Автоматическая загрузка обновлений
Компания Майкрософт регулярно выпускает новые патчи для своих операционных систем. В них могут входить обновленные драйвера, исправление критических ошибок, новые функции, удаление опасных уязвимостей и так далее.
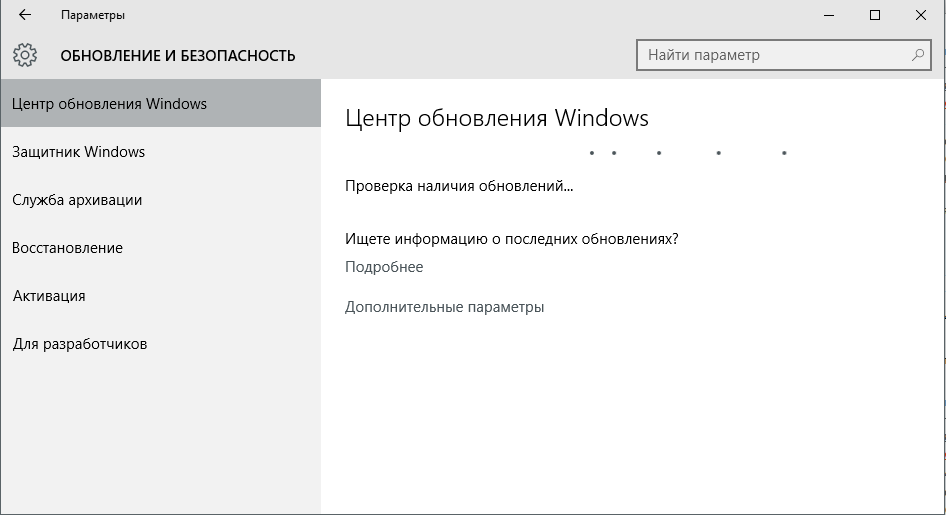
По умолчанию после установки ОС функция автоматической загрузки этих патчей включена. Компьютер в фоновом режиме загружает все необходимые файлы с серверов разработчика, а перед выключением устанавливает их. Из этого вытекает несколько неприятных минусов данного сервиса:
- Нагрузка на интернет-канал. Если у вас низкая скорость – загружаемые пакеты способны помешать комфортной работе в интернете.
- Дополнительный трафик. Для пользователей с безлимитным Интернетом это не проблема. Но если вы используете 3g/4g модем — весь ваш лимит может быть исчерпан различными патчами.
- Невозможность выключить компьютер — вы устанавливаете новое программное обеспечение, и перезагружаете ПК. Вместо того, чтобы тут же приступить к работе, приходится ждать, пока установятся все загруженный обновления.
- Новые неполадки — нередко выпускаемый патч может создать больше новых проблем, чем решить существующих.
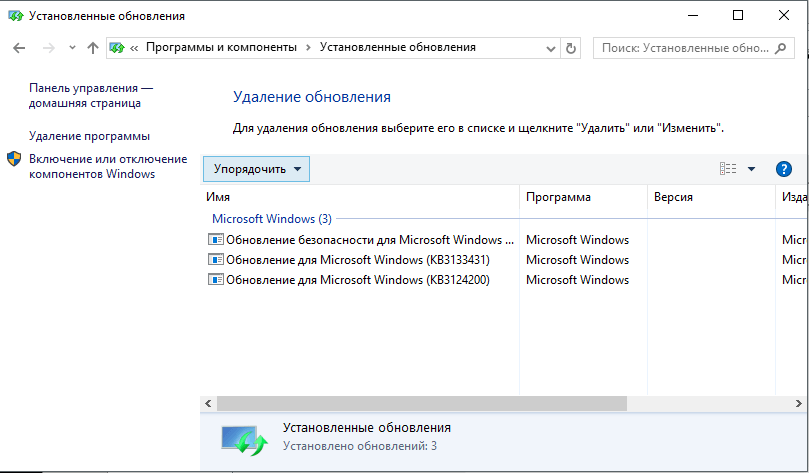
По этим причинам многие пользователи и хотят остановить автообновление своей ОС.
Как отключить автоматическую установку драйверов используя редактор реестра (regedit.exe)
С помощью редактора реестра вы также можете отключить установку драйверов. Данный способ применим ко всем редакциям операционной системы Windows 10.
Откройте редактор реестра, для этого нажмите сочетание клавиш
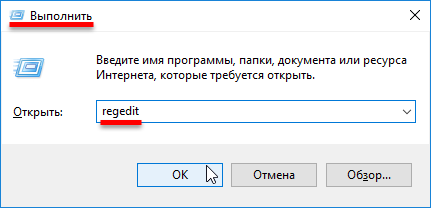
В окне редактора реестра перейдите по следующему пути:

Далее в разделе «WindowsUpdate» создайте параметр DWORD (32 бита) и присвойте ему имя ExcludeWUDriversInQualityUpdate.
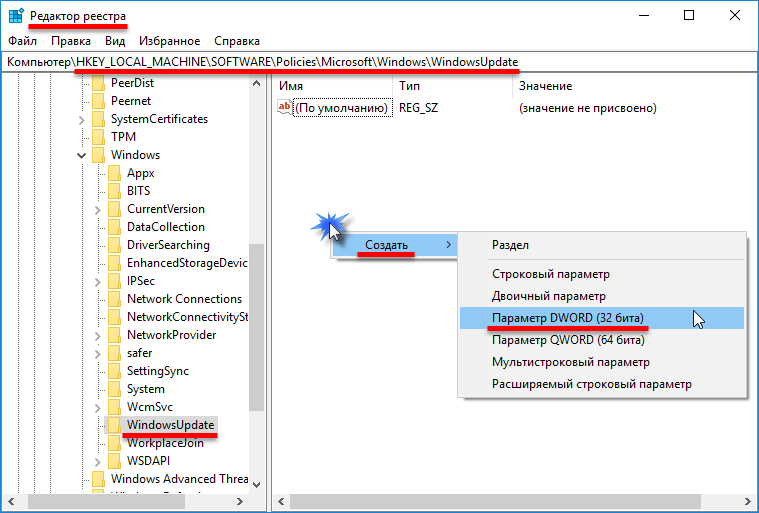
Затем дважды кликните по параметру ExcludeWUDriversInQualityUpdate и измените его значение на 1.

После этого закройте редактор реестра и перезагрузите компьютер.
Если Вам потребуется вновь включить автоматическое обновление драйверов, то измените значение параметра ExcludeWUDriversInQualityUpdate на 0 или удалите его.
Также, чтобы отключить установку драйверов, можно создать и применить файл реестра следующего содержания:
Чтобы включить установку драйверов, создайте и примените файл реестра следующего содержания:
После применения файла реестра перезагрузите компьютер.
Следующий способ также поможет отключить автоматическое обновление драйверов.
Чтобы отключить автоматическое обновление драйверов, создайте и примените файл реестра следующего содержания:
Чтобы отменить изменения и тем самым включить автоматическое обновление драйверов, создайте и примените файл реестра следующего содержания:
После применения файла реестра перезагрузите компьютер.
И ещё один способ отключения автоматического обновления драйверов с помощью редактора реестра.
Откройте редактор реестра и перейдите по следующему пути:
Далее в правой части окна редактора реестра дважды щелкните левой кнопкой мыши по параметру SearchOrderConfig, измените его значение на 0 и нажмите кнопку OK.
Закройте редактор реестра и перезагрузите компьютер. После перезагрузки автоматическое обновление драйверов в системе будет заблокировано.
Если Вам потребуется вновь включить автоматическое обновление драйверов, то измените значение параметра SearchOrderConfig на 1 и перезагрузите компьютер.
Лучшие программы для обновления драйверов Windows 10
DriverPack Solution
Это большой сборник драйверов для Windows (по аналогии с центром обновления Microsoft) с автоматическим определением устройств и установкой отсутствующих или устаревших драйверов.
Большинство пользователей предпочитают использовать её, поскольку достаточно нажать одну кнопку для поиска всех недостающих драйверов. Все недостающие компоненты будут автоматически подобраны.
Driver Booster 7
Бесплатная версия программы поддерживает быстрое обновление драйверов. Она помогает эффективно обнаружить и обновить устаревшие драйверы. Можно включить функцию автоматического обновления драйверов в режиме реальном времени.
В базе данных более 3 млн драйверов различных устройств. Все загруженные драйверы поступают с официальных веб-сайтов производителей и прошли тестирования.
Slimware DriverUpdate
Ещё одна программа для автоматического обновления драйверов устройств. Самостоятельно сканирует устройства компьютера на работоспособность. С последними драйверами компьютер работает более плавно и без ошибок.
К сожалению программа доступна только на английском языке. В принципе бесплатной версии программы для быстрого сканирования и установки недостающих драйверов будет достаточно.
Всё же можно выписать грамоту разработчикам Windows 10. В последнее время функциональность операционной системы значительно расширилась. Только вспомните обновлённый игровой режим или диспетчер задач.
Автоматическая установка и обновление после установки системы это действительно очень удобно. Этой функции не хватало в предыдущих версиях системы. Вам достаточно установить систему и подключиться к сети.
-
Команда dimordinate автокад предназначена для
-
Как проверить пустая ли ячейка в excel в гугл таблице
-
Чем отличается 1с от 1с бит
-
Как отделить звук от видео в adobe premiere pro
- Программы для mac os для работы с iphone
С использованием Редактора реестра
В Домашней версии Винды Редактор политик не предусмотрен. Юзер может запретить автозагрузку драйверов через реестр.
Для выполнения операции потребуется:
- Вызвать строку запроса нажатием: «Win + R».
- Ввести запрос: regedit.
- Нажать «Ok».
- Перейти: HKEY_LOCAL_MACHINE\SOFTWARE\Microsoft\Windows\CurrentVersion\DriverSearching.
- Найти пункт «SearchOrderConfig».
- Поменять значение «1» на «0».
- Найти «ExcludeWUDriversInQualityUpdate».
- Выставить значение «1».
- Сохранить настройки.
Юзеру останется перезагрузить устройство, чтобы изменения начали работать. После ПО системы перестанут обновляться самостоятельно.
В случае работы с реестром через встроенный редактор regedit
Если ни один из методов не позволяет добиться желаемого результата, что маловероятно, можете попробовать еще один вариант решения проблемы путем манипуляций с ключами в системном реестре.
- Вызываем инструмент для прямого редактирования записей реестра путем выполнения команды «regedit» в строке командного интерпретатора или поиске Виндовс 10.
- Открываем раздел HKLM.
- Переходим в подраздел «Software».
- Разворачиваем ветку Microsoft.
- В каталоге Windows переходим в подраздел
- Открываем папку «DriverSearching» или создаем ее в случае отсутствия таковой через контекстное меню вышестоящего раздела.
- Создаем 32-битный параметр DWORD с наименованием «SearchOrderConfig».
- В качестве его значения задаем ноль в шестнадцатеричной системе счисления.
Завершаем функционирования всех приложений, сохранив результаты работы, и перезагружаем компьютер.
Бывает, что даже таким образом неполадка не устраняется. Вдруг такое случилось, заменяем числовое значение ключа «SearchOrderConfig» на единицы и, сохранив новую конфигурацию, опять перезагружаемся.
Отключение автоустановки драйверов с использованием специализированного софта
В Глобальной сети можно найти немало программ с подобным назначением. Однако большинство из них неэффективно выполняет свои функции, могут занести вредоносное программное обеспечение на компьютер.
Лучше воспользоваться утилитой от «Майкрософт», которую можно бесплатно скачать с официального сайта компании. Такая программа называется Show or Hide Updates. Алгоритм работы с данным приложением предполагает выполнение следующих действий:
- Перейти на сайт Microsoft через любой браузер на ПК, прописать в поиске название ПО, скачать его и установить на свой компьютер.
- После запуска программы сначала надо нажать на «Дальше».
- Пользователю будут показаны два варианта действий. Рекомендуется тапнуть по строке «Hide Updates».
- В следующем окошке будет представлен список всех компонентов ПК, как в диспетчере устройств. Здесь юзер уже сможет убрать автоустановку ненужных драйверов, нажав на «Запретить».
Обратите внимание! Утилита регулярно присылает уведомления о необходимости обновления или переустановки драйверов. Их также можно совсем убрать в настройках программного обеспечения
Автоматическую установку драйверов также можно выключить через командную строку. Данный способ деактивации не отнимет у пользователя ПК много времени, перезагружать компьютер после его реализации не нужно. Внесённые изменения примутся автоматически. Командную строку опытные специалисты всегда рекомендуют запускать от имени администратора, чтобы предоставить приложению больше прав.
Интерфейс программы Show or Hide Updates
На основании представленной выше информации стало ясно, что отключить автоустановку драйверов на устройства в Windows 10 сможет даже неопытный пользователь. Однако данную опцию рекомендуется всё-таки не выключать во избежание проблем с функционированием операционной системы в дальнейшем.
Способы запретить Windows обновлять драйвера
Способ №1: с помощью редактора групповой политики
Этот способ (на мой скромный взгляд) один из самых эффективных. Для начала необходимо открыть редактор групповых политик. Для этого:

Кстати, работа в этом редакторе ничем не отличается от проводника.
В общем, нужно открыть вкладку:

Запретить установку устройств, не описанных другими параметрами политики / кликабельно
Примечание : если этот параметр политики включен, то системе Windows нельзя устанавливать или обновлять драйверы устройств, не указанных в параметрах политики «Разрешить установку устройств, соответствующих этим кодам устройств».
После чего рекомендуется открыть еще одну вкладку:
В этой вкладке есть параметр «Не включать драйверы в обновления Windows» — его требуется открыть.
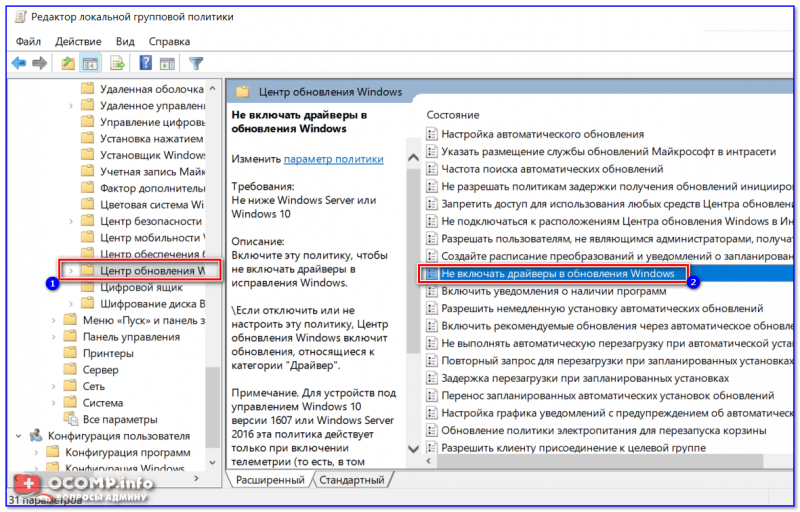
Не включать драйверы в обновления Windows
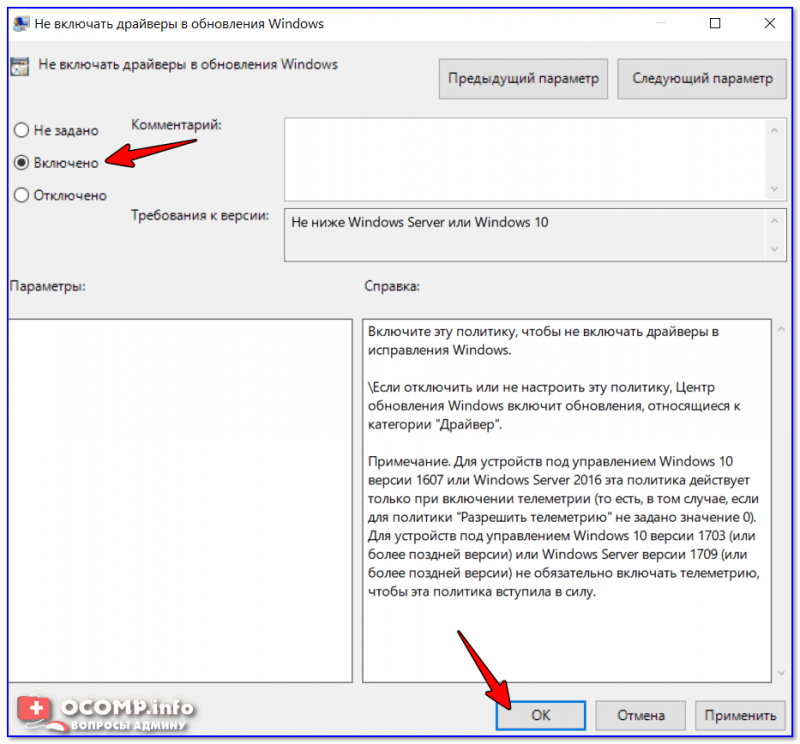
Ну и последнее: в этой же вкладке найдите параметр «Настройка автоматического обновления» и откройте его.

Настройка автоматического обновления / редактор групповых политик

Настройка автоматического обновления — разрешить локальному администратору выбирать параметры
Теперь Windows не будет автоматически загружать и ставить драйвера вместе с обновлениями (ну а загрузку самих обновлений мы ограничили. ).
Вроде как задача выполнена .
Способ №2: через настройки оборудования
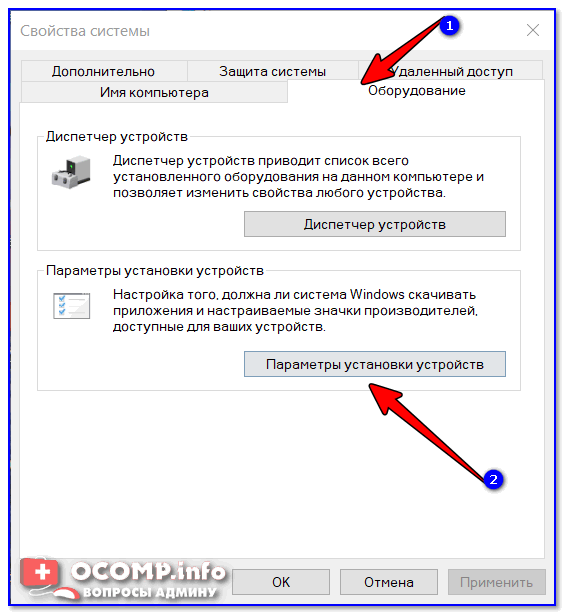
Параметры установки устройств
Затем передвиньте ползунок в режим «Нет» (т.е. системе будет запрещено загружать автоматически приложения от производителя вашего устройства, в т.ч. и драйверы).
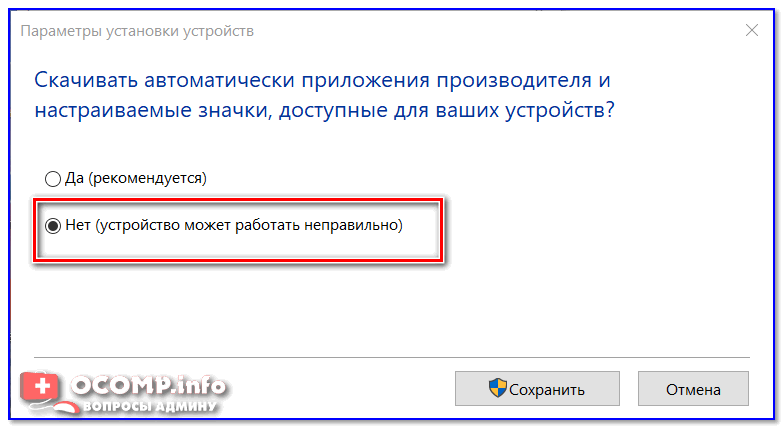
Загружать ли автоматически приложения от производителей
Способ №3: через системный реестр
Этот способ несколько сложнее предыдущего, зато он подходит ко всем версиям Windows 10/11 (даже домашних, где редактор групповых политик не открывается. ).

regedit — открыть редактор реестра
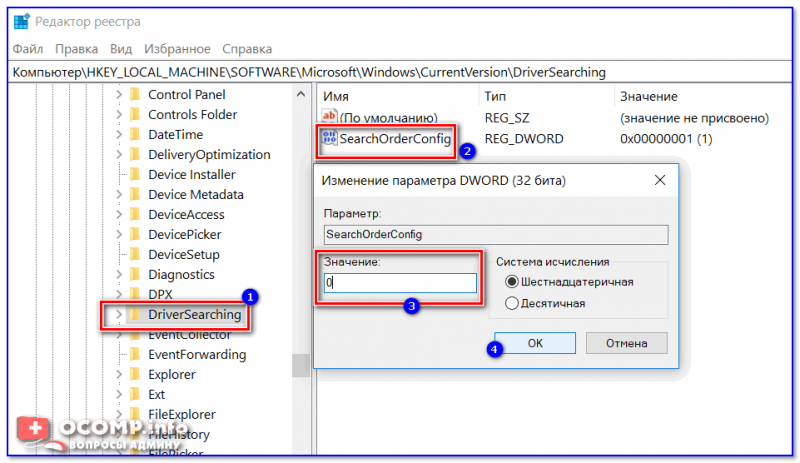
SearchOrderConfig — ставим значение 0 / Кликабельно
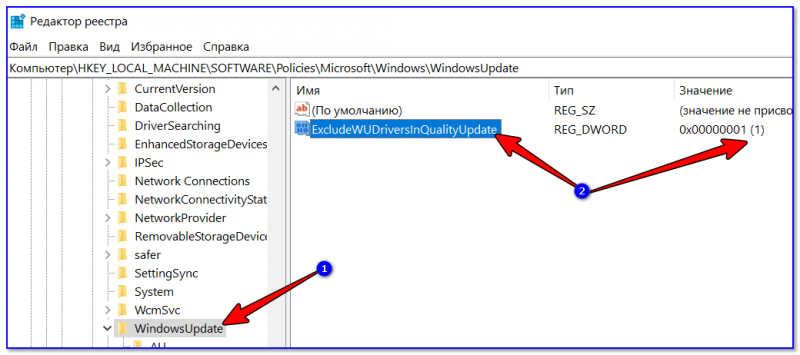
ExcludeWUDriversInQualityUpdate — ставим значение 1
Способ №4: с использованием утилиты wushowhide.diagcab
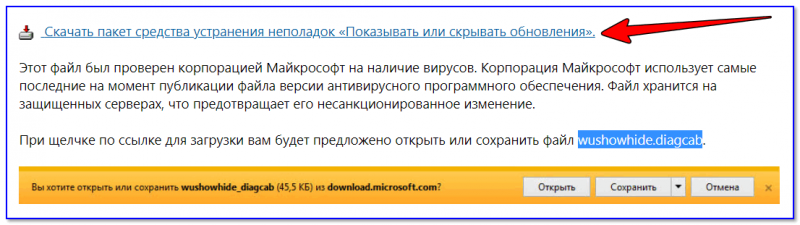
Ссылка на загрузку ПО в нижней части окна сайта Microsoft
Утилита помогает скрыть те устройства, для которых вы не хотите обновлять драйвера (обычно, скрывать обновления нужно для конкретного оборудования. ).
Работать с ней достаточно просто, после загрузки и запуска, нажмите по варианту «Hide updates» (в переводе на русский — скрыть обновления).
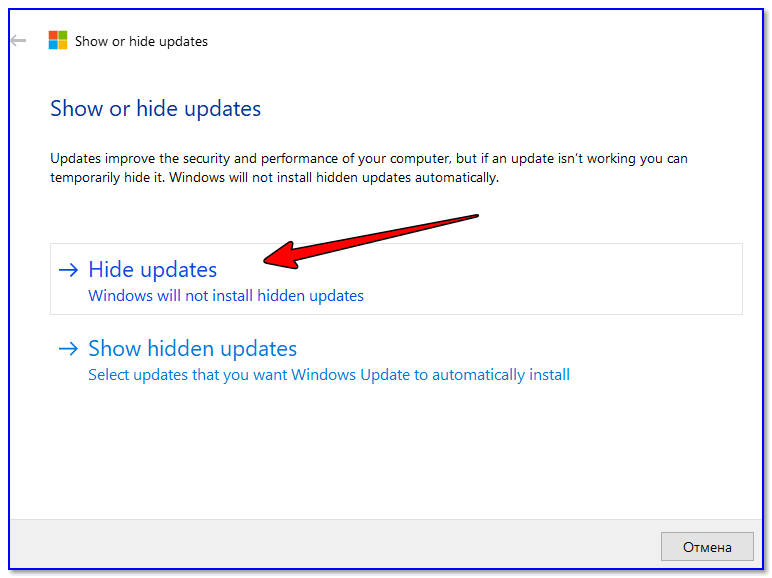
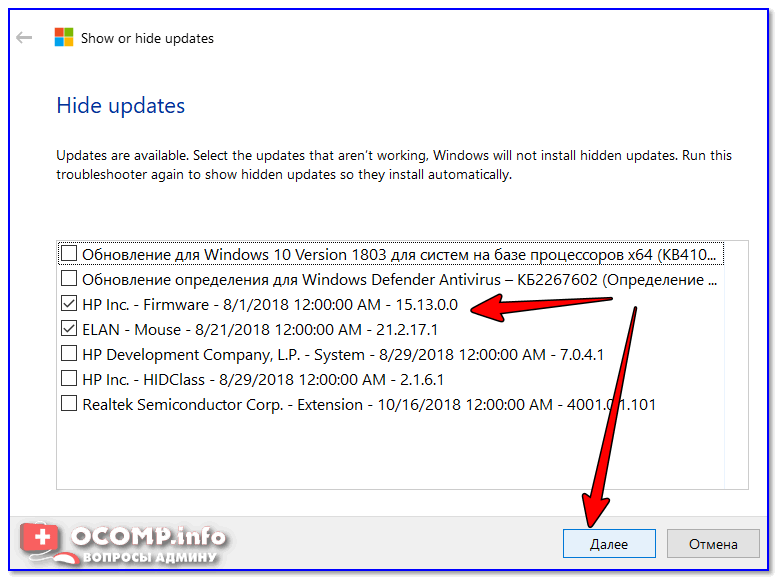
Выбор устройств (драйверов)
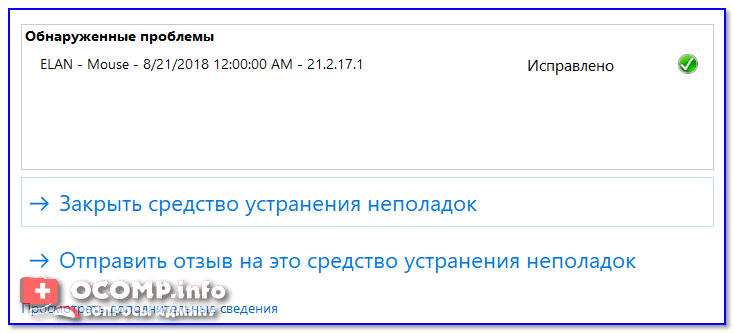
Как откатить драйвер до старой версии (если Windows его обновила)
Современные ОС Windows 10/11 при обновлении (обычно) не удаляет старый драйвер*, и при желании, к нему можно откатиться.
Откатить! // Диспетчер устройств
Этот вариант хорош тем, что вы вручную можете выбрать ту версию драйвера, которая вам нужна. Что нужно делать:
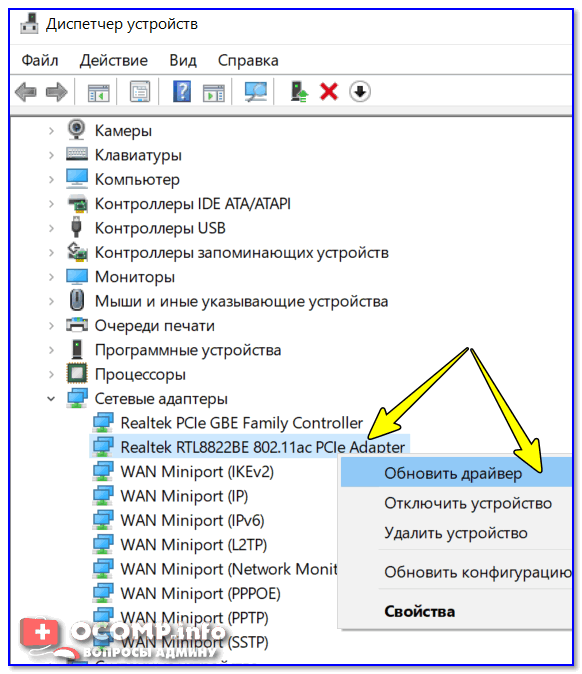
Обновить драйвер — диспетчер устройств

Поиск и установка драйверов на этом компьютере
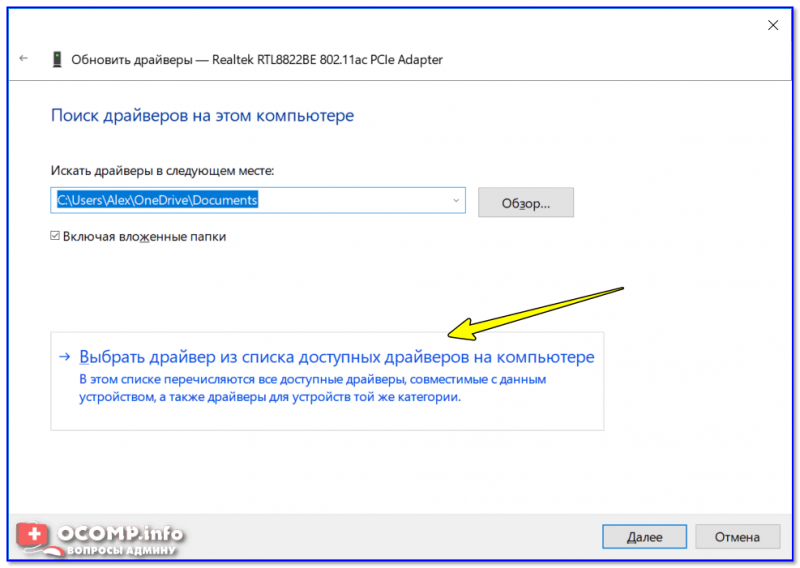
Выбрать драйвер из списка доступных для этого ПК
Отключение обновления драйверов из Центра обновления с помощью редактора локальной групповой политики
И последний способ отключить автоматический поиск и установку драйверов в Windows 10, который подходит только для Профессиональной и Корпоративной версий системы.
- Нажмите Win+R на клавиатуре, введите gpedit.msc и нажмите Enter.
- В редакторе локальной групповой политики перейдите к разделу «Конфигруация компьютера» — «Административные шаблоны» — «Система» — «Установка драйвера».
- Дважды кликните по «Отключить запрос на использование Центра обновления Windows при поиске драйверов».
- Установите «Включено» для данного параметра и примените настройки.
Готово, драйвера больше не будут обновляться и устанавливаться автоматически.
А вдруг и это будет интересно:
Почему бы не подписаться?
Есть же хороший способ просто через создание пустой папки в windows. Где же он?
У меня наоборот — нужно включить обновление драйверов. Подскажите, пожалуйста, как это сделать. Политики не тронуты, ключи в реестре ничего не блокируют, но не могу включить обновление из-за того, что эта опция отключена системным администратором (я админ). Но ведь в реестре и политиках обновления драйверов включены! Тогда где они ещё могут блокироваться?
Вообще по идее только там. А никаким софтом не блокировали типа ShutUp10? Даже если нет, можете поставить программку и там совершить действие «заблокировать» — «разблокировать» и посмотреть, решится ли проблема (быть может, у них там еще какие-то параметры задействованы).
ShutUp10 блокировал и разблокировал. Сейчас запустил какой-то твикер — TweakPower — он показал, что опция разблокирована. Запустил другие твикеры — тоже показывают, что опция разблокирована. Но система показывает, что заблокирована. Кстати, утилита, про которую упоминается в статье — барахло. Это реклама антивируса, а толку от неё нет. Она заявила, что якобы автоустановка заблокирована, и сама же показывает, что нет, не так. И после можно только разблокировать, хотя и так всё разрешено. Странная поделка. Удалил тут же.
А про какую вы утилиту говорите (барахло)? Про официальную от майкрософта?
Это какая «от майкрософт»?
SHow Hide Updates, support.microsoft.com/ru-ru/help/3073930/how-to-temporarily-prevent-a-driver-update-from-reinstalling-in-window
Ошибся, извините. На другой странице тоже была статья на данную тему и там давалась ссылка на программу от разработчиков unhackme.
Скажите пожалуйста, а какой способ к моему случаю подойдёт лучше? У меня большая проблема с драйвером ДВД привода. Когда я устанавливаю родной драйвер от LG-Hitachi, то он работает, до первого перезапуска компьютера. После перезапуска Виндовс устанавливает более новую версию, своей разработки, не от LG-Hitachi и привод перестаёт принимать диски, он их просто выплёвывает сразу с ошибкой — Вставьте диск. Кнопка отката на другую версию не активна. У меня версия Виндовса 1909 Про. Мне получается нужно, удалить драйвер для привода от Майкрософта и установить от LG-Hitachi и чтобы Виндовс автоматически больше не устанавливал на привод свой драйвер. Помогите советом.
А в официальной утилите Show Hide Updates этот драйвер отображается? (тот, что 10-ка сама устанавливает) Если да, то оптимально там отключить его обновление.
Нет, не видно его в этой утилите, в том всё и дело.
Инструкция для «семерки»

Откроется окно с информацией о компьютере. Слева есть список ссылок. Ищем «Дополнительные системные параметры» и кликаем по этой фразе:

Снова открывается окошко с несколькими вкладками. Переходим к «Оборудованию» и жмём на кнопку «Установочные параметры устройств»:

Далее следует включить интуицию – изменить положение переключателей так, чтобы деактивировать автоматический поиск драйверов. Вот, как следует поступить:

Обязательно сохраняем наши действия, а затем выполняем перезагрузку компьютера. Иначе ничего не сработает.
Согласитесь, мы потратили всего пару минут, чтобы добиться цели. Было не сложно?
- DNS сервер 8.8.8.8: зачем нужен и как его прописать
- Как почистить папку Temp в Windows
- Все способы входа в панель управления Windows
- Переносим папку TEMP на другие диски
- Меняем разрешение экрана Windows 10
Способы запретить Windows обновлять драйвера
Способ №1: с помощью редактора групповой политики
Этот способ (на мой скромный взгляд) один из самых эффективных. Для начала необходимо открыть редактор групповых политик. Для этого:
- нажмите сочетание Win+R ;
- в появившемся окне «Выполнить» введите команду gpedit.msc и нажмите OK.
gpedit.msc — запускаем редактор групповых политик
Кстати, работа в этом редакторе ничем не отличается от проводника.
В общем, нужно открыть вкладку:
Далее раскрыть параметр «Запретить установку устройств, не описанных другими параметрами политики» , включить его и сохранить настройки.
Запретить установку устройств, не описанных другими параметрами политики / кликабельно
Примечание : если этот параметр политики включен, то системе Windows нельзя устанавливать или обновлять драйверы устройств, не указанных в параметрах политики «Разрешить установку устройств, соответствующих этим кодам устройств».
После чего рекомендуется открыть еще одну вкладку:
В этой вкладке есть параметр «Не включать драйверы в обновления Windows» — его требуется открыть.
Не включать драйверы в обновления Windows
Далее также передвинуть ползунок в режим «включено» , как у предыдущего параметра, и нажать на OK (пример на скриншоте ниже ).
Ну и последнее: в этой же вкладке найдите параметр «Настройка автоматического обновления» и откройте его.
Настройка автоматического обновления / редактор групповых политик
Переведите ползунок в режим «Включено» , и задайте настройку «Разрешить локальному администратору выбирать параметры» . После сохраните настройки и перезагрузите компьютер.
Настройка автоматического обновления — разрешить локальному администратору выбирать параметры
Теперь Windows не будет автоматически загружать и ставить драйвера вместе с обновлениями (ну а загрузку самих обновлений мы ограничили. ).
Вроде как задача выполнена .
Способ №2: через настройки оборудования
Для начала нужно нажать сочетание Win+R , и использовать команду sysdm.cpl . Должно открыться окно свойств системы.
Далее откройте вкладку «Оборудование» и кликните по кнопке «Параметры установки устройств» .
Параметры установки устройств
Затем передвиньте ползунок в режим «Нет» (т.е. системе будет запрещено загружать автоматически приложения от производителя вашего устройства, в т.ч. и драйверы).
Загружать ли автоматически приложения от производителей
Способ №3: через системный реестр
Этот способ несколько сложнее предыдущего, зато он подходит ко всем версиям Windows 10/11 (даже домашних, где редактор групповых политик не открывается. ).
- Сначала необходимо открыть редактор реестра. Для этого нажмите Win+R , и введите команду regedit , нажмите OK ( альтернативные варианты);
regedit — открыть редактор реестра
далее нужно перейти во вкладку:
SearchOrderConfig — ставим значение 0 / Кликабельно
после откройте другую ветку:
ExcludeWUDriversInQualityUpdate — ставим значение 1
Способ №4: с использованием утилиты wushowhide.diagcab
Ссылка на загрузку ПО в нижней части окна сайта Microsoft
Утилита помогает скрыть те устройства, для которых вы не хотите обновлять драйвера (обычно, скрывать обновления нужно для конкретного оборудования. ).
Работать с ней достаточно просто, после загрузки и запуска, нажмите по варианту «Hide updates» (в переводе на русский — скрыть обновления).
Далее выделите те устройства (драйвера), которые вы не хотите обновлять и нажмите «Далее» .
Выбор устройств (драйверов)
Как откатить драйвер до старой версии (если Windows его обновила)
Современные ОС Windows 10/11 при обновлении (обычно) не удаляет старый драйвер*, и при желании, к нему можно откатиться.
Открыть диспетчер устройств, кликнуть правой кнопкой мыши по тому устройству (для которого нужно откатить драйвер), и открыть его свойства . Далее перейти во вкладку «Драйвер» и нажать кнопку «Откатить» . Системе «вернется» к старому драйверу и обновлять его более не будет.
Откатить! // Диспетчер устройств
Этот вариант хорош тем, что вы вручную можете выбрать ту версию драйвера, которая вам нужна. Что нужно делать:
- сначала также запустить диспетчер устройств;
- далее найти в нем нужное устройство, нажать по нему правой кнопкой мышки и выбрать в меню «Обновить драйвер» (см. скрин ниже, покажу на примере Wi-Fi адаптера) ;
Обновить драйвер — диспетчер устройств
далее укажите, что искать драйвер нужно на этом ПК;
Поиск и установка драйверов на этом компьютере
после укажите, что вы самостоятельно выберите драйвер из списка доступных в этой системе;
Выбрать драйвер из списка доступных для этого ПК
затем перед вами должен появиться список доступных драйверов (в числе которых будет и старый). Осталось только выбрать нужную версию драйвера и согласиться на обновление (т.е. откат).
Процесс инсталляции драйверов видеокарт в Windows 10
Сначала обеспечить компьютер, драйверами посетив официальные страницы производителей видеокарт. Потом приступить к удалению уже установленного программного обеспечения устройств.
Как выполнить удаление драйверов?
Требуется не только удалить существующее программное обеспечение, но и потом не позволить операционной системе взять из собственных ресурсов с последующей их установкой. Некорректная установка ПО видеоустройств снижает скорость работы системы в целом и является главной причиной того, почему ОС не видит оборудования.
Существует ручной метод удаления, используя «Панель управления». Для этого надо открыть «Панель управления» и войти в «Программы и компоненты», где найти все, что связано с конкретной моделью видеокарты и удалить их. Потом выполнить перезагрузку ПК. Этот метод довольно не сложный и с ним успешно справятся даже новички.
Но данный способ имеет пару значительных минусов:
- значительные затраты времени и неудобство по одиночке выуживать программы для их удаления;
- при ручном способе остается много файлов и веток программного обеспечения графического оборудования, а также их возможное частичное восстановление после ручного вмешательства.
Рекомендуется для полноценного выполнения задачи использовать специальное приложение «Display Driver Uninstaller». Она является бесплатной и полностью в автоматическом режиме справляется с проблемой.
Решение проблемы с применением «Display Driver Uninstaller»
Установить программу доступно с официальной страницы «Display Driver Uninstaller». В ее инсталляции на ПК нет необходимости, а просто надо кликнуть «Display Driver Uninstaller.exe» и приложение откроется.
Важно! Работать с утилитой целесообразно после загрузки в безопасном режиме Windows 10.«Win»«R»«msconfig»«Загрузка»«Безопасный режим»«Применить»
В основном меню приложения пользователь увидит следующее:
- отметить устройства удаляемого программного обеспечения;
- варианты операций: полное удаление с последующей перезагрузкой системы, тоже без перезагрузки и удаление, и отключение графического устройства.
Рекомендуется остановиться на 1 рекомендации.
Перед началом действий рекомендуется кликнуть на «Options» с целью выполнения настроек.
Установка драйверов
Отключить ПК от глобальной сети. Открыть скаченный файл драйверов видеокарты. Дождавшись полной инсталляции драйверов перезагрузить компьютер. После этого убедиться, что ОС видит необходимое оборудование.
</index>
Что делать, если компьютер на Windows 7 не видит микрофон
Что делать, если Windows 10 не видит сеть
Что делать, если компьютер на Windows 7 не видит колонки
Что делать, если дисковод не видит диски в компьютере на Windows 7
После установки операционной системы первым делом необходимо позаботиться о драйверах графического адаптера. Операционная система Windows 10 способна самостоятельно найти и установить необходимые драйвера. Пользователю только остается подождать чтобы система все самостоятельно загрузила и настроила или воспользоваться одним из альтернативных и более надежных вариантов.
Данная статья расскажет как правильно обновить драйвера видеокарты на Windows 10. Если же пользователь желает самостоятельно обновить уже установленные драйвера, тогда есть возможность воспользоваться диспетчером устройств или скачать новую версию драйверов с официального сайта. А также отдельно стоит рассмотреть возможность использования программ компаньонов от производителей графических карт, которые способны загрузить и установить драйвера с официального сайта.
Уловка для Wi-Fi подключений
Если вы работаете за ноутбуком (или ваш компьютер оснащен Wi-Fi-модулем), вы можете косвенным образом запретить устанавливать какие-либо патчи на свою операционную систему Windows 10. Данный способ отлично работает и на Pro, и на Home изданиях. Единственное ограничение — вы должны подключаться к интернету через Wi-Fi.
Следуйте инструкции:
- Вызовите «Пуск» и откройте меню «Параметры». Вы также можете запускать его с помощью комбинации клавиш Win + I.
- Откройте раздел «Сеть и Интернет».
- Перейдите в категорию «Wi-Fi»
- Кликните по гиперссылке «Дополнительные параметры».
- В графе «Лимитное подключение» необходимо активировать опцию «Задать как лимитное».
Суть данной уловки в том, что операционная система будет считать, что ваш Интернет в данный момент не безлимитный и не станет загружать никаких обновлений. Таким способом можно остановить установку абсолютно всех апдейтов.
Отключение автоматической установки драйверов в windows 10? Несколько способов
Приветствую вас, дорогие читатели.
Десятая версия ОС от Microsoft, как и предыдущие, обладает полезным инструментом, который самостоятельно размещает в системе все необходимое программное обеспечение для нового компонента.
С одной стороны – это удобно, ведь нет необходимости искать решение, а затем выполнять различные действия с ним. С другой – иногда операционка подбирает не самое подходящее ПО, а потому требуется его замена. Не каждого пользователя устраивает такая ситуация.
Далее в статье я расскажу, как отключить автоматическую установку драйверов Windows 10 различными способами.
Show or Hide Updates
Спустя некоторое время после презентации последней версии ОС, разработчики представили собственное ПО, позволяющее отключить возможность обновлять драйвер для устройств, с которыми возникают проблемы. Иногда это может проявляться черным экраном, некорректным выходом из режима сна и прочим.
https://youtube.com/watch?v=3p7nc2dk5dY
- На странице Home в поиске находим приложение Show or Hide Updates.
- Скачиваем, устанавливаем и запускаем его.
- Сразу после этого появится небольшое окно, в котором выбираем «Далее». Ждем окончания процесса сбора информации.
- Теперь нас интересует пункт «Hide Updates».
- Появится список устройств, в работе которых могут возникнуть проблемы. Отмечаем нужные нам строки.
- В результате выбранное обеспечение перестанет загружаться в автоматическом режиме.
Групповая политика
Каждый пользователь также может повлиять на элементы через редактор групповой политики. Для этого выполняется ряд шагов:
- Наводим курсор мыши на кнопку «Пуск» и вызываем контекстное меню. Нас интересует «Диспетчер устройств».
- Находим интересующее нас устройство (будь то Realtek или AMD – без разницы), вызываем на нем «Свойства» и отправляемся на вкладку «Сведения». Из выпадающего списка выбираем «ИД Оборудования». В нижней части окна появятся некоторые данные. Нас интересует первая строчка, которую можно выделить и скопировать в оперативную память.
- Теперь открываем «Выполнить» путем нажатия «Win+R». Вводим «gpedit.msc» и подтверждаем кнопкой «Ок».
- Откроется редактор групповых политик, в левой части которого находим «Конфигурация компьютера» и отправляемся на «Административные шаблоны». Далее переходим на «Система» и «Установка устройства». Нас интересует «Ограничения на…».
- В правой части находим пункт «Запретить…» и нажимаем на нем два раза указателем мыши.
- Теперь выбираем «Включено», а после «Показать».
- Откроется окно, в котором нам необходимо вставить ранее скопированное ИД оборудование.
- Подтверждаем свои действия.
Все это позволит запретить проверку версий нужных драйверов при загрузке операционки, а значит и не будет производится установка новых.
Редактор реестра
Достичь результатов также можно и через редактор реестра. Этот вариант особенно полезен тем, у кого по каким-то причинам не работает прошлый способ:
- Узнаем «ИД оборудования» — об этом описано в первых двух пунктах прошлого списка.
- Нажимаем «Win+R», прописываем «regedit» и нажимаем «Enter».
- Откроется новое окно, в левой части которого выбираем «HKEY_LOCAL_MACHINE», а затем «SOFTWARE».
- После переходим на «Policies», «Microsoft» и «Windows».
- Затем на «DeviceInstall», «Restrictions».
- В итоге нам нужен «DenyDeviceIDs». Если такой директории нет, ее необходимо создать.
- Внутри делаем строковый параметр. В качестве имени просто указываем цифру 1. А в качестве значения вставляем ИД оборудования, скопированное в первом пункте.
- Подтверждаем свои действия, закрываем инструмент и перезапускаем компьютер.
В результате перестанут устанавливаться новые версии драйверов (официальные и без подписи) для нужных элементов.
Параметры системы
Еще один вариант – задействуем параметры ОС. Для этого выполняем следующее:
- На «Пуске» нажимаем ПКМ и выбираем «Система».
- Откроется новое окно. Нас интересует пункт «Имя компьютер, домена…». Нажимаем «Изменить параметры».
- Переходим на вкладку «Оборудование». Теперь на кнопку «Параметры установки устройств».
- Появится вопрос о скачивании приложений в автоматическом режиме. Выбираем «Нет».
- Сохраняемся.
В результате пользователи перестанут получать новые версии драйверов через центр обновлений.
Надеюсь, у вас получится добиться нужного результата. Подписывайтесь, и вы всегда будет знать, что делать с компьютером.



























