Как изменить яркость экрана Windows 11, если контроль яркости не работает?
Проблемы с изменением яркости в последней системе Microsoft, то есть Windows 11, довольно распространены. Что делать в ситуации, если ни один из описанных выше методов не работает? Как изменить яркость экрана Windows 11 в этом случае? Есть несколько способов, которые должны решить эту проблему.
Отключить / включить Generic PnP Monitor или обновить драйвер
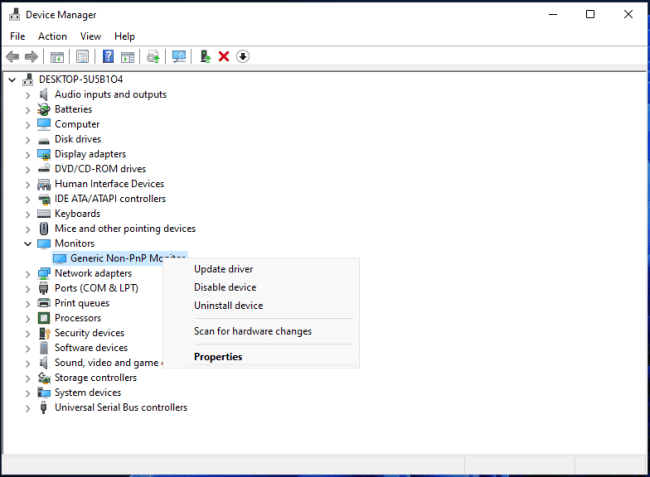
PnP означает аппаратное устройство plug-and-play. По словам пользователей Windows 11, Этот способ полезен, когда контроль яркости не работает, отсутствует ползунок яркости и т. д. Вы можете использовать его, выполнив следующие действия:
Шаг 1: Щелкните правой кнопкой мыши на кнопку Пуск и выберите Диспетчер устройств.
Шаг 2: Разверните мониторы, щелкните правой кнопкой мыши на Generic PnP Monitor и проверьте, включен ли он. Если есть, выберите выключить устройство. Если он не включен, выключите его.
Шаг 3: Нажмите «действие „в верхнем меню и выберите”Сканировать на наличие изменений оборудования».
Помимо выключения и включения драйвера монитора Generic PnP, вы можете выполнить обновление драйвера для устранения проблемы с яркостью в Windows 11. Щелкните правой кнопкой мыши этот монитор и выберите опцию „Обновить драйвер”. Затем выберите „Найдите драйверы на моем компьютере > позвольте мне выбрать из списка доступных драйверов на моем компьютере«, выберите Generic PnP Monitor и нажмите «Далее» ” Затем Windows установит драйвер.
Этот способ должен стать ответом на вопрос – как изменить яркость экрана Windows 11 при возникновении проблем с драйвером монитора.
Обновите драйверы видеокарты
Как изменить яркость экрана Windows 11, Если проблема в устаревших драйверах видеокарты? Чаще всего их достаточно просто обновить. Как это сделать?
Шаг 1: Перейдите в Диспетчер устройств через меню Win + X.
Шаг 2: Разверните адаптеры дисплея, щелкните правой кнопкой мыши драйвер видеокарты и выберите „Обновить драйвер”.
Шаг 3: Выберите первый вариант, чтобы Windows автоматически выполняла поиск драйверов для обновления. Кроме того, вы можете обновить драйверы видеокарты, загрузив их с официального сайта и установив на свой компьютер.
Используйте базовую видеокарту Microsoft
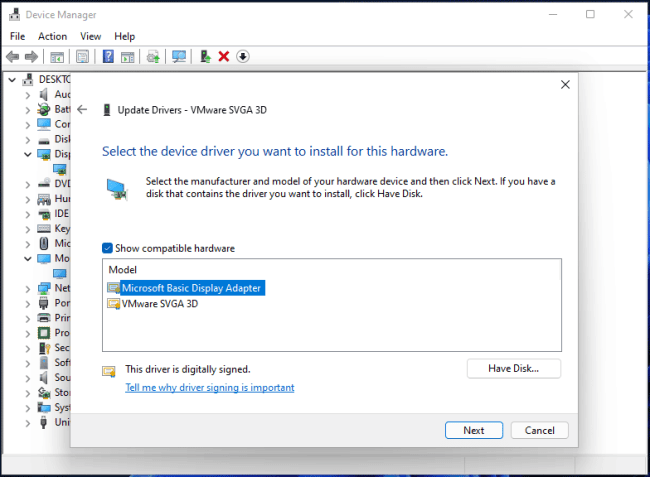
Если контроль яркости не работает на вашем компьютере с Windows 11, вы можете использовать Microsoft Basic Display Adapter, который является базовой видеокартой от Microsoft.
Шаг 1: в диспетчере устройств щелкните правой кнопкой мыши адаптер дисплея и выберите „Обновить драйвер”. Шаг 2: Перейти к Найдите драйверы на моем компьютере > позвольте мне выбрать из списка доступных драйверов на моем компьютере, выберите «Microsoft Basic Display Adapter» и нажмите «Далее». Windows установит драйвер на ваш компьютер с Windows 11.
Как изменить яркость экрана Windows 11? Включить адаптивную яркость
Если в Windows 11 управление яркостью не работает, вы можете включить адаптивную яркость, чтобы решить эту проблему. Эта функция может использовать датчики освещенности для изменения яркости экрана в зависимости от окружающей среды. На большинстве современных ноутбуков вы можете выполнить эту задачу.
Как изменить яркость экрана Windows 11 в этом случае? Используйте эту инструкцию:
Шаг 1: Перейдите в Панель управления > параметры питания.
Шаг 2: Нажмите «Изменить настройки плана > Изменить дополнительные параметры питания»”
Шаг 3: Разверните опцию «дисплей „и включите настройки для”включить адаптивную яркость».
Шаг 4: Сохраните изменения, нажав применить и ОК.
Сторонние инструменты для регулировки яркости экрана в Windows 11
С помощью встроенной регулировки яркости Windows вы можете управлять только яркостью экрана. Но если вы хотите настроить яркость, контраст, гамму, цветовую температуру, настройки цветов RGB и многое другое, вам необходимо использовать один из различных сторонних инструментов (бесплатных или платных), доступных в Интернете.
Приложение Twinkle Tray
Хотя все эти методы хороши, было бы неплохо, если бы был способ настроить яркость дисплея вашего ПК с внешним монитором или ноутбука прямо из панели задач так же, как мы регулируем громкость?
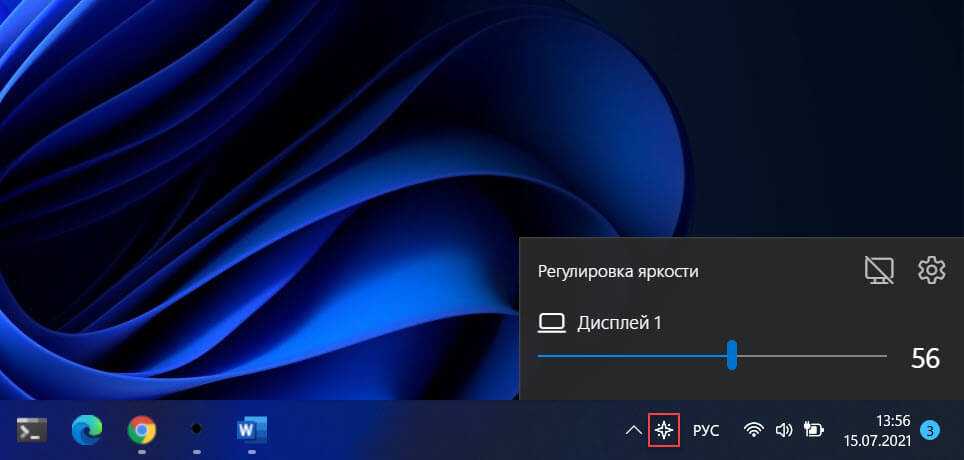
По умолчанию Windows не поддерживает настройку яркости внешнего монитора. Но теперь есть небольшой инструмент Twinkle Tray, который позволяет вашей Windows 11 регулировать яркость экрана, как в ноутбуке. Twinkle Tray использует DDC / CI и WMI для синхронизации яркости с дисплеем. Большинство мониторов обеспечивают совместимость с DDC/CI. Убедитесь, что соответствующая опция включена в вашем мониторе.
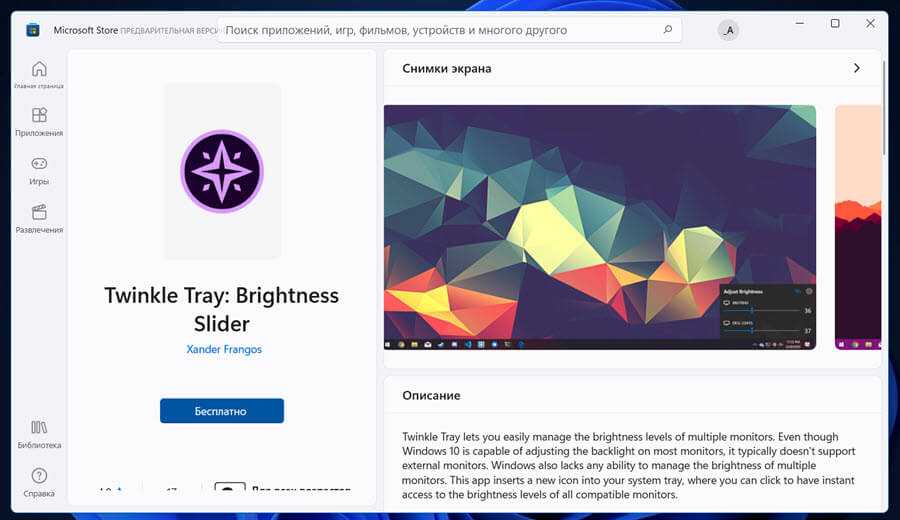
Особенности:
- Добавляет ползунки яркости в системный трей, аналогично встроенной панели громкости Windows.
- Возможность управления яркостью нескольких мониторов
- Нормализует подсветку на разных мониторах.
- Может автоматически изменять яркость монитора в зависимости от времени суток.
- Безупречно сочетается с Windows 11. Использует ваши параметры персонализации, чтобы соответствовать вашей теме.
- Запускается с Windows.
- После загрузки и запуска значок приложения — появится в меню «Пуск» и в области уведомлений на панели задач.
- Win10 Brightness Slider
- F.lux
- ClickMonitorDDC
- Dimmer
- Gammy
- Gamma Panel
- Free Monitor Manager
- RedShift GUI
- iBrightness Tray
- CareUEyes
Вот и все.
Отрегулируйте яркость дисплея с помощью настроек экранного меню (OSD)
Примечание. Этот параметр можно использовать только на компьютерах с Windows 11 и внешними дисплеями (или на моноблоках).
Инструкции по доступу к настройкам экранного меню вашего конкретного дисплея и настройке уровня яркости зависят от производителя.
В большинстве случаев вам нужно нажать кнопку «Меню», чтобы получить доступ к настройкам экранного меню, а затем найти вкладку «Настройки изображения», где можно настроить уровень яркости.
Настройка яркости с помощью настроек экранного меню
Примечание. На некоторых дисплеях есть отдельная кнопка или даже ручка, которая позволяет регулировать яркость дисплея.
Изменение яркости средствами монитора и Windows 10
Большинство производителей мониторов предусматривают способы, позволяющие изменить яркость экрана без использования операционной системы. Если же подобные варианты по каким-то причинам вам недоступны, можно настроить яркость при помощи встроенных возможностей Windows 10, а также сторонних программ.
При помощи кнопок монитора
Если вы используете внешний монитор, а не встроенный экран ноутбука, отыщите на боковой или задней панели кнопки, позволяющие увеличить или уменьшить яркость. Они будут обозначены специальными значками или надписями (как правило, это значок в виде солнышка).
Возможно, подобных кнопок не окажется, тогда вместо них будет кнопка, открывающая меню. Нажав на нее, вы увидите на экране список встроенных настроек монитора — используйте его, чтобы изменить параметры яркости. Переход по списку и выбор пунктом осуществляется при помощи кнопок «Вверх» и «Вниз», обозначенных закрашенными треугольниками и расположенных рядом с кнопкой «Меню».
При помощи клавиш клавиатуры
Если вы хотите изменить яркость встроенного монитора ноутбука, изучите клавиши F1-F12. На одной из них будет значок, подсказывающий, что кнопка отвечает за регулирование яркости (то же «солнышко»). Обычно используется комбинация Fn + одна из клавиш группы F.
Нельзя сказать, какая именно кнопка предназначена для этого в вашем случае, так как каждый производитель устанавливает это действие на произвольную клавишу.
При помощи параметров
Все нижеописанные способы показывают, как изменить яркость через системные настройки Windows. В первую очередь стоит воспользоваться стандартным приложением «Параметры»:
При помощи панели быстрого доступа
В нижнем правом углу монитора расположено много маленьких значков, дающих быстрый доступ к различным настройкам системы. Если нажать на иконку в виде батареи и вилки (она появляется, только если у компьютера имеется батарея, а если устройство работает от сети напрямую, ее не будет), можно увидеть прямоугольник с солнышком. В нем указан текущий уровень яркости. Нажав на него, можно выставить новое значение.
При помощи авторегулирования
Многие мониторы умеют автоматически определять уровень освещения в комнате и подбирать под него оптимальный уровень яркости. По умолчанию эта функция отключена, так как большинство пользователей не переносят свой компьютер с места на место и, соответственно, уровень освещения постоянен. Но если вам приходиться работать с устройством в разных помещениях, выполните следующие действия:
Авторегулировка яркости активирована. Вы можете попробовать перенести компьютер в другие условия или изменить степень освещенности в вашей комнате и убедиться в том, что монитор сам меняет уровень яркости.
При помощи настроек видеокарты
Большинство известных производителей видеокарт предоставляют своим пользователям специальные программы, позволяющие управлять настройками видеокарты. Узнать, есть ли такое приложение для вашей видеокарты, можно на официальном сайте компании-производителя.
Изменяя параметры видеокарты, можно установить уровень яркости экрана. Для примера рассмотрим приложения Nvidia. В блоке «Дисплей» есть подпункт «Регулировка параметров цвета рабочего стола», в нем можно активировать приоритет настроек Nvidia над другими приложениями и установить подходящую яркость.
При помощи Adobe Gamma
Adobe Gamma — приложение от компании Adobe, позволяющее выполнить детальную калибровку монитора вручную. Использовав ее, вы сможете сменить не только уровень яркости, но и параметры контрастности, цветность люминофора, гаммы и точки белого. Прибегать к подобному ряду настроить стоит, только если вы хотите добиться наилучшего качества отображаемых картинок и готовы потратить на это время.
Видео: регулировка яркости в Windows 10
Существует множество способов, позволяющих изменить яркость свечения экрана: с помощью кнопок монитора, клавиш клавиатуры, приложения «Параметры», панели быстрого доступа и программы PowerShell. Также в Windows 10 есть средства, позволяющие системе регулировать яркость автоматически, опираясь на данные об уровне освещения. Через программу Adobe Gamma можно выполнить более качественную настройку экрана.
Меняем яркость кнопками на мониторе
Если вы работаете за настольным компьютером и пользуетесь внешним монитором, удобнее всего воспользоваться кнопками, которые обычно находятся на передней панели монитора, хотя в некоторых моделях они могут располагаться на боковой или задней панели. Чаще всего кнопки регулировки яркости обозначаются символом солнышка.
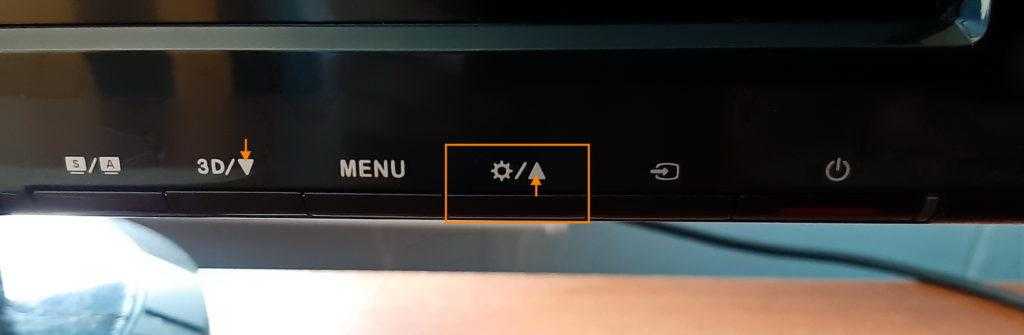
На моем мониторе кнопка с таким значком отображает на экране регулятор, менять значения которого можно кнопками со стрелками на корпусе монитора: чтобы повысить яркость нажимаем стрелку, указывающую вверх, а чтобы понизить — указывающую вниз.

В некоторых моделях отдельной кнопки для настройки яркости может не оказаться, в этом случае регулировка осуществляется через меню. При нажатии кнопки «Menu» («Меню») следует перейти к пункту «Яркость» (в английском варианте «Brightness») и установить нужное значение.
Загрузка …
↑ Как изменить яркость экрана Windows 11
↑ Через приложение Параметры
Откройте приложение Параметры и перейдите в раздел Система → Дисплей. Здесь на вкладке «Яркость» перетащите ползунок право или влево в зависимости от того, хотите вы добавить яркости или, напротив, уменьшить её
Заодно обратите внимание на такую опцию как «Ночной свет». Если её включить, Windows 11 сместит свечение в сторону более мягкого розового спектра, что в условиях пониженной освещённости также снизит нагрузку на зрение, а значит сделает работу за монитором более комфортной
↑ Из панели экспресс-параметров
Более быстрый способ получить доступ к настройкам яркости — воспользоваться панелью экспресс-параметров. Чтобы её вызвать, нажмите в системном трее пиктограмму интернет-соединения, звука или аккумулятора и перетащите ползунок регулировки яркости в нужное положение.
↑ С помощью горячих клавиш
Управление яркостью с помощью функциональных клавиш поддерживается многими современными (и не только современными) устройствами, например, в ноутбуках для управления яркостью используются Fn + клавиши верхнего ряда, обычно F5 и F6. Реже этим целям служат клавиши-стрелки, тут уже всё зависит от конкретной модели лэптопа. Найти клавиши управления яркостью обычно не составляет особого труда, так как они помечаются соответствующим символом.
↑ С помощью Центра мобильности Windows
Если у вас ноутбук, уменьшить или увеличить яркость в Windows 11 можно также через Центр мобильности — небольшое окошко с набором плиток-ярлыков управления питанием, громкостью, дополнительными дисплеями, интернет-соединением, параметрами синхронизации и, конечно же, яркостью. Открыть его можно либо из контекстного меню кнопки Пуск, либо командой mblctr.exe в окошке «Выполнить». Управление яркостью производится путём перетаскивания ползунка вправо/влево.
↑ Управление яркостью через терминал
Любители командной строки могут регулировать яркость экрана через консоль PowerShell. Само по себе решение не самое удобное и рациональное, если только речь не идёт об использовании скриптов. Команда изменения яркости выглядит следующим образом:
(Get-WmiObject -Namespace root\WMI -Class WmiMonitorBrightnessMethods).WmiSetBrightness(1,X)
X — в данном примере процент яркости экрана, значение этого параметра находится в диапазоне от 0 до 100.
↑ Управление яркостью из панели управления графикой
Если на вашем компьютере установлен драйвер Nvidia, Intel или AMD, у вас должна быть доступна соответствующая панель управления графикой, поставляемая вместе с пакетом драйверов. Добраться до неё можно из контекстного меню рабочего стола. Кликните по рабочему столу ПКМ и выберите в меню опцию Показать дополнительные параметры → Графические характеристики или Панель управления графикой Intel HD (для Intel), Панель управления Nvidia (для Nvidia), AMD Radeon Software или Настройки Radeon (для AMD).
В разных панелях управления графикой отвечающая за регулирование яркости настройка может находиться в разных местах, например, в панели управления графикой и медиа Intel нужная опция (ползунок) находится в разделе «Дисплей».
↑ Сторонние утилиты для управления яркостью
Наконец, регулировать яркость можно с помощью сторонних программ. Их много и очень разных, простых и с массой дополнительных опций. Из сторонних утилит для управления яркостью можем порекомендовать Dimmer, она хорошо прежде всего тем, что позволяет снижать яркость экрана даже в тех случаях, когда встроенная функция управления яркостью недоступна, в том числе по причине отсутствия в системе соответствующих драйверов.
Как это ей удаётся? Всё очень просто. На самом деле Dimmer не изменяет фактическую яркость, вместо этого программа накладывает на экран виртуальную прозрачную плёнку, которую можно делать светлее или темнее.
Яркость экрана вашего компьютера очень важна, если вы много работаете за компьютером. Регулировка яркости дисплея помогает пользователю избежать перенапряжения глаз, увеличить время работы от батареи и улучшить видимость изображений.
Windows 11 предлагает несколько различных способов быстрой регулировки яркости экрана, в том числе ночной свет, который уменьшает количество синего света на экране, чтобы снизить нагрузку на глаза и помочь вам заснуть. В этом руководстве рассмотрим, как изменить яркость дисплея в Windows 11.
Способ 3: Сочетания клавиш
Один из самых востребованных среди владельцев ноутбуков (к слову, доступен в основном на устройствах данного типа) под управлением Win 11 и предыдущих версий ОС от Microsoft, очень простой способ регулировки яркости осуществим за счёт возможностей, привносимых в систему кнопкой «Fn» встроенной клавиатуры портативных компьютеров.
- Сначала находим отвечающую за увеличение нужного нам параметра кнопку на встроенной клавиатуре лэптопа. Здесь нет точного стандарта, обозначены целевые клавиши регулировки яркости значками дополнительной функции в виде «пустого» (тусклого) и «заполненного» (яркого) «солнышка» (уменьшить/повысить уровень яркости соответственно), а их расположение определяется производителем ноутбука.
Чаще всего указанные обозначения обнаруживаются на двух клавишах из ряда «F1»—«F12», также для требуемой нам цели могут быть задействованными кнопки-стрелки.
Кроме прочего, встречаются модели ноутбуков, где применимые для изменения яркости дисплея клавиши никак не обозначены, в таком случае для их определения потребуется обратиться к руководству по эксплуатации конкретного устройства.
- Нажимаем клавишу «Fn», и, удерживая её, воздействуем на кнопку увеличения яркости. Нажимать последнюю следует до достижения нужного результата визуально (если эффект получился слишком сильным, используем клавишу «Уменьшить яркость»).
В процессе регулировки на экране компьютера поверх интерфейса Windows 11 отображается блок с индикатором, который помогает лучше сориентироваться в том, какой уровень яркости из технически возможного достигнут
и сколько осталось до максимума.
- Отпускаем клавиши, продолжаем эксплуатировать ноутбук под управлением Windows 11 в обычном режиме.
Функция «Ночной свет»
Обычный режим светопередачи характеризуется довольно высокой составляющей световых волн в синем оптическом диапазоне волн. Если днём такой режим считается комфортным, то в тёмное время суток обилие синего света оказывает вредное влияние на глаза и даже, согласно некоторым исследованиям, может ухудшать качество сна.
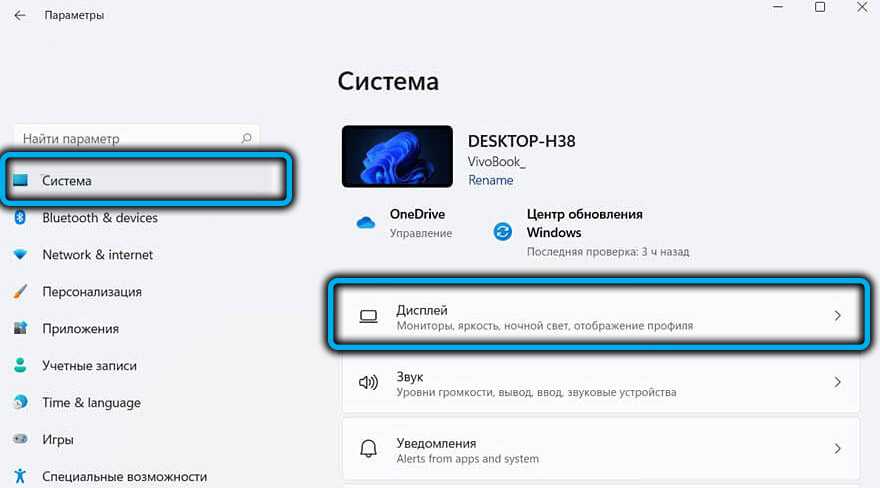
Именно поэтому в Windows 11 появилась функция настройки яркости, именуемая «Ночной свет», которая меняет спектральный диапазон экрана в сторону более тёплых тонов, снижая нагрузку на зрение. Функция доступна в разделе «Система» приложения «Параметры», во вкладке «Дисплей». Здесь же можно регулировать спектральную составляющую излучения монитора: чем дальше вправо переместить ползунок, тем теплее окажется источник света.
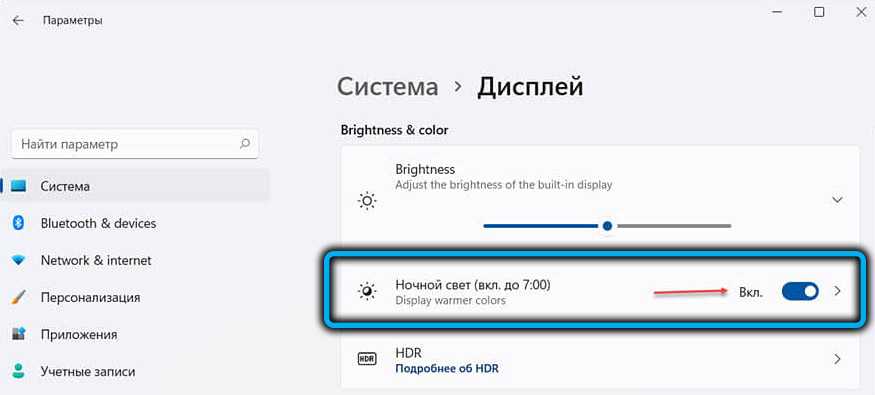
Как уменьшить яркость экрана в Windows 11/10
Помимо ручной регулировки яркости, Windows также предлагает несколько настроек, которые могут автоматически уменьшить яркость.
- Использование клавиатуры
- Использование настроек
- Через центр мобильности
- Через ярлык
- Автоматическая настройка яркости для экономии заряда батареи
- Адаптивная яркость
Любой может настроить это без разрешения администратора.
1] Использование клавиатуры
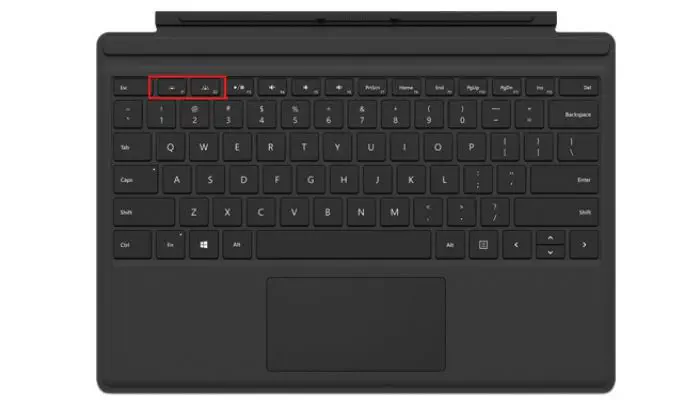
Если вы используете ноутбук под управлением Windows 11 или Windows 10, производитель вашего ноутбука, возможно, установил горячие клавиши на клавиатуре для увеличения и уменьшения яркости.
Найдите на клавиатуре тумблер для понижения яркости экрана и нажмите его, чтобы активировать команду
Обратите внимание, что некоторые OEM-производители требуют, чтобы пользователь нажимал кнопку переключения яркости с помощью клавиши Fn
В качестве альтернативы можно также увеличить яркость с помощью переключателя на клавиатуре.
2] Использование настроек
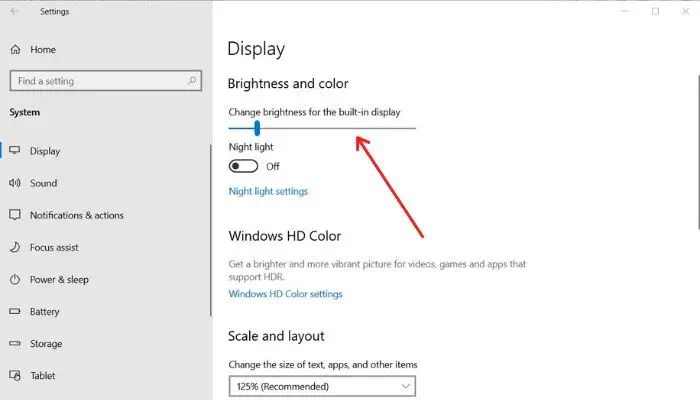
Панель настроек может помочь вам уменьшить яркость компьютера вручную. Вот как это сделать:
- Откройте Панель настроек в Windows 11/10 (Win + I)
- Перейдите в Система -> Дисплей
- В разделе Яркость и цвет перетащите ползунок влево, чтобы уменьшить яркость, и вправо, чтобы увеличить ее.
- Вы можете увидеть эффект в реальном времени.
3] Через центр мобильности
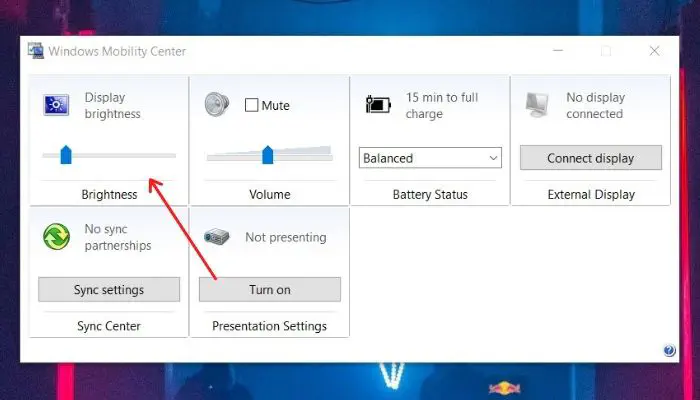
В центре мобильности, доступ к которому осуществляется нажатием клавиш Win + X на клавиатуре, можно уменьшить яркость вашего компьютера. Вот как:
- Нажмите клавишу Win + X на клавиатуре и выберите Центр мобильности из выпадающего меню.
- В разделе Яркость дисплея перетащите ползунок влево, чтобы уменьшить яркость, где крайнее левое значение означает минимальный уровень яркости, а крайнее правое — максимально возможный.
4] через ярлык
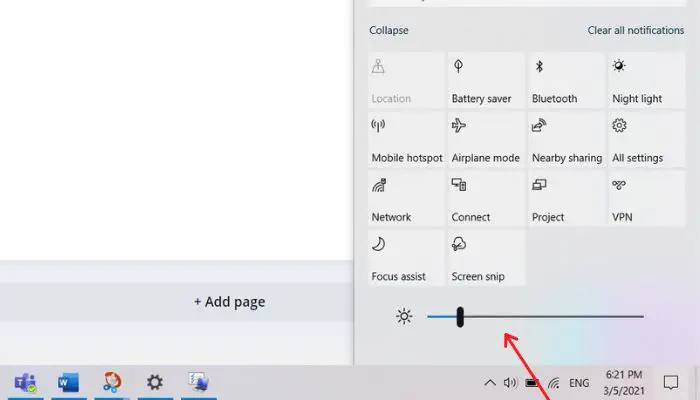
На панели уведомлений в Windows 11/10 есть удобный ярлык для уменьшения или увеличения яркости основного монитора. Нажмите на значок сообщения в правом нижнем углу экрана и перетащите ползунок внутри, чтобы отрегулировать яркость.
5] Автоматическая настройка яркости дляЖизнь батареи
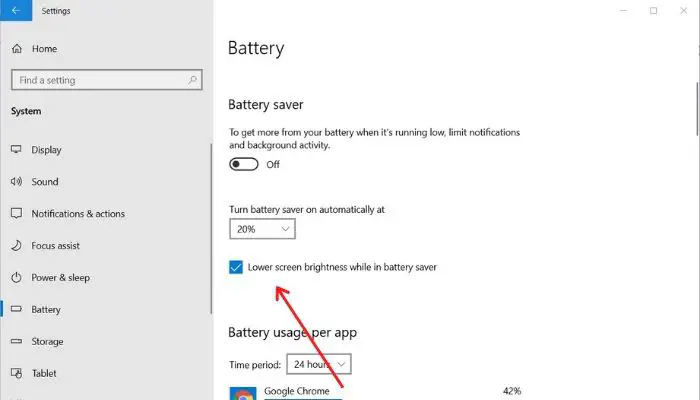
Если у вас не хватает заряда батареи, уменьшение уровня яркости компьютера Windows может помочь вам продлить время работы от батареи. Windows может помочь вам сделать это автоматически, когда батарея разряжается. Вот как это настроить:
- Откройте Панель настроек в Windows 11/10 (Win + I)
- Перейдите к Система -> Батарея
- Здесь включите Экономию батареи и установите флажок Уменьшить яркость экрана при экономии батареи .
- Таким образом, при низком уровне заряда батареи Windows будет включать функцию Battery Saver, которая снизит уровень яркости.
6] Адаптивная яркость Если ваше устройство вывода изображения на экран имеет встроенный датчик внешней освещенности, который может определять количество света вокруг вас, в идеале, Windows может автоматически регулировать уровни яркости для вашего компьютера на основе статистических данных.
-
Откройте Панель настроек (Win + I)
-
Перейдите к Система -> Батарея
-
Здесь, если вы заметите опцию, гласящую Изменить яркость автоматически при изменении освещения, включите ее.
-
Однако, если вы не найдете подобной опции, возможно, на вашем устройстве вывода изображения отсутствует датчик.
Итак, как часто вы чувствуете необходимость регулировать уровень яркости на своем компьютере? Дайте нам знать, оставив комментарий ниже.
Как мнеКак настроить яркость на ноутбуке без клавиши Fn?
Если клавиши Fn кажутся вам сложными, то единственный выход — использовать ползунок яркости, доступный для ноутбуков. Они недоступны для обычных ПК и при использовании ноутбука со вторым монитором с опущенной крышкой.
Почему на ПК с Windows нет настройки яркости?
Если вы используете настольный компьютер, то настройка яркости будет отсутствовать. Windows предоставляет специальные драйверы дисплея для ноутбуков, которые помогают уменьшить яркость и сэкономить заряд батареи. Однако для настольных компьютеров или внешних мониторов они не требуются, так как доступны вместе с монитором.
Тем не менее, некоторые современные мониторы могут предлагать программную реализацию. Поэтому вы можете проверить руководство или веб-сайт.
Как настроить яркость в Windows без опции?
Некоторые внешние мониторы и ноутбуки предлагают управление яркостью окружающей среды, которое может автоматически изменять уровень яркости в зависимости от звукового освещения. Настройка доступна в разделе Дисплей раздела Настройки Windows > Система.
Как отключить или управлять автоматической яркостью в Windows 11
Если вы работаете в разных средах, вы можете предпочесть адаптацию яркости экрана за счет уменьшения или увеличения общей яркости для вас. Однако это может вызвать проблемы, особенно если условия освещения вам не подходят. Например, вам может потребоваться сэкономить заряд батареи.
Windows умна, но не идеальна — вам может потребоваться отключить автоматическую яркость на вашем ПК. Если вы пытаетесь управлять или отключить автоматическую яркость в Windows 11, вы можете сделать это, выполнив следующие действия.
Настройка параметров яркости Windows 11
Прежде чем вы начнете, вам нужно учесть некоторые вещи.
Во-первых, каждое устройство с Windows 11 по-разному обрабатывает автояркость. Некоторые регулируют яркость в зависимости от окружающей среды, в то время как другие имеют встроенные датчики освещенности. Еще одна функция, представленная Microsoft: Адаптивное управление яркостью контента (CABC). Он регулирует яркость и контраст в зависимости от отображаемого контента.
Элементы управления, доступные в настройках, будут отличаться в зависимости от функций вашего устройства. Автоматическая или (адаптивная) яркость доступна только в системах Windows 11 со встроенным дисплеем, таких как ноутбук, планшет или универсальный настольный ПК. Вы не увидите опцию автоматической яркости, например, когда вы используете рабочий стол с внешним монитором.
Как отключить или управлять автоматической яркостью в Windows 11
Чтобы управлять или отключить автоматическую яркость в Windows 11, выполните следующие действия:
- Нажмите « Пуск» или нажмите клавишу Windows, чтобы открыть меню, затем нажмите « Настройки» . Вы также можете нажать сочетание клавишWin + I, чтобы напрямую запустить Настройки.
- Когда откроются настройки , нажмите « Система» на левой панели, а затем « Экран» справа.
- Затем нажмите « Яркость» в разделе « Яркость и цвет » и снимите флажок « Автоматически изменять яркость при изменении освещения» .
- Снимите флажок « Помогите улучшить батарею», оптимизируя отображаемое содержимое и параметр яркости, расположенный непосредственно под ним.
5.Отсюда вы также можете настроить ползунок Яркость, чтобы настроить яркость дисплея вручную.
Как управлять яркостью дисплея из быстрого доступа в Windows 11
Вы также можете использовать Меню быстрых настроек если вы ищете быстрый и простой способ отрегулировать яркость дисплея. Чтобы открыть и управлять яркостью в Windows 11, сделайте следующее:
- Quick Settings меню спрятано нажмите кнопку , где Wi-Fi, динамик и батареи значки расположены на панели задач в правом его просмотре. Вы можете использовать сочетание клавишWin + A для запуска быстрых настроек.
- В меню быстрых настроек перетащите ползунок яркости, чтобы увеличить или уменьшить яркость встроенного дисплея.
3.Отрегулировав яркость до нужного вам уровня, выйдите из меню быстрых настроек , кликнув пустую область на рабочем столе.
Как управлять автоматической яркостью в режиме экономии заряда батареи в Windows 11
Windows 11 уменьшит яркость вашего дисплея в Экономия заряда батареи режим. Это имеет смысл, потому что слишком высокая яркость дисплея съедает много заряда батареи. Однако вы можете изменить настройки, чтобы Windows 11 не изменяла яркость. Используйте следующие шаги:
- Нажмите кнопку « Пуск» и откройте « Настройки» . Кроме того, вы можете использовать сочетание клавиш Win + I, чтобы напрямую открыть настройки.
- Как только вы зайдете в Настройки, перейдите в Система -> Питание и аккумулятор .
- Разверните раздел « Батарея » справа и выберите ползунок «Уменьшитьяркость экрана при использовании режима экономии заряда» , переключив его в положение « Выкл ».
Если этот параметр отключен, яркость вашего экрана останется на уровне, который вы установили, когда в следующий раз включится режим экономии заряда батареи.
Управление настройками дисплея Windows 11
Автоматическая подстройка дисплея к различным условиям освещения может быть хорошей функцией, если она работает правильно. Когда он работает, он помогает сэкономить заряд батареи и позволяет оптимально просматривать экран. Однако бывают случаи, когда вам это не нравится. Microsoft упрощает отключение или управление автоматической яркостью в Windows 11, выполнив действия, описанные выше.
Однако есть и другие способы изменить настройки дисплея в Windows 11. Например, если вас беспокоит напряжение глаз, вы можете начать использовать темный режим в Windows 11. Для более персонализированного рабочего стола вы можете изменить цвета меню «Пуск» и панели задач Windows 11 в соответствии со своими потребностями.
Как настроить яркость экрана с помощью стороннего приложения
В Microsoft Store вы найдете приложения, которые помогут вам лучше контролировать изменение яркости экрана. Вы найдете приложения, за которые вам нужно будет заплатить, и другие, которые вы можете попробовать бесплатно, например Поднос Twinkle: ползунок яркости. Приложение , и давайте настроим, какие клавиши клавиатуры вы можете использовать для увеличения или уменьшения яркости. Вы также можете установить, насколько яркость должна регулироваться при использовании горячих клавиш.
Слайдер яркости Twinkle Tray
Когда вы установите приложение, оно даст вам несколько кратких инструкций по его настройке. Приложение будет иметь иконку в виде звезды (форма может быть изменена) на панели задач. Когда вы нажимаете на нее, вы можете легко настроить яркость, если вы не можете настроить яркость из Центра уведомлений (например).
Вы можете делать другие вещи, перейдя в настройки, например переименовав свой дисплей, используя параметры устранения неполадок и отрегулировав яркость экрана через определенное время. Вы даже можете включить параметр «Обнаружение бездействия», который уменьшит яркость всех дисплеев, если приложение не обнаружит никакого ввода в течение некоторого времени. Другие полезные параметры включают изменение темы, языка, значка приложения и сброс настроек. Если вам не нравится приложение, вы всегда можете удалить его. Поскольку это бесплатно, процесс возврата средств не требуется.
Настройка параметров яркости Windows 11
Прежде чем вы начнете, вам необходимо рассмотреть некоторые вещи.
Во-первых, каждое устройство с Windows 11 по-разному обрабатывает автояркость. Некоторые регулируют яркость в зависимости от окружающей среды, в то время как другие имеют встроенные датчики освещенности. Еще одна функция, представленная Microsoft, — адаптивное управление яркостью содержимого (CABC). Он регулирует яркость и контрастность в зависимости от отображаемого контента.
Элементы управления, доступные в настройках, будут различаться в зависимости от функций вашего устройства. Автоматическая или (адаптивная) яркость доступна только в системах Windows 11 со встроенным дисплеем, таким как ноутбук, планшет или настольный ПК «все в одном». Вы не увидите параметр автоматической яркости, например, если используете рабочий стол с внешним монитором.
С помощью Центра уведомлений и действий
В Windows 10 регулировка некоторых параметров возможна через Центр уведомлений. Снизить напряжение глаз при работе за компьютером можно, если активировать режим «Ночной свет». Для этого кликните в правой части панели задач и в появившемся меню активируйте данный режим.
На Windows возможна задержка активации. Почему так происходит? При большой нагрузке на центральный процессор он может «задуматься» и не сразу регулировать необходимые параметры экрана в этом режиме.
Изменение яркости для перехода в ночной режим также позволяет выполнить сервисное меню многих современных мониторов. На мой взгляд, боле удобно пользоваться Центром уведомлений, так найти его проще, чем копаться в меню.























