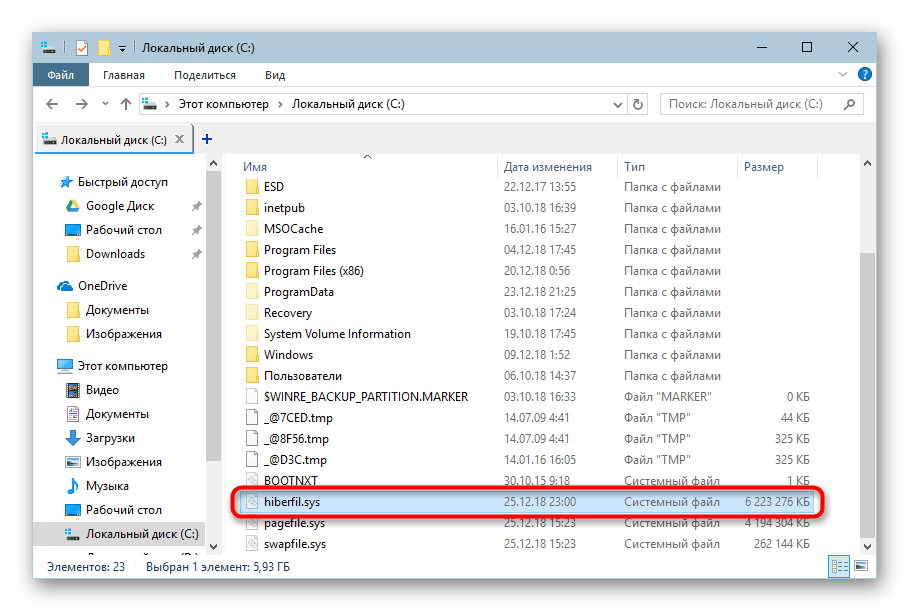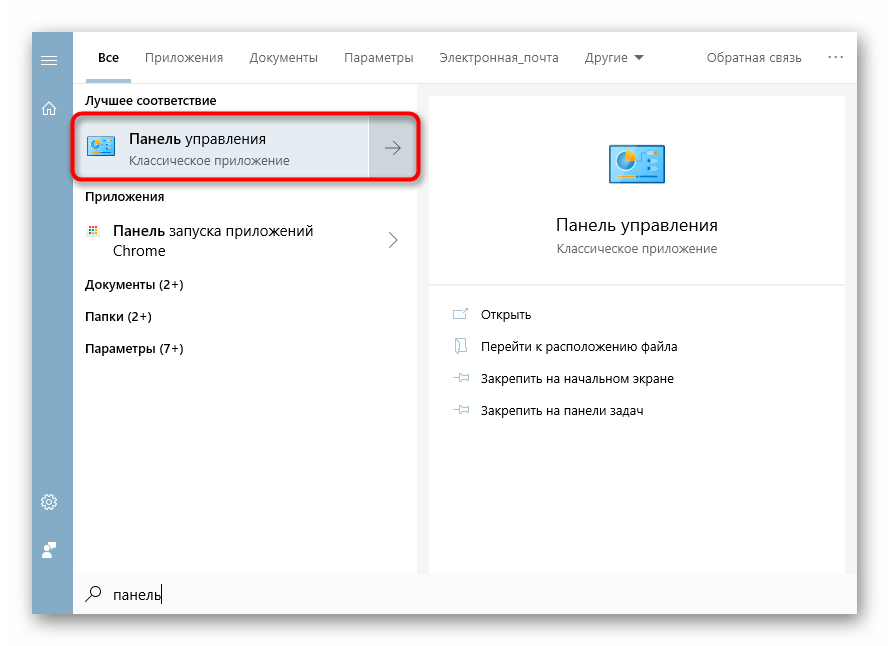Программа POWERCFG
Чтобы отключить гибернацию в Windows есть встроенная программа для командной строки «powerfg». Для её использования нужно запустить консоль от имени администратора:
- В строке поиска меню «Пуск» напишите «cmd»
- В результатах поиска нажмите правой кнопкой по «cmd.exe» и выберите «Запуск от имени администратора»
- На вопрос системы безопасности отвечайте «ДА»
Когда открылось чёрное окно консоли пишем:
powercfg -h off
Чтобы включить гибернацию обратно, просто пишем:
powercfg -h on
Чтобы проверить выключилась ли гибернация, открываем проводник, заходим на диск «C:» и смотрим, есть ли файл «hiberfil.sys». Но по умолчанию системные и скрытые файлы не отображаются в проводнике, поэтому в Windows 10/8 идём в «Вид -> Параметры»
В Windows 7 меню «Сервис -> Параметры папок». Далее вкладка «Вид», снимаем галочку «Скрывать защищённые системные файлы -> OK»
Если файл «hiberfil.sys» исчез из корня диска «C:», значит режим гибернации полностью выключился.
Уменьшите размер файла hiberfil.sys
Хотя вы не можете переместить файл, вы можете уменьшить размер файла hiberfil.sys до 60%. Например, если размер вашего файла hiberfil.sys составляет около 10 ГБ, вы можете уменьшить его примерно до 4–5 ГБ без каких-либо штрафов за выполнение. Как вы уже догадались, этот простой трюк позволит вам восстановить потерянное пространство.
1. Искать сначала «Командная строка» в меню «Начало» и выберите вариант «Запустить от имени администратора». Вы также можете щелкнуть правой кнопкой мыши результат командной строки и выбрать параметр.
2. В окне командной строки выполните команду ниже. По умолчанию команда уменьшает размер файла на 70 процентов от исходного размера. При желании вы можете увеличить или уменьшить процент по мере необходимости.
Важно: не опускайтесь ниже 50%. Powercfg –h –размер% 70
Powercfg –h –размер% 70
После запуска команды в окне отобразится новый размер файла hiberfil.sys.
Вот и все. Если вы застряли или вам нужна помощь. Прокомментируйте ниже, и я постараюсь вам как можно больше помочь.
Если вам понравилась эта статья, узнайте, как добавить в меню отсутствующую опцию гибернации. «Начало» и в другом месте.
Но у меня нет возможности перейти в спящий режим!
По какой-то причине Microsoft удалила опцию Hibernate из меню питания в Windows 10 Из-за этого вы, возможно, никогда не использовали его и не понимали, на что он способен. К счастью, это легко восстановить.
Для этого откройте « Настройки» и выберите « Система»> «Питание и спящий режим» . В разделе « Связанные настройки» нажмите « Дополнительные параметры питания», чтобы открыть меню «Питание» на панели управления. На левой боковой панели вы увидите ссылку « Выберите, что делают кнопки питания, — нажмите на нее».
В появившемся меню выберите Изменить параметры, которые в настоящее время недоступны для текста, чтобы вы могли внести изменения. Затем установите флажок Hibernate, чтобы включить его в меню питания.
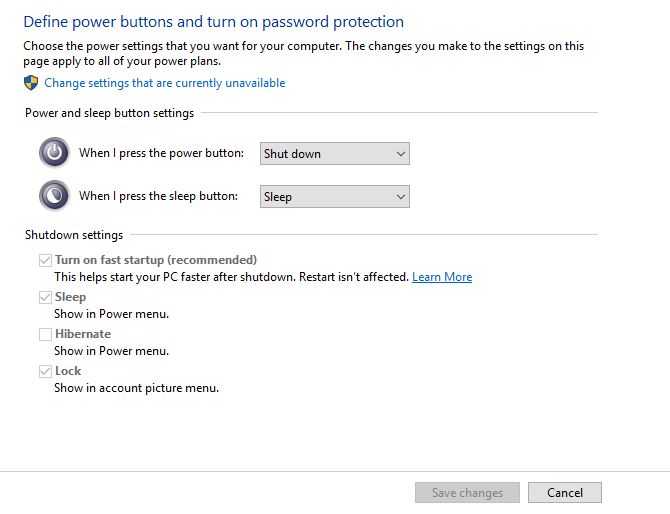
Здесь вы можете снять другие опции, если хотите, но нет причин для этого — если только быстрый запуск не вызывает проблем. .
Отключение файла
Вместо удаления рекомендуется воспользоваться функцией отключения этого файла гибернации. При этом то, как убрать из списка действующих файл hiberfil.sys, напрямую зависит от используемой версии операционной системы. Существуют свои инструкции для Windows 10, Windows 7, Vista и пр.
Потому стоит отдельно разобраться с отключением рассматриваемого файла hiberfil.sys. Дальнейшие инструкции дадут возможность узнать, как отключается гибернация в случае с Windows 10 и более ранними версиями операционных систем.
Windows 10
Вполне закономерно будет начать с того, как убрать файл hiberfil.sys именно в наиболее актуальной версии Windows 10.
Здесь требуется выполнить такую очерёдность операций:
Тем самым вы отключили ненужную гибернацию на своём компьютере. А потому объёмный файл, занимающий порой несколько гигабайт, создаваться в автоматическом режиме не будет.
Если вдруг когда-то понадобится воспользоваться полезными функциями гибернации, по той же схеме её можно снова включить.
Windows XP
Теперь про выключение файла hiberfil.sys, но уже в устаревшей версии операционной системы Windows XP. В этом случае отключить его значительно проще.
Для этой операционки достаточно выполнить буквально несколько шагов:
- нажать на кнопку «Пуск»;
- открыть панель управления;
- перейти в раздел с электропитанием;
- выбрать вкладку «Спящий режим»;
- убрать галочку, если она стоит на пункте «Разрешить переход в спящий режим»;
- сохранить изменения.
Всё, готово. Как видите, ситуация с Windows XP действительно предельно простая.
Windows Vista
У предшественников этой операционной системы было сразу два энергосберегающих режима. Это спящий и ждущий. Но при появлении Windows Vista эти 2 режима объединили в один, и назвали Сон.
Переход в этот режим во многом является полезной функцией для пользователей уже достаточно устаревшей операционной системы Виндовс Виста. Ведь при переходе в него создаёт дамп, то есть снимок оперативной памяти, который записывается в объёмный файл hiberfil.sys. Причём его размер напрямую зависит от используемого объёма оперативной памяти. Возврат из режима сна позволяет продолжить работу с места отключения.
Если возникнет желание удалить этот файл, который действительно порой занимает не один гигабайт, либо несколько сотен мегабайт, предварительно придётся отключить функцию энергосбережения. Без этого ничего удалить не получится.
Для пользователей Windows Vista, желающих отключить гибернацию и освободить за счёт этого пространство на диске, предлагается следующая инструкция:
- запустите диалоговое окно «Выполнить», нажав комбинацию клавиш Win и R;
- запустите команду от имени администратора, кликнув правой кнопкой мышки-манипулятора, и открыв контекстное меню;
- в окне с командной строкой пропишите powercfg -H OFF;
- нажмите на кнопку ОК.
Функция теперь отключена, а потому системный файл легко можно удалить.
Прежде чем удалять искомый файл, нужно включить функцию отображения скрытых папок и файлов. Иначе отыскать hiberfil.sys не удастся.
Windows 7
А вот для пользователей утратившей недавно поддержку операционной системы Windows 7 инструкция будет выглядеть иначе.
Тут нужно сделать следующее:
В зависимости от того, какая операционная система используется на компьютере или ноутбуке, можно воспользоваться соответствующей инструкцией.
How to Delete Hibernation File Windows 10
You need to know that Windows 10 disable hibernation won’t be completed if you just remove hibernation file located in the C drive, for Windows will recreate it later unless the hibernation mode is disabled. So the issue is how to disable hibernation mode in Windows 10 in fact.
Well, how to disable hibernation file to prevent it from forming again? To delete hiberfil.sys Windows 10, you can follow the guideline here:
- Run Command Prompt as administrator. Then in the command line window, type powercfg -h off and run it by pressing the Enter key.
- Windows will disable hibernation Windows 10 as well as delete the hiberfil.sys file automatically and you won’t see Hibernate as an option in Power Options. By doing this, you get some free space back to your C drive.
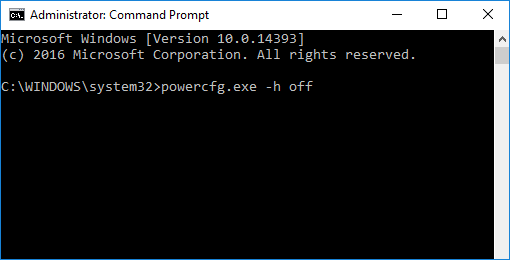
Further Reading: How to Enable Hibernate
In case you want to enable the hibernation file someday, here is the way to enable hibernation file in Windows 10 for your reference.
Run Command Prompt as administrator. Then in the command line window, run powercfg -h on instead.
OR you can follow the next approach provided that you haven’t run the command for Windows 10 disable hibernation:
- At the Cortana search box, type power & sleep settings and select the best match from the search result.
- Select Additional power settings from the right panel -> select Choose what the power buttons does from the left panel -> click change settings that are currently unavailable from the upper part -> check Hibernate box.

Click to Tweet
Разница между режимами
Чтобы окончательно понять необходимость в использовании режима гибернации или её отсутствии, следует разобраться с особенностями режима.
Фактически любой компьютер можно:
- выключить;
- перевести в ждущий режим;
- отправить в спящий режим (гибернация).
При отключении ПК происходят следующие процессы:
- все процессы и данные выгружаются из ОС;
- на компьютер полностью прекращается подача электроэнергии;
- начать с того же места работу после завершения и повторного включения невозможно.
Также есть ждущий режим.
Здесь есть свои особенности. А именно:
- компьютер продолжает работать, но при этом количество потребляемой электроэнергии значительно снижается;
- такие устройства как монитор, система охлаждения и другие компоненты отключаются;
- на процессор поступает минимальное напряжение, как и на оперативную память;
- работу можно восстановить с того места, на котором пользователь её закончил.
В случае с гибернацией или спящим режимом всё происходит несколько иначе.
Тут наблюдаются следующие процессы и их особенности:
- как и при полном выключении, компьютер отключается и прекращается подача электроэнергии;
- на локальном диске дублируется оперативная память;
- за счёт дублирования память восстанавливается по последующем включении;
- это позволяет начать с того же места, на котором была закончена работа, как и в случае со ждущим режимом;
- для сохранения данных создаётся специальный файл, занимающий достаточно много меньше.
Фактически гибернация является чем-то промежуточным между выключением и ждущим режимом.
Использовать этот режим или нет, дело лично каждого. Но это объективно полезная функция для тех, кто много работы регулярно выполняет на компьютере, и не хочет всё случайно потерять при обычном выключении. Но при этом, оставляя компьютер на всю ночь, не заставлять потреблять его большое количество электроэнергии.
Процедура удаления
Решить вопрос с удалением файла под названием hiberfil.sys на практике не сложно.
Сделать это можно самостоятельно, реализовав задуманное через командную строку, либо же с помощью редактора реестра.
Для начала о том, как удаляется файл hiberfil.sys с помощью многим уже знакомой командной строки.
- Для начала отключите саму функцию гибернации. Без этого удалить файл не получится, и постоянно будет возникать ошибка при каждой попытке деинсталляции.
- Теперь, когда процесс остановлен, запустите командную строку, причём именно от имени администратора, воспользовавшись меню «Пуск».
- В открывшемся новом окне командной строки пропишите специальную команду powercfg -h off.
После этого файл будет удалён. Не удивляйтесь, если со стороны командной строки не последует никакой реакции. Зато попробуйте проверить текущее состояние памяти на системном диске. Если там разом освободилось несколько гигабайт, всё прошло успешно.
При этом можно по мере необходимости создать файл заново. Для этого достаточно прописать аналогичную команду, только вместо off указать слово on.
Если у вас есть хотя бы минимальный опыт работы с редактором реестра, можно попытаться с его помощью удалить рассматриваемый файл. Это альтернатива предыдущему варианту, где в ход идёт командная строка.
Здесь требуется выполнить такие операции:
Всё, теперь файл удалён, а потому на жёстком диске наверняка освободится внушительный объём пространства.
Насколько необходим файл hiberfil sys
Не всякий системный файл возможно удалить без последствий для системы, давайте разбираться с hiberfil sys, что за файл в Windows 7. Назначение этого файла – сохранять данные о запущенных программах и компонентах, на момент перехода ПК/ноутбука в режим глубокого сна – гибернации. При этом (в гибернации) экономия энергии батареи максимальная.
При выходе из сна – все процессы будут в таком же состоянии, как на момент вхождения в спящий режим и продолжат работу. Практически это копия всех процессов, происходивших внутри оперативки. Размер файла фактически соответствует размерам RAM. И постепенно увеличивается с каждым новым «засыпанием».
Удаление этого файла позволит освободить место на диске, до следующего засыпания вашего ноутбука/ПК. На работоспособности системы это не отражается.Располагается он в системном диске, скрыт и защищен от удаления.

Поэтому, даже если вы его обнаружите, удалить как простой файл не получится. Выскочит окошко предупреждения, что завершить операцию невозможно.
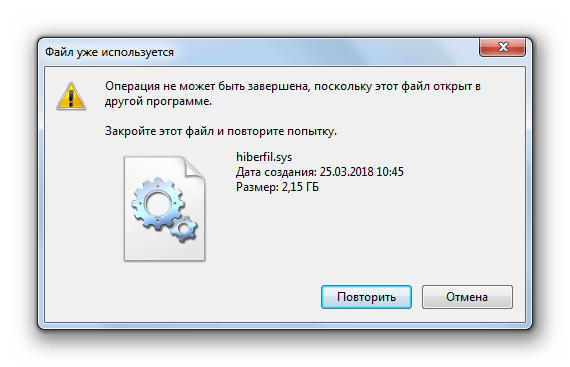
Придется использовать другие способы удаления, описанные ниже.
Сколько места на диске занимает файл гибернации
Он может занимать слишком много места на системном диске, так как его размер зависит от объема оперативной памяти. По умолчанию он «весит» 40% от объема оперативной памяти. Например, при 16 Гб ОЗУ размер составляет 6,8 Гб.
В сети можно найти немало информации о том, как его полностью отключить с помощью простой команды. В какой-то мере это выход, но когда используете Windows 8.1 или 10 – это не всегда хорошее решение. Потому что, вопреки своему названию, файл отвечает не только за переключение системы в спящий режим.
Как проверить размер файла?
Поскольку файл скрытый, то не отображается в окне Проводника. Но, если нужно узнать его объем, то можно его отобразить в корневом каталоге.
Откройте окно Проводника, выберите Файлы– Изменить параметры папок и поиска.
Перейдите на вкладку «Вид», в дополнительных параметрах найдите пункт «Скрывать защищенные системные файлы» и снимите с него галку. Затем найдите пункт «Показывать скрытые файлы, и папки» и установите флажок.
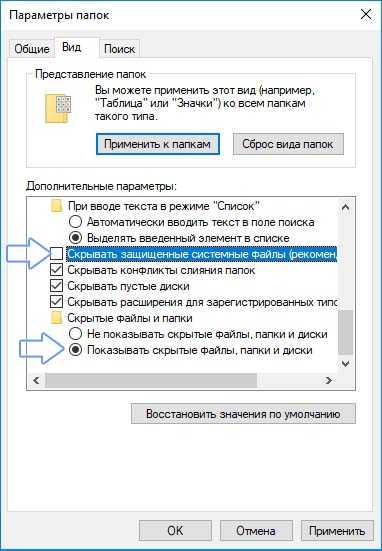
После этого появится в Проводнике. Он носит название hiberfil.sys и находится в корневом каталоге диска С или другом, на котором установлена операционная система. Теперь можно посмотреть его текущий размер.
За что отвечает файл гибернации в Windows 10?
Многим кажется, что файл используется исключительно функцией гибернации. Но это не так, еще он нужен двух дополнительным функциям – гибридного сна и быстрого запуска системы.
Гибернация по своему действию подобна спящему режиму, то есть переводит систему в состояние ожидания до ее пробуждения, но работает немного по-другому.
Тогда как, спящий режим записывает текущее состояние в оперативную память и переходит в состояние пониженного потребления энергии (отсутствие питания приводит к отключению ждущего режима и выключению компьютера), гибернация сохраняет состояние системы (запущенные программы, открытые документы, положение окон на рабочем столе) на жесткий диск в hiberfil.sys и только потом выключает компьютер. После перезагрузки вернет систему к тому месту, где была прекращена работа.
Второй функцией, которая использует hiberfil.sys, является гибридный спящий режим – это сочетание гибернации и сна. Windows использует файл для сохранения текущего состояния, когда переходит в состояние обычного сна. При пробуждении Windows начинает стандартное считывание состояния компьютера из оперативной памяти. Но, если во время сна отключится электропитание и спящий режим прервется (обнулится оперативная память), то не потеряем текущее состояние системы – при включении компьютера все будет загружено из hiberfil.sys, который представляет своего рода «backup».
Быстрый запуск – последняя функция, которая использует hiberfil.sys, и об этот мало кто знает. По умолчанию функция активирована в Windows 8.1, 10 и отвечает за ускоренный запуск системы, особенно когда на компьютере или ноутбуке установлен SSD. Как она работает? Windows при выключении сохраняет основную информацию (образ ядра, загруженные драйвера и т.д.) в hiberfil.sys, а при включении компьютера считывает без необходимости их повторной инициализации. Поэтому система запускается быстрее, так как грузит намного меньшее количество новых данных при последующем запуске. Это невероятно полезная функция, которая значительно ускоряет запуск Windows.
Что лучше «Сон» или «Гибернация»
Т.к. в режиме «Гибернация» компьютер полностью выключается, то в этом режиме можно увеличить время работы батареи ноутбука. Плюсы и минусы режима «Сон»:
- Ноутбук включается за несколько секунд (+)
- В режиме сна расходуется аккумулятор, но это заметно на больших промежутках времени, например через сутки (-)
- Не занимает свободное место на диске (+)
- Если вытащить батарею, то компьютер будет загружаться «с нуля» (-)
- При проблемах с драйверами или программами, могут быть ошибки в работе системы после выхода из спящего режима (-)
Плюсы и минусы режима «Гибернация»:
- Не расходует батарею (+)
- Можно отключать компьютер из розетки (+)
- Занимает несколько гигабайт свободного пространства на системном диске (-)
- Загружается быстрее полной загрузки операционной системы, но намного медленней чем из режима «Сон». На дисках SSD разница не так ощутима (-)
- Одна загрузка компьютера из гибернации расходует батарею больше, чем «сон» за целый день
Как изменить режим гибернации на режим сна
В зависимости от настроек Windows, при нажатии на кнопку выключения питания или закрытия крышки ноутбука, может активироваться режим «Сон» или «Гибернация». Поведение по умолчанию можно изменить:
- Открываем «Панель управления -> Система и безопасность -> Электропитание»
- Настройка текущей схемы электропитания
- Изменить дополнительные параметры питания
- Прокручиваем настройки до «Кнопки питания и крышка»
- Устанавливаем «Действие закрытия крышки», «Действие кнопки питания»
Отмечу, что если не выключить режим «Hibernate» из командной строки или через реестр, а просто включить везде режим «Сон», то файл гибернации всё равно будет создаваться. Активировать любой режим, вне зависимости от настроек схемы электропитания, можно через меню «Пуск -> Завершение работы»
Многие пользователи в целях экономии пространства пытаются удалить файл гибернации hiberfil.sys. Однако, это системный объект и использование привычного способа через кнопку DEL невозможно. Сегодня расскажем, где можно увидеть и как удалить файл гибернации в Windows 10.
Как полностью удалить файл hiberfile?
Hiberfil.sys не нужно удалять, нужно идти к “корню” проблемы. Другими словами: отключить гибернацию, тогда этот файл удалиться самостоятельно.
Через настройки панели управления Windows 10
Для начала…
- Зажимаем на клавиатуре клавиши “Win+R”, чтобы вызвать окно “Выполнить” и выписываем в него команду “control”.
- Откроется окно “Панели управления”. Переходим в разделы — “Система и безопасность” —> “Электропитание”.
- В левой части экрана отыскиваем параметр “Настройка перехода в спящий режим”.
- Кликаем на пункт “Изменить дополнительные параметры питания”, а после открываем ветку “Сон”.
- Первые три пункта (“Сон после”, “Разрешить гибернацию…” и т.д.) нужно отключить, дважды кликнув по ним, и изменив показатель на “Никогда”.
Готово! Перезагружать Windows 10 не стоит, все изменения, связанные с hiberfile уже сохранены.
Отключить гибернацию с помощью командной строки (PowerShell)
Выполняя данную инструкцию, вы можете один из перечисленных в заголовке инструментов. Мы рассмотрим оба способа для Windows 10…
Ком. Строка. Зажимаем Win+R —> Вписываем “cmd” в окно “Выполнить” —> Нажимаем “Ctrl+Shift+Enter” (чтобы запустить программу с правами администратора) —> В консоли прописываем “powercfg -h off”.
PowerShell. Правой кнопкой мыши кликаем по значку “Пуск” —> Выбираем “Windows PowerShell (администратор)” —> Вводим в окно программы команду “powercfg -h off”. Жмём Enter! Готово, hiberfil.sys — удалён!
Как удалить hiberfil.sys в Windows 10, 8 и Windows 7, отключив гибернацию
Если вы не используете гибернацию в Windows, вы можете удалить файл hiberfil.sys, отключив её, освободив тем самым место на системном диске.
Самый быстрый способ отключить гибернацию в Windows состоит из простых шагов:
- Запустите командную строку от имени администратора (как запустить командную строку от имени администратора).
- Введите команду
powercfg -h off
и нажмите Enter
- Каких-то сообщений об успешном выполнении операции вы не увидите, но гибернация будет отключена.
После выполнения команды файл hiberfil.sys будет удален с диска C (перезагрузка обычно не требуется), а пункт «Гибернация» пропадет в меню «Пуск» (Windows 7) или «Выключение» (Windows 8 и Windows 10).
Дополнительный нюанс, который следует учесть пользователям Windows 10 и 8.1: даже если вы не пользуетесь гибернацией, файл hiberfil.sys задействован в системной функции «быстрый запуск», о которой можно подробно прочитать в статье Быстрый запуск Windows 10. Обычно существенной разницы в скорости загрузки не будет, но если вы решите повторно включить гибернацию, используйте описанный выше метод и команду powercfg -h on.
Как отключить гибернацию через панель управления и реестр
Вышеописанный способ хоть и является, на мой взгляд, самым быстрым и удобным, не единственный. Еще один вариант, как отключить гибернацию и удалить тем самым файл hiberfil.sys — через панель управления.
Зайдите в Панель управления Windows 10, 8 или Windows 7 и выберите пункт «Электропитание». В появившемся окошке слева выберите «Настройка перехода в спящий режим», затем — «Изменить дополнительные параметры питания». Откройте «Сон», а потом — «Гибернация после». И установите «Никогда» или 0 (ноль) минут. Примените сделанные изменения.
И последний способ удалить hiberfil.sys. Сделать это можно через редактор реестра Windows. Не знаю, зачем это может понадобиться, но такой способ есть.
- Зайдите в ветку реестра HKEY_LOCAL_MACHINESYSTEMCurrentControlSetControlPower
- Значения параметров HiberFileSizePercent и HibernateEnabled установите равным нулю, после чего закройте редактор реестра и перезагрузите компьютер.
Таким образом, если вы никогда не пользуетесь гибернацией в Windows, вы можете отключить ее и освободить некоторое количество места на жестком диске. Возможно, учитывая сегодняшние объемы жестких дисков, это и не очень актуально, но вполне может пригодиться.
Как увидеть hiberfil.sys
Системные элементы ОС скрыты от пользователя, в обычном просмотре они недоступны. Поэтому, чтобы увидеть скрытые файлы, необходимо настроить свойства системы.
Откройте проводник и системный диск. Обычно он имеет метку С.

Нажмите меню «Файл» и выберите команду изменения параметров папок и поиска.

На вкладке «Вид» открывшегося окна снимите флажок на опции «Скрывать защищенные системные…».

Иконки около всех ранее скрытых элементов будут выделены неярким цветом.

Обратите внимание: на сайте вы найдете много интересных статей — одна их них, как откатить Виндовс 10 до заводских настроек. Операция особенно актуальна для компьютеров, в которых установлен твердотельный накопитель — SSD
Винчестеры большой емкости пока дороги, поэтому большинство приобретает диски 128Гб. Кроме того, такие устройства отличаются ограниченным ресурсом на количество операций записи. Постоянное сохранение на диск данных объемом около 5Гб очень быстро повредит накопителю. Так что сон с сохранением сессии в чистом виде подходит только владельцам ноутбуков, которые вообще не выключают свои девайсы
Операция особенно актуальна для компьютеров, в которых установлен твердотельный накопитель — SSD. Винчестеры большой емкости пока дороги, поэтому большинство приобретает диски 128Гб. Кроме того, такие устройства отличаются ограниченным ресурсом на количество операций записи. Постоянное сохранение на диск данных объемом около 5Гб очень быстро повредит накопителю. Так что сон с сохранением сессии в чистом виде подходит только владельцам ноутбуков, которые вообще не выключают свои девайсы.
Как уже было сказано ранее, простое нажатие DELETE или попытка удалить через контекстное меню приведут к показу сообщения об ошибке.

Все объекты, которые создает и использует система, защищены от случайных действий пользователя: удалить или изменить их вручную невозможно. Поэтому существует единственный способ, как отключить гибернацию на Windows 10: удалить сам режим через командную строку.
Через главное меню запускаем cmd от имени администратора. Для вызова контекстного меню используйте правую кнопку манипулятора.
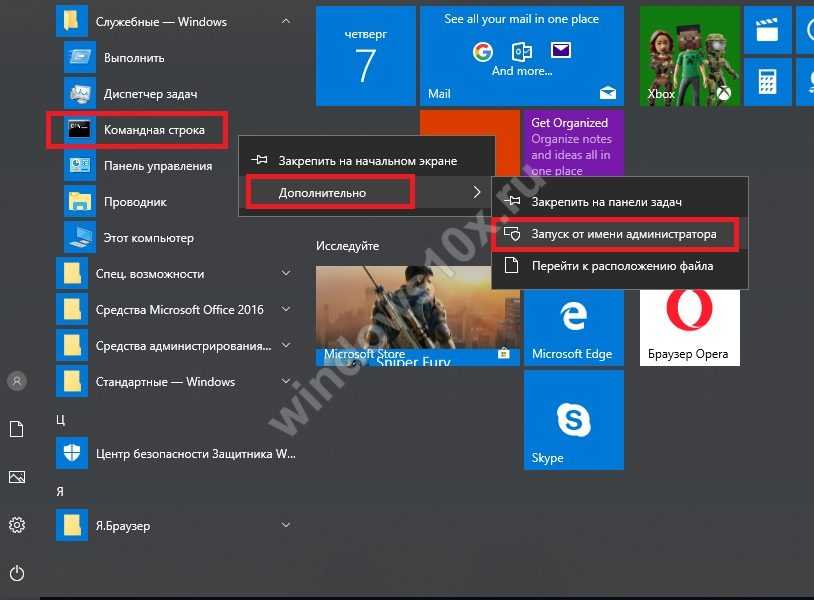
Наберите команду powercfg -h off. Гибернация будет отключена, а hiberfil.sys удален.

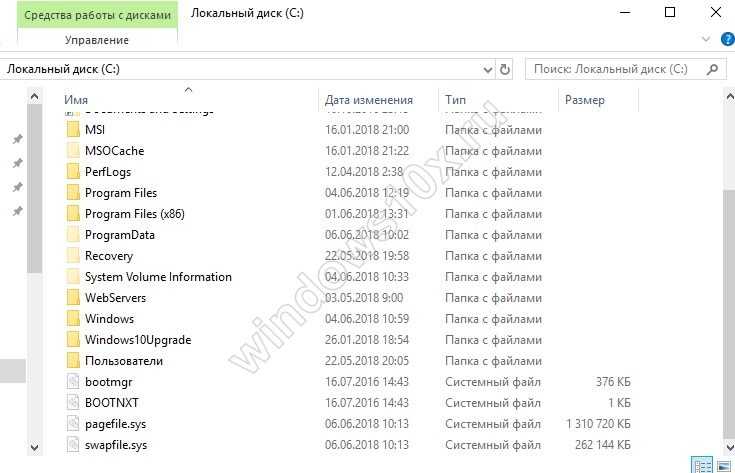
Можно воспользоваться командой powercfg.exe /hibernate off, они равноценны.
Так вы сможете убрать файл гибернации Windows 10 – его удалит сама операционная система.
Как перенести файл гибернации на HDD вместо SSD на котором система, чтобы не «гонять» лишний раз ссд-диск?
Простой 13 комментариев
А вы где-то прочитали ересь про износ SSD, прогрузились, и теперь несете муйню в массы, а массы ну тупыые, и не понимают. Понимаю, обидно.
В любом случае, HIBERFIL.SYS с системного диска не переносится в принципе. Можете сократить его размер до 75% или до 50%, но тогда если дамп памяти на момент выключения после сжатия в него не уместится, получите BSOD.
В данном случае идёт речь о модели Transcend 360S (MLC) это не А-Brand, и нужно задумываться о том как им пользоваться. Какие массы, что вы несёте, есть конкретная задача, hiberfile.sys перенести на другой раздел, какие ещё массы, вы в своем вообще уме?
2. Hiberfil не переносится на другой ДИСК в принципе, как, впрочем, и на другой раздел того же диска (что было бы бессмысленно в вашем контексте, даже если бы ваш контекст был справедлив).
То, что это не A-Brand, выражается в следующем: — чуть худшие характеристики — несколько бОльший уровень брака — меньший срок гарантии
Ни одно из этих отличий не делает необходимыми какие-либо манипуляции с целью «уменьшить его износ». Если он сдохнет в обозримом будущем (как, впрочем, и ллюбой другой SSD), это с 99.(9)% вероятностью не будет связано с износом ячеек.
это вы себе так представили, никто никому ничего не доказывает, ваши фантазии, просто не нужно лишний раз мне писать чтото на SSD диск, восстанавливать хотябы данные так будет при случайном удалении проще, это как минимум, тем более когда дело касается простого выключения и включения компьютера это лишнее его лишний раз «гонять», выключение делается минимум раз 10 в день
Данные должны лежать на другом разделе, так что это тут ни при чём. Данные должны бэкапится, так что это опять же ни при чем. «хотябы»!=»хотя бы»
Ага, я один такое себе представил. И гугл (как компания, а не как поисковик) тоже себе это представил:
Создайте на Тостере вопрос «Портит ли swap\hibernation мой ssd диск?» и посмотрите на соотношение правильных и неправильных ответов.
Вы вообще читаете то, что вы пишете? — Что такое «простое» выключение и чем оно отличается от «непростого»? — Если вы не хотите «гонять» «лишний раз» компьютер, что бы это ни было, зачем его «минимум 10 раз в день» выключать? У тех, кто об этом думает, компьютер работает 24/7. — Какое это имеет отношение к вопросу, учитывая, что математика, необходимая для расчета срока службы диска исходя из записываемого на него объема доступна школьнику младших классов, и снимает ВСЕ вопросы о необходимости «оптимизации и переноса» для SSD?
Так что это и есть натуральная муйня, извините. Вы, наверное, и ГМО вредными считаете, это фричество примерно такого же порядка, когда люди отказываются воспринимать объективные научные факты.
Отключение гибернации виндовс 7
Чтобы прекратить разрастание файла «Хиберфил» и избежать его повторного появления, следует выключить режим «гибернации». Сделайте это, если в спящем режиме нет необходимости. Впоследствии, можно будет включить его снова, действия обратимы. Вот простой и проверенный метод:
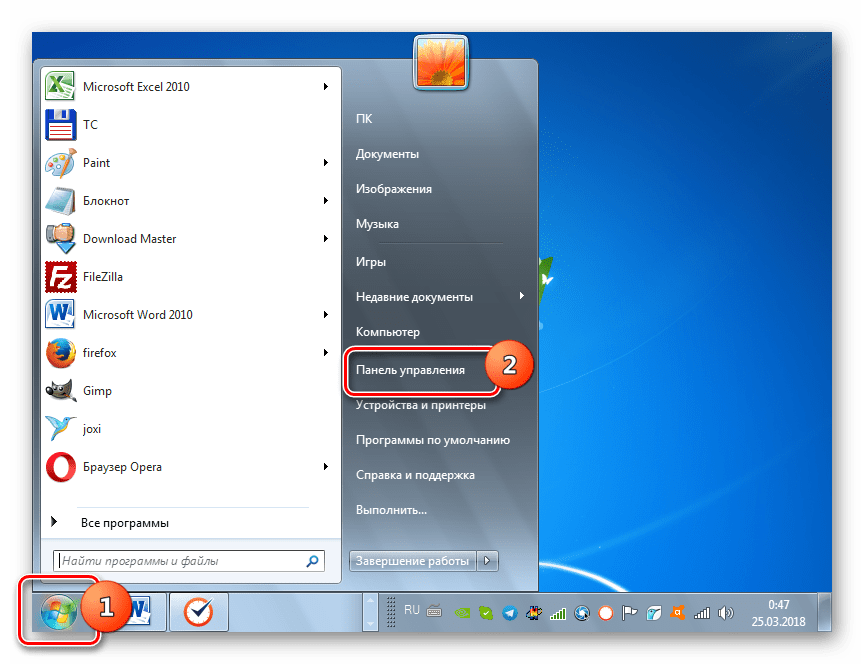
Оттуда к подразделу «Система и безопасность»;
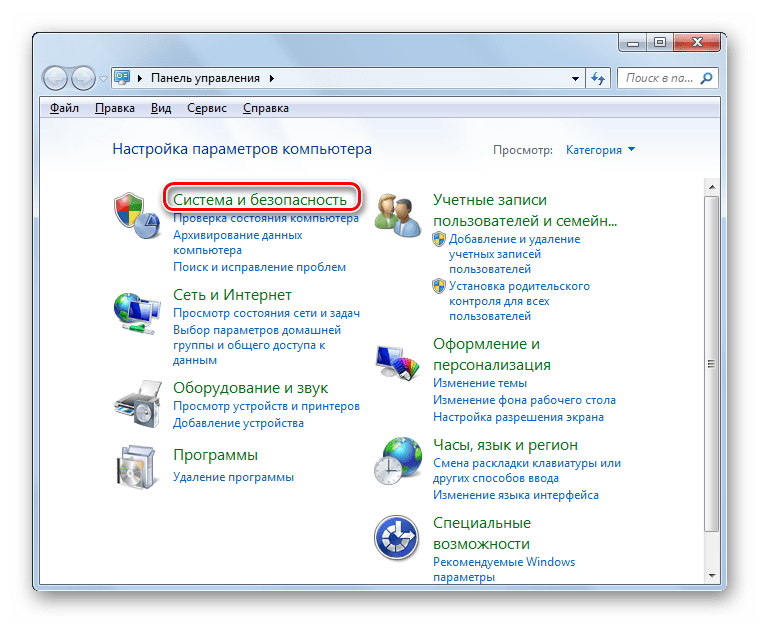
- Найдите блок «Электропитание»;
- Либо найдите значок батареи на панели внизу экрана, кликните значок ПКМ и выберите «Электропитание»;

В нем выберите строчку «НастройкаПерехода в СпящийРежим»;

Кликните по строчке «ИзменитьДополнительныеПараметры»;

В открывшемся окошке выберите «Сон»;

Перейдите в строчку «Гибернация после»;
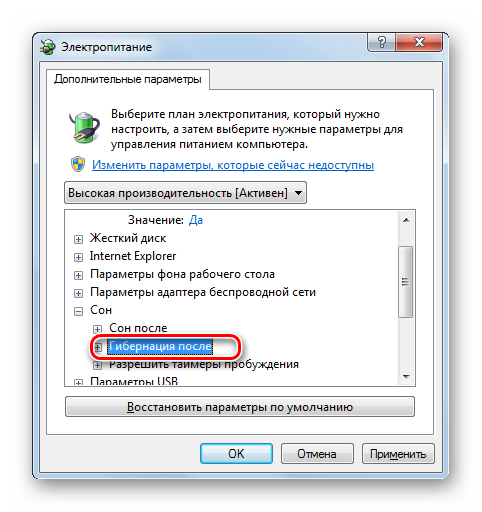
Если в строке «Значение» стоит цифра или надпись отличающаяся от «Никогда» — кликните по нему;

Установите значение строки «Состояние» равное «0» (нуль);
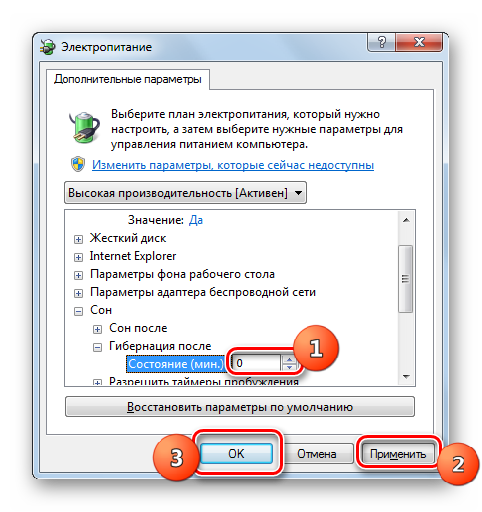
После этого «Применить» и «OK»;