Папка «корзины» в виндовс 10
Как мы уже сказали выше, «Корзина» является системным компонентом, а потому ее директория находится на том диске, на который установлена Windows, непосредственно в его корне. Прямой путь к ней выглядит следующим образом:
C:$RECYCLE.BIN
![]() Но даже если вы включите отображение скрытых элементов, все равно не увидите эту папку. Для того чтобы попасть в нее, необходимо скопировать представленный выше адрес и вставить его в «Проводник», после чего нажать «ENTER» для непосредственного перехода.
Но даже если вы включите отображение скрытых элементов, все равно не увидите эту папку. Для того чтобы попасть в нее, необходимо скопировать представленный выше адрес и вставить его в «Проводник», после чего нажать «ENTER» для непосредственного перехода.
Есть и другой вариант, подразумевающий использование специальной команды для окна «Выполнить». Выглядит она следующим образом:
%SYSTEMDRIVE%$RECYCLE.BIN
 Все что от вас требуется – нажать «WIN R» на клавиатуре, ввести в строку открывшегося окна это значение и нажать «ОК» или «ENTER» для перехода. Будет открыта та же директория, что и при использовании «Проводника».
Все что от вас требуется – нажать «WIN R» на клавиатуре, ввести в строку открывшегося окна это значение и нажать «ОК» или «ENTER» для перехода. Будет открыта та же директория, что и при использовании «Проводника».![]() В папку «Корзины», расположенную в корне диска с Виндовс, помещаются только те файлы, которые с него же были удалены. Если же вы удалите что-то, например, c диска D: или E:, эти данные будут помещены в аналогичную директорию, но уже по другому адресу — D:$RECYCLE.BIN или E:$RECYCLE.BIN соответственно.
В папку «Корзины», расположенную в корне диска с Виндовс, помещаются только те файлы, которые с него же были удалены. Если же вы удалите что-то, например, c диска D: или E:, эти данные будут помещены в аналогичную директорию, но уже по другому адресу — D:$RECYCLE.BIN или E:$RECYCLE.BIN соответственно.
Способы по восстановлению «Корзины» на «Рабочем столе»
Если говорить обобщённо, то имеется несколько действенных и универсальных методов возвращения «Корзины» на «Рабочий стол». При этом все способы опираются исключительно на внутренний инструментарий ОС Windows 10. Разберём их по отдельности.
Возвращение «Корзины» через настройки «Параметры»
Алгоритм восстановления посредством настроек Windows 10:
- Поочерёдно щёлкните по меню «Пуск»/«Параметры Windows»/«Персонализация».
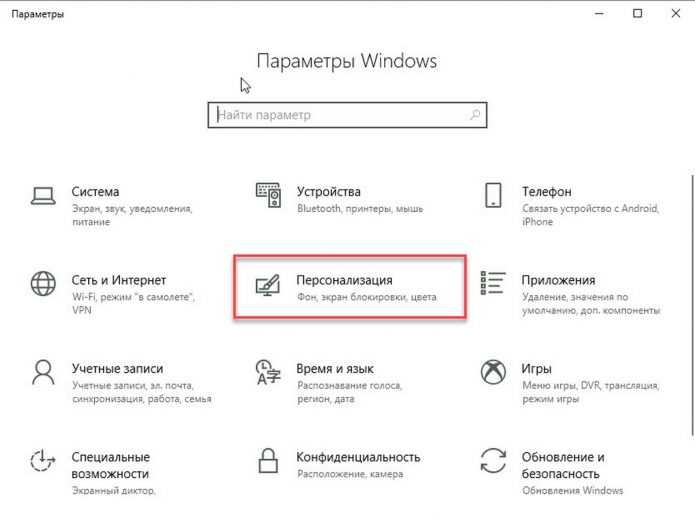
Открыть окно настроек «Персонализация» вы также можете через поисковую строку в меню «Пуск», введя соответствующий запрос
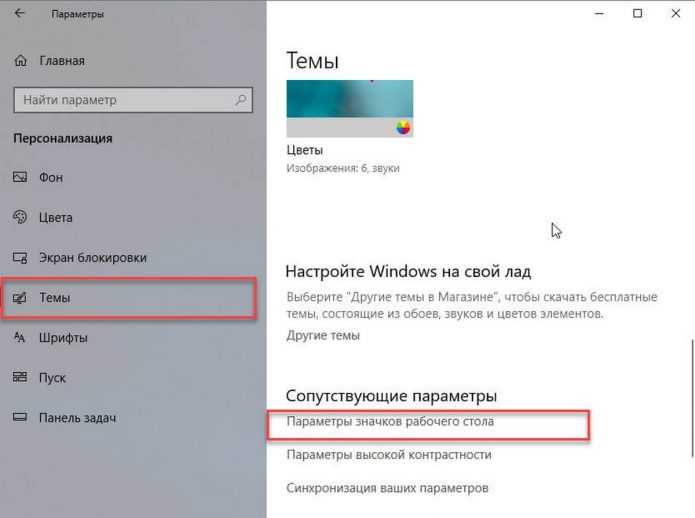
Необходимые настройки расположены в блоке «Сопутствующие параметры»

После сохранения настроек «Корзина» появится без необходимости перезагрузки ПК
Восстановление «Корзины» благодаря созданию новой папки на «Рабочем столе»
Достаточно простой и необычный, но не менее эффективный метод:
- Щёлкните правой кнопкой мыши на «Рабочем столе» и задайте команду «Создать папку».
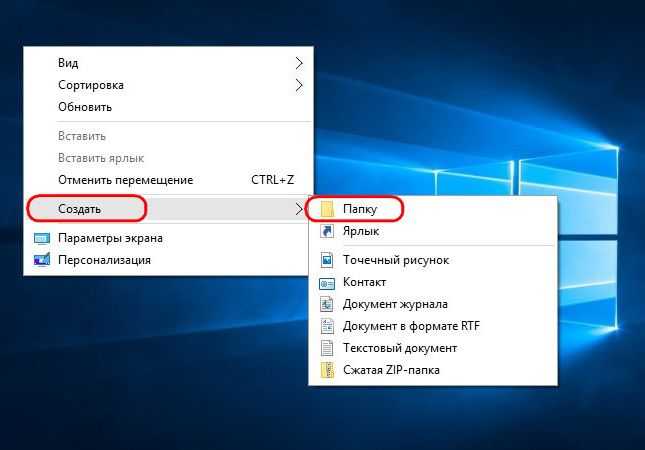
Если в контекстном меню нет функции создания новой папки, то её можно добавить через «Проводник Windows» (Win + E)/«Рабочий стол»/«Создать папку»

Обратите внимание, что после слова «Корзина» должна обязательно стоять точка
Перезапуск «Корзины» через настройки «Локальной групповой политики»
Представленный способ актуален исключительно для обладателей Windows 10 Pro, а также специализированных редакций Enterprise или Education. Для восстановления «Корзины»:
- Запустите «Строку задач». Для этого введите gpedit.msc и нажмите Enter.
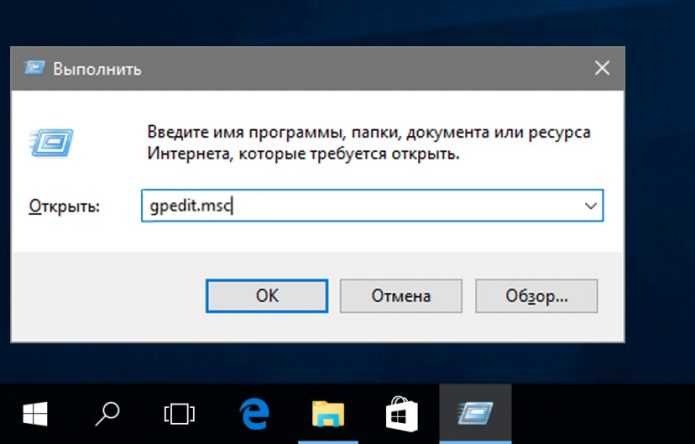
«Строка задач» запускается комбинацией клавиш Win + R
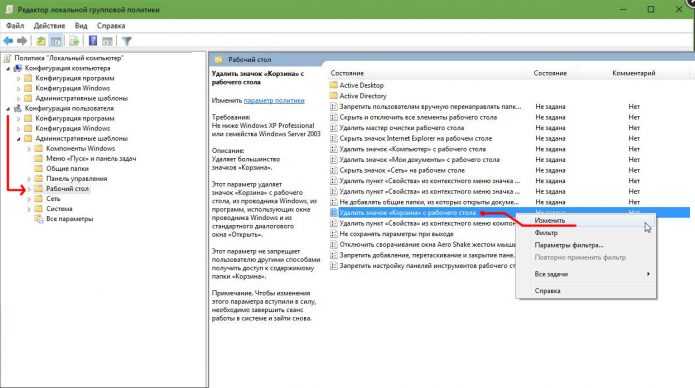
Параметры настроек «Изменить» отвечают за работоспособность «Корзины» в ОС Windows
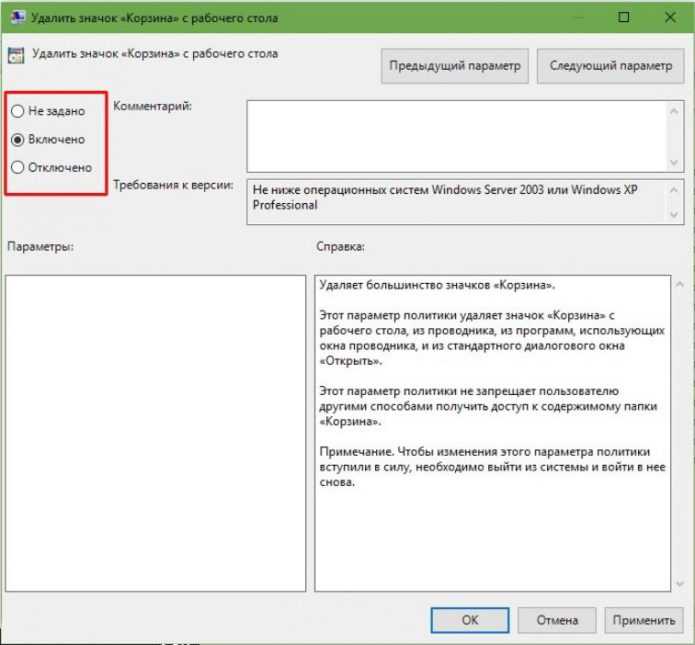
Для наибольшей эффективности можно перезагружать ПК после каждого сохранения изменений в настройках параметра
Так, например, после установки одного из перечисленных сторонних ПО пользователь пожаловался на сбои в «Центре обновления Windows» и сетевой службе BITS.
garsk63
https://winnote.ru/index.php?do=lastcomments&userid=445
В случае если ни один из представленных способов так и не помог разрешить сложившуюся проблему, я бы посоветовал попробовать воспользоваться системным реестром для создания нового дубликатного файла «Корзины». В этом случае лучше обратиться за помощью к специалистам.
«Корзина» в Windows 10 — это ключевой элемент в механизме очистки системы от файлового мусора. В случае её «пропажи» пользователь попросту не сможет полностью удалить ненужные файлы с компьютера. Однако существует несколько действенных и простых способов по восстановлению «Корзины» на «Рабочем столе», которые опираются исключительно на внутрисистемный инструментарий Windows 10.
Куда идут удаленные файлы в Windows 10?
Удаленные файлы обычно помещаются в системную папку $ Recycle.bin , из которой вы можете восстановить их. Папка $ Recycle.bin находится в корневом каталоге C :. Тем не менее, поскольку это скрытая папка, вам, вероятно, потребуется настроить некоторые параметры проводника, чтобы файл $ Recycle.bin находился в корневом каталоге жесткого диска, как показано на снимке ниже. Вам не нужно видеть эту папку, так как на рабочем столе Windows 10 есть прямой ярлык для корзины.
Если вы не можете найти недавно удаленные файлы в Корзине, возможно, они были удалены. Файлы в корзине не удаляются по-настоящему, но вы все равно можете стереть файлы, не отправляя их сначала в корзину. Когда это случается, пользователи могут немного запутаться, ожидая, что файлы будут в корзине.
Таким образом, вы можете убедиться, что все файлы попадают в корзину и исправить ее, не включая удаленные файлы.
- Не нажимайте клавишу Shift при удалении файлов
- Не удаляйте файлы на флэш-накопителях
- Не удаляйте файлы с помощью командной строки
- Снимите флажок «Не перемещать файлы в корзину»
- Увеличьте ограничение максимального размера для файлов корзины
- Сбросить корзину
1. Не нажимайте клавишу Shift при удалении файлов
Один из способов обойти корзину – нажать и удерживать клавишу Shift при удалении файла. Удерживая клавишу Shift, вы сотрете файл, прежде чем он попадет в корзину. Поэтому убедитесь, что вы не нажимаете клавишу Shift при удалении файла.
– СВЯЗАНО: 6 инструментов для восстановления файлов, удаленных из корзины в Windows 10
2. Не удаляйте файлы на флэш-накопителях
Обратите внимание, что на USB-накопителях нет папок $ Recycle.bin. Вы можете удалять файлы в корзину из других разделов жесткого диска, но не напрямую с USB-накопителя
Так что, если вы удаляете файлы с USB-накопителя, возможно, поэтому вы не можете найти их в корзине. Переместите файлы USB-накопителя в папку на жестком диске перед их удалением.
3. Не удаляйте файлы с помощью командной строки
Также обратите внимание, что командная строка не использует корзину. Таким образом, все файлы, удаленные с помощью подсказки, обходят мусорную корзину
Поэтому не стирайте файлы с помощью подсказки, если вам может понадобиться сохранить их в корзине.
4. Снимите флажок «Не перемещать файлы в корзину»
- Если в корзине нет удаленных элементов, возможно, вам необходимо отменить выбор параметра Не перемещать файлы в корзину . Для этого щелкните правой кнопкой мыши значок корзины на рабочем столе и выберите Свойства .
- Затем снимите флажок Не перемещать файлы в корзину в окне ниже.
- Нажмите кнопку Применить , чтобы подтвердить новую настройку.
- Нажмите кнопку ОК , чтобы закрыть окно.
– СВЯЗАННО: что делать, если в Windows 10 пропала корзина
5. Увеличьте ограничение максимального размера для файлов корзины
В окне «Свойства корзины» также есть параметр Пользовательский размер . Эта опция позволяет вам настроить максимальный размер файлов, которые вы можете удалить в корзину. Если вы удалите файл, который затмевает этот максимальный показатель, он не попадет в корзину. Таким образом, ввод большего числа в текстовом поле «Максимальный размер» также обеспечит попадание большего количества файлов в корзину.
6. Сбросьте корзину
Корзина, в которой нет удаленных элементов, может быть повреждена. Вы можете сбросить корзину, которая не работает. Вот как вы можете сбросить поврежденную корзину.
- Откройте меню Win + X с помощью клавиши Windows + X.
- Выберите Командная строка (Администратор) в меню Win + X.
- Введите ‘rd/s/q C: $ Recycle.bin ’в окне подсказки и нажмите клавишу возврата.
Затем закройте командную строку и перезапустите Windows 10.
Таким образом, вы можете убедиться, что корзина содержит удаленные файлы. Однако помните, что вам не всегда нужна корзина для восстановления удаленных файлов. Вы все еще можете восстановить некоторые удаленные файлы, которых нет в мусорной корзине, с помощью программного обеспечения для восстановления данных. Прочтите этот пост, в котором содержится дополнительная информация для восстановления удаленных файлов.
Добавляем корзину на панель задач в Windows
Корзина является очень полезной папкой в операционной системе Windows. Она хранит файлы, которые Вы решили удалить. Корзина помогает нам ненароком удалить важный файл, ведь при удалении файла из проводника, он попадает в корзину. Таким образом у пользователя всегда есть шанс передумать и вернуть удалённый файл на место, восстановив его из корзины. Если вам необходимо получить быстрый доступ к корзине, нет ничего лучше чем закрепить её на панели задач в Windows 10.
Чтобы закрепить иконку «Корзины» в панели задач, сначала необходимо создать её ярлык.
Детально и по шагам это объясняется в соответствующем пункте инструкции: Как создать ярлык Корзины
Можно начать прямо с этого пункта.
Если коротко:Шаг 1: создаём ярлык (в любом месте, не обязательно на Рабочем столе) с вот таким параметром: explorer.exe shell:RecycleBinFolder
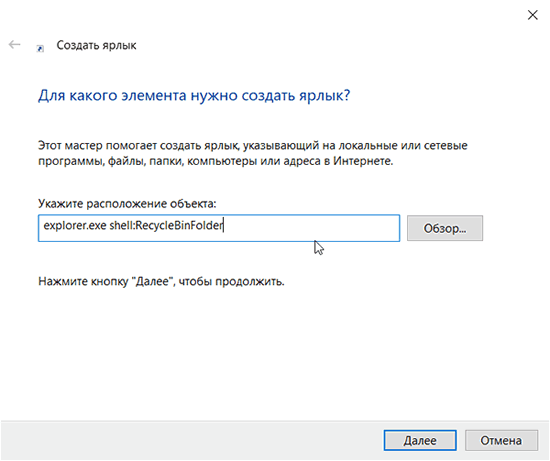
Шаг 2: Ярлык появился, теперь — надо сменить его иконку на соответствующую (чтобы была Корзина, а не обычная папка)
Кликаем по ярлыку правой кнопкой мыши — Свойства — Вкладка Ярлык — кнопка Сменить значок:
Видим, что по умолчанию Windows предлагает нам достаточно бедный набор ярлыков:
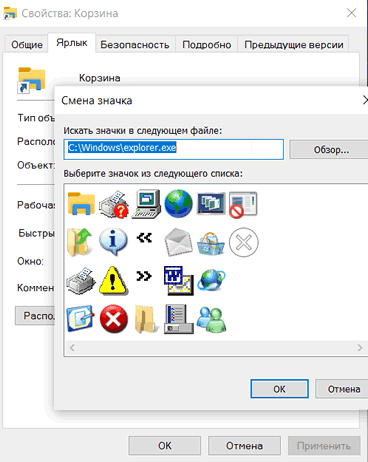 Набор ярлыков для Корзины по умолчанию
Набор ярлыков для Корзины по умолчанию
Поэтому меняем путь C:Windowsexplorer.exe на C:WINDOWSsystem32imageres.dll.
Нажимаем ОК и видим, что набор иконок стал сильно богаче.
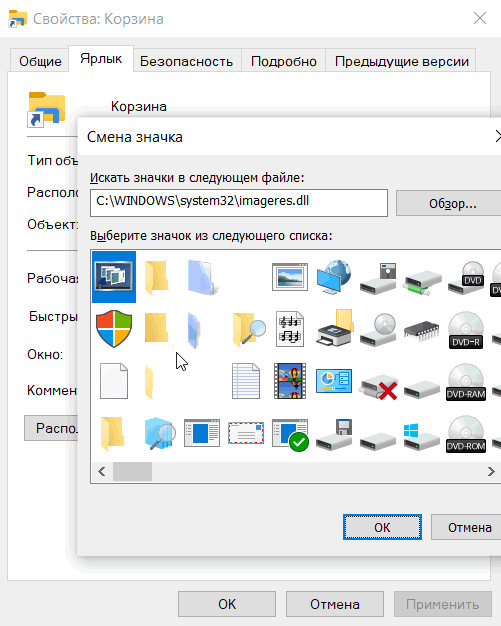
Шаг 3: Находим среди них иконку «Корзины» (см. ниже). Нажимаем Применить — ОК

Шаг 4. Перетаскиваем созданный ярлык Корзины на панель задач.
Готово!
Альтернативный вариант:
- Кликаем правой кнопкой мыши по ярлыку Корзины
- Выбираем пункт Закрепить на панели задач
 Закрепляем Корзину на панели задач через контекстное меню
Закрепляем Корзину на панели задач через контекстное меню
9 способов открыть корзину Windows, когда она отсутствует на рабочем столе
Корзина Windows — довольно удобный инструмент, особенно при восстановлении случайно удаленных файлов. Когда вы хотите использовать этот инструмент, вы обычно найдете его значок в верхнем левом углу рабочего стола.
Но как получить доступ к корзине, если ее значок отсутствует на рабочем столе? Давайте выясним.
Что такое корзина и как она работает?
Корзина Windows — это специальная папка, в которой хранятся удаленные файлы и папки. Когда вы удаляете элементы со своего компьютера, они попадают в корзину, а не удаляются навсегда. Это всегда пригодится, если вы удалите файлы по ошибке.
Простой способ переместить элемент в корзину — это щелкнуть по нему и нажать клавишу «Удалить». Кроме того, вы можете щелкнуть элемент правой кнопкой мыши и выбрать во всплывающем меню «Удалить».
Хотя это удобная функция, удаленные файлы по-прежнему будут занимать место на жестком диске, пока вы не удалите эти файлы навсегда. Но в зависимости от настроек корзины, она может безвозвратно удалить некоторые элементы через некоторое время.
Давайте теперь рассмотрим различные способы открытия корзины.
1. Используйте панель поиска Windows.
Панель поиска Windows — это удобный инструмент, который может помочь вам найти различные программы на вашем устройстве. В этом случае вы можете использовать его для поиска своей корзины, выполнив следующие действия:
Нажмите значок панели поиска Windows в нижнем левом углу панели задач.
Введите Корзина в поле поиска.
В появившихся результатах выберите пункт «Корзина».
2. Используйте диалоговое окно «Выполнить команду».
Диалоговое окно «Выполнить команду» — еще один замечательный инструмент Windows, который может помочь вам открывать различные системные программы. Набрав правильные команды «Выполнить», вы можете получить доступ к различным приложениям, выполнив несколько простых действий.
Вот как вы можете открыть корзину с помощью диалогового окна «Выполнить команду»:
Нажмите клавиши Windows + R, чтобы открыть диалоговое окно «Выполнить команду».
Введите shell: RecycleBinFolder в строку поиска и нажмите Enter. Или введите shell: RecycleBinFolder и нажмите Enter.
3. Используйте значок корзины в меню «Пуск».
Еще один простой способ открыть корзину — использовать значок в меню «Пуск» Windows. Вот как это сделать:
Нажмите клавишу Windows и выберите пункт меню «Пуск».
Найдите значок корзины и щелкните по нему.
Если корзины нет в вашем меню «Пуск», вот как ее добавить:
Сначала нажмите значок панели поиска Windows в нижнем левом углу панели задач.
Введите Корзина в поле поиска.
Щелкните правой кнопкой мыши параметр «Корзина» в появившихся результатах.
Выберите параметр «Закрепить в начале». Когда вы закончите, вы сможете получить доступ к корзине, используя предыдущие шаги.
4. Используйте проводник Windows 10.
Вы также можете быстро открыть корзину с помощью проводника. Вот как:
Введите «Проводник» в строке поиска Windows и выберите наиболее подходящее.
Щелкните правой кнопкой мыши пустую область в левой части окна проводника.
Выберите Показать все папки из параметров контекстного меню. Вы должны увидеть полный список ваших файлов, включая корзину.
Щелкните опцию Корзина.
5. Используйте адресную строку в проводнике.
Адресная строка проводника — это удобная функция, которая показывает имя и путь к файлу, с которым вы работаете. Но эта функция также может помочь вам открыть несколько программ, включая корзину.
Вот как вы можете открыть корзину с помощью адресной строки проводника:
Введите «Проводник» в строке поиска Windows и выберите «Лучшее совпадение».
В окне проводника щелкните стрелку вправо в дальнем левом углу адресной строки. Теперь у вас должна появиться направленная вниз стрелка с некоторыми пунктами меню.
Выберите Корзину из опций меню.
6. Используйте командную строку.
Ввод правильных команд командной строки Windows может помочь вам многое сделать. Вы даже можете использовать командную строку для запуска нескольких команд, которые могут открывать несколько программ, например, корзину.
Вот как вы можете открыть корзину с помощью командной строки:
Сначала нажмите клавишу Windows + R, чтобы открыть диалоговое окно «Выполнить команду».
Введите CMD и нажмите Ctrl + Shift + Enter, чтобы открыть командную строку с повышенными привилегиями.
Затем введите следующую команду и нажмите Enter:
начать оболочку: RecycleBinFolder
Как получить доступ к корзине после удаления с рабочего стола
Если значок корзины отсутствует на рабочем столе Windows, к содержимому корзины можно получить доступ другими способами.
Щелкните левой кнопкой по меню «Пуск» Windows 11, чтобы увидеть закрепленные приложения, и среди них находится «Корзина».

В ОС Windows 10 вы можете открыть корзину на начальном экране, если она была там закреплена.
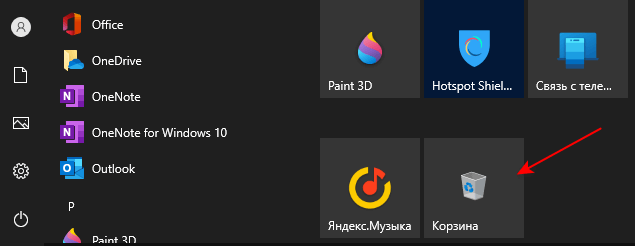
Можно использовать другие методы для доступа к скрытой корзине с помощью поиска Windows или Проводника.
Введите слово «корзина» в поле поиска Windows, а затем, когда элемент будет найден нажмите «Открыть».
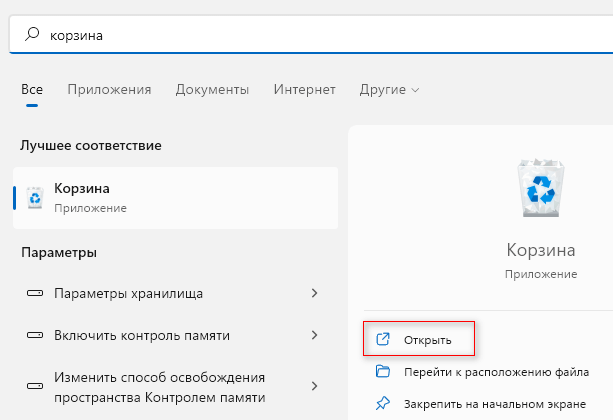
Откройте Проводник, а затем нажмите на стрелку в адресной строке. В выпадающем списке вы увидите расположение «Корзина», которое вы можете открыть.
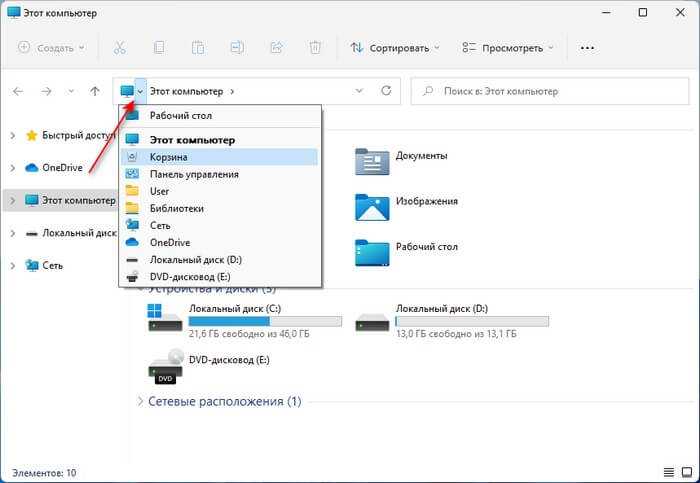
Где находится «Корзина» в Windows 10
Несмотря на то, что «Корзина» представляет собой папку, ее невозможно найти через Проводник, перемещаясь по каталогам. Даже при активации функции показа скрытых элементов увидеть искомую директорию не получится. Однако по умолчанию «Корзина» находится на Рабочем столе, и в условиях стабильной работы компьютера вы всегда увидите характерный значок на главном экране.
Но нередко случаются ситуации, когда элемент исчезает с рабочего пространства. Происходит это из-за воздействия вирусов и других факторов. Получить доступ к элементу через сочетание клавиш не получится, и единственным способом найти путь к нужной папке становится ввод запроса «C:$RECYCLE.BIN» в специальное окно Проводника:
Запустите «Проводник».
- Введите команду «C:$RECYCLE.BIN» в строку, где указывается расположение различных директорий.
- Нажмите клавишу «Enter».
На заметку. Также осуществить запуск «Корзины» можно через окно «Выполнить», которое открывается комбинацией клавиш «Win» + «R». В данном случае требуется ввести запрос «%SYSTEMDRIVE%$RECYCLE.BIN».
Выполнив указанные действия, вы окажетесь в искомой директории, где временно хранятся удаленные файлы. Пользователь может полностью очистить «Корзину» или восстановить информацию, предварительно выделив все данные.
Как настроить время хранения и размер файлов в корзине
По умолчанию размер корзины составляет 10% от размера свободного пространства на жестком диске. Если на ПК несколько жестких дисков, место для хранения удаленных файлов выделяется из всех. Пользователь может самостоятельно изменить размер корзины, а также переместить хранение основной папки с удаленными файлами с одного жесткого диска на другой.
Процесс изменения размера корзины предусматривает следующие манипуляции:
-
На рабочем столе находим ярлык корзины и щелкаем по нему правой кнопкой мыши для доступа к меню.
-
Выбираем пункт «Свойства».
-
В открывшемся окне выбираем жесткий диск, на котором будут храниться файлы;
-
Далее устанавливаем нужный размер корзины.
Сохраняем все произведенные изменения, нажав на кнопку «Применить». С помощью свойств корзины также можно включить функцию запроса подтверждения на удаление файлов, либо активировать функцию безвозвратного удаления файлов с компьютера без помещения их в корзину. Включать последнюю функцию нежелательно, часто возникают ситуации, когда нужные файлы удаляются случайно, восстановить их из корзины будет в разы проще, чем использовать специализированный софт (часто распространяется на платной основе).
Учитывайте, если свободное место в корзине меньше, чем размер удаляемого файла, данные будут удалены с компьютера безвозвратно без помещения на хранение в корзину.
В одном из ранних обновлений в операционную систему Windows 10 была добавлена функция, позволяющая активировать автоматическую очистку корзины от файлов, которые хранятся там определенное время. Для настройки времени для автоматического удаления файлов необходимо:
-
Перейти в параметры компьютера.
-
Выбрать пункт «Система».
-
В боковом меню выбрать раздел «Память».
-
Далее выбираем «Настроить контроль памяти».
В открывшемся меню можно выбрать время, через которое помещенные в корзину файлы будут удаляться с компьютера автоматически. Автоматическое удаление можно настроить и для папки «Загрузки».
Не удается найти корзину на рабочем столе
Корзина является одним из важных мест, чтобы подготовить элементы к удалению
Таким образом, он приобретает некоторую важность, но иногда он демонстрирует непредсказуемое поведение. Например, он просто исчезает
Даже Кортана не может найти его. Хорошей частью является то, что вы можете получить его обратно с помощью следующих методов.
1] Восстановление корзины
Если вы случайно отключили корзину, Windows не сможет отобразить ее на экране рабочего стола. Поэтому, прежде чем попробовать что-то странное, убедитесь, что оно не было случайно отключено. Если это так, сделайте это, чтобы устранить проблему.
Нажмите кнопку «Пуск», выберите «Настройки». Выберите настройку Персонализация и на левой панели выберите Темы.
Убедитесь, что установлен флажок «Корзина» или нет. Если нет, установите флажок, чтобы он снова появился на экране рабочего стола.
2] Восстановить корзину
Если приведенные выше действия не позволяют восстановить значок корзины, возможно, он был удален. Итак, вам нужно будет воссоздать его. Вот что вы должны сделать.
Запустите проводник Windows, перейдите на вкладку Вид и выберите Параметры справа. Нажмите стрелку раскрывающегося списка и выберите « Изменить папку и параметры поиска ».
Теперь вернитесь в Проводник и нажмите « Этот компьютер » слева от панели, затем перейдите на диск «C:». Здесь вы найдете прямо вверху файл с именем « $ Recycle.Bin ».
Получите доступ к содержимому этой папки, и вы увидите значок корзины прямо вверху.
Когда увидите, нажмите правой кнопкой мыши на Корзину, наведите курсор на « Отправить » и выберите «Рабочий стол (создать ярлык)».
Подтвержденное действие восстановит значок корзины на экране рабочего стола. Хотя этот значок выглядит очень похоже на оригинальный, он отличается от своего предшественника. Как? вы не увидите его заполненным, когда добавляете в него элементы, и вы не можете очистить его, щелкнув правой кнопкой мыши по ярлыку. Тем не менее, вы все равно можете перетаскивать предметы в него, как в обычную корзину.
После того, как вы настроили ярлык, снова включите «Скрыть защищенные файлы операционной системы», чтобы скрыть важные файлы и папки.
3] Ремонт корзины
Вы должны попробовать этот метод, если вышеупомянутые 2 метода не дают желаемых результатов. Иногда корзина удаляется с экрана рабочего стола из-за поврежденных системных файлов Windows. Итак, чтобы исправить это, выполните следующие действия и посмотрите, поможет ли это решить проблему.
Нажмите клавиши «Windows + X» на клавиатуре. Нажмите правой кнопкой мыши на «Командная строка» и выберите « Запуск от имени администратора ». Нажмите «Да», если будет предложено.
Когда откроется окно командной строки, введите следующие команды одну за другой и нажмите Enter.
Это должно решить проблему.
Вы также пытаетесь сбросить поврежденную корзину.
4] Убедитесь, что вы не находитесь в режиме таблицы
Перейдите в меню «Пуск», выберите «Настройки» и выберите «Настройка системы». Выберите «Режим планшета» в левой части окна и убедитесь, что кнопки рядом с параметрами ниже установлены в положение «Выкл.».
Поскольку Windows 10 предназначена для работы как на настольных, так и на мобильных устройствах, вполне возможно, что ваш компьютер перешел в режим планшета, который не отображает значки на рабочем столе. Это обычно наблюдается на устройствах, работающих как на ПК, так и на планшете.
Надеюсь, это поможет, но если вам нужно, то есть больше способов восстановить случайно удаленную корзину.
Способ 3
В этом способе для восстановления корзины мы будем пользоваться «редактором групповой политики». В некоторых версиях Windows он отсутствует, например в Windows 7 Домашняя базовая данный функционал не присутствует. Приступим:
- Одновременным зажатием кнопок Win R вызываем окно «Выполнить»
- В него вводим следующее gpedit.msc
- На экране высветится окно «Редактора объектов групповой политики», в нем проходим по следующему пути: Конфигурация пользователя → Административные шаблоны → Рабочий стол.
- Находим пункт «Удалить значок Корзина с рабочего стола» и жмем на нем правой кнопкой и среди контекстного меню жмете «Изменить» в Windows 8.1, или же пункт «Свойства» в Windows 7.
- В окне параметров выбираем пункт «Не задано» или «Отключено» и жмем ОК
- Перезагрузите ПК для сохранения изменений.
Что делать, если корзина работает неправильно
Если корзина повреждена, файлы, которые в ней хранятся, не удаляются, необходимо пересоздать папку корзины, а также дефрагментировать диск.
Перезагрузка компьютера
Файлы могут не удаляться, если система ошибочно считает, что они ещё используются, несмотря на то, что помещены в корзину. Конечно, она ошибается. Чтобы ОС заново просмотрела зависимости и разрешила удаление файлов, перезагрузите компьютер.
Перезагрузите систему, чтобы она разрешила удалять файлы, находящиеся в корзине
Пересоздание папки
Чтобы пересоздать папку корзины, выполните следующее:
-
Запустите «Командную строку» с правами администратора.
Откройте «Командную строку» с правами администратора
-
Пропишите и выполните команду rd /s /q C:$Recycle.bin. Готово, «Командную строку» можно закрывать.
Выполните команду rd /s /q C:$Recycle.bin
Дефрагментация диска
Файлы записываются на диск в ячейки в порядке очереди. Если удалить файл, то освободятся ячейки, которые он занимал. В будущем на них запишутся другие файлы, но очередь собьётся. Со временем диск настолько фрагментируется, что обращение к памяти компьютера вызовет сбой. Чтобы его устранить, необходимо выполнить дефрагментирование, то есть восстановить порядок очереди:
-
Через системную поисковую строку отыщите вкладку «Дефрагментация и оптимизация ваших дисков».
Откройте раздел «Дефрагментация и оптимизация ваших дисков»
-
В открывшемся окне выберите системный раздел и запустите процедуру оптимизации. Она пройдёт автоматически. После её окончания перезагрузите компьютер, проблема с корзиной должна быть исправлена.
Выделите диск и нажмите кнопку «Оптимизировать»
Видео: как выполнить дефрагментацию диска в Windows 10
Корзина находится на системном диске, удалить её нельзя, но можно ограничить или перенести. Если её иконка пропала с рабочего стола, придётся вернуть её вручную. Чтобы починить корзину, перезагрузите систему, пересоздайте папку и дефрагментируйте диск.
Новые горячие клавиши Windows 10
Даже если мышь делает навигацию и взаимодействие проще, многие пользователи больше любят использовать клавиатуру. Почему? Горячие клавиши позволяют выполнять действия быстрее, без необходимости постоянного нахождения руки на манипуляторе. Если Вы являетесь таким же сторонником клавиатуры, как и мы, тогда вам понравятся новые клавиатурные сочетания, представленные в Windows 10 для простого доступа к новым функциям. Посмотрите на список ниже, и Вы наверняка найдете несколько полезных комбинаций которые помогут в повседневной деятельности.
Горячие клавиши Windows 10
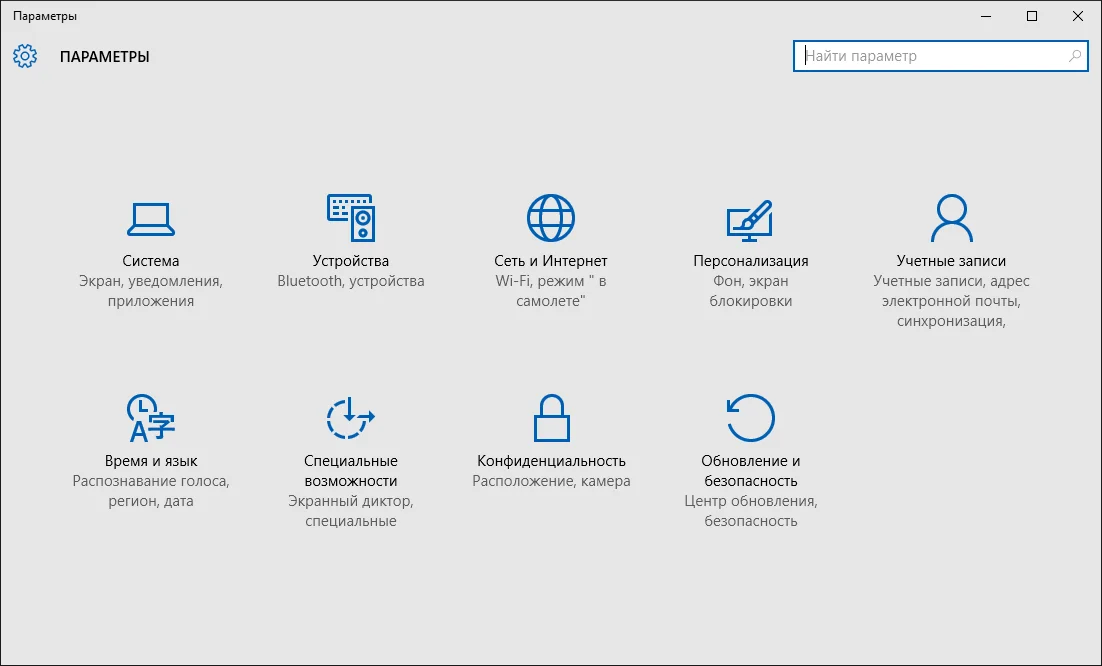
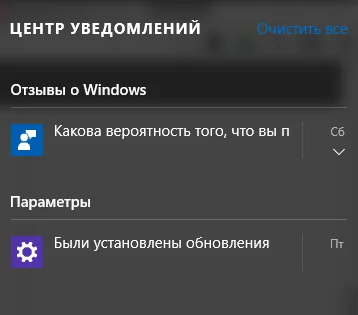
8. Win + Tab – Данное сочетание позволяет получать доступ к функции Task View или “Представление задач”, которая отображает все открытые программы и виртуальные рабочие столы.

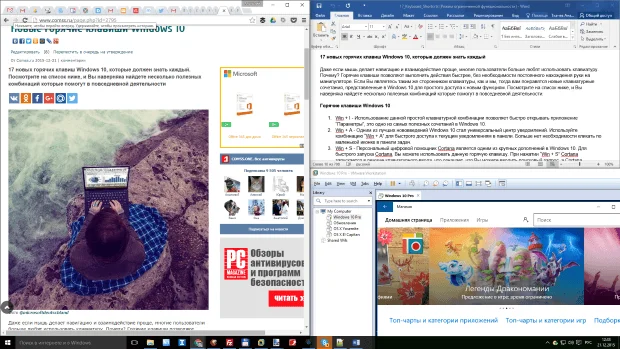
В Windows 10 Microsoft сделала некоторые небольшие, но полезные улучшения старой командной строки. Приведем некоторые сочетания, которые будут полезны в повседневной деятельности.
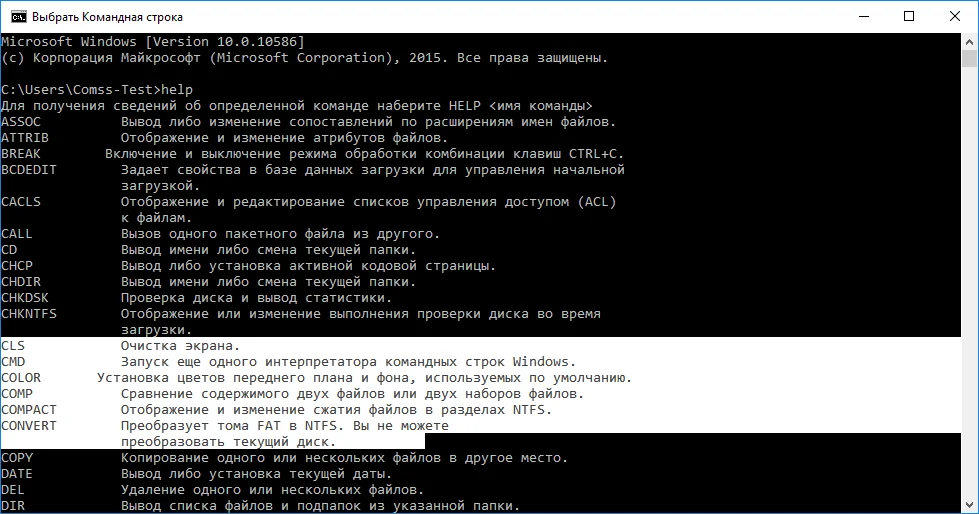
Установите автоматическое удаление файлов после установленного времени
В одном из ранних обновлений Windows 10 Microsoft добавила функцию Storage Sense, которая направлена на то, чтобы помочь Вам освободить место на Вашем диске. Большая вещь, которую может использовать Storage Sense, — это автоматическая очистка жесткого диска.
Он также включает в себя один параметр, который относится к Вашей корзине: возможность удалять файлы из корзины автоматически, когда они были там в течение определенного количества дней: Вы можете установить параметр в 1, 14, 30 или 60 дней.
Чтобы включить его, откройте «Настройки», нажав кнопку «Windows I», перейдите в «Система» > «Память устройства» и нажмите ссылку «Изменить способ автоматического освобождения места».
На следующей странице немного прокрутите список до раздела «Временные файлы», а затем включите опцию «Удалять временные файлы, не используемые в моих приложениях». Используйте первое раскрывающееся меню в этом разделе, чтобы установить количество дней, которое Вы хотите.
Корзина — это то, о чем большинство из нас никогда не думает, но с небольшой настройкой Вы можете заставить ее работать так, как Вы хотите.
Куда делась моя корзина?
Решение 1. Проверьте настройки значков на рабочем столе
Если ваша корзина отсутствует на рабочем столе, есть быстрое решение, которое должно легко решить эту проблему. Системные значки, в том числе старая добрая Корзина и Этот ПК, имеют скрытое меню настроек, которое позволяет им разделять пространство на рабочем столе со всеми другими ярлыками, которые вы так старательно создали.
Вот как можно восстановить Restore Bin за несколько простых шагов:
И вот как вы можете вернуть свою корзину?
Моя корзина все еще отсутствует на рабочем столе
Однако в случае, если вы по какой-то странной причине по-прежнему не можете найти корзину на рабочем столе, мы предлагаем несколько более сложное решение.
Решение 2. Используйте Run
Если под рукой была какая-то неизвестная критическая ошибка системы, и ваша корзина испарилась, вы все равно можете получить к ней доступ с помощью небольшой командной строки Run повышенных прав. В те времена он был застрял и спрятан в системном разделе.
Но в настоящее время единственный способ получить к нему доступ с помощью определенной команды. Следуйте инструкциям ниже, чтобы получить доступ к корзине:
Решение 3. Создайте ярлык корзины
Если вы также создадите новый ярлык корзины для решения этой проблемы. Вот шаги, чтобы следовать:
Вот и ты. Оттуда вы можете манипулировать удаленными файлами и восстанавливать их при необходимости. Кроме того, не забывайте, что значки рабочего стола по умолчанию отключены для режима планшета.
Это должно сделать это. Не забудьте поделиться с нами своими мыслями по этому вопросу или раскрыть некоторые дополнительные решения. Вы можете сделать это в разделе комментариев ниже.
Ограничение корзины
Если вы хотите установить максимальную планку мегабайт, количество которых корзина не должна превышать, или переместить её на другой раздел диска, выполните следующие шаги:
-
Находясь на рабочем столе, кликните по корзине правой клавишей мыши и выберите функцию «Свойства».
Откройте свойства корзины
-
В появившемся окне выберите подходящий раздел, а также установите максимальный размер, указанный в мегабайтах. Также существует параметр, включение которого приведёт к тому, что удаляемые файлы будут сразу стираться безвозвратно, не помещаясь в корзину. Но его активировать не стоит, так как от случайных удалений никто не защищён.
Установите раздел расположения корзины и её максимальное значение
Используйте адресную строку проводника, чтобы открыть корзину.
Вы можете получить доступ к папке корзины Windows 10 с помощью проводника, выполнив следующие действия:
Откройте проводник и щелкните пустую область в адресной строке, чтобы отредактировать ее.
Введите «Корзина» в адресной строке, затем нажмите Enter на клавиатуре или щелкните результат корзины, показанный ниже, чтобы получить доступ к папке.
Вы также можете щелкнуть или щелкнуть первый «>» (крупный знак) в адресной строке проводника. Это откроет меню, в котором вы можете получить доступ к корзине, щелкнув или щелкнув по ней.
Или выберите в меню опцию «Рабочий стол». Это откроет папку рабочего стола, из которой вы также можете получить доступ к корзине.
ПРИМЕЧАНИЕ. Помните, что в папке «Рабочий стол» отображается корзина и другие места, независимо от того, отображаются ли они на рабочем столе Windows 10 или нет.



























