Где находится корзина в Windows 10
Сама корзина расположена по умолчанию в папке C:\$RECYCLE.BIN если Вы удаляете файл с системного диска. Открыть эту папку можно вставил этот путь в адресную строку проводника или выполнив команду %SYSTEMDRIVE%\$RECYCLE.BIN в окне Win+R. Если же Вы удаляете файл на другом локальном диске, то файлы попадут в папку с аналогичным названием на другом локальном диске.
Максимальный размер этих папок можно посмотреть и задать в свойствах корзины. Чем больше памяти на диске тем больше значение заданы по умолчанию. Поэтому если Вы не знаете что это за папка Recycle.Bin и думали что вирус, то можете не волноваться, поскольку это папка корзины.
Корзина не работает, и включить не получается.
Корзина не работает или пропала; установить на Рабочий стол её не удаётся: серый значок в настройках.
Всем привет, сегодня попробуем исправить ошибку Корзины Windows, когда та вдруг исчезает со знакомого места на Рабочем столе или не поддаётся настройкам в окне Параметров окна рабочего стола:
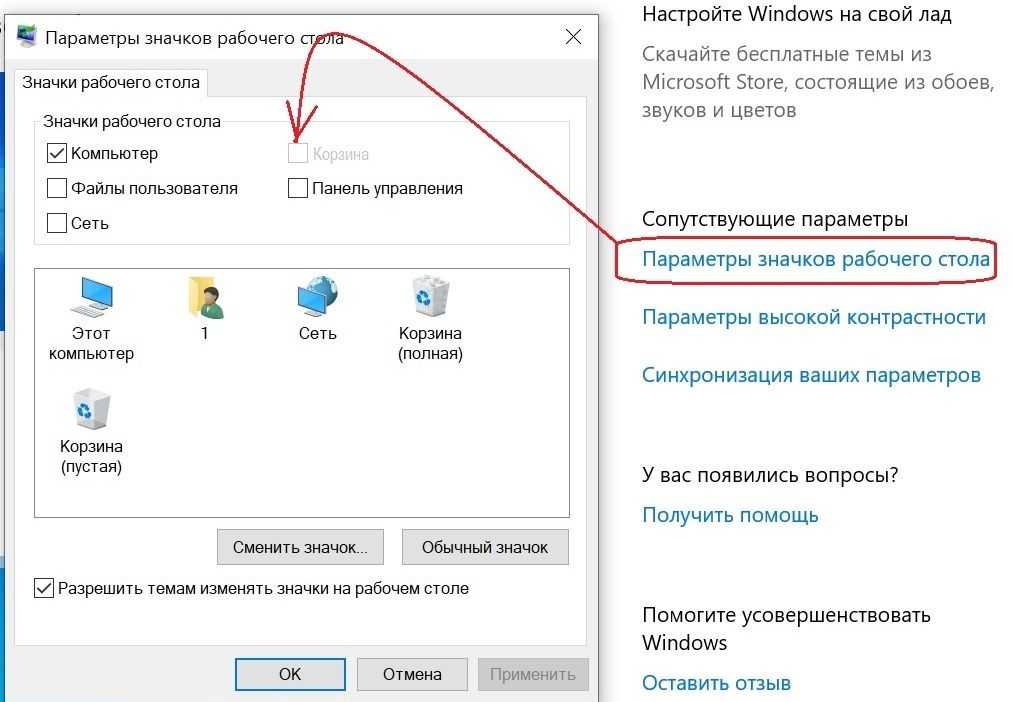
В общем, ни туда ни сюда. Исправляем проблему. А для исправления ситуации с Корзиной можно воспользоваться (как всегда) двумя вариантами воздействия на ошибку: через реестр или редактор групповой политики. Второй вариант безопаснее, однако пользователи Home Edition традиционно лишены РГП. Что, впрочем, легко исправить минут за семь-десять:
Как исправить неполадку, когда Корзина на Windows 10 повреждена?
На диске С есть папка $ Recycle.bin, которая по умолчанию скрытая. Она хранит в себе удаленные файлы, которые могут понадобиться пользователю. Это и есть папка Корзины. Если она переполнена и произошёл сбой, то может появиться сообщение о том, что «Корзина на диске С повержена. Выполнить очистку на этом диске?». Соглашение на данное действие не принесет никакого результата, так как Корзину нужно сбросить. Сделать это достаточно просто. Можно удалить папку $ Recycle.bin, перезагрузить Windows 10 и система самостоятельно создаст новую директорию, чем, собственно, сама себя и вылечит. Однако, надежнее воспользоваться командной строкой с правами Администратора и выполнить сброс настроек данной папки.
Запускаем Командную строку с правами Администратора и вводим команду rd /s /q C:$Recycle.bin.

После перезагрузки системы Windows 10 создаст новую папку и Корзина будет работать в штатном режиме и без сбоев.
softikbox.com
Дефрагментация диска
Файлы записываются на диск в ячейки в порядке очереди. Если удалить файл, то освободятся ячейки, которые он занимал. В будущем на них запишутся другие файлы, но очередь собьётся. Со временем диск настолько фрагментируется, что обращение к памяти компьютера вызовет сбой. Чтобы его устранить, необходимо выполнить дефрагментирование, то есть восстановить порядок очереди:
- Через системную поисковую строку отыщите вкладку «Дефрагментация и оптимизация ваших дисков».
- В открывшемся окне выберите системный раздел и запустите процедуру оптимизации. Она пройдёт автоматически. После её окончания перезагрузите компьютер, проблема с корзиной должна быть исправлена.
Как исправить поврежденную корзину Windows 10, 8.1
1. Очистите корзину в командной строке
Итак, на вашем компьютере с Windows 10, Windows 10, 8, 8.1 откройте окно командной строки с повышенными правами – запустите cmd с правами администратора.
2. Используйте инструмент проверки системных файлов
Кроме того, это не работает для вас, еще раз откройте окно cmd, введите sfc/scannow и нажмите Enter.
Функция проверки системных файлов будет запущена на вашем устройстве, так что просто подождите, пока ваша система Windows 10 или Windows 8.1 будет исправлена - по этому вопросу узнайте, как исправить застрявший chkdsk в Windows.
3. Удалить корзину в безопасном режиме
Иногда вы можете столкнуться с ошибкой «Отказано в доступе», когда вы хотите выполнить действия, перечисленные выше для Windows 10. Поэтому, если ваша корзина повреждена Windows 10 и доступ запрещен, попробуйте включить безопасный режим.
4. Сканирование компьютера на наличие вредоносных программ.
Вредоносное ПО может вызвать различные проблемы на вашем компьютере, в том числе проблемы с повреждением корзины. Выполните полное сканирование системы, чтобы обнаружить любые вредоносные программы, работающие на вашем компьютере.
Вы можете использовать встроенные в Windows антивирусные программы, Защитник Windows или сторонние антивирусные решения.
5. Обновите Windows
Многие пользователи Windows 10 подтвердили, что установка последних обновлений системы и драйверов решает эту проблему. Итак, перейдите в «Настройки»> «Обновления и безопасность»> нажмите кнопку «Проверить наличие обновлений» и установите все доступные обновления.
Хорошая работа! Вы успешно исправили поврежденную корзину на устройстве Windows 10, Windows 8.1. На сегодня это все, но не забывайте, что мы будем обновлять с помощью аналогичных и полезных советов и рекомендаций по Windows.
Как восстановить корзину на рабочем столе
Параметры Windows 10
После применения изменений на рабочем столе сразу же появиться иконка корзины. Убрать значок корзины можно таким же способом.
Если же Вы используете любую другую операционную систему можете воспользоваться альтернативным способом входа в параметры значков рабочего стола. В принципе даже на Windows 10 этим способом намного быстрее будет воспользоваться:
Выполняем команду Rundll32 shell32.dll,Control_RunDLL desk.cpl,,5 в окне Win+R.
Создать значок
После применения изменений Вы получите ярлык корзины на рабочем столе со всеми её свойствами. Но основным отличием от предыдущего способа будет только возможность опять её удалить простым нажатием кнопки удалить в контекстном меню. В иконке с предыдущего способа такой функции не будет.
Редактор локальной групповой политики
Редактор групповой политики присутствует во всех операционных системах Windows 10, кроме Домашней и Начальной версий. При использовании этих версий нужно выбрать другой способ, если у Вас также была удалена корзина с рабочего стола.
После внесения изменений в систему с помощью редактора групповой политики нужно будет выполнить перезапуск системы, чтобы изменения начали работать.
Как Вы поняли корзина находится в одном и том же расположении, но на разных локальных дисках. В зависимости от того с какого диска Вы удалили файл. А также мы рассмотрели как вернуть корзину на рабочий стол в Windows 10 разными способами. Теперь мы знаем что это за папка Recycle.Bin и для чего она используется в операционной системе Windows.
Поэтому если у Вас пропала корзина с рабочего стола Windows 10 воспользуйтесь одним из наших вариантов решения проблемы. Первые два способа по нашему мнению являются самыми удобными и эффективными. А также можете ознакомиться с инструкцией как добавить Мой компьютер на рабочий стол Windows 10, поскольку там мы использовали похожие способы.
Альтернативный метод для очистки корзины
Если все остальное терпит неудачу, вот другой способ очистить Корзину, пока вы не сосредоточитесь на проблеме. Нажмите клавишу Windows + I, чтобы запустить Настройки и выполнить поиск для удаления временных файлов.
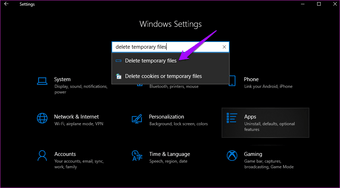
Ваша система выполнит сканирование, которое займет минуту или две. Когда вы закончите, вы можете найти опцию Пустая корзина среди других. Выберите его, и вы можете выбрать или отменить выбор других элементов, если вам нужно.
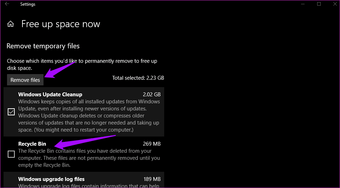
Нажмите Удалить файлы, и все готово. Как вы можете видеть, это удобный ярлык, который вы можете использовать для очистки различных типов нежелательных файлов с вашего компьютера. Хотя это может и не устранить ошибку, она все равно выполнит свою работу и займет всего несколько кликов.
Куда идут удаленные файлы в Windows 10?
Если вы не можете найти недавно удаленные файлы в Корзине, возможно, они были удалены. Файлы в корзине не удаляются по-настоящему, но вы все равно можете стереть файлы, не отправляя их сначала в корзину. Когда это случается, пользователи могут немного запутаться, ожидая, что файлы будут в корзине.
Таким образом, вы можете убедиться, что все файлы попадают в корзину и исправить ее, не включая удаленные файлы.
1. Не нажимайте клавишу Shift при удалении файлов
Один из способов обойти корзину – нажать и удерживать клавишу Shift при удалении файла. Удерживая клавишу Shift, вы сотрете файл, прежде чем он попадет в корзину. Поэтому убедитесь, что вы не нажимаете клавишу Shift при удалении файла.
– СВЯЗАНО: 6 инструментов для восстановления файлов, удаленных из корзины в Windows 10
3. Не удаляйте файлы с помощью командной строки
Также обратите внимание, что командная строка не использует корзину. Таким образом, все файлы, удаленные с помощью подсказки, обходят мусорную корзину
Поэтому не стирайте файлы с помощью подсказки, если вам может понадобиться сохранить их в корзине.
– СВЯЗАННО: что делать, если в Windows 10 пропала корзина
6. Сбросьте корзину
Корзина, в которой нет удаленных элементов, может быть повреждена. Вы можете сбросить корзину, которая не работает. Вот как вы можете сбросить поврежденную корзину.
Таким образом, вы можете убедиться, что корзина содержит удаленные файлы. Однако помните, что вам не всегда нужна корзина для восстановления удаленных файлов. Вы все еще можете восстановить некоторые удаленные файлы, которых нет в мусорной корзине, с помощью программного обеспечения для восстановления данных. Прочтите этот пост, в котором содержится дополнительная информация для восстановления удаленных файлов.
Ограничение корзины
Если вы хотите установить максимальную планку мегабайт, количество которых корзина не должна превышать, или переместить её на другой раздел диска, выполните следующие шаги:
- Находясь на рабочем столе, кликните по корзине правой клавишей мыши и выберите функцию «Свойства».
- В появившемся окне выберите подходящий раздел, а также установите максимальный размер, указанный в мегабайтах. Также существует параметр, включение которого приведёт к тому, что удаляемые файлы будут сразу стираться безвозвратно, не помещаясь в корзину. Но его активировать не стоит, так как от случайных удалений никто не защищён.
Корзина повреждена или не происходит автоматического обновления иконки корзины. Как исправить в Windows 7/8/8.1
Если ваша корзина повреждена, вы можете столкнуться с различными проблемами при ее использовании. К примеру, в корзине могут не отображаться файлы, которые вы в нее поместили. Также файлы могут не перемещаться в корзину, а в некоторых случаях корзину даже не получается полностью очистить, или появляется сообщение, что доступ к ней запрещен.
В такой ситуации можно сделать сброс корзины.
На каждом диске (или разделе) на компьютере с Windows имеется защищенная системная папка $Recycle.bin. Это папка корзины. Вы сможете ее увидеть, если включите отображение скрытых файлов и папок. При сбросе корзины эта папка будет удалена, но Windows автоматически создаст новую. Это не новая функция и она уже давно присутствует в Windows, по крайней мере со времен Windows XP.
Корзина повреждена
Для сброса корзины запустите окно командной строки от имени администратора, а затем введите следующую команду и нажмите Enter:
rd /s /q C:$Recycle.bin

Эта команда сбросит папку $Recycle.bin, которая хранится диске C. Вам потребуется сделать это для каждого раздела на жестком диске, заменяя «C» буквой соответствующего раздела.
Как только вы сделаете это, папка корзины и все файлы и папки в ней будут удалены. После перезагрузки компьютера Windows создаст новую корзину.
Не происходит автоматического обновления иконки корзины
Если вы обнаружили, что иконка корзины не обновляется и одинаково выглядит независимо от того, пустая она или полная? Ниже вы найдете несколько методов, один из которых должен помочь вам решить эту проблему.
1. Проверьте, не установлены ли у вас какие-либо сторонние темы или наборы иконок. Если так, удалите их. Это может решить проблему. Также попробуйте переключиться к классической теме, а затем вернитесь к теме Windows по умолчанию.
2. Щелкните правой кнопкой мыши на рабочем столе, в контекстном меню выберете «Персонализация». В левой части окна «Персонализация» нажмите на ссылку «Изменение значков рабочего стола». Отключите отображение иконки корзины на рабочем столе. Далее нажмите на кнопку «Обычный значок». Нажмите на кнопку OK и перезагрузите компьютер. Теперь, используя тот же метод, включите отображение корзины, а после на рабочем столе нажмите правой кнопкой мыши и в контекстном меню нажмите «Обновить».
3. В диалоговом окне «Параметры значков рабочего стола» выделите иконку пустой корзины, а затем нажмите «Сменить значок». В открывшемся окне выберете значок пустой корзины и нажмите OK. Сделайте то же самое для иконки полной корзины, выбрав соответствующую иконку.
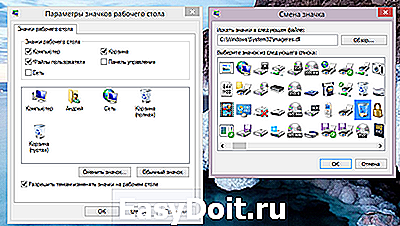
Теперь нажмите «Применить» и проверьте, как выглядит иконка корзины, когда она пустая и когда она полная.
4. Нажмите Win + R, в диалог «Выполнить» введите команду gpedit.msc и нажмите Enter или OK. У вас откроется «Редактор локальной групповой политики». Перейдите в «Конфигурация пользователя Административные шаблоны Рабочий стол». В правой части окна дважды нажмите на политику «Удалить значок Корзина с рабочего стола».
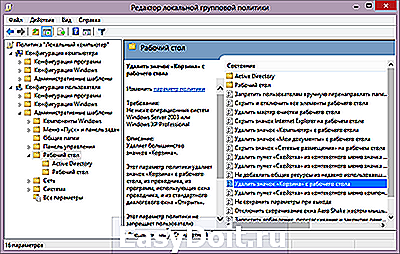
В свойствах политики выберете «Включено» и нажмите «Применить».
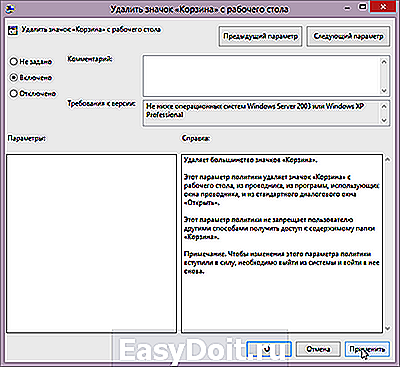
Затем перезагрузите компьютер. Далее выполните те же вышеупомянутые шаги, но на этот раз вместо «Включено» выберете «Не задано». Снова перезагрузите компьютер.
5. Если ни один из способов выше вам не помог, попробуйте сбросить кэш иконок. Проще всего это сделать с помощью приложения Icon Cache ReBuilder .
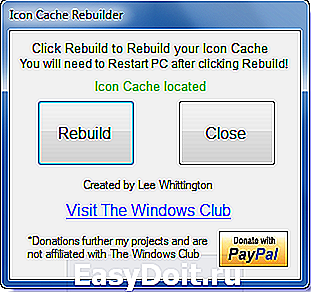
Запустите его, нажмите на кнопку Rebuild и перезагрузите компьютер.
itspravka.ru
Dame Tu cosita ñ
Всякий раз, когда вы нажимаете кнопку удаления на клавиатуре, когда выбран файл или папка, она перемещается в корзину, а не удаляется с вашего компьютера. Корзина работает как отказоустойчивая, если вам нужно восстановить случайно удаленный файл.

Проблема возникает, когда вы не можете очистить корзину. Причин может быть много.
Некоторые пользователи говорят, что опция очистки корзины недоступна, в то время как другие сообщают, что эта опция просто отсутствует. Прежде чем мы продолжим, я также поделюсь тем, как вы можете показать или скрыть корзину на своем рабочем столе, потому что иногда ее не видно, что затрудняет очистку корзины или даже восстановление файлов из нее.
Где находится «корзина» в windows 10
Несмотря на то, что «Корзина» представляет собой папку, ее невозможно найти через Проводник, перемещаясь по каталогам. Даже при активации функции показа скрытых элементов увидеть искомую директорию не получится. Однако по умолчанию «Корзина» находится на Рабочем столе, и в условиях стабильной работы компьютера вы всегда увидите характерный значок на главном экране.
Но нередко случаются ситуации, когда элемент исчезает с рабочего пространства. Происходит это из-за воздействия вирусов и других факторов. Получить доступ к элементу через сочетание клавиш не получится, и единственным способом найти путь к нужной папке становится ввод запроса «C:$RECYCLE.BIN» в специальное окно Проводника:
- Введите команду «C:$RECYCLE.BIN» в строку, где указывается расположение различных директорий.
- Нажмите клавишу «Enter».
На заметку. Также осуществить запуск «Корзины» можно через окно «Выполнить», которое открывается комбинацией клавиш «Win» «R». В данном случае требуется ввести запрос «%SYSTEMDRIVE%$RECYCLE.BIN».
https://youtube.com/watch?v=hBBHkb6qfHk
Выполнив указанные действия, вы окажетесь в искомой директории, где временно хранятся удаленные файлы. Пользователь может полностью очистить «Корзину» или восстановить информацию, предварительно выделив все данные.
Не работает корзина
Собственно корзина забита какими то файлами. Когда я просто открываю корзину она полностью очень долго грузиться (мин 10-15) и после этого комп перезагружается. Когда я пытаюсь очистить корзину, открывается окно удаления и ничего не происходит.
Что делать? п.с. раньше никаких проблем с Виндоус 10 вообще не было.
Помощь в написании контрольных, курсовых и дипломных работ здесь.
Пропала корзинаУ меня NT 4.0 и в один замечательный день с рабочего стола пропала корзина. Помогите вернуть.
Корзина поврежденаДоброго времени суток! Что это значит? Менял права, может доигрался. Как исправить?
Не работает корзинаВсем привет! Народ, есть вот такой вот лендинг: http://bodys.top/ Около разных товаров есть кнопка.
Не работает корзинаСтранность заключается также в том, что на каждой странице разная реакция на кнопку, т.е. в по.
Восстановить файлы из поврежденной корзины
После того, как мы решили, что проблема Корзины повреждена, мы можем восстановить файлы, которые мы удалили из Корзины, как и раньше.
Но что нам делать, если мы хотим восстановить файлы, которые были удалены перед очисткой корзины?
Не беспокойся об этом, FoneLab Data Retriever может помочь вам решить эту проблему.
Мы можем восстановить опустошенную корзину и вернуть безвозвратно удаленные файлы здесь.
Загрузите и установите это программное обеспечение для извлечения данных на свой компьютер. Затем программа запустится автоматически.
Шаг 2 Сканирование данных При входе в основной интерфейс вы должны сначала выбрать типы данных, которые вы хотите восстановить. Тогда отметьте Корзина внизу и нажмите Scan.
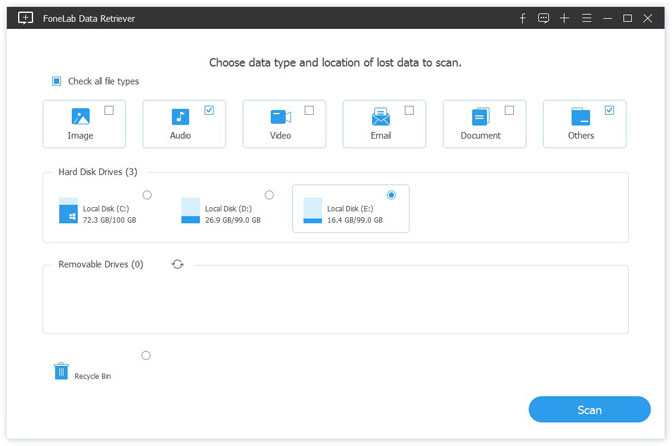
Шаг 3 Выберите данные
После сканирования все удаленные или потерянные файлы будут перечислены в интерфейсе. Ты можешь использовать Фильтр функция, чтобы быстро найти файлы, которые вы хотите восстановить.
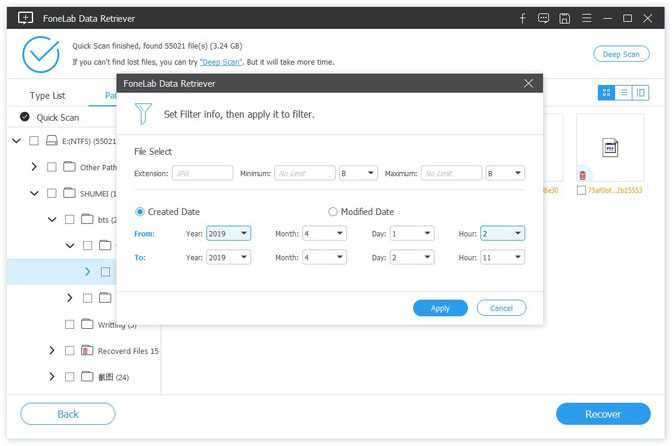
Шаг 4 Восстановить данные
Одним щелчком мыши Recover Кнопка, вы можете легко получить все выбранные файлы обратно на ваш компьютер.
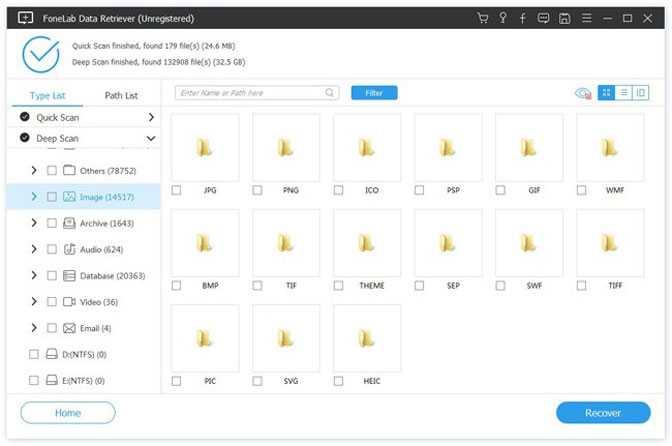
Примечание: Если вы не можете найти отсутствующие данные, вы можете нажать Глубокий анализ повторить попытку. Глубокий анализ потребуется больше времени для завершения всего процесса сканирования, но он предложит вам все возможные результаты, которые можно восстановить.
Заключение
Решить проблему, связанную с повреждением корзины, очень просто. Это займет всего несколько шагов, чтобы работать. То же самое относится и к восстановлению файлов из поврежденной корзины. Вам нужно только открыть FoneLab Data Retriever и выполните вышеуказанную операцию, чтобы легко восстановить удаленные данные.
FoneLab Data Retriever также есть 30-дневная бесплатная пробная версия, так что скачайте пробную версию!
Корзина на диске повреждена в Windows 10, 8.1 и Windows 7 — как исправить?
05.03.2020 windows | для начинающих
Иногда при удалении файлов или папок в корзину или при очистке корзины вы можете получить сообщение «Корзина на диске C: повреждена», «Корзина на диске D: повреждена, вы хотите очистить корзину на этом диске?» и аналогичные, в зависимости от того, с корзиной на каком диске производятся действия (а корзина присутствует на всех локальных дисках). При этом очистка может не срабатывать (или же вам могут быть нужны файлы из корзины).
В этой простой инструкции подробно о способах решить проблему с поврежденной корзиной в Windows 10, 8.1 или Windows 7 и вернуть её работоспособность.
Простое исправление ошибки «Корзина на диске повреждена»
Самый простой метод исправления ошибки корзины, при условии, что ничто из её содержимого вам не требуется состоит из следующих шагов:
Возможные варианты решения — в следующем разделе, но сначала — еще один простой метод, который также может помочь:
При очистке диска выберите очистку корзины. Если всё пройдет успешно, корзина будет очищена, а ошибка заново не появится.
Что делать, если отказано в доступе или «Папка не пуста» при удалении корзины
В случае, если при попытке выполнить приведенную выше команду вы получаете сообщение о том, что вам было отказано в доступе, рекомендую выполнить следующие шаги:
Кстати, используя шаг 3 вы можете и извлечь файлы из корзины, если там осталось что-то нужное вам: просто перенесите их в нужное вам расположение.
инструкция
В случае, если и это не помогает, в теории может оказаться, что внутри корзины есть какие-то файлы, над которыми в настоящий момент производятся действия каким-то сторонним ПО, при этом не обязательно полезные: рекомендую выполнить проверку компьютера на наличие нежелательного ПО с помощью специальных средств удаления вредоносных программ. Также есть вероятность, что повреждена файловая система на диске, выполните его проверку с помощью chkdsk, подробнее: Как проверить жесткий диск на ошибки.
А вдруг и это будет интересно:
Сканирование системы
За этим странным явлением может стоять вирус или вредоносная программа. Хакер не хочет, чтобы вы удаляли их зараженные файлы или помещали их в карантин. Один из способов сделать это — предотвратить удаление файлов.
Запустите сканирование системы с помощью встроенной системы безопасности Windows или вашего любимого антивирусного приложения. Вам также следует выполнить глубокое сканирование с помощью Malwarebytes. Ссылка размещена ниже.
Есть еще одно приложение, которое вы можете загрузить отдельно, под названием Microsoft Safety Scanner
Однако обратите внимание, что вы можете использовать загруженную версию только до 10 дней. Я предлагаю вам получать новую копию каждый раз при сканировании
Восстановить файлы из поврежденной корзины
К сожалению, процесс восстановления корзины сопровождается удалением всех хранящихся в ней файлов. Таким образом, исправляя ошибку, вы потеряете недавние фотографии и другую информацию, перемещенную во временную память. Восстановить данные с помощью системных средств будет невозможно, но вы можете использовать стороннее программное обеспечение, такое как следующие программы:
- Victoria HDD;
- Recuva;
- Активное восстановление разделов Pro.
Все представленные программы работают по схожему принципу. Они проводят тщательное сканирование внутренней памяти, находят эскизы удаленных файлов и затем восстанавливают их. Помните, что для получения полного доступа к функциям программного обеспечения вам необходимо оформить подписку, поэтому возврат потерянных данных является дорогостоящим процессом как с точки зрения времени, так и с финансовой точки зрения.
Источник изображения: it-tehnik.ru
Удаленные файлы не отображаются в корзине Windows 10 – что делать?
В Windows 10 при удалении файла по умолчанию он временно переносится в корзину и сохраняется до тех пор, пока она не достигнет своей максимальной емкости. Когда она переполняется, содержимое удаляется в порядке FIFO «первый пришел – первый ушел». То есть, самый старый файл удаляется первым. Между тем, когда файл находится в корзине, его можно восстановить. Эта функция особенно полезна, когда какие-либо данные удаляем случайно.
Но иногда замечаем, что удаленные файлы отсутствуют в корзине. Это может произойти по следующим причинами:
При любой из указанных причин удаленные данные не удастся восстановить. Чтобы этого не произошло, следуйте приведенным инструкциям. Кроме того, удаленные элементы не отображаются только потому, что скрыты от просмотра. В этом случае их удастся восстановить.



![Корзина повреждена в windows 10? восстановить данные и исправить! [советы по minitool]](http://mpshes.ru/wp-content/uploads/8/6/3/863136a349e92fe3182c8dfa247c123e.jpeg)


























