Как узнать и сменить MAC-адрес в Windows 10
Бывает много разных случаев, когда нужно узнать MAC-адрес компьютера, или изменить его. В этой статье я покажу, где в Windows 10 найти и посмотреть MAC-адрес, и как его сменить. Весь процесс практически не отличается от Windows 8, и даже Windows 7.
В основном, узнавать MAC-адрес нужно при настройке интернета. Если у вас провайдер делает привязку по MAC-адресу, и вы например купили новый компьютер на Windows 10, или решили настроить интернет на другом компьютере, то нужно будет сообщить новый MAC-адрес интернет-провайдеру, что бы он прописал его в настройках. Или самому прописать в личном кабинете, если есть такая возможность. MAC-адрес может понадобится при настройке какой-то функции на Wi-Fi роутере. По этому адресу можно определить нужный компьютер, и задать параметры.
MAC-адрес – это уникальный адрес, который имеет каждый сетевой адаптер. Сетевая карта, или беспроводной адаптер. В нашем случае, мы говорим о MAC-адресе сетевой карты. Его можно изменять, в отличии от Wi-Fi адаптера, MAC которого сменить не так просто.
Как узнать и сменить MAC-адрес в Windows 10
Бывает много разных случаев, когда нужно узнать MAC-адрес компьютера, или изменить его. В этой статье я покажу, где в Windows 10 найти и посмотреть MAC-адрес, и как его сменить. Весь процесс практически не отличается от Windows 8, и даже Windows 7.
В основном, узнавать MAC-адрес нужно при настройке интернета. Если у вас провайдер делает привязку по MAC-адресу, и вы например купили новый компьютер на Windows 10, или решили настроить интернет на другом компьютере, то нужно будет сообщить новый MAC-адрес интернет-провайдеру, что бы он прописал его в настройках. Или самому прописать в личном кабинете, если есть такая возможность. MAC-адрес может понадобится при настройке какой-то функции на Wi-Fi роутере. По этому адресу можно определить нужный компьютер, и задать параметры.
MAC-адрес – это уникальный адрес, который имеет каждый сетевой адаптер. Сетевая карта, или беспроводной адаптер. В нашем случае, мы говорим о MAC-адресе сетевой карты. Его можно изменять, в отличии от Wi-Fi адаптера, MAC которого сменить не так просто.
Узнать MAC-адрес через «Параметры Windows»
Также можно узнать этот идентификатор и через «Параметры Windows». Чтобы это сделать, нужно:
— открыть «Пуск» и нажать на «Шестеренку»;
— выбрать в списке «Сеть и Интернет»;
— перейти на вкладку «Ethernet»;
— выбрать из списка интересующее подключение.
Отобразится экран с основной информацией о сетевой карте. Значением последние пункта списка является MAC-адрес.
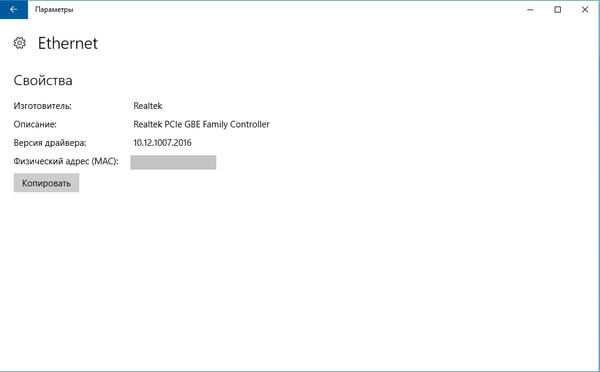
Существует и множество других способов узнать идентификатор в Windows 10, но указанные два являются наиболее простыми из них
Здесь важно понимать, что у каждого оборудования свой MAC. Если сравнить адреса, которые можно получить в «Свойствах подключения» для беспроводного подключения и Ethernet, то они будут отличаться
При этом идентификатор маршрутизатора, в свою очередь, нужно искать непосредственно в панели управления роутера. Этот нюанс обязательно нужно учитывать, например, тогда, когда требуется добавить новый MAC-адрес в базу данных провайдера.
Что такое адрес Bluetooth в Android и как его узнать
В наше время каждый знает, что такое Bluetooth. Более того, практически каждый умеет им пользоваться. Но мало кто углублялся в эту тему и пытался понять, как работает беспроводная связь. В этой статье мы разберем, что такое Bluetooth адрес в Android-устройствах, зачем он нужен и где его найти.
Что такое адрес сетевого адаптера
Сразу же стоит отметить, что Bluetooth – это такой же сетевой адаптер, как и Wi-Fi модуль или сетевая карта. Принцип построения связи во всех этих технологиях схож, отличия заключаются только в стандартах связи, скорости передачи данных и радиусе покрытия (касается только беспроводных адаптеров).
Итак, как и любой другой сетевой модуль, Bluetooth также имеет свой локальный MAC-address, например, C5:87:BR:7W:H3:40.
Это локальный адрес Bluetooth в Android-гаджетах. Конечно же, вы должны понимать, что каждому девайсу назначаются уникальные значения. То есть вы не сможете найти два устройства с одинаковыми адресами. Это необходимо для того, чтобы гаджеты могли друг друга обнаружить и идентифицировать. Кроме этого, при передаче информации нужен идентификатор, который определит получателя.
Например, когда вы отправляете письмо, вы указываете адрес проживания получателя (или в случае с электронной почтой вы указываете электронный адрес). Такой же принцип работает и с Bluetooth связью. То есть, по MAC-address Bluetooth определяется девайс, благодаря чему появляется возможность выполнить сопряжение.
Как правило, пользователям даже не нужно знать эти данные, так как гаджеты в подавляющем большинстве случаев автоматически определяют все нужные сведения. При сопряжении устройств вы видите только имя того или иного телефона (планшета или ноутбука), но под именем скрыты те самые MAC-addresses.
Другими словами, например, сопрягаясь для передачи файлов, гаджеты взаимодействуют именно по своим уникальным MAC-address. Как уже говорилось, пользователю необязательно их знать, но иногда это просто необходимо. Вот мы и подошли к вопросу, как узнать Bluetooth адрес в Android
Информация о сетевом модуле
Найти всю необходимую информацию о тех или иных модулях в телефоне или планшете на Android достаточно легко. При этом вам не придется искать и устанавливать никаких дополнительных приложений. Войдите в меню вашего смартфона (или планшета). Найдите ярлык «Настройки», как правило, он сделан в виде шестеренки.
Открываем настройки. Далее на более старых версиях Android следует перелистать страницу в самый низ. В самом конце вы увидите пункт «Об устройстве».
На новых версиях Android вам нужно перейти во вкладку «Опции» и опустить меню в самый низ. Здесь также будет пункт «Об устройстве».
Открываем его. Далее перейдите в категорию «Состояние». Осталось только найти строку «Bluetooth». Под ней вы увидите MAC-address.
Стоит помнить, что Bluetooth при этом должен быть включен. В противном случае в указанной строке будет отображаться надпись «Недоступно».
Как видите, все очень легко и просто. Но, как узнать MAC не своего, например, смартфона, а девайса, к которому нужно подключиться? Здесь также нет ничего сложного, но нужно предварительно подготовиться.
Подключаемся к интернету, открываем Play Market и в поисковой строке пишем название приложения – Bluetooth Address Finder. Выберите из результатов одноименное приложение и установите его. Далее открываем программу и нажимаем кнопку «Begin searching procedure». Ниже появится список MAC-address всех доступных вам на текущий момент девайсов, на которых включен Bluetooth.
Как узнать и сменить MAC-адрес в Windows 10
Бывает много разных случаев, когда нужно узнать MAC-адрес компьютера, или изменить его. В этой статье я покажу, где в Windows 10 найти и посмотреть MAC-адрес, и как его сменить. Весь процесс практически не отличается от Windows 8, и даже Windows 7.
В основном, узнавать MAC-адрес нужно при настройке интернета. Если у вас провайдер делает привязку по MAC-адресу, и вы например купили новый компьютер на Windows 10, или решили настроить интернет на другом компьютере, то нужно будет сообщить новый MAC-адрес интернет-провайдеру, что бы он прописал его в настройках. Или самому прописать в личном кабинете, если есть такая возможность. MAC-адрес может понадобится при настройке какой-то функции на Wi-Fi роутере. По этому адресу можно определить нужный компьютер, и задать параметры.
MAC-адрес – это уникальный адрес, который имеет каждый сетевой адаптер. Сетевая карта, или беспроводной адаптер. В нашем случае, мы говорим о MAC-адресе сетевой карты. Его можно изменять, в отличии от Wi-Fi адаптера, MAC которого сменить не так просто.
MAC адрес в Windows 10
MAC-адрес – это идентификатор, который уникален для каждого сетевого устройства. Был создан для того, чтобы отправитель и получатель информации могли достоверно идентифицировать друг друга. В теории MAC-адрес должен быть уникальным, хотя на практике во многом оборудовании (например, персональных компьютерах) его можно легко изменить.
При настройке сети может возникнуть необходимость узнать MAC-адрес своего устройства. Например, это может потребоваться при покупке новой сетевой карты, роутера или другого ПК. Дело в том, что многие интернет-провайдеры в целях защиты устанавливают запрет на выполнение подключения к интернету с компьютера, чей MAC-адрес отсутствует у них в базе данных. Чтобы получить возможность соединяться с сетью, необходимо вначале узнать соответствующий идентификатор, а затем либо ввести его в личном кабинете, либо сообщить оператору.
Android: как получить информацию о подключенной bluetooth гарнитуре?
К телефону подключена блютуз гарнитура. Есть два вопроса:
1) Как получить информацию о гарнитуре: имя, mac-адрес и состояние сигнала (для оценки расстояние между телефоном и гарнитурой) (как-то можно через RSSI). На стек оверфлоу находил подобный вопрос (stackoverflow.com/questions/7169653/android-rssi-v. но там ответ касается найденных устройств.
2) Как отследить момент отключения гарнитуры (например, гарнитура лежит в комнате, а пользователь с телефоном вышел на улицу, то есть как отследить что сигнал пропал)?
- Вопрос задан более трёх лет назад
- 9170 просмотров
Represents the local device Bluetooth adapter. The BluetoothAdapter lets you perform fundamental Bluetooth tasks, such as initiate device discovery, query a list of bonded (paired) devices, instantiate a BluetoothDevice using a known MAC address, and create a BluetoothServerSocket to listen for connection requests from other devices.
Представляет собой локальный адаптер Bluetooth устройств.BluetoothAdapter позволяет выполнять основные задачи Bluetooth, таких как инициализация обнаружения устройств, запрос списка подключенных (спаренных) устройств, обнаружение BluetoothDevice с использованием известно MAC-адреса, а также создавание BluetoothServerSocket для прослушивания запросов на соединение с другими устройствами.
Узнать MAC-адрес через «Параметры Windows»
Также можно узнать этот идентификатор и через «Параметры Windows». Чтобы это сделать, нужно:
— открыть «Пуск» и нажать на «Шестеренку»;
— выбрать в списке «Сеть и Интернет»;
— перейти на вкладку «Ethernet»;
— выбрать из списка интересующее подключение.
Отобразится экран с основной информацией о сетевой карте. Значением последние пункта списка является MAC-адрес.
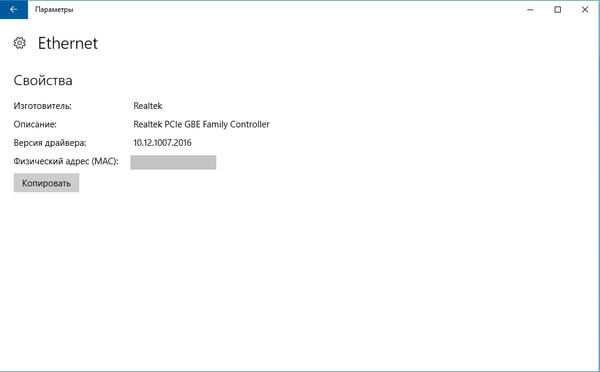
Существует и множество других способов узнать идентификатор в Windows 10, но указанные два являются наиболее простыми из них
Здесь важно понимать, что у каждого оборудования свой MAC. Если сравнить адреса, которые можно получить в «Свойствах подключения» для беспроводного подключения и Ethernet, то они будут отличаться
При этом идентификатор маршрутизатора, в свою очередь, нужно искать непосредственно в панели управления роутера. Этот нюанс обязательно нужно учитывать, например, тогда, когда требуется добавить новый MAC-адрес в базу данных провайдера.
Посмотреть MAC-адрес Bluetooth в Windows 10.
Когда вы подключаете устройство Bluetooth в Windows 10, как правило оно появляется с указанием его производителя. Например, если вы подключаете Nexus 6P, он будет показан с таким же именем в сопряженных устройствах. Конечно, вы можете подключить несколько мобильных телефонов Nexus 6P в Windows 10, и каждый из них будет отображаться с одним и тем же именем.
Windows не будет путаться относительно того, какое устройство подключено, но вы будете. Единственное исключение — устройства iOS, которые позволяют вам задать для них имя. Windows 10 идентифицирует отдельные устройства с помощью их MAC-адреса Bluetooth, поэтому система никогда не перепутает их, но этот адрес никогда не отображается с именем подключенного устройства.
MAC-адрес необходим Bluetooth устройства, если вы пытаетесь подключить приложение к сопряженному устройству Bluetooth. Вот как вы можете его посмотреть.
MAC-адрес Bluetooth
- Подключите свое устройство Bluetooth к компьютеру. Возможно, вы уже сделали это.
- После подключения устройства откройте панель управления и перейдите на раздел «Оборудование и звук» → «Устройства и принтеры». Кроме того, вы можете просто открыть Проводник и ввести в адресной строке:
Панель управления\Оборудование и звук\Устройства и принтеры
- Найдите устройство, для которого вы хотите найти MAC-адрес. Кликните его правой кнопкой мыши и выберите в контекстном меню «Свойства».
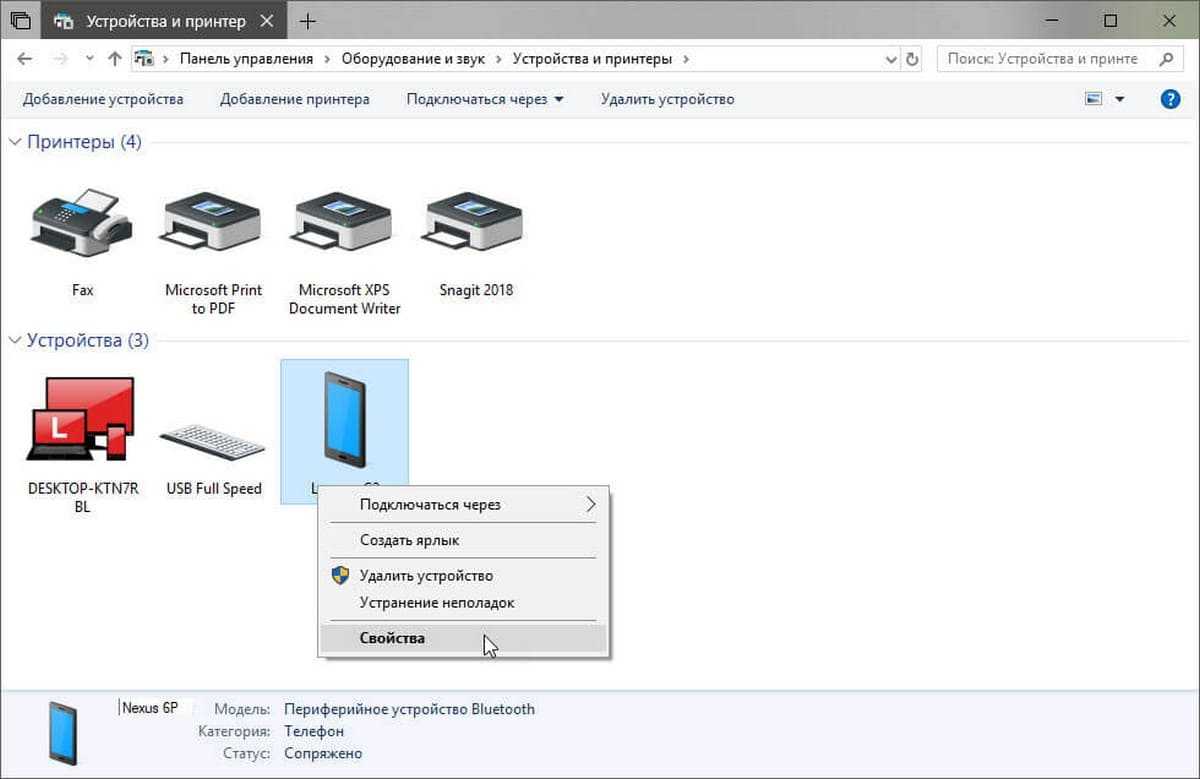
- В окне «Свойства» перейдите на вкладку Bluetooth. Вы увидите поле MAC-адреса и адрес должен быть указан там. Если это не так, посмотрите немного ниже, и вы увидите поле «Уникальный код», который и будет MAC-адресом вашего устройства.
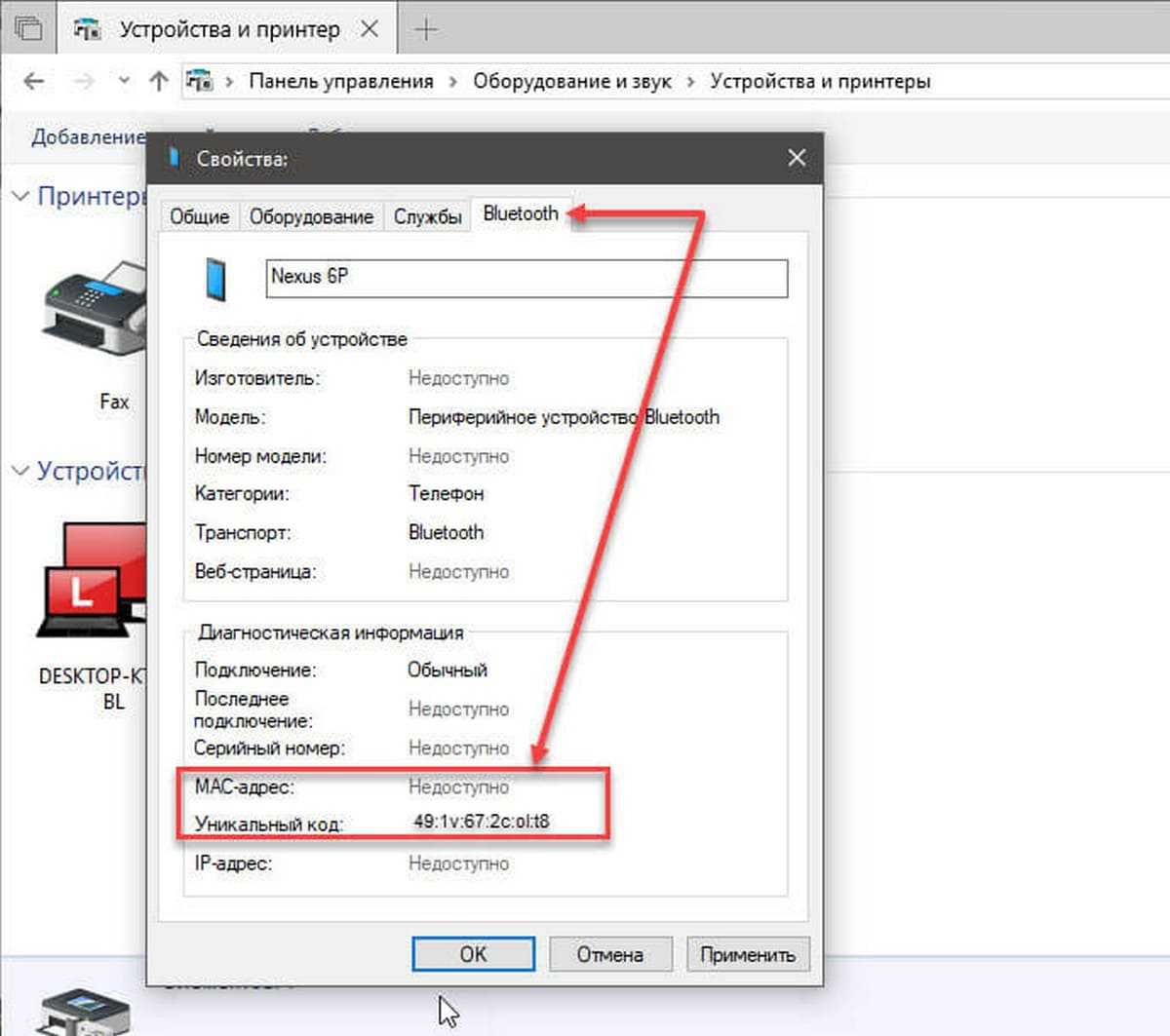
MAC-адрес можно определить по его формату; это 12-символов. MAC-адрес не совпадает с IP-адресом. Устройства Bluetooth, такие как пара наушников или клавиатура, будет иметь только Mac-адрес Bluetooth, но не IP. Другие устройства, которые могут подключаться к Интернету, такие как телефон, будут иметь как Mac-адрес, так и IP-адрес. Адреса также можно посмотреть в соответствующем поле вкладки Bluetooth.
Mac-адрес устройства не изменяется, адрес, который вы просматриваете в Windows 10, будет таким же для устройства, независимо от того, к какому устройству или компьютеру он подключен.
Как узнать MAC-адрес на Android телефоне
Если для тех или иных целей вам потребовалось узнать MAC-адрес телефона Android — сделать это сравнительно легко, вне зависимости от версии системы или марки телефона. Но нужно учитывать, что на вашем телефоне есть сразу несколько MAC-адресов: для Wi-Fi, MAC-адрес Bluetooth, а в некоторых случаях и отдельный физический адрес Ethernet.
В этой инструкции подробно о том, как посмотреть MAC-адрес сначала на телефоне с чистой ОС Android, затем — на смартфонах Samsung Galaxy, а также некоторая дополнительная информация, которая может оказаться полезной. На схожую тему: Как узнать MAC-адрес в Windows 10.
Как посмотреть MAC-адрес на телефоне Android с чистой ОС
Сначала о просмотре MAC-адреса на чистой системе Android одной из последних версий. Если в вашем случае пункты меню будут слегка отличаться, вероятнее всего по аналогии вы можете найти нужный пункт и на своем устройстве:
- Зайдите в Настройки — О телефоне.
- Пролистайте страницу информации о телефоне вниз, там вы увидите MAC-адрес Wi-Fi и MAC-адрес Bluetooth вашего Android.
Внимание: если в нужных пунктах вы видите надпись «Недоступно», это означает, что Wi-Fi или Bluetooth модули отключены. Еще одна возможность узнать MAC-адрес Wi-Fi на Android находится в Настройки — Сеть и Интернет — Wi-Fi — нажатие по кнопке настроек у текущей сети, к которой вы подключены
Еще одна возможность узнать MAC-адрес Wi-Fi на Android находится в Настройки — Сеть и Интернет — Wi-Fi — нажатие по кнопке настроек у текущей сети, к которой вы подключены.
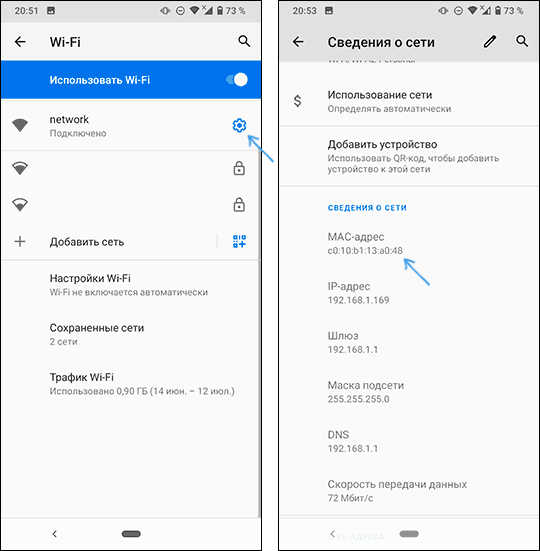
На следующем экране в сведениях о сети нужно будет нажать «Дополнительно» и посмотреть текущий MAC-адрес.
MAC-адрес на смартфоне Samsung Galaxy
Узнать MAC-адрес на телефонах Samsung Galaxy можно почти так же, как и в предыдущем варианте, но есть некоторые особенности. В базовом варианте потребуется выполнить следующие действия:
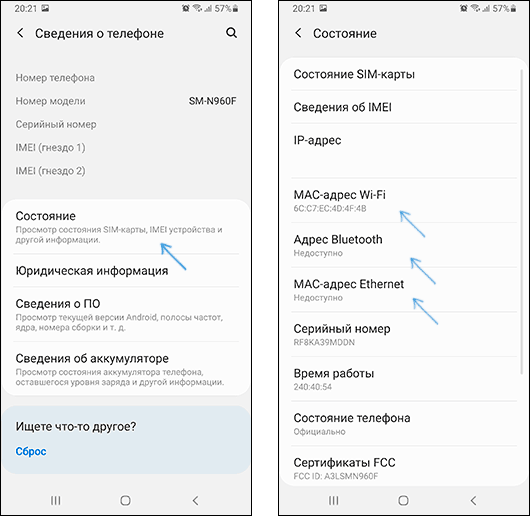
- Зайдите в Настройки — Сведения о телефоне.
- Нажмите «Состояние» и на следующем экране вы сможете посмотреть MAC-адрес Wi-Fi и адрес Bluetooth (а также MAC-адрес Ethernet для отдельных моделей телефона). Если вы видите надпись «Недоступно», значит соответствующий беспроводный модуль отключен и его следует включить, чтобы увидеть физический адрес сетевого устройства.
Однако, на Samsung Galaxy может иметь место один нюанс: если в Настройки — Подключения — Wi-Fi — кнопка настроек текущей Wi-Fi сети в пункте «Тип MAC-адреса» установлено «Рандомизированный MAC-адрес» (автоматическая смена MAC-адреса при подключении, иногда может негативно влиять на стабильность подключения), то адрес из настроек может не совпадать с фактическим MAC-адресом Wi-Fi.
В этом случае, чтобы узнать действительный MAC-адрес телефона, в параметрах Wi-Fi нажмите по кнопке меню справа вверху, выберите пункт «Дополнительно» и пролистайте страницу внизу, там будет указан тот MAC-адрес, который телефон имеет в настоящий момент времени.
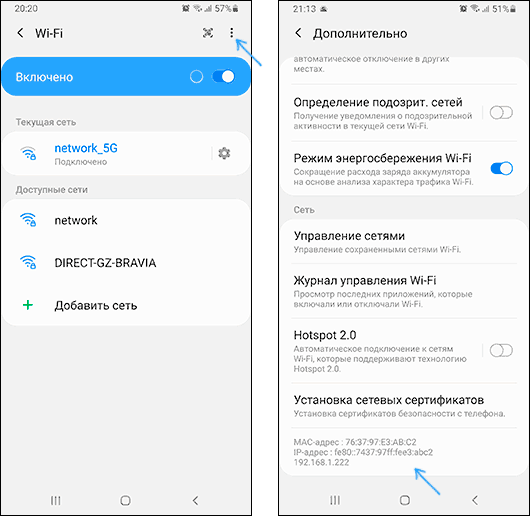
В завершение еще одна возможность: если вы можете зайти в настройки вашего Wi-Fi роутера, то там, в списке клиентов, отображается список подключенных в настоящий момент устройств, обычно с их MAC-адресами и иногда с именем, по которому можно определить, какому устройству этот адрес принадлежит.
Как узнать и сменить MAC-адрес в Windows 10
Бывает много разных случаев, когда нужно узнать MAC-адрес компьютера, или изменить его. В этой статье я покажу, где в Windows 10 найти и посмотреть MAC-адрес, и как его сменить. Весь процесс практически не отличается от Windows 8, и даже Windows 7.
В основном, узнавать MAC-адрес нужно при настройке интернета. Если у вас провайдер делает привязку по MAC-адресу, и вы например купили новый компьютер на Windows 10, или решили настроить интернет на другом компьютере, то нужно будет сообщить новый MAC-адрес интернет-провайдеру, что бы он прописал его в настройках. Или самому прописать в личном кабинете, если есть такая возможность. MAC-адрес может понадобится при настройке какой-то функции на Wi-Fi роутере. По этому адресу можно определить нужный компьютер, и задать параметры.
MAC-адрес – это уникальный адрес, который имеет каждый сетевой адаптер. Сетевая карта, или беспроводной адаптер. В нашем случае, мы говорим о MAC-адресе сетевой карты. Его можно изменять, в отличии от Wi-Fi адаптера, MAC которого сменить не так просто.
Узнать MAC-адрес в свойствах подключения
В Windows 10 узнать MAC-адрес своего устройства возможно точно таким же путем, как и предыдущих версиях ОС от Microsoft – в свойствах подключения. Для этого нужно:
— сделать ПКМ (клик правой кнопкой) по пиктограмме «Сеть» в панели задач;
— выбрать «Центр управления…»;
— в правой части отобразившегося окна нажать «Изменение параметров адаптера»;
— в открывшемся окне сделать ПКМ по интересующему подключению и выбрать «Свойства»;
— под пунктом «Подключение через:» отобразившегося окошка навести на имя оборудования.
Мгновение спустя всплывет подсказка. Ее значение – это и есть MAC-адрес. Он имеет примерно следующий вид: 0A-1B-2C-3D-4E-5F.
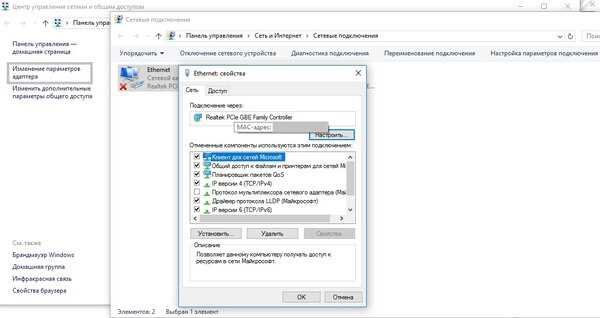
MAC адрес в Windows 10
MAC-адрес – это идентификатор, который уникален для каждого сетевого устройства. Был создан для того, чтобы отправитель и получатель информации могли достоверно идентифицировать друг друга. В теории MAC-адрес должен быть уникальным, хотя на практике во многом оборудовании (например, персональных компьютерах) его можно легко изменить.
При настройке сети может возникнуть необходимость узнать MAC-адрес своего устройства. Например, это может потребоваться при покупке новой сетевой карты, роутера или другого ПК. Дело в том, что многие интернет-провайдеры в целях защиты устанавливают запрет на выполнение подключения к интернету с компьютера, чей MAC-адрес отсутствует у них в базе данных. Чтобы получить возможность соединяться с сетью, необходимо вначале узнать соответствующий идентификатор, а затем либо ввести его в личном кабинете, либо сообщить оператору.
Как узнать MAC-адрес компьютера, роутера или другого устройства
У каждого устройства в сети есть MAC-адрес: уникальная комбинация цифр и букв длиной 48 символов. Есть много способов его узнать — все они в нашей статье.


У любого устройства, способного подключиться к глобальной сети, есть специальный идентификатор, который называется MAC-адрес. Зачастую он нужен для настройки сетевого подключения. MAC-адрес является одной из основных характеристик сетевого адаптера, поэтому информация о нём содержится во множестве инструментов, встроенных в операционную систему.
Если для настройки оборудования вас просят прописать (или назвать) MAC-адрес, нужно для начала его найти. Вот как это сделать.
Как найти MAC-адрес через командную строку
Это самый простой метод. Нажимаем комбинацию клавиш Win + R и в появившемся меню вводим cmd. После подтверждения запустится командная строка. Вводим getmac. Отобразится физический адрес, который и является MAC-адресом. Для более подробной информации можно воспользоваться командой ipconfig /all.
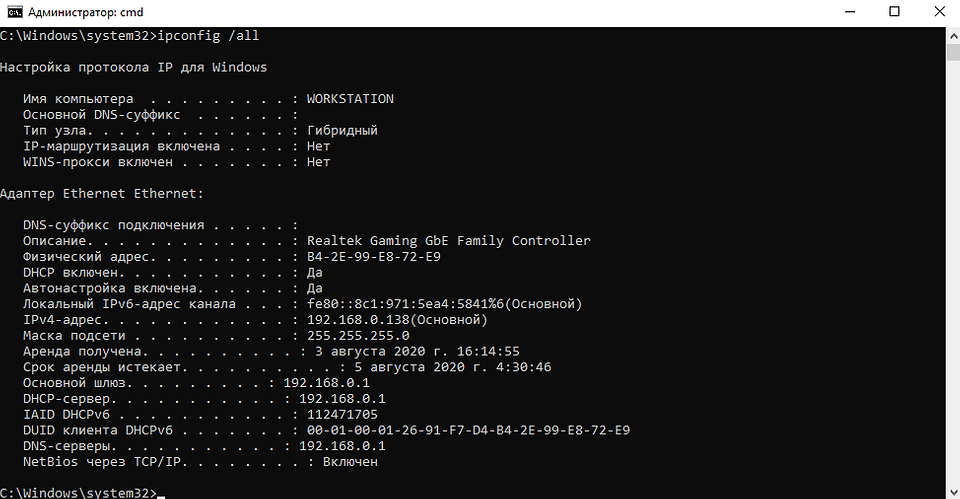
Таким образом вы сможете узнать модель сетевого адаптера, конфигурацию основных параметров оборудования, ip-адрес маршрутизатора и другую информацию. Последний, кстати, пригодится, если вы собираетесь осуществлять настройку подключения или Wi-Fi сети.
Как узнать MAC-адрес в сведениях о системе
Практически всю информацию о компьютере и установленных комплектующих можно найти в специальной утилите, встроенной в операционную систему. Для её запуска потребуется нажать уже знакомую комбинацию клавиш Win + R и ввести команду msinfo32. Появится окно программы. Нас интересует раздел Компоненты > Сеть > Адаптер.
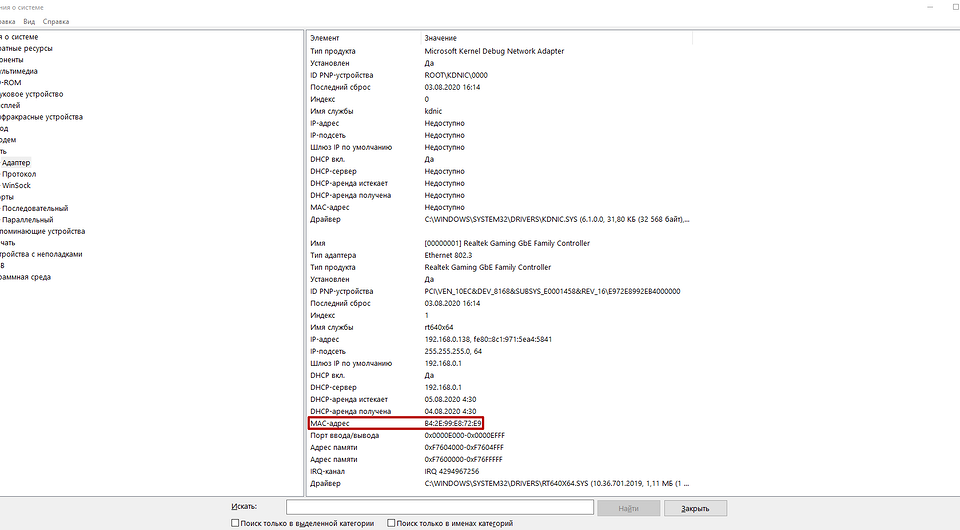
В самом низу мы найдём MAC-адрес. Также здесь можно обнаружить и другие полезные данные. Например, версию BIOS, тип и разрядность операционной системы, сообщения об ошибках Windows и многое другое. В случае, если вам нужна какая-либо информация о ПК, рекомендуем в первую очередь заглядывать сюда. Скорее всего, вы найдёте в этой программе то, что вам нужно.
Как узнать MAC-адрес в Windows 10

В данной статье показаны действия, с помощью которых можно узнать MAC-адрес сетевого адаптера в операционной системе Windows 10.
Этот адрес представляет собой цифровой код длиной 6 байт, к примеру, 60-ED-69-19-85-3C. Первые три байта содержат специальный код фирмы производителя, далее следует уникальный заводской номер для каждого экземпляра устройства.
Для чего может понадобиться узнать MAC-адрес? Например у вас есть Wi-Fi роутер (маршрутизатор), то можно задействовать функцию фильтрации по MAC-адресам, которая позволяет контролировать беспроводные устройства обращающиеся к точке доступа или интернет-провайдер может использовать для авторизации не логин и пароль, а MAC-адрес.
Также при необходимости можно изменить MAC-адрес, но перед этим нужно хотя бы узнать его.
Как узнать MAC-адрес сетевой карты на компьютере с Windows 10
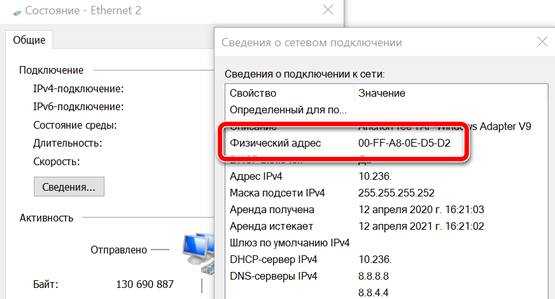
Устройства Windows 10, телефон и почти всё, что подключается к сети, имеет уникальный идентификационный номер, известный как адрес управления доступом к среде (MAC), встроенный в физический сетевой адаптер (Ethernet, Wi-Fi и Bluetooth), – это необходимый компонент, наряду с IP-адресом, для обеспечения связи между устройствами внутри локальной сети.
Хотя по большей части вам никогда не придется беспокоиться об этой информации, иногда вам может понадобиться узнать MAC-адрес сетевого адаптера, например, чтобы идентифицировать устройство или настроить сетевые разрешения на маршрутизаторе.
Какой бы ни была причина, в Windows 10 есть несколько способов определения аппаратного адреса с помощью приложения «Настройки», PowerShell, командной строки, панели управления и даже с помощью сведений о системе.
В этом руководстве по Windows 10 мы расскажем вам о пяти разных способах определения MAC-адреса сетевых адаптеров, доступных на вашем устройстве.
Способ 3. С помощью реестра Windows
Запускаем реестр командой regedit.
Переходим в раздел HKEY_LOCAL_MACHINE\SYSTEM\CurrentControlSet\Control\Class\
* 4D36E972-E325-11CE-BFC1-08002BE10318 — это общий идентификатор класса сетевых устройств. Он одинаковый на всех компьютерах с операционной системой Windows.
Если сетевых адаптеров несколько, мы увидим пронумерованные разделы — 0000, 0001, 0002 и так далее. Необходимо пройти по всем в поисках нужного:
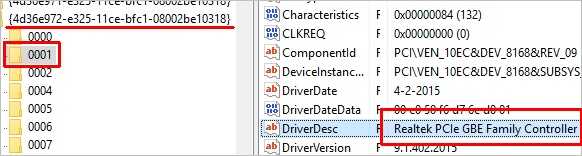
Если среди списка параметров нет «NetworkAddress», создаем строковый параметр:
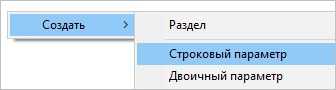
Называем его NetworkAddress и присваиваем значение с новым mac-адресом:
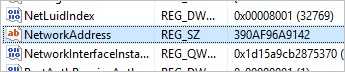
Как узнать MAC-адрес в Windows 10

В данной статье показаны действия, с помощью которых можно узнать MAC-адрес сетевого адаптера в операционной системе Windows 10.
Этот адрес представляет собой цифровой код длиной 6 байт, к примеру, 60-ED-69-19-85-3C. Первые три байта содержат специальный код фирмы производителя, далее следует уникальный заводской номер для каждого экземпляра устройства.
Для чего может понадобиться узнать MAC-адрес? Например у вас есть Wi-Fi роутер (маршрутизатор), то можно задействовать функцию фильтрации по MAC-адресам, которая позволяет контролировать беспроводные устройства обращающиеся к точке доступа или интернет-провайдер может использовать для авторизации не логин и пароль, а MAC-адрес.
Также при необходимости можно изменить MAC-адрес, но перед этим нужно хотя бы узнать его.
узнать, как к Bluetooth MAC-адрес?
Bluetooth и MAC-адрес любого устройства, описанные в этой статье, вы можете научиться.
Научитесь для Windows ноутбуки и настольные ПК Bluetooth MAC-адрес.
В настоящее время используется в качестве одного из методов связи Bluetooth между устройствами. Путем отправки файлов через Bluetooth-соединение, таких как общий доступ в Интернет, различные мероприятия могут быть выполнены.
Для того, чтобы узнать MAC-адрес Вашего Bluetooth настольном компьютере или ноутбуке, выполните следующие действия.
- Откройте Диспетчер Задач: щелкните правой кнопкой мыши на значок пуск на резервный компьютер в контекстном меню “Диспетчер задач” выбрать.
- Найти устройство, к которому подключен: в всплывающем в диспетчере задач, на компьютере под именем “Bluetooth” вкладку. Эта вкладка вставляется в устройство, Bluetooth-устройств, перечисленных. Мы хотим знать здесь мы видим MAC-адрес устройства.
- Откройте свойства устройства, подключенного: после находим устройство, компьютерную мышь и щелкните правой кнопкой мыши навести курсор мы делаем для нашей репутации. В открывшемся окне на вкладке “свойства” выбираем.
- Узнайте адрес устройства Bluetooth: на вкладке «свойства» в окне, которое откроется после нажатия на вкладку “сведения”. После открытия страницы, в поле “свойство” может быть выбран из “поля адрес устройства Bluetooth” мы выбираем. После завершения процесса, в поле “значение” MAC-адрес в Bluetooth. Вы нашли адрес “Поиск Марка По Bluetooth” с допроса, вы можете получить более подробную информацию.
Яблоко MacBook, Макбук про, Макбук воздуха Bluetooth MAC-адрес и узнать, как
В наших руках Яблоко MacBook и MacBook Pro или Air ноутбук, которые известны своими именами на запрос Bluetooth и MAC-адресов, выполните следующие действия.
- Ярлык:опция в меню bluetooth на клавиши, указанные. Значение по Bluetooth MAC-адрес в поле адреса в США. Вы нашли адрес “Поиск Марка По Bluetooth” с допроса, вы можете получить более подробную информацию.
Android устройств, планшетов, узнать, как работает Bluetooth MAC-адрес?
Для того, чтобы узнать MAC-адрес любого устройства Android, что у тебя есть Bluetooth, выполните следующие действия.
- Пришел к главному экрану: для возврата на домашнюю страницу вашего устройства Android
- Параметры поиска: в кнопку настройки
- Вкладка общие: на вкладке Общие
- Нажмите на меню «О программе»: “об устройстве” меню выберите
- “Аппаратные инфо” нажмите кнопку: в меню устройства, на экране при открытии телефона, имя информация содержит критически важную информацию, такую как Сетевые подключения. Меню “сведения об оборудовании” мы собираемся.
- Адреса bluetooth для поиска: на странице, которая открывается по Bluetooth MAC-адреса, поле адреса Bluetooth “пишет. Вы нашли адрес “Блютуз Бренд Looup” с допроса, вы можете получить более подробную информацию.
iOS устройств (iPhone, iPad) и узнать, как к Bluetooth MAC-адрес.
Вы имели в iPad, iPhone 4, айфон 4S, айфон 5, айфон 5s, айфон 6, iPhone 6S, чтобы найти MAC-адрес на устройства с прошивкой операционной системы, такие как Bluetooth, выполните следующие действия.
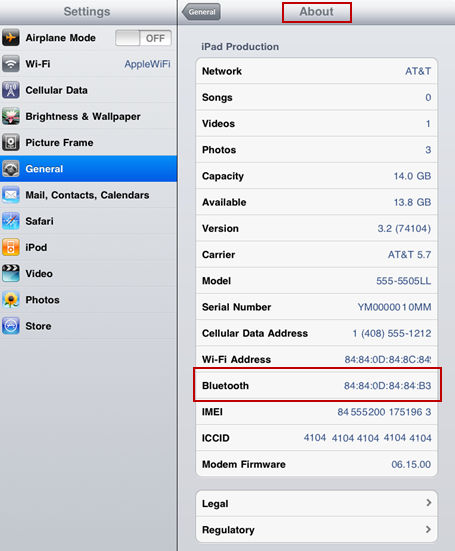
- вернуться на главную страницу
- нажмите на настройки
- в Настройки “Общие” выбрать
- в общих настройках нажать “о”
- после операции, — Bluetooth-адрес в это поле писать. Вы нашли адрес “Бренд bluetooth для просмотра” с допроса, вы можете получить более детальную информацию.
Узнаем и меняем MAC-адрес сетевой карты в Windows 10
Есть много способов, которыми можно узнать MAC-адрес на компьютере с Windows 10. Я покажу один из них.
Нажмите на значок интернет соединения правой кнопкой мыши и откройте Центр управления сетями и общим доступом.

Дальше, слева нажмите на пункт меню Изменение параметров адаптера. Нажмите правой кнопкой мыши на адаптер Ethernet и выберите Свойства. Дальше, просто наведите курсор на название вашей сетевой карты в поле «Подключение через», и в всплывающем окне вы увидите MAC-адрес вашей сетевой карты.
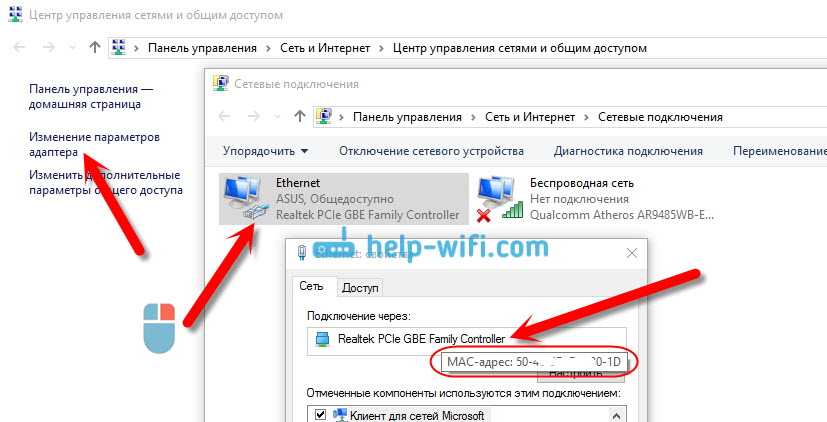
Как сменить MAC-адрес?
В этом же окне нажмите на кнопку Настроить.
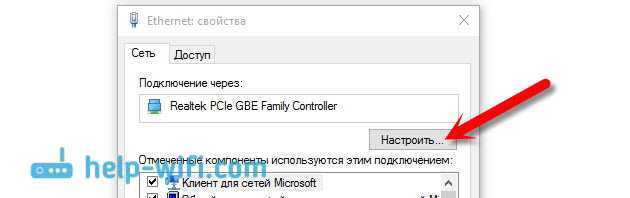
В новом окне перейдите на вкладку Дополнительно. Выберите в списке пункт Network address, установите метку возле поля, и задайте нужный MAC-адрес. Нажмите Ok для сохранения.
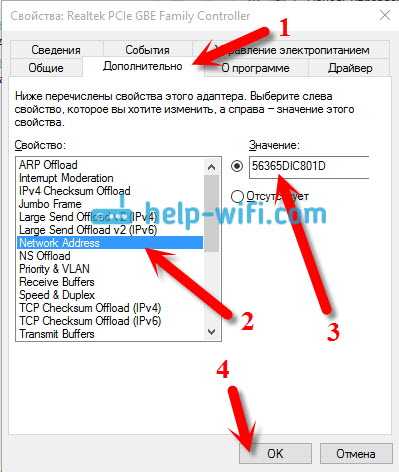
Вот и все, мы только что сменили сетевой адрес, нашей сетевой карты.




























