Методы блокировки
В зависимости от преследуемых пользователем целей выделяют несколько вариантов блокировки интернета на стационарном компьютере или ноутбуке. Каждый из них требует подробного изучения для полного понимания темы и будет рассмотрен далее.
Блокирование доступа в интернет программам через брандмауэр (в Windows 7 и 10)
Некоторые приложения, утилиты, установленные на ПК, работают только при наличии сети. Чтобы заблокировать их функционирование на семёрке или десятке, пользователю потребуется сделать следующие шаги:
Отключение определенного соединения (в Windows 7 и 10)
Чтобы деактивировать действующее интернет-соединение, тем самым заблокировав выход в сеть, необходимо проделать следующие манипуляции:
Создание фальшивого прокси-сервера
Если создать «выдуманный», ненастоящий прокси-сервер, то интернет на компе также заблокируется. На примере ОС Windows 10 общий алгоритм действий примет следующий вид:
Блокирование подключения к интернету при помощи программ
Заблокировать доступ в глобальную сеть на компьютере с Виндовс можно посредством применения специализированного софта. Данный процесс можно рассмотреть на примере известного приложения Internet Lock. Алгоритм действий будет следующим:
Установка родительского контроля в специализированных программах и антивирусах
В интернете также есть специальный софт, с помощью которого можно налаживать родительский контроль, временно заблокировав доступ в глобальную сеть.
Отличным инструментом с расширенными функциональными возможностями в данной области считается приложение Windows Firewall Control. Это программное обеспечение имеет следующие отличительные особенности:
Отключите расширенный режим защиты
Это одна из функций Internet Explorer, которая, как предполагается, повышает уровень безопасности при нахождении в сети. Однако дополнительно она может мешать соединению с Интернетом. Поэтому мы предлагаем выключить её и посмотреть на результат. По умолчанию она обычно отключена, но вдруг вы случайно включили её и позабыли об этом?
Проверить это можно, перейдя в раздел «Свойства браузера» Internet Explorer. Там найдите вкладку «Дополнительно» и прокрутите список вниз, пока не найдете опцию «Включить расширенный защищённый режим». Потом уберите птичку напротив неё, если она там присутствует и проверьте работу сети.
Удаление ненужных локальных подключений
С локальными подключениями все гораздо хуже. Если ненужные беспроводные подключения никак не влияют на работу нашего устройства, и не выводят раздражающие нас надписи, то при большом количестве ненужных локальных подключений могут появиться проблемы с DHCP, появляются надписи «Сеть 2», «Сеть 3», «Сеть 4» и т.д., что раздражает.Ненужные локальные сетевые подключения нам придется удалять с помощью редактора реестра. Для этого в поиске прописываем regedit . В напустившемся редакторе реестра идем по адресу —
Там мы обнаруживаем папки с ключами реестра. В самой нижней части, в пункте ProfileName мы видим значение, которое соответствует сетевому подключению в « Центре управления сетями ». В поле « Category » мы видим, какому типу сети соответствует наше подключение:0. Общедоступная сеть1. Частная сеть2. Сеть доменаИщем ненужные нам сети и удаляем всю папку с ключами реестра от данной сети. Так же, при желании, вы можете переименовать сеть и изменить ее тип посредством редактирования ключей « ProfileName » и « Category ». После удаления или редактирования ключей реестра перезагружаем компьютер.
Существуют различные элементы, необходимые для работы в Интернете, и один из них — сетевой адаптер. Есть как беспроводные, так и проводные, и у нас может быть несколько на компьютере. Однако иногда бывает необходимо устранить часть нашей команды. В этой статье мы собираемся объяснить, что делать с удалить сетевой адаптер в Windows . Для этого мы можем предпринять разные шаги.
Шаг 2. Создание группы сетевых адаптеров
При создании группы сетевых адаптеров необходимо настроить свойства команды сетевой карты.
Режим балансировки нагрузки
При необходимости можно также настроить основной интерфейс группы и настроить номер виртуальной локальной сети (VLAN).
Дополнительные сведения об этих параметрах см. в разделе Параметры объединения сетевых карт.
Процедура
В диспетчере серверов щелкните Локальный сервер.
На панели Свойства в первом столбце найдите команду Объединение сетевых карт, а затем щелкните отключенную ссылку.
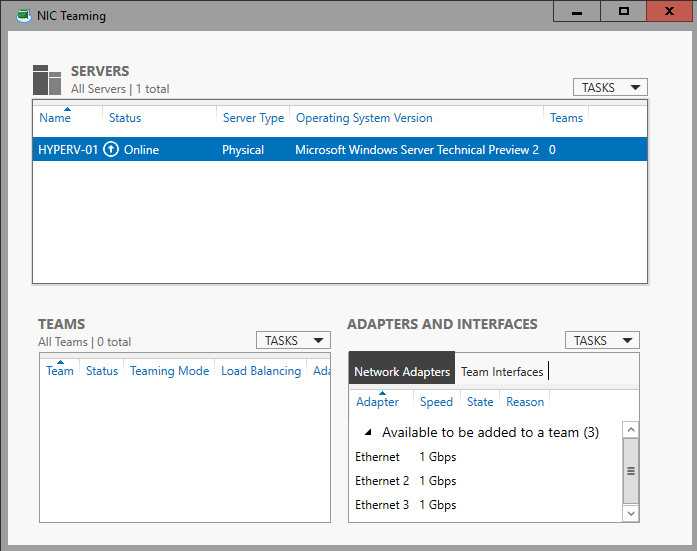
В окне адаптеры и интерфейсы выберите один или несколько сетевых адаптеров, которые нужно добавить в группу сетевой карты.
Щелкните задачи и выберите Добавить в новую команду.
В поле имя команды введите имя новой группы сетевой карты и нажмите кнопку Дополнительные свойства.
В окне Дополнительные свойства выберите значения для:
Режим объединения. Параметры режима объединения переключаются независимо друг от друга и переключаются. Режим, зависимый от коммутатора, включает статические объединение и протокол управления агрегированием связи (LACP).
Переключение независимых параметров. В режиме независимого переключения коммутатор или коммутаторы, к которым подключены члены группы сетевых карт, не знают о наличии команды сетевого интерфейса и не определяют, как распределять сетевой трафик между членами группы сетевой карты. вместо этого Группа сетевых адаптеров распределяет входящий сетевой трафик между членами группы сетевой карты.
Зависимый ключ. При использовании режимов, зависящих от переключения, коммутатор, к которому подключены члены группы сетевых карт, определяет способ распределения входящего сетевого трафика между членами группы сетевой карты. С помощью коммутатора можно определить, как распределять сетевой трафик между членами группы сетевой карты.
Режим балансировки нагрузки. Параметры режима распределения балансировки нагрузки: хэш адреса, порт Hyper-V и динамический.
Хэш адреса. При использовании хэш-адреса этот режим создает хэш на основе компонентов адреса пакета, который затем назначается одному из доступных адаптеров. Обычно только этот механизм достаточно для создания разумного баланса между доступными адаптерами.
Порт Hyper-V. при использовании порта hyper-v Teams сетевых адаптеров, настроенных на узлах Hyper-v, предоставляют независимые от виртуальных машин MAC-адреса. Для разделения сетевого трафика между членами группы сетевой карты можно использовать MAC-адрес виртуальных машин или виртуальную машину, подключенную к коммутатору Hyper/V. вы не можете настроить Teams NIC, созданные в виртуальных машинах с помощью режима балансировки нагрузки портов Hyper-V. Вместо этого используйте режим хэширования адреса.
Платформе. Благодаря динамической нагрузке исходящие нагрузки распределяются на основе хэша TCP-портов и адресов IP. Динамический режим также обеспечивает повторную балансировку нагрузки в режиме реального времени, чтобы заданный исходящий поток мог перемещаться между членами группы. Входящие нагрузки, с другой стороны, распределяются так же, как порт Hyper-V. В двух словах, динамический режим использует лучшие аспекты хэш-адреса и порта Hyper-V, а также самый высокий режим балансировки нагрузки.
Резервный адаптер. Для параметра «резервный адаптер» задано значение «нет» (все адаптеры активны) или выбор определенного сетевого адаптера в группе сетевых адаптеров, который выступает в качестве резервного адаптера.
Если вы настраиваете группу сетевых адаптеров на виртуальной машине, необходимо выбрать режим объединения коммутаторов в независимом режиме и режим балансировки нагрузки для хэша адреса.
Если необходимо настроить имя основного интерфейса группы или назначить номер виртуальной ЛС группе сетевых адаптеров, щелкните ссылку справа от основного интерфейса группы.
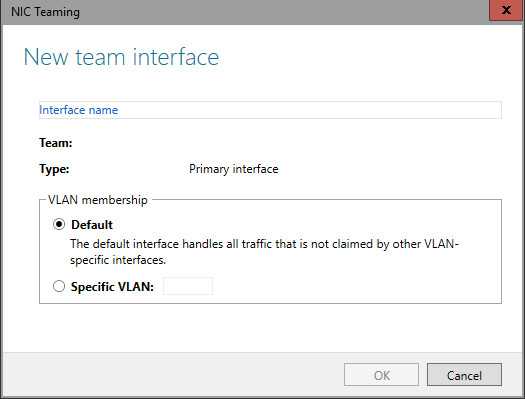
В зависимости от требований выполните одно из следующих действий.
Укажите имя интерфейса тник.
Настройка членства в виртуальной ЛС. Щелкните определенная виртуальная ЛС и введите сведения о виртуальной ЛС. Например, если вы хотите добавить эту группу сетевых адаптеров в учетную виртуальную ЛС с номером 44, введите Account 44-VLAN.
Нажмите кнопку ОК.
Поздравляем! Вы создали новую группу сетевых адаптеров на главном компьютере или виртуальной машине.
Способ 3 — Сброс настроек сети
В Windows 10 вы также можете сбросить настройки сети, в результате чего все сетевые адаптеры будут удалены, а затем переустановлены. Вам нужно будет перенастроить любые параметры этих адаптеров, но это может помочь удалить устаревшие или старые сетевые адаптеры.
Для этого нажмите Пуск, затем Настройки, а затем нажмите Сеть и Интернет,
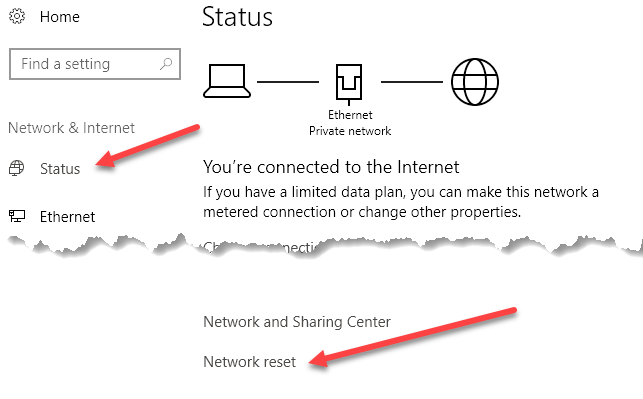
Нажмите на Положение дел в левом меню, а затем прокрутите до самого низа, пока не увидите Сброс сети, Вам будет предложено подтвердить, а затем ваш компьютер перезагрузится. Если рассматриваемый адаптер пропал после перезагрузки, то отлично! Если нет, попробуйте метод 1 снова.
Метод 4 – Отключить в BIOS
Если сетевой адаптер, о котором идет речь, встроен в материнскую плату, вы также можете попробовать отключить сетевой адаптер в BIOS. Прочтите мой предыдущий пост о том, как получить доступ к BIOS, если вы не уверены, как это сделать.
Как только вы попали в BIOS, вам придется искать раздел, который позволяет вам отключить аппаратное обеспечение. Вы обычно увидите что-то вроде Бортовой Гбит или Бортовая сеть с возможностью отключения.
Надеемся, что один из этих методов помог вам избавиться от старого или устаревшего сетевого адаптера на вашем компьютере с Windows. Если у вас все еще есть проблемы, не стесняйтесь оставлять комментарии, и я постараюсь помочь. Наслаждайтесь!
Программы для Windows, мобильные приложения, игры — ВСЁ БЕСПЛАТНО, в нашем закрытом телеграмм канале — Подписывайтесь:)
Как изменить приоритеты сетевого адаптера с помощью PowerShell
В качестве альтернативы вы можете изменить приоритеты сетевых адаптеров на устройстве с несколькими интерфейсами с помощью PowerShell следующими шагами:
- Откройте «Пуск».
- Найдите Windows PowerShell , щелкните правой кнопкой мыши верхний результат, выберите « Запуск от имени администратора».
- Введите следующую команду для идентификации текущего метрика интерфейса и номера индекса интерфейса и нажмите Enter:
- Введите следующую команду, чтобы изменить порядок приоритета сетевого адаптера и нажмите Enter:
В команде обязательно измените значение -InterfaceIndex, чтобы отобразить сетевой адаптер, у которого вы хотите установить приоритет, и измените значение -InterfaceMetric, чтобы назначить приоритет. Кроме того, помните, что более низкий метрический номер означает более высокий приоритет, а более высокий метрический номер означает более низкий приоритет. - Введите следующую команду, чтобы увидеть новую метрику, применяемую к сетевому адаптеру, и нажмите Enter:
По завершении шагов Windows 10 будет определять приоритет сетевого трафика в зависимости от вашей конфигурации, когда к сети подключаются несколько сетевых адаптеров.
В любое время вы можете вернуться к предыдущему поведению, позволяя Windows 10 определить приоритет сетевого адаптера, используя следующие шаги:
- Откройте «Пуск».
- Найдите Windows PowerShell, щелкните правой кнопкой мыши верхний результат, выберите «Запуск от имени администратора».
- Введите следующую команду для идентификации текущего метрика интерфейса и номера индекса интерфейса и нажмите Enter:
В команде обязательно измените значение -InterfaceIndex с правильным номером сетевого адаптера, к которому вы хотите применить автоматическую метрику.
Сброс настроек адаптера
Сбросить настройки адаптера, а именно TCP/IP и DNS, можно стандартными средствами Windows или с помощью сторонней программы от Microsoft. Условия, при которых необходимо выполнить сброс:
Стандартный метод
Запустите «Командную строку», пройдя путь «Пуск» — «Стандартные» — «Командная строка», и введите команды «netsh int ip reset c:\resetlog.txt», «netsh int tcp reset» и «netsh winsock reset», которые выполнят сброс настроек до заводских параметров. Готово, ветки реестра и системные файлы увидят изменения, возможно, потребуется перезагрузка компьютера.
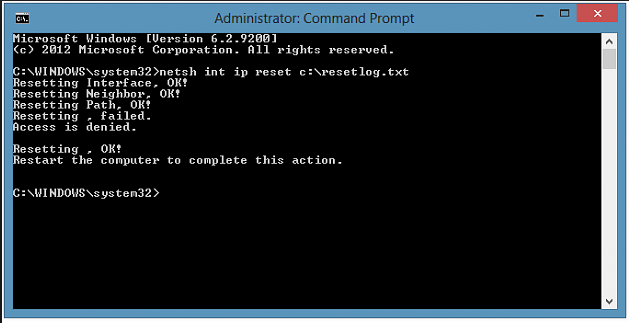
Через стороннюю программу
Скачать программу NetShell от Microsoft, не требующую установки, можно с их же официального сайта. Запустив её, следуйте инструкциям, появившимся на экране, чтобы сбросить все изменённые настройки.
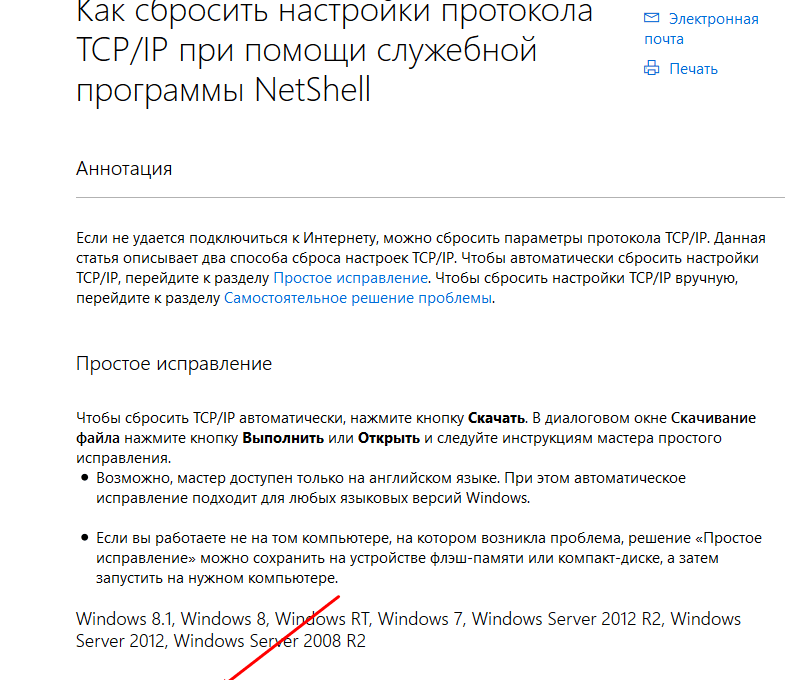
Как включить или отключить сетевой адаптер используя команды WMIC
Данный способ использует команды инструментария управления Windows.
Сначала узнаем номер индекса сетевого адаптера, для этого запустите командную строку от имени администратора и выполните следующую команду:
Запомните номер индекса сетевого адаптера (в данном примере 8).
Чтобы отключить сетевой адаптер, выполните команду следующего вида:
Замените Номер индекса в команде выше фактическим номером сетевого адаптера который вы хотите отключить (например 8). В данном примере команда выглядит следующим образом:
Чтобы включить сетевой адаптер, выполните команду следующего вида:
Замените Номер индекса в команде выше фактическим номером сетевого адаптера который вы хотите включить (например 8). В данном примере команда выглядит следующим образом:
Действия по удалению сетевого адаптера в Windows
Удалить сетевые адаптеры в Windows очень просто. Причин может быть несколько. Мы рассказали о примере конфликта с драйверами. Но также может быть, что мы просто хотим, чтобы наше оборудование было «чище» и что сетевые адаптеры которые мы не используем или даже виртуальные, не появляются. Например, если мы купили USB-адаптер Wi-Fi, чтобы иметь большую мощность, чем тот, который встроен в материнскую плату, и мы хотим исключить последний.
Используйте диспетчер устройств
Первый вариант, который у нас есть, — использовать Диспетчер устройств . Отсюда мы можем управлять всеми адаптерами, которые мы настроили на компьютере, обновлять драйверы, удалять их . Мы также можем напрямую удалить их.
Для этого нам нужно перейти в Пуск, написать Диспетчер устройств и, оказавшись внутри, зайти в Cеть переходники. Там мы увидим все, что мы настроили, и мы увидим, какой из них или который мы хотим удалить. Мы должны щелкнуть второй кнопкой мыши поверх соответствующей и щелкнуть Удалить .
Этот процесс очень простой и быстрый. Нам придется повторять это столько раз, сколько необходимо, чтобы стереть все сетевые адаптеры, физические или виртуальные, которые мы хотим удалить из Windows. Если в будущем мы будем заинтересованы в том, чтобы они снова стали доступны, нам придется установить их снова.
Удалите сетевой адаптер из настроек
Другой вариант, который у нас есть, — удалить сетевые адаптеры непосредственно из системы. Конфигурация . Там, как и в предыдущем случае, мы можем найти все, что добавили, и удалить те, которые нас не интересуют.
В этом случае нам нужно перейти в Пуск, войти в Настройки, перейти в Сеть и Интернет, и там мы щелкнем по Изменить параметры адаптера в разделе Расширенная конфигурация сети, который мы увидим в этом окне.
После того, как мы введем «Изменить параметры адаптера», мы должны щелкнуть второй кнопкой мыши на адаптере, который мы хотим удалить. Во многих случаях это не позволяет нам устранить его напрямую, как мы можем видеть на изображении ниже в случае этого виртуального адаптера. Поэтому нам нужно будет нажать на Отключите . Вы должны принять появившееся диалоговое окно.
Используйте командную строку
Третий вариант, который у нас есть для устранения недоступных сетевых адаптеров Windows, — это командной строки . Это характеристика самой системы, с помощью которой мы можем выполнять изменения этого типа.
Этот вариант несколько сложнее, поскольку требует ряда шагов и не так быстр, как два предыдущих. Однако мы объясним все, что необходимо сделать, чтобы удалить адаптеры Ethernet и Wi-Fi. Процесс аналогичен, но нам придется изменить команду.
Надо зайти в Пуск, написать Командная строка и запустите его. Мы также можем использовать для этого Windows PowerShell. Таким образом мы можем выполнить необходимые команды для удаления адаптеров.
- netsh lan показать профили
- Netsh WLAN показывать анкеты
Когда мы это сделаем, нам нужно будет увидеть сетевую карту, которую мы хотим удалить, и отметить соответствующее имя. Это необходимо для следующего шага, будь то Ethernet или Wi-Fi. Вы должны выполнить одну из этих двух команд:
- netsh lan удалить профиль interface = »InterfaceName»
- netsh wlan удалить профиль interface = »InterfaceName»
Короче говоря, это варианты, которые нам нужно исключить сетевой адаптер в Windows — физический или виртуальный. Мы видели разные альтернативы, хотя любая из них была бы полезна для нашей цели. Если мы видим, что адаптер не работает, что он создает какой-то конфликт, мы всегда можем его устранить. Также, если мы просто заинтересованы в чистоте оборудования и в том, что определенные виртуальные или физические адаптеры, которые мы никогда не используем, не появляются.
-
Не запускается киностудия windows 7
-
Где найти драйвера на компьютере на windows 7 для интернета
-
Nav51 emachines em350 как переустановить windows
-
Как проверить odbc соединение windows
- Как изолировать приложение в windows 10
Почему возникает проблема?
К сожалению, встроенное средство поиска и устранения неполадок Windows помогает только определить эту проблему, но не предлагает решений – пользователь должен исправить конфигурацию вручную. Проблема может быть вызвана несколькими причинами, такими как неисправная сеть со стороны провайдера, устаревшие драйверы, неправильные настройки, просроченные кэшированные файлы, отключенные службы Windows и т.п.
Представленные ниже способы позволяют устранить различные проблемы, связанные с настройкой адреса IP. Но рекомендуется выполнять следующие шаги в точном порядке.
Важно! Прежде чем использовать какой-либо метод, сначала необходимо перезагрузить компьютер. Иногда простой ребут системы помогает избавиться от самых досадных ошибок
Как исправить проблемы с драйвером Ethernet в Windows 10
Беспроводной интернет имеет свои преимущества, но ничто не сравнится со скоростью и надежностью надежного проводного Ethernet-соединения. Это не значит, что он неуязвим для проблем, поэтому, когда вы сталкиваетесь с трудностями с драйвером сетевого адаптера в Windows 10, вам нужно знать, как их исправить.

Что вызывает проблемы с драйвером Ethernet?
Проблемы с драйвером Ethernet не слишком отличаются от проблем с драйверами, связанных с другими аспектами системы. Иногда они устарели, иногда они повреждены из-за проблем с операционной системой, а в некоторых случаях отказ оборудования может привести к повреждению драйверов.
Причиной, по которой проблемы с драйверами могут быть решены, может быть причина, которую необходимо устранить, но наиболее важным моментом является возврат в оперативный режим, чтобы вы могли легко найти (и загрузить) любые другие исправления, которые могут вам понадобиться.
Как исправить проблемы с сетевыми драйверами Windows 10
Существует несколько способов решения проблем с подключением Ethernet, и большинство из них связаны с самими драйверами. Есть несколько других исправлений, которые стоит рассмотреть. Вот наши любимые исправления, начиная с самого простого и наиболее распространенного способа решения проблемы.
1. Перезагрузите компьютер. Это может показаться банальным или очевидным, но есть несколько исправлений, которые быстрый перезапуск системы не исправит.
2. Используйте средство устранения неполадок сети. Windows имеет собственный встроенный инструмент, который поможет вам исправить проблемы с драйвером Ethernet. Хотя он способен находить и устранять ряд сетевых проблем, проблемы с драйверами Ethernet являются частью этого. Чтобы запустить это:
а.) Ищите через поиск «Устранение неполадок сети» и выберите соответствующий результат.
б.) Дайте ему немного проанализировать систему, чтобы узнать, обнаружит ли эта диагностика проблему с Ethernet.
в.) Если это так, выберите «Применить эти исправления от имени администратора» и, если потребуется, дайте согласие администратора.
3. Переустановите драйверы Ethernet автоматически. Если Windows не может самостоятельно решить проблемы с драйвером Ethernet, вы можете сделать это. В диспетчере устройств выберите «Сетевые адаптеры», чтобы развернуть его, щелкните правой кнопкой мыши (или нажмите и удерживайте) свой адаптер Ethernet, затем выберите «Удалить устройство» > «Удалить». Затем перезагрузите Windows на компьютере.
4. Переустановите драйверы Ethernet вручную. Если драйверы, установленные для Windows 10, не устраняют проблему с драйверами, попробуйте скачать их в Интернете для своей модели и обновить их вручную.
5. Сбросить сетевой адаптер. Может случиться так, что даже при проблемах с драйверами сетевой адаптер в Windows вызывает большую часть ваших проблем. Сброс этого может помочь решить проблему.
Возможные проблемы при отключении интернета и их пути решения
Иногда пользователи знают, как отключить в Виндовс 10 интернет, и действуют по знакомому алгоритму, но прервать доступ в сеть почему-то не получается. Такие ситуации возникают довольно часто.
При возникновении любых трудностей с отключением от сети или наоборот, с подсоединением к интернет, лучше всего зайти на нужные ресурсы с другого устройства и ознакомиться со списком наиболее распространенных проблем в официальном руководстве по использованию Виндовс 10. Следует иметь в виду, что список проблем в инструкции довольно подробный и длинный, и на его изучение понадобится время.
Взяв ноутбук в полет, нужно подключить режим «в самолете»
Бывает, что во время дезактивации сети Internet и обратном подсоединении к Wi-Fi произошла системная ошибка, но внутренний механизм устройства оказывается не в состоянии справиться с неполадкой. В этом случае сеть просто сбрасывается вручную. На Виндовс 10 эта опция стала автоматической, поэтому работа пользователей значительно улучшилась и упростилась.
В первую очередь, чтобы заблокировать сеть, необходимо зайти в Параметры Виндовс десять через пусковую панель или при помощи заранее настроенного сочетания горячих клавиш. Далее, когда окно откроется, надо выбрать раздел, где указаны параметры сети и выхода в интернет. Затем активируется функция сброса сети, выполняется подтверждение совершенного действия.
В конечном итоге, настройки сети полностью переустанавливаются, а система перезагружается. При повторном включении устройства после перезагрузки доступ в интернет на ПК должен отключиться.
Отключить доступ к интернету на Виндовс 10, в целом, несложно, хотя есть свои нюансы. В случае возникновения проблем можно проконсультироваться со специалистом или с провайдером интернет-услуг. В некоторых случаях своевременное выключение связи позволяет сэкономить деньги или спасти компьютер от заражения опасными вирусами, поэтому алгоритм действий по прекращению доступа в интернет должен хорошо знать каждый пользователь.
Перезагрузка роутера и проверка кабеля Ethernet
Если интернет по-прежнему не работает, стоит попробовать подключить другой кабель Ethernet, затем – компьютер к другому роутеру. Если такая же проблема есть и с другим устройством, нужно заменить NIC. Если соединение работает – купить новый маршрутизатор, но прежде следует попробовать восстановить заводские настройки (инструкция по сбросу представлена в руководстве производителя).
Еще одна важная диагностика – проверить, могут ли другие девайсы подключаться к интернету. Если могут, скорее всего, проблема в самом компьютере.
Также нужно убедиться, что все кабели правильно подключены не только к ПК, но и маршрутизатору. При подсоединении Ethernet-провода должен быть характерный щелчок, а мигание индикатора на устройстве означает, что кабель подключен правильно.
Исчез Wi-Fi адаптер с диспетчера устройств
Если сетевой кабель не подключен, то иконка на панели уведомлений будет такой:

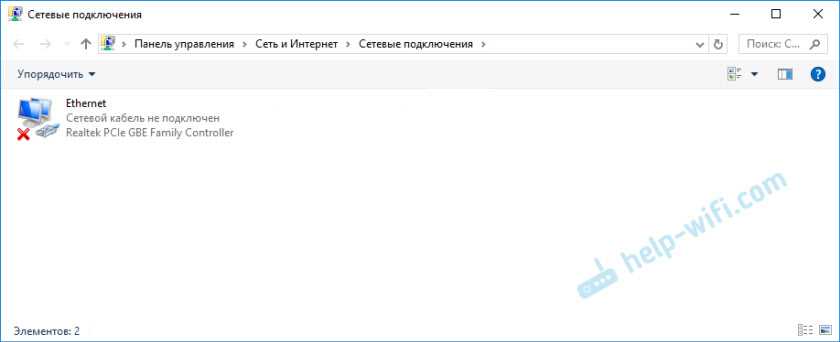
В диспетчере устройств открываем вкладку «Сетевые адаптеры». Скорее всего, вы там не обнаружите адаптера в названии которого есть «Wireless», «WLAN», «Wi-Fi». А нам нужен именно он.
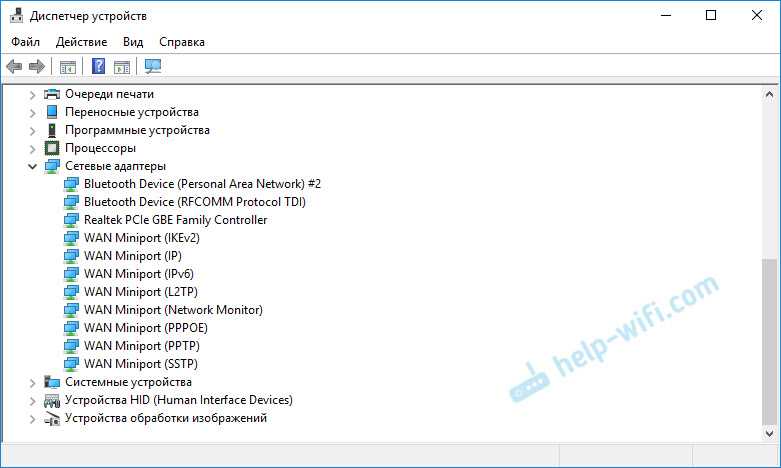
Посмотрите, нет ли в диспетчере устройств неизвестного устройства. Или устройства с желтым восклицательным знаком. Если есть, то вполне возможно, что это наш беспроводной адаптер, у которого просто проблемы с драйверами.
Особенно обратите внимание на раздел «Другие устройства». Есть ли там что-то типа «Сетевой контроллер»
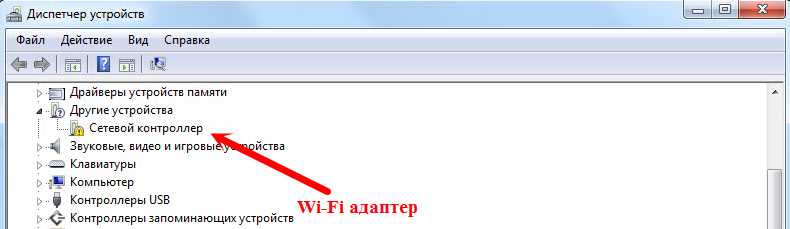
Если он есть, то нужно просто установить драйвер.




![Как включить или отключить сетевые адаптеры в windows 10? [новости minitool]](http://mpshes.ru/wp-content/uploads/4/a/5/4a58eb34525157af4910033e90c0113d.jpeg)





















