Решения проблем Bluetooth на вашем устройстве Samsung
Проблемы Bluetooth могут быть вызваны рядом факторов на вашем устройстве Samsung. Узнайте, что вы можете сделать, чтобы попытаться решить любую проблему, которая может у вас возникнуть, следуя нашим рекомендациям ниже.
Включение и выключение функции Bluetooth
При обнаружении любого соединения Bluetooth Проблема, самое первое, что вам нужно сделать, это убедиться, что вы включили Bluetooth на своем устройстве. Некоторые люди могут забыть просто включить Bluetooth, поэтому второе устройство не может подключиться.
Если вы точно проверили, что Bluetooth работает все время, вам нужно просто выключите и снова включите через несколько секунд. Иногда этого простого трюка бывает достаточно, чтобы установить соединение, особенно после нового обновления программного обеспечения.
Определите, как ваши устройства подключение через Bluetooth
Существует несколько способов подключения устройств через Bluetooth. Некоторым устройствам может потребоваться ввести код на вашем устройстве, в то время как другим может потребоваться физическое прикосновение вашего телефона ко второму устройству. Хотя включение Bluetooth-соединения на большинстве устройств Samsung почти универсально или одинаково, другие устройства сторонних производителей могут быть не такими. Некоторым может потребоваться нажать и удерживать кнопку для подключения к другому устройству Bluetooth.
Если вы не знаете, как подключить новое устройство Bluetooth к вашему телефону или планшету Samsung, мы рекомендуем вам ознакомиться с его документацией или изучить, как это сделать.
Проверить совместимость
Это соответствует предложению номер два. Что вы должны сделать, так это убедиться, что оба устройства совместимы с точки зрения подключения Bluetooth. Что касается устройств Samsung Galaxy, все они обычно могут подключаться к большинству устройств Bluetooth, даже к тем, которые используют более старые версии Bluetooth. Поскольку Bluetooth-соединение или сопряжение почти всегда просты, фактор несовместимости может быть виноват, если у вас возникла проблема с подключением другого устройства к вашему устройству Samsung, независимо от того, что вы делаете.
Мы предлагаем вам изучить устройство, которое вы пытаетесь подключить к своему Samsung. чтобы узнать, есть ли проблема с совместимостью.
Устраните проблему с Bluetooth, перезапустив устройство Samsung
Еще одно простое решение, которое вы можете попробовать при возникновении проблемы с Bluetooth, – это перезапустить ваш телефон или планшет Samsung. Все устройства Samsung предназначены для принудительной перезагрузки при нажатии и удерживании кнопки питания около 30 секунд. Некоторым моделям для перезапуска может потребоваться всего около 12 секунд. Принудительная перезагрузка – это рекомендуемый шаг для устранения неполадок, если устройство не может нормально перезагрузиться или продолжает зависать.
Очистите кэш и данные приложения Bluetooth
Как и любые другие приложения Android, приложение Bluetooth вашего Samsung может работать некорректно из-за поврежденного кэша приложения или данных. Мы рекомендуем вам устранить неполадки в приложении Bluetooth, предварительно очистив кеш приложения Bluetooth. Если это ничего не изменит, вы можете удалить данные его приложения Bluetooth.
Узнайте, как очистить кеш и данные приложения, проверив этот пост.
Обновить настройки сети
Некоторые проблемы с сопряжением или подключением Bluetooth вызваны неправильной настройкой сети. Чтобы убедиться, что ваше устройство Samsung работает нормально, вы можете обновить его настройки сети. Узнайте, как сбросить настройки сети, в этом сообщении.
Обновить раздел кеша
Иногда приложения или некоторые функции Android, такие как Bluetooth, могут работать некорректно из-за одного: поврежденного системного кеша. Это специальный кеш в устройстве Samsung, который хранится в определенной части или разделе внутренней памяти. Иногда этот кеш может быть поврежден после обновления программного обеспечения или установки приложения, в результате чего другие приложения или операционная система перестают нормально работать.
Чтобы системный кеш на вашем устройстве был в хорошем состоянии, вы можете очистить системный кеш. через режим восстановления. Очистка раздела кеша одинакова для всех устройств Samsung, поэтому вы можете следить за этим сообщением о том, как это сделать.
Использование диспетчера устройств Windows 11
Как включить Bluetooth на Windows 11 с помощью диспетчера устройств Windows 11:
- Нажмите клавиши “Win” и “X” на клавиатуре, чтобы открыть контекстное меню “Пуск”.
- В контекстном меню выберите пункт “Диспетчер устройств”.
- В диспетчере устройств найдите “Bluetooth” и разверните его.
- Если Bluetooth выключен, устройство будет помечено значком “!” в желтом треугольнике с восклицательным знаком.
- Щелкните правой кнопкой мыши на устройстве Bluetooth и выберите “Включить устройство”.
- Если устройство Bluetooth не появляется в диспетчере устройств, проверьте, что ваш компьютер имеет встроенный Bluetooth или внешний Bluetooth-адаптер, и что он подключен к вашему компьютеру.
- После того, как Bluetooth включен, вы можете подключать устройства Bluetooth к вашему компьютеру и использовать их для передачи данных или прослушивания аудио.
- Если вы столкнулись с проблемами Bluetooth, попробуйте перезагрузить компьютер, убедиться, что Bluetooth включен в настройках, или обновить драйверы Bluetooth на вашем компьютере.
Теперь вы знаете, как включить Bluetooth на Windows 11 с помощью диспетчера устройств Windows 11. Этот метод может быть полезен, если вы сталкиваетесь с проблемами Bluetooth, которые не удается решить с помощью других методов. Если вы все еще столкнулись с проблемами Bluetooth, обратитесь к документации по вашему устройству Bluetooth или к службе поддержки Windows 11 для получения дополнительной помощи.
Почему у меня нет Bluetooth?
Если у вас в области уведомлений в Windows 11 нет кнопки Bluetooth, нет значка в трее и отсутствуют настройки в параметрах, то скорее всего это один из двух вариантов:
- На вашем компьютере физически отсутствует Bluetooth модуль. Это особенно актуально именно для системных блоков, так как в ноутбуках он практически всегда встроенный. А вот на ПК может отсутствовать. Хотя сейчас уже есть много материнских плат со встроенным Wi-Fi и Bluetooth.
- Не установлен драйвер на Bluetooth, либо драйвер не подходит для Windows 11 и сам адаптер работает неправильно, либо вообще не работает. Так же в редких случаях беспроводной модуль может быть отключен в BIOS.
Что делать?
Я рекомендую открыть диспетчер устройств.

Дальше посмотрите, есть ли там раздел Bluetooth. Если есть, то откройте его и посмотрите, нет ли ошибок в самом адаптере. Возле него не должно быть никаких значков в виде стрелки или желтого восклицательного знака. Можете открыть его свойства и посмотреть состояние. Он должен выглядеть примерно вот так (у вас название может отличаться):
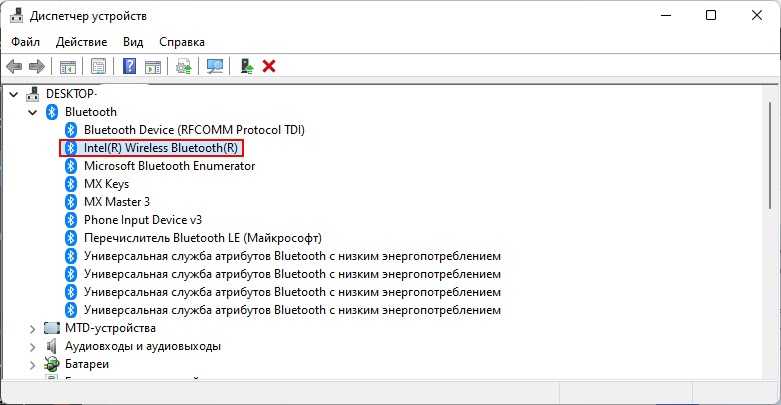
Если такого раздела и адаптера нет совсем, то убедитесь, что в вашем компьютере есть Bluetooth модуль. Посмотрите характеристики компьютера, материнской платы. Если его нет, то можно купить и подключить внешний адаптер. Больше информации в этой статье: Bluetooth адаптер для компьютера. Как выбрать?
Если же адаптер есть но с ошибкой, откройте свойства и посмотрите какое там описание проблемы и код ошибки. По коду ошибки уже можно искать решение. Так же может быть такое, что адаптер есть вроде бы все нормально, но включить Bluetooth в Windows 11 не получается, его просто нет. В обеих случаях я рекомендую начать с переустановки или отката драйвера самого Bluetooth адаптера. Вы можете скачать драйвер с сайта производителя конкретно для своей модели ноутбука, или же с сайта производителя самого адаптера. Не редко помогает еще одно просто решение – удаление Bluetooth адаптера в диспетчере устройств. И по своему опыту могу дать еще одно решение – обновите BIOS.
Как удалить сопряженное устройство
Мы подошли к заключительному этапу этого руководства, поговорив с вами о том, как удалить устройство, которое было ранее сопряжено. Это так же просто, как открыть настройки системы и войти в Bluetooth и устройства. Затем нажмите на три вертикальные точки, которые вы увидите рядом со своим устройством.
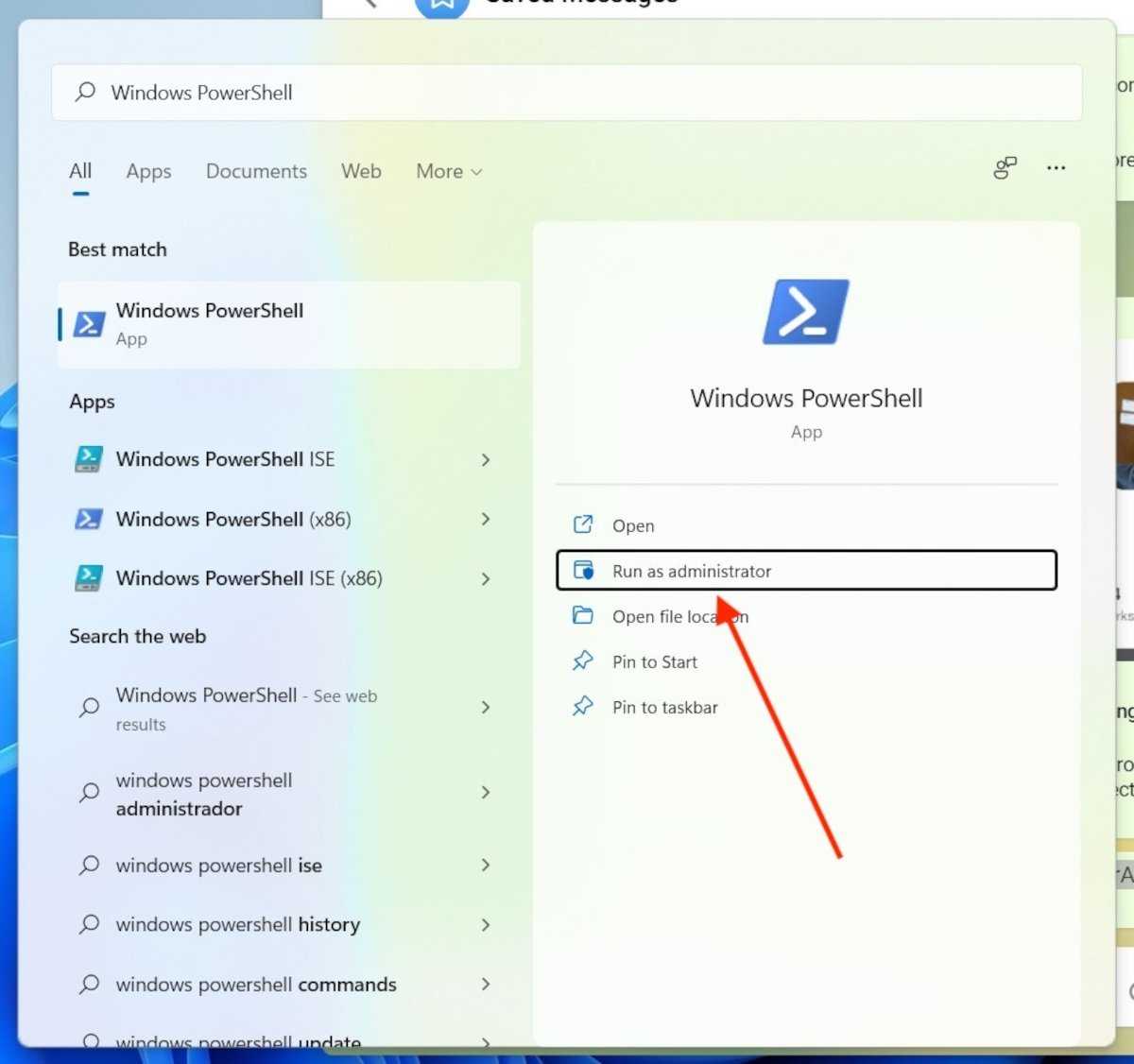 Доступ к PowerShell
Доступ к PowerShell
Используйте кнопку Удалить устройство для подтверждения.
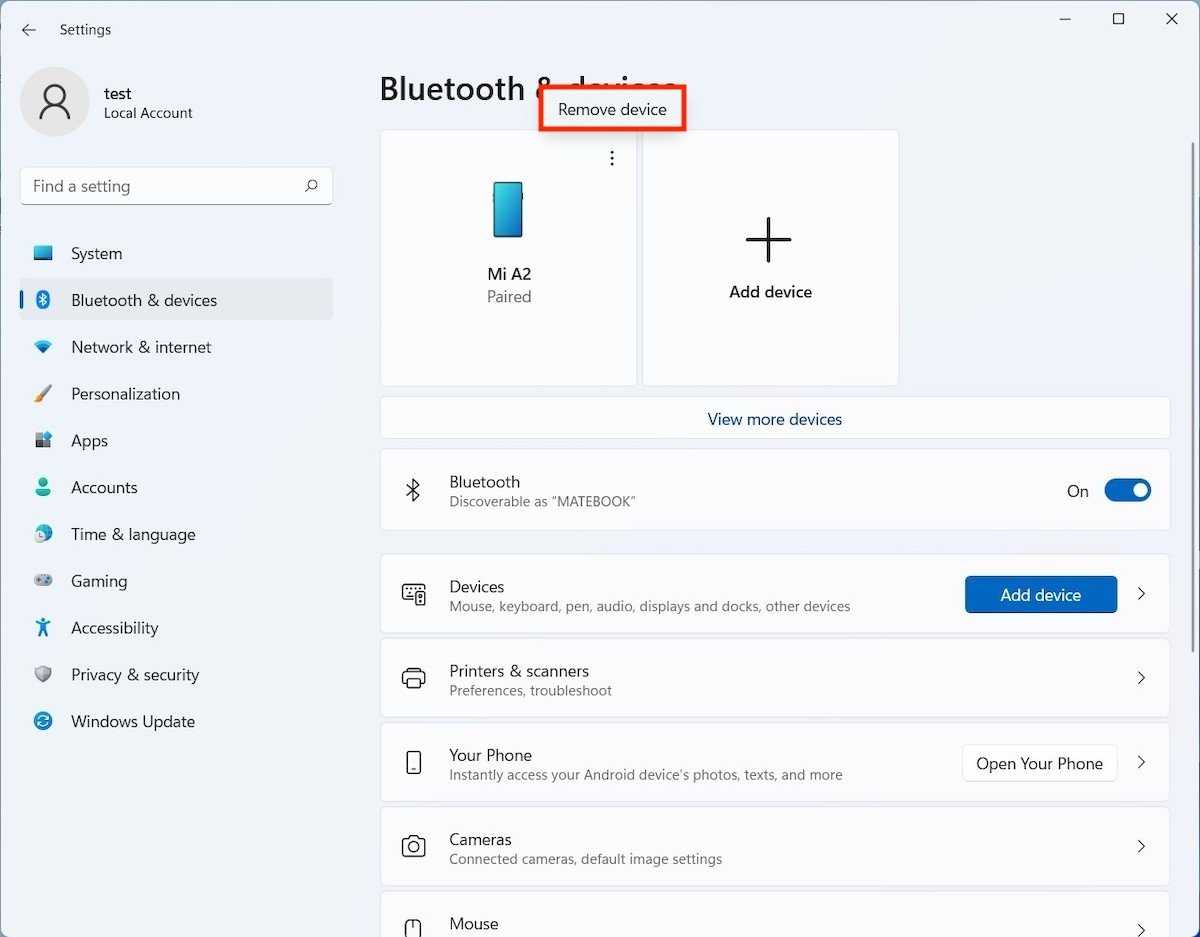 Удалить устройство
Удалить устройство
Сделайте это таким же образом, щелкнув стрелку рядом с надписью Устройства.
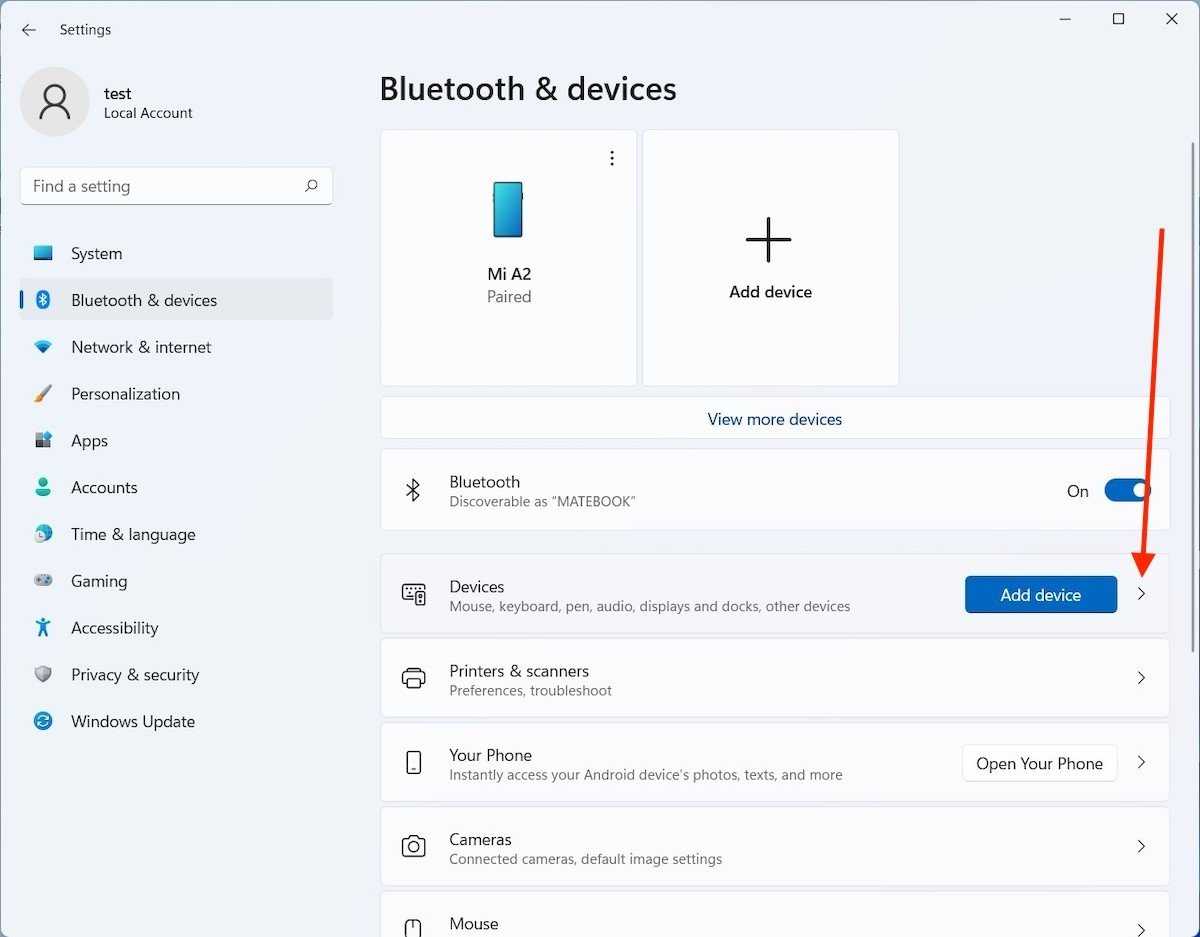 Открыть все устройства
Открыть все устройства
Как и раньше, щелкните три вертикальные точки, чтобы открыть кнопку отмены связи.
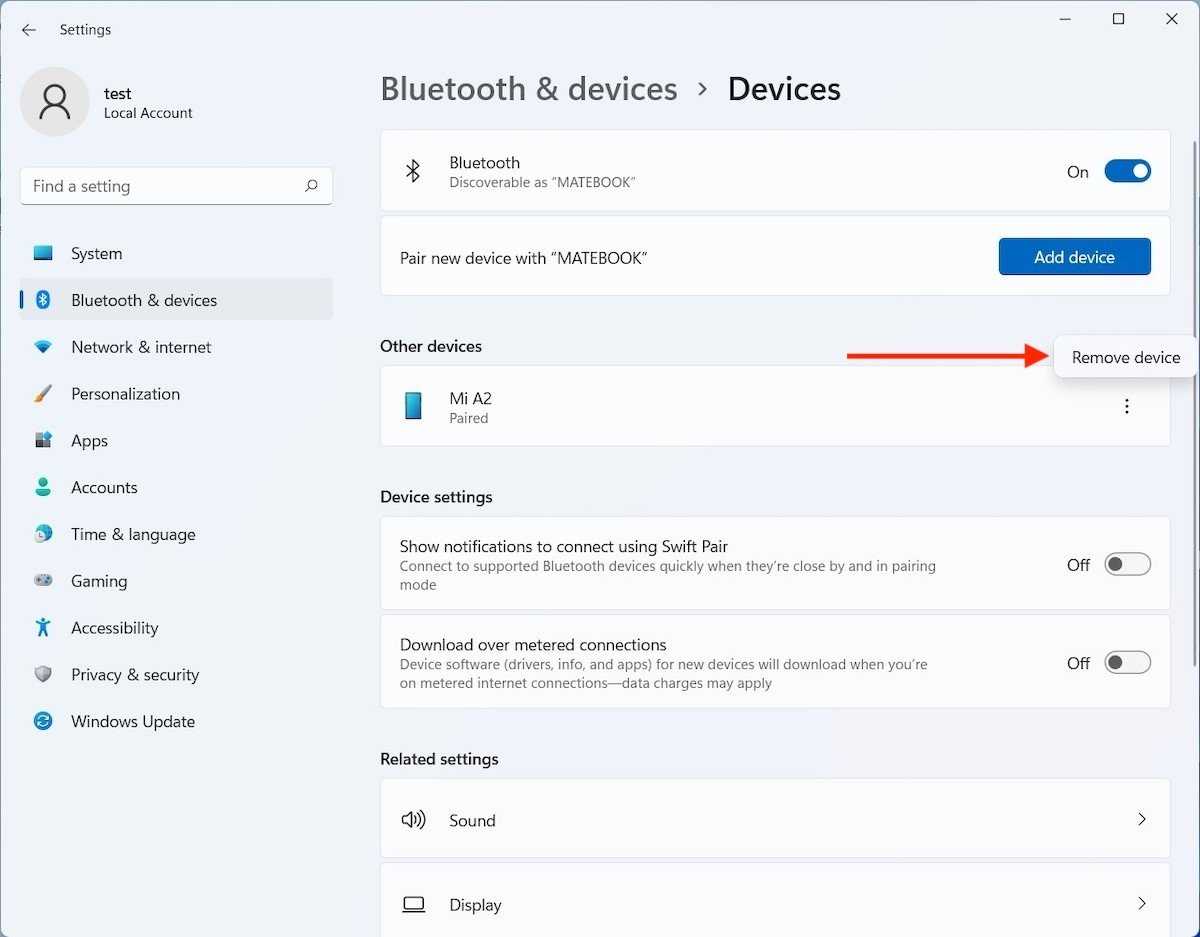 Удалить устройство из списка подключений
Удалить устройство из списка подключений
Если вы сделаете это по ошибке, не волнуйтесь. Восстановить соединение так же просто, как повторно связать два устройства.
Не работает Bluetooth в Windows 10. Нет кнопки включения
Так, если на вашем ноутбуке нет никаких признаков Bluetooth (нет кнопки включения, и нет раздела в параметрах), то скорее всего:
- Не установлен драйвер на адаптер.
- Адаптер отключен, и поэтому Bluetooth не работает.
- Либо он вообще не установлен в вашем ноутбуке.
Это легко проверить. Нам нужно открыть диспетчер устройств. Для этого, нажмите правой кнопкой мыши на кнопку «Пуск», и выберите в списке Диспетчер устройств.
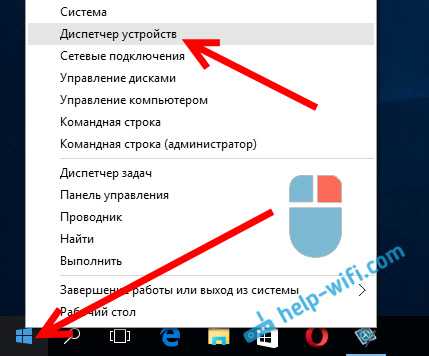
Дальше, находим вкладку Bluetooth и нажимаем на нее. Там должно быть одно, или несколько устройств. Если у вас возле адаптера есть значок (в виде стрелки), то нажмите на него правой кнопкой мыши, и выберите Задействовать.
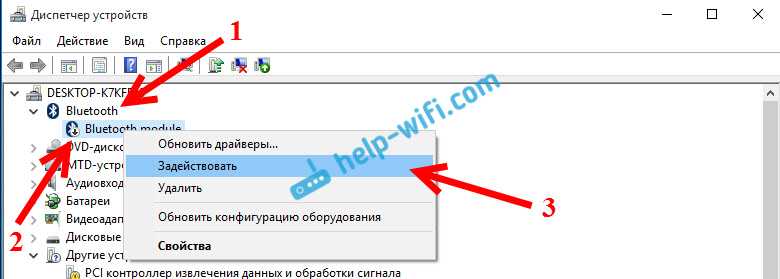
После этого все заработает.
Что делать, если адаптера совсем нет в диспетчере устройств?
В таком случае, просто нужно установить драйвер на Bluetooth для адаптера, который установлен в вашем ноутбуке. Этот драйвер должен быть для Windows 10. В диспетчере, у вас скорее всего будет минимум одно неизвестное устройство, на вкладке Другие устройства.
Скачать драйвер, вы можете с официального сайта своего ноутбука, и обязательно для вашей модели. Если у вас USB Bluetooth-адаптер, то ищите драйверы для него (модель и производитель указаны на коробке). Правда, драйвера для Windows 10 вы можете не найти. Но, я думаю, что это редкость, так как «десятка» обычно сама устанавливает драйвера на беспроводные модули. В крайнем случае, можно воспользоваться программой для автоматического поиска и установки драйверов. После установки драйвера, в диспетчере устройств у вас должна быть примерно такая картина (названия у вас могут быть другими):
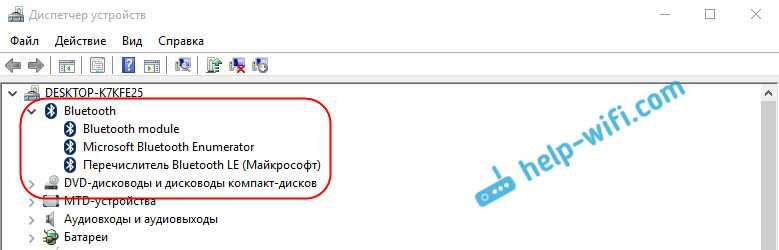
А если нужные устройства есть, но Bluetooth не работает, или работает не стабильно, то нужно обновить драйвера. Сделать это можно скачав драйвер и установив его, или через интернет с диспетчера устройств. У меня, кстати, Windows 10 сама обновила драйвера (просто обычно пишет, что обновление не нужно).
Нажмите правой кнопкой мыши на адаптер, и выберите Обновить драйверы.
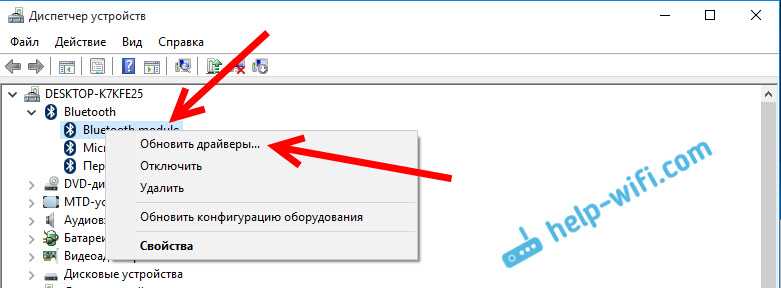
Затем выбираем Автоматический поиск обновленных драйверов, и если такие есть, то система сама скачает их с интернета и установит. Ну, или скажет что обновление не нужно. Ваш ноутбук конечно же должен быть подключен к интернету.
Думаю, что после этих действий, у вас все отлично работает. Видел в интернете много подобных инструкций, в которых просто масса ненужной информации, которая только сбивает с толку. Поэтому, старался сделать статью максимально простой и информативной.
266
512842
Сергей
Bluetooth
Использование системных утилит, например, “Устройства и принтеры”, для включения Bluetooth
Для включения Bluetooth на компьютере с операционной системой Windows 11 можно воспользоваться системными утилитами, такими как “Устройства и принтеры”. Вот пошаговая инструкция:
- Нажмите на кнопку “Пуск” в левом нижнем углу экрана или нажмите клавишу Windows на клавиатуре.
- В появившемся меню выберите “Настройки” (значок шестеренки) или наберите в поисковой строке “Настройки” и выберите соответствующий пункт.
- В открывшемся окне настроек выберите “Устройства”.
- В левой панели выберите “Bluetooth и другие устройства”.
- В разделе “Bluetooth” переключатель должен быть в положении “Вкл.” Если переключатель выключен, включите его.
- Если на вашем устройстве Bluetooth не обнаруживается другие устройства, проверьте, что оно находится в режиме видимости. Для этого выберите “Видимость” и установите переключатель в положение “Вкл.”
- Если устройство Bluetooth не обнаруживает нужное вам устройство, попробуйте нажать на кнопку “Добавить Bluetooth или другое устройство” и выберите нужный тип устройства.
- Если проблема не решена, попробуйте обновить драйверы для устройства Bluetooth. Для этого щелкните правой кнопкой мыши на значке устройства в разделе “Устройства и принтеры” и выберите “Свойства”. Затем перейдите на вкладку “Драйвер” и выберите “Обновить драйвер”.
Это должно помочь включить Bluetooth на компьютере с операционной системой Windows 11. Если проблема не решена, проверьте, поддерживает ли ваше устройство Bluetooth и обратитесь к руководству пользователя.
5 эффективных способов исправить неработающий Bluetooth в Windows 11
Есть пять способов исправить неработающий Bluetooth в Windows 11, включая простую операцию перезапуска и обновление или переустановку драйверов. Прочитав следующие способы, вы сможете решить проблему с Bluetooth в течение нескольких секунд.
Убедитесь, что ваш компьютер поддерживает Bluetooth.
Если вы обнаружите, что ваш Bluetooth не работает, не паникуйте, просто сначала убедитесь, поддерживает ли ваш компьютер Bluetooth. Но как проверить, поддерживает ли ваш компьютер Bluetooth? Давайте рассмотрим следующие шаги ниже.
Запустите и щелкните приложение «Диспетчер устройств», выполнив поиск «Диспетчер устройств» в меню «Поиск».
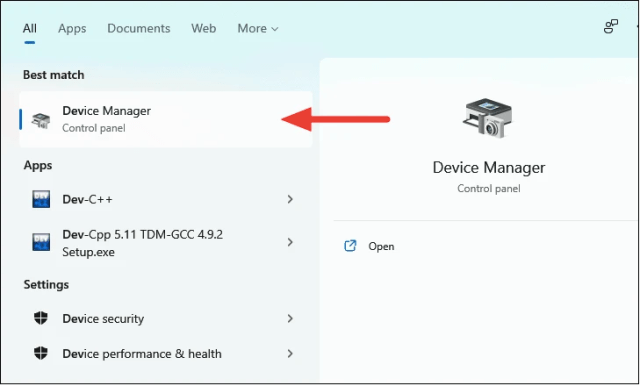
Запустить в диспетчере устройств
Найдите Bluetooth в диспетчере устройств. Нажмите Bluetooth, чтобы проверить, есть ли в списке устройства такие же, как на изображении ниже. Если есть, это означает, что ваш компьютер, скорее всего, поддерживает Bluetooth.
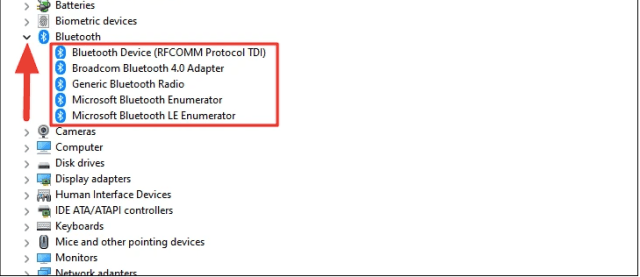
Проверьте Блютуз
Чтобы подтвердить это, вы можете проверить, указан ли Bluetooth в разделе «Сетевые адаптеры». Если это так, вы можете убедиться, что ваш компьютер поддерживает Bluetooth. Но если вы не найдете Bluetooth в диспетчере устройств, это означает, что ваш компьютер не поддерживает Bluetooth. В этом случае вам необходимо сменить другой компьютер для подключения Bluetooth.
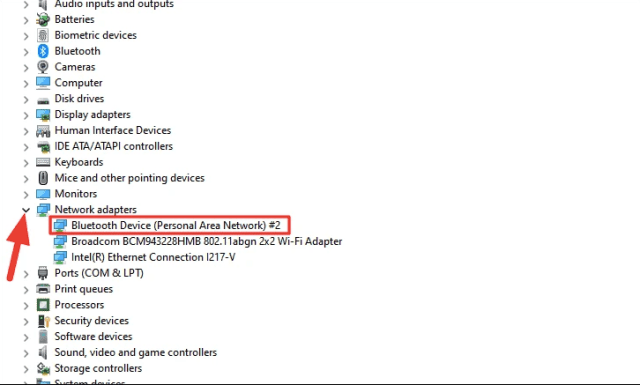
подтвердить Поддержка Bluetooth
Проверьте, включен ли Bluetooth
Если вы уверены, что ваш компьютер поддерживает Bluetooth, но ваш Bluetooth по-прежнему не работает, вы можете использовать следующий способ исправить проблему с неработающим Bluetooth. То есть проверьте, включен ли ваш Bluetooth. Большинство пользователей могут забыть включить Bluetooth, когда захотят использовать соединение Bluetooth. Вы можете проверить это, выполнив следующие действия.
Нажмите кнопку WINDOWS и клавишу A, чтобы запустить Центр поддержки. Затем щелкните значок Bluetooth, чтобы включить его.
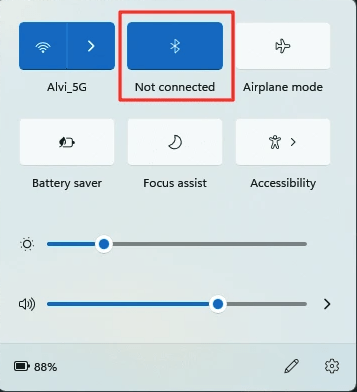
убедитесь, что Bluetooth включен
Примечание. Если вы не можете найти Bluetooth в Центре поддержки или хотите узнать другие способы включения Центра поддержки, проверьте 2 простых способа включения Bluetooth в Windows 11.
Запустите средство устранения неполадок Bluetooth в Windows 11.
Если Bluetooth по-прежнему не работает с помощью вышеуказанных методов, просто проверьте этот способ.
Запустить настройки. Выберите «Система» на левой панели окна и нажмите «Устранение неполадок» справа.
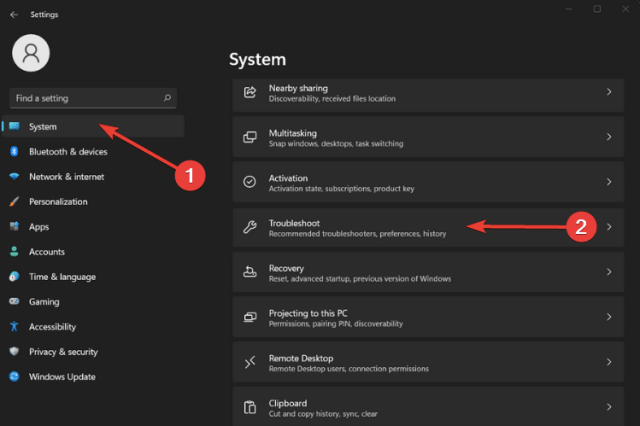
найдите Устранение неполадок
Выберите «Другие средства устранения неполадок», нажмите кнопку «Выполнить» рядом с надписью «Bluetooth».
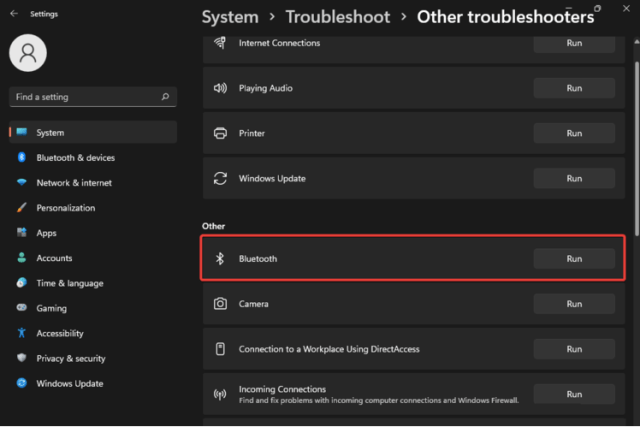
Устранение неполадок Блютуз
Затем ваша система будет автоматически запускать средство устранения неполадок, пока процесс не будет завершен. После этого вы узнаете, что проблема с Bluetooth решена или не решена.
Проверьте, работает ли служба поддержки Bluetooth
Есть еще один способ исправить неработающий Bluetooth — проверить, работает ли служба поддержки Bluetooth. Если служба поддержки Bluetooth отключена, возможно, ваши устройства Bluetooth не работают должным образом.
Чтобы проверить, запущена ли служба поддержки Bluetooth, откройте службу, нажав клавишу Windows, затем введите services.
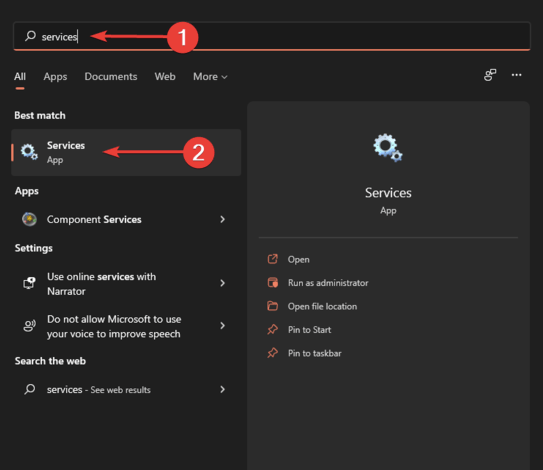
проверить Службу поддержки Bluetooth
Дважды щелкните Службу поддержки Bluetooth.
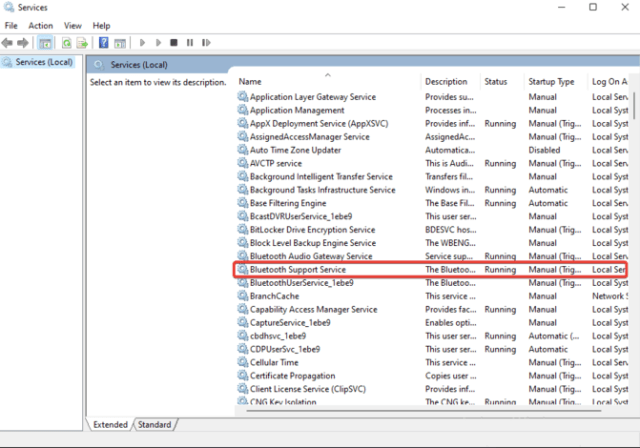
Найдите Служба поддержки Bluetooth
Затем на вашем экране появится всплывающее окно, в раскрывающемся меню «Тип запуска» выберите «Автоматически» и нажмите «Применить», а затем кнопку «ОК».
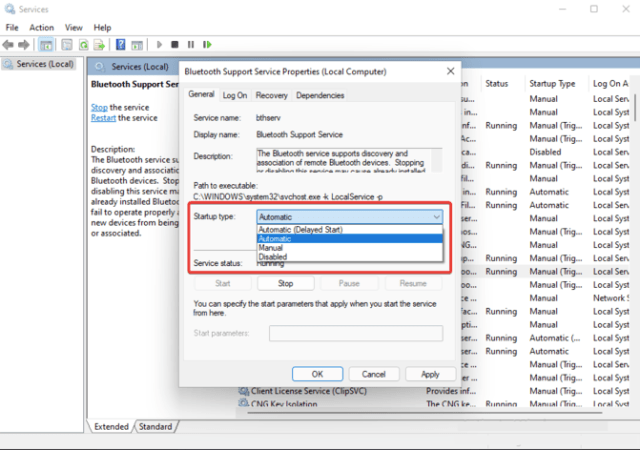
включать Служба поддержки Bluetooth
Устранение проблем с драйвером Bluetooth
Если все вышеперечисленные методы не работают, вы можете попробовать последний способ. Этот метод может быть наиболее эффективным, поскольку он автоматически обновляет драйверы и обеспечивает правильную работу Bluetooth.
Чтобы обновить драйвер Bluetooth, откройте Диспетчер устройств, нажав клавишу Windows и введите Диспетчер устройств.
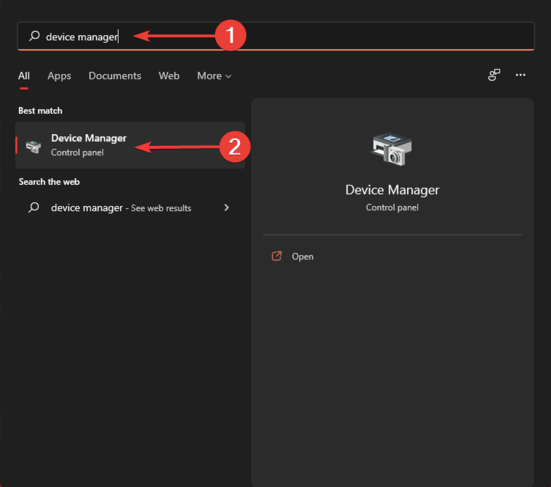
Проверьте драйвер Bluetooth
Щелкните Bluetooth, затем щелкните правой кнопкой мыши нужный, затем выберите «Обновить драйвер».
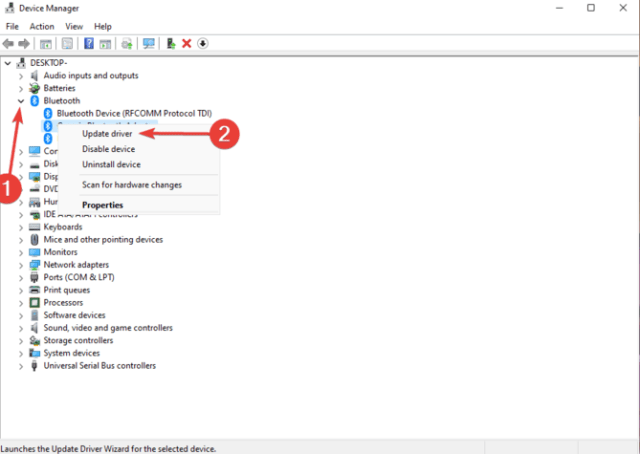
Обновление ПО драйвер Bluetooth
Затем выберите Автоматический поиск драйверов.
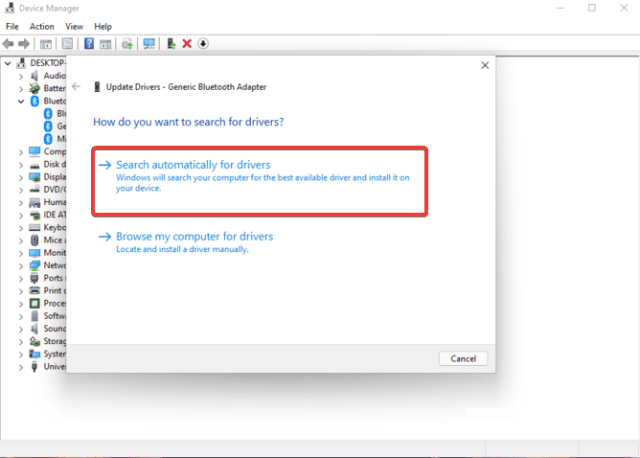
Автоматически обновлять драйвер Bluetooth
Если обновление драйверов Bluetooth еще не помогло, вы можете попробовать переустановить драйверы и проверить, устранена ли проблема.
Чтобы переустановить драйвер Bluetooth, запустите приложение «Диспетчер устройств», нажмите на раздел Bluetooth, затем щелкните правой кнопкой мыши тот, который вам нужен, и выберите «Удалить устройство».
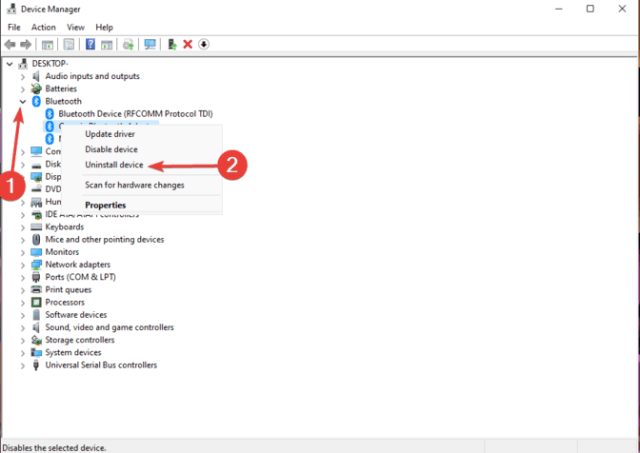
Переустановка драйвер Bluetooth
Затем перезагрузите компьютер, чтобы автоматически установить новый связанный драйвер.
Установление связи с устройством Bluetooth с помощью быстрой связи
Быстрая связь в Windows 10 позволяет быстро связать поддерживаемое устройство Bluetooth с компьютером. Если устройство Bluetooth поддерживает быструю связь, вы получите уведомление, если оно находится рядом с вами, и сможете перевести его в режим связывания, чтобы сделать его обнаруживаемым.
Включите устройство Bluetooth, поддерживающее функцию быстрой связи, и сделайте его обнаруживаемым. Порядок действий зависит от устройства. Осмотрите устройство или зайдите на веб-сайт изготовителя, чтобы получить дополнительные сведения.
Если вы используете быструю связь в первый раз, выберите Да, когда вам будет предложено получать уведомления и использовать быструю связь.
Когда появится уведомление о том, что найдено новое устройство Bluetooth, нажмите кнопку Подключить.
После подключения нажмите кнопку Закрыть.
Прежде всего убедитесь, что ваш компьютер с Windows 8 поддерживает Bluetooth.
Включите устройство Bluetooth и сделайте его обнаруживаемым.
Способ его обнаружения зависит от устройства. Осмотрите устройство или найдите инструкции на сайте производителя.
Выберите Пуск > напечатайте Bluetooth > и выберите из списка Параметры Bluetooth.
Включите Bluetooth, выберите устройство, затем выберите Связать.
Выполните все инструкции, которые появятся на экране. Если инструкций нет — все готово, вы подключены.
Устройство Bluetooth и компьютер обычно будут автоматически связываться в любое время, когда они находятся в диапазоне действия друг друга при включенном Bluetooth.
Прежде всего убедитесь, что ваш компьютер с Windows 7 поддерживает Bluetooth.
Включите устройство Bluetooth и сделайте его обнаруживаемым.
Способ его обнаружения зависит от устройства. Осмотрите устройство или найдите инструкции на сайте производителя. Включите устройство Bluetooth и сделайте его обнаруживаемым. Порядок действий зависит от устройства. Осмотрите устройство или найдите инструкции на сайте производителя.
Выберите Начните > устройства и принтеры.
Выберите Добавить устройство, выберите устройство и нажмите кнопку Далее.
Выполните инструкции, которые появятся на экране. Если инструкций нет — все готово, вы подключены.
Устройство Bluetooth и компьютер обычно будут автоматически связываться в любое время, когда они находятся в диапазоне действия друг друга при включенном Bluetooth.
Мы покажем вам, как включить Bluetooth в Windows 11, а также расскажем о нескольких распространенных проблемах, с которыми вы можете столкнуться.
При таком большом количестве периферийных устройств и других устройств, таких как смартфоны или динамики, подключаемые через Bluetooth, большему количеству пользователей Windows, чем когда-либо, необходимо включить его. Bluetooth в некоторой степени необходим, независимо от того, используете ли вы ноутбук или настольный ПК, поскольку он увеличивает доступность и устраняет провода для более чистых настроек.
Есть два способа включить Bluetooth, поэтому в этой статье мы рассмотрим, как включить Bluetooth в Windows 11, используя оба метода.
Как включить Bluetooth с Windows 10
С каждой новой версией Windows, Microsoft делает процесс подключения различных периферийных устройств к этим беспроводным технологиям всё проще и проще. Блютуз на ноутбуке — как включить его в Windows 10?
Через параметры:
Запустить блютуз в Виндовс 10 можно разными способами. Давайте рассмотрим самый простой и быстрый, с помощью вкладки параметры компьютера.
Нажимаем на «Пуск», затем «Параметры» далее переходим в раздел «Устройства».
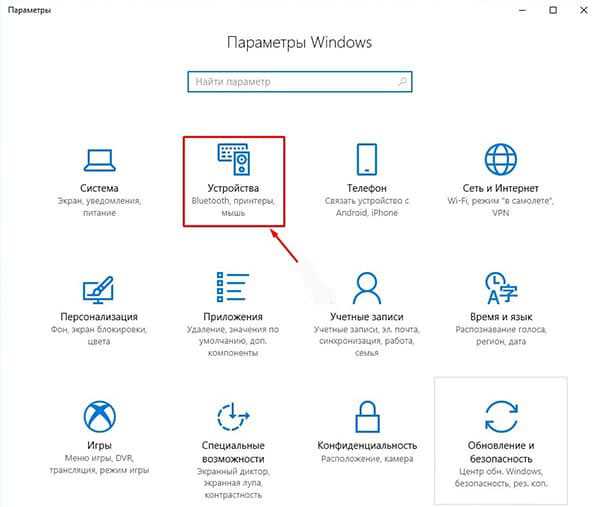
Вы увидите вкладку «Bluetooth» и ползунок, который необходимо передвинуть, тем самым включить или выключить блютуз. Начнется поиск устройств которые доступны к подключению.
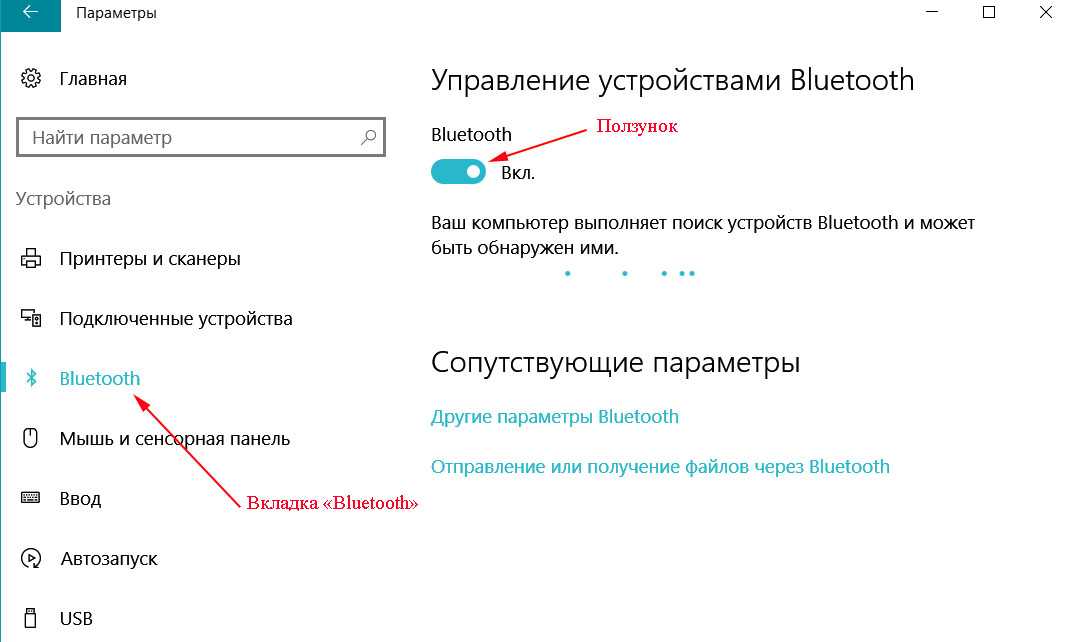
Из появившегося списка выберите то устройство которое вам необходимо, для того чтобы началась синхронизация.
Через Центр действий:
Посмотрите справа от даты и времени на панели задач. В качестве небольшого окна сообщений отображается значок. Нажмите на него, чтобы открыть Центр действий, где видны многочисленные быстрые настройки, такие как сеть (Wi-Fi), режим самолета и другое. Также есть кнопка переключения, которая показывает имя подключенного или не подключенного устройства. Щелкнув по нему, можно включить bluetooth на ноутбуке Windows 10.
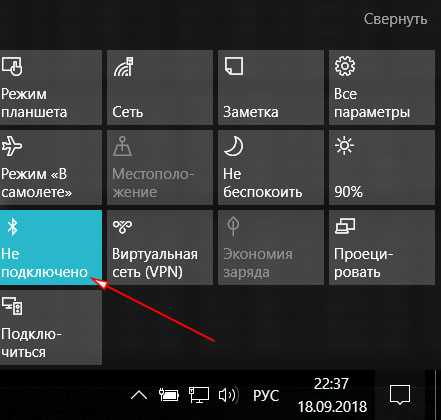
Установка специальных драйверов для включения Bluetooth на некоторых устройствах
Для включения Bluetooth на Windows 11 с помощью установки специальных драйверов необходимо выполнить следующие шаги:
- Определите, требуется ли вашему устройству установка драйверов для работы с Bluetooth. Обычно это относится к ПК или ноутбукам с операционной системой Windows 11, которые не имеют встроенного модуля Bluetooth.
- Определите производителя вашего устройства и найдите на его сайте секцию загрузок и поддержки, где можно скачать драйверы для Bluetooth.
- Скачайте и установите драйверы Bluetooth для вашей операционной системы Windows 11. Обычно эти драйверы доступны в виде исполняемого файла, который можно запустить и следовать инструкциям установки.
- После установки драйверов перезагрузите компьютер или ноутбук для завершения процесса установки.
- После перезагрузки включите Bluetooth на вашем устройстве. Для этого можно использовать один из ранее описанных методов, например, панель уведомлений Windows 11 или голосового помощника Cortana.
- После включения Bluetooth проверьте, что устройство находится в режиме “обнаружения”. Обычно этот режим включается автоматически при первом запуске после установки драйверов, но если этого не произошло, найдите соответствующую опцию в настройках Bluetooth.
- Найдите доступные устройства Bluetooth в списке обнаруженных устройств и выполните процедуру сопряжения, если это необходимо.
- После завершения сопряжения, вы сможете использовать Bluetooth для передачи данных, подключения к другим устройствам или для использования беспроводных наушников или колонок.
Решение возникающих проблем
Существует несколько типичных проблем с Bluetooth в Windows 10, устранение которых ответит на вопрос, как включить беспроводную технологию на любом компьютере. Если блютуз подключение не отображается:
- Обновите драйвер блютуз на своем компьютере.
- Повторно включите программное обеспечение драйвера в диспетчере устройств.
- Если первые два пункта не помогли, тогда необходимо удалить старое программное обеспечение. Для этого требуется открыть «Диспетчер устройств», находите радиомодуль, нажимаем на него двойным щелчком. В появившемся окне нажимаем на вкладку «Драйвер» и в завершающем этапе жмем на кнопку «Удалить». Далее вам необходимо зайти на сайт производителя вашего ноутбука и скачать новые драйвера, после скачивания устанавливаем. Дальше нужно просто перезагрузить компьютер.
Ваш ноут может быть не оборудован модулем, поэтому его будет необходимо приобрести. После покупки Bluetooth ключа вам нужно будет установить его, выполнив следующие шаги:
- Подключите приобретенный ключ Bluetooth к порту USB на вашем компьютере.
- Ноутбук либо автоматически обнаружит ключ, либо вам потребуется вставить установочный компакт-диск с драйвером, который обычно сопровождает ключ, или вам нужно будет загрузить необходимые драйверы с веб-сайта производителя.
- Появятся сообщения панели задач, информирующие вас о том, что драйверы устанавливают, а затем сообщение, информирующее вас о том, что ключ был успешно подключен.
- Наконец, на панели задач появится значок Bluetooth, который можно активировать.
Чтобы убедиться, что Bluetooth доступен на подключаемом в компьютере софте, но он не распознается вашим компьютером, перейдите в окно «Диспетчер устройств» дальше находим вкладку «Сетевые адаптеры» в ней вы увидите, желтый вопросительный знак там где надпись блютуз. Это значит что, нет необходимого драйвера. Чтобы установить его, откройте сайт производителя вашего ПК, скачайте драйвер и установите его на свой компьютер.
Вы также можете почитать:
Как легко установить блютуз на компьютер Windows 7
Способы включения блютуз на ноутбуке Windows 7 и Windows 10
Как передать приложение по Bluetooth с Android, ноутбука, ПК Windows 10, 7
Как можно узнать есть ли блютуз на ноутбуке
Способ 3: Клавиатура ноутбука
На клавиатурах многих ноутбуков есть отдельная клавиша для активации модуля беспроводной связи Bluetooth. Обычно она находится в верхнем F-ряду, а нажимать ее нужно в паре с «Fn». Понять, включена ли функция или отключена, можно будет через «Центр уведомлений» и «Параметры», что уже было рассмотрено выше.
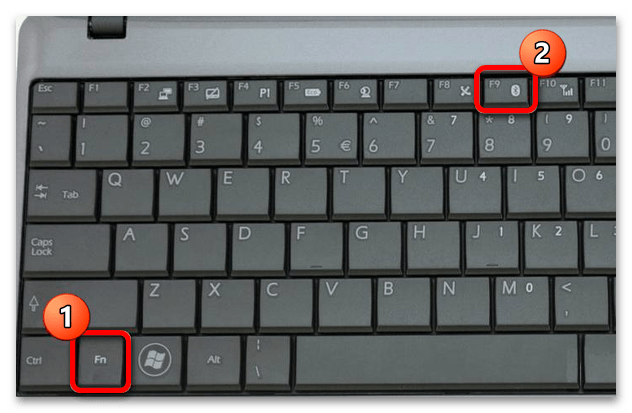
Также значок беспроводной технологии, когда она активна, отображается в системном трее – это в равной степени относится не только к ноутбукам, но и к стационарным компьютерам.
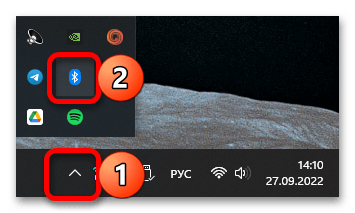
С помощью контекстного меню, вызываемого нажатием ПКМ по указанной выше кнопке, можно управлять основными параметрами Bluetooth.
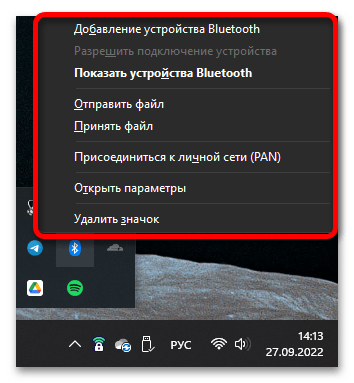
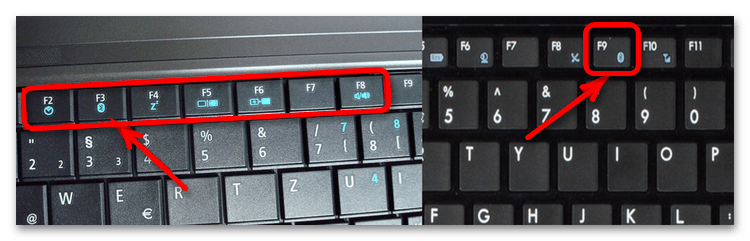
Включите Bluetooth в Windows 11 (2022)
В это руководство мы включили четыре простых способа включить Bluetooth в Windows 11. От Центра уведомлений и настроек Windows до Панели управления и Диспетчера устройств мы перечислили все распространенные способы включения Bluetooth.
Включите Bluetooth из Центра уведомлений в Windows 11.
Самый простой способ включить Bluetooth на ПК с Windows 11 — использовать недавно представленный Центр уведомлений. Вот как это работает:
1. Чтобы включить Bluetooth, нажмите сочетание клавиш Windows 11 « Windows + A ». Откроется Центр уведомлений (он же меню быстрых настроек). Вы также можете щелкнуть область быстрых настроек в правом нижнем углу экрана, чтобы открыть Центр уведомлений.
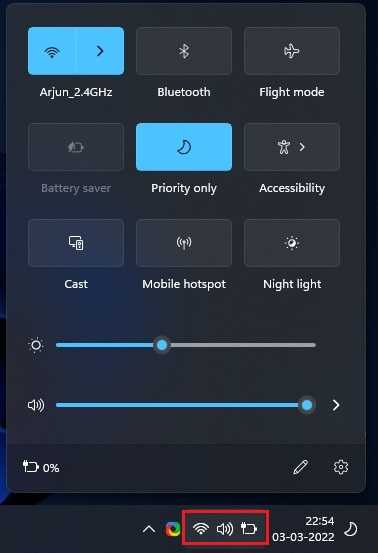
2. Теперь нажмите на значок «Bluetooth », и он сразу же включится.

Как подключить новое устройство Bluetooth в Windows 11
1. Если вы хотите подключиться к Bluetooth-устройству, щелкните правой кнопкой мыши значок «Bluetooth» в Центре уведомлений и выберите « Перейти к настройкам ».
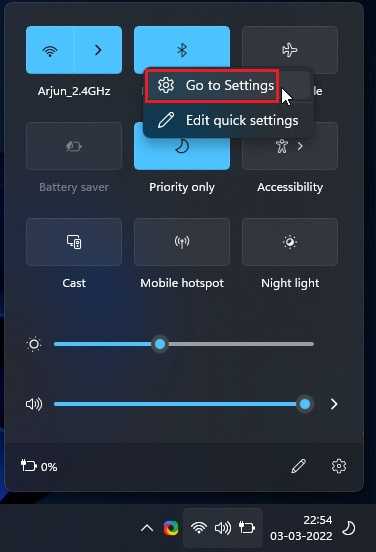
2. Здесь вы можете найти все ваши сопряженные устройства. Вы также можете нажать « Добавить устройство », чтобы подключиться к новому устройству Bluetooth.
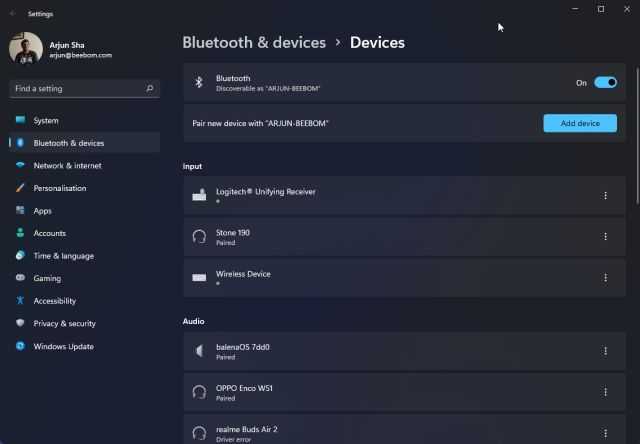
3. В появившемся всплывающем окне нажмите «Bluetooth», чтобы связать новое устройство с ПК с Windows 11.
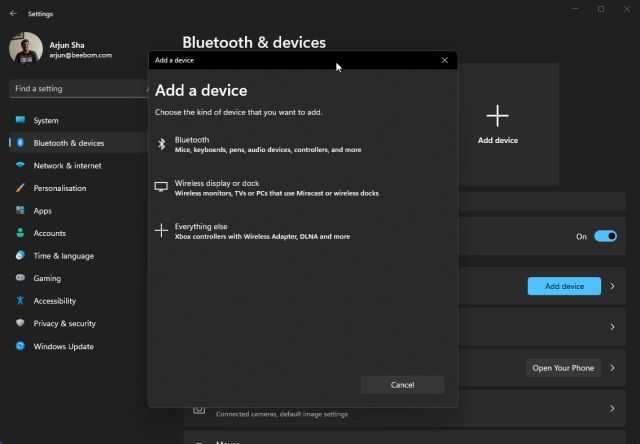
4. Затем щелкните имя устройства, которое вы хотите соединить с ПК. Затем Windows 11 начнет процесс сопряжения, и вам может потребоваться ввести PIN-код, если вы подключаете смартфон.
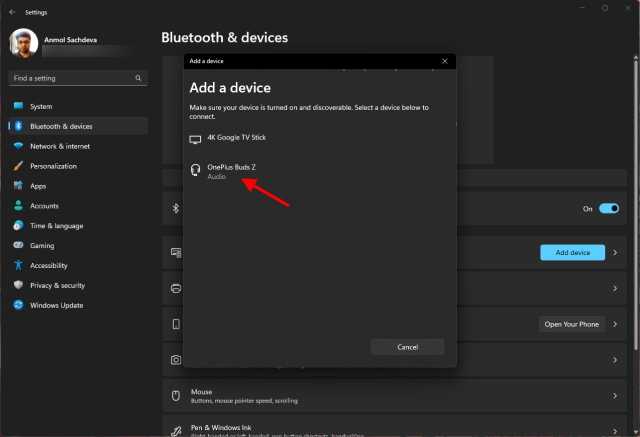
5. После завершения сопряжения во всплывающих окнах появится сообщение «Ваше устройство готово к работе!» Затем вам нужно нажать кнопку «Готово» и начать использовать устройство Bluetooth.
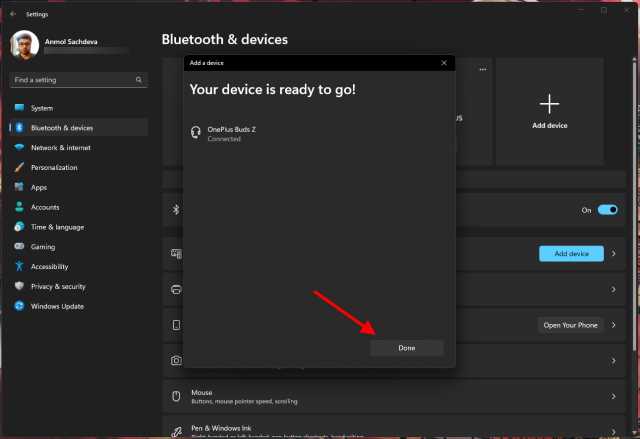
Включите Bluetooth в настройках Windows в Windows 11.
1. Вы также можете напрямую включить Bluetooth в настройках Windows. Используйте сочетание клавиш
« Windows + I », чтобы открыть настройки.
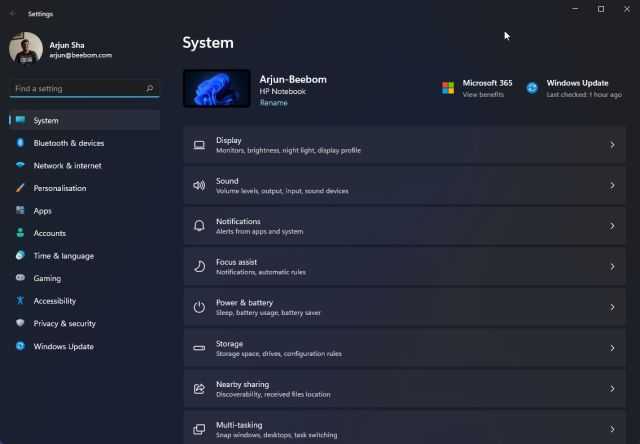
2. Затем перейдите к « Bluetooth и устройства » на левой боковой панели и включите переключатель «Bluetooth». Вот и все.
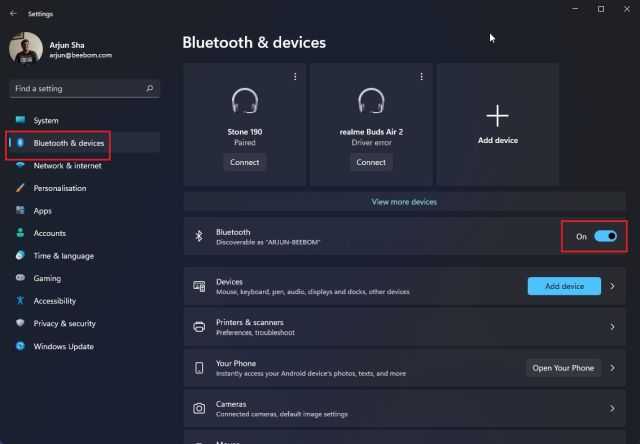
3. Теперь вы можете нажать « Просмотреть другие устройства », чтобы найти список ваших сопряженных устройств. Если вы хотите подключить новый аксессуар Bluetooth, нажмите кнопку «Добавить устройство». Затем выполните действия, описанные в разделе выше.
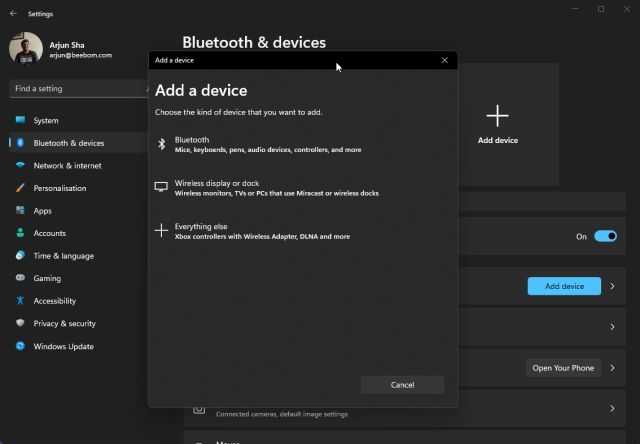
Включите Bluetooth из панели управления в Windows 11.
Если параметр Bluetooth отсутствует в Центре уведомлений или вы не можете найти его в настройках, скорее всего, это связано с тем, что устройство Bluetooth отключено на вашем ПК. В таком случае вам необходимо вручную включить Bluetooth из панели управления. Вот как это сделать.
1. Нажмите «Windows + R», чтобы открыть диалоговое окно «Выполнить». Здесь введите и нажмите Enter.
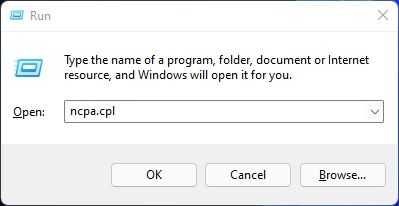
2. Откроется окно «Сетевые подключения». Здесь вы найдете свое устройство Bluetooth. Щелкните его правой кнопкой мыши и нажмите « Включить », чтобы устройство снова заработало. Это включит Bluetooth на вашем ПК с Windows 11. Теперь пройдите первый или второй разделы выше, чтобы использовать Bluetooth.
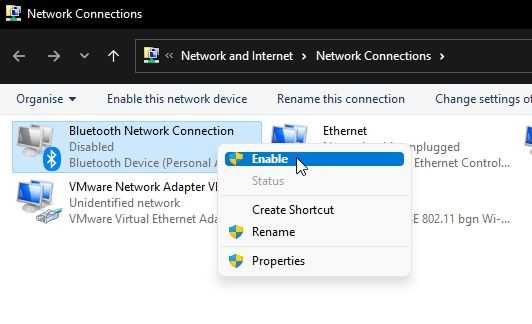
Включите Bluetooth из диспетчера устройств в Windows 11.
1. Наконец, вы также можете включить Bluetooth из диспетчера устройств. Используйте сочетание клавиш «Windows + X», чтобы открыть меню быстрых ссылок. Здесь нажмите « Диспетчер устройств ».
2. Теперь на вашем ПК с Windows 11 откроется окно диспетчера устройств. Здесь разверните раздел « Bluetooth » и найдите свой адаптер. Это будет что-то вроде Realtek, Broadcom, Intel и т. д.
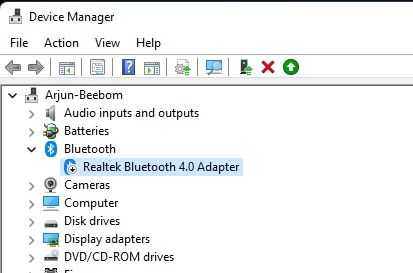
3. Щелкните правой кнопкой мыши адаптер Bluetooth и выберите « Включить устройство ». Теперь перезагрузите компьютер, и Bluetooth будет включен на вашем компьютере с Windows 11.
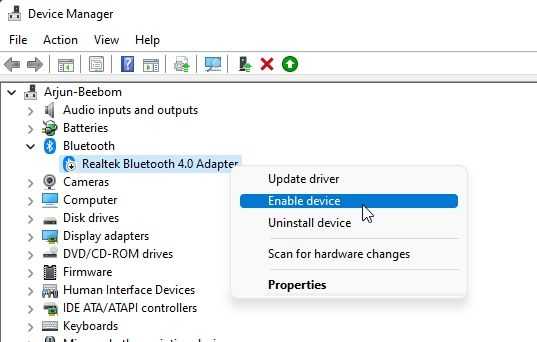
Как удалить/отключить устройство Bluetooth в Windows 11
Теперь, когда вы знаете, как включать Bluetooth-устройства и подключать их к компьютеру, позвольте мне также научить вас отключать и удалять устройства. Процесс прост, поэтому выполните следующие действия:
1. Откройте настройки Windows с помощью сочетания клавиш « Windows + I ». Затем перейдите к «Bluetooth и устройства -> Просмотреть другие устройства», чтобы увидеть список всех аксессуаров, которые вы подключили к своему ПК.
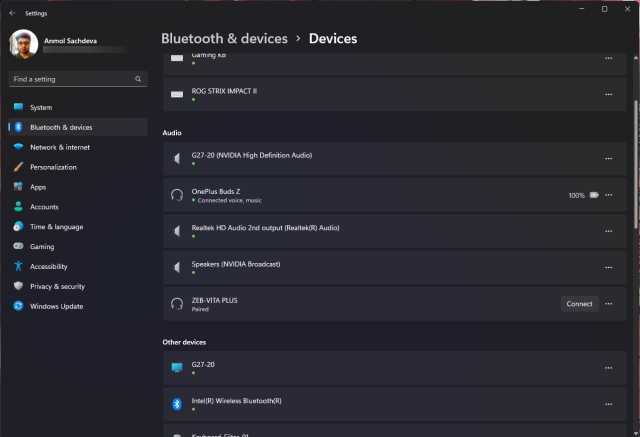
2. Теперь щелкните горизонтальный трехточечный значок рядом с устройством, которое вы хотите отключить, и выберите опцию «Удалить».
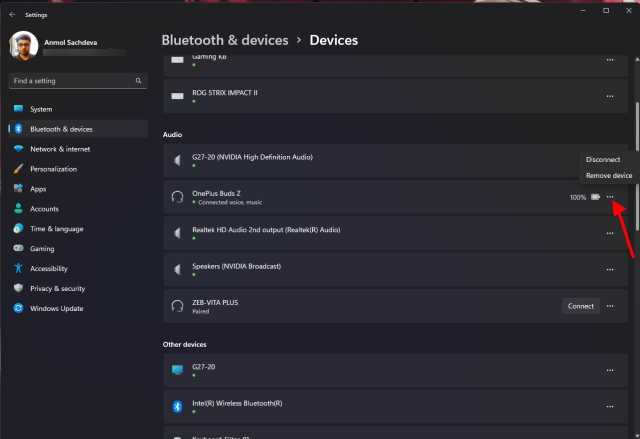
3. Затем Windows 11 подтвердит, действительно ли вы хотите удалить устройство, и вам нужно нажать «Да» во всплывающем окне, которое появится при следующем. Вот и все. Вы узнали, как отключить устройство Bluetooth в Windows 11.
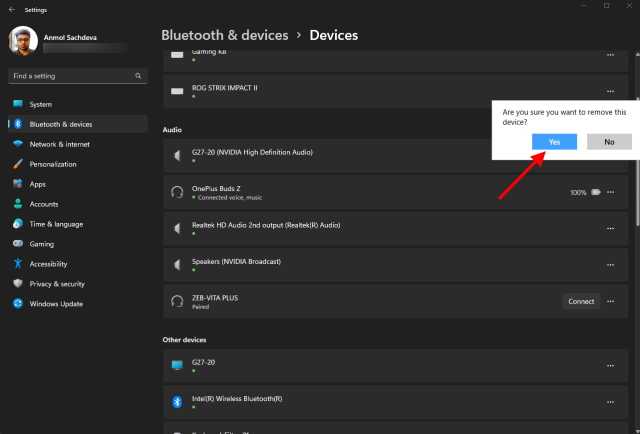
Bluetooth не работает в Windows 11? Устранение неполадок!
Теперь мы также видим сообщения о том, что Bluetooth не работает в Windows 11 у некоторых пользователей. В некоторых случаях значок Bluetooth отсутствует, а в других случаях пользователи не могут отправлять или получать файлы с помощью Bluetooth.





![Исправлено: bluetooth в windows 11 не работает [4 проверенных решения]](http://mpshes.ru/wp-content/uploads/0/e/0/0e032763cb894f1524060b2737c1134b.png)



















