Что делать, если тачпад всё равно не работает
Нажатие определённых клавиш на клавиатуре ноутбука и его настройка в «Панели управления» часто не решает проблему выключенного тачпада. В таких случаях необходимо обновить драйвер сенсорной панели или включить её с помощью меню BIOS. Если и эти два способа не дают результата, необходимо просканировать ПК на наличие вредоносного ПО. Возможно также, что у тачпада физическая поломка.
Установка или обновление драйвера
Во многих случаях переустановка или обновление драйверов тачпада в окне «Диспетчер устройств» помогает его снова активировать. Что конкретно необходимо сделать?
Настройка в BIOS
BIOS представляет собой набор определённых микропрограмм, необходимых для работы аппаратной части ПК и подключаемых к нему устройств. Это меню загружается отдельно от Windows. Все изменения в нём необходимо вносить очень аккуратно, со знанием дела, так как неправильные настройки могут привести к сбоям в работе ПК.
Тачпад может оказаться просто выключенным в меню BIOS. Если все предыдущие способы активации вам не помогли, воспользуйтесь следующей инструкцией:
- Во время запуска своего портативного компьютера зажмите одну из двух клавиш: F2 или Del. Это позволит открыть синее меню BIOS.
- Переключаемся сразу на раздел Advanced.
- Находим параметр под названием Internal Pointing Device. Если стоит значение Disabled («Откл.»), то сразу же меняем его на Enabled («Вкл.»).В параметре Internal Pointing Device установите значение Enabled
- Теперь выходим из меню BIOS с сохранением. Для этого нажимаем на кнопку Exit with Saving или Save & Exit. Так, изменения параметров вступят в силу с последующей загрузкой Windows.
Проверка на вирусную активность
Сенсорная панель может не реагировать на касания, если на компьютере есть вредоносное ПО, которое и блокирует её работу. В этом случае необходимо воспользоваться антивирусом, который установлен у вас на ПК. У каждого антивируса свой интерфейс, однако, как правило, в нём легко разобраться даже новичку. В частности, нужно найти раздел для сканирования системы. Рассмотрим пошаговую инструкцию на примере Avast:
- В правом нижнем углу экрана на «Панели задач» есть так называемый трей. Официально он называется «Область уведомлений». На нём расположены значки запущенных утилит, в том числе и иконка вашего антивируса. В данном случае это антивирус Avast. Кликаем по нему левой кнопкой мыши, чтобы на экране появилось его окно.Откройте Avast через трей Windows
- Сразу переходим на вкладку «Защита» и выбираем пункт «Сканирования».В разделе «Защита» открываем блок «Сканирования»
- В открывшемся разделе выбираем тип сканирования: интеллектуальное или полное.Запустите интеллектуальное или полное сканирование
- Avast в процессе сканирования может выявить вредоносное ПО. При этом он сам его изолирует (добавит в карантин) от других файлов или же удалит его.
Проверка на физическую поломку
Если все вышеперечисленные способы не решают проблему отключённого тачпада, возможно, дело в том, что сенсорная панель физически не может работать из-за поломки. В этом случае необходимо заменить тачпад или отремонтировать его. Для диагностики и устранения проблемы необходимо отнести ноутбук в сервис по ремонту компьютеров.
Если ваш ноутбук недавно разбирали и чистили, возможно, тачпад у вас перестал работать из-за того, что штекер сенсорной панели не был обратно вставлен в разъем. Если его подключить, тачпад заработает. В этом вопросе вам также помогут в сервисном центре.
Метод для устройства с сенсорным дисплеем
Существуют так называемые гибридные ноутбуки: это одновременно и планшет с сенсорным дисплеем, и ноутбук с обычной клавиатурой. Если это ваш случай, возможно, ваш тачпад не хочет работать из конфликта служб сенсорного экрана и сенсорной панели для управления курсором.
В этом случае необходимо принудительно выключить службу сенсорного экрана в «Диспетчере задач».
- Кликаем по «Панели задач» правой клавишей мыши и выбираем в перечне на чёрном фоне раздел «Диспетчер задач».Откройте «Диспетчер задач» в меню «Панели задач»
- Это же окно можно открыть с помощью комбинации трёх клавиш: Ctrl + Alt + Delete.
- Перейдите сразу же на вкладку «Службы». Нажмите на колонку «Состояние», чтобы работающие службы были в начале списка — так вам будет легче искать нужный пункт.Откройте вкладку службы и найдите пункты TabletInputService или Tablet PC Input Service
- В большом списке постарайтесь найти одну из двух служб: TabletInputService или Tablet PC Input Service. Теперь кликаем по ней правой кнопкой мыши и выбираем опцию «Остановить».
Стандартные методы активации тачпада на ноутбуке с Windows 10
Как правило, тачпад отключается и включается двумя стандартными способами: с помощью сочетания определённых клавиш и через «Панель управления». Также существуют отдельные утилиты от самих производителей ноутбуков, с помощью которых можно включать, отключать и настраивать сенсорную панель.
С помощью клавиатуры
Активировать сенсорную клавиатуру, если она внезапно отключилась и не работает, можно с помощью специального сочетания клавиш, которое, к сожалению, зависит от производителя ноутбука. Единой комбинации не существует.
В это сочетание обязательно входит кнопка Fn. Она находится обычно слева от кнопки Windows, которая запускает системное меню «Пуск». Второй клавишей выступает одна из функциональных кнопок: от F1 до F12. Определить кнопку можно с помощью нарисованного на ней значка в виде панели, которая может быть и перечёркнута. К примеру, для устройств Sony сделали сочетание Fn + F1.
На кнопке для включения и отключения тачпада обычно нарисована иконка в виде перечёркнутой сенсорной панели
Представим ещё несколько соответствий производителей и сочетаний:
- Для Asus есть два варианта: Fn+F9 или Fn+F7.
- Для Lenovo — Fn+F8 или Fn+F5.
- Для Acer — Fn+F7.
- Для Dell используйте Fn+F5.
- В Toshiba — Fn+F5.
- Для Samsung также используют сочетание Fn+F5.
На портативных компьютерах от HP в левом углу сенсорной панели есть обычно кнопка, которая включает и отключает тачпад. Для активации необходимо просто сделать двойной тап.
С помощью «Панели управления»
Ваша сенсорная панель может отключаться, если к компьютеру подключается съёмное устройство «Мышь» при соответствующем активированном параметре в настройках системы. Как отключить этот параметр и включить тачпад?
С помощью системного меню «Пуск» запускаем на экране окно «Панель управления».Откройте «Панель управления» с помощью меню «Пуск»
В списке основных блоков кликаем по «Оборудование и звук».Запустите один из главных разделов под названием «Оборудование и звук»
Обращаем внимание сразу на ссылки в первом разделе «Устройства и принтеры». Нам необходима «Мышь»
Щёлкаем по ней один раз левой кнопкой.Кликните по разделу «Устройства и принтеры»
Теперь переключаемся сразу на вкладку ClicPad или ELAN в зависимости от модели вашего ноутбука. Ещё одно возможное название раздела — «Параметры устройства».Кликните по кнопке «Активировать устройство»
Во вкладке щёлкаем по «Активировать устройство». С пункта «Отключение при присоединении внешней USB-мыши» убираем отметку.
В стандартной программе от производителя
Производители ноутбуков, например, Dell и ASUS, часто выпускают своё ПО, с помощью которого можно включать и настраивать тачпад. Для ASUS эта утилита называется Smart Gesture. Обычно она уже предустановлена. Её необходимо просто запустить, а в ней уже отключить функции деактивации тачпада с подключением мыши.
- С помощью «Поиска Windows» найдите программу Smart Gesture, если у вас ноутбук от ASUS. Утилиту можно также запустить через «Проводник Windows». Откройте системный диск и папку Program Files. В ней должен быть раздел ASUS. Отыщите в ней файл с приложением утилиты и откройте его.Откройте Asus Smart Gesture в папке Program Files на системном диске
- В окне стандартной утилиты от компании переходим сразу на вкладку «Обнаружение мыши».Снимите отметку с пункта «Отключение сенсорной панели при подключении мыши» и нажмите на «Применить»
- Убираем отметку с пункта «Отключение сенсорной панели при подключении мыши».
- Чтобы изменения настроек вступили в силу, кликаем по кнопке «Применить», расположенной в правом нижнем углу окна.
Жесты тачпада
Прежде чем углубляться в это, вы должны знать, что некоторые из более продвинутых жестов будут работать только с точной сенсорной панелью, которая должна быть у вашего ноутбука, если она была изготовлена после выпуска Windows 8.1. Вот как проверить, есть ли у вас.
Откройте меню Пуск, введите тачпад, и выберите мышь настройки сенсорной панели вариант. Посмотрите в разделе «Сенсорная панель» фразу: «На вашем компьютере установлена точная сенсорная панель». Если вы ее не видите, вы не сможете применять самые совершенные сенсорные жесты.
Короче говоря, жесты с 1 по 4 будут работать на любой сенсорной панели, в то время как жесты с 5 по 8 требуют точной сенсорной панели.
1. Перетащите
Чтобы имитировать функцию перетаскивания мышью, просто одним пальцем дважды нажмите на элемент, затем перетащите. Когда вы закончите, просто отпустите палец, чтобы бросить предмет, где бы он ни находился.
2. Прокрутка
Чтобы имитировать функцию прокрутки мыши, просто используйте два пальца, чтобы нажать и перетащить в направлении, которое вы хотите прокрутить. Это работает для любого приложения, которое поддерживает прокрутку — включая текстовые процессоры, веб-браузеры и музыкальные проигрыватели — и работает как горизонтально, так и вертикально.
3. Увеличить
Чтобы имитировать функцию масштабирования на большинстве современных смартфонов, просто используйте два пальца и зажмите их внутрь (уменьшить) или ущипнуть их наружу (приблизить). Это удобно для веб-страниц с крошечным текстом или для быстрого редактирования изображений.
4. Поверните
Используйте два пальца и вращайте их по кругу
Просмотр задач может быть вызван многими способами, но ни один метод не проще, чем используя три пальца, чтобы провести вверх. Нажмите на окно, на которое хотите переключиться, или проведите тремя пальцами вниз, чтобы закрыть окно задач, не выбрав ни одного окна.
7. сверните все окна
Функция «Показать рабочий стол» была доступна для многих версий Windows, но теперь появился новый способ доступа к ней: используйте три пальца, чтобы провести вниз и все открытые окна будут временно свернуты. Используйте три пальца, чтобы провести вверх, чтобы восстановить их.
Вы также можете использовать эту изящную комбинацию клавиш Windows
сделать то же самое, но если вы уже на сенсорной панели, зачем переходить на клавиатуру, когда вам не нужно?
8. Переключитесь на следующее приложение
Возможность циклически переключаться между открытыми приложениями с помощью Alt-Tab — это одно из тех сочетаний клавиш, которое должен знать каждый пользователь Windows
, Я пользуюсь им десятки раз каждый день, и я не представляю себе жизнь без него.
Но теперь есть и более простой способ сделать это: используйте три пальца и проведите пальцем влево или вправо сделать то же самое. Левый цикл назад, а правый цикл вперед.
9. Активируйте Кортану или Центр Действий
Вы можете сделать много интересных вещей с помощью Cortana на Windows 10
как поиск в Интернете или управление музыкой. Там также новый и удивительный Центр действий
для быстрого управления настройками. Оба из них могут быть доступны с одно касание тремя пальцами.
Настройки сенсорной панели Windows 10 позволяют вам решить, активирует ли этот жест Cortana или открывает Центр действий. Если вы не хотите, хотя, помните, что вы можете легко отключить Cortana
и настроить реестр, чтобы отключить Центр действий
Отключение жестов сенсорного экрана в Windows 10
Владельцам планшетов или трансформеров на Windows 10 повезло больше. Разработчики Microsoft предусмотрели отключение экранных жестов, так что приведённый ниже способ точно должен сработать.
Как выключить жесты экрана с помощью редактора локальных групповых политик
Этот метод работает только в Windows 10 Pro и выше (в том числе Windows 10 S), так как в младших изданиях Windows отсутствует редактор локальных групповых политик.
Как отключить жесты экрана с помощью редактора реестра
Данный способ предназначен для пользователей Windows 10 Home и Home SL.
Изменения коснутся только текущего пользователя. Если вы хотите применить их для всех учётных записей, работайте в категории HKEY_LOCAL_MACHINE, а не в HKEY_CURRENT_USER.
Теперь вы умеете отключать жесты на сенсорных экранах или высокоточных тачпадах.
Способ 3: Сброс статики
Статическое электричество – одна из главных причин сбоев оборудования системных блоков ПК и ноутбука. Один разряд может частично или полностью вывести из строя usb-порт, камеру, тачпад, сканер отпечатков пальца и др. Это актуальная и часто обсуждаемая на форумах проблема, поэтому производители в таких случаях советуют сбрасывать статику.
Полностью отключите ноутбук от переменного тока, выньте аккумулятор, нажмите и в течение 15-20 секунд удерживайте кнопку питания. Если устройство со встроенным аккумулятором, просто отключите его от электросети. После этого ставьте батарею, подключите адаптер и загрузите систему.
Попробуйте написать о своей проблеме в службу поддержки производителя ноутбука, в крайнем случае, обратитесь к разработчику сенсорной панели (Elan, Synaptics, ALPS). Возможно, они смогут помочь. Но причиной отсутствия реакции на жесты могут быть и аппаратные неисправности. Поэтому если ни один из способов не подействует, придется отнести ноутбук в сервисный центр.
Как включать и отключать тачпад?
Чтобы включить или отключить TouchPad, можно воспользоваться предусмотренными физическими кнопками либо сделать это программными средствами через настройки.
Если отсутствует рядом с тачпадом отдельная предусмотренная для этого клавиша, то на общей клавиатуре среди функциональных кнопок следует найти клавишу с изображением характерного значка.
Например, в лэптопах от «Lenovo» она выглядит в виде перечеркнутого прямоугольника с двумя кнопками внизу.
На различных моделях ноутбуков рисунки могут быть разными, но принцип их действий одинаков. На моделях от компании «Acer» и «Asus» часто встречаются изображения человеческой кисти на фоне прямоугольника со значком «Отключено».
Необходимо, удерживая клавишу, «Fn» клацнуть по найденной кнопке. Это простое действие позволит включить и отключить тачпад.
Далее в инструкции с описанием настроек будет приведен пример, как это сделать с помощью программных средств.
Настройка тачпада в Windows 10
Доступ к настройкам мыши и тачпада осуществляется через переход по пути «Пуск — Параметры — Устройства — Мышь и сенсорная панель». В случае если в устройстве есть тачпад, в открывшейся вкладке, помимо настроек мыши, также будет находиться пункт «Сенсорная панель», отвечающий за настройку тачпада. Помимо этого, там есть пункт «Дополнительные параметры мыши», открывающий меню расширенных настроек.
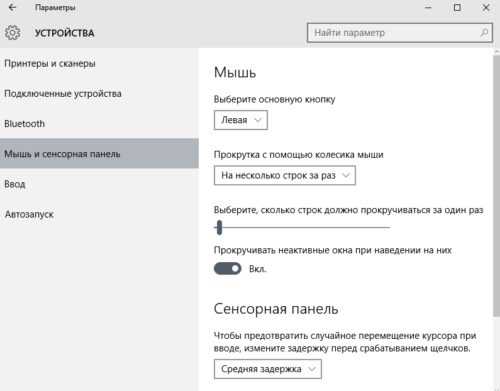
Из меню параметров мыши можно получить доступ к настройкам тачпада, а также расширенному меню настроек
Настройки можно изменить и в «Панели управления»: «Пуск — Панель управления — Мышь».
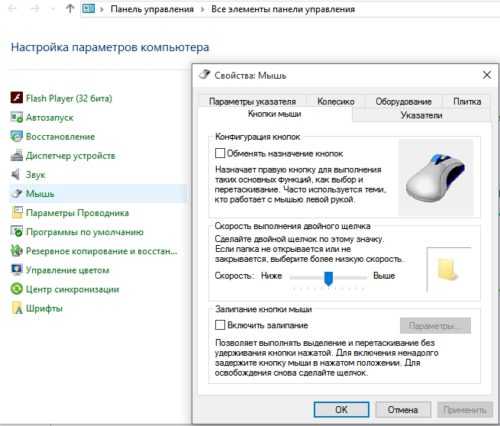
Так выглядит меню настроек мыши, открываемое через «Панель управления»
Изменение базовых параметров
Базовые параметры (задержка перед кликом, скорость прокрутки, движения курсора и т. д.) настраиваются одинаковым образом и для мыши, и для тачпада. Делается это через уже описанное выше окно свойств мыши в «Панели управления» (оно же — меню расширенных настроек в параметрах мыши и сенсорной панели).
- На вкладке «Кнопки мыши» можно изменить скорость движения курсора, включить и выключить «залипание клавиш» (состояние, когда один щелчок кнопкой мыши приравнивается к долгому нажатию) и обменять назначение правой и левой кнопок.

На этой вкладке можно изменить параметры правой и левой кнопок мыши или тачпада

С помощью вкладки «Параметры указателя» можно изменить скорость движения курсора
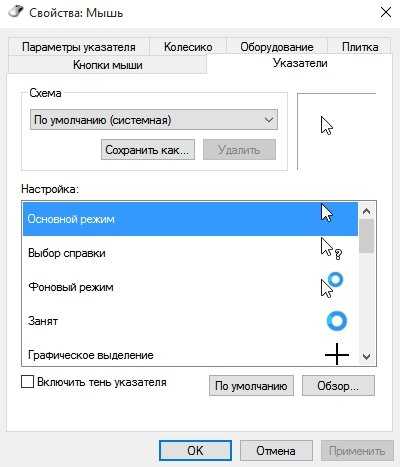
На вкладке «Указатели» настраивается внешний вид курсора

На этой вкладке можно перейти к расширенным настройкам тачпада
Расширенные настройки тачпада
Под расширенными настройками подразумевается изменение жестов, калибровка сенсорной панели и дополнительные функции вроде отслеживания движения ладони.
Поэтому можно лишь приблизительно показать, как будут выглядеть настройки. В качестве примера возьмём тачпад от Lenovo.
- Переход к изменению настроек осуществляется по клику на значок тачпада во вкладке «Плитка». Откроется окно с параметрами, которые можно включать, отключать и изменять.

В окне настройки тачпада нужно кликнуть по изображению, чтобы перейти к изменению жестов
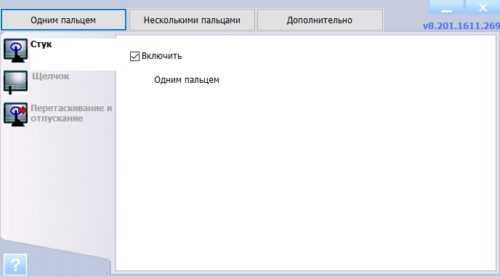
В этом меню можно настроить жесты, осуществляемые одним пальцем

В этой вкладке можно настроить жесты, для применения которых нужно два или три пальца
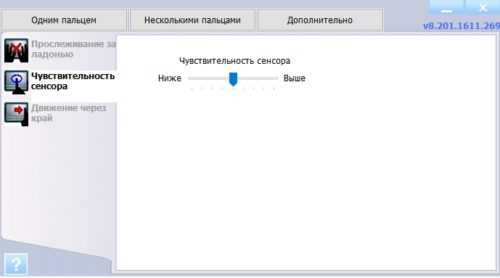
Вкладка «Дополнительно» управляет дополнительными параметрами тачпада
Помимо этого, в каждой из вкладок есть помощь, позволяющая получить справку по какому-либо жесту.
Переустановите драйвер сенсорной панели.
Жесты сенсорной панели могут не работать на вашем ПК, если драйвер сенсорной панели поврежден, либо отсутствует один из его файлов. Переустановка драйвера тачпада — лучший способ решить проблему. Чтобы переустановить драйвер сенсорной панели:
Шаг 1:
Откройте диспетчер устройств. Разверните , чтобы увидеть запись вашего тачпада.
Шаг 2:
Кликните правой кнопкой мыши на вкладке тачпада, а затем нажмите кнопку «Удалить устройство».
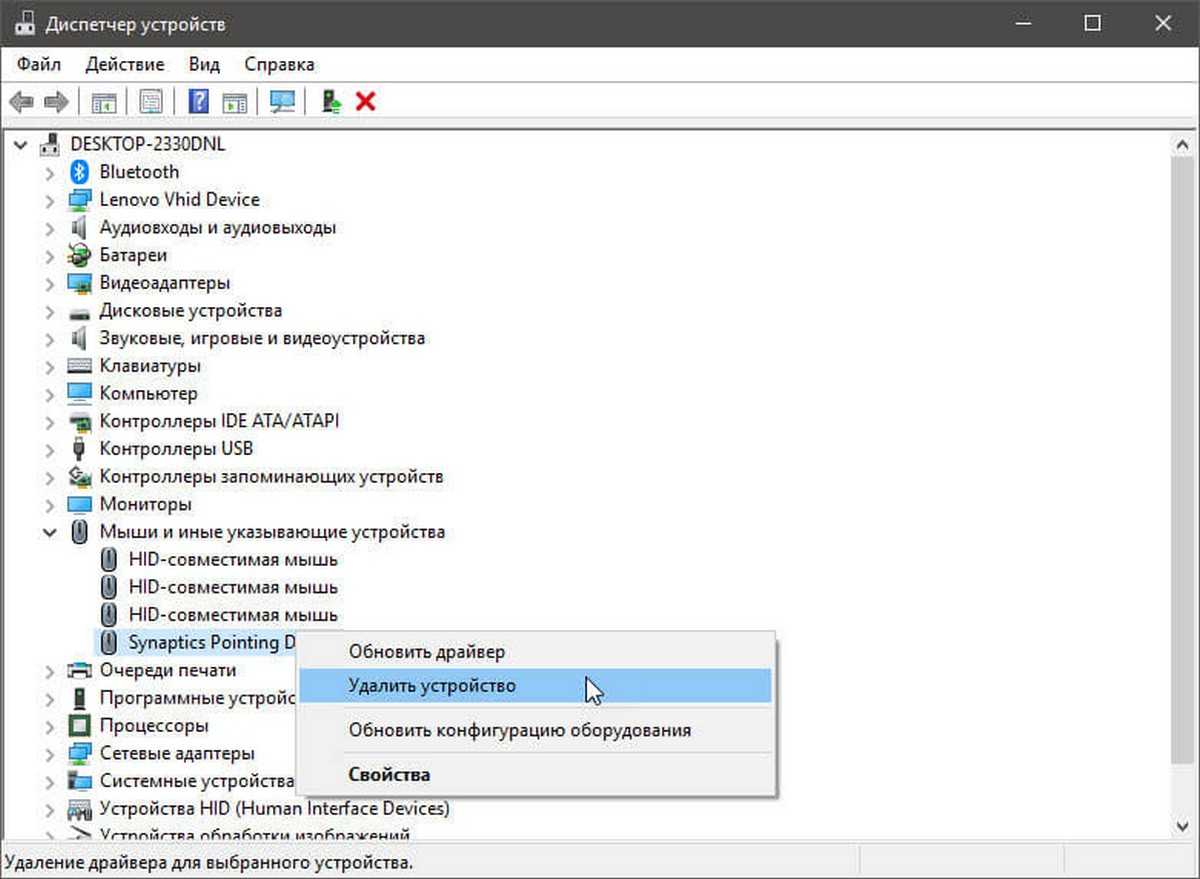
Шаг 3:
В следующем приглашении, выберите » для этого устройства, а затем нажмите кнопку «Удалить»
, чтобы удалить драйвер.
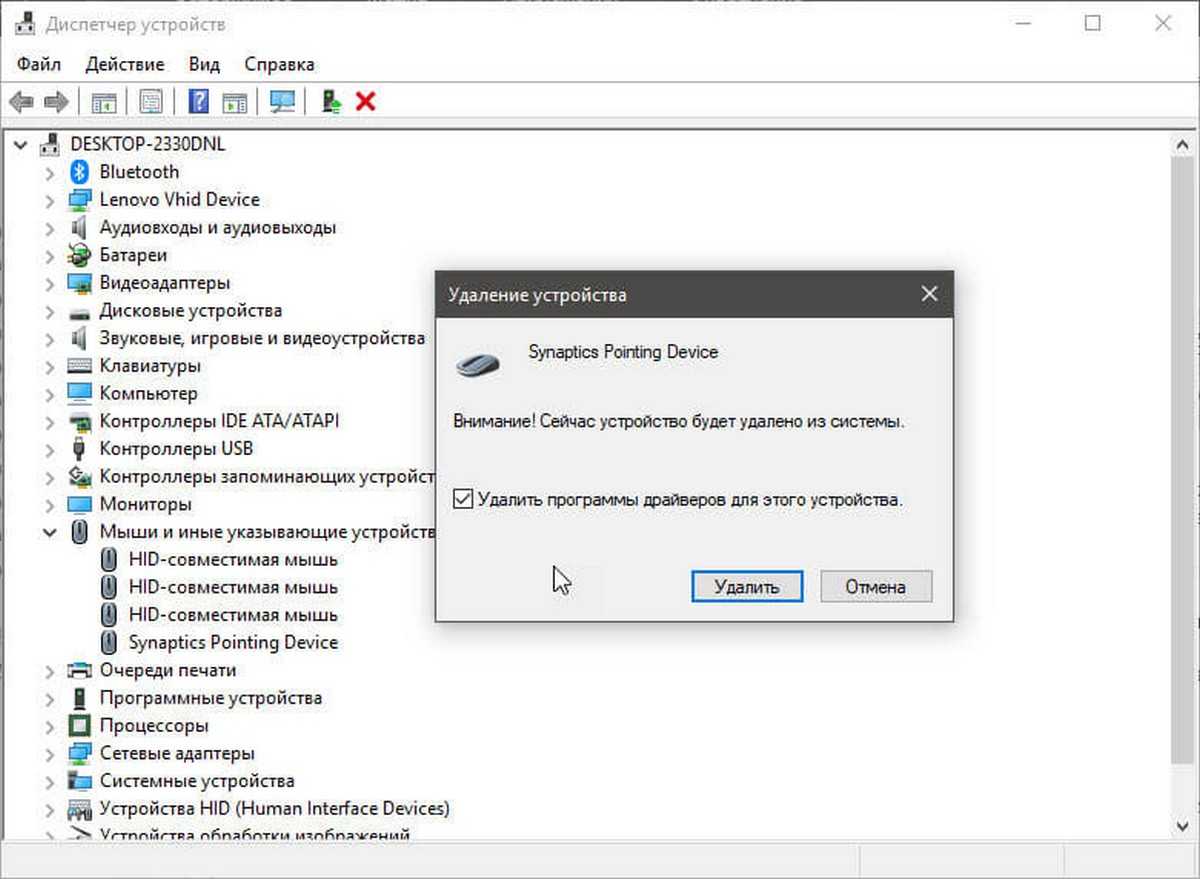
Шаг 4:
Перезагрузите компьютер.
Шаг 5:
Загрузите последнюю версию драйвера для вашей сенсорной панели с сайта производителя ПК, а затем установите его.
Шаг 6:
Снова перезагрузите компьютер.
Если сенсорная панель перестала работать после обновления драйвера до последней версии, вы можете попробовать восстановить предыдущую версию драйвера. Это просто. Вот как это сделать.
Шаг 1:
Кликните правой кнопкой мыши кнопку меню «Пуск»
и выберите «Диспетчер устройств»
.
Шаг 2:
Разверните , чтобы увидеть запись сенсорной панели. Если вы не видите эту запись, вероятно, потому что аппаратное обеспечение сенсорной панели не работает или драйвер не установлен.
Шаг 3:
Нажмите правой кнопкой мыши на запись тачпада и выберите «Свойства»
.
Шаг 4:
Перейдите на вкладку «Драйвер»
. Нажмите кнопку «Откатить»
, чтобы автоматически восстановить предыдущую версию драйвера.
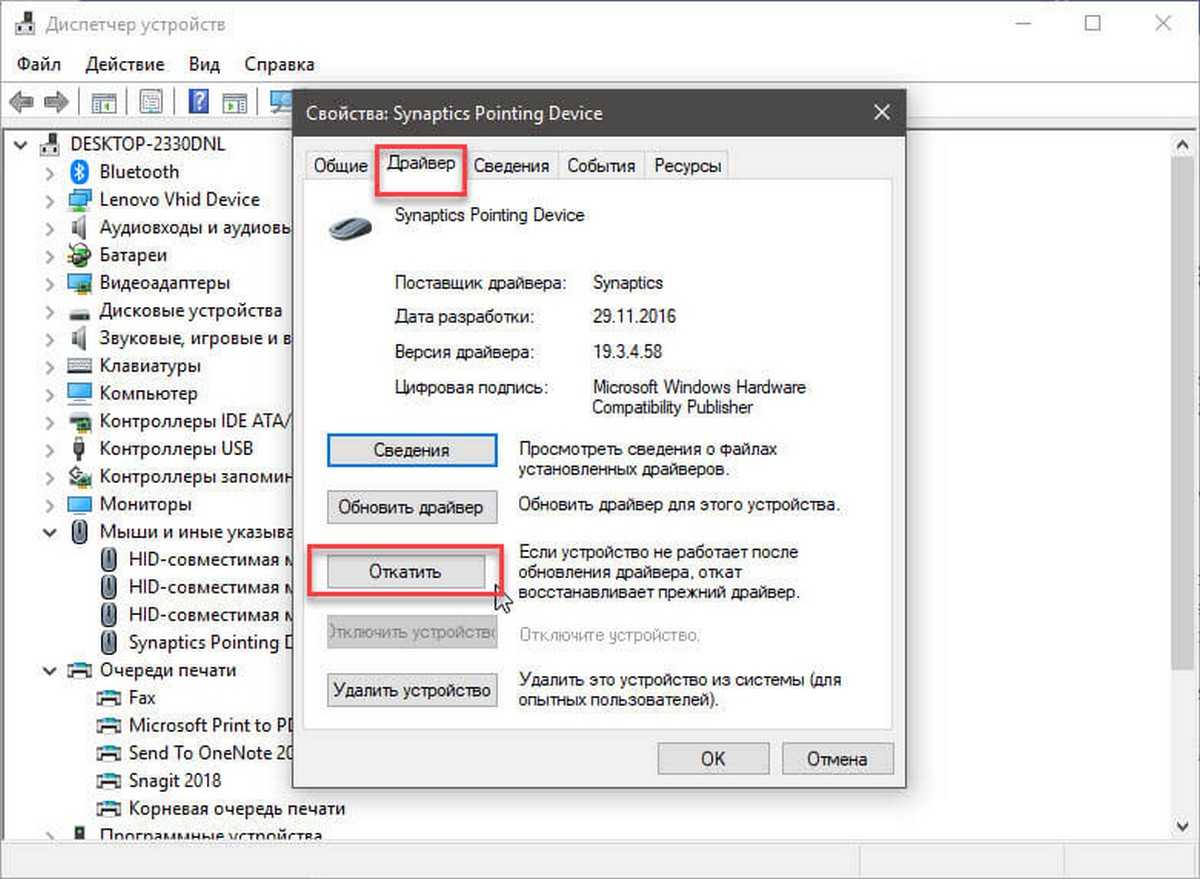
Хотя эти жесты помогают вам быстро переключаться между приложениями и делать вашу работу быстрее, не все пользователи, используют жесты, предлагаемые в ОС Windows 10.
Каждый пользователь ноутбука/нетбука знаком с устройством ввода информации под названием «тачпад». Для некоторых пользователей это наиболее удобная замена привычным компьютерным мышкам, так как открывает множество функциональных возможностей, для других, в особенности любителей игр , это ужасное устройство, которое чаще используется случайно, нежели намеренно. Но мало кто знает, что разработчики ноутбуков уже давно предусмотрели большинство возможных нюансов при работе с сенсорной панелью и предоставили пользователям возможность при необходимости включать или отключать тачпад, а также устанавливать собственные настройки и создавать персональные жесты, которые максимально упростят использование данного устройства. Как видно из названия данной статьи, речь пойдёт о существующих особенностях настройки работы сенсорной панели для устройств на операционной системе Windows 10 .
Как работать с жестами тачпада в Windows 10.
Производители мобильных персональных компьютеров максимально упростили порядок включения/отключения сенсорной модели. В некоторых современных ноутбуках (компании HP) рядом с тачпадом имеется выделенная кнопка, которая и отвечает за его активацию и дезактивацию. Соответственно всё, что остаётся, это нажать на данную кнопку и получить желаемый результат. Но подобная возможность реализована далеко не на всех ноутбуках. В большинстве случаев за включение/отключение отвечает определённая комбинация из клавиш «Fn» и «F1 – F12». Здесь уже всё зависит от производителя выбранного девайса, например:
- «Asus» – сочетание «Fn + F9»;
- «Lenovo» – «Fn + F8»;
- «Samsung» – «Fn + F5»;
- «Toshiba» – «Fn + F5»;
- «Acer» – «Fn + F7»;
- «Dell» – «Fn + F5».

К сожалению, нередки случаи, когда упомянутые выше комбинации клавиш попросту не срабатывают
В этом случае следует обратить внимание на настройки BIOS, а для этого потребуется сделать следующее:
- при включении компьютера, также в зависимости от производителя, откройте настройки BIOS . Это может быть клавиша «F2», «Delete», «TAB» и т. д.;
- на вкладке «Advanced» найдите параметр, в наименовании которого присутствует «Pointing Device» (Указательные устройства), и переведите его в режим «Enabled» для включения, и «Disabled» для отключения;
- сохраните изменённую конфигурацию, нажав клавишу «F10» и дождитесь перезагрузки компьютера.
В случае, если ничего из вышеперечисленного не помогло, возможно, на корректность работы тачпада влияют некорректные драйверы данного программного обеспечения. Следовательно, потребуется установить или переустановить их любым удобным способом, например, скачав с сайта производителя или воспользовавшись специализированным ПО – «DriverPack Solution».
Устранение неполадок сенсорной панели или панели ClickPad
Существует несколько вариантов устранения неполадок, когда сенсорная панель или панель ClickPad не работает. Выполняйте следующие процедуры, пока не будет найдено решение.
Выключение и включение сенсорной панели
Некоторые сенсорные панели можно включать и выключать двойным касанием области в левом верхнем углу.
Коснитесь дважды, чтобы выключить сенсорную панель.
Повторите эти действия для включения сенсорной панели.
Сброс питания ноутбука со съемным аккумулятором
Выполните сброс питания на ноутбуке со съемным аккумулятором.
Выключите компьютер, а затем отсоедините кабель питания.
Отключите все периферийные устройства, а затем отсоедините компьютер от репликатора портов или док-станции.
Извлеките аккумулятор из компьютера.
При отсоединенном аккумуляторе и кабеле питания нажмите и удерживайте кнопку питания около 15 секунд.
После снятия остаточного заряда с конденсаторов вставьте аккумулятор обратно, а затем подключите кабель питания к электрической розетке. Оставьте периферийные устройства отключенными.
Сброс питания ноутбука с несъемным аккумулятором
Выполните сброс питания на ноутбуке с несъемным аккумулятором.
Выключите компьютер, а затем отсоедините кабель питания.
Отключите все периферийные устройства, а затем отсоедините компьютер от репликатора портов или док-станции.
При отсоединенном кабеле питания нажмите и удерживайте кнопку питания около 15 секунд.
После снятия остаточного заряда с конденсаторов подключите кабель питания к электрической розетке. Оставьте периферийные устройства отключенными.
Восстановление исходного состояния системы Windows 10
Если устранить проблему не удалось, восстановите исходную конфигурацию компьютера.
Microsoft предоставляет функцию восстановления исходного состояния компьютера посредством переустановки операционной системы. Перед использованием этого параметра убедитесь, что вы создали резервные копии всех важных файлов.
Поиск обновлений драйверов на веб-сайте HP
Ознакомьтесь с информацией о поиске обновлений драйверов на веб-сайте HP.
HP предоставляет различные бесплатные программы и драйверы для загрузки.
Если необходимая операционная система не указана, значит, у HP нет драйверов для данной ОС. Воспользуйтесь другим способом загрузки программного обеспечения и драйверов.
Следуйте инструкциям на экране для установки программного обеспечения или драйвера.
Запуск обновления Windows (Windows 10)
Обновите компьютер с ОС Windows 10 с помощью Центра обновления Windows.
Перезапустите компьютер после установки обновлений при появлении соответствующего запроса.
Выполнение восстановления системы для устранения проблемы в ОС Windows
Если проблема стала возникать недавно, выполните восстановление компьютера до состояния, предшествующего возникновению проблемы, чтобы ее устранить.
Процедура настройки в windows
Процедура индивидуальной настройки под конкретные требования пользователя обеспечат максимальный комфорт при работе за лэптопом.
В различных версиях Windows последовательность действий может отличаться, но принцип выполнения примерно одинаковый.
Например, чтобы настроить тачпад в среде Windows с индексом 7, необходимо осуществить следующие шаги:
- Клацнуть «Пуск»;
- Кликнуть «Панель управления»;
- Далее перейти во вкладку «Мышь»;
- Войти в закладку «Параметры устройства»;
- Поставить отметку в графу «Неподвижный значок на панели задач» (это позволит в дальнейшем быстро изменять его настройки при необходимости);
- Клацнуть «Параметры(S)»;
- Войти во вкладку «Прокрутка»;
- Для прокрутки можно использовать один палец в отведенном поле тачпада или два в любом его месте. Также можно применить функцию «Прокрутка ChiralMotion», при которой весь документ или интернет-страница будет прокручиваться лишь одним движением, а чтобы остановить ее требуется на сенсорной панели провести круг против часовой стрелки;
- Во вкладке «Участок прокрутки» можно вручную установить границы участков прокрутки;
- В окне «Масштабирование щипком» поставить ползунок в удобное для пользователя положение;
- Затем настроить «Чувствительность» в подразделах «Контроль касания ладонью» и «Чувствительность касания»;
- Все параметры очень индивидуальны, поэтому через приобретение личного опыта придет и понимание для установки уровней чувствительности, подходящей определенному пользователю.
Если на ноутбуке установлена Windows 8 или еще более современная версия ОС, то интерфейс настроек и функциональные возможности могут незначительно, но отличаться.
К примеру, в компьютере на Windows с индексом 10 требуется сделать такие последовательные действия:
-
- Открыть «Параметры»;
- Клацнуть «Устройства»;
- Кликнуть «Мышь и сенсорная панель»;
- Далее войти во вкладку «Дополнительные параметры мыши»;
- Открыть закладку «Параметры указателя»;
- Установить, руководствуясь собственными предпочтениями, параметры и жесты для работы в тачпаде, пройдясь по закладкам и кликнуть «Применить», затем открыть последнюю закладку с цветным значком (наименование может различаться в разных моделях ноутбуков);
- Клацнуть «Опции» и установить удобные для пользователя параметры, а также здесь можно включать и отключать тачпад кликом на «Активировать устройство»;
- В случае, когда пользователь иногда использует внешнюю мышку, то будет удобно воспользоваться графой «Отключение при подсоединении внешней USB-мыши»;
Под особенности работы пользователя за компьютером настроенный «TouchPad» обеспечивает даже большие возможности для владельца компьютера по сравнению со стандартной мышкой с колесом.
Один раз, овладев навыком настраивания этого устройства, в дальнейшем у пользователя уже не будут вызывать дискомфорт случаи, когда не оказалось внешней мыши под рукой.
Комментарии (20)
кароч, такая же проблема была, драйвера не обновлялись. В дисп устройств было две мыши вместо тачпада и мыши. Определил какая из них тачпад (зашел в свойства и отключал, проверяя что не работает совсем), после чего «удалил устройство» и в самом дисп устройств нажал «действие» — «обновить конфиг оборудования» и все заработало.
Поставьте ATKPackage для своей модели ASUS
ATKPackage_Win10_64_VER100039 поставил и заработало
спасибо все заработало
Выполнил все рекомендации, прокрутка не работает! Драйверы не обновляются — пишет: «Не нуждаются в обновлении». Причем прокрутка перестала работать после установки очередных обновлений системы.
Вечно после этих обновлений что-нибудь ломается.. =\
toshiba tecra s11-14u не работает прокрутка после установки windows10,драйверы не обновляются, пишет (не нуждаются в обновлении).
Зайдите в BIOS во вкладку Main, увидите Touchpad переключите с Basic на Advanced. Мне помогло.
И сразу все на своих местах. Спасибо!
Спасибо, только после изменения настроек в биос помогло!
при подключении дополнительной беспроводной мыши у меня перестал работать тачпад на ноутбуке Hp. Мышь марки Logitech. Может быть так, что ноут с ней не взаимодействует? Если что, ОС Windows 10.
Да, иногда при подключении беспроводной мыши, с сенсорной панелью вашего устройства могут возникнуть неполадки. Но устраняются они очень просто: нажмите несколько раз включение – выключение тачпада на клавиатуре (сочетание Fn и клавиши со специальным значком). Эта простая манипуляция заставит ваш тачпад заработать снова. Кроме того, проверьте в настройках, не стоит ли галочка в окошке «Отключение при присоединении USB-мыши».
Здравствуйте! Я практикую «слепой» способ набора текста, работаю на ноуте. Случайно нажала какую-то кнопку и не увидела какую….. В итоге перестал работать тачпад , ноутбук Acer. Что я могла нажать. не могу разобраться.
Скорее всего вы отключили работу сенсорной панели сочетанием умных клавиш. У Aser это сочетание Fn+F7. Оно работает как на выключение, так и на включение. Попробуйте набрать эту комбинацию, и, скорее всего, все заработает.
На моем ноуте не работает клавиатура и тачпад. сделал все по вашим рекомендациям — драйвера загрузил правильные — все включил — даже в Биосе проверил — все должно работать, но так и не включается. Что это вообще может быть? Как починить?
Если вы действительно следовали нашим рекомендациям и грамотно устранили все программные проблемы на вашем ноутбуке, но он по-прежнему не включается, проблема может быть в какой-либо механической поломке вашего устройства. Отнесите его в сервисный центр и покажите специалисту.
Решил переустановить систему на ноутбуке Acer а теперь не работает прокрутка тачпада . Никак не могу понять в чем дело, сама по себе она сломаться не могла наверное дело в переустановке? Операционная система Windows 10
Да, после переустановки операционной системы вашего ноутбука с работой тачпада могут возникнуть проблемы. Это связано с тем, что ваша ОС , скажем так, недостаточно «обкатанная» и некоторые производители ноутбуков еще не выпустили под нее качественные драйвера. Но это не единственный вариант, из-за чего могут возникнуть такие неполадки. О решении этой проблемы в целом читайте на нашем сайте.




























