Еще один способ изменить DNS сервер в Windows 10
В Windows 10 присутствует дополнительный метод изменения DNS-сервера для Интернет-подключения:
Также, как и в предыдущем случае, желательно очистить кэш DNS после применения настроек.
Адреса популярных DNS-серверов
Многие известные Интернет-компании предоставляют доступ к своим DNS-серверам: вы можете ввести их в параметрах, и они будут использоваться вашим подключением. Среди популярных DNS-серверов:
Видео инструкция
А вдруг и это будет интересно:
Почему бы не подписаться?
Есть отличная прога Dns Jumper. И никаких плясок с бубном.
Кеш DNS при очистке выдаёт ошибку. Очистка не происходит.
Не удаётся очистить кэш сопоставителя DNS:Ошибка исполнения функции.
От администратора? Странно, у меня нет решения, не сталкивался с такой ошибкой.
Но вообще, как правило, очистка не критична.
А как из cmd быстро изменить, не зная названия подключения?
Имя подключения и в cmd нужно будет, а вообще вот так:
Для просмотра списка подключений с именами и другими параметрами:
Всё описанное в статье относится к непосредственному соединению с сетью провайдера. А вот как изменить DNS-адрес в мобильном модеме — он (модем) сам регистрируется в сети провайдера, сам получает DNS и моего согласия не спрашивает? Также отсутствуют (или я его не нашел) возможности изменения — строго: 10.52.129.36 и 10.52.129.56
Здравствуйте уважаемый Dmitry.
Я сделал всё, как Вы сказали, а потом ещё попробовал прописать новый адрес DNS в настройках роутера. Роутер D- DIR-320.
Ничего не получается с адресом нового DNS, соединения с интернетом нет.
Я пробовал прописывать разные адреса самых популярных DNS серверов.
Если же вернусь к начальным настройкам − поставлю галочку напротив «Выбирать DNS сервер автоматически», то соединение с интернетом моментально устанавливается.
Похоже что провайдер (Билайн) блокирует.
Что делать, как Вы думаете?
А я вроде в статье не писал про изменение DNS в настройках роутера. Как раз потому что оно у многих наших провайдеров с PPTP/L2TP соединениями работать не будет. Причина — роутеру для установки Интернет-подключения нужно выполнить подключение к внутреннему серверу провайдера (тот, что у вас, вероятнее всего, tp.internet.beeline.ru или подобный), который в публичных DNS не прописан (то есть этого сервера в общем-то вне локальной сети Билайна нету), а в том, который «автоматически», провайдерском, он есть.
В принципе, если взять внутренний IP адрес этого сервера и его указать в настройках Интернет-подключения, а уже потом указать публичный DNS в настройках на роутере, должно заработать. Но работа может оказаться временной, если IP для L2TP сервера изменится.
А если сменить провайдера? Вы не скажете у какого провайдера нет проблем с изменением DNS сервера?
Боюсь, не подскажу, тут требуется эксперимент.
А вообще, по идее, если у вас прописан DNS в системе, то именно он будет использоваться, а не тот, что роутер получил от провайдера.
Мне нужно изменить DNS сервер именно в настройках роутера.
Нужно для того, чтобы настроить т.н. «умную RGB лампочку» Yeelight, чтобы управлять цветом и яркостью со смартфона.
С DNS Билайн ничего не получается, нужно или Google DNS, или ещё что-то.
Интересно, Вы Dmitry, знаете о такой проблеме с этими лампочками?
Пока нет, у меня такое освещение пока только в планах, как раз на это лето)
Но вообще наверняка есть форумы конкретно по этим лампам и другим от Xiaomi и там проблема скорее всего рассматривается и можно найти методы решения.
Зачем менять DNS?
DNS родился в 1983 году после того, как до сих пор использовался HOST-файл, в котором хранились все известные Интернет-домены. Это было неустойчиво из-за роста сети сетей. Есть несколько причин изменить DNS в Windows 10. Например, это может помочь нам получить большую скорость просмотра, чтобы получить доступ к порталам, сервисам и веб-страницам, заблокированным в нашей стране , для внедрения системы родительского контроля и по другим причинам, связанным с безопасностью соединения. Среди преимуществ у нас есть:
Как стать адвокато…
Please enable JavaScript
Как стать адвокатом по разводам
- Надежность, поскольку они, как правило, обеспечивают большую стабильность и более фактическое время безотказной работы, также называемое доступностью.
- Скорость, которая в некоторых случаях опережает серверы операторов.
- Безопасность, поскольку некоторые предлагают защиту от фишинга или поддержки DNSSEC.
- Родительский контроль с помощью таких опций, как фильтрация доступа к страницам, не рекомендованным для несовершеннолетних.
- Пропустить ограничения, чтобы продолжить доступ к доменам, заблокированным оператором.
К счастью, изменить DNS в Windows 10 — несложная задача. намного проще, чем делать это на iOS or Android мобильные телефоны . Для этого мы оставим вам пошаговое руководство с изображениями, хотя сначала мы хотели бы показать вам лучший альтернативный DNS, который мы в настоящее время находим на рынке.
Что такое DNS?
Система доменных имен — это интернет-услуга (обычно бесплатная для вас), которая позволяет вам ввести понятное доменное имя в веб-браузере для загрузки веб-сайта. А без него серфинг в сети был бы кошмаром.
Программы для Windows, мобильные приложения, игры — ВСЁ БЕСПЛАТНО, в нашем закрытом телеграмм канале — Подписывайтесь:)
Проблема в том, что каждому устройству требуется IP-адрес (например, 104.18.189.55) для связи с другими устройствами. Однако людям нелегко запомнить эти адреса, и именно DNS-серверы обеспечивают механизм преобразования понятных доменных имен (например, WindowsCentral.com) в IP-адрес, понятный компьютерам.
Хотя вы можете ввести текст, чтобы попасть на наш веб-сайт, в фоновом режиме браузер сначала отправляет запрос на DNS-серверы для преобразования имени веб-сайта в IP-адрес. Когда адрес найден, он возвращается, а затем браузер подключается к сайту и загружает содержимое страницы.
Как правило, вы не заметите этот процесс, потому что все происходит за миллисекунды. Однако, если ваши преобразователи ненадежны, замедляют работу Интернета или вы хотите использовать более быстрые и частные серверы, Windows 10 позволяет изменить эти параметры с помощью панели управления, командной строки и приложения «Настройки».
В этом руководстве по Windows 10 мы расскажем вам, как изменить настройки DNS на вашем ноутбуке или настольном компьютере.
Лучший DNS для Windows 10
Это лучшие DNS, которые предлагает нам рынок и которые мы можем использовать альтернативу тем, которые наш оператор автоматически назначает нам , также бесплатно, совершенно бесплатно:
Уровень 3 — 209.244.0.3 и 209.244.0.4
IBM Quad9 — 9.9.9.9
Verisign — 64.6.64.6 и 64.6.65.6
Google — 8.8.8.8 и 8.8.4.4
СМОТРЕТЬ — 84.200.69.80 и 84.200.70.40
Comodo Secure DNS — 8.26.56.26 и 8.20.247.20
OpenDNS Home — 208.67.222.222 и 208.67.220.220
GreenTeamDNS — 81.218.119.11 и 209.88.198.133
SafeDNS — 195.46.39.39 и 195.46.39.40
OpenNIC — 96.90.175.167 и 193.183.98.154
SmartViper — 208.76.50.50 и 208.76.51.51
Дин — 216.146.35.35 и 216.146.36.36
FreeDNS — 37.235.1.174 и 37.235.1.177
Альтернативный DNS — 198.101.242.72 и 23.253.163.53
DNS — 77.88.8.8 и 77.88.8.1
UncensoredDNS — 91.239.100.100 89.233.43.71 XNUMX XNUMX и XNUMX XNUMX
Ураган Электрик — 74.82.42.42
puntCAT — 109.69.8.51
Нойстар — 156.154.70.1 и 156.154.71.1
Cloudflare — 1.1.1.1 и 1.0.0.1
Четвертое сословие — 45.77.165.194
CleanBrowsing — 185.228.168.9 и 185.228.169.9
UltraDNS — 156.154.70.1, 156.154.71.1
Семейство UltraDNS — 156.154.70.3 и 156.154.71.3
Если мы не остановимся ни на одном из них, мы всегда можем прибегнуть к специальным программам, которые измеряют производительность DNS в нашем соединении
Это важно, поскольку DNS-сервер может хорошо подходить для одного человека или в конкретной стране и может не работать так же хорошо в других условиях. Для этого мы можем использовать Тест DNS, NameBench и DNS Perf чтобы найти самый быстрый DNS, который мы можем использовать на нашем компьютере
Помимо скорости, мы должны оценить такие аспекты, как безопасность или возможность применения родительского контроля, если у нас есть дети дома, но высокий процент пользователей прежде всего стремится к скорости разрешения проблемы.
Локальный dns сервер для windows 10
Некоторые провайдеры страдают периодическими (или постоянными) проблемами с DNS. Для домашнего пользователя при недоступности смены провайдера проблему можно решить или (идеологически неверным) использованием чужих DNS-серверов (адреса можно узнать на форумах), или запуском своего DNS-сервера, что не так трудно, как может показаться на первый взгляд.
Встроенный DNS-сервер существует в серверной версии Windows, но благодаря стараниям маркетологов Microsoft его нет в десктоп-редакции (Windows 2000/XP/Vista), поэтому, как это часто бывает, обратимся к щедрому миру Unix. Самые известные DNS-сервера – это BIND, djbdns, PowerDNS, MaraDNS и Unbound. BIND рассматривать нет желания, djbdns в силу своих особенностей жестко привязан к Unix, у PowerDNS Windows-версия не обновляется, поэтому остаются MaraDNS и Unbound. Вы можете попробовать или один или другой, однако, следует помнить, что одновременно они работать не будут.
Руководство будет в стиле краткого HowTo для подготовленного пользователя (скорее, системного администратора), поэтому, если ничего не понятно – позовите знакомого «компутерщика».
Если вы не особо разбираетесь как работает DNS, но очень хочется понять, что мы тут делаем (запускаем DNS-кэш, способный принимать рекурсивные запросы и отсылать итеративные), можете почитать главу The Big Picture руководства Жизнь с djbdns (на русском).
Unbound
Заходим на сайт http://unbound.net/ в раздел Downloads, находим строки:
Windows 32-bit version compiled from the source. Installer:
MaraDNS
Запуск MaraDNS под Windows, как оказалось, довольно нетрививальное занятие, поэтому, если очень хочется – можете попробовать сами.
Настройка Windows
Итак, DNS-сервер мы установили и запустили, необходимо теперь настроить Windows.
В свойствах соединения с интернетом («Пуск», «Настройка», «Сетевые подключения», нужное соединение, контекстное меню, «Свойства») на вкладке «Общие» открываем «Протокол интернета TCP/IP», если стоит настройка «Получить адрес DNS-сервера автоматически» необходимо сменить её на «Использовать следующие адреса DNS-серверов» и прописать адрес 127.0.0.1. В случае если у вас активирован параметр «Использовать следующие адреса DNS-серверов» и указаны адреса DNS-серверов провайдера, удалить или оба или один из них (предварительно записав на бумажку) и прописать тот же 127.0.0.1. Указывать один и тот же адрес (127.0.0.1) два раза нет необходимости. Нажимаем «OK», «OK», ждем пока все сохранится и пробуем открыть какой-нибудь сайт. Другой метод проверки – для настоящих админов. Заходим в консоль, запускаем nslookup, далее выполняем:
В данном случае у нас успешно разрешилась запись (A-типа) для www.mail.ru.
Однако, теоретически ничего сложного в описанном процессе нет, поэтому должно заработать (как у автора).
Как изменить адрес DNS-сервера в Windows 10
Иногда DNS – серверы медленно реагируют на запросы, или они просто не являются надежными, в таких случаях может выручить их изменение. В сегодняшней статье рассмотрим как изменить адрес DNS – сервера в Windows 10.
Рассмотрим два способа, один в свойствах сети и второй с помощью командной строки.
Изменить адрес DNS-сервера в центре управление сетями.
1. Откройте “Центр управления сетями и общим доступом”: один из способов – в строке поиска или в меню “Выполнить” (выполнить вызывается клавишами Win+r) введите команду control.exe /name Microsoft.NetworkAndSharingCenter и нажмите клавишу Enter.
2.Возле “Подключения” (смотрите рисунок) вы увидите подключение которое используется в данный момент, нажмите на него левой клавишей мыши (если вы хотите изменить DNS-сервера для другого подключения – откройте “изменение параметров адаптера” с правой стороны и когда откроется список с подключениями – нажмите на нужное подключение правой клавишей мыши, выберите “Свойства”).
3.Откройте “Свойства”.
4.Найдите в списке и выберите “IP версии 4 (TCP/IPv4), нажмите на “Свойства”.
5.Если вы хотите получать адрес DNS-сервера автоматически от своего провайдера – точка должна стоять в поле “Получить адрес DNS-сервера автоматически”.
Также вы можете задать свой адрес DNS-сервера, поставьте точку в поле “Использовать следующие адреса DNS-серверов” и в полях ниже напишите нужные адреса. К примеру вы можете использовать Google Public DNS IP addresses (IPv4): 8.8.8.8 и 8.8.4.4 Или DNS OpenDNS: 208.67.222.222 и 208.67.220.220 Задайте нужные адреса DNS-серверов и нажмите “ОК”.
6.Еще раз нажмите “ОК”.
7. Нажмите на “Закрыть” и также закройте “Центр управления сетями и общим доступом.
На всякий случай, очистите кеш распознавателя DNS, для этого откройте командную строку от имени администратора и напишите команду ipconfig /flushdns после чего нажмите Enter.
Изменить адрес DNS-сервера в командной строке.
1.Откройте командную строку от имени администратора: один из способов нажать на меню “Пуск” правой клавишей мыши и выбрать из контекстного меню “Командная строка (администратор)”.
2.Для начала нам нужно узнать название сетевого подключения для которого будем менять DNS-сервера, для этого в командной строке пишем команду wmic nic get NetConnectionID и нажимаем Enter.
3.В предыдущем окне мы увидели два доступных подключения “Беспроводная сеть” и “Ethernet”, в нашем примере мы будем менять DNS-сервера в “Беспроводная сеть”.
Чтобы задать свои адреса DNS-сервера – нужно немного отредактировать и выполнить следующую команду netsh interface ip set dnsservers “Имя соединения” static Предпочтительный DNS-сервер primary К примеру вы можете использовать Google Public DNS IP addresses (IPv4): 8.8.8.8 и 8.8.4.4 Или DNS OpenDNS: 208.67.222.222 и 208.67.220.220, а имя соединения нам уже известно.
В моем примере мы задаем DNS-сервера от Google для беспроводной сети: в командной строке пишем команду netsh interface ip set dnsservers “Беспроводная сеть” static 8.8.8.8 primary и нажимаем Enter.
Задаем альтернативный DNS-сервер используя команду netsh interface ip add dnsservers “Имя соединения” Альтернативный DNS сервер index=2 Отредактированная под наш пример команда будет выглядеть так: netsh interface ip add dnsservers “Беспроводная сеть” 8.8.4.4 index=2 пишем данную команду в командной строке и нажимаем Enter.
Если вы хотите, чтобы DNS-сервера присваивались автоматически вашим провайдером – нужно отредактировать и выполнить команду netsh interface ip set dnsservers “Имя подключения” dhcp В нашем примере команда будет выглядеть netsh interface ip set dnsservers “Беспроводная сеть” dhcp пишем ее в командной строке и нажимаем Enter.
На всякий случай, очистите кеш распознавателя DNS, для этого в командной строке напишите команду ipconfig /flushdns и нажмите Enter. Закройте командную строку после выполнения команд.
На сегодня всё, если у вас есть дополнения – пишите комментарии! Удачи Вам
Как поменять настройки DNS

Скорее всего у вашего провайдера интернета есть собственный сервер DNS, но наверняка это не самый быстрый из возможных вариантов. Вы можете изменить настройки DNS в вашей операционной системе. Есть три ведущих альтернативных провайдера DNS: Google DNS, OpenDNS и Cloudflare DNS.
Как поменять настройки DNS в Windows 10
Для изменения настроек DNS в Windows 10 надо открыть Панель управления > Сеть и интернет > Сетевые подключения и с левой стороны нажать «Поменять настройки адаптера».
Откроется список доступных сетевых устройств. Вы подключены к интернету либо через проводной порт Ethernet, либо через беспроводной Wi-Fi. В зависимости от ваших настроек, нажмите на нужное устройство правой кнопкой мыши и выберите «Свойства». Выделите опцию «IP версии 4 (TCP/IPv4)» и нажмите «Свойства». Перейдите в раздел «Использовать следующие адреса DNS-сервера».
Здесь нужно вводить IP-адрес DNS-провайдера:
- Google DNS: 8.8.8.8, 8.8.4.4
- Cloudflare IPv4: 1.1.1.1, 1.0.0.1
- OpenDNS: 208.67. 222, 208.67. 220.220
После ввода нажмите OK для сохранения настроек. Вы вернётесь в меню «Свойства». Здесь выберите «IP версии 6 (TCP/IPv6)» и снова нажмите «Свойства». Можно повторить процесс для серверов IPv6 DNS.
- Google DNS: 2001:4860:4860::8888, 2001:4860:4860::8844
- Cloudflare IPv6: 2606:4700:4700::1111, 2606:4700:4700::1001
- OpenDNS: 2620:119:35::35, 2620:119:53::53
Нажмите OK для сохранения настроек IPv6 DNS. Можно затем закрыть все окна настроек. Когда вы нажали на подтверждение этих настроек, вы начали пользоваться новыми серверами DNS.
Как поменять настройки DNS на macOS
Для смены DNS на устройстве под управлением macOS откройте Системные настройки > Сеть > Дополнительно. На этой странице откройте вкладку DNS. В отличие от Windows, вы можете легко добавлять и удалять серверы DNS при помощи кнопок + и — внизу слева в окне. Когда вы нажимаете на иконку +, можно вводить IP-адрес выбранного вами провайдера DNS.
Как поменять настройки DNS на iPhone
На iPhone нужно открыть Настройки > Wi-Fi. Нажмите на иконку ‘i’ рядом с используемой сетью. Это откроет страницу настроек беспроводной сети, которую вы хотите поменять. Прокрутите вниз до заголовка DNS.
Нажмите на команду «Настроить DNS». По умолчанию задано значение «Автоматически». Выберите «Вручную» для активации других вариантов. Под заголовком «Сервер DNS» появится поле «Добавить сервер». Нажмите на кнопку и введите IP-адрес выбранного вами провайдера DNS. После завершения нажмите «Сохранить» в верхнем правом углу экрана.
Как поменять настройки DNS на Android
Процесс изменения настроек DNS на Android может быть разным на разных устройствах. Для чистой Android 9.0 и новее нужно открыть Настройки > Сеть и интернет.
Нажмите на стрелку, чтобы раскрыть дополнительные настройки. По умолчанию в поле «Персональный DNS-сервер стоит значение «Автоматический режим». Нажмите «Имя хоста поставщика персонального DNS-сервера». Здесь нужно использовать имя хоста сервера DNS вместо IP-адреса, вроде следующих:
- Google DNS: dns.google.com
- Cloudflare: 1dot1dot1dot1.cloudflare-dns.com
Телефоны и планшеты
Телефонов и планшетов очень много, а статья ознакомительная. Да, есть Android, а есть iOS, но и там, и там интерфейсы все равно норовят периодически поменяться. Поэтому при запросе или по свободному времени мы просто опубликуем отдельную инструкцию под конкретную модель.
Здесь же покажу все на примере своего смартфона (Android 7). Главное, что стоит запомнить – DNS выставляется как для сети Wi-Fi, так и для мобильных данных. Т.е. сначала определитесь каким интернетом вы пользуетесь сейчас, а уже потом принимайте решение. В моем случае для Wi-Fi:
И уже здесь задаем нужные нам адреса:
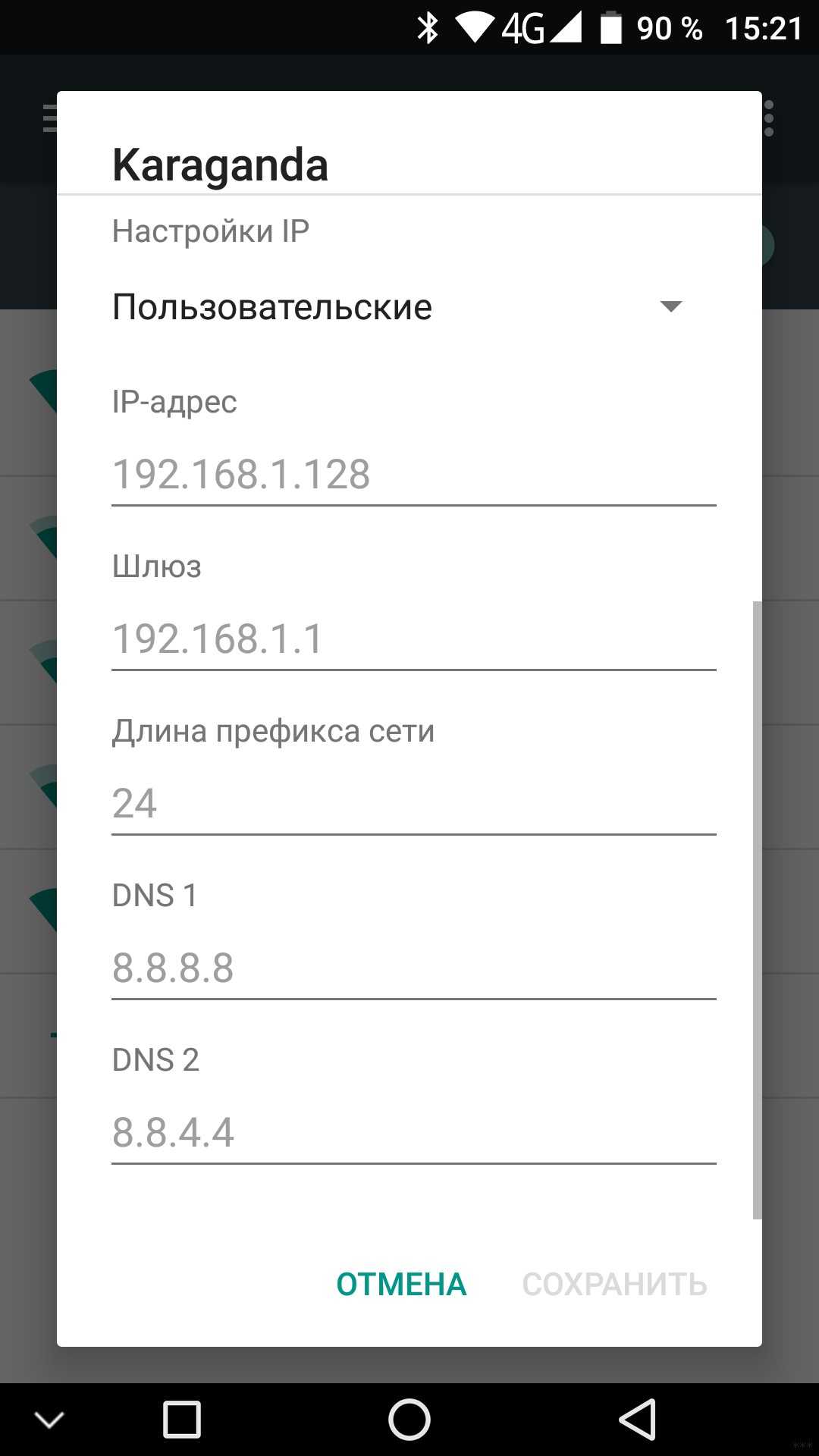
Еще один способ изменить DNS сервер в Windows 10
В Windows 10 присутствует дополнительный метод изменения DNS-сервера для Интернет-подключения:
- Зайдите в Параметры — Сеть и Интернет, слева выберите тип подключения (Ethernet, Wi-Fi), для которого нужно выполнить изменение.
- Нажмите по имени активной сети.
- Пролистайте следующую страницу вниз до раздела «Параметры IP» и нажмите кнопку «Редактировать».
- Вместо «Автоматически» установите «Вручную».
- Включите IPv4, пролистайте вниз и установите желаемые параметры предпочитаемого и дополнительного DNS сервера, сохраните настройки.
- При необходимости, задайте DNS для IPv6 (обычно не требуется).
Также, как и в предыдущем случае, желательно очистить кэш DNS после применения настроек.
Адреса популярных DNS-серверов
Многие известные Интернет-компании предоставляют доступ к своим DNS-серверам: вы можете ввести их в параметрах, и они будут использоваться вашим подключением. Среди популярных DNS-серверов:
- — 8.8.8.8 и 8.8.4.4 (для IP версии 4), 2001:4860:4860::8888 и 2001:4860:4860::8844 (IP версии 6).
- Яндекс — 77.88.8.8 и 77.88.8.1 (Яндекс также предоставляет дополнительные возможности для своих DNS, подробнее можно прочесть на странице dns.yandex.ru).
- Cloudflare — 1.1.1.1 и 1.0.0.1 (IPv4), 2606:4700:4700::1111 и 2606:4700:4700::1001 (IPv6).
Видео инструкция
А вдруг и это будет интересно:
Почему бы не подписаться?
Есть отличная прога Dns Jumper. И никаких плясок с бубном. sordum.org/7952/dns-jumper-v2-2/
Кеш DNS при очистке выдаёт ошибку. Очистка не происходит.
Не удаётся очистить кэш сопоставителя DNS:Ошибка исполнения функции.
От администратора? Странно, у меня нет решения, не сталкивался с такой ошибкой. Но вообще, как правило, очистка не критична.
А как из cmd быстро изменить, не зная названия подключения?
Имя подключения и в cmd нужно будет, а вообще вот так:
Для просмотра списка подключений с именами и другими параметрами:
Всё описанное в статье относится к непосредственному соединению с сетью провайдера. А вот как изменить DNS-адрес в мобильном модеме — он (модем) сам регистрируется в сети провайдера, сам получает DNS и моего согласия не спрашивает? Также отсутствуют (или я его не нашел) возможности изменения — строго: 10.52.129.36 и 10.52.129.56
Здравствуйте уважаемый Dmitry. Я сделал всё, как Вы сказали, а потом ещё попробовал прописать новый адрес DNS в настройках роутера. Роутер D-Link DIR-320. Ничего не получается с адресом нового DNS, соединения с интернетом нет. Я пробовал прописывать разные адреса самых популярных DNS серверов. Если же вернусь к начальным настройкам − поставлю галочку напротив «Выбирать DNS сервер автоматически», то соединение с интернетом моментально устанавливается. Похоже что провайдер (Билайн) блокирует. Что делать, как Вы думаете?
Здравствуйте. А я вроде в статье не писал про изменение DNS в настройках роутера. Как раз потому что оно у многих наших провайдеров с PPTP/L2TP соединениями работать не будет. Причина — роутеру для установки Интернет-подключения нужно выполнить подключение к внутреннему серверу провайдера (тот, что у вас, вероятнее всего, tp.internet.beeline.ru или подобный), который в публичных DNS не прописан (то есть этого сервера в общем-то вне локальной сети Билайна нету), а в том, который «автоматически», провайдерском, он есть. В принципе, если взять внутренний IP адрес этого сервера и его указать в настройках Интернет-подключения, а уже потом указать публичный DNS в настройках на роутере, должно заработать. Но работа может оказаться временной, если IP для L2TP сервера изменится.
А если сменить провайдера? Вы не скажете у какого провайдера нет проблем с изменением DNS сервера?
Боюсь, не подскажу, тут требуется эксперимент. А вообще, по идее, если у вас прописан DNS в системе, то именно он будет использоваться, а не тот, что роутер получил от провайдера.
Мне нужно изменить DNS сервер именно в настройках роутера. Нужно для того, чтобы настроить т.н. «умную RGB лампочку» Yeelight, чтобы управлять цветом и яркостью со смартфона. С DNS Билайн ничего не получается, нужно или Google DNS, или ещё что-то. Интересно, Вы Dmitry, знаете о такой проблеме с этими лампочками?
Пока нет, у меня такое освещение пока только в планах, как раз на это лето) Но вообще наверняка есть форумы конкретно по этим лампам и другим от Xiaomi и там проблема скорее всего рассматривается и можно найти методы решения.
Как найти лучший DNS-сервер
использовать Namebench Один из лучших способов найти самый быстрый DNS-сервер. Namebench — это простое приложение, созданное Google, которое позволяет быстро идентифицировать проверенные DNS-серверы рядом с вашим географическим местоположением. Вот как это работает:
1. Скачайте и установите Namebench

После того, как вы загрузите и установите Namebench, вам нужно будет добавить DNS-сервер, который вы используете. В большинстве случаев Namebench автоматически обнаружит и заполнит используемые вами серверы имен, как показано выше.
Это приложение считается переносимым исполняемым файлом, поэтому ничего устанавливать не нужно. Просто скачайте и извлеките приложение, и оно сразу же заработает.
2. Запустите тест
После запуска теста Namebench покажет вам результаты
Интерпретация этих результатов, показанных ниже, может быть немного сложной, но в идеале вы просто должны обратить внимание на рекомендации вверху. Вот как это выглядит:
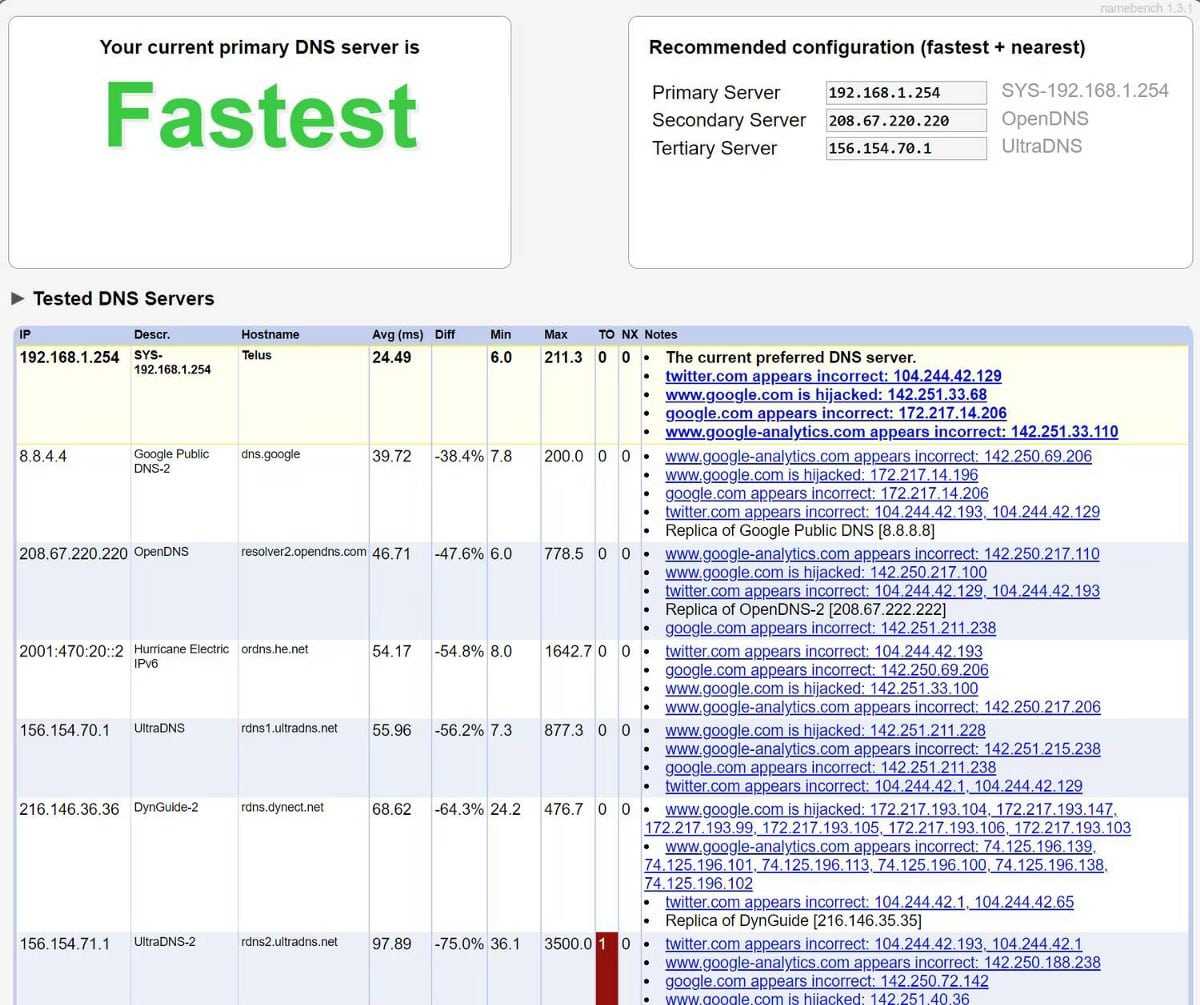
Если вы посмотрите на верхнюю часть, вы обнаружите, что текущий основной DNS является самым быстрым, а это означает, что нет причин что-то менять. Вы также можете увидеть рекомендуемую конфигурацию справа, включая первичный, вторичный и третичный серверы.
Затем Namebench покажет вам все протестированные DNS-серверы вместе с результатами для каждого из них. Вы даже можете увидеть среднее время отклика и другие технические детали, если прокрутите страницу вниз. Проверять Лучшие советы по Safari на Mac для увеличения скорости и производительности браузера.
3. Измените свои DNS-серверы (при необходимости)
Теперь, если вы подключены к более медленному DNS-серверу, вы можете изменить DNS-сервер в Windows 11 или macOS. Существует несколько альтернативных способов изменить настройки DNS в Windows 11.
Имейте в виду, что вам придется изменить DNS-сервер для всех подключенных устройств. Так, например, если вы подключены к Интернету с помощью другого устройства, такого как PlayStation 5, вы также можете изменить DNS на нем. Проверять Как сменить DNS-сервер. Подробное руководство для всех платформ
Что такое DNS?
Когда вы вводите URL-адрес сайта в браузере, он должен быть переведён в IP-адрес этого сайта для отправки и получения данных. Система доменных имён (Domain Name System, DNS) представляет собой цифровой эквивалент телефонной книги. В этой книге каждый IP-адрес связан с адресом URL.
Например, если вы вводите в браузер адрес www.makeuseof.com, DNS-сервер преобразует его в IP-адрес 54.157.137.27. В интернете более миллиарда сайтов, поэтому было бы непрактично содержать такой большой список. Вместо этого сервер DNS хранит кеш для определённого диапазона сайтов.
Если вы пытаетесь получить доступ к сайту, которого нет в кеше, DNS-сервер запрашивает адрес у другого сервера. Ваш сервер DNS по умолчанию скорее всего предоставляется вашим провайдером и это необязательно лучший из возможных серверов.


























