Как ее решить
Удалось выяснить, что причина сбоя, ошибки скрывается в ином. Опытным путем установлено, что «Рокстар» с недавних пор стал плохо реагировать на кириллицу. То есть, если у пользователя учетная запись создана на русском, сбой неизбежен.
Программа не воспринимает «Админа», «Игоря», «Босса», «Хозяина». Другие варианты на кириллице.
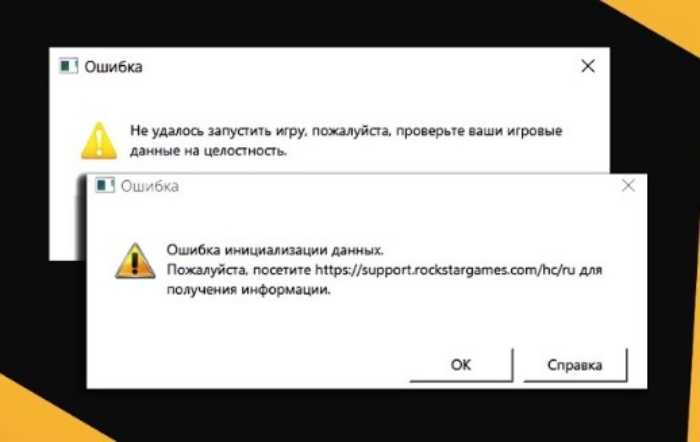
Вышесказанное легко подтвердить фактом: в таких случаях диспетчер задач покажет, что «Рокстар» приостановлена. Что нужно сделать:
- Создать новую учетную запись Windows с использованием латиницы.
- Назначить ей админправа.

Перенести в новый аккаунт данные.
Лучше создать новую. Сам процесс несложен, неоднократно описан в сети для разных релизов Windows. Придется смириться с этим, иначе о «ГТА» в Стим из русскоязычных регионов придется забыть.
В отдельных случаях описанные действия могут ничего не дать. Ошибка так и останется. Тогда рекомендуется переустановить лаунчер, скачав англоязычную программу запуска.
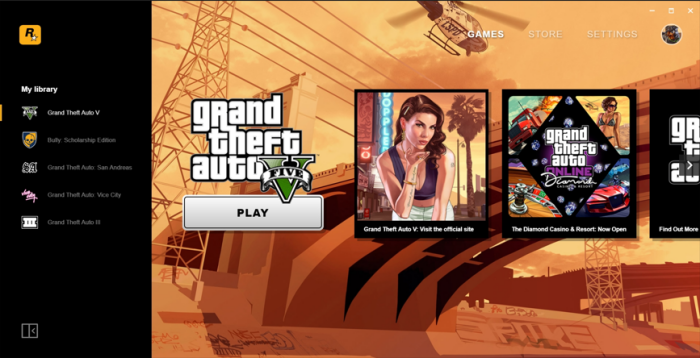
Официально в «Рокстар» ситуацию не комментируют никак. По одному из предположений, это часть антироссийских санкций. Возможно, что и так. Проблема может охватывать сообщества игроков не только в РФ, но и в других регионах. Где по каким-то причинам при регистрации учетки не была использована любимая в «Рокстар» латиница.
Будут ли в Rockstar как-то решать вопрос на общемировом уровне – неизвестно. Хотя выпуск патча устранил бы сразу все вопросы. Но пока информации об этом нет. Остается либо менять название записи, либо писать в техподдержку. Теша себя надеждой, что там как-то отреагируют. И помогут с ошибкой.
Решение 3. переадресация определенных портов в брандмауэр windows
В игре есть порты, которые должны быть открыты брандмауэром Windows. Убедитесь, что вы делаете это, следуя инструкциям ниже!
- Перейдите к Панель управления ища его в меню «Пуск» и нажмите на Система и безопасность >> Брандмауэр Windows. Вы также можете переключить вид на Большие или Маленькие значки и мгновенно нажать на Брандмауэр Windows.
Открытие брандмауэра Защитника Windows
- Выберите Расширенные настройки варианты и выделить Входящие правила в левой части экрана.
- Щелкните правой кнопкой мыши Входящие правила и нажмите Новое правило. В разделе Тип правила выберите Порт. Выберите TCP или UDP из первого набора переключателей (в зависимости от того, с какими портами вы работаете) и установите второй переключатель на «Определенные локальные порты. Вам нужно будет добавить следующие порты, чтобы решить проблему с серверами Rockstar:
Порты TCP: 80, 443 Порты UDP: 6672, 61455, 61456, 61457, 61458
Ввод необходимых портов, которые будут открыты
- Удостоверьтесь, что вы разделяете их комой прямо до последней и нажимаете Next после того, как закончите.
- Выберите Разрешить соединение переключатель в следующем окне и нажмите кнопку Далее.
Разрешить соединение для портов
- Выберите тип сети, если вы хотите применить это правило. Если вы часто переключаетесь с одного сетевого подключения на другое, рекомендуется сохранить все параметры отмеченными, прежде чем нажимать Далее.
- Назовите правило, которое имеет смысл для вас, и нажмите Готово.
- Убедитесь, что вы повторите те же шаги для Исходящие правила (выберите Исходящие правила в Шаге 2).
Дополнительные порты для переадресации в GTA Online
Для корректной работы GTA Online должны быть открыты следующие порты:
- порты TCP: 80, 443
- порты UDP: 6672, 61455, 61457, 61456 и 61458
Также вы можете попытаться сделать следующее:
1
Убедитесь в том, что программное обеспечение маршрутизатора обновлено до самой последней версии (очень важно)
2. Выключите маршрутизатор, подождите 10 минут и снова включите. Скорость работы некоторых старых маршрутизаторов со временем падает – как и у PC – и их нужно перезагружать.
3. Внесите игру в список исключений брандмауэра и всех остальных сетевых устройств.
4. Включите или отключите uPnP (автоматическую настройку подключаемых устройств) в настройках маршрутизатора или консоли.
5. Обратитесь к своему интернет-провайдеру и узнайте свои настройки DNS.
Если ваш провайдер не может предоставить информацию, пожалуйста, попытайтесь установить интернет-соединение вручную, использую следующие настройки DNS:
Основной DNS – 8.8.8.8
Дополнительный DNS – 8.8.4.4
Проверьте основные и дополнительные настройки DNS на вашей консоли. Дополнительная информация приведена здесь:
PS3 – http://manuals.playstation.net/document/ru/ps3/current/settings/connectadvance.html
PS4 – http://manuals.playstation.net/document/ru/ps4/settings/nw_settings.html
Xbox – http://support.xbox.com/
6. Если у вас комбинированный модем/маршрутизатор или ADSL, попробуйте выбрать «режим моста», чтобы исключить из схемы маршрутизатор. Если это поможет справиться с проблемой, тогда, возможно, вам удастся подключить второй маршрутизатор между модемом в «режиме моста» и консолью, а затем установить подключение PPPoE.
7. Если у вас подключение ADSL, проверьте, не улучшится ли тип NAT при подключении PPPoE через консоль. За подробными инструкциями обратитесь к руководству пользователя или своему интернет-провайдеру.
8. Некоторые игроки отмечали, что изменение параметра MTU повышало стабильность соединения. Попробуйте изменить значение MTU вашей игровой системы или компьютера на 1473. Введите на сайте www.portforward.com вашу модель роутера и следуйте инструкциям. Пользователи PS3 и PS4 могут сделать следующее:
- Откройте «Настройки», «Сеть».
- Перейдите в «Установить соединение с Интернетом» и выберите «Специальный».
- Не меняйте значения других параметров, кроме MTU. Если установка значения 1473 не поможет, попробуйте выбрать более низкое – например, 1450.
Исправить ошибку: не удалось подключиться к службе библиотеки игр Rockstar.
Программы для Windows, мобильные приложения, игры — ВСЁ БЕСПЛАТНО, в нашем закрытом телеграмм канале — Подписывайтесь:)
Обратите внимание, что универсального решения как такового не существует. Вам нужно будет попробовать каждый из нижеперечисленных обходных путей и посмотреть, какой из них лучше всего работает в вашу пользу
Итак, имея это в виду, давайте начнем.
ИСПРАВЛЕНИЕ 1. Удаление данных RockStar Games
Основная причина этой проблемы связана с повреждением данных Rockstar Games. Поэтому вы должны удалить их и позволить ему автоматически заполнить новый экземпляр с нуля. Вот как это можно сделать:
- Запустите проводник с помощью сочетания клавиш Windows + E.
- Затем перейдите в папку «Документы», выберите «Игры Rockstar» и нажмите «Удалить».
- Теперь перезапустите Rockstar Games Launcher из меню «Пуск».
- Он создаст новую папку Rockstar Games в Документах и автоматически заполнит данные с серверов.
- Проверьте, исправляет ли он ошибку: не удалось подключиться к службе библиотеки игр Rockstar.
ИСПРАВЛЕНИЕ 2. Перезапустите службу Rockstar Games Library.
Если фоновые службы приложения не работают должным образом, то связанные с этим приложения обязательно столкнутся с последствиями. В этом случае вам следует рассмотреть возможность принудительного запуска процессов вручную, что можно сделать следующим образом:
- Перейдите в меню «Пуск», найдите «Службы» и откройте его.
- Затем перейдите к службе библиотеки игр Rockstar, щелкните ее правой кнопкой мыши и выберите «Свойства».
- Теперь измените тип запуска на «Вручную» (если это еще не сделано) и нажмите «Применить».
- После этого нажмите кнопку «Пуск» и дождитесь запуска службы.
- После этого проверьте, устраняет ли это ошибку: не удалось подключиться к службе библиотеки игр Rockstar.
ИСПРАВЛЕНИЕ 3. Обновите службу библиотеки игр Rockstar
В некоторых случаях настройки серверной службы приложения могут быть повреждены. Чтобы исправить это, вам придется повторно переключить его состояние, что можно сделать следующим образом:
- Перейдите в меню «Пуск», найдите «Конфигурация системы» и откройте его.
- Затем прокрутите до пункта «Библиотечная служба Rockstar Games» и снимите флажок.
- Подождите несколько секунд, а затем снова проверьте его. Щелкните Применить > ОК.
- Проверьте, исправляет ли он ошибку: не удалось подключиться к службе библиотеки игр Rockstar.
ИСПРАВЛЕНИЕ 4. Проверьте путь образа реестра Rockstar.
Затем вы также должны убедиться, что службе библиотеки игр Rockstar был назначен правильный ImaghePath и что он также находится в двойных кавычках. Если какое-либо из этих двух требований не будет выполнено, обязательно возникнет несколько проблем, в том числе та, с которой мы сейчас имеем дело. Итак, давайте проверим ImagePath и при необходимости внесем указанные изменения.
- Перейдите в меню «Пуск», найдите «Редактор реестра» и откройте его.
- Затем скопируйте и вставьте указанное ниже местоположение в адресную строку и нажмите Enter:Computer\HKEY_LOCAL_MACHINE\SYSTEM\CurrentControlSet\Services\Rockstar Service.
- После этого дважды щелкните файл ImagePath и убедитесь, что его значение данных заключено в двойные приглашенные кавычки. Например: “C:\Program Files\Rockstar Games\Launcher\RockstarService.exe”
- Если они не в кавычках, то сделайте это сразу. Затем скопируйте его значение в часть Launcher, например: C:\Program Files\Rockstar Games\Launcher\
- Теперь вставьте его в адресную строку проводника. Убедитесь, что файл RockstarService.exe присутствует в этом каталоге.
- Если это не так, перейдите к строке поиска проводника, введите RockstarService и нажмите Enter.
- Затем запишите правильное расположение файла RockstarService.exe. .
- После этого вставьте это место в файл реестра ImagePath с двойными кавычками.
- Вот и все. Это должно исправить проблему с сервисом библиотеки Rockstar.
Итак, на этом мы завершаем руководство о том, как исправить ошибку: не удалось подключиться к службе библиотеки игр Rockstar. Мы перечислили четыре разных метода для одного и того же. Дайте нам знать в разделе комментариев, какой из них принес вам успех. Кроме того, все ваши вопросы приветствуются в разделе комментариев ниже.
В чем может быть проблема
Часто геймер не может зайти в «GTA 5» по причине установки на персональный компьютер нелицензионной версии видеоигры. В большинстве случаев популярную компьютерную игрушку покупают через специальные клиенты. К примеру, таковым является Стим.
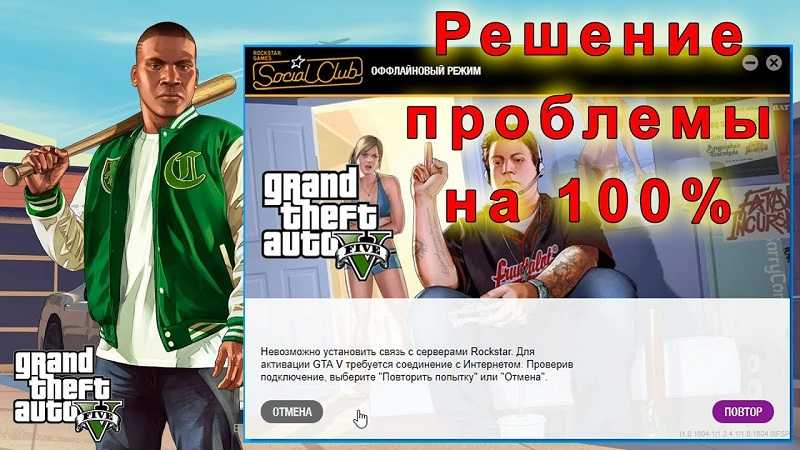
К другим причинам, почему невозможно установить или запустить «ГТА 5» на компьютере, относятся:
- Отсутствие подключения ПК к интернету. Иногда у провайдера на линиях случаются внештатные работы, и интернет-связь пропадает. Также подобная причина возникает при неуплате за услуги, сбоях в настройках маршрутизатора, повреждении кабеля или контактов.
- Работы на серверах RockStar. Разработчики игры всегда планируют работы на своих серверах. Об этом они заранее выкладывают информацию на официальном сайте.
- Повреждения в сетевых драйверах. Проблема возникает внутри программного обеспечения ПК.
- Блокировка игры со стороны антивируса. Подобная ситуация наблюдается у пользователей, которые установили пиратскую версию «ГТА 5».
Причины проблем с Rockstar Games Launcher
Сервис может быть недоступен по разным причинам. При подключении к сети лаунчера его работу могут «перебивать» или вовсе блокировать как встроенные, так и сторонние программы. В основном, это средства защиты системы ПК: брандмауэр и антивирус (Аваст, Касперский, AVG). Эти непредсказуемые товарищи вполне могут первые 2 раза спокойно пропустить сигнал в мировую паутину, а на третий вдруг посчитать его угрозой и заблокировать соединение.
Второй по частоте причиной сбоя автономного режима выступает недавнее обновление. Обновления и лаунчер не могут нормально работать, поскольку еще «не привыкли друг к другу». Или же обновление установилось некорректно.
Иногда виноват нерабочий сервер игры (Social Club или Эпик Геймс). Первый у игроков из стран СНГ часто не работает без ВПН, а на втором разработчики периодически что-то меняют.
В любом случае, в первую очередь, стоит проверить собственное соединение с интернетом. Не исключено, что в неполадках лаунчера виновато нестабильное соединение, или провайдер вовсе ведет какие-то технические работы на линии.
Брандмауэр Windows
Встроенный защитник крайне насторожен в отношении различных сетевых подключений. В основном, именно он виноват в том, что лаунчер для «ГТА 5» запускается в автономном режиме. Достаточно отключить его на время игры, и проблема самоликвидируется:
Вызовите Панель управления Windows. Можно это сделать через «Пуск» или сочетанием клавиш «Win» + «Pause».
- Вверху окна кликните на строку «Панель управления — домашняя страница».
- Находим в новом перечне пункт «Система и безопасность».
Там появится строка «Брандмауэр Защитника Windows», жмем на нее.
После откроется панель с основным полем по центру и списком подразделов справа. Вот там ищем «Включение и отключение».
В открывшемся поле будет два пункта: «Параметры для частной сети» и «Параметры для общественной сети». Везде устанавливаем пометку в строке «Отключить брандмауэр»
Да, он заругается, но внимание не обращаем – все равно отключаем.
Далее нужно выйти из Панели управления и заново подключиться к Rockstar Games Launcher. Если подключение по-прежнему автономно, то на вашем ПК есть и другие «противники» сетевых подключений.
Если причина в антивирусе
В любом антивирусе есть место, которое называется «карантин». Туда попадают подозрительные файлы или даже целые программы. При любой проблеме с запуском игр, перво-наперво стоит заглянуть в карантинное хранилище. Если хоть один файлик попал в эту «тюрьму», то «фаталити» обеспечено всей программе. В такой ситуации придется спасать пленников в качестве системного администратора.
Процесс покажем на примере антивируса Avast. Но у других утилит он отличается на ± пару шагов:
Запустите антивирус с главного рабочего стола и желательно от имени Администратора.
- В левой части окна кликните на иконку замочка с надписью «Защита».
- В открывшемся поле найдите часть «Хранилище вирусов».
Откроется список карантинных объектов. Найдите среди них файлы лаунчера, если они все-таки попали в карантин. После выбора объекта станет доступна кнопка «Удалить из карантина».
В качестве дополнительной перестраховки можно после этого вообще отключить антивирус на время игры. Однако выключение защитника — это опасное дело. Никогда не знаешь, что может забраться в компьютер, пока он беззащитен. Так что делайте это на свой страх и риск.
Другие проблемы
Если манипуляции с брандмауэром и антивирусом результатов не дали, то вот еще несколько причин «автономного режима лаунчера Рокстар»:
Иногда пользователям помогает удаление папки «Social Club» в Проводнике Windows:
- Откройте Проводник при помощи клавиш «Win» + «E».
- Найдите папку «Пользователи», если вы работаете на Виндовс 10. Если версия системы «моложе», то папку «Users».
В ней должна быть папка «Rockstar Games», в которой и хранится «Social Club».
- Безжалостно удаляем ее.
- Теперь заново устанавливаем Social Club и проходим авторизацию.
Еще один способ — это полностью удалить антивирус с ПК. Алгоритм действий зависит от марки программы. Обычно инструкция по удалению присутствует на официальном сайте производителя.
Если ни один способ не помог в решении проблемы с автономным режимом, то проблемы у вашего провайдера. Либо же виноват неисправный роутер.
Немногие игроки знают, что делать, если при запуске игры «ГТА 5» система пишет «Нет интернет-соединения». Для запуска серии игр «GTA» компания-разработчик «Рокстар Геймс» создала собственный лаунчер. Раньше видеоигра распространялась бесплатно. Но со временем появилась масса багов и лагов. Система стала выдавать ошибку со словами: «Автономный режим невозможно установить соединение».
Способ 2. Обновите драйвер видеокарты
Видеокарта является одним из основных компонентов компьютера. Графический драйвер актуальной версии необходим для максимальной производительности графического процессора. Виновником проблем с запуском Rockstar Games Launcher может быть устаревший или неисправный драйвер — следовательно, его нужно обновить. Это обязательная процедура, которую нужно производить систематически
Обратите особенное внимание на этот пункт, если не можете вспомнить, когда в последний раз загружали обновления
Есть два основных способа обновления графического драйвера: вручную и автоматически.
Вариант 1. Обновите графический драйвер вручную
Затем найдите драйвер, соответствующий вашей версии Windows, и загрузите его вручную. После того как вы скачали правильный драйвер для своей системы, дважды щелкните по загруженному файлу и следуйте инструкциям на экране, чтобы установить его. Пользователи видеокарт NVIDIA могут также использовать приложение Geforce Experience для обновления.
Вариант 2. Автоматическое обновление графического драйвера (рекомендуется)
Если вы не знакомы с компьютерным оборудованием и у вас нет времени на ручное обновление, вы можете автоматизировать процедуру с помощью Driver Easy. Это полезный инструмент, который автоматически распознает вашу систему и находит для нее подходящие драйверы. Вам не понадобится погружаться в технические особенности: выяснять, какая операционная система установлена на вашем компьютере и видеокарта какого производителя используется. Действуя таким способом, вы минимизируете риск загрузить и установить неправильный драйвер.
1) Загрузите и установите Driver Easy.
2) Запустите Driver Easy и нажмите кнопку Сканировать сейчас. Затем Driver Easy просканирует ваш компьютер и обнаружит проблемы с драйверами (если они есть).
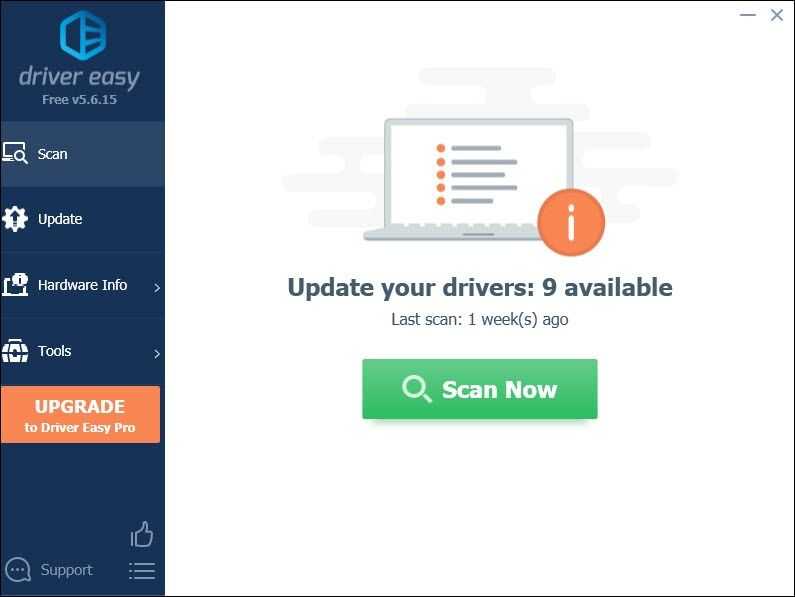
3) Нажмите Обновить все, чтобы автоматически загрузить и установить правильную версию всех драйверов, которые отсутствуют или устарели в вашей системе.
(Для комплексного обновления требуется версия Pro, которая поставляется с полной технической поддержкой и 30-дневной гарантией возврата денег. Вам будет предложено перейти на нее, когда вы нажмете кнопку «Обновить все». Если вы не хотите обновляться до версии Pro, вы можете обновить драйверы бесплатно — загрузить их по одному и установить вручную.)

Решение 6. Выключение и выключение компьютера
Цикл включения и выключения — это процесс, при котором весь ваш компьютер полностью выключается и перезагружается. Во время этого процесса все временные конфигурации компьютера стираются, и когда компьютер снова включается, эти конфигурации создаются со значениями по умолчанию. Этот процесс поможет устранить любые проблемы с модулями, если они застряли в какой-то момент или находятся в ошибочной конфигурации.
Переключение и включение питания зависит от вашего ноутбука или ПК. Чтобы выключить и снова включить ноутбук , необходимо выключить компьютер, а затем отсоединить кабель питания. Затем вы должны удалить батарею, нажав кнопку батареи. После извлечения аккумулятора вы можете нажать и удерживать кнопку питания около 2-3 минут, чтобы убедиться, что вся статическая энергия разряжена. Теперь вставьте все обратно и включите компьютер. Посмотрите, повлияло ли это на вашу ситуацию.

Если у вас есть рабочий стол ПК, вам следует отключите основной источник питания от компьютера, вынув вилку из розетки. Теперь нажмите и удерживайте кнопку питания около 3-5 минут. По прошествии времени снова подключите провод и посмотрите, помогло ли это.
Если не нашли решения
Если вы не нашли решение проблемы с запуском ГТА 5 или если код уже использован — ОБРАТИТЕСЬ В СЛУЖБУ ПОДДЕРЖКИ ROCKSTAR! — Ссылка.
Только для владельцев лицензионной копии, для пиратов, еще еще раз, — ищите решение там где скачали игру.
Обновите драйверы
Перво-наперво обновите драйверы для ГТА 5. Nvidia и AMD перед релизом игры выпустили новые драйверы специально для GTA 5, чтобы скачать нажмите на ссылки ниже:
- Nvidia GeForce Game Ready 350.12 для GTA 5
- AMD Catalyst 15.4 Beta для GTA 5
Бесконечная загрузка или зависает Launcher
В основном проблема появляется у пользователей Windows 8.
- На системном диске «С:\» создаём папку «My Documents» (путь к ней будет следующим — C:\My Documents)
- Открываем свойства папки «Мои документы» (один из вариантов адреса — C:\(имя пользователя)\Администратор\Мои документы), выбираем в свойствах вкладку «Расположение»
- Заменяем расположение папки «Мои документы» на новый адрес — C:\My Documents
Некоторые писали, что загрузка закончилась через 1,5 часа. Если советы не помогли — ждите патча, либо ставьте Windows 7.
Проблема с кириллицей
Ошибка – «The Rockstar update service is unavailable (code 1)». Либо ГТА 5 не запускается и не загружается.
Лаунчер не запускает у пользователей с учетными записями Windows содержащими кириллицу, а также другие недопустимые символы (-,+,@,” и тд).
- Открываем «Пуск» — «Выполнить»
- Вводим в поле — lusrmgr.msc
- Заходим в «Пользователи»
- Нажимаем на профиле правой кнопкой мыши и выбираем «Переименовать», после нажимаем «Свойства» и также меняем имя.
Если переименовывание учетной записи не помогло, проверьте не содержит ли путь к игре кириллические символы.
Подробней о переименовывании для разных версий ОС Windows:
- Windows 8: http://windows.microsoft.com/ru-ru/windows/create-user-account#create-user-account=windows-8
- Windows 7: http://windows.microsoft.com/ru-ru/windows/create-user-account#create-user-account=windows-7
- Windows Vista: http://windows.microsoft.com/ru-ru/windows/create-user-account#create-user-account=windows-vista
Ошибка «Прекращена работа GTA5.exe» (GTA5.exe has stopped working)
Ошибка появляется из-за сбоев в работе DLL файлов игры.
- Открываем папку Steamapps и ищем файл error.log. Откройте его блокнотом.
- В файле логов будет указан проблемный DLL-файл, например, «The application caused access violation module in ZZZZZ.dll«
- Запоминаем название DLL файла, указанного в логе ошибок.
Далее:
- Нужно скачать программу Dll-Files Fixer.
- После скачивания открываем прогу и переходим на вкладку «Install Dll Files«
- Вводим название DLL-файла из лога error.log и нажмите install
- Программа сама установит наш DLL файл в нужное место. Пробуем запустить игру (и лучше с перезагрузкой компьютера).
Это решение поможет и при проблеме с «Ошибка: отсутствует Msvcp120.dll или другой DLL файл«.
Еще одно решение ошибки «Прекращена работа GTA5.exe»
Этот вариант не для всех!
- Нажмите «Пуск» — «Выполнить» и введите команду msconfig
- Перейдите на вкладку Загрузка и нажмите «Дополнительные параметры…«
- Поставьте галочку напротив пункта «Число процессоров» и выберите 12
- Сохраните и перезагрузите компьютер
Проблемы с Rockstar Social Club
Может быть одна из ошибок:
- Social Club failed to initialize. Ошибка Инициализации Social Club.
- Social Club failed to load due to an incomplete installation. Please exit the game and re-install the latest version of the Social Club. Social Club не смог загрузиться из-за не полной установки. Выйдите из игры и переустановите последнюю версию Social Club.
- A newer version of Social Club is required. The updater may have failed. Please exit the game and install the latest version of the Social Club. Требуется новая версия Social Club. Обновление могло не произойти. Выйдите из игры и установите последнюю версию Social Club
Необходимо переустановить Social Club. При этом игра должна быть выгружена, зайдите в диспетчере задач и закройте GTA5.exe, PlayGTAV.exe и GTAVLauncher.exe. Устанавливать нужно в папку по умолчанию (Program Files\Rockstar Games\Social Club).
Скачать Ссылка на последнюю версию Rockstar Social Club
Потеря связи с сервером загрузки (Connection to Download server lost)
Данная проблема решается следующим образом:
- Перейдите в директорию со скаченной игрой GTA 5
- Ищите файл x64(*).rpf.par (вместо * может стоять любая латинского буква)
- Сделайте резервную копию файла и удалите найденный файл
- Перезапустите лаунчер ГТА 5 и начните процесс загрузки
Необходимо установить Виндовс Медиа Плеер:
Запускаем чистую Windows
Сейчас мы попытаемся устранить проблему с запуском GTA V при помощи загрузки чистой ОС Windows. Для этого нам понадобится отключить программы из автозапуска, а также дополнительные службы операционной системы.
- Откройте меню «Пуск» и выберите курсором строку поиска. В ней запишите «msconfig» и выберите в результатах эту строку;
- Вы увидите, как откроется окно. В нем нужно выбрать вкладку «Службы»;
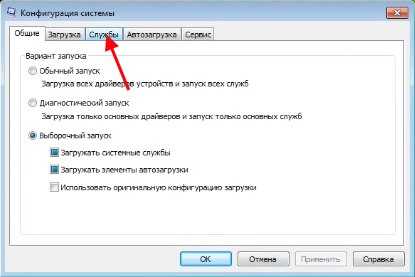 Выбор служб Windows в 7 версии
Выбор служб Windows в 7 версии
Внизу открытого окна поставьте галочку «Не отображать все», а справа «Отключить службы» и подтвердите свои действия;
 Отключение всех служб Windows
Отключение всех служб Windows
Далее, если у вас установлена Windows 7, XP — выберите в этом же окне вкладку «Автозагрузки» и отключите все программы в этом списке. Для ОС Windows1, 10 — нажмите вместе CTRL+SHIFT+ESC и выберите в следующем окне «Автозагрузки». Отключаются приложения так: выберите одно из списка мышью и внизу нажмите кнопку «Отключить».
После этих настроек нужно перезагрузить компьютер и попытаться запустить игру. Этим способом мы запустим систему без дополнительных программ и служб в чистом виде.
Следующим попробуйте способ загрузки компьютера в безопасном режиме. В этом случае компьютер также будет загружен только с драйверами, которые необходимы для работы системы.
- Перезагрузите компьютер любым способом. При первой заставке необходимо нажать и удерживать клавишу F. В некоторых компьютерах клавишу нужно несколько раз нажимать, а не удерживать;
- Перед вами появится окно с несколькими вариантами загрузки;
- Выберите из них режим «С поддержкой сетевых драйверов»;
- Попробуйте открыть игру.
Если одним из предыдущих способов получилось войти в игру без проблем, значит одна из служб мешает правильной работе. С этим мы постараемся разобраться далее. Для применения их необходимо вернуться в обычный режим. Для этого просто снова перезагрузите свой компьютер.
Метод 6: изменение DNS по умолчанию
Если ни один из вышеперечисленных методов не помог вам, вы должны принять во внимание тот факт, что вы, возможно, видите Неизвестная сетевая ошибка из-за несовместимого диапазона DNS, который не позволяет вашему компьютеру связываться с серверами Rockstar. Несколько затронутых пользователей, которые оказались в подобном сценарии, подтвердили, что им удалось решить проблему, переключив свои DNS по умолчанию к диапазону, предоставленному Google
Несколько затронутых пользователей, которые оказались в подобном сценарии, подтвердили, что им удалось решить проблему, переключив свои DNS по умолчанию к диапазону, предоставленному Google.
Однако инструкции по выполнению этого действия будут отличаться в зависимости от платформы, на которой вы играете в игру. Чтобы упростить вам задачу, мы составили серию руководств, которые проведут вас через процесс переключения настроек по умолчанию DNS (адрес доменного имени) до эквивалентов Google, прежде чем снова запустить Grand Theft Auto.
Следуйте приведенному ниже руководству, которое применимо к выбранной вами платформе:
A. Изменение DNS по умолчанию на ПК
-
Открыть Запустить диалоговое окно, нажав Клавиша Windows + R. Затем введите ‘Ncpa.cpl’ и нажмите Входить открыть Сетевые соединения окно.
Image
Примечание: Если вам будет предложено UAC (Контроль учетных записей пользователей) нажмите да чтобы предоставить доступ администратора.
-
Как только вы окажетесь внутри Сетевые соединения перейдите на вкладку, выберите соединение, которое вы хотите настроить, щелкнув его правой кнопкой мыши и выберите Характеристики из контекстного меню.
Image
-
Внутри Характеристики экран Вай-фай или же Ethernet подключение, перейдите в Сети вкладка и перейдите к настройкам под Это соединение использует следующие элементы. Оттуда выберите Интернет-протокол 4 (TCP / IP4) и щелкните Характеристики кнопка.
Image
-
В следующих настройках перейдите на вкладку Общие, проверьте переключатель, связанный с Используйте следующий адрес DNS-сервера, и заменить Предпочтительный DNS-сервер а также Альтернативный DNS-сервер со следующими значениями:
8.8.8.8 8.8.4.4
-
Затем повторите описанные выше шаги с Интернет-протокол версии 6 (TCP / IPv6), но на этот раз используются следующие значения для Альтернативный DNS-сервер а также Предпочтительный DNS-сервер:
2001:4860:4860::8888 2001:4860:4860::8844
- Сохраните изменения, затем перезагрузите компьютер и маршрутизатор и посмотрите, устранена ли проблема.
Б. Изменение DNS по умолчанию на PS4
- На главной панели консоли PS4 перейдите в Настройки> Сеть> Настроить подключение к Интернету.
- Затем выберите Wi-Fi или LAN (в зависимости от типа подключения), затем выберите Обычай из следующего приглашения.
- Когда вас попросят выбрать тип адреса, который вы хотите, выберите Автомат.
- При следующем запросе установите Имя хоста DHCP к Не уточняйте.
-
Когда вы наконец доберетесь до Настройки DNS подсказка, выберите Руководство по эксплуатации, затем установите Первичный DNS к 8.8.8.8 и Вторичный DNS к 8.8.4.4.
Image
Примечание: Если вы предпочитаете использовать IPV6, используйте вместо этого следующие значения:
Первичный DNS — 208.67.222.222 Вторичный DNS — 208.67.220.220
- Сохраните изменения, затем перезапустите консоль и посмотрите, устранена ли проблема с подключением.
C. Изменение DNS по умолчанию на Xbox One
- На главной панели управления меню Xbox One перейдите к Настройки> Сеть> Расширенные настройки.
- Когда вы окажетесь в следующем меню, выберите Настройки DNS, и выберите Руководство по эксплуатации.
-
Далее установите 8.8.8.8 как Первичный DNS а также 8.8.4.4 как Вторичный DNS а также Сохраните изменения.
Изменение DNS в Xbox
Примечание: Если вы предпочитаете IPV6, используйте вместо этого следующие значения:
Первичный DNS — 208.67.222.222 Вторичный DNS — 208.67.220.220
- Сохраните изменения, затем перезапустите консоль и маршрутизатор и посмотрите, устранена ли проблема.
Методы решения проблемы
Решить проблемы с ошибкой отсутствия интернет-соединения при запуске «GTA 5» можно разными методами. Но для начала выясняют причину, по которой система ответила на запуск уведомлением об ошибке.
Проверяем подключение к интернету
Для решения проблемы, при которой не получается установить связь с серверами «Рокстар», придется перезагрузить маршрутизатор. TP Link — популярная модель роутера, который чаще приобретают пользователи. Алгоритм действий для перезагрузки модема:
- Пользователь открывает браузер и в поисковом поле набирает адрес «192.168.0.1».
- Далее переходят по адресу. Открывается окно с входом в панель администратора модема.
- По стандартным настройкам, в полях «Логин» и «Пароль» пишут «admin». В противном случае владелец ПК и роутера вставляет измененные данные.
- После входа пользователь увидит специальное меню в левой части экрана. Следует выбрать предпоследний пункт, далее – вкладку «Перезагрузка».
Дальше нажимают на кнопку перезагрузки модема и ждут окончания прогресса. После проделанных действий настройки автоматически меняются в режим «По умолчанию».
Обычно интернет-соединение появляется через 5 минут после перезагрузки. Далее геймер вновь заходит в «Grand Theft Auto V». Если попытка восстановления связи не увенчалась успехом, и система снова просит доступ к интернету, вытаскивают кабель из маршрутизатора и вставляют его в порт на задней панели системного блока компьютера. В конце создают желательные настройки для подключения, проверяют наличие интернета и вновь запускают «GTA 5».
Другие способы, как решить ошибку подключения
Программное обеспечение, задача которого соблюдать сетевую безопасность, порой блокирует подключение к всемирной паутине и сами файлы видеоигры. Лучше отрегулировать данные настройки. Чаще программой по сетевой безопасности, которая блокирует доступ к интернету, становится брандмауэр операционной системы Виндовс. Его временно отключают:
- Открывают «Пуск». В строке поиска вводят «Брандмауэр».
- Нажимают на результат поиска.
- В открывшемся меню выбирают в левой части «Включение и отключение брандмауэра».
- Ставят галочки напротив пунктов «Отключить» на всех типах сети. Сохраняют измененные настройки и пробуют вновь подключиться к сети.
Если не получается, можно воспользоваться приложениями VPN, которые изменяют реальный адрес сети. В интернете множество таких программ. Также можно использовать расширения браузеров. Их ищут самостоятельно через поисковые системы и устанавливают в браузер. Страны для смены лучше выбирать западные, европейские.
Запускаем чистую Windows
Если предыдущие варианты не помогли решить проблемы с сетью, можно попробовать исправить ошибку методом загрузки чистой операционной системы Windows. Для этого отключают любые приложения из автозапуска и дополнительные службы ОС. Алгоритм Действий:
Открывают панель «Пуск» и выбирают поисковую строку. В ней ищут «msconfig» и нажимают на результат поиска.
Перед пользователем открывается специальное окно, в котором выбирают вкладку «Службы».
- В панели служб ставят галочку напротив «Не отображать все» и с правой части окна «Отключить службы». Дальше подтверждают действия.
- После сохраненных настроек перезагружают систему и вновь запускают «ГТА 5». Таким образом компьютер запускает чистую Виндовс без дополнительного программного обеспечения и различных служб.
Геймер может попробовать запустить систему через безопасный режим. В таком случае ОС запускается только с включенными драйверами, которые нужны Виндовс для минимальной работы.
Когда при запуске «GTA 5» всплывает окно с ошибкой отсутствия интернет-соединения, сначала выясняют причину поломки. Главное – исключить технический характер проблемы и перерывы на работы со стороны серверов «Рокстар». Лучше использовать лицензионную версию игры «ГТА 5», потому что, помимо сетевых проблем, в пиратке случается и некорректное отображение графики и текстур.
Нашли опечатку? Выделите текст и нажмите Ctrl + Enter
В чем может быть проблема с запуском GTA V
Такая ошибка встречается у многих игроков, которые только что приобрели игру GTA V. Но причины у всех могут быть разными. И они могут заключаться не только в оборудовании пользователя. В час пик серверы перегружены. Из-за этого у многих могут быть проблемы с подключением.
Основные причины ошибки с подключением к игре по сети:
- Неверные настройки сетевого оборудования;
- Блокировка игры антивирусными программами;
- Блокировка динамических IP-адресов серверами Rockstar.
Теперь попробуем решить сложившуюся неприятную ситуацию с игрой GTA V. Рассмотрим самые эффективные способы устранить эту ошибку.













![Не удалось подключиться к службе библиотеки игр rockstar. [fixed] - vgev](http://mpshes.ru/wp-content/uploads/9/a/d/9ad73dd1967aa4e0d2731fa595eee328.jpeg)










![[решено] rockstar games launcher не работает 2022 - знание](http://mpshes.ru/wp-content/uploads/5/7/b/57b49788772c237c752815884b2dc18a.png)



