Как «разогнать» монитор: по шагам
ШАГ 1
1) Стоит сразу же сделать одну оговорку: степень «разгона» зависит от модели и типа матрицы вашего монитора. Так, например, VA и IPS не так хорошо поддаются разгону, как TN (TN+Film). Кстати, ноутбучные матрицы (если верить статистике) в среднем поддаются разгону несколько лучше.
Впрочем, 10-15% выдерживают практически любые мониторы. Поэтому попробовать с 60 Гц «догнать» до 75 Гц — точно есть смысл.
2) Чтобы «открыть» в настройках монитора возможность выставить частоту его обновления выше той, на которой он может работать по дефолту — необходима спец. утилита ? Custom Resolution Utility (CRU).
ШАГ 2
В папке с извлеченной утилитой (CRU) будет несколько файлов. Для начала нужно запустить от имени администратора «CRU.exe» (см. скриншот ниже).
CRU.exe — запуск от имени администратора
ШАГ 3
После перед вами предстанет окно с режимами работы вашего монитора. Пока на них можно не обращать внимания — сразу нажмите по кнопке «Add».
Add — добавляем новый режим
В графу «Refresh rate» введите значение в 75 Hz, и два раза нажмите «OK», сохранив настройки.
75 Гц
ШАГ 4
Теперь необходимо запустить от имени администратора файл «restart64». Благодаря этому новый режим работы монитора добавится в список доступных.
restart64.exe — запускаем
ШАГ 5
Далее необходимо открыть параметры монитора: в Windows 10 для этого нужно нажать сочетание кнопок Win+i, перейти в раздел «Дисплей» и открыть «Доп. параметры дисплея» (см. скрин ниже).
Настройки дисплея в Windows 10
После необходимо открыть свойства видеоадаптера (пример на скрине ниже ?).
Свойства дисплея
Далее во вкладке «Монитор» появится возможность указать новую частоту в 75 Гц.
Важно! После того, как укажите 75 Гц — нажмите кнопку «Применить» и подождите 10-15 сек. (это нужно для того, чтобы посмотреть, как будет вести себя монитор)
Если пойдет что-то не так — Windows автоматически перейдет на предыдущий режим работы (т.е. на 60 Гц), если, конечно, вы ничего не нажмете…
Частота обновления экрана
Если с изображением всё нормально (нет ? помех, ряби и пр.) — значит разгон прошел успешно и вы можете протестировать, как монитор себя будет вести в играх.
Если на экране появились помехи — значит монитор не «выдерживает» данную частоту и ее необходимо снизить (об этом в шаге 6).
Монитор поплыл — слишком сильный разгон
ШАГ 6
Этот шаг может вам пригодится, если при «разгоне» оказалось, что монитор 75 Гц не «держит» и вам нужно уменьшить частоту (либо наоборот, с 75 Гц все работает, и вы хотите «догнать» до 100 и выше… ?).
Сначала нужно запустить файл «CRU.exe» от имени администратора (также, как это мы делали в шаге 2). Далее выбрать наш добавленный режим в 75 Гц и нажать кнопку «Edit» (т.е. редактировать).
Edit — редактировать режим в 75 Гц
После, в строке «Refresh Rate» изменить значение с 75 Гц на 70 Гц (например).
Редактируем старое значение
Затем сохранить настройки, и следовать согласно шагам 3÷5 . Таким образом, проделав эти шаги несколько раз с разными значениями частоты обновления — можно найти тот «оптимальный» максимум для вашего монитора, с которым всё будет работать…
? Отмечу, что разница в динамических сценах игр между 60 и 75 Гц — заметна невооруженным глазом! Картинка явно ставится лучше: плавность повышается весьма существенно.
PS
Кстати, такую «принудительную» работу монитора на более высокой частоте обновления — можно «провернуть» и с помощью настроек nVidia (для некоторых моделей устройств).
Дополнения приветствуются!
Ну а у меня на сим пока все, удачи!
Другие записи:
- Как выполнить стресс-тест процессора и системы в целом, держит ли он частоты, нет ли перегрева …
- Как узнать какая у меня видеокарта: определение модели для поиска драйверов
- Компьютер не видит принтер (МФУ): что можно сделать перед вызовом мастера…
- Чем отличается оптическая мышь от лазерной? Какая лучше?
- Потерял телефон: как его найти или хотя бы заблокировать и стереть с него данные
- Как снизить температуру процессора за счет тонких настроек (до 20°C): отключение Turbo Boost, …
- Как вырезать из видео нужные фрагменты (куски): без конвертирования! Разделение видео на части // …
- Как записать звук на компьютере (с микрофона или тот, что слышен в колонках)
- https://remontka.pro/change-screen-refresh-rate/
- https://remontcompa.ru/1310-kak-uvelichit-chastotu-monitora.html
- https://ocomp.info/razgon-monitora-do-75-gts.html
Как изменить схему управления питанием, чтобы сохранить текущие настройки
С этой проблемой чаще всего сталкиваются пользователи портативных компьютеров. Если частота обновления переключается каждый раз при изменении плана электропитания, вы можете использовать приведенное выше руководство Intel Graphics Command Center, чтобы изменить частоту обновления.
Если у вас процессор AMD, вы можете использовать руководство по настройкам AMD Radeon вверху. Изменение частоты обновления и настроек схемы электропитания с помощью специального сопутствующего приложения также зарегистрирует изменения для вашего плана электропитания. Пользователям Intel придется дополнительно изменить план управления питанием в приложении. Следуйте приведенному ниже руководству, чтобы начать работу.
Откройте Центр управления графикой Intel в своей системе и нажмите «Система» слева.
Теперь нажмите «Power» вверху.
Щелкните раскрывающееся меню «Планы управления питанием» и выберите «Максимальная производительность».
Теперь нажмите и отключите переключатель «Экономия энергии дисплея».
Переключитесь на вкладку «Подключено», щелкнув ее вверху.
Щелкните раскрывающееся меню и выберите «Максимальная производительность».
Закройте Центр управления графикой Intel и попробуйте подключить или отключить систему сейчас. Ваш план управления питанием больше не должен влиять на частоту обновления вашего дисплея.
Вот несколько распространенных вопросов о частоте обновления, которые помогут вам получить самую свежую доступную информацию.
Почему моя частота обновления сбрасывается каждый раз?
Если ваша частота обновления сбрасывается при перезагрузке или изменении схемы управления питанием, вероятно, вам нужно изменить настройки схемы управления питанием и изменить частоту обновления из сопутствующего приложения. Используйте приведенные выше руководства, чтобы помочь вам.
Переменная частота обновления называется GSync от Nvidia и Freesync от AMD. Обе эти функции требуют совместимой видеокарты, совместимого монитора и совместимого кабеля для передачи всех сигналов.
Если вам не хватает одного из них, вы не сможете использовать Gsync или Freesync в своей системе. Мы рекомендуем вам проверить работоспособность вашего монитора, видеокарты и кабеля, чтобы в вашей системе работала переменная частота обновления.
Могу ли я вручную установить частоту обновления?
Это зависит от вашего графического процессора, пользователям Nvidia приходится преодолевать множество трудностей, чтобы вручную разогнать свой дисплей и изменить частоту обновления. Пользователи AMD, с другой стороны, могут легко сделать то же самое непосредственно из программного обеспечения AMD Radeon.
Переключитесь на вкладку «Дисплей», создайте новый профиль для текущего дисплея, а затем введите новую частоту обновления при настройке нового профиля. Применение того же самого должно позволить вам установить вручную значение частоты обновления для вашего монитора.
Могу ли я обновить драйверы монитора?
Да, вы можете обновить драйверы монитора из диспетчера устройств в Windows 11. Вы можете использовать обновления Windows, чтобы получить последние доступные драйверы для вашего монитора.
Кроме того, вы также можете посетить веб-сайт вашего OEM-производителя, чтобы загрузить специальные последние версии драйверов, выпущенных вашим OEM-производителем, которые были настроены и изменены для вашей конкретной марки и модели монитора.
Как частота обновления влияет на время отклика?
Время отклика измеряет задержку ввода, которая является важным фактором в конкурентных играх. Частота обновления положительно влияет на время отклика, уменьшая задержку ввода, что, в свою очередь, уменьшает время отклика вашего монитора.
Мы надеемся, что это руководство помогло вам легко изменить частоту обновления в Windows 11. Если у вас возникнут какие-либо проблемы, не стесняйтесь обращаться к нам, используя раздел комментариев ниже.
Не могу изменить частоту обновления монитора в Windows 11/10
Если вы не можете изменить частоту обновления вашего монитора в Windows 11/10, обновите графические драйверы и измените настройки дисплея. Однако, если это не помогает, выполните следующие действия:
Программы для Windows, мобильные приложения, игры — ВСЁ БЕСПЛАТНО, в нашем закрытом телеграмм канале — Подписывайтесь:)
- Проверьте, поддерживает ли ваше устройство более высокую частоту обновления.
- Обновите графические драйверы
- Изменить дополнительные параметры отображения
- Отключить вертикальную синхронизацию
- Внесите изменения в безопасном режиме.
Теперь давайте посмотрим на них подробно.
1]Проверьте, поддерживает ли ваше устройство более высокую частоту обновления.
Прежде чем приступить к работе с различными методами устранения неполадок, проверьте, поддерживает ли ваш монитор более высокую частоту обновления. Если ваше устройство не поддерживает эту функцию, вы не сможете увеличить или уменьшить частоту обновления. Вы можете проверить это в настройках дисплея или в руководстве пользователя вашего устройства.
2]Обновите графические драйверы
Устаревшие или поврежденные графические драйверы также могут быть причиной того, что вы не можете изменить частоту обновления своих устройств.
Обновите графические драйверы вашего устройства и проверьте, устранена ли проблема. Вот как это сделать:
- Откройте «Настройки» и перейдите в раздел «Обновление и безопасность» > «Центр обновления Windows».
- Прямо под ним найдите интерактивную ссылку — Просмотр необязательных обновлений.
- В разделе «Обновления драйверов» будет доступен список обновлений, которые вы можете установить, если столкнулись с проблемой вручную.
Вы также можете найти драйверы для вашей системы в Интернете, а затем найти имя драйвера на сайте. Посетите веб-сайт производителя вашего компьютера или вы можете посетить сайт производителей графического оборудования.
Вы также можете использовать бесплатное программное обеспечение или инструменты для обновления драйверов, такие как AMD Driver Autodetect, Intel Driver Update Utility или Dell Update, для обновления драйверов устройств. NV Updater будет обновлять драйвер графической карты NVIDIA.
3]Изменить дополнительные настройки дисплея
Еще одна вещь, которую вы можете попробовать, — это изменить частоту обновления, изменив дополнительные настройки дисплея. Вот как:
- Нажмите клавишу Windows + I, чтобы открыть настройки.
- Перейдите в «Система» > «Экран» > «Расширенный дисплей».
- Здесь нажмите на интерактивную ссылку — Свойства адаптера дисплея для дисплея 1.
- Откроется диалоговое окно свойств, здесь нажмите «Список всех режимов» и выберите нужный режим.
- Нажмите «ОК», чтобы сохранить изменения.
4]Отключить вертикальную синхронизацию
V-Sync — это функция Windows, которая поддерживает стабильность, синхронизируя частоту кадров изображения приложения или игры с частотой обновления вашего монитора. Иногда, если V-Sync включен, пользователи могут столкнуться с трудностями при увеличении или уменьшении частоты обновления своего устройства. Отключите V-Sync и посмотрите, исправится ли ошибка.
Читать: частота обновления изменяется автоматически при отключении зарядного устройства.
5]Внесите изменения в безопасном режиме.
Загрузите компьютер в безопасном режиме. Это гарантирует загрузку вашей операционной системы с минимальным количеством системных файлов и драйверов устройств. Никакие программы или надстройки не запускаются в безопасном режиме. Вот как вы можете выполнить безопасную загрузку:
- Нажмите клавишу Windows + R, чтобы открыть диалоговое окно «Выполнить».
- Тип msconfig и нажмите Enter.
- Перейдите на вкладку «Загрузка» и установите флажок «Безопасная загрузка».
- В разделе «Безопасная загрузка» установите флажок «Сеть».
- Нажмите «Применить», а затем «ОК», чтобы сохранить изменения.
- Перезагрузите компьютер; после этого он загрузится в безопасном режиме.
- Теперь попробуйте изменить частоту обновления.
Если по-прежнему не удается это сделать, откройте диспетчер задач и проверьте, какие службы и программы запуска загружаются. Отключите или удалите их, так как один из них может вызывать ошибку.
Читать: Невозможно изменить разрешение экрана в Windows
Мы надеемся, что этот пост поможет вам.
Как изменить частоту на моем мониторе Windows 11?
Чтобы увеличить или уменьшить частоту обновления вашего устройства, откройте «Настройки» и выберите «Система» > «Экран» > «Расширенный дисплей». Щелкните раскрывающийся список рядом с Выберите частоту обновления и выберите предпочтительную частоту обновления.
Программы для Windows, мобильные приложения, игры — ВСЁ БЕСПЛАТНО, в нашем закрытом телеграмм канале — Подписывайтесь:)
Частота дисплея в «Настройках NVIDIA»
Этот способ подходит тем пользователям ПК, у которых установлена видеокарта модели NVIDIA. С помощью утилиты под названием «Настройки NVIDIA» можно также узнать количество герц на вашем мониторе.
Шаг 1. Находим «Настройки NVIDIA» в трее на рабочей панели.
Шаг 2. Нажимаем на значок, чтобы запустить рабочее окно программы.
Шаг 3. Выберите наибольшую частоту дисплея.
Шаг 4. Нажимаем на кнопку «Применить», после чего экран потемнеет и вновь включится с окном для подтверждения задачи. Нажмите «Да».
Таким способом вы не только узнаете сколько герц в мониторе, но и сможете изменить их на более приемлемое количество герц.
Консоли с поддержкой vrr
Из консолей нынешнего поколения с VRR совместимы только Xbox One X и Xbox One S. Ни одна из версий PS4, даже PS4 Pro, поддержку переменной частоты не предлагает.
В Xbox One X и One S в основном используется формат FreeSync, но в активе у них также и HDMI VRR. Если ваш телевизор поддерживает FreeSync, то консоль будет посылать сигнал в этом формате; если FreeSync нет, но есть HDMI VRR, то будет применяться он.
Обе нынешние версии Xbox поддерживают VRR в диапазоне от 40 до 60 Гц. Xbox Series X обещает более интересную картину. Консоль Microsoft нового поколения будет совместима с HDMI 2.1 и обеспечит VRR для видео в 4K в гораздо более широком спектре – от 30 и аж до 120 Гц – если ваш телевизор на это способен. Кроме того, Xbox Series X будет работать одновременно и с FreeSync, и с HDMI VRR.
Как будут обстоять дела у PS5, пока не вполне понятно. Рассматривая раздел «Видеовыходы» официальных спецификаций, мы нашли в нем строчку «VRR (согласно стандарту HDMI версии 2.1)». Полагаем, что это означает поддержку общего формата HDMI VRR – но FreeSync тоже может быть в наличии, так как графический процессор PS5 произведен компанией AMD.
Можно ли измерить время отклика самостоятельно
Уже упоминалось, что время отклика — это физическое свойство матрицы. Измерить его самостоятельно будет проблематично. Без дорогостоящего оборудования и измерительных приборов погрешность расчетов будет ощутимой.
Считать этот параметр софтом без фотодатчика невозможно, хотя такую попытку предприняли разработчики TFT Monitor Test. Создатели не указали, как именно ведется расчет. При равных условиях два монитора могут выдать один результат, так что не стоит полагаться на полную достоверность теста. Однако у утилиты есть несколько полезных режимов, среди которых движущийся белый квадрат. Присутствие шлейфа и визуальные искажения выдают большое время отклика, но это лишь наглядная демонстрация.
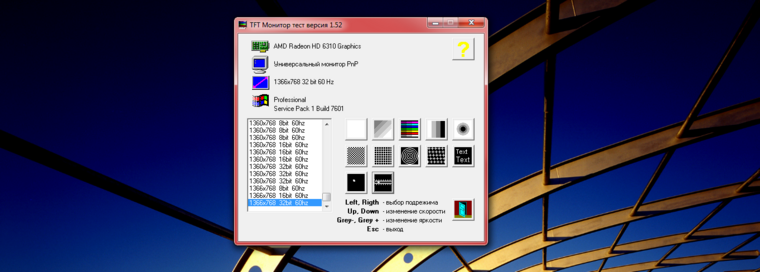
Для тестирования может пригодиться утилита Pixperan Testing, а также онлайн-тесты Display Shin0by и Blur Busters UFO Motion Test.
Обновление за апрель 2022 года:
Теперь мы рекомендуем использовать этот инструмент для вашей ошибки. Кроме того, этот инструмент исправляет распространенные компьютерные ошибки, защищает вас от потери файлов, вредоносных программ, сбоев оборудования и оптимизирует ваш компьютер для максимальной производительности. Вы можете быстро исправить проблемы с вашим ПК и предотвратить появление других программ с этим программным обеспечением:
Добавление этого параметра, вероятно, будет приветствоваться всеми, кто играет в игры DirectX 11, имеет экран VRR и не может удовлетворительно его комбинировать (например, шоколад в одной руке и арахисовое масло в другой, но не может чашка арахисового масла).
How to see and change your refresh rate from the Display Adapter Properties window
This method was available in the old Control Panel from Windows 7, and it still works in Windows 10 too, even though it sometimes doesn’t allow you to change the refresh rate, only view it. First, open the Run window (Windows + R) and copy and paste the following command: rundll32.exe display.dll,ShowAdapterSettings 1. Then, click or tap OK, or press Enter on the keyboard.
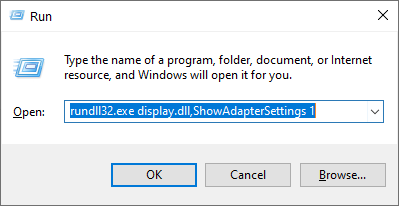
rundll32.exe display.dll,ShowAdapterSettings 1
The properties window for your video card is opened, and it should look similar to the screenshot below.
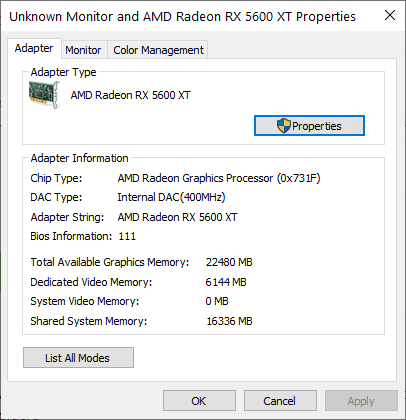
The Properties of your video card
Go to the Monitor tab, where you see the Screen refresh rate field display the current rate. To change it, click on it, and choose a new value from the drop-down list. Then, press OK to apply it.
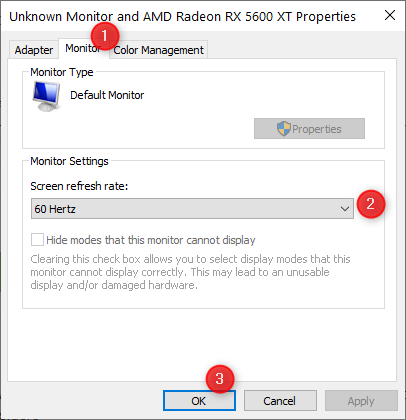
Go to Monitor and set the refresh rate
IMPORTANT: Microsoft has made a point of replacing the old Control Panel with the Settings app. We expect this method to work on fewer and fewer Windows 10 computers and devices. In the near future, it might be phased out entirely and become useless.
Дополнительная информация
В статье я не упоминаю отдельно типы подключения VGA и DVI, поскольку они в некоторой степени устарели (хотя на некоторых видеокартах и мониторах позволяют получить достаточно высокие разрешения и адекватные частоты обновления, во всяком случае для Full HD вполне можно использовать).
Также не касаюсь отдельно темы «разгона матрицы», которое обычно сводится к установке «кастомной» частоты обновления в фирменной утилите производителя видеокарты или в сторонних программах наподобие Custom Resolution Utility. Однако отмечу, что при появлении артефактов на мониторе (иногда проявляются не сразу), попробуйте снизить частоту обновления до значений, рекомендованных производителем для данного разрешения.
- 25-08-2017
- 62 523
—
Всем привет! Сегодня у меня интересная статья для компьютерных энтузиастов, которые любят выжимать из своего железа максимум и использовать весь его потенциал. Под прицел на этот раз попал монитор, а точнее его матрица, которую мы с вами попробуем разогнать, если вообще так можно выразиться. Делать это я буду для того, чтобы увеличить частоту опроса монитора, которая напрямую влияет на комфортность работы.
Как поменять частоту в настройках видеокарты
Смена частот экрана доступна в приложениях для управления видеокартами. Действия по переключению частоты отличаются в зависимости от производителей.
Intel
Чтобы поменять герцовку монитора windows 10 с драйверами от Интел найдите программу: «ПанельУправленияГрафикой и МедиаIntel», скорее всего она установлена вместе с драйвером. Через не проще сменить частотность. Когда такая программа установлена:
Кликайте ПКМ в пустой области рабочего стола и переходите в строчку «ГрафическиеХарактеристики»;
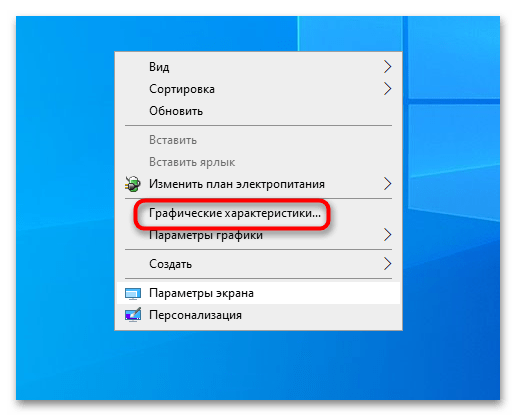
- Откроется окошко, в нем выберите «РасширенныйРежим», в случае когда он не указан по умолчанию;
- Далее кликайте «ОК»;
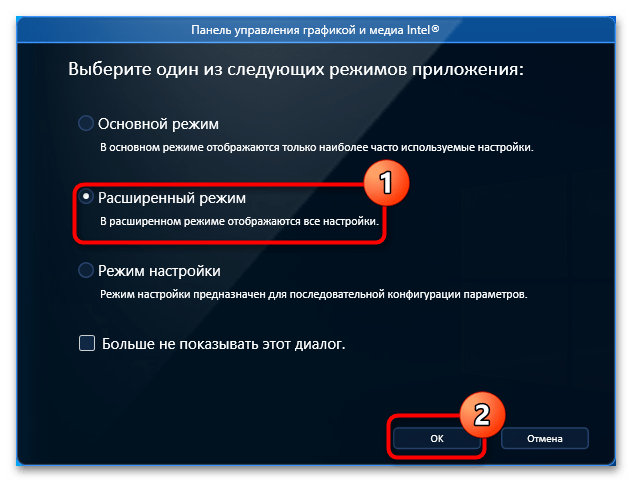
- Это открывает «ПанельУправленияГрафикойIntel»;
- Укажите желаемую частоту из списка возможных;
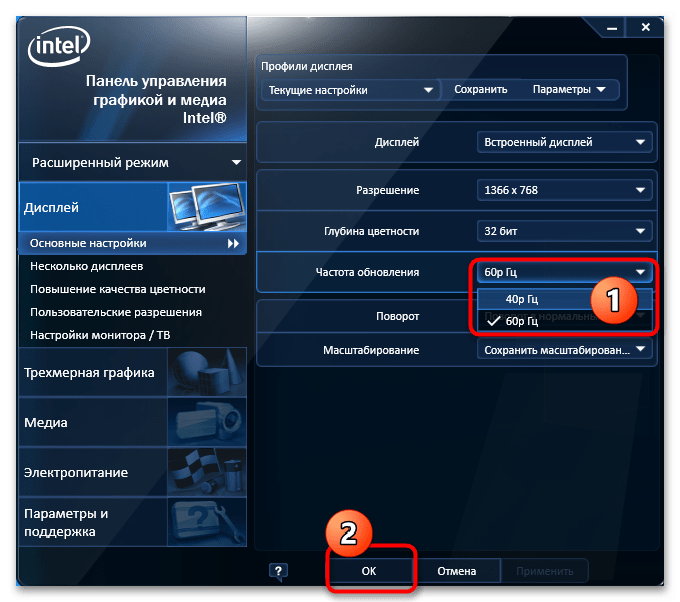
Кликните «ОК», чтобы сохранить изменения;
nvidia
Изменить частоту обновления монитора возможно воспользовавшись «ПанельюУправленияNVIDIA». Она прилагается ко всем устройствам с видеокартами NVIDIA и драйверами к ним. Не исключаем случаи, когда некоторых опций в ней может не быть, либо она не работает, по причине поломки. Когда панель рабочая:
Кликайте ПКМ на пустом пространстве рабочего стола и выбирайте «ПанельУправленияNVIDIA»;

- Откроется подменю, слева переходите в «Дисплей»;
- Оттуда к «ИзменениеРазрешения»;
- Выбирайте в подпункте «ЧастотаОбновления» необходимую частоту;
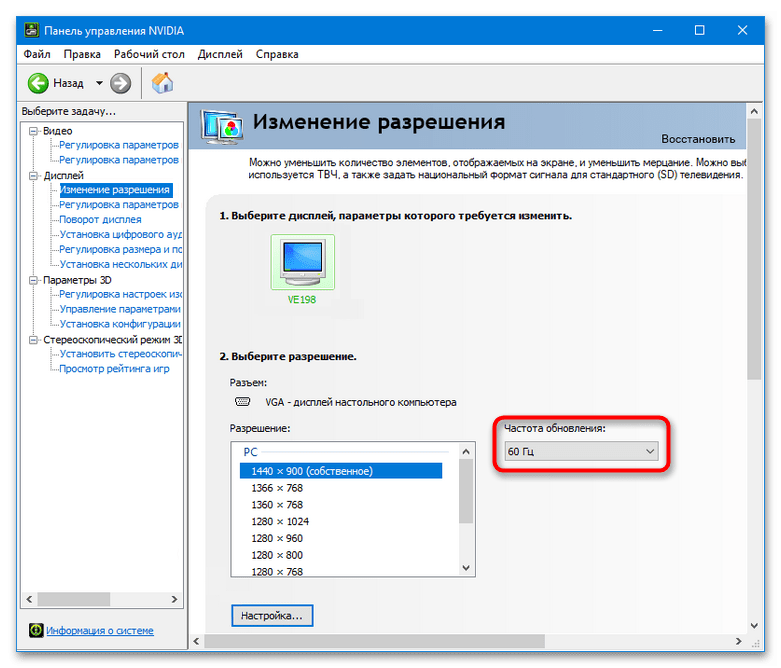
amd
Изменить частоту обновления монитора для ПК/ноутбуков так же просто, как для NVIDIA. Шаги сходные:
Открываете «ПанельУправленияГрафикойAMD» через «Пуск» и поиск и переходите в соответствующий подпункт;
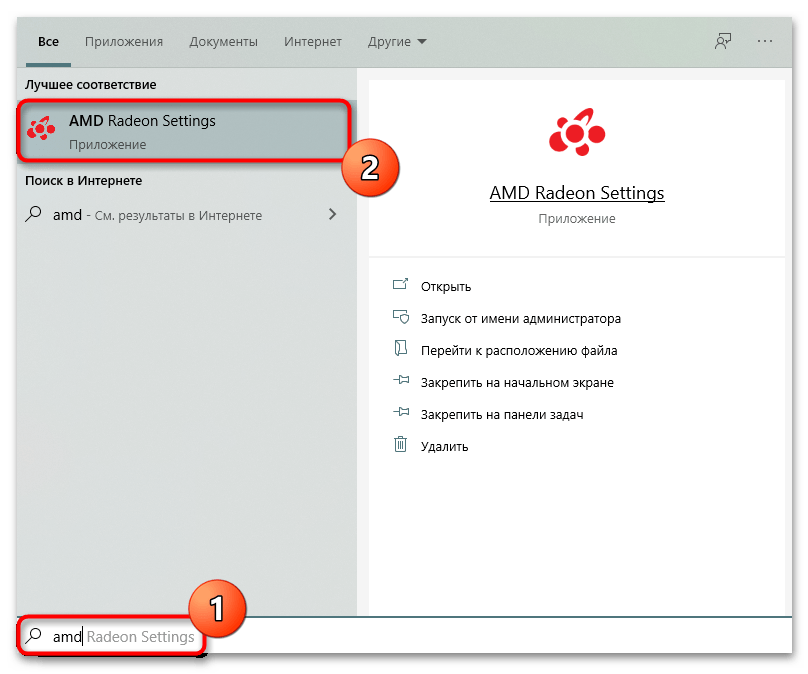
- Там выбираете: «Дисплей»;
- Оттуда переходите к «ПользовательскиеРазрешения»;
- Кликаете по клавише «Создать»;
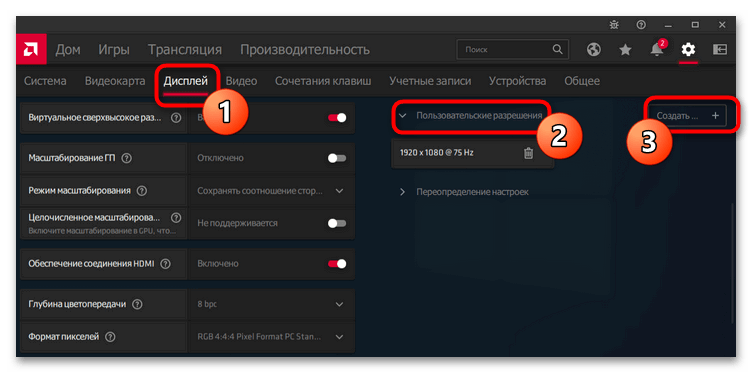
- Набираете около строчки «ЧастотаОбновленияЭкрана(Гц)» численное значение частоты;
- Кликаете «Создать»;
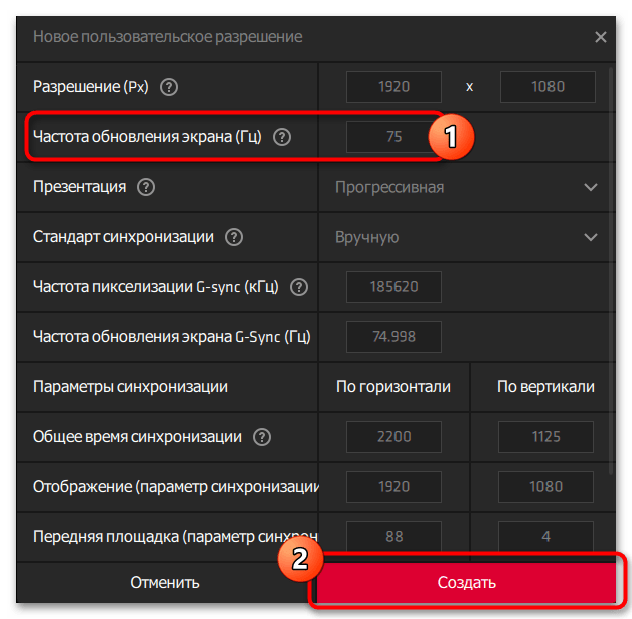
Затем следует выбрать созданное значение в настройках «ПользовательскиеРазрешения», которые мы открывали в предыдущем пункте этой инструкции;
Настраивайте частоту под себя
Чтобы включить 120 гц или любую другую частотность по своему выбору, запускайте панель видеокартой, как описано выше. Затем:
Переходите к «ИзменениеРазрешения»;
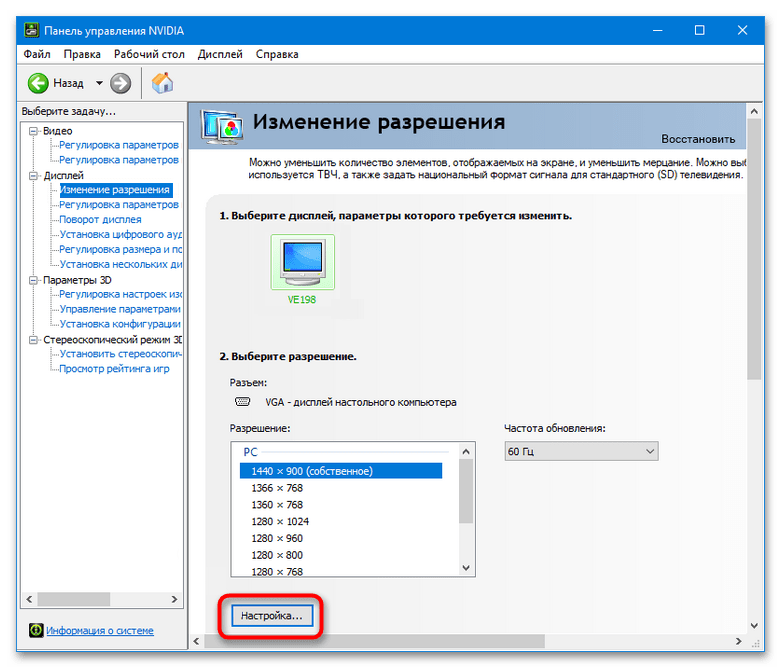
- Кликайте по «Настройка»;
- Поставьте отметку в новом окошке около надписи «ВключитьРежимы, не ПредлагаемыеДисплеем»;
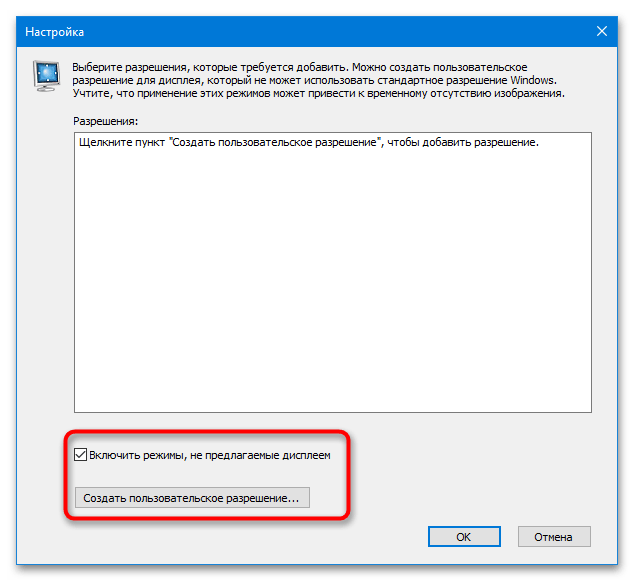
- Кликайте строчку: «СоздатьПользовательскоеРазрешение»;
- Для подтверждения соглашения с рисками, связанными с такими действиями кликните «Принять»;

- Раскроется новое окошко, там укажите свою частотность, а тип синхронизации укажите «Авто»;
- Кликните клавишу «Тест»;
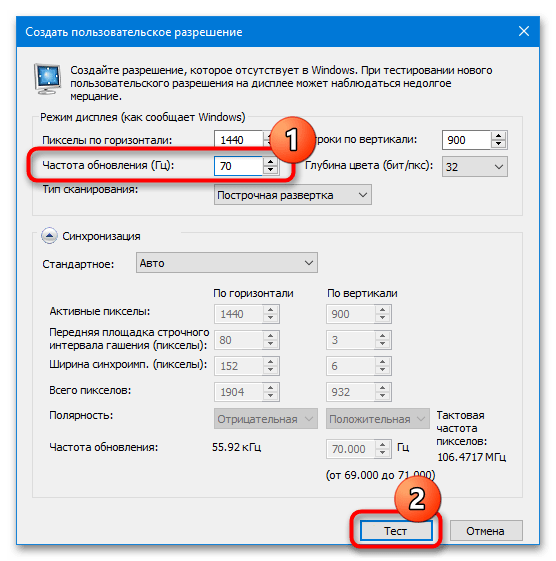
Если тестирование завершилось успехом, кликните «Да», ля сохранения своей частотности;
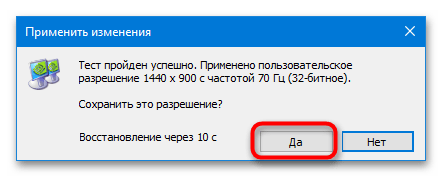
После этого в подразделе «ИзменениеРазрешения» в подпункте «Разрешение» появляется дополнительное значение, соответствующее вашему желанию;
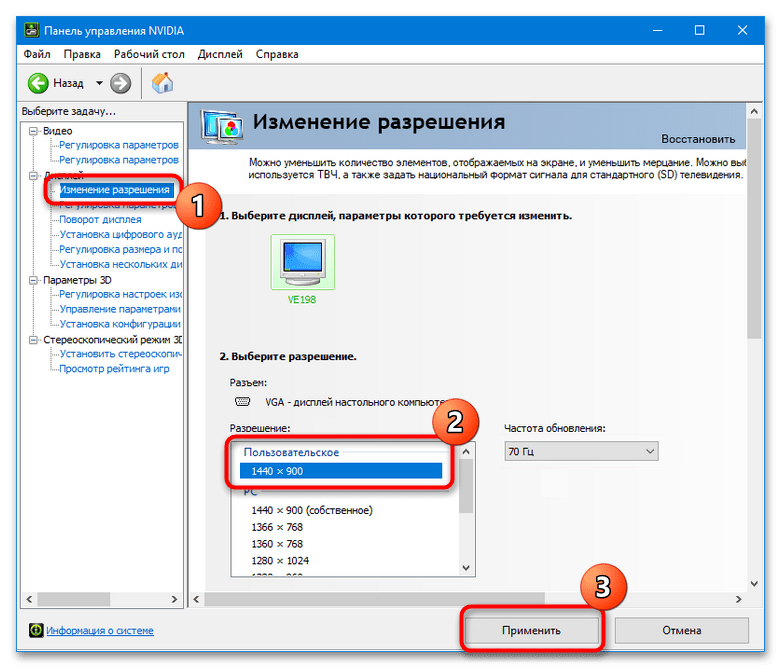
Выбирайте это значение и кликайте «Применить»;
В каких случаях важно минимальное время отклика матрицы
Особое внимание этому параметру уделяют геймеры, и не просто так. Высокая скорость переключения пикселей в играх может стать реальным преимуществом
Благодаря минимальной задержке матрицы можно разглядеть важные детали в насыщенных динамичных сценах и своевременно реагировать на изменения ситуации.
Что это дает? Например, в шутерах при помощи «быстрого» монитора можно раньше заметить снайпера в оконном проеме. Кемперить тоже будет намного комфортнее, ведь противник с «медленным» монитором даже не заметит засады.
Чем выше навык геймера, тем больше преимуществ дает «ничтожная» разница всего в несколько мс.

Справедливости ради, нужно указать, что на реакцию игрока влияют и другие виды задержки, среди которых input lag, стабильность интернет-подключения (для онлайн-игр), время передачи сигнала от манипуляторов, но это уже другая история.
Требовательные игроки могут ощутить разницу времени отклика в любой игре, независимо от жанра. Даже в популярных браузерных играх по типу «Три в ряд». Во многих из них присутствует таймер, поэтому важна скорость реакции игрока. Кроме того, динамичные визуальные эффекты лучше выглядят на «быстрых» мониторах.

Сокращение времени отклика сделает анимацию детализированной, четкой, а значит, более привлекательной. На мониторе с минимальным временем отклика приятнее играть.
Требования для активации переменной частоты обновления
10 Essential Computer Tips for Begi…
Please enable JavaScript
10 Essential Computer Tips for Beginners — Techtown
Прежде всего, вы должны знать, что существуют определенные требования, чтобы иметь возможность активировать эту функцию:
- У вас должна быть Windows 10 версии 1903 или более поздней.
- Ваш монитор должен поддерживать Adaptive Sync / G-Sync.
- Ваш графический процессор должен иметь совместимые драйверы (с WDDM 2.6 или выше).
После того, как будут выполнены соответствующие проверки (чтобы узнать свою версию Windows, просто нажмите WIN + R и в появившемся окне напишите «winver» и нажмите OK), мы научим вас, как легко активировать и деактивировать VRR.
Что такое частота обновления монитора, её назначение
Частота обновления монитора (герцовка, ЧОМ) — это скорость, с которой может изменяться изображения на экране за момент времени. Отсчёт принято вести в секундах, а это значит, что средняя частота в 60 герц — это возможность смены 60 кадров в секунду. Только герцы не показывают реальную картину возможности монитора. Существует такая физическая проблема: передача изображения от видеокарты до монитора проходит с задержкой из-за матрицы экрана. Это значит, что экран, рассчитанный на частоту в 60 Гц, номинально выдаёт до 40 кадров в секунду. Для просмотра фильмов этого достаточно, однако качественный и плавный гейминг требует больших значений FPS (Frames per Second — кадров в секунду).
Так как герцовка отвечает за плавность картинки, она автоматически влияет на восприятие глазом происходящего. Чем меньше зрительный орган задействует периферийное и боковое зрение, тем меньше он устаёт, медленнее портится глазная линза, сокращение палочек и колбочек приостанавливается. Соответственно, мониторы с большей частотной возможностью меньше влияют и портят глаза.
Приемлемая частота обновления экрана
Как говорилось ранее, средняя частота, которая используется в большинстве современных мониторов, — 60 Гц. С этой герцовкой можно спокойно смотреть фильмы, а также играть в средние по качеству игры (если позволяет «начинка» ПК). Однако для большего качества и плавности изображения в более серьёзных играх требуются мониторы с частотой в 120–150 Гц и даже больше. Некоторые ультрасовременные мониторы уже разогнаны до 240 Гц.
Частоту 3D монитора желательно оставлять не меньше 120 Гц: в таком состоянии экран будет выдавать по 60 Гц на каждый глаз, а значит поддерживать неплохие параметры плавности картинки.
Заключение
В классических ноутбуках и компьютерах частота стандартно равняется 60 Гц, чего вполне хватает, чтобы глаза не улавливали момент смены кадра. В игровых машинах этот показатель может доходить до 150 Гц. Это необходимо, так как иначе изображение в игре будет притормаживать и меняться заметно глазу.
Увеличить герцовку можно в экранных настройках, но для этого недостаточно одного желания пользователя. Нужно, чтобы машина была укомплектована видеокартой и монитором, которые одновременно поддерживают более высокие показатели.
- https://lumpics.ru/how-to-find-monitor-refresh-rate-in-windows-10/
- https://winda10.com/personalizatsiya-i-oformlenie/kak-uznat-gertsovku-monitora-windows-10.html
- https://windows10i.ru/ekran/kak-uznat-gertsovku-monitora.html



























