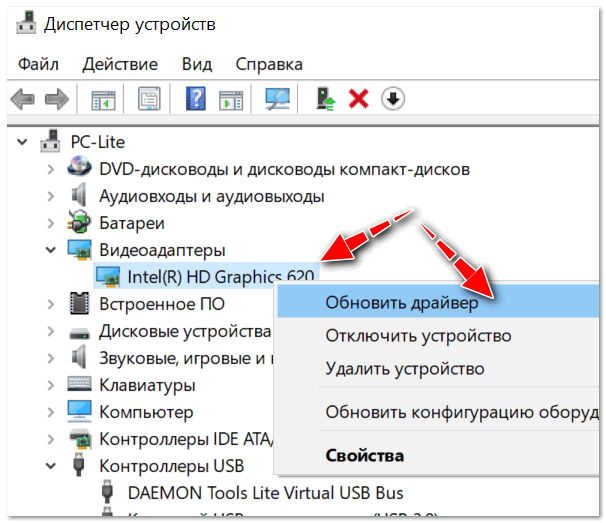Как обновить драйвера на Windows 10

Читайте в статье о всех способах безопасно обновить драйвера для звуковой или видеокарты, других устройств на Windows 10. Драйвера представляют собой связующее звено между установленным на ПК оборудованием и его программным обеспечением, то есть операционной системой. В отличие от предыдущих версий операционных систем, в «десятке» разработчики постарались сделать управление компьютером максимально автоматическим. Достаточно всего несколько кликов мышкой, чтобы оборудование начало функционировать, как это было задумано. Но иногда приходится обновлять драйвера самостоятельно, в этом случае можно воспользоваться штатными или сторонними средствами.
Обновление за сентябрь 2023 г .:
Теперь вы можете предотвратить проблемы с ПК с помощью этого инструмента, например, защитить вас от потери файлов и вредоносных программ. Кроме того, это отличный способ оптимизировать ваш компьютер для достижения максимальной производительности. Программа с легкостью исправляет типичные ошибки, которые могут возникнуть в системах Windows — нет необходимости часами искать и устранять неполадки, если у вас под рукой есть идеальное решение:
- Шаг 1: (Windows 10, 8, 7, XP, Vista — Microsoft Gold Certified).
- Шаг 2: Нажмите «Начать сканирование”, Чтобы найти проблемы реестра Windows, которые могут вызывать проблемы с ПК.
- Шаг 3: Нажмите «Починить все», Чтобы исправить все проблемы.

Зачем вам понадобится откатить драйвер в Windows 10?
Новые обновления драйверов довольно распространены, особенно для таких устройств, как видеокарты. Они часто поставляются с новыми функциями и исправлениями, которые могут улучшить общую стабильность вашего ПК и повысить удобство использования устройств, которыми они управляют.
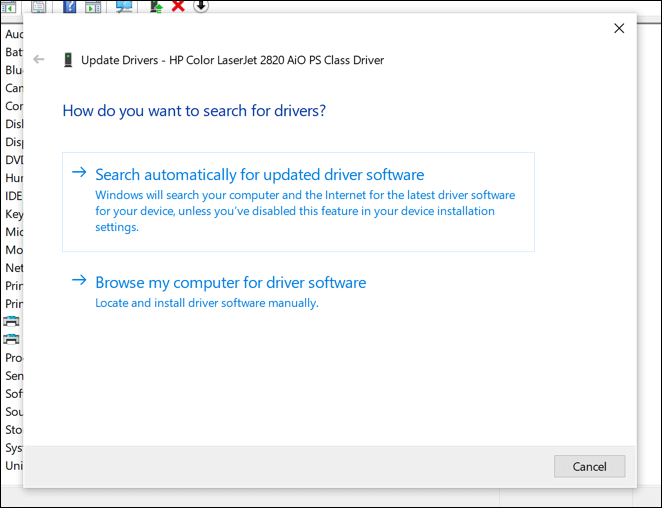
К сожалению, это не означает, что все устанавливаемые вами драйверы стабильны. Например, если вы были игроком с графической картой NVIDIA, вы могли бы начать с обновления драйверов графической карты NVIDIA до непроверенного в бета-тестировании драйвера, обеспечив поддержку недавно выпущенной игры следующего поколения.
Этот драйвер может обеспечить поддержку этой игры, но может возникнуть дополнительные проблемы, которые могут быть решены только при более широком тестировании. Однако это не означает, что стабильные драйверы лучше — они могут также содержать проблемы или ошибки, которые разработчик не смог обнаружить или исправить до выпуска драйвера.
Если это происходит, и ваш компьютер все еще достаточно стабилен для загрузки, вы можете откатить драйвер до ранее установленного (и, возможно, более стабильного) выпуска драйвера.
Комбинация для перезапуска драйвера видеокарты
Чтобы перезапустить драйвер вашего графического ускорителя, нажмите на клавиатуре комбинацию клавиш Win+Ctrl+Shift+B. Как только вы нажмете данную комбинацию, ваш экран потухнет на пару-тройку секунд, а затем вы услышите звуковой сигнал и изображение снова вернется на экран. Стоит заметить, что все открытые приложения – по крайней мере, большинство из них – будут функционировать как и до перезапуска драйвера для видеокарты.
Однако, мы настоятельно рекомендуем вам завершить работу всех важных для вас утилит – особенно трехмерных приложений, например, игр или видеоредакторов – по причине того, что после перезагрузки драйвера могут возникнуть некоторые проблемы с ними. Однако, в большинстве случаев, с открытым ПО ничего не случится. Вот такая вот полезная комбинация клавиш, которая поможет вам выйти из затруднительной ситуации.
Тем не менее возникает вполне очевидный вопрос: что делать, если перезагрузка драйвера для видеокарты не помогает избавиться от зависания компьютера? Ну, тут вам придется воспользоваться вполне стандартным способами, работающими практически в каждом из случаев. Итак, чтобы вернуть свой компьютер к жизни, вы можете воспользоваться следующим набором команд:
Обычно, данные команды способны вывести компьютер из зависнувшего состояния. Однако, бывают и такие случаи, когда операционная система зависнет буквально намертво, вследствие чего даже нажать на кнопку аварийной перезагрузки не удается. Если у вас настолько запущенный случай – придется насильно отключать ПК от питания.
ВИДЕОДРАЙВЕР
После тестирования нами сочетания клавиш во время игрового процесса, игра продолжала нормально функционировать. Это происходит потому, что системный инструмент просто перезагружает графическую подсистему. Все ваши приложения не затрагиваются и будут продолжать нормально работать.
Представленное клавиатурное сочетание является частью ОС Windows 10, поэтому оно автоматически перезапустит видеодрайвер NVIDIA, AMD, а также и Intel, в зависимости от установленного оборудования на вашем ПК или ноутбуке.
Никто не даст вам гарантии, что это в 100% случаев исправит положение. Но, если ПК имеет проблемы с графическими драйверами, это именно тот вариант, который нужно попробовать задействовать в первую очередь.
Последний вариант, если ничего не помогло и компьютер не отвечает на действия пользователя, вам, вероятнее всего, придется выполнить жесткое завершение его работы. Для этого зажмите и удерживайте около десяти секунд кнопку питания, пока ПК или ноутбук не выключится.
Подождите несколько секунд, затем снова включите устройство. Только стоит помнить, что это крайний случай. От таких действий может пострадать, как минимум, жесткий диск.
Никакие из вышеперечисленных действий не помогут в случае появления «синего экрана». Он указывает на то, что ваша операционная система получила критическую ошибку. Дождитесь автоматической перезагрузки компьютера с Windows 10.
Все наши ранее опубликованные компьютерные советы на этом ресурсе структурированы по категориям в Карте для посетителей. Просмотрите их и обязательно найдете интересные и полезные для своего ПК.
Главная / Система / Секретное сочетание клавиш Windows 10 быстро перезагружает видеодрайвер
Способы восстановить старый драйвер
Через диспетчер устройств
Вариант №1
Через диспетчер устройств можно откатить драйвер двумя способами. Первый мне нравится тем, что при откате вы сможете вручную выбрать ту версию драйвера, которая вам нужна. Покажу на примере, как можно восстановить старый рабочий драйвер на видеокарту. И так.
Сначала открываем диспетчер устройств. Для этого зайдите в панель управления, введите в поиск «устройств» и среди найденных результатов будет ссылка на нужный диспетчер (см. скриншот ниже ).

Открываем диспетчер устройств из панели управления
Далее найдите в списке устройство, для которого нужно восстановить драйвер. Затем щелкните по нему правой кнопкой мышки и в меню выберите функцию «Обновить драйвер» (как на примере ниже ).
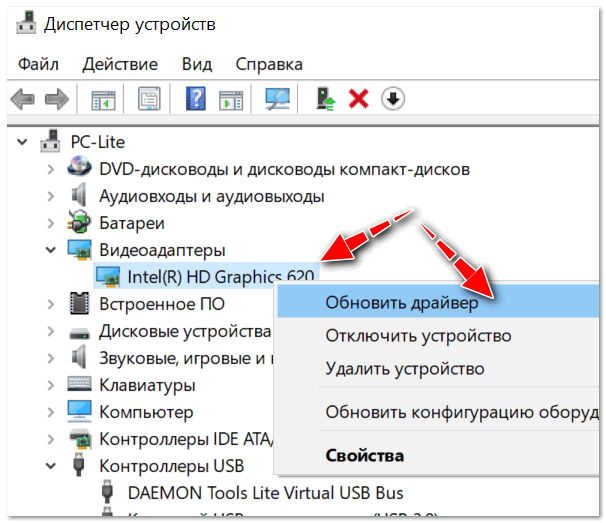
После чего появиться меню с выбором: произвести автоматический поиск или вручную на этом ПК. Выбираем второй вариант (см. пример ниже ).
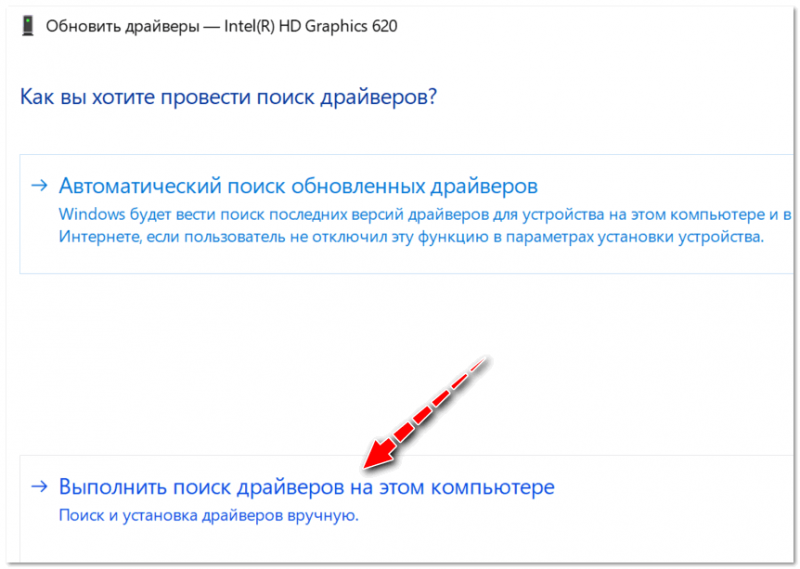
Поиск драйверов на этом ПК
Далее Windows предложит указать место на диске. Вместо указания, сразу же нажмите вариант «Выбрать драйвер из списка доступных драйверов на компьютере» (см. скриншот ниже ).

Выбор драйвера из доступных на ПК
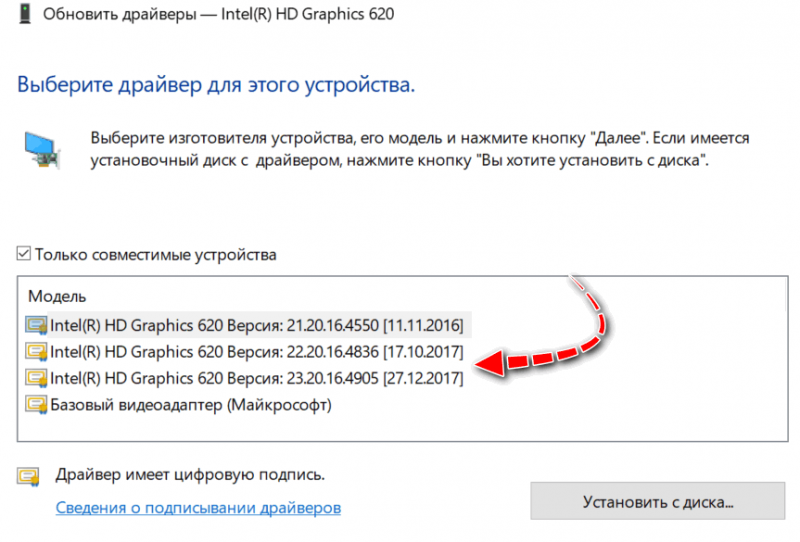
Выбираем из списка, ориентируясь по дате и версии
Всё!
Экран должен моргнуть, а после чего увидите сообщение об успешном (или не успешном) завершении операции. Пример представлен ниже.

Система Windows успешно обновила драйвера!
Вариант №2

Свойства (ПКМ по любому из устройств)
Отмечу, что она не всегда бывает активной (даже если вы недавно обновляли драйвер). Поэтому, рекомендую сначала пробовать первый вариант отката (описанный выше), а затем этот.
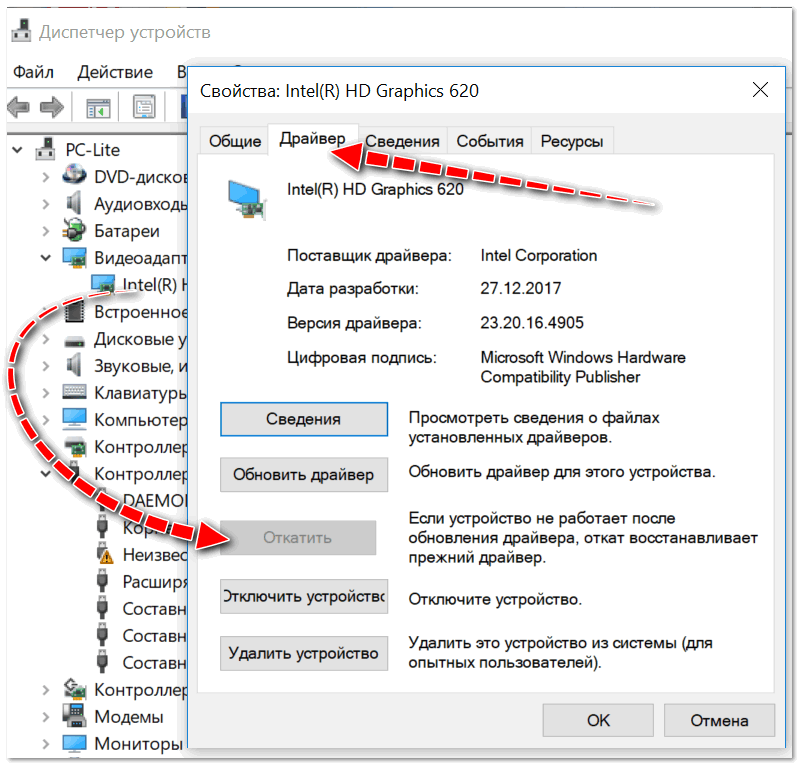
Откатить драйвер (если устройство не работает после обновления)

Защита системы / Windows 10

Вкладка «Защита системы»
С помощью спец. утилит для бэкапа драйверов
Не мог не отметить и этот способ в данной статье.
Правда, для того чтобы им воспользоваться, необходимо заранее сделать бэкап (возможно, кому-то способ пригодится на будущее).
Суть работы примерно следующая:
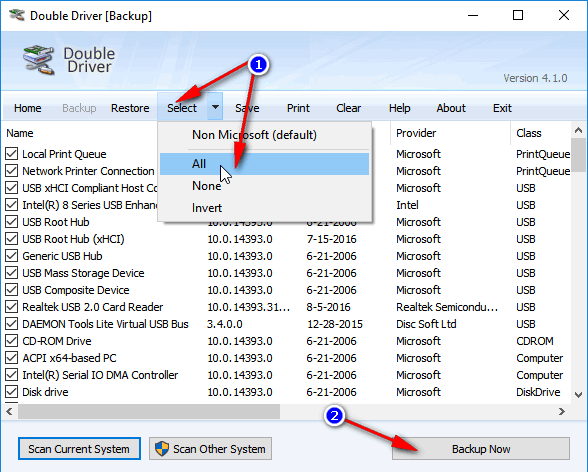
В качестве примера. Создание бэкапа драйверов в Double Driver

В качестве примера: восстановить всё!
Как перезагрузить видеодрайвер: программы со стороны
Среди утилит, которые занимаются похожим, можно выделить пару, которыми можно пополнить арсенал средств диагностики работающих в системе устройств. Среди них полный аналог знакомому уже сочетанию клавиш программа Custom Resolution Utility ( ссылки для скачивания — в шапке страницы). Делает то же самое, что и Win + Ctrl + Shift + B, только всё это оформлено в простенькую графическую оболочку. После того, как видеодрайвер будет перезагружен, появится диалоговое окно, которое может повторить процедуру либо перевести режим работы в режим восстановления.
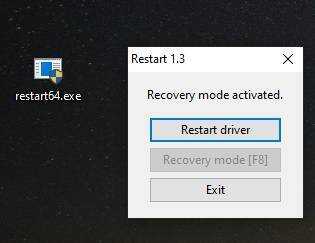
И, конечно, нельзя пройти мимо программы DevManView от NirSoft. Она является расширенным аналогом Диспетчера устройств, позволяя отключить и включить выбранное устройство.

Напоследок, у Windows тоже есть своя консольная утилита, которая позволяет перезагрузить видеодрайвер (в том числе) без перезагрузки системы парой команд. Но, как это часто бывает, она входит в состав пакета Windows Development Kits. Мы качать его ради одной программы не будем; вот ссылка для подходящих версий и разрядностей Windows. На форуме Superuser.com есть несколько прямых ссылок на эту утилиту, ищите подходящую. Утилита после установки в папку с консольными командами должна запускаться оттуда. Она позволяет перезапускать драйвер для любого из установленных в Windows устройств. Хотя для единичных случаев её использовать не очень удобно: та сложновата в предварительной настройке. Сначала нужно скачать архив обновлений, выцепив переименовав нужный в devcon.exe. Затем поместить его в папку System32. Затем уже из консоли предварительно нужно выцепить ID процесса, который устройством управляет:
а затем уже перезагрузить видеодрайвер (или что-то ещё) командой:
Комбинация клавиш для перезагрузки видео драйвера windows 10
Такое иногда случается, работаешь на ПК, и тут все разом повисло. Не шевелится курсор, не работают команды с клавиатуры. Можно нажать кнопку Reset на компьютере, сделать принудительный перезапуск или воспользоваться сверх крутой комбинацией горячих клавиш Windows 10, да, взять и перезапустить видео драйвер.
Мало кто знает, что можно перезапустить видеодрайвер Windows 10.
Кстати, если вы работаете на Windows 7. Сочетания клавиш для перезапуска видеодрайвера в этой системе просто не существует. Да и вообще, пора подумать о Windows 10 в 2018 году.
Как перезапустить графические драйверы Вашего ПК?
Чтобы перезапустить Ваши графические драйвера, нажмите Win+Ctrl+Shift+B.
Ваш экран почернеет на долю секунды, и Вы услышите звуковой сигнал. Все появится вновь, как это было до нажатия горячих клавиш. Все ваши приложения остануться на месте, и Вы не потеряете данных.
Это работает даже если вы играете в игры. В момент игрового процесса нажать сочетание Win+Ctrl+Shift+B, игра продолжает работать стабильно.
Все дело в том, что Windows перезапускает свою графическую подсистему, не затрагивая работы приложений. Все остается на своих местах.
Перезапуск графических драйверов заложен в Windows
Не важно какой у вас производитель видеокарты NVIDIA или AMD или графический драйвер от Intel. Система все равно продолжит работать после перезапуска графических драйверов Windows 10
Это работает при системных сбоях?
Тут никакой гарантии нет, если все повисает именно по системному сбою, надеятся на перезапуск графических драйверов не приходится. Однако, если Ваш компьютер завис из-за проблемы с Вашими графическими драйверами, этот короткий совет может ввести его в полное рабочее состояние.
Нужно понимать, что Windows 10 использует Ваши графические аппаратные средства, чтобы ускорить “картинку рабочего стола”, иными словами видеопроцессор очень мощное средство чтобы оно простаивало вне игр, в Microsoft это знают, и прекрасно оптимизируют свои операционные системы под станции пользователей. Ведь даже современные браузеры используют графические процессоры для стабильной работы, и быстрой загрузки страниц.
Если у Вас все беспощадно зависает, помогут любые методы, чтобы привести вашу операционную систему в боевую готовность. Видите черный экран? Перезапускаем графический драйвер Win+Ctrl+Shift+B, не помогло? Жмем Ctrl+Alt+Delete, не помогло? Пробуем вызвать диспетчер задач Ctrl+Shift+Esc или переключаемся между приложениями Alt+Tab или Win+Tab.
Если Ваш компьютер не ответит ни на одну из этих клавиш быстрого доступа, даже после того, как Вы перезапустите его графический драйвер, вероятно, нужно жать Reset. У кого нет кнопки Reset, зажимаем кнопку питания, и ждем несколько секунд, пока компьютер на выключится.
Помните. Сразу включать компьютер противопоказано. Нужно подождать десять секунд после выключения.
Естественно, для вашего ПК это очень плохо (выключить кнопкой), но если ничего не помогло, это единственный метод если ваш ПК завис.
Перезапустите графический драйвер под Windows 10.
В этом руководстве мы обсудим различные методы, которые помогут вам перезагрузить компьютер и восстановить пароль к графической системе. Будьте уверены, ваша работа не потеряна — экран может мигать только секунду или две.
1] Перезапустите графический драйвер с помощью комбинации клавиш Win + Ctrl + Shift + B
Обновление за сентябрь 2023 г .:
Теперь вы можете предотвратить проблемы с ПК с помощью этого инструмента, например, защитить вас от потери файлов и вредоносных программ. Кроме того, это отличный способ оптимизировать ваш компьютер для достижения максимальной производительности. Программа с легкостью исправляет типичные ошибки, которые могут возникнуть в системах Windows — нет необходимости часами искать и устранять неполадки, если у вас под рукой есть идеальное решение:
- Шаг 1: (Windows 10, 8, 7, XP, Vista — Microsoft Gold Certified).
- Шаг 2: Нажмите «Начать сканирование”, Чтобы найти проблемы реестра Windows, которые могут вызывать проблемы с ПК.
- Шаг 3: Нажмите «Починить все», Чтобы исправить все проблемы.

Используйте комбинацию клавиш Win + Ctrl + Shift + B на клавиатуре Windows 10 / 8. Дисплей мигает и становится черным в течение одной секунды и возвращается менее чем за одну секунду. Если это не работает для вас, убедитесь, что ваш ключ Windows не отключен. На многих игровых ПК встроенное программное обеспечение отключает ключ Windows, поскольку он может непреднамеренно сместить фокус.
Это самый простой способ перезагрузить драйвер, не требуя учетной записи администратора.
2] Удалить и обновить поврежденный дисплей или видеодрайвер
Если видеодрайвер ведет себя очень плохо, ваш драйвер может быть поврежден. Необходимо либо переустановить драйвер, либо обновить его до последней версии. Многие старые драйверы несовместимы с последним обновлением Windows, поэтому драйверы дисплея больше не отвечают.
Есть два способа исправить это. Вы можете вручную удалить его из диспетчера устройств или панели управления. Для этого вам могут потребоваться права администратора.
A]. Удалите драйверы с помощью диспетчера устройств
- Откройте диспетчер устройств, выполнив поиск в меню «Пуск» или набрав devmgmt.msc и нажав Enter.
- Найдите и разработайте адаптер дисплея.
- Щелкните правой кнопкой мыши адаптер и выберите «Удалить».
- Перезагрузите компьютер.
Введите это, Windows должна автоматически установить требуемый драйвер с помощью системы обновления Windows. Если это не так, вы можете установить драйвер вручную в любое время, используя опцию «Обновить драйвер».
Б]. Удалить драйверы панели управления
Многие производители разрабатывают программное обеспечение, которое дает пользователю больший контроль над функциями, которые выполняются в драйвере. Nvidia предлагает панель управления, которая может помочь вам оптимизировать некоторые настройки дисплея. После удаления драйвера из диспетчера устройств рекомендуется также удалить программное обеспечение OEM.
- В поле поиска Панель управления, введите и, когда программа появится, нажмите, чтобы открыть ее.
- Введите программы и функции> Добавить или удалить программы.
- Найдите, выберите и удалите драйвер.
Вы можете переустановить программное обеспечение и драйвер, чтобы убедиться, что ваша видеокарта используется полностью, а не с основным драйвером.
Связанные видео
Сообщение Просмотров: 647
Как откатить драйвера видеокарты AMD & NVIDIA
Разберёмся, как откатить графический драйвер на примере видеокарты AMD Radeon RX580. Конечно же, надёжней будет удалить установленные драйвера видеокарты и выполнить чистую установку последней версии. Предварительно загрузив их с официального сайта.
В контекстном меню кнопки пуск выберите Диспетчер устройств. С его помощью можно выполнить просмотр параметров установленного оборудования и драйверов устройств, а также управление ими. В разделе Видеоадаптер откройте Свойства Вашей графической карты.
Для восстановления прежней версии во вкладке Драйвер нажмите Откатить. Теперь укажите, почему Вы решили вернуться к старой версии и подтвердите откат, нажав Да. Обязательно выберите один с ниже предложенных вариантов, иначе не получится подтвердить действие.
Дождитесь завершения процесса восстановления предыдущей версии драйверов. Проверяйте работу устройства, в нашем случае видеокарты, после перезагрузки компьютера. Скорее всего, проблемы неправильно работающего устройства и программного обеспечения исчезнут.
В расположении C:\ AMD можно найти инсталяторы всех ранее установленных версий драйверов. Можно воспользоваться ручной установкой прежней версии программного обеспечения. Выберите стабильно работающую версию и установите её поверх имеющейся.
Бывает достаточно сбросить настройки драйверов видеокарты к стандартным. Сброс настроек по умолчанию восстановит все параметры и профили. Перейдите в раздел настроек Radeon > Система и нажмите Выполнить сброс напротив Сброс настроек по умолчанию.
По сути, с драйверами NVIDIA всё то же самое. В диспетчере устройств выбираете свою видеокарту и в свойствах ищете откат. В любом случае нужно использовать диспетчер. Если же не работает кнопка откатить драйвер, тогда возможно старые драйвера были удалены.
Откат драйвера к более старой, но стабильной версии изредка помогает. Чаще используется если есть проблемы со звуком. Лучше выполнить удаление и после перезагрузки установить последнюю версию. Смотрите, как правильно обновить драйвера видеокарты на Windows 10.
Как оправиться от заморозки
Там нет гарантии, что это будет исправить зависание системы. Однако, если ваш компьютер завис из-за проблемы с графическими драйверами, этот ярлык может это исправить. Этот ярлык может исправлять зависания, возникающие во время игр в 3D, но он также может восстанавливаться после зависаний, возникающих при обычном использовании компьютера. Windows 10 использует ваше графическое оборудование для ускорения рисования вашего рабочего стола, и даже современные веб-браузеры используют его для ускорения рендеринга веб-страниц.
Если вы видите черный экран или застряли в не отвечающей полноэкранной игре, обязательно попробуйте комбинацию клавиш Ctrl + Alt + Delete после перезапуска графических драйверов. Вы также можете попробовать нажать Ctrl + Shift + Esc, чтобы открыть диспетчер задач напрямую, или нажать Alt + Tab или Win + Tab, чтобы попробовать переключать приложения.
Если ваш компьютер не реагирует ни на одно из этих сочетаний клавиш, даже после перезапуска его графического драйвера, вам, вероятно, потребуется выполнить принудительное отключение. Для этого нажмите кнопку питания компьютера и удерживайте ее около десяти секунд, пока компьютер не выключится. Подождите несколько секунд, прежде чем снова включить компьютер с помощью кнопки питания. Это не хорошо для вашего компьютера, чтобы выключить его таким образом, но это все, что вы можете сделать, если ваш компьютер завис.
Какие стандартные средства, чтобы обновить драйвера в Windows 10, можно использовать?
Простейшим способом, как обновить драйвера на Windows 10, является использование встроенных утилит. На «десятке» можно это сделать при помощи стандартного диспетчера, Центра обновления и сайтов производителей оборудования. К последним стоит прибегать в том случае, если другими способами вы обновление провести не смогли.
Обновить через Диспетчер устройств
Простой способ обновить драйвера бесплатно на Windows 10 – использовать диспетчер устройств и автоматическую установку нужных компонентов. Для этого следуйте инструкции:
В «Диспетчере устройств» вам необходимо выбрать нужное оборудование и нажать на него правой кнопкой мыши. Из появившегося списка выберите пункт «Свойства», а затем перейдите в раздел «Сведения». Вам необходимо скопировать ИД-устройства, а затем на другом компьютере найти по нему подходящие драйвера в Интернете, скачать и скопировать на флешку. Установить компоненты можно также через «Диспетчер устройств», но выбрать не автоматический поиск, а указать путь к нужным файлам вручную.
Центр обновления Windows
Центр обновления операционной системы позволяет устанавливать не только компоненты программ, но и драйвера. Такая возможность впервые появилась в «десятке», но уже заслужила положительные отзывы от пользователей. Если у вас отключена функция автоматического обновления, то поиск драйверов нужно начать вручную. Для этого следуйте инструкции:
Преимущество этого метода в том, что вам не потребуется делать никаких дополнительных действий – достаточно лишь иметь стабильное подключение к Интернету, временно не использовать компьютер, чтобы не мешать обновлению и потом перезагрузить его.
Используем сайт производителя оборудования чтобы обновить драйверы
Более простым способом, как обновить драйвера видеокарты на Windows 10, является использование сайта производителя этого оборудования. Для начала уточните модель своей видеокарты или другого обордования через «Диспетчер устройств», окно сведений о системе или просто посмотрев коробку от устройства. Теперь вам необходимо найти сайт производителя.
После того как вы нашли на сайте нужную ссылку для скачивания, нужно загрузить пакет драйверов на свое устройство и запустить установку. В большинстве случаев компоненты поставляются вместе со специальной программной оболочкой, через которую их в дальнейшем можно будет обновлять.
Автоматическое обновление драйверов сторонними средствами
Если по каким-либо причинам вы не можете установить нужные драйвера при помощи стандартных средств, то можно обратиться к специальным программам-загрузчикам. Для этого необходимо скачать их с сайта разработчика и установить на свой компьютер. Эти приложения автоматически ищут недостающие или устаревшие компоненты системы, связываются со своими базами данных и загружают драйвера оттуда.
Какие программы можно использовать?
Есть несколько приложений, позволяющих обновить драйвера онлайн на Windows 10. Приведем примеры наиболее популярных:
Это далеко не полный список программ, которые могут помочь обновить системные компоненты пользователям Windows 10. Все перечисленные приложения хороши тем, что их интерфейс подойдет даже для неопытных юзеров.