Мультимедийные функции
- Win + Print Screen — сделать снимок экрана (скриншот), скриншот будет сохранен в специально созданной папке «Снимки экрана», которая находится в папке «Изображения».
- Win + G — открытие панели Game DVR для записи видео в играх (настроить в Xbox).
- Win + Alt + Print Screen — сделать снимок экрана в игре.
- Win + Alt + R — начать запись, при повторном нажатии — остановить запись.
- Win + Alt + G — запись последних 30 секунд в активном окне.
- Win + P — переключиться между дисплеями, при наличии второго дисплея.
- Win + «плюс» — увеличение при помощи приложения Лупа (Magnifier).
- Win + «минус» — уменьшение при помощи приложения Лупа (Magnifier).
Вам также может быть интересно:
- Горячие клавиши Windows
- Горячие клавиши YouTube
Диспетчер задач
Вызвать командную строку возможно через системную утилиту Диспетчер задач. Этот способ подойдет, если операционная система зависла и не реагирует на вызов меню «Пуск» или другие действия пользователя.
Чтобы вызвать утилиту, действуйте так:
1. Одновременно зажмите клавиши Ctrl + Alt + Delete на клавиатуре.
2. В открывшемся окне выберите «Диспетчер задач».
3. Откроется новое окно, где нужно нажать на вкладку «Файл».
4. Выберите параметр «Запустить новую задача».
5. В диалоговом окне пропишите cmd.exe или CMD.
6. Кликните по клавише Enter или нажмите на «ОК».
Под строкой можно отметить параметр, чтобы открыть средство в расширенном режиме администратора.
Также возможно открыть командую строку без ввода команд через Диспетчер задач. Для этого зажмите клавишу Ctrl и, не отпуская ее, щелкните по «Файл», затем нажмите на функцию создания новой задачи. После этого утилита в режиме администратора.
Настройки периферийных устройств
Есть также и немного команд, предназначенных для вызова стандартных программ и элементов управления оборудования, подключенного к компьютеру или ноутбуку.
- main.cpl – настройка мыши
- mmsys.cpl – панель настройки звука
- printui – «Пользовательский интерфейс принтера»
- printbrmui – средство переноса принтера, предоставляющее возможность экспорта и импорта программных компонентов и драйверов оборудования
- printmanagement.msc – «Управление печатью»
- sysedit – редактирование системных файлов с расширениями INI и SYS (Boot.ini, Config.sys, Win.ini и др.)
- tabcal – средство калибровки дигитайзера
- tabletpc.cpl – просмотр и настройка свойств планшета и пера
- verifier – «Диспетчер проверки драйверов»
- wfs – «Факсы и сканирование»
- wmimgmt.msc – вызов «Элемента управления WMI» стандартной консоли
Как открыть командную строку в Windows 10. 4 способа!
В сегодняшней статье, мы с вами рассмотрим, как открыть командную строку в Windows 10. Во всех версиях Windows, разработчики предусмотрели запуск и работу различных системных команд через командную строку. Я очень часто на просторах интернета встречаю различные статьи, где авторы дают пользователям различные инструкции и пишут: откройте командную строку, пропишите следующую команду. Пользователь при этом впадает в ступор, вроде бы все понятно, бери вводи команду, и система чудесным образом все сделает за вас, но вот инструкции как открыть командную строку, практически нигде нет
Особенно это важно, если требуется её запустить с правами администратора
Если вы спросите, почему мы с вами будем рассматривать, как открыть командную строку в Windows 10, то давайте разберемся. Дело в том, что если вы установили или собираетесь устанавливать Windows 10, то увидите, что там немного переработан интерфейс меню «Пуск». Так, в десятке отсутствует ярлык запуска командной строки, а также нет пункта «Выполнить». Соответственно, для пользователей встает задача, как запустить командную строку.
Запуск командной строки с использованием горячих клавиш.
Наверное, самым простым способом запустить командную строку в обычном режиме и режиме с правами администратора, будет при помощи меню WinX. Данное меню появилось в новой Windows 10, а его название соответствует комбинации горячих клавиш. Давайте рассмотрим, как открыть командную строку в Windows 10, при помощи нового меню.
Как видите, данный способ открыть командную строку, наиболее простой и быстрый, скорее всего, мало кто из вас, знал о новом меню WinX.
Запускаем командную строку через поиск Windows.
Во все версии Windows встроено меню поиска. Оно облегчает поиск и запуск почти всех сторонних и некоторых системных команд, и приложений. Для того, чтобы найти нужное приложение через поиск начните вводить его название, и система выдаст вам найденные варианты.
Для того, чтобы открыть командную строку при помощи поиска Windows 10. Делаем следующие шаги.
На этом все, данный способ закончен, теперь вы знаете, как открыть командную строку в Windows 10 при помощи функций поиска системы. Далее переходим к следующему шагу.
Запускаем командную строку при помощи проводника Windows 10.
Если вы недавно установили Windows 10, то скорее всего не знаете, что запустить командную строку, в новой операционной системе можно из любого окна проводника.
Для того, чтобы открыть командную строку через проводник, открываем любое его окно. Зажимаем клавишу Shift и правой кнопкой мыши кликаем по любой свободной области окна. Появится выпадающее меню, в котором нас интересует пункт «Открыть окно команд». Далее перед вами откроется командная строка.
Как открыть командную строку в Windows 10 при помощи команды CMD.
Так как командная строка запускается при запуске системного файла cmd.exe, то открыть ее можно при помощи исполняемого файла. Лежит он в системной папке. В зависимости от того, какая у вас операционная 32-х битная или 64-x битная.
Запустить командную строку можно также при помощи командного интерпретатора «Выполнить». Для его запуска жмем сочетание горячих клавиш «Windows+R». Откроется окно «Выполнить», в котором мы прописываем команду «cmd». После нажатия кнопки «Ок» откроется командная строка.
Еще запустить приложение cmd.exe можно через диспетчер задач Windows. Открыть диспетчер задач в Windows 10 можно при помощи сочетания клавиш «Ctrl+Shift+Esc» или нажать на панели задач правой кнопкой мыши и выбрать пункт «Диспетчер задач».
Следующим шагом, в диспетчере задач жмем меню «Файл» — «Запустить новую задачу» и в открывшемся окне пишем «cmd».
Разное
Конвейеры
Конвейеры — это инструменты, позволяющие объединять несколько команд в одну цепочку и выполнять их последовательно. Для того, чтобы объединить команды в конвейер нужно использовать символ вертикальной черты (|), который перенаправляет вывод одной команды на вход другой команды. Например, команды dir и sort могут быть объединены в конвейер следующим образом: dir | sort.
Переменные окружения
Переменные окружения — это именованные объекты, которые используются для хранения информации, доступной в командной строке. Значение переменной окружения может быть установлено, изменено или удалено при помощи команды set. Например, чтобы установить значение переменной окружения с именем PATH нужно выполнить следующую команду: set PATH=C:\Windows\System32.
Средства защиты
В командной строке Windows имеются некоторые средства защиты от случайного выполнения вредоносного кода. Одним из таких средств является блокировка выполнения файлов с расширением bat, cmd, com, vbs, js и ряда других. Кроме того, в некоторых случаях может потребоваться запуск команд с правами администратора, для чего нужно использовать команду runas.
Сетевые команды
В командной строке Windows имеются множество сетевых команд, которые позволяют работать с удаленными компьютерами и сетевыми ресурсами. Например, команда ping позволяет проверить доступность удаленного компьютера, а команда netstat — показать все сетевые соединения на компьютере. Для работы с удаленными компьютерами часто используются команды typeperf, tasklist и sc.
Архиваторы
В командной строке Windows также имеются утилиты для работы с архивами. Например, команда compact позволяет сжимать файлы и папки, а команда expand — распаковывать архивы. Кроме того, в Windows 10 и Windows 11 добавлена команда tar, которая позволяет работать с форматом TAR.
- Конвейеры используют символ вертикальной черты (|).
- Переменные окружения позволяют хранить информацию, доступную в командной строке.
- Есть средства защиты в командной строке Windows.
- Для работы с удаленными компьютерами используются команды typeperf, tasklist и sc.
- В командной строке есть утилиты для работы с архивами.
Закрепление командной строки в области плитки меню Пуск
Чтобы избежать прокрутки, вы можете закрепить командную строку в области плитки в меню «Пуск». Для этого щелкните правой кнопкой мыши Командная строка в подменю «Система Windows». В контекстном меню выберите «Закрепить в начале». Командная строка теперь появится в виде новой плитки в меню «Пуск», и отсюда ее можно будет запустить одним щелчком мыши. Удерживая кнопку мыши, перетащите плитку в желаемое место. Плитку в меню «Пуск» можно расположить произвольно.
Вместо использования контекстного меню вы также можете перетащить командную строку прямо из подменю «Система Windows» в область плитки меню «Пуск». Пункт меню в разделе «Система Windows» сохраняется.
Где находится
Команды пользователя в понятный системе вид переводятся в основном файле командной строки – «консоли cmd.exe».
Он расположен в папке с установленной на ПК операционной системой ( :WINDOWSsystem32cmd.exe).
Как вызвать консоль
Есть несколько вариантов, как запустить, открыть, включить строку.
Методы различные для версий Виндовс 7, 8, 10, xp. Но в каждой обязательно есть способ открыть, вызвать командную строку. Используйте такие:
иконка Пуск – в поиске ввести фразу «командная строка» или слово «cmd» для windows 10 – нажать Открыть;
Ярлык на рабочем столе для вызова строки
Планируете часто консоль включать? Для быстрого доступа и удобства создайте ярлык для «консоли»:
По умолчанию ярлык называется CMD, но можно переименовать.
Как вызвать от имени администратора
Чтобы исполнить отдельные команды, нужны специальные разрешения – права администратора.
Если вы находитесь в учетной записи пользователя, команды не будут исполнены. Вызов от имени администратора проводится аналогично способам, приведенным выше. Только выбирая строчу, надо указывать Запуск от имени администратора.
В windows 8 есть горячие клавиши, для вызова командной строки от имени администратора, это WIN+X.
Открывается специальное меню, где можно выбрать системные приложения для настройки ОС, в том числе, консоль.
Настройка
Для более комфортной работы с окном, его конфигурацию можете настроить под себя. Щелкните по значку в левом верхнем углу, выберите Свойства.
Доступные для редактирования параметры:
Что можно делать с помощью командной строки
После всех этих действий в итоге открывается черное окошко. Оно выглядит примерно так:
Текст, в нем может отличаться от примера на картинке. Он зависит от установленной версии windows, места нахождения системной папки на жестком диске, от метода вызова. В самой верхней строчке вы увидите адрес, где находитесь сейчас.
Если в конце стоит значок > и пульсирует курсор, это означает: компьютер готов принимать ftp команды.
Если команда неправильная, отображается сообщение об ошибке.
Чтобы узнать больше команд и подобрать необходимую, введите в окне help (помощь). Появится огромный список доступных команд. Крутите колесико мышки, листайте список.
Если мыши нет (ноутбук), напишите help | more, затем жмите Enter.
Уточните параметры для каждой команды в командной строке. Введите пробел/?. Выбирайте нужную для своих целей.
Но это уже лайфхак по командной строке для продвинутых пользователей.
Мне пригодилось для проверки качества интернет канала (команда PING).
Заключение
Возможно, вам никогда не понадобится запускать этот программный продукт таким образом на своем устройстве. Вы же не программист. Вот и прекрасно.
Или вам понравится этот способ взаимодействия с ОС. Захотите, сделаете отдельные документы и папки скрытыми, недоступными другим пользователям компа. Сможете удалить их, копировать, переименовать, не нажимая на ярлыки, не используя Проводник. Также редактировать настройки системы, запускать программы, приложения, исполняемые файлы. Командная строка – очень полезный инструмент.
Если вам понравилась информация, как вызвать консоль, командный блок, поделитесь ею с друзьями, нажмите кнопки соцсетей.
Полный список
Список запросов для CMD постоянно меняется. Каждое обновление операционки добавляет или исключает функционал, соответственно – меняется перечень комбинаций. Полезными остаются следующие:
- «AT» – доступ к планировщику задач;
- «CHKDSK» – осуществляет проверку жесткого диска;
- «CMDKEY» – действия с именами пользователей и паролями;
- «COLOR» – изменение цветов текста и фона в окне CMD;
- «COPY» – копирование файлов и каталогов;
- «DEFRAG» – дефрагментация дисковых накопителей;
- «DEL» – удаление файлов;
- «EDIT» – запуск текстового редактора;
- «FIND» – поиск строки символов в файле;
- «LOGOFF» – завершение сеанса пользователя;
- «MOVE» – перемещение файлов и каталогов;
- «MSTSC» – подключение к удаленному Рабочему столу;
- «RECOVER» – восстановление блоков на поврежденном накопителе;
- «REG» – утилита Командной строки для работы с реестром Виндовс;
- «SFC» – проверка и восстановление системных файлов ОС;
- «SHUTDOWN» – выключение или перезагрузка ПК;
- «START» – запуск приложения или командного файла;
- «SYSTEMINFO» – отображение информации об ОС;
- «WINSAT» – средство проверки производительности ОС;
- «XCOPY» – копирование документов.
В иных случаях можно использовать поисковые разделы и конфигурации персонального компа.
Командная строка необходима для работы с внутренними блоками ОС. В некоторых случаях раздел может заменить Проводник. Необходимо точно следовать приведенным инструкциям и корректно использовать команды, чтобы не допустить возникновения сбоев ОС.
Просмотр и управление сетью
ipconfig
ipconfig — это команда, показывающая информацию о сетевых адаптерах и их настройках.
Чтобы получить подробную информацию о вашей сетевой карте, используйте команду ipconfig /all.
ping
ping — это команда для проверки соединения между двумя компьютерами в сети.
Чтобы проверить соединение с определенным компьютером или устройством, просто введите ping и его IP-адрес.
netstat
netstat — это команда для просмотра открытых сетевых соединений и соединений в ожидании на вашей машине.
Чтобы увидеть все открытые порты на вашей машине, используйте команду netstat -a.
tracert
tracert — это команда, показывающая маршрут до целевого компьютера.
Чтобы узнать, какие узлы находятся между вашим компьютером и целевым устройством, используйте команду tracert и IP-адрес целевого устройства.
ipconfig /release и ipconfig /renew

Команды ipconfig /release и ipconfig /renew используются для управления IP-адресом компьютера.
Команда ipconfig /release освобождает текущий IP-адрес. Команда ipconfig /renew запрашивает новый IP-адрес у DHCP-сервера.
Горячие клавиши для работы с историей команд
Командная строка — полезный инструмент для многих пользователей, особенно потому, что она сохраняет каждую команду, введенную в этом сеансе, для быстрого ознакомления. Сочетания клавиш, такие как F3, стрелка вверх/вниз, стрелка вправо, F7, Alt+F7, F8 и Ctrl+C, являются очень полезными инструментами командной строки, на изучение которых стоит потратить время.
Наконец, командная строка хранит записи всех команд, которые вы вводили с начала текущего сеанса. Удобно вспоминать и использовать предыдущие команды, тем самым экономя время от необходимости вводить их снова.
- F3 : повторно выполнить последнюю команду.
- Стрелка вверх/вниз: Навигация по ранее выполненным командам из текущего сеанса. Кроме того, вы можете использовать F5 вместо клавиши со стрелкой вверх для прокрутки истории команд назад.
- Стрелка вправо (или F1): Повторить предыдущую инструкцию буква за буквой.
- F7 : просмотреть запись прошлых команд. Используйте клавиши со стрелками вверх/вниз, чтобы выбрать любую команду, а затем нажмите Enter, чтобы запустить команду.
- Alt+F7 : стереть историю команд.
- F8 : Перейти назад в истории команд к командам, соответствующим введенным до сих пор. Это полезно, если вы ищете что-то, что уже использовалось или набиралось несколько раз, позволяя вам быстро выбрать точную команду, которую вы хотите повторить.
- Ctrl+C : прервать текущую строку ввода или выполняемую команду. Имейте в виду, что эта команда остановит строку, которую вы пытаетесь ввести, только если в данный момент ничего не выделено. Если что-то было выделено, вместо этого будет скопирован текст.
Если вы часто пользуетесь командной строкой, эти сочетания клавиш будут очень кстати — они сэкономят ваше время, а также помогут избежать опечаток в командах, которые вы вводите. И даже если вы используете командную строку только время от времени, стоит потратить время на изучение некоторых основных сочетаний клавиш для более быстрого перемещения.
Для тех, кто часто использует командную строку, изучение сочетаний клавиш значительно экономит время. Даже если вы являетесь нерегулярным пользователем, уделите время изучению и внедрению этих ярлыков, чтобы сэкономить время и избежать ошибок.
В общем, изучение сочетаний клавиш, доступных в командной строке, может быть очень полезным, независимо от уровня опыта и использования. При правильном нажатии клавиш навигация по командной строке может быть намного проще, что экономит время и усилия.
Командная строка Windows — это важный и мощный инструмент, который можно использовать для решения множества задач, как больших, так и малых. Используя множество доступных сочетаний клавиш, пользователи могут оптимизировать свои рабочие процессы и работать быстро и эффективно. Знание этих ярлыков может иметь большое значение в количестве времени, необходимого для выполнения задачи, поэтому стоит их изучить!
- › Руководство по 10 различным способам открытия командной строки в Windows 10
- › Использование командной строки для выключения ПК с Windows 10
- › 32 новых сочетания клавиш для Windows 10 Technical Preview
- › Защитите свой компьютер: 10 стратегий защиты компьютера с Windows 10
- › Инструкции по открытию Firefox с помощью командной строки в Windows 10
- › Изменение каталогов в командной строке Windows 10
- › Скрыть панель задач в Windows 10
- › Процессоры AMD Ryzen 7045 станут основой мирового лидера в производстве ноутбуков
Нюансы запуска консоли в Windows 10
В восьмой и десятой версиях системы в консоли запуска программ пункт старта исполняемой команды от имени администратора может отсутствовать. В этом случае можно воспользоваться вышеописанной методикой, но проще всего использовать для доступа к командной строке горячие клавиши в другом варианте.
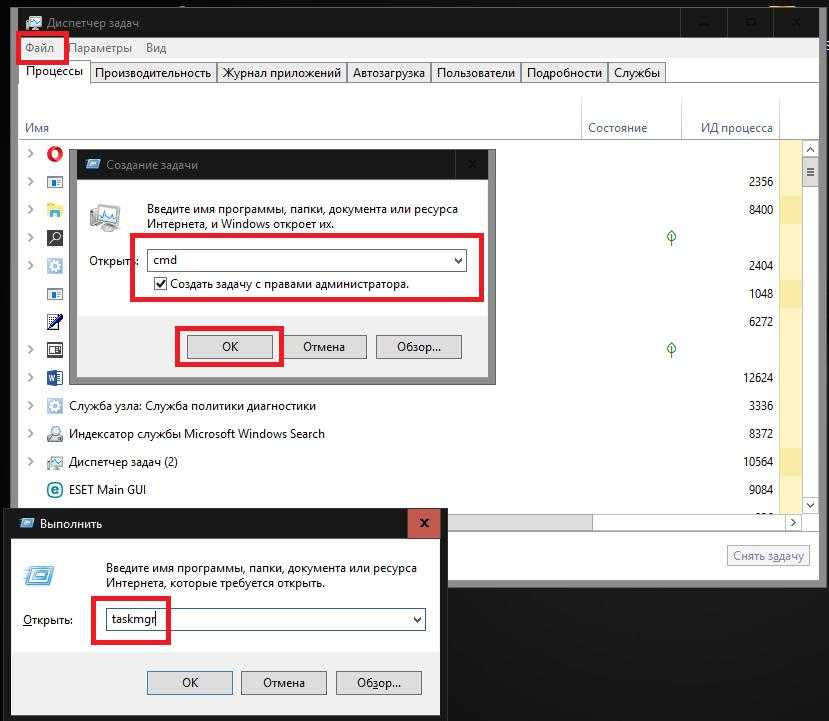
Из меню «Выполнить» командой taskmgr сначала запускается «Диспетчер задач», кнопкой Alt активируется файловое меню, стрелкой вниз выбирается пункт запуска новой задачи, после чего появляется окно, повторяющее консоль «выполнить», но уже с пунктом старта задачи с правами администратора.
Для доступа к «Диспетчеру задач» также можно использовать сочетания вроде Del + Alt + Ctrl или Esc + Shift + Ctrl, что намного проще. Контекстное меню кнопки пуска вызывается быстрым нажатием Win + X, а там уже есть пункт старта командной консоли и в обычном режиме, и с правами администратора.
Горячие клавиши Windows 10
В операционной системе Windows 10, для более удобной работы на компьютере, можно будет использовать горячие клавиши клавиатуры. С помощью определенных сочетаний клавиш клавиатуры можно будет выполнять определенные операции в Windows и в приложениях.
В Windows 10 добавились некоторые новые клавиатурные сочетания горячих клавиш. Это было вызвано тем, что в операционной системе появились новые функции, и новые приложения.
Для управления новыми функциями Windows 10, разработчиком операционной системы корпорацией Майкрософт, были добавлены новые сочетания горячих клавиш, для быстрого выполнения необходимых действий в системе, или в приложениях. В некоторых случаях, при управлении компьютером с клавиатуры, можно будет выполнять необходимые действия быстрее, и удобнее, чем при помощи мыши.
Следует учитывать, что основная часть горячих клавиш в Windows осталась прежними, функциональность некоторых была слегка изменена, добавились некоторые новые сочетания горячих клавиш.
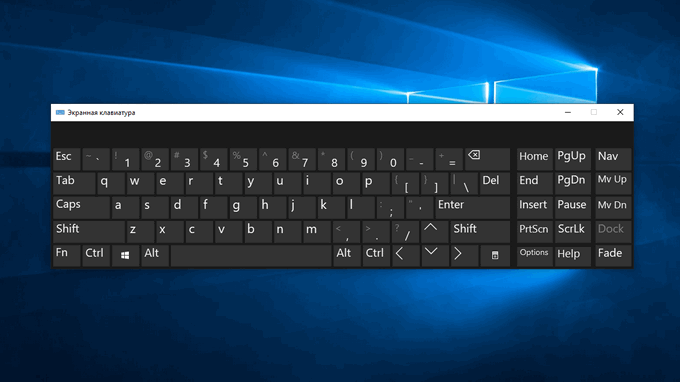
Далее рассмотрим сочетания клавиш в Windows 10 по основным выполняемым функциям: общесистемные клавиши, управление приложениями на панели задач, управление окнами, виртуальные рабочие столы, мультимедийные функции, командная строка.
Основные горячие клавиши Windows 10
В левом нижнем углу Вашей клавиатуры наверняка найдется клавиша с логотипом Windows. Если зажать эту кнопку, а потом нажать еще одну — что-то произойдет. А что – давайте узнаем.
- Сочетание клавиши Win и английской клавиши L заблокирует Ваш компьютер от посторонних глаз. Для того, чтобы разблокировать, нужно ввести пароль, если он установлен.
- Если Вы читаете эти строки в будущем, или являетесь активным пользователем Windows 10 на английском языке, возможно, Вам будет полезно сочетание клавиш Win и S . Данная комбинация запускает голосовой ассистент Cortana, который еще не умеет разговаривать на русском языке на момент написания этой статьи.
- Нажатие кнопки Win и английской X вызовет меню с дополнительными функциями системы. Подобное меню можно открыть, нажав на меню Пуск правой клавишей мыши.
- Комбинация Win и A откроет панель уведомлений и переключателей.
- Win и I откроет настройки системы. Очень полезная комбинация для любителей настроить операционную систему под себя.
- Сочетание кнопок Win и D скроет все открытые окна, и покажет рабочий стол. Повторное нажатие вернет все на свои места.
- Нажав кнопки Win и E , Вы откроете проводник, в котором отображаются все жесткие диски и устройства.
Проводник Windows
Через Проводник ОС можно открыть средство несколькими способами. Разберем каждый из них более подробно.
Способ 1: поиск исполняемого файла
Файл, запускающий строку, располагается на локальном диске C. Найти директорию можно через системный Проводник. Для начала откройте встроенный файловый менеджер одним из следующих способов:
После открытия Проводника, перейдите на локальный диск C, если он является системным. Затем найдите папку Windows, а в ней откройте каталог System32. В нем находится файл cmd. Терминал можно запустить с правами администратора, если вызвать контекстное меню правой клавишей мыши и выбрать соответствующий пункт.
Также после двойного нажатия левой кнопки мыши на значок приложения откроется Командная строка с ограниченными возможностями.
Способ 2: адресная строка Проводника
Открыть инструмент с помощью Проводника возможно через его адресную строку. Для этого запустите системную утилиту одним из способов, описанных выше, затем сделайте следующее:
После этого запустится утилита, но без прав администратора. Это один из самых удобных и оперативных способов, который может пригодиться, чтобы решить простые задачи.
Способ 3: меню «Файл» Проводника
Следующий метод вызова командной строки из Проводника позволяет выбрать режим утилиты. Для начала перейдите в каталоге, который будет являться стартовым для приложения. Затем следуйте инструкции:
Способ также является одним из самых быстрых. Главное, не забыть зажать Shift, иначе пункт меню будет подсвечиваться серым – это значит, что он не активен.
Следует отметить, что при зажатой клавиши Shift можно щелкнуть по свободной области Проводника или по папке. В этом случае в дополнительном меню появится новая опция – «Открыть окно PowerShell здесь». Но средство будет без расширенного доступа.
Проводник Windows
Через Проводник ОС можно открыть средство несколькими способами. Разберем каждый из них более подробно.
Способ 1: поиск исполняемого файла
Файл, запускающий строку, располагается на локальном диске C. Найти директорию можно через системный Проводник. Для начала откройте встроенный файловый менеджер одним из следующих способов:
- Нажать на иконку Проводника в нижней панели задач. Она располагается слева, рядом с меню «Пуск».
- Использовать комбинацию горячих клавиш Win + E.
- Воспользоваться системным поиском Windows.
- Найти приложение в меню «Пуск» в разделе «Служебные».
После открытия Проводника, перейдите на локальный диск C, если он является системным. Затем найдите папку Windows, а в ней откройте каталог System32. В нем находится файл cmd. Терминал можно запустить с правами администратора, если вызвать контекстное меню правой клавишей мыши и выбрать соответствующий пункт.
Также после двойного нажатия левой кнопки мыши на значок приложения откроется Командная строка с ограниченными возможностями.
Способ 2: адресная строка Проводника
Открыть инструмент с помощью Проводника возможно через его адресную строку. Для этого запустите системную утилиту одним из способов, описанных выше, затем сделайте следующее:
- Поставьте курсор на верхнюю адресную строку.
- Наберите CMD.
- Нажмите на клавиатуре клавишу Enter.
После этого запустится утилита, но без прав администратора. Это один из самых удобных и оперативных способов, который может пригодиться, чтобы решить простые задачи.
Способ 3: меню «Файл» Проводника
Следующий метод вызова командной строки из Проводника позволяет выбрать режим утилиты. Для начала перейдите в каталоге, который будет являться стартовым для приложения. Затем следуйте инструкции:
- Зажмите клавишу Shift на клавиатуре.
- Нажмите левой клавишей мыши по верхнему меню «Файл».
- Наведите курсор на пункт «Запустить Windows PowerShell». В некоторых версиях ОС пункт и будет называться командной строкой.
- В дополнительном списке выберите режим запуска, включая с расширенными правами.
Способ также является одним из самых быстрых. Главное, не забыть зажать Shift, иначе пункт меню будет подсвечиваться серым – это значит, что он не активен.
Следует отметить, что при зажатой клавиши Shift можно щелкнуть по свободной области Проводника или по папке. В этом случае в дополнительном меню появится новая опция – «Открыть окно PowerShell здесь». Но средство будет без расширенного доступа.
Полезные советы и выводы
- Командная строка может быть очень полезным инструментом для продвинутых пользователей и администраторов системы.
- Если вы еще не знакомы с командной строкой, рекомендуется изучить основные команды и их функции, чтобы эффективно использовать этот инструмент.
- Некоторые команды требуют прав администратора, поэтому запускайте командную строку с правами администратора, когда это необходимо.
- Если вы все-таки предпочитаете использовать PowerShell, не забудьте, что вы можете запустить его, нажав Win+X или правой кнопкой мыши на кнопке «Пуск».
Теперь у вас есть полное понимание того, как вернуть командную строку в Windows 11. Вы можете выбрать один из предложенных способов, зависящий от вашей потребности и уровня опыта в работе с этим инструментом.
Как в Windows получить полные права администратора
Для получения полных прав администратора в Windows необходимо выполнить следующие действия.
В меню Пуск нажмите на иконку «Параметры» или сочетание клавиш Win+I. В открывшемся окне выберите раздел «Учетные записи». Далее перейдите в раздел «Семья и другие люди». В этом разделе вы увидите список пользователей. Нажмите на учетную запись пользователя, которому вы хотите предоставить полные права администратора. После выбора учетной записи нажмите на кнопку «Изменить тип учетной записи». В появившемся окне в поле «Тип учетной записи» выберите вариант «Администратор» и нажмите кнопку «Подтвердить» или «Ок». После этого пользователь получит полные права администратора на компьютере. Теперь он сможет устанавливать и удалять программы, изменять настройки системы и выполнять другие административные функции.
Как сделать программу доступной для всех пользователей Windows 10
Чтобы сделать программу доступной для всех пользователей Windows 10, необходимо установить определенные настройки конфиденциальности. Для этого следует открыть меню «Пуск» и выбрать пункт «Параметры». Затем перейти на вкладку «Конфиденциальность». На этой странице можно выбрать нужное приложение, например, «Календарь», и управлять его разрешениями. Включить или отключить разрешения для приложения можно по своему усмотрению. Это позволяет контролировать, какие компоненты вашего компьютера могут использовать выбранные программы. Таким образом, пользователи могут выбирать, какие данные и функции программы доступны для использования, а какие — нет
Это важно для обеспечения безопасности и конфиденциальности информации, а также для персонализации своего опыта работы с программами в Windows 10
Требование нажать комбинацию клавиш Ctrl+Alt+Delete перед входом в систему является желательным по нескольким причинам. Во-первых, это улучшает безопасность компьютера и операционной системы. Когда пользователь нажимает данную комбинацию клавиш, система перехватывает ее и только после этого открывается окно ввода пароля. Это предотвращает возможность мошенничества и вредоносного программного обеспечения, которые могут пытаться перехватить пароль пользователя перед тем, как система загрузится.
Кроме того, требование нажатия Ctrl+Alt+Delete также помогает предотвратить случайное вход или разблокировку компьютера. Иногда пользователь может ошибочно нажать необходимую комбинацию клавиш, что исключает возможность автоматического выхода из системы. Таким образом, данная функция позволяет пользователю быть уверенным в том, что он не сможет случайно войти в систему или просмотреть чужие данные.
В целом, требование нажатия Ctrl+Alt+Delete перед входом в систему является полезной функцией, обеспечивающей безопасность и предотвращающей нежелательные ситуации.
Почему не получается установить Яндекс диск
Еще одна причина ошибки может быть связана с ограничениями безопасности в вашей системе, которые не позволяют установить программное обеспечение от неизвестного разработчика. В таком случае, вам необходимо изменить настройки безопасности и разрешить установку Яндекс Диска.
Также возможно, что на вашем компьютере уже установлена другая версия Яндекс Диска или подобного программного обеспечения. В этом случае, сначала необходимо удалить предыдущую версию, а затем переустановить Яндекс Диск.
Чтобы исправить данную ошибку, попробуйте проверить ваше интернет-соединение, отключить использование прокси-сервера, изменить настройки безопасности и удалить предыдущую версию программы. Если проблема не устраняется, рекомендуется обратиться в службу поддержки Яндекса для получения более подробной информации и помощи в установке Яндекс Диска.




























