Открытие диалогового окна «Выполнить» в Windows
Сначала прочтите инструкцию о том, как вызвать команду «Выполнить» в системе Windows. В Windows 7 это не составит большого труда, диалоговое окно находится в меню «Пуск», в папке «Стандартных» программ. В Windows 10 и в Windows 8.1 потребуется кликнуть правой кнопкой мыши по меню «Пуск», а в открывшемся меню выбрать пункт «Выполнить». В меню «Пуск» операционной системы Windows 10 команда «Выполнить» находится в папке «Служебные — Windows».
Давайте посмотрим, как открыть команду «Выполнить» другим универсальным способом, работающим во всех современных версиях операционной системы Windows.
Выполните следующие шаги:
- Нажмите одновременно на клавиши клавиатуры «Win» + «R».
- Откроется диалоговое окно «Выполнить», в котором нужно ввести имя программы, папки, документа или ресурса Интернета, который требуется открыть.
- Введите в поле «Открыть» соответствующую команду, а затем нажмите на кнопку «ОК», или нажмите на клавишу «Enter».
После этого, откроется окно приложения или средства системы, вызванное командой пользователя.
Как открыть командную строку в Windows 7
Командную строку можно открыть с помощью самого интерфейса Windows. Для этого необходимо взаимодействовать с графическими элементами системы, что является удобным для большинства пользователей. Также удобно просматривать сетевые интерфейсы.
Также можно применять специальную команду, которую нужно ввести в соответствующий функционал ОС. В случае, когда ОС не загружается, командная строка также может быть открыта с помощью средств восстановления.
Способ 1: Меню «Пуск»
Ввиду легкости, этот способ известный большинству пользователей. Для его реализации достаточно выполнить простые действия:
- Пройти по цепочке «Пуск»-«Все программы»-«Стандартные»;
- В открывшемся списке найти пункт «Командная строка» и нажать по нему левой клавишей мыши;
- Если нужно открыть командную строку с правами администратора, нужно нажать на соответствующем пункте левой клавишей мыши и в контекстном меню выбрать «Запуск от имени Администратора».
После этих действий откроется панель командной строки, где можно выполнять все предусмотренные действия.
Способ 2: Диспетчер задач
Командную строку можно открыть с помощью Диспетчера задач. Открыть его в Windows 7 можно стандартным способом с помощью сочетания клавиш ctrl+alt+del. В открывшемся окне в контекстном меню нажать «Файл»-«Новая задача».
Откроется окно ввода команд. В нем необходимо ввести cmd вне зависимости от регистра. После этого откроется командная строка
Однако в этом варианте нужно обратить внимание, что cmd открывается с правами текущего пользователя
С помощью Диспетчера можно открыть командную строку скрытым способом. Для этого в окне Диспетчера при нажатии на «Файл» в верхнем меню нужно нажать клавишу ctrl. При нажатии на «Запустить новую задачу» сразу откроется командная строка.
Способ 3: Окно запуска
В ОС Windows 7 внедрена удобная функция для запуска большинства программ и команд. Это функция «Выполнить» или Окно запуска. Оно состоит из строки, куда нужно вписывать команды и функциональных кнопок ОК, Отмена и Обзор. Через Окно запуска также можно запустить командную строку. Делается следующим образом:
- Нажать сочетание клавиш «Win»+ «R»;
- В открывшемся меню ввести команду «CMD» без кавычек;
- Нажать кнопку «ОК».
После этого командная строка откроется без всяких проблем. С ней можно работать в стандартном режиме, опираясь на права текущего пользователя.
Способ 4: Проводник
Запустить командную строку можно с помощью проводника. Дело в том, что cmd.exe – это файл, который запускается стандартным образом. Она находится на диске C (1) в папке Windows-System32. Запустить его можно стандартным двойным щелчком мыши (2).
Способ 5: Адресная строка проводника
Также можно воспользоваться адресной строкой проводника. Для этого в ней требуется прописать путь к файлу «СМD.EXE». Выглядит он так – «C:\Windows\System32\cmd.exe». Далее нужно выделить запрос и, либо нажать «Enter», либо кликнуть по стрелочке, указывающей направо.
После проделанных действий командная строка будет запущена.
Способ 6: Ярлык
Если командная строка часто используется, можно сделать готовый ярлык, сэкономив при этом уйму времени. Для этого достаточно выполнить простой алгоритм:
- На свободном месте на рабочем столе нажать левой клавишей мыши;
- В открывшемся меню выбрать «Создать»-«Ярлык»;
- Ввести «CMD.exe» в соответствующее поле и нажать кнопку «Далее»;
- Согласиться с предложенным именем и нажать кнопку «Готово».
С этого момента на рабочем столе появится ярлык, с помощью которого можно запускать командную строку. Его можно скопировать у любое место на компьютере.
Способ 7: Использование поиска
В качестве альтернативы указанным выше способам можно воспользоваться поисковиком, внедренным в систему Windows. Для этого потребуется выполнить ряд последовательных действий:
- Открыть меню «Пуск».
- Ввести в строку поиска команду «cmd» или «командная строка».
- Откроется раздел с блоками. В блоке «Программы» нужно кликнуть «Командная строка».
Способ 8: Запуск для конкретной папки
Чтобы открыть командную строку таким образом, необходимо перейти к нужной папке в проводнике и щелкнуть по ней правой кнопкой мыши, одновременно зажав клавишу «Shift». Далее требуется выбрать пункт «Открыть окно команд».
Таким образом, строка будет открыта относительно того каталога, которого выбрал пользователь.
Команда «Выполнить» в Windows 10 и других
Эта функция встроена во все версии Windows. За исключением того, что его не было до старой ХР, сейчас не могу быстро проверить, так как не нашел еще более старых операционок Выглядит как на картинке выше, т.е обычное окно с одной строкой для ввода команд и кнопку выполнения «ОК».
Я регулярно использую этот инструмент для быстрого старта:
- Редактор реестра;
- Командная строка;
- Расширенная информация о системе;
- Системные функции, которые недоступны через интерфейс Windows или слишком скучны.
Иногда использую его не по назначению, когда что-то качает систему. Кажется, слова страшные для новичка но главное понять суть, что если что-то случится с компьютером и вы попытаетесь исправить это самостоятельно, то вам нужно запускать всевозможные встроенные в систему программы, которые легче добраться через «выполнить», если это вообще не единственный способ.
Как найти и вызвать команду «Выполнить» в windows 10, 8, 7, XP
В Windows 10, как и во всех остальных, проще всего вызвать команду «Выполнить» комбинацией клавиш Win+R. Клавиша Win обычно третья слева в нижнем ряду и имеет значок Windows. Сразу откроется нужное окно, можно им пользоваться.
Вообще использование так называемых «горячих клавиш» в системе очень полезно и значительно увеличивает скорость общей работы на компьютере. Поэтому рекомендую другой материал для занятий, кто хотел бы понять, как им пользоваться.
А если будут проблемы с комбинациями кнопок, то есть не менее хороший способ — через поиск. Наберите в нем «выполнить» и откройте найденную команду, будь то Windows 7, 8, 10.
Работа с окном «Выполнить» Windows и перечень популярных команд
Начнем со списка самых основных команд для строки «выполнить», которыми я сам время от времени пользуюсь:
- Запускает утилиту запуска: msconfig. Это полезная команда запуска окна для 8, 7 и XP, потому что в 10 автозагрузка ПО настраивается прямо через диспетчер задач.
- Переключиться в командную строку: cmd.
- Редактор реестра: regedit.
- Подробная информация о системе: msinfo32. Здесь хоть и более подробно, чем в разделе «система», мы все же узнаем, например, информацию о жестком диске, подробнее о материнской плате и другом оборудовании. Поэтому при необходимости рекомендую такой вариант: перейти »
- Контроль учетных записей (расширенные настройки): netplwiz
- Окно управления локальным диском: diskmgmt.msc (тот, который открывается через «Панель управления» — «Администрирование» — «Управление компьютером»).
Пример: Я хочу командную строку и для этого нажимаю Win+R, набираю в строке «cmd» (команды пишутся без кавычек!) и нажимаю Enter (или «ОК» в окне). В результате открывается нужное мне окно командной строки.
Пара полезных возможностей при работе с «Выполнить»
Теперь я расскажу вам еще о некоторых полезных функциях, которые при необходимости может использовать каждый.
Список недавно набранных команд в строке «выполнить» и способы их удаления. В «Выполнить» можно просмотреть список последних выполненных вами команд, нажав на стрелку. А еще, когда вы начнете набирать команду, сразу появится список попаданий из того, что вы уже пробовали здесь вводить. Это означает, что вы не можете полностью запускать команды каждый раз.
А если нужно удалить все указанные команды, это можно сделать через реестр. Он вызывается только через «выполнить», набрав: regedit. Не бойтесь открытого окна с горой папок с непонятными названиями
Нам просто нужно перемещаться по паутине папок и оказаться в папке «RunMRU». Вот полный путь (начните открывать с «HKEY_CURRENT_USER», затем «SOFTWARE» и так до конца пути):
HKEY_CURRENT_USERПРОГРАММНОЕ ОБЕСПЕЧЕНИЕMicrosoftWindowsCurrentVersionExplorerRunMRU
В открывшейся папке в виде значков «а», «б», «в» будут отображаться только запомненные системой уже введенные вами команды. Вы можете выделить все, щелкнуть правой кнопкой мыши и выбрать «Удалить», а также удалить некоторые отдельные команды из журнала.
НЕ удаляйте значение «MRUList»! Это необходимо для корректной работы функции.
Как запустить команду от имени администратора. Некоторые команды надо запускать от админа, помимо, например, установки каких-либо приложений, чтобы все было четко настроено
Первоначально любые команды, которые вы вводите в «выполнить», будут выполняться с привилегиями по умолчанию. Для запуска от имени администратора нужно нажать не «Enter», а комбинацию «Ctrl+Shift+Enter».
Установка windows 10
Шаг 1: Подключите накопитель USB к Windows 7 или Windows 8 ПК и перенести все важные данные в безопасное место, так как с диска будет все удалено в ходе процесса. Мы также предлагаем вам не подключать другой внешний жесткий диск, или отключить, если такой имеется, чтобы избежать выбора неправильного диска при выборе привода.
Шаг 2: Откройте командную строку. Для этого, вы можете ввести CMD в поиске меню Пуск или нажмите одновременно клавиши Ctrl + Shift + Enter. Пользователи Windows 7 могут также перейти к меню Пуск, Все программы, Стандартные, щелкните правой кнопкой мыши Командная строка и выберите команду Запуск от имени администратора. Нажмите кнопку Да, когда вы видите UAC запрос, чтобы продолжить.
Обратите внимание, что важно открыть командную строку от имени администратора, чтобы избежать ошибок. Большинство пользователей игнорируют этот шаг и в конечном итоге происходят ошибки при подготовке загрузочной USB флешки. Когда вы запускаете командную строку, вы увидите подсказку UAC , где вам нужно нажать на кнопку Да
Когда вы запускаете командную строку, вы увидите подсказку UAC , где вам нужно нажать на кнопку Да
Когда вы запускаете командную строку, вы увидите подсказку UAC , где вам нужно нажать на кнопку Да.
Шаг 3: В командной строке введите DISKPART, а затем нажмите клавишу ввода.
Теперь введите LIST DISK команду и нажмите клавишу Enter еще раз, чтобы увидеть все подключенные диски. Это важный шаг следует назначить номер диска, для вашего внутреннего жесткого диска и вашего подключенного накопителя USB.
Если у вас есть только один внутренний жесткий диск или SSD, 1 будет диск номер вашего USB-накопителя. Как вы можете видеть на картинке выше, номер диска для моего USB-накопителя 1.
Шаг 4: Введите все следующие команды один за другим , и нажмите клавишу ввода после каждой команды.
SELECT DISK 1
(IMP: В приведенной выше команде, замените «1» на номер диска вашего диска USB, полученного на предыдущем шаге Ввод неправильный номер диска приведет к потере данных Так, пожалуйста, проверьте номер диска перед вводом номера диска…)
(Нажмите клавишу ввода)
ЧИСТАЯ
(Нажмите клавишу ввода)
CREATE первичный раздел
(Нажмите клавишу ввода)
ВЫБОР РАЗДЕЛА 1
(Нажмите клавишу ввода)
АКТИВНЫЙ
(Нажмите клавишу ввода)
ФОРМАТ FS = NTFS БЫСТРЫЙ
IMP: Если ваш компьютер поддерживает UEFI, пожалуйста , отформатировать диск с FORMAT FS = FAT32 Quick команды.
(Нажмите клавишу ввода)
ASSIGN
(Нажмите клавишу ввода)
ВЫХОД
(Нажмите клавишу ввода)
Так как мы еще не закончили, пожалуйста, не закрывайте окно командной строки. Просто сверните и следуйте инструкциям на следующей стадии.
Шаг 5: Если вы на Windows 8 / 8.1 и имеют образ ISO в Windows 10, щелкните правой кнопкой мыши на изображение ISO, а затем нажмите опцию Mount , чтобы смонтировать файл ISO.
И если вы на Windows 7, можно использовать Virtual CloneDrive. Выделите диск после установки ISO.
В этом руководстве, мы предполагаем, что «J» как буква диска виртуального диска, на котором вы смонтировали Windows 10 ISO.
И если у вас есть DVD в Windows 10, просто вставить DVD в оптический привод и обратите внимание на букву привода оптических дисков. Затем вы можете использовать эту букву диска по мере необходимости. Шаг 6: Откройте окно командной строки и выполните следующие команды
Шаг 6: Откройте окно командной строки и выполните следующие команды.
J: CD BOOT
(Нажмите клавишу ввода)
Здесь «J» это буква диска вашего виртуального диска, содержащего Windows 10 ISO или DVD-диск, содержащий установочные файлы.
CD BOOT и нажмите клавишу ВВОД.
Шаг 7: Наконец, введите следующую команду:
Bootsect.exe / NT60 K:
В приведенной выше команде, замените «K» с буквой диска вашего USB-диска, который вы делаете загрузочным.
После того, как вы видите «Bootcode был успешно обновлен на всех целевых томов» сообщение, просто закройте окно командной строки. Мы почти закончили!
Шаг 8: И, наконец, скопировать все содержимое вашего Windows 10 ISO образа в корневом каталоге диска USB. Можно либо извлечь содержимое файла ISO или скопировать файлы с подключенного диска. Та же процедура применяется , даже если у вас есть DVD в Windows , 10. Вам просто нужно скопировать все файлы в корневом каталоге диска USB.
Шаг 9: Теперь, когда у вас есть загрузочный USB в Windows 10, включите компьютер , на котором вы хотите установить Windows 10, разрешить загрузку с USB, установить приоритет загрузки для загрузки с USB, а затем перезагрузите компьютер снова , чтобы начать установку Окна 10. Следуйте очень простым инструкциям на экране для завершения установки.
Наслаждайтесь новейшей версией операционной системы Windows 10
запуск браузеров при помощи команд из «Выполнить»
Первое — имя команды, и второе результат выполнения:
microsoft-edge (либо с «двоеточием : в конце: microsoft-edge: ) запуск браузера Microsoft Edge
iexplore запуск браузера Internet Explorer
chrome запуск браузера Google Chrome
firefox запуск браузера Mozilla Firefox
opera запуск браузера Opera
Дополнение:
Командой «Выполнить» можно открыть не только «пустой» браузер, но и запустить обозреватель на конкретном сайте.
В Google Chrome, Mozilla Firefox и Opera это выполняется просто: после имени браузера введите адрес сайта, либо конкретной его страницы —
chrome complitra.ru
Если используем обозреватель Microsoft Edge, тогда нужно ввести полный адрес сайта — то есть с протоколом URL (так, как видим в адресном окне браузера — самое верхнее)
microsoft-edge:https://complitra.ru/
Запуск командной строки с правами администратора
Для выполнения некоторых команд требуются права администратора компьютера. Причем просто запустить командную строку Windows находясь в учетной записи пользователя с административными правами недостаточно. Ее необходимо запустить от имени администратора. Сделать это можно как всегда несколькими способами.
- нажмите кнопку «Пуск» введите в поле поиска «командная строка» и щелкните правой кнопкой мыши по строчке «Командная строка» в результатах поиска и выберите в контекстном меню «Запуск от имени администратора» (все то же самое можно сделать с «cmd»);
- нажмите «Пуск» ⇒ «Все программы» ⇒ «Стандартные» ⇒ щелкнуть правой кнопкой мыши по «Командная строка» и выбрать «Запуск от имени администратора»;
- открыть в Проводнике папку C:\Windows\System32, щелкнуть по файлу cmd.exe правой кнопкой мыши и выбрать пункт «Запуск от имени администратора»;
- сделать ярлык для запуска командной строки, щелкнуть по нему правой клавишей мыши и выбрать «Запуск от имени администратора»;
- создать ярлык для командной строки и в его свойствах указать «Запускать от имени администратора», теперь командная строка будет сразу запускаться с нужными правами;
- нажать комбинацию клавиш WIN + X (в Windows 8).
Каким способом пользоваться решать естественно вам, но в любом случае в названии открывшегося окна появится «Администратор».
Вот и все базовые знания, которые необходимо знать, чтобы пользоваться командной строкой Windows. Теперь вы не впадете в ступор от предложения воспользоваться командной строкой, даже если вы начинающий пользователь компьютера. Остальные возможности можете изучить самостоятельно, если вам это нужно. Вдруг вам так понравится, что вы будете предпочитать работать в командной строке, а не в графическом интерфейсе. Такие люди тоже есть.
Где находится командная строка?
Основной файл командной строки — консоль cmd.exe переводящий команды пользователя в понятный системе вид, находится в папке с установленной ОС по пути: :\WINDOWS\system32\cmd.exe
Как запустить / открыть / вызвать командную строку?
Данные методы запуска командный строки актуальны для всех версий, в том числе и тех, которые я рассматриваю на своем сайте — windows XP , 7 , 8
1) Пуск — Все программы — Стандартные — Командная строка
2) Пуск — Выполнить — вводим cmd.exe
3) сочетание клавиш Win + R — вводим cmd
4) Запуск из системной папки: :\WINDOWS\system32\cmd.exe
Для того, чтобы запустить командную строку от имени Администратора, подойдет 1 и 4 способ, нужно на ярлыке щёлкнуть ПКМ и выбрать в меню «Запуск от имени Администратора».
Команды / параметры / ключи командной строки .Узнать команды командной строки можно прям в ней же, набрав help и нажав клавишу Enter (после окончания ввода всех команд нужно использовать именно Enter (ВВОД) ).
Вдаваться слишком глубоко не буду, потому что для этого лучше писать отдельную статью. Приведу лишь небольшой пример использования командной строки.Допустим у меня на диске E находится папка 123 , а в ней текстовый файл test.txt .Вот теперь я хочу сделать этот файл скрытым, не заходя на этот диск и не «видя» этого файла с папкой. Команда, отвечающая за атрибут «Системный» — это attrib. И у неё существуют свои атрибуты (уже команды). Можете даже посмотреть на скрине выше, я там показывал именно её на примере.Из всех её атрибутов мне нужны только два — это его установка и сам атрибут. За это отвечают + и s.Итак, моя команда будет следующей: attrib +s e:/123/test.txt . Вот так будет выглядеть правильный результат:
Ой. Только заметил что вместо Скрытый я сделал его Системным, а ещё удивляюсь почему он не пропал в папке. Я специально не стал удалять скрины и редактировать статью для того, чтобы показать Вам как можно исправить такую оплошность (как я сделал). Тоже хорошая информация.
Ну и напоследок: Как редактировать текст в окне командной строки? Дело в том, что стандартные методы с помощью сочетаний клавиш Ctrl+C и Ctrl+V в командной строке не работают.Тут нужно пользоваться ПКМ — Правой Кнопкой Мыши.Для того, чтобы вставить текст в командную строку, просто кликаем ПКМ на любом месте командной строки, затем выбираем Вставить.
Для того, чтобы скопировать часть текста из командной строки можно воспользоваться одним из двух методов:1) ПКМ — Выделить всёВыделится весь текст, но можете выделить сразу какой Вам угодно, просто как обычно зажав ЛКМ 2) ПКМ — ПометитьПоявится мигающий курсор в начале строки, которым можно управлять «стрелочками» на клавиатуре. И при нажатой кнопке shift выделить текст, управляя так же «стрелками» на клавиатуре. Либо выделаем снова с помощью мыши.
при желании, можете изменить настройки командной строки, выбрав пункт в меню выше «Свойства»
Команда «Выполнить» в Windows 7
Обладатели системы Windows 7, открыв «Пуск», не обнаружат искомого слова, поскольку разработчики решили утилиту оттуда извлечь за ненадобностью. Для того чтобы запустить команду «Выполнить» в Windows 7, существует простой набор горячих клавиш «Win (флажок) + R». Если вы хотите закрепить этот инструмент в «Пуске», следует совершить следующие действия:
- Нажимаем правой кнопкой мыши на «Пуск»;
- Открываем пункт «Свойства»;
- Находим «Меню Пуск», выбираем эту вкладку и нажимаем «Настроить»;
- Ищем строку «Команда Выполнить» и ставим галочку, подтверждаем решение.
Теперь наш долгожданный диалог появится в «Пуске» с правой стороны.
Самые простые способы
Наиболее очевидный и быстрый вариант – сочетание клавиш. Для появления желаемого окна нужно всего лишь одновременно зажать клавиши Win и R. К слову, данное сочетание актуально и для других версий операционной системы.
Также можно открыть специальное контекстное меню. Для этого требуется кликнуть ПКМ по меню «Пуск». В нижней части списка находится нужный пункт.
Найти это приложение, как и любое другое, можно при помощи поиска на панели задач. Если его нет, значит он попросту не включен. Необходимо кликнуть ПКМ по панели и найти пункт «Поиск», после чего нажать на кнопку «Показать значок поиска».
С помощью поиска можно легко узнать расположение ярлыка. Находится он по следующему адресу (вместо «Admin» должно быть имя вашего пользователя):
Еще один возможный вариант – меню «Пуск». Если пролистнуть перечень программ, можно в самом конце найти несколько папок. Среди них обязательно есть папка «Служебные». Самая первая утилита в ней – «Выполнить».
Все указанные выше способы должны работать при любой версии и редакции системы.
Как вызвать строку выполнить?
На самом деле, ничего сложного здесь вообще нет и запоминать надо по минимуму. Давайте сначала вызовем заветную команду Выполнить.
- В windows XP вам достаточно нажать на меню «Пуск» и внизу меню окажется та самая строка. Вот и всё.
- В windows 7 в пуске этой команды нет, но ее можно активировать. Для этого нажмите на меню «Пуск» правой кнопкой мыши и выберите свойства. После этого откроется окно свойств, где вы должны убедиться, что находитесь во вкладке меню «Пуск». Теперь нажмите на кнопку «Настроить», найдите в новом окне пункт «Выполнить» и поставьте там галочку.
А теперь зайдите в меню пуск и вы увидите новоиспеченную кнопку.
- В windows 10 (и даже в восьмерке) можно нажать на левый нижний угол (там где должно быть меню пуск) правой кнопкой мыши и у вас там будет заветная строчка.
- Также в windows 8 переместить мышку в правый верхний или нижний угол, выбрать там поиск (Лупу) и написать там «Выполнить», после чего выбрать первый вариант (со значком).
- Но вообще я сам пользуюсь (И вам настоятельно рекомендую) знакомой сочетанием клавиш WIN+R. Она проста в исполнении и работает во всех версиях windows. У вас сразу откроется искомая строка и никаких проблем, ведь правда? Ну что, дорогие мои, открыли меню ? Тогда идем дальше.
Чтобы воспользоваться данным меню, вам надо лишь вписать имя программы, команду или имя службы и нажать «ОК». Можно также нажать «Обзор» и выбрать программу самому, но тогда смысла в этой команде я не вижу. Когда вы нажмете ОК, то приложение запускается сразу (при условии, что вы всё сделали правильно).
Например, мы хотим убрать какую-нибудь программу из автозагрузки. Тогда вызываем команду выполнить и пишем в строку msconfig. После этого откроется настройка конфигурации системы, среди которых и будет автозагрузка.
Когда вы вызываете вновь строку, то у вас по умолчанию уже стоит та команда, котрой вы пользовались последний раз. Строка Выполнить запоминает последнее введенное значение, и на самом деле это очень удобно, особенно для тех, кто постоянно запускает одну и ту же функцию.
Как запускать программу — решать вам, но как по мне, удобнее всего делать это с помощью горячих клавиш.
Вызываем строку Выполнить с правами администратора
Бывают случаи, когда приложение не может запуститься, и всему виной то, что мы пытаемся запустить задачу с правами обычного пользователя. Но вся штука в том, что нигде нет ни малейшего намека, как вызвать команду выполнить в Windows 10 от имени администратора. Но спешу вас обрадовать. Такой способ есть.
- Для этого вам нужно открыть диспетчер задач, нажав знакомую комбинацию клавиш CTRL+ALT+DELETE, и выбрав ее из доступных вариантов. Либо можно нажать правой кнопкой мыши на меню «Пуск» и также выбрать «Диспетчер задач».
- Теперь, нажмите на значок «Подробнее», чтобы раскрыть окно пошире.
- Далее, идем в меню «Файл» и жмем на пункт «Запустить новую задачу».
- После этого откроется строка «Создание задачи», которая является абсолютно тем же самым, что и «Выполнить». Только теперь, вы можете запустить ее с правами администратора, поставив галочку в определенном месте.
Данный способ мы уже использовали, когда нужно было исправить проблему с неработающей панелью задач. Подробнее об этом вы можете прочитать здесь.
Список быстрых команд
Далее в таблице представлены все основные команды, которые предназначены для запуска средств администрирования и системных функций Windows.
Чтобы быстрее найти нужную команду, воспользуйтесь поиском.
| Команда | Что вызывает |
|---|---|
| explorer | Проводник Windows |
| msconfig | Конфигурация системы |
| control | Панель управления |
| msinfo32 | Сведения о системе |
| mmc | Консоль управления |
| sysdm.cpl | Свойства системы |
| control admintools | Администрирование |
| services.msc | Службы Windows |
| resmon | Монитор ресурсов |
| comexp.msc | Службы компонентов |
| dcomcnfg | Настройка службы компонентов |
| compmgmt.msc | Управление компьютером |
| winver | Сведения о версии Windows |
| useraccountcontrolsettings | Настройка уведомлений об изменении параметров компьютера |
| computerdefaults | Выбор приложений по умолчанию |
| wscui.cpl | Просмотр последний сообщений и решение проблем |
| optionalfeatures | Включение/отключение компонентов Windows |
| slui | Активация Windows |
| wusa | Автономный установщик обновлений |
| wscript | Параметры сервера сценариев Windows |
| cliconfg | Программа сетевого клиента SQL Server |
| netplwiz | Учетные записи пользователей (управление) |
| diskmgmt.msc | Управление дисками |
| eventvwr.msc | Просмотр событий |
| shell:sendto | Меню «Отправить» |
| powershell | PowerShell без привилегии администратора |
| cmd | Командная строка без привилегии администратора |
| gpedit.msc | Редактор локальной групповой политики (Windows Pro и Windows Enterprise) |
| regedit | Редактор реестра |
| taskmgr | Диспетчер задач |
| azman.msc | Диспетчер авторизации |
| taskschd.msc | Планировщик заданий |
| devmgmt.msc | Диспетчер устройств |
| appwiz.cpl | Удаление или изменение программ |
| utilman | «Параметры» — «Специальные возможности» |
| sdclt | Резервное копирование и восстановление из резервной копии |
| firewall.cpl | Настройка брандмауэра Защитника Windows |
| recdisc | Создать диск восстановления системы |
| rstrui | Восстановление системы из точек восстановления |
| wf.msc | Мониторинг брандмауэра Защитника Windows в режиме повышенной безопасности |
| shutdown /s | Заверение работы Windows |
| logoff | Выход из системы |
| shutdown /r | Перезагрузка операционной системы |
| cleanmgr | Очистка диска |
| perfmon /res | Мониторинг ресурсов системы |
| dfrgui | Дефрагментация диска |
| shrpubw | Мастер создания общих ресурсов |
| lpksetup | Установка/удаление языков интерфейса Windows |
| shrpubw | Мастер создания общих ресурсов |
| credwiz | Архивация и восстановление имен пользователей и паролей |
| iexpress | Мастер создания самораспаковывающихся архивов |
| lusrmgr.msc | Управление локальными пользователями и группами |
| sigverif | Проверка подписи файла |
| mrt | Удаление вредоносных программ Malicious Software Removal Tool |
| secpol.msc | Локальная политика безопасности |
| rekeywiz | Управление сертификатами шифрования файлов (шифрованная файловая система — EFS) |
| control fonts | Просмотр/удаление/отображение/скрытие шрифтов |
| eudcedit | Редактор личных знаков |
| tpm.msc | Управление доверенным платформенным модулем (TRM) на локальном компьютере |
| fonts | Папка со шрифтами |
| mstsc | Подключение к удаленному рабочему столу |
| intl.cpl | Выбор региона и языка |
| msra | Удаленный помощник Windows |
Как вызвать строку Выполнить в Windows 10
По факту вызвать строку выполнить совсем не сложно, поскольку существует много способов. Строка выполнить была собственно и создана, для упрощения использования компьютера, а точнее экономии времени пользователя.
Тут уже стоит обратить внимание на то, от какого имени нужно выполнить команду. Если же нужно выполнить команду от администратора, то придется воспользоваться способом с использованием диспетчера задач
Зачастую достаточно просто открыть окно выполнения команд для запуска нужного приложения.
Первый способ заключается в использовании горячих клавиш Windows 10. Пользователю достаточно воспользоваться сочетанием клавиш Win+R. После нажатия вышеуказанных клавиш поверх всех программ откроется окно для выполнения команд.
Второй способ состоит в том, чтобы открыть окно выполнить вручную, который немного дольше, но также эффективный. Достаточно в контекстном меню пуск выбрать пункт Выполнить. А также можно перейти в Пуск > Служебные — Window и уже в текущей папки открыть классическое приложение Выполнить.
Третий способ с использованием обновленного поиска в операционной системе Windows 10. Нужно открыть поиск или же прямо в меню пуск начните вводить название классического приложения Выполнить. В результатах поиска нажмите кнопку Открыть. При необходимости можно с легкостью закрепить приложение выполнить на панели задач или начальном экране.
Если же в командной строке для запуска приложений от имени администратора нужно запускать командную строку с правами администратора, то в текущем случае будет достаточно создать нужную задачу через диспетчер. Аналогично мы уже делали когда нужно было перезапустить проводник в Windows 10.
В диспетчере задач нажмите меню Файл > Запустить новую задачу. Дальше перед выполнением команды просто установить отметку на пункт Создать задачу с правами администратора. После выполнения нужной команды приложение запуститься от имени администратора.
Пара полезных возможностей при работе с “выполнить”
Сейчас расскажу еще о нескольких полезных особенности, которые кто-то может взять на вооружение при необходимости.
Список последних набранных команд в строке “выполнить” и как их удалить. В “выполнить” есть возможность посмотреть список последних команд, которые вы запускали, нажав на стрелочку. А также, когда начинаете вводить команду, то сразу будет показываться список совпадений из того, что вы уже сюда пытались вводить. Это позволяет не вбивать полностью команды заново каждый раз.
А если потребуется очистить все введенные команды, то это можно сделать через реестр. Он как раз вызывается через “выполнить”, набрав: regedit. Не пугайтесь открытого окна с горой папок с непонятными названиями
Меню дополнительных действий
Только на операционной системе Windows 10 есть специальное меню в виде контекстного окна, из которого можно запускать некоторые средства и приложения. Все параметры представлены списком. Здесь также есть проводник, командная строка, диспетчер устройств и задач — полезная вещь, которую можно использовать, чтобы долго не искать нужный компонент по просторам операционки.
Важно! Меню дополнительных возможностей часто отключено по умолчанию. Его несложно активировать чрез панель управления. Оснастка «Выполнить» указанным способом вызывается в несколько шагов:
Оснастка «Выполнить» указанным способом вызывается в несколько шагов:
- Нажать на клавиатуре кнопки правого «Win» и «X» одновременно на английской раскладке. Появится то самое меню.
- Изучить список параметров и найти в нём пункт «Выполнить».
- Для запуска ПО остаётся щёлкнуть один раз по найденной строке.
Это самый простой способ вызова «Выполнить» после комбинации «Win + R», который не потребует много времени на реализацию.
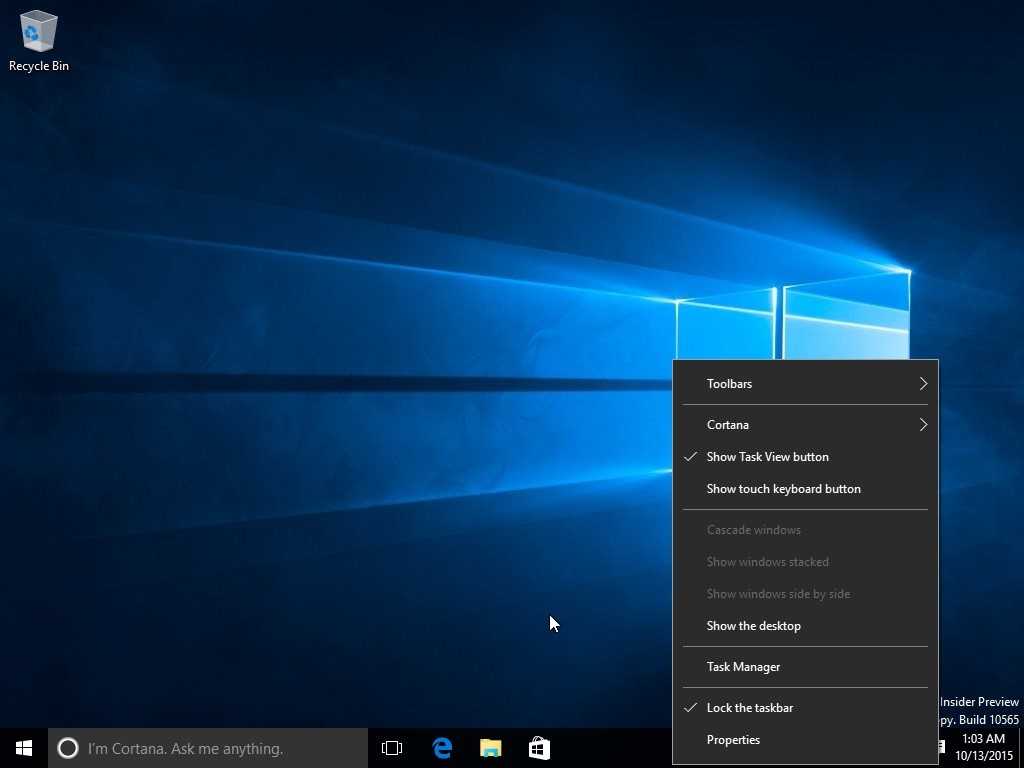
Интерфейс контекстного меню на операционке Windows 10




























