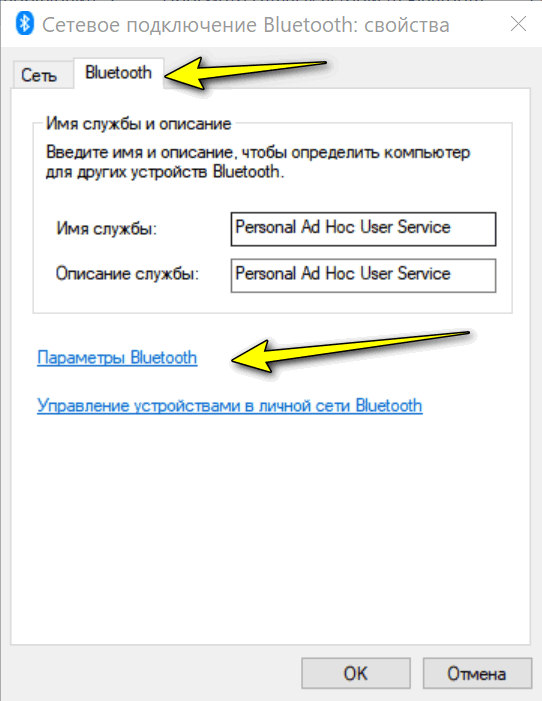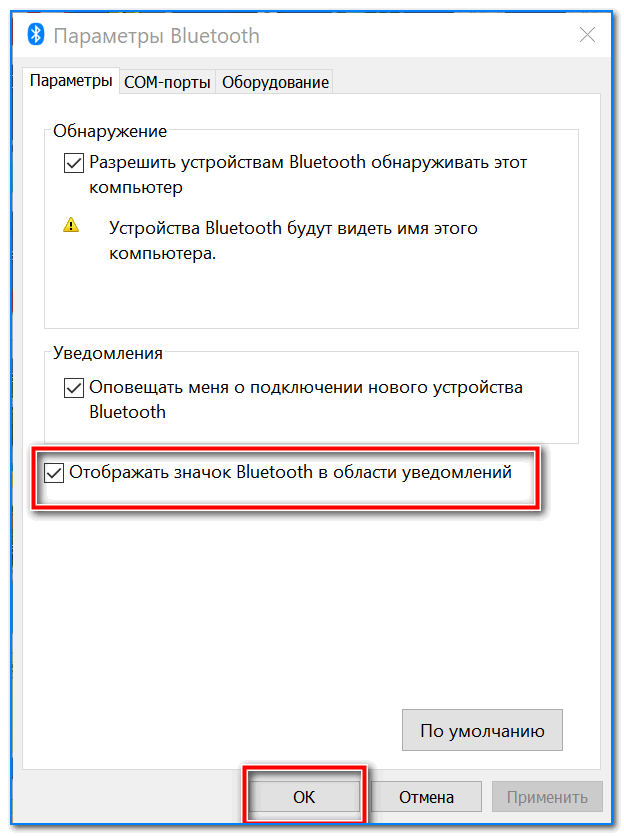Что делать, если нет Bluetooth в Windows?
По своему опыту могу сказать, что причина обычно в следующих моментах:
- На компьютере нет Bluetooth вообще. То есть, нет самого устройства (модуля, USB адаптера). Это больше относится к стационарным компьютерам. Так как в ноутбуках он обычно встроенный. Бывает, что на ноутбуке Bluetooth отсутствует из-за выхода из строя самого модуля. Или он отключен в BIOS (редко, но бывает).
- Не установлен драйвер на Bluetooth. Это очень частая причина.
- Драйвер установлен, но Bluetooth просто отключен. Сам адаптер должен отображаться в диспетчере устройств. А вот значка в трее и кнопки в центре уведомлений не будет.
Дальше рассмотрим решения по этим трем пунктам.
1. Если физически отсутствует Bluetooth адаптер
Я недавно опубликовал очень подробную статью на эту тему: как проверить, есть ли Bluetooth на ноутбуке или компьютере и как его найти?
С ПК все понятно. Если USB Bluetooth адаптер к нему не подключен, то скорее всего нужно его купить и подключить (бывают исключения, например, материнские платы со встроенным беспроводным модулем). Как выбрать такой адаптер для ПК, я писал в этой статье. А здесь показывал как его подключить и настроить.
В ноутбуках, даже старых, Блютуз должен быть встроенный. Он совмещен с Wi-Fi модулем. То есть, эти два соединения работают через одну плату. Прежде чем покупать для ноутбука USB адаптер, или менять встроенный модуль, я советую сначала исключить проблемы с драйверами. И тот момент, что адаптер может быть отключен.
2. Если проблема с драйверами
В Windows 10 такие проблемы бывают редко. Система сама находит и ставит подходящий драйвер, и Bluetooth работает сразу. В более старых версиях с этим могут быть проблемы. Да и в десятке не редко приходится ставить драйвер вручную.
Все, что нужно сделать: скачать драйвер на Bluetooth с сайта производителя своего ноутбука (конкретно для модели ноутбука), для установленной на ноутбуке Windows и установить его. В большинстве случаев эти несложные действия полностью решают проблему с отсутствием Блютуз на компьютере. И это первое, что вы должны сделать.
В диспетчере устройств должен появиться раздел «Bluetooth». Как на моих стриншотах выше в этой статье.
3. Если Блютуз отключен
Первым делом проверьте, не отключен ли сам адаптер в диспетчере устройств (если его там вообще нет – возвращаемся к пункту 1 и 2). Возможно, возле самого адаптера есть иконка как на скриншоте ниже, и его просто нужно включить.
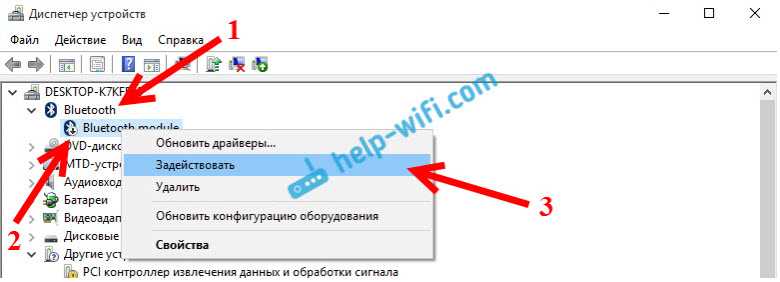
Так же рекомендую открыть свойства адаптер (там же, в диспетчере устройств) и посмотреть состояние устройства, нет ли ошибок.
Возможно, на вашем ноутбуке есть отдельный переключатель, который служит для отключения/включения беспроводных модулей. Обязательно проверьте. Как правило, такой переключатель есть на старых ноутбуках. И выглядит он примерно вот так:

Так же обратите внимание на сочетание клавиш, которые предназначены для управления беспроводным модулем. Обычно это комбинация Fn + F2, Fn + F3
Клавиша Fn с клавишей на которой изображен значок беспроводной сети. Этот способ особенно актуален для Windows 7.

Если у вас Windows 7, то обязательно проверьте на сайте производителя, нет ли там для вашего ноутбука (по модели) утилиты для управления беспроводными подключениями, или питанием. Иногда, включить Блютуз удается только через такие фирменные утилиты.
Еще несколько статей, которые должны вам пригодиться:
- Как включить Bluetooth на ноутбуке?
- Как включить и настроить Bluetooth на ноутбуке с Windows 10
233
119779
Сергей
Bluetooth
Как вернуть Значок Bluetooth в Windows 10
Публикация: 27 September 2017 Обновлено: 25 February 2018
Как вернуть Значок Bluetooth в Windows 10
Способ 1
Способ 2
Значок должен появиться при следующем входе в систему.
Если это не помогает, вам нужно проверить, работает ли Служба поддержки Bluetooth на компьютере
Чтобы сделать это, введите services.msc в строку «Поиск Windows» и нажмите « Enter », чтобы открыть Диспетчер Cлужб Windows.
В списке найдите Службу поддержки Bluetooth и дважды кликните по ней. Убедитесь, что служба установлена в ручной тип запуска и Выполняется.
Служба Bluetooth поддерживает обнаружение и согласование удаленных устройств Bluetooth. Остановка или отключение этой службы может привести к сбоям в работе уже установленных устройств Bluetooth, а также к невозможности обнаружения и согласования новых устройств.
Теперь проверьте, появился ли значок Bluetooth в области уведомлений.
Как включить блютуз на ноутбуке?
Можно попробывать любым из этих способов:
Включис с помощью команднос строки, спасибо за статью.
Как подключить беспроводные наушники к компьютеру?
Беспроводные Bluetooth-наушники подключаются через пункт настроек «Добавление устройства Bluetooth» (Параметры Windows – Устройства – Добавление Bluetooth или другого устройства). В момент подключения наушники должны быть включены и находиться в пределах 1 м от компьютера, при необходимости их нужно будет перевести в режим Pairing/Сопряжение (об этом будет указание в инструкции к конкретной модели наушников)
Важно помнить, что и на самом компьютере Bluetooth нужно активировать или должен быть подключен специальный адаптер, если встроенный модуль Bluetooth отсутствует или имеет версию ниже требуемой для подключения к вашим наушникам
Как подключить bluetooth-колонку к ноутбуку?
Чтобы подключить колонку (на примере Windows 10):
Включите bluetooth на самой колонке.
На компьютере — перейдите в «Параметры Windows» — «Устройства» — «Bluetooth и другие устройства».
Включите Bluetooth и нажмите «Добавление Bluetooth или другого устройства» — начнется поиск доступных устройств.
Из списка найденных устройств — выберите вашу колонку и нажмите подключить.
Как включить беспроводную связь на ноутбуке?
Всё очень просто — найдите кнопку включения на ноутбуке, чтобы загорелся индикатор. Потом в Виндовс подключитесь к своей сети. очень хорошо по этому вопросу ответили здесь
С картинками и пояснениями.
Как сделать чтоб блютуз отображался на компьютере windows 7?
Во первых убедиться что на вашем компьтере есть модуль Bluetooth, для него установлены драйвера и он включен. Скорее всего в трее, в правом нижнем углу экрана появится значок. Он может находиться за маленькой стрелочкой в скрытых.
Как узнать версию bluetooth на ноутбуке или компьютере?
Для того что бы узнать версию bluetooth на ноутбуке или компьютере необходимо посмотреть его версию драйвера в диспетчере устройств и сравнить с этой таблицей:
LMP 3.x — Bluetooth 2.0 LMP 4.x — Bluetooth 2.1 LMP 5.x — Bluetooth 3.0 LMP 6.x — Bluetooth 4.0 LMP 7.x — Bluetooth 4.1 LMP 8.x — Bluetooth 4.2 LMP 9.x — Bluetooth 5.0
Информацию взял из статьи https://allerrors.ru/check-bluetooth-version-laptop-pc/. Там чуть подробней написано и больше способов.
Почему компьютер не видит телефон, подключенный через USB?
Самое простое, что может быть в данном случае, так это не хватает питания на USB разъеме, для запуска телефона как накопителя. Как можно устранить? Попробуйте взять покороче провод, через который подключаете телефон или используйте другой разъем USB на вашем компьютере. Возможно, плохой контакт в разъемах. Самое не приятное, это проблема в прошивке телефона или в драйверах. Необходимо обновить прошивку и драйвера.
Роман дело может быть в версиях Bluetooth. В ноутбуке постарее в наушниках по новее. Выход, заменить блютус с программным обеспечением на новое и пере подключиться. Дружба думаю будет достигнута.
Ну а, если нет, то что?
Компью-помощь придёт на помощь! В нужное время и в нужное место.
B50-30 как включить блютуз?
Одновременно нажмите кнопки F5 и Fn (в последнем ряду предпоследняя слева). Появится окно «Параметры беспроводных устройств Lenovo», как раз там и включается Bluetooth. Если нужна большая наглядность, можно посмотреть это видео: https://www.youtube.com/watch?v=5_DHg3GbkDc.
Как включить Wi-Fi на ноутбуке?
Если после этого Wi-Fi не заработал, то стоит проверить включено ли «Беспроводное сетевое соединение» в настройках Windows. Для этого необходимо нажать правой кнопкой мыши на значок сети в правом нижнем углу экрана и выбрать «Центр управления сетями и общим доступом». Далее нажать «Изменение параметров адаптера».
Тумблер для включения или выключения Bluetooth отсутствует
Сценарии могут быть разными:
Чтобы устранить эти проблемы, вам необходимо выполнить следующие исправления:
1] Обновление, откат или переустановка драйвера Bluetooth
Если вы недавно обновили свои драйверы, возможно, вы можете удалить или откатить любые драйверы и посмотреть, поможет ли это. Если вы этого не сделали, то через диспетчер устройств вы можете либо обновить, либо удалить и заново установить драйвер Bluetooth. Это может быть драйвер общего адаптера Bluetooth, Intel Wireless Bluetooth и т. Д.
2] Включить Bluetooth из диспетчера устройств
Затем щелкните правой кнопкой мыши все записи драйвера Bluetooth. Он может быть помечен как Bluetooth USB-модуль, Intel Wireless Bluetooth и т. Д. Если вы видите, что он отключен, нажмите Включить устройство .
Перезагрузите компьютер, чтобы проверить, устранена ли проблема.
3] Включить службы для Bluetooth
Нажмите комбинацию кнопок WINKEY + R, введите Services.msc и нажмите Enter, чтобы открыть диспетчер служб Windows.
Нажмите правой кнопкой мыши на перечисленные выше службы и выберите Свойства.
Если указанные выше службы не работают, щелкните правой кнопкой мыши службу и выберите Пуск.
Посмотрите, помогло ли это!
Читать дальше : устройства Bluetooth не отображаются или не подключаются.
ПРЕИМУЩЕСТВА И НЕДОСТАТКИ BLUETOOTH В СМАРТФОНЕ
К плюсам установки модуля Bluetooth в телефонах относится
• Возможность быстрого обмена данными между устройствами без участия кабеля;
• Ввиду доступности устройства модуля, наличие Блютуз не существенно влияет на стоимость телефона, поэтому устанавливается практически во всех телефонах, за исключением самых простеньких трубок;
• Использование модуля не требует особых навыков и не вызывает сложностей;
• По сравнению с Wi-Fi модуль Bluetooth более экономичен в отношении энергопотребления.
К небольшим недостаткам радимодуля необходимо отнести следующее
• Несмотря на минимальное влияние Блютуз на степень разрядки батареи, постоянно держать модуль включенным все же не рекомендуется;
На самом деле, использование Блютуз в Андроид-устройствах мало чем отличается, если не сказать идентичен другим операционным системам. С его помощью можно передавать фото, видео, медиа и другие файлы. Как именно, рассмотрим на примере передачи фото из галереи: заходим в папку «Галерея», выбираем файл, открываем его. В верхней или нижней части фото, в представленном меню кликаем на «Отправить», из предложенного списка нам необходима иконка «Bluetooth». Нажав на нее, автоматически откроется «Выбор устройства Bluetooth» и через некоторое время система выдаст список доступных устройств, выбираем нужное нам и кликаем, подтверждая передачу. Если операция не получается, возможно на принимаемом устройстве забыли включить Блютуз или видимость на одном из взаимодействующих устройств, которую легко включить: удержанием на иконке Блютуз вызываем меню, где ставим галочку напротив пункта «Видимость».
Чтобы передать данные с ПК или ноутбука на смартфон по Bluetooth, выбираем необходимый файл мышкой, вызываем контекстное меню, находим соответствующий пункт. Если в контекстном меню отсутствует «Отправить файл через Bluetooth» необходимо перейти в меню «Пуск»-«Панель управления»-«Диспетчер устройств». В предложенном списке выбираем «Радиомодули Bluetooth»-«Свойства», в открывшемся окне переходим в «Драйвера»-«Обновить». Далее возвращаемся на «Панель управления»-«Центр управления сетями и общим доступом»- «Изменение параметров адаптера», правой кнопкой мышки выбираем «Сетевые подключения Bluetooth» и «Включить».
КАК СЛУШАТЬ МУЗЫКУ ЧЕРЕЗ BLUETOOTH-ГАРНИТУРУ НА АНДРОИДЕ
Для этих целей одной гарнитуры будет не достаточно, чтобы слушать музыку необходимо установить специализированное приложение. На сегодняшний день наиболее удачным из предложенного на Google Play является Mono Bluetooth Router. После скачивания и установки программы следующим шагом включаем гарнитуру, заходим в настройки смартфона и активируем Блютуз, жмем «Поиск» и ждем, пока девайс не обнаружит наушник, когда появится значок классических наушников, кликаем на него и ожидаем сопряжение.
При первом подключении приложение может затребовать пароль, который по умолчанию выглядит как «0000». Далее, необходимо просто включить любимый трек и звук автоматически переключиться через Блютуз так, если бы это были обычные наушники. Что касается радио, здесь все происходит аналогичным образом, без исключений: включение модуля, гарнитуры, активация наушника, включение радио.
АВТОМАГНИТОЛА+СМАРТФОН+ BLUETOOTH = КОМФОРТ
Bluetooth — его возможности в смартфоне, также применимы для прослушивания музыки и любых других звуковых файлов через автомагнитолу. Более того, такой способ является одним из самых удобных, ведь такой вариант взаимной интеграции дает возможность через автомобильную магнитолу считывать всю необходимую информацию для водителя без рук. Это не только прослушивание любимой музыки, но и возможность прослушивания голосовых подсказок через динамики автомобиля установленной программы-навигатора на смартфоне, просмотра видеофайлов со смартфона, использования устройства в качестве переговорного устройства.
Такой способ взаимодействия поддерживают только современные модели мультимедийных систем с сенсорными дисплеями и более продвинутые модели смартфонов. Схема процесса подключения нам уже знакома: в меню автомагнитолы выбираем соответствующий режим, включаем Блютуз в смартфоне, в списке поиска кликаем на модель магнитолы и подключаемся.
Каталог смартфонов Хайскрин
Куда пропал Bluetooth
Если вы не можете найти Bluetooth на вашем компьютере или ноутбуке, не волнуйтесь. Это может быть связано с его отключением в настройках устройства. Откройте «Диспетчер устройств»: кликните правой кнопкой по иконке «Мой компьютер» / «Компьютер», выберите «Свойства» и перейдите в нужное меню. Разверните раздел Bluetooth. Если здесь есть значок Bluetooth‑устройства со стрелочкой, кликните по нему правой кнопкой и нажмите «Включить устройство».
Чтобы избежать проблем с Bluetooth, обратите внимание на несколько небольших советов:
- Во время передачи данных по Bluetooth старайтесь находиться в пределах 10 метров от устройства, с которым вы работаете.
- Если вы не используете Bluetooth, лучше отключите его, чтобы уменьшить нагрузку на батарею вашего устройства.
- Обновляйте драйверы на Bluetooth-устройствах, чтобы избежать возможных ошибок.
Вывод: Благодаря нашему гайду вы не только сможете легко вернуть значок Bluetooth в трей, восстановить его работу на телефоне, но и узнаете, что делать, если он пропал, а также научитесь избегать многих ошибок, связанных с использованием Bluetooth.
Как вернуть иконки обратно
Если вы случайно удалили иконки с рабочего стола и хотите их вернуть, вам нужно выполнить следующие действия. Щелкните правой кнопкой мыши по пустому месту на рабочем столе и в появившемся контекстном меню выберите пункт «Свойства». Откроется окно «Свойства экрана». Перейдите на вкладку «Рабочий стол». На этой вкладке найдите кнопку «Настроить рабочий стол» и нажмите на нее. Откроется новое окно «Настройка рабочего стола». Перейдите на вкладку «Общие» и установите флажки рядом с иконками, которые хотите вернуть на рабочий стол. После этого нажмите «ОК» и закройте все открытые окна. Теперь иконки должны появиться на рабочем столе.
Почему я не могу найти значок Bluetooth
Если вы не можете найти значок Bluetooth на своем компьютере, есть несколько простых решений, которые помогут исправить эту проблему. Сначала убедитесь, что Bluetooth включен. Обычно есть физическая кнопка или комбинация клавиш на клавиатуре, которая позволяет включить или выключить Bluetooth. Если вы не можете найти эту кнопку, проверьте настройки компьютера. Откройте меню «Пуск», затем перейдите в раздел «Настройки» и выберите «Устройства». Здесь вы найдете дополнительные параметры Bluetooth. Откройте этот раздел и убедитесь, что установлена опция «Показывать значок Bluetooth в области уведомлений». Если эти действия не помогли, попробуйте перезагрузить компьютер и повторить попытку. Если проблема не решена, возможно, это связано с аппаратной поломкой или ошибкой в системе, и вам следует обратиться к специалисту.
Что делать если пропал Bluetooth
Если ваш Bluetooth пропал, следует выполнить несколько простых действий, чтобы исправить проблему. Сначала щелкните на кнопке «Пуск» в левом нижнем углу экрана. Затем выберите «Параметры». В открывшемся окне найдите раздел «Обновление и безопасность» и кликните на него. Далее перейдите в раздел «Устранение неполадок». В этом разделе найдите опцию «Поиск и устранение других проблем» и выберите Bluetooth. После этого нажмите на кнопку «Запустить средство устранения неполадок» и следуйте инструкциям на экране. Это позволит восстановить работу Bluetooth и вернуть его функциональность. Если указанные шаги не помогли решить проблему, рекомендуется обратиться за помощью к специалисту или производителю устройства, чтобы получить подробные инструкции по устранению неполадок.
Как вернуть значок сообщений на экран
Чтобы вернуть значок сообщений на экран, нужно открыть главное меню, нажав центральную кнопку навигации. Затем выберите ярлык «Сообщения» и перетащите его в сторону, удерживая палец на нем, чтобы найти его на главном экране. Когда значок появится на главном экране, отпустите его, чтобы закрепить его там. Теперь значок сообщений будет отображаться на экране, и вы сможете легко получать и отправлять сообщения. Это удобно, так как вы сможете быстро общаться с людьми через приложение сообщений, не заходя в само приложение.
Как включить Bluetooth и добавить его значок в трей
ШАГ 1: проверьте, установлены ли драйвера
Для начала необходимо открыть диспетчер устройств (как это сделать) и посмотреть, есть ли у вас в нем вкладка «Bluetooth», отображается ли в ней ваш адаптер (не горит ли напротив него желтый восклицательный знак, сигнализирующий об отсутствии драйвера).
В качестве примера на скрине ниже () я представал 2 возможных варианта развития событий;
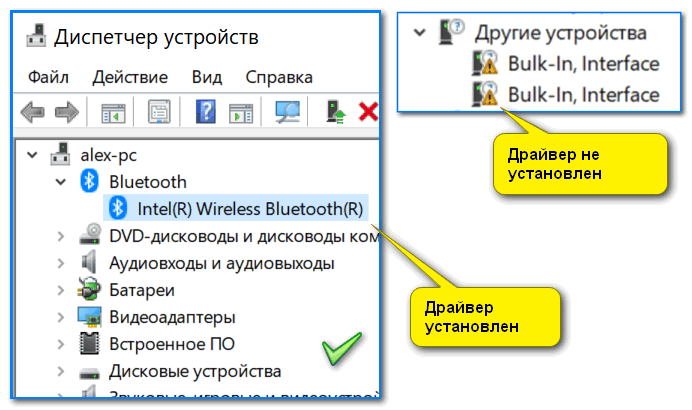
ШАГ 2: проверьте, включен ли адаптер Bluetooth
Далее рекомендую в диспетчере устройств отключить и снова включить Bluetooth адаптер (см. скрин ниже ). Это помогает в тех случаях, когда адаптер повисает из-за некорректного работы/выключения.
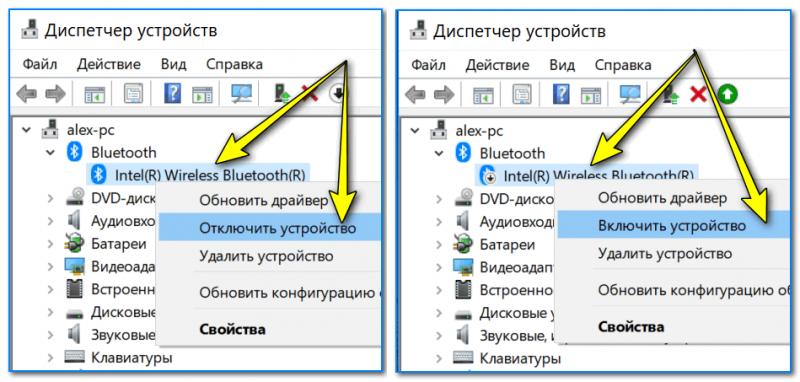
Отключение/включение адаптера Bluetooth
Если вы пользуетесь ОС Windows 10: то необходимо также зайти в параметры Windows (для этого используйте сочетание Win+i ) в раздел «Устройства/Bluetooth и другие устройства» и передвинуть ползунок в режим вкл. (пример ниже ).
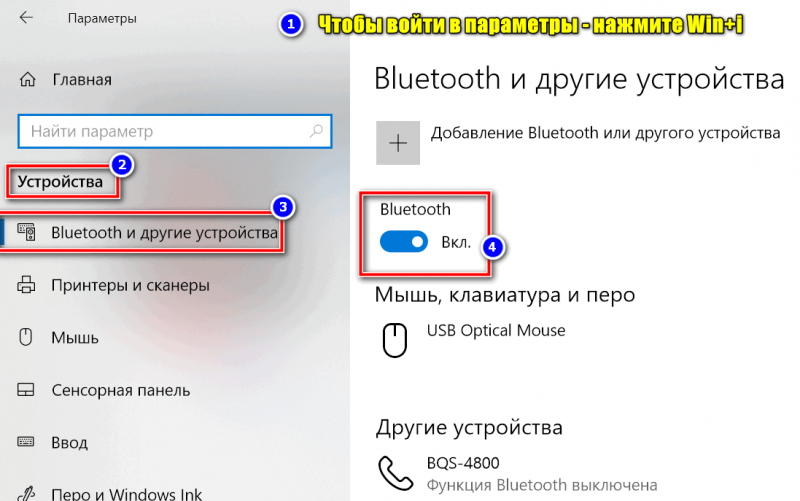
На некоторых ноутбуках есть специальные клавиши для включения Bluetooth адаптера (а рядом с ними нередко индикаторы/светодиоды).
Если у вас есть подобные индикаторы — обратите внимание на то, чтобы они были включены!
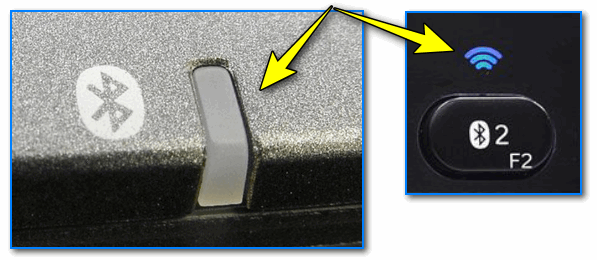
Кнопки и индикаторы Bluetooth на ноутбуке
ШАГ 3: открываем все сетевые подключения (адаптеры) Windows
Самый простой и универсальный способ сделать это (причем для разных версий Windows) это:

ncpa.cpl — просмотр всех сетевых подключений
Если драйвера на Bluetooth адаптер установлены, и он включен — он должен отобразиться в этой вкладке (как в моем примере на скрине ниже ).
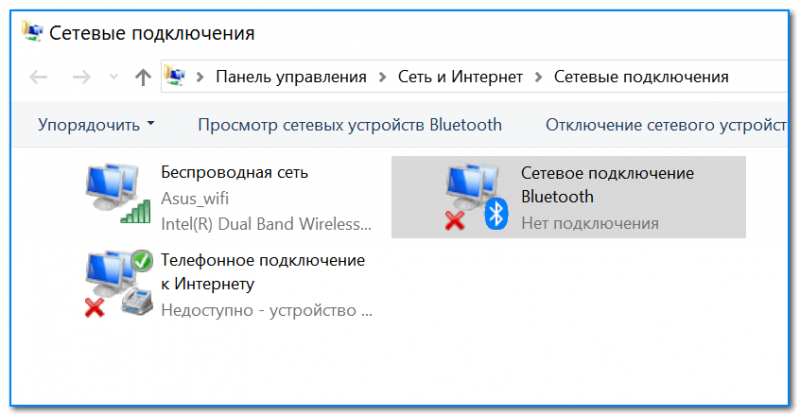
Вкладка сетевые подключения
Теперь необходимо открыть свойства «Сетевого подключения Bluetooth» (у вас он может называться несколько иначе). См. пример ниже ().
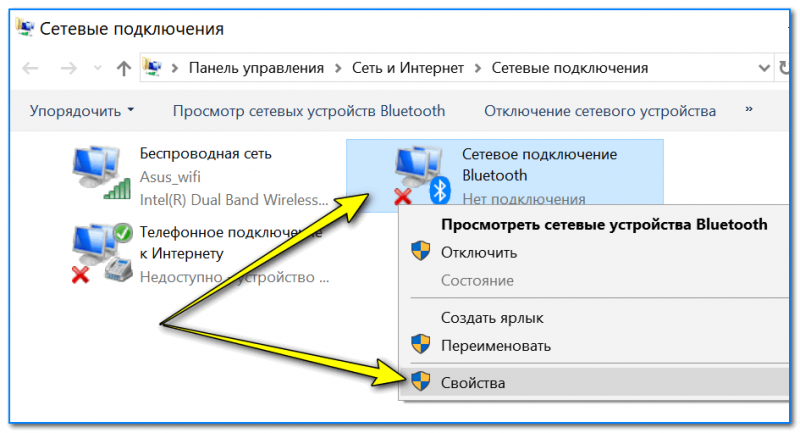
Свойства Bluetooth адаптера
После необходимо перейти во вкладку «Bluetooth» и открыть параметры (см. на стрелочки в примере ниже ).
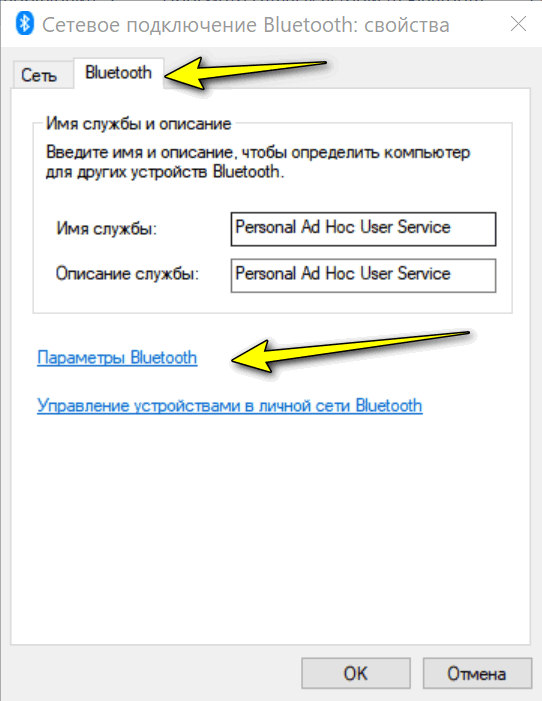
Далее поставьте галочку напротив пункта «Отображать значок Bluetooth в области уведомлений» и нажмите OK.
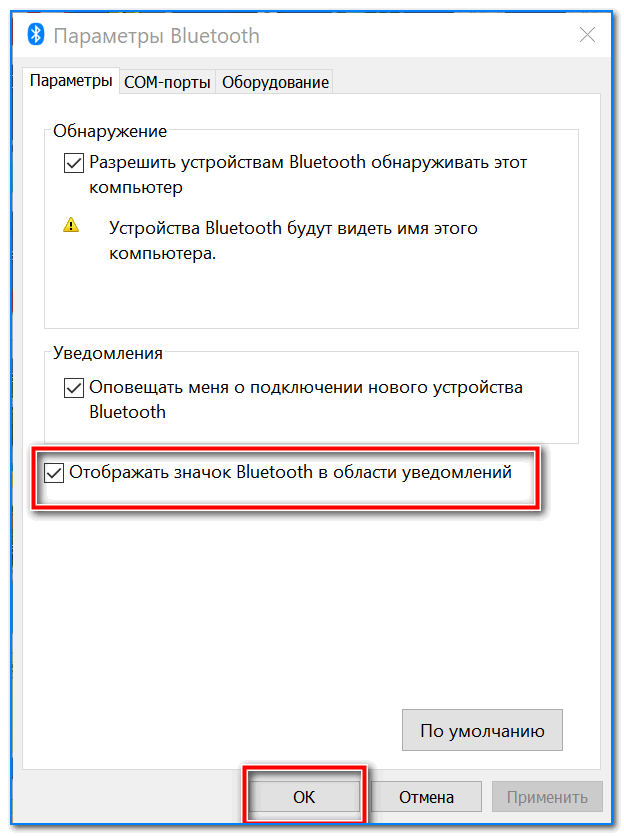
Отображать значок Bluetooth в области уведомлений / Скриншот окна
Сразу после этого в трее должен появиться заветный синий значок. В некоторых случаях, кстати, он может быть скрыт как неиспользуемый (см. пример ниже ).
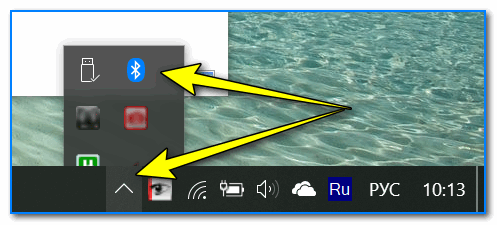
Кстати, в начале статьи я в качестве примера указывал, что значок Bluetooth могли удалить и случайно: сделать это не так уж и сложно, достаточно нажать правую кнопку мышки на нем.
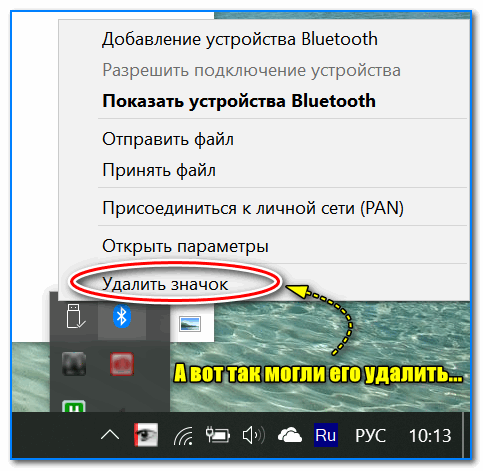
А вот так можно удалить значок Bluetooth с области уведомлений
ШАГ 5: если значок не появился — перезапустите проводник
В некоторых случаях (после включения отображения значка, см. шаг 4) он не отображается в трее (хотя должен). Все дело в некорректной работе проводника (такое иногда бывает, что он не отображает некоторые элементы в области уведомлений).
Что можно сделать в этом случае:
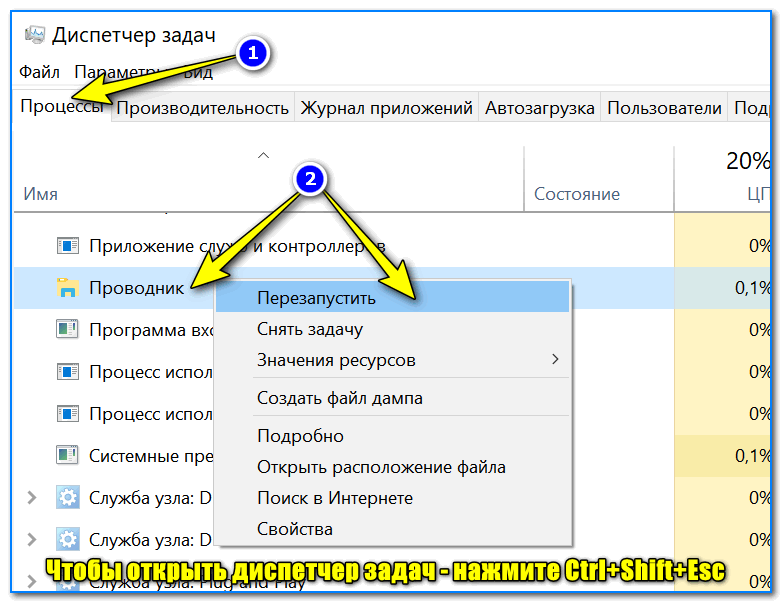
После этого, как правило, все значки начинают отображаться (по крайней мере, те, которые включены. ).
Если все вышеперечисленное не помогло — возможно адаптер Bluetooth пришел в негодность.
Можно попробовать купить внешний адаптер (подключаемый к USB порту) в китайских онлайн магазинах (стоит в общем-то копейки).
Дополнения, как всегда, были бы кстати.
Первая публикация: 08.01.2019
Корректировка заметки: 15.09.2020
Как включить Bluetooth на Windows 10
Активировать опцию на Виндовс 10 можно из БИОСа, рабочего стола или с помощью специального сочетания клавиш на клавиатуре. По умолчанию она, как правило, отключена.
Кнопками
Запустить Блютуз можно с помощью специальной кнопки на клавиатуре ноутбука. Обычно на такой клавише нарисована буква «Беркана» или две скобки и еще какой-то символ (черточка, прямоугольник). Модуль может включаться с помощью сочетания двух кнопок («Беркана» и «Fn»).
На некоторых старых ПК есть механический переключатель для активации этой опции. Для того чтобы включить модуль, нужно нажать на «ON». Для деактивации опции переключатель переводят в положение «OFF».
В трее
Как активировать опцию на Вин 10:
отыскать значок Блютуза в трее (внизу рабочего стола, около часов) и кликнуть по нему;
- если опция выключена, значок в трее отображаться не будет;
- для активации модуля перейти в «Сеть», потом в «Сетевые подключения»;
- отыскать «Сетевое подключение Bluetooth»;
- нажать на «Включить»;
вызвать всплывающее окошко для этого сетевого подключения и активировать «Создать ярлык» (если нет значка в трее).
Через меню Пуск
Быстрый способ активации для Вин 10 из Рабочего стола:
зайти в Пуск;
отыскать Параметры;
- перейти в окошко, где находится список всех элементов Параметров;
- кликнуть по строчке «Устройства»;
отыскать строчку «Bluetooth» и выставить значение «Включить»;
перейти в «Параметры Bluetooth»;
в строчке «Обнаружение» поставить галочку около «Разрешить устройствам…обнаруживать этот компьютер»;
активировать опцию «Добавить устройство» и указать смартфон (планшет), который нужно добавить (предварительно включив на нем Блютуз);
- ввести пароль (стандартный: 0000, 9999, 1234, 1111 или 0001);
- в случае успешного подключения смартфон (планшет) отобразится в списке устройств «Параметров»;
- Блютуз можно использовать для передачи файлов с одного устройства на другое.
Командная строка
Как подключить Блютуз из Командной строчки:
скачать с сайта «Майкрософт» Windows Device Console;
- установить и настроить скачанное приложение (переместить файл с расширением «exe» в папку «System 32»);
- активировать Диспетчер устройств и в «Свойствах Bluetooth» отыскать ID своего модуля;
вызвать Командную строчку на администраторских правах;
написать: devcon enable ID (вместо ID подставить свой идентификатор).
BIOS
Метод активации через БИОС:
в момент загрузки Вин 10 зайти в BIOS или UEFI;
отправиться в меню «Onboard Device Configuration» или «Built-in Device Options»;
- отыскать строчку «Onboard Bluetooth» или «WLAN», «Wireless»;
- вместо «Disabled» добавить «Enabled»;
сохранить внесенные изменения.
Важно! Если модуль на ПК отсутствует, его нужно предварительно активировать через БИОС. У некоторых ноутбуков опция включения Блютуза вынесена в настройки BIOS или UEFI
Диспетчер устройств
Самой частой проблемой является поломка драйверов. Также они могут просто слететь из-за вирусов или сторонних программ. Я бы ещё советовал периодически обновлять драйвер устройства, для корректировки работы передатчика.
- Win+R;
- msc;
- Заходим в «Свойства» модуля;
- И так, на вкладке «Драйвер», есть несколько кнопок. Сначала давайте попробуем обновить драйвер. Вам предложат скачать новый пакет с серверов Microsoft – выбираем этот пункт. Если вылезет окошко с сообщением, что драйвер не нуждается в обновлении, то значит обновления на серверах ОС – просто нет. Можно попробовать удалить драйвер и установить его таким-же образом.
- Устройство может быть просто выключено – тогда сверху вы увидите стрелочку. Нажмите правой кнопкой и выберите «Задействовать».
Драйвера также можно скачать с официального сайта, производителя вашего ноутбука. Там ничего сложно нет, сначала заходим на оф. сайт – например на ASUS. Далее на сайте ищем вашу модель ноутбук. Полное название можно посмотреть под корпусом на этикетке. Ищем этот ноутбук и заходим в раздел «Драйвера». Находим Bluetooth и скачиваем его. Можно также скачать драйвер с сайта . Пакет будет в разделе «Драйверпаки (наборы драйверов)».
—>
Обычно на панели задач или в области уведомлений Windows 10 — отображается значок Bluetooth. С его помощью выполняется множество функций, таких как предоставление пользователю возможности подключиться к локальной сети, добавление нового устройства Bluetooth и т. д. Однако случайный клик в настройках Bluetooth может привести к удалению этого значка. Если вы случайно удалили значок Bluetooth, вот несколько шагов, которые помогут вам восстановить отсутствующий значок Bluetooth в Windows 10/8/7
Как вернуть Значок Bluetooth в Windows 10
Способ 1
- В Windows 10 откройте «Параметры»→ «Устройства»→ «Bluetooth и другие устройства». В открытой странице настроек, убедитесь, что Bluetooth включен.
- Затем прокрутите страницу вниз и нажмите ссылку Другие параметры Bluetooth, чтобы открыть настройки Bluetooth.
- В открывшемся разделе «Параметры Bluetooth», убедитесь, что выбрано «Отображать значок Bluetooth в области уведомлений». Далее нажмите «Применить» и «ОК».
Способ 2
- Наберите «Панель управления» в окне поиска Windows 10. Затем введите «Bluetooth» в поле поиска в правом верхнем углу панели управления
- Нажмите на ссылку «изменение параметров Bluetooth» в разделе «Устройства и принтеры», чтобы открыть окно настроек Bluetooth.
- На вкладке «Параметры Bluetooth» установите флажок «Отображать значок Bluetooth в области уведомлений».
- Нажмите «ОК» и перезапустите Windows.
Значок должен появиться при следующем входе в систему.
Если это не помогает, вам нужно проверить, работает ли Служба поддержки Bluetooth на компьютере
Чтобы сделать это, введите services.msc в строку «Поиск Windows» и нажмите «Enter», чтобы открыть Диспетчер Cлужб Windows.
В списке найдите Службу поддержки Bluetooth и дважды кликните по ней. Убедитесь, что служба установлена в ручной тип запуска и Выполняется.
Служба Bluetooth поддерживает обнаружение и согласование удаленных устройств Bluetooth. Остановка или отключение этой службы может привести к сбоям в работе уже установленных устройств Bluetooth, а также к невозможности обнаружения и согласования новых устройств.
Теперь проверьте, появился ли значок Bluetooth в области уведомлений.
Рекомендуем: Как включить и использовать Bluetooth в Windows 10
Рейтинг: /5 — голосов —>
—>
В
Здравствуйте.
Скорее всего, Сѓ вас просто РІ свойствах адаптера отключено отображение значка (могли случайно кликнуть…), либо выключен сам адаптер (РЅР° тех же ноутбуках для этого РјРѕРіСѓС‚ быть спец. функциональные клавиши, Рё РёС… тоже можно случайно задеть…).
Как бы там ни было, в этой статье приведу ответ на ваш вопрос в виде пошаговой инструкции (чтобы было понятно, что и где посмотреть, как включить).
Рнформация будет актуальна для Windows 7, 8, 10…
В
Отключить быстрый запуск
Хотя включение быстрого запуска может сократить время загрузки, иногда оно может препятствовать правильной загрузке приложений и функций Windows. Следовательно, лучше отключить быстрый запуск, если на вашем компьютере по-прежнему отсутствует опция Bluetooth.
Чтобы отключить быстрый запуск в Windows 11, выполните следующие действия:
- Нажмите на Win + S чтобы открыть меню поиска.
- Тип Панель управления И нажмите Enter.
- Перейти к Варианты питания.
- Нажмите Выберите, что делают кнопки питания из правой части.
- Нажмите на ссылку Изменить настройки, которые в настоящее время недоступны.
- В разделе «Параметры завершения работы» снимите флажок Включить быстрый запуск (рекомендуется) чтобы выключить его.
- Нажмите Сохранение изменений.
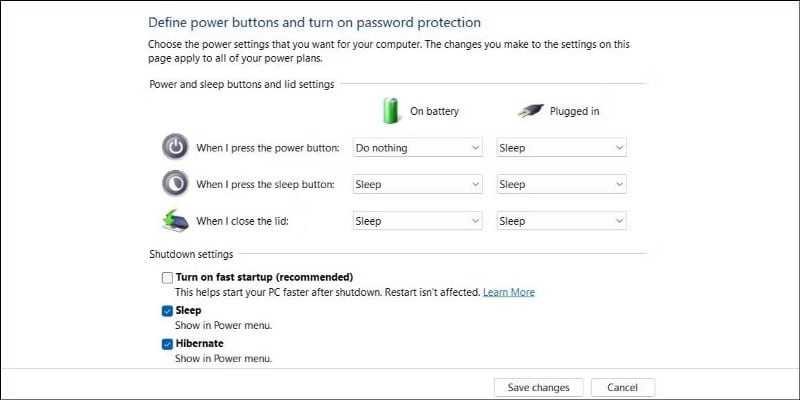
После этого перезагрузите компьютер и посмотрите, появится ли опция Bluetooth. Проверять Как включить или отключить быстрый запуск в Windows 11.
Исправлено: Bluetooth отсутствует и исчез в Windows 10
Bluetooth отсутствует в настройках вашей системы в основном из-за проблем с интеграцией программного обеспечения/фреймворков Bluetooth или из-за проблем с самим оборудованием. Также могут быть другие ситуации, когда Bluetooth пропадает из настроек из-за плохих драйверов, конфликтующих приложений и т. Д.
Прежде всего, вы должны проверить, действительно ли оборудование Bluetooth присутствует на вашем устройстве (или ваша система поддерживает Bluetooth). Если это так, это означает, что нет правильной конфигурации, из-за которой вы столкнулись с этой трудностью. Взгляните на решения, перечисленные ниже.
Проверьте состояние устройств и драйверов
Если не отображается Bluetooth в “Диспетчере устройств”, скорее всего, на ноутбуке нет необходимого адаптера. Чтобы исправить ситуацию, необходимо купить внешний или внутренний модуль Bluetooth. Он продается практически в каждом магазине электроники. Большинство выбирает именно внешний адаптер, так как он просто вставляется в USB-разъем.
4. Когда BT-устройство отображается, но рядом со значком нарисована стрелочка, направленная вниз, –значит, адаптер перестал работать. Нажмите на него правой кнопкой мыши (ПКМ) – появится компактное меню, выберите опцию «Задействовать».
Проблема с драйверами – одна из самых распространенных причин, почему функция Bluetooth выключена. Вычислить, что вы столкнулись с такой ситуацией, можно по желтому восклицательному знаку возле строки с названием адаптера.
В таком случае нужно инсталлировать актуальные драйверы:
3. Можно запустить инсталляцию оригинального драйвера.
Нередко возникают случаи, когда на сайте производителя ноутбука для одной модели лэптопа предложено несколько разных драйверов Bluetooth. В такой ситуации:
5. Внизу отобразится список, в котором вы увидите, какие драйверы подходят для вашего модуля Bluetooth. Запомните их названия и загрузите файлы с сайта производителя ноутбука.
Сам процесс установки драйверов аналогичен инсталляции любой программы: открываем загруженный установочный файл и следуем инструкции на экране.
Пошаговая инструкция, как обновить драйверы:
3. Откроется окно, перейдите во вкладку “Драйвер”. Отсюда вы с легкостью можете удалить, откатить или обновить файлы.
Полезные советы и выводы
Если у вас возникли проблемы с Bluetooth на Windows 10, то не следует паниковать. Более того, в данной статье мы показали, что решение проблем может быть достаточно простым и не требовать специальных навыков компьютерной техники. Все вышеперечисленные способы помогут восстановить работоспособность Bluetooth в Windows 10 и вернуть значок в трей. Если все же проблема не устраняется, то необходимо обратиться к профессиональному специалисту, который сможет решить проблему в короткие сроки
Также, стоит обращать внимание на актуальность драйверов и программного обеспечения, которые могут влиять на работу Bluetooth. Их регулярное обновление поможет избегать проблем с работоспособностью устройства
Как вывести значок Bluetooth на панель
Если вы хотите иметь возможность быстро управлять Bluetooth на своём устройстве, то вам стоит вывести значок Bluetooth на панель уведомлений. Для этого необходимо выполнить несколько простых шагов. Сначала откройте главное меню Windows и перейдите в раздел Параметры. Затем выберите пункт Устройства и перейдите в раздел Другие параметры Bluetooth. Теперь откроется окно Параметры Bluetooth, где вам нужно выбрать галочку рядом с пунктом Отображать значок Bluetooth в области уведомлений. После того, как вы выполните эту операцию, значок Bluetooth появится в правой части панели уведомлений Windows. Теперь вы сможете легко управлять Bluetooth и подключать к нему другие устройства прямо из панели уведомлений вашего компьютера.
Какой значок у Блютуза
Блютуз — это технология, позволяющая беспроводно передавать данные с одного устройства на другое. Как и многие другие технологии, у нее есть свой логотип. Логотип Bluetooth — это сочетание двух нордических рун, Хагалаз младшего футарка и Берканы. Хагалаз означает букву «h», а Беркана — букву «b». Эти руны были выбраны в честь Харальда I Синезубого, который в 10 веке правил в Дании и Норвегии. Его прозвали Синезубым, потому что он ухаживал за зубами с помощью синей ягоды. Он также был известен своей способностью урегулировать конфликты, что отражается в технологии Bluetooth, объединяющей разные устройства в единую систему. Логотип Bluetooth является символом единства и связи, которые так важны в нашем мире.
Где в биосе включить Блютуз
Если вы хотите использовать беспроводные наушники или колонку на своем компьютере, то для этого необходимо включить функцию Блютуз в биосе. Для этого нужно войти в BIOS/UEFI вашего устройства с помощью соответствующей клавиши, которая отображается при включении компьютера. После того, как вы попали в биос, найдите вкладку, которая отвечает за устройства (обычно это называется Onboard Device) и найдите пункт Set Bluetooth. После того, как вы нашли этот пункт, включите его. После того, как вы установили Блютуз в биосе, не забудьте сохранить изменения и перезагрузить компьютер. Теперь вы можете подключить свои беспроводные наушники или колонку и пользоваться ими на полную мощность!
Как обозначается блютуз на клавиатуре
Для обозначения Bluetooth на клавиатуре можно использовать кнопки Fn и соответствующую клавишу F1-F12 с изображением Bluetooth. Это распространено на многих ноутбуках, где клавиша Fn в верхнем ряду клавиш переназначается на выполнение дополнительных функций. Есть и другие варианты обозначения Bluetooth на клавиатуре, в зависимости от её настроек. Например, нажатие просто на клавишу Bluetooth. В любом случае, для активации Bluetooth на ноутбуке, необходимо нажать сочетание клавиш Fn и клавишу с символом Bluetooth на клавиатуре. После этого можно передавать данные между устройствами с Bluetooth-поддержкой. Как правило, на ноутбуке выводится уведомление о том, что Bluetooth включен.