Блок Microsoft Store с помощью поставщика служб конфигурации
Применяется к: Windows 10 Pro, Windows 10 Корпоративная, Windows 10 для образовательных учреждений
Если в организации Windows 10 устройств, управляемых с помощью системы управления мобильными устройствами (MDM), например Microsoft Intune, вы можете заблокировать доступ к Microsoft Store приложению с помощью следующих поставщиков служб конфигурации (CSP):
Дополнительные сведения см. в разделе Настройка поставщика MDM.
Дополнительные сведения о правилах, доступных через AppLocker в различных поддерживаемых операционных системах, см. в приложении «Требования к операционной системе».
Windows 10 блокирует установку программ из интернета, с диска HDD
Наиболее частая проблема у пользователей «десятки» возникает при установке программ скаченных из интернета. Встроенный в систему браузер Microsoft Edge имеет свой фильтр SmsrtScreen и когда пользователь запускает в нём исполняемый файл, этот фильтр блокирует его.
Отключаем в настройках «Центра безопасности защитника Windows» этот фильтр с самого строгого режима на средний:
Для поклонников «легких» браузеров будет так же не лишним пройтись по настройкам Internet Explorer, некоторые важные настройки безопасности берутся из него:
Возможно, у вас для Интернета выставлен высший уровень защиты (как у опасных сайтов):
Нужно в этом случае переключить его на средний или пока отключить на самый низкий уровень:
Во вкладке «Дополнительно» так же может найтись решение проблемы — можно сбросить настройки на рекомендуемые или снять галочки:
Еще можно попробовать при загрузке нажимать F7 или F8 пока не попадете в «меню восстановления». Быстро войти в него помогает выключение компьтера в момент загрузки. В появившимся окне выберите режим загрузки компьтера «Отключить обязательную проверку подписи драйверов»:
Блокировка Microsoft Store с помощью групповой политики
Применимо к Windows 10 Корпоративная, Windows 10 для образовательных учреждений
Не поддерживается в Windows 10 Pro, начиная с версии 1511. Дополнительные сведения см. в статье базы знаний № 3135657.
Для управления доступом к Microsoft Store также можно использовать групповую политику.
Блокировка Microsoft Store с помощью групповой политики
Чтобы найти и запустить редактор групповой политики, введите запрос «gpedit» в строке поиска.
В дереве консоли оснастки щелкните Конфигурация компьютера, щелкните Административные шаблоны, **** нажмите кнопку Windowsкомпоненты, а затем нажмите Store.
В области Параметр нажмите кнопку Выключитеприложение Store и нажмите кнопку Изменить параметр политики.
На странице Настройка приложения Store нажмите кнопку Включено, а затем нажмите кнопку ОК.
Включение отключения политики приложения Store отключит обновления приложений из Microsoft Store.
Как разрешить установку приложений из неизвестных источников
Перейдите в Параметры > Приложения > Приложения и возможности. И в списке установки вместо значения Из любого места, но предупреждать перед установкой приложения, которое получено не из Microsoft Store выберите просто Из любого места или Отключить рекомендации приложений.
В Магазине появляется всё больше и больше полезных приложений. Можете выбрать значение Из любого места, но уведомлять, если есть сопоставимое приложение в Microsoft Store. Возможно, действительно не нужно искать установщик на сайте производитель, а достаточно нажать одну кнопку Получить.
Таким способом можно запретить установку программ на Windows 10. Вы можете не только ограничить пользователя, но и обезопасить операционную систему. Так как установка приложений с неизвестных источников ведёт к появлению хлама на компьютере.
Интересно то что не приводит к успеху даже очистка диска С от ненужных файлов в Windows 10. Опытный пользователь сможет избавиться от вредоносного ПО. Но даже ему понадобится время. А как Вы все понимаете, время бесценно.
Не удается найти или установить приложение из Microsoft Store
Если вы не можете найти приложение или не можете установить его, это может быть по нескольким причинам.
Приложение недоступно в вашей стране или регионе. Не все приложения доступны во всем мире. Приложение, доступное во Франции, может быть не доступно в Германии. Если вы приобрели приложение в одной стране или регионе, а затем перешли в другую, приложения могут исчезнуть.
Приложение может скрываться параметрами семьи учетных записей Майкрософт. Родители могут использовать параметры семьи, чтобы убедиться, что их ребенок не может просматривать и устанавливать приложения, несоответствуют их возрасту. Подробнее о семейной безопасности
Приложение больше недоступно. Когда приложение удаляется из Microsoft Store, страница его описания занимает некоторое время. Кроме того, некоторые приложения и игры недоступны в Microsoft Store, но их можно скачать непосредственно с сайта издателя.
Приложение несовместимо с устройством. Microsoft Store автоматически скрывает или блокирует кнопку покупки в приложениях, несовместимых с устройством. Приложение из Microsoft Store может быть доступно на одном компьютере, но недоступно на другом или на консоли Xbox.
Вы недавно обновили компьютер, но еще не перезагрузили его. Если вы недавно установили обновления для Windows, необходимо перезагрузить компьютер, прежде чем устанавливать приложения из Microsoft Store.
Ваш компьютер не имеет права использовать Microsoft Store приложений. Вам потребуется войти в приложение с помощью учетной записи Майкрософт. Чтобы узнать, разрешен ли компьютер, см. управление устройствами для Microsoft Store.
Переустановить магазин Windows
Радикальный способ с переустановкой самого приложения windows store может помочь исправить различные ошибки с магазином. Вам нужно будет удалить Windows Store через Powershell.
В новой строке PowerShell введите remove-appxpackage затем пробел и код, который вы скопировали в буфер обмена. У меня получилось примерно так, но у вас может отличаться в зависимости от версии самого приложения. Нажмите Enter и приложение microsoft store исчезнет, после чего перезагрузите компьютер.
После перезагрузке ПК нужно переустановить Магазин Windows. Вам нужно вернуться в Powershell в качестве администратора и ввести следующее:
Переустановить магазин Windows
Радикальный способ с переустановкой самого приложения windows store может помочь исправить различные ошибки с магазином. Вам нужно будет удалить Windows Store через Powershell.
В новой строке PowerShell введите remove-appxpackage затем пробел и код, который вы скопировали в буфер обмена. У меня получилось примерно так, но у вас может отличаться в зависимости от версии самого приложения. Нажмите Enter и приложение microsoft store исчезнет, после чего перезагрузите компьютер.
После перезагрузке ПК нужно переустановить Магазин Windows. Вам нужно вернуться в Powershell в качестве администратора и ввести следующее:
Windows 10 блокирует установку программ издатель неизвестен или по цифровой подписи, решение проблемы
Microsoft заключает договоры с издателями программного обеспечения, если считает их надежными. Надежность подтверждается цифровой подписью. При установке программы система проверяет наличие сертификата цифровой подписи в своих базах и если он отсутствует в базе то издатель «неизвестен» или подпись недействительна.
Делается это в целях безопасности, но в действительности многие издатели оборудования не заморачиваются цифровыми подписями. Рекомендуемые настройки иногда блокируют установку и запуск программ, например, если включен максимальный контроль учетных записей.
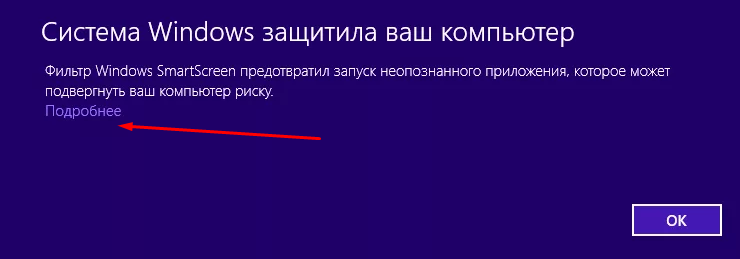
Windows 10 блокирует установку программ — отключаем контроль учетных записей
При запуске программы от имени администратора появляется окно с запросом на разрешение запуска, а ниже в «Подробно» есть ссылка «Настройка записей таких уведомлений». Нужно отключить эту настройку на самый нижний уровень:
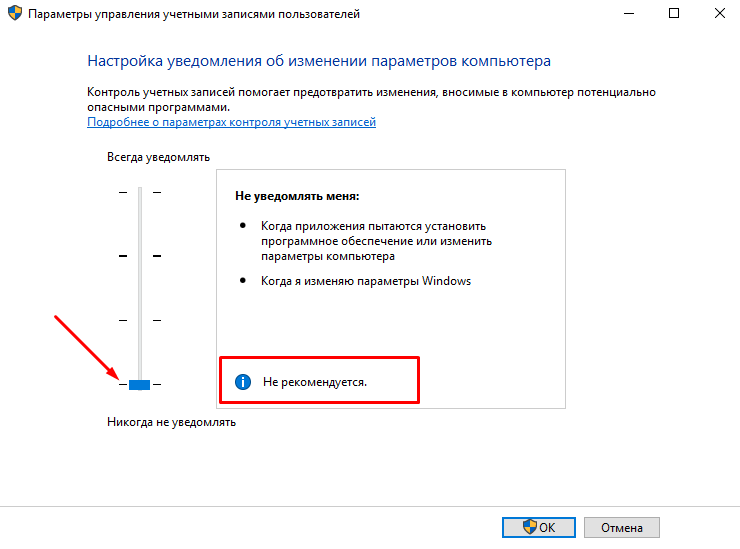
Можно пойти по другому пути «Панель управления» — «Система и безопасность»- «Центр безопасности и обслуживания»:
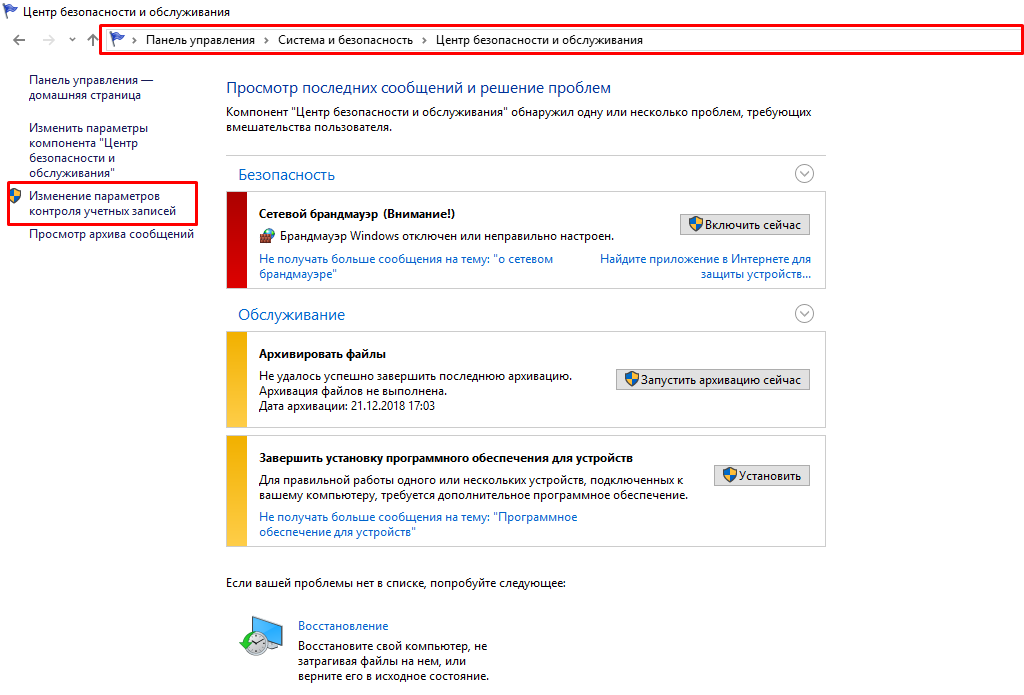
С каждым годом проблемных программ становиться все меньше и эта настройка в большинстве случаев проблему снимает. Однако ее не стоит отключать совсем, один раз выключение надолго контроля учетных записей сильно меня подвело. Я уже рассказывал о том как поймал вирус шифровальщик, специально отключив эту настройку.
Так что будьте внимательны при отключении настроек безопасности — они в ряде случаев мне реально помогали.
Простой способ переустановить магазин Windows 10 после удаления
Этот способ установки магазина подойдет в том случае, если вы его ранее удалили с помощью команд PowerShell или же сторонних программ, которые используют те же механизмы, что и при ручном удалении, но при этом вы никаким образом не меняли права, состояние и не удаляли папку WindowsApps на компьютере.
Установить магазин Windows 10 в данном случае можно с помощью Windows PowerShell.
Для его запуска, начните вводите PowerShell в поле поиска в панели задач, а когда он найдется, кликните по нему правой кнопкой мыши и выберите «Запуск от имени Администратора».
В открывшемся окне команд выполните следующую команду (если при копировании команды ругается на неправильный синтаксис, введите кавычки вручную, см. на скриншоте):
То есть введите эту команду и нажмите Enter.
Если команда будет выполнена без ошибок, попробуйте через поиск в панели задач найти Store — если магазин приложений Windows Store находится, значит установка прошла успешно.
Если же по какой-то причине указанная команда не сработала, попробуйте следующий вариант, также с помощью PowerShell.
В результате выполнения команды вы увидите список доступных приложений магазина Windows, среди которых следует найти пункт Microsoft.WindowsStore и скопировать полное имя из правого столбца (далее — полное_имя)
Для повторной установки магазина Windows 10 введите команду:
После выполнения этой команды, магазин должен переустановиться (однако его кнопка не появится в панели задач, используйте поиск чтобы найти «Магазин» или «Store»).
Однако, если это не удалось, и вы увидели ошибку наподобие «доступ запрещен» или «access denied», возможно вам следует стать владельцем и получить доступ к папке C:\Program Files\ WindowsApps (папка скрытая, см. Как показать скрытые папки в Windows 10).
Установка магазина Windows 10 с другого компьютера или из виртуальной машины
Если первый способ каким-либо образом «ругается» на отсутствие необходимых файлов, можно попробовать взять их с другого компьютера с Windows 10 или же установив ОС в виртуальную машину, скопировать их оттуда. Если этот вариант кажется для вас сложным — рекомендую перейти к следующему.
Итак, для начала станьте владельцем и предоставьте себе права записи для папки WindowsApps на том компьютере, где с магазином Windows возникают проблемы.
С другого компьютера или из виртуальной машины скопируйте из аналогичной папки следующий набор папок в вашу папку WindowsApps (возможно, имена будут немного отличаться, особенно если выйдут какие-то большие обновления Windows 10 после написания этой инструкции):
Последним шагом будет запуск PowerShell от имени администратора и использование команды:
Проверьте с помощью поиска, появился ли магазин Windows 10 на компьютере. Если нет, то после этой команды можно попробовать также использовать второй вариант из первого способа для установки.
Что такое Windows Store
«Магазин» Windows (Windows Store) — это площадка, на которой происходит покупка и установка приложений для операционных систем Windows 10 и её производных, а также Windows 10 Mobile. «Магазин» служит ещё одним объединяющим для всех устройств фактором, так как единожды приобретя приложение вы вольны инсталлировать его сколько угодно раз на всех устройствах с вашей учётной записью. Кроме того, Microsoft делает упор на удобстве пользования Store, ведь теперь нет нужды копошиться на просторах паутины в поисках нужного приложения и рисковать, скачивая неизвестный продукт. Все программы и игры «Магазина» Windows проходят сертификацию, а это значит, что, делая покупку, вы получаете приложение без вредоносного кода.
Удаление (отключение) «Магазина»
Для того, чтобы «Магазин» не отнимал у компьютера ресурсы памяти, его можно отключить или удалить. Причём денисталлировать Store рекомендуется только в случае, когда он точно не понадобится на этом компьютере. Отключение же просто не даёт операционной системе обращаться к «Магазину», а это значит, что системные ресурсы также будут сохранены. При этом включение Store не отнимет много времени.
Удаление при помощи терминала PowerShell
Удаление «Магазина» терминалом PowerShell является единственным верным способом для деинсталляции. Также можно попробовать вручную удалить файлы программы, но это приведёт к системным ошибкам и зависаниям.
Отключение Windows Store через «Редактор групповых политик»
Отключение «Магазина» является «меньшим злом» нежели его удаление, при этом вернуть Store в работоспособное состояние будет проще.
Отключение через реестр Windows
При помощи реестра также можно отключить «Магазин».
После понадобится перезагрузить компьютер, чтобы заработал обновлённый реестр.
Установить или удалить «Магазин» Windows очень просто. Не отходите от инструкций выше и весь процесс деинсталляции пройдёт быстро и гладко.
Как заново перезапустить Microsoft Store на Windows 10?
Для того, чтобы восстановить Microsoft Store на Windows 10, достаточно воспользоваться сбросом параметром данного элемента. Для этого нужно открыть «Параметры», «Приложения», в меню слева нужно выбрать «Приложения и возможности» и найти «Microsoft Store». Нажимаем на элементе. Под ним появится две кнопки и ссылка. Нужно выбрать «Дополнительные параметры».
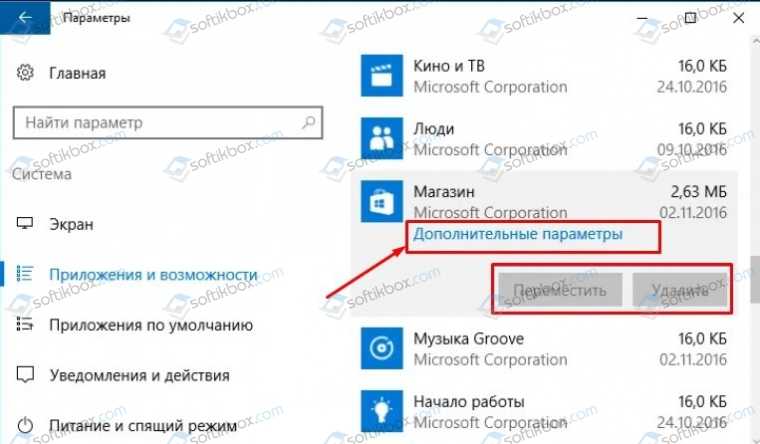
Появится новое окно. Нужно нажать на кнопку «Завершить», чтобы завершить все процессы, связанные с Магазином, а после «Сброс».

Перезагружаем систему, чтобы изменения вступили в силу.

Вновь перезагружаем систему для того, чтобы изменения вступили в силу.
Как вариант, если Магазин не запускается, то стоит нажать «Win+R» и ввести «wsreset.exe». Эта команда удалит кэш приложения, чем уберёт существующие неполадки.
Если же вы полностью удалили приложение, то установить Microsoft Store заново можно с помощью Power Shell и следующих команд:
Дождитесь выполнения каждой из команд. Если во время выполнения команды появляются сообщения об ошибках, игнорируйте их. Перезагрузите ПК и найдите Магазин через поиск Windows 10.
Как вариант, если вышеописанные действия не помогли достичь желаемого результата, то стоит проверить целостность системных файлов, обновить Windows или откатить его до более раннего состояния.
Установка приложений без Магазина Windows 10
Помимо классических приложений в пользователя есть возможность самостоятельно устанавливать приложения с Магазина Windows 10. Перед попыткой установки приложений без использования необходимо включить режим разработчика Windows 10. Для загрузки приложений с магазина прямо с окна браузера нужно перейти в онлайн генератор ссылок для Microsoft Store. Дальше в открывшемся окне вставьте в строку ввода ссылку на приложение с Магазина Windows 10. Такую ссылку можно скопировать с веб-версии Магазина Windows 10. А также если работает Магазин Windows 10, нажав кнопку Поделиться нужным приложением будет возможность Скопировать ссылку.
Приложение будет успешно установлено в случае ранее активированного режима разработчика. Такой способ мы использовали для загрузки приложения Viber для компьютера, так как в Магазине пользователь получал сообщение о несовместимости текущего программного обеспечения с актуальной версией Windows 10. Более подробно описано в инструкции: Как установить Viber на компьютер Windows 10.
Если не помогли наши способы и у Вас всё же не устанавливаются приложения из Магазина Windows 10 выйдите с учетной записи Майкрософт и пройдите по новой авторизацию. Наличие учетной записи Майкрософт является обязательным критерием для нормально работы всех приложений Windows 10. А также попробуйте установить последние актуальные обновления операционной системы и проверить целостность системных файлов Windows 10.
Почему перестаёт работать Windows Store
Встроенный магазин приложений Windows Store может выйти из строя по массе причин:
Как могут выражаться проблемы с магазином? Например, иконка магазина может вовсе исчезнуть из поля зрения — пользователь не может отыскать её в меню «Пуск». Магазин может отказываться запускать свой интерфейс — после клика ничего не появляется.
После запуска или уже во время работы могут возникать маленькие окна с ошибками, которые идут обычно с определённым кодом: 0x80072efd, 0x80073CF9, 0x80d0000a, 0x80072ee7, 0x80070005, 0x800706d9, 0x8024401c, 0x803f8001 и другие. Программа может при этом завершать досрочно свою работу либо продолжать работать, но уже очень медленно.
Как заново перезапустить Microsoft Store на Windows 10?
Для того, чтобы восстановить Microsoft Store на Windows 10, достаточно воспользоваться сбросом параметром данного элемента. Для этого нужно открыть «Параметры», «Приложения», в меню слева нужно выбрать «Приложения и возможности» и найти «Microsoft Store». Нажимаем на элементе. Под ним появится две кнопки и ссылка. Нужно выбрать «Дополнительные параметры».
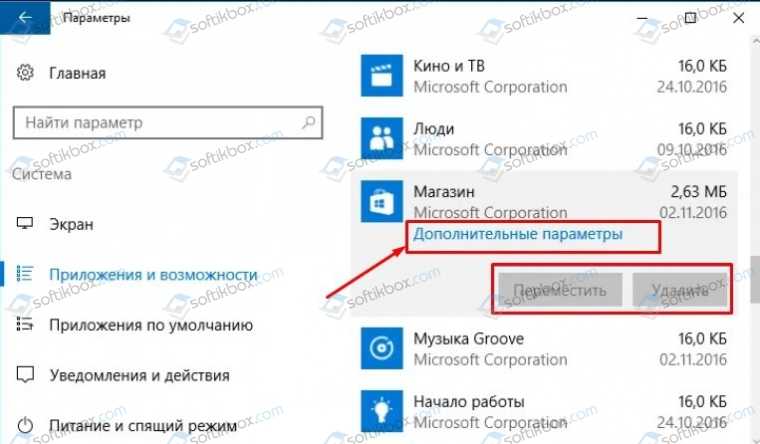
Появится новое окно. Нужно нажать на кнопку «Завершить», чтобы завершить все процессы, связанные с Магазином, а после «Сброс».

Перезагружаем систему, чтобы изменения вступили в силу.

Вновь перезагружаем систему для того, чтобы изменения вступили в силу.
Как вариант, если Магазин не запускается, то стоит нажать «Win+R» и ввести «wsreset.exe». Эта команда удалит кэш приложения, чем уберёт существующие неполадки.
Если же вы полностью удалили приложение, то установить Microsoft Store заново можно с помощью Power Shell и следующих команд:
Дождитесь выполнения каждой из команд. Если во время выполнения команды появляются сообщения об ошибках, игнорируйте их. Перезагрузите ПК и найдите Магазин через поиск Windows 10.
Как вариант, если вышеописанные действия не помогли достичь желаемого результата, то стоит проверить целостность системных файлов, обновить Windows или откатить его до более раннего состояния.
Block Microsoft Store в Windows 10 Mobile
Область применения: Windows 10 Mobile
Если в организации есть мобильные устройства, которые были обновлены с более ранних версий Windows Phone до Windows 10 Mobile, существующие политики, созданные с помощью CSP Windows Phone 8.1 с помощью средства MDM, будут продолжать работать над Windows 10 Mobile. Если вы начинаете работу с Windows 10 Mobile, рекомендуем использовать AppLocker для управления доступом к приложению Microsoft Store.
Если ваш инструмент MDM поддерживает Microsoft Store для бизнеса, то для блокировки приложения Microsoft Store служба MDM может использовать следующих поставщиков служб конфигурации:
Дополнительные сведения см. в разделе Настройка поставщика MDM.
Описание проблемы Восстановления Магазина Windows Store
В далёкие времена (2015 год, когда вышла Windows 10) я совершенно не верил в Магазин Windows Store как в успешный маркетплейс хороших приложений, поэтому по сей день выпиливал полностью его из своих Windows 10 наравне с встроенными приложениями типа игрулек, портала смешанной реальности, Paint3D и остальной bloatware soft, телеметрию, а также всю остальную слежку от скромного парня по имени Билл. Но вот, момент настал и Магазин Windows Store стал годным и мне он стал необходим для скачивания Debian для WSL 2 и Fluent Terminal для красоты консолей и удобства работы с ними в одном окне. Также его будет интересно поставить на LTSC и LTSB версии Windows 10, где он не предусмотрен.
Магазин Microsoft Store отсутствует
Microsoft Store не открывается
Если у вас возникли проблемы при открытии Microsoft Store, попробуйте сделать вот что:
Проверьте, нет ли проблем с подключением и убедитесь, что вы вписались с помощью учетной записи Майкрософт
Убедитесь Windows что у вас есть последние обновления
Выберите Начните> Параметры > Windows обновление > Проверить обновления.
Проверка параметров времени и расположения
Выберите начать> Параметры > время & языке. Выберите Дата & время, чтобы проверить параметры времени, и выберите Язык & регион, чтобы проверить расположение. Эти параметры должны показать текущее расположение и часовой пояс.
Сброс кэша Microsoft Store кэша
Нажмите клавиши Windows клавиши с логотипом + R, чтобы открыть диалоговое окно Выполнить, введитеwsreset.exe и нажмите кнопку ОК.
Откроется пустое окно командной строки. По истечении десяти секунд оно закроется, и Microsoft Store откроется автоматически.
По-прежнему не удается открыть Microsoft Store? Отправьте нам отзыв. Выберите Начните, введите Центр отзывов,а затем на домашней странице сделайте следующее, чтобы предоставить свой отзыв:
Выберите Сообщить о проблеме и следуйте инструкциям.
Введите свою проблему или предложение в поле Поиск отзывов вверху, выберите значок поиска, выберите кнопку Добавить новый отзыв и следуйте указаниям. Вы также можете просмотреть или отоносят существующие отзывы, аналогичные вашему.
Связанные ссылки
Если у вас возникли проблемы при запуске Microsoft Store, попробуйте следующие решения.
Проверьте, нет ли проблем с подключением и убедитесь, что вы впислись с помощью учетной записи Майкрософт.
Примечание: Если ваша Windows 10 ниже 15063, вам потребуется обновить Windows или перейти в www.microsoft.com/store. Чтобы проверить версию Windows, наймем здесь сборку ОС.
Очистите кэш Microsoft Store: нажмите клавишу с логотипом Windows + R для открытия диалогового окна Выполнить, введите wsreset.exe и нажмите кнопку ОК.
Примечание. Откроется пустое окно командной строки. По истечении десяти секунд оно закроется и Microsoft Store откроется автоматически.
Выберите Сообщить о проблеме и следуйте инструкциям.
Введите свою проблему или предложение в поле Поиск отзывов вверху, выберите значок поиска, затем кнопку Добавить новый отзыв и следуйте указаниям. Вы также можете просмотреть или отоносят существующие отзывы, аналогичные вашему.
Установка магазина Windows 10 с другого компьютера или из виртуальной машины
Если первый способ каким-либо образом «ругается» на отсутствие необходимых файлов, можно попробовать взять их с другого компьютера с Windows 10 или же установив ОС в виртуальную машину, скопировать их оттуда. Если этот вариант кажется для вас сложным — рекомендую перейти к следующему.
Итак, для начала станьте владельцем и предоставьте себе права записи для папки WindowsApps на том компьютере, где с магазином Windows возникают проблемы.
С другого компьютера или из виртуальной машины скопируйте из аналогичной папки следующий набор папок в вашу папку WindowsApps (возможно, имена будут немного отличаться, особенно если выйдут какие-то большие обновления Windows 10 после написания этой инструкции):
Последним шагом будет запуск PowerShell от имени администратора и использование команды:
Проверьте с помощью поиска, появился ли магазин Windows 10 на компьютере. Если нет, то после этой команды можно попробовать также использовать второй вариант из первого способа для установки.
Решение проблемы с Восстановлением Магазина Windows Store
Автоматизированный способ вернуть Магазин Windows Store
Для удобства я сделал всё необходимое, поместил в PowerShell скрипт и закинул в облако, осталось скачать, запустить скрипт и Windows Store будет полностью восстановлен, файлы можно удалить. Если такой вариант не подходит, то сразу идем к ручному способу. 1) Вот этот архив нужно скачать и распаковать 2) Найти в меню Пуск PowerShell, запустить от имени администратора, перейти в директорию с распакованным скриптом 3) Запустить скрипт bringShopBack.ps1, 4) Готово, Магазин Windows Store полностью восстановлен и работает
Магазин Microsoft Store восстановлен
Чтобы посмотреть список установленных подсистем и
Для назначения Debian по-умолчанию.
Ручной способ вернуть Магазин Windows Store
Перейдите на сайт https://store.rg-adguard.net/ (сайт позволяет получить прямые ссылки и скачать установочные APPX файлы приложений магазина с сайта Microsoft), вставьте в строку поиска ссылку на Microsoft Store (https://www.microsoft.com/store/productId/9wzdncrfjbmp), в выпадающем списке выберите Retail;
Для корректной работы Windows Store вам нужно скачать шесть APPX файлов c зависимостями для вашей версии Windows (x64 или x86):
Теперь аналогичным образом скачайте пакет Microsoft.WindowsStore с расширением AppxBundle:
Скопируйте все пакеты в одну папку и установите их следующими командами PowerShell в режиме Администратора:
Магазин Microsoft Store восстановлен
На этом всё, Магазин Windows Store восстановлен и работает. Если Вам было полезно или есть вопросы, оставляйте комментарии, всем удачи

![Магазин microsoft не открывается в windows 10 [полное руководство]](http://mpshes.ru/wp-content/uploads/5/2/b/52bcdefb847aca3d285675db0f720da7.png)





![Microsoft store не открывается после сброса [fixed] - zanz](http://mpshes.ru/wp-content/uploads/b/1/f/b1fc9a86b7c5ebe44cfe4c5d2a75d2f0.png)





![[решено] восстановить магазин windows store 2023 | айти просто](http://mpshes.ru/wp-content/uploads/4/f/d/4fd76e7e50f3fe005a7377d61ab85218.png)








![Магазин microsoft не открывается в windows 10 [полное руководство]](http://mpshes.ru/wp-content/uploads/4/5/d/45d4d6ab8e08c922b75cf2f5f12b712e.jpeg)
![Магазин microsoft не загружается в windows 10 [полное руководство] - исправлять 2023](http://mpshes.ru/wp-content/uploads/e/4/e/e4ee02c14a7d1f65030a19546df9f1dd.png)

