Брандмауэр Windows заблокировал некоторые функции этого приложения
С выпуском Windows 10 Microsoft, похоже, очень усердно трудится над повышением безопасности своей операционной системы, как за счет добавления новых средств защиты от хакеров, так и новых функций, которые делают его удобным и намного более безопасным в использовании.
Брандмауэр Windows в режиме повышенной безопасности является важной частью многоуровневой модели безопасности. Предлагая двустороннюю систему фильтрации сетевого трафика для ваших устройств, брандмауэр Windows в режиме повышенной безопасности блокирует любой несанкционированный сетевой трафик, исходящий из локальных устройств или в них
Более старые версии брандмауэра Windows позволяли устанавливать только правила для входящего соединения, в то время как более новые версии, такие как в Windows 10, также позволяют контролировать исходящие соединения. Это означает, что если пользователи хотят, система позволяет им запретить определенному программному обеспечению или приложениям подключаться к Интернету или ограничить их использованием только безопасных соединений. Брандмауэр Windows делает это, работая с системой Network Awareness, которая позволяет ему применять параметры безопасности, соответствующие формам сетей, к которым подключено устройство.
Брандмауэр Windows заблокировал некоторые функции этого приложения
Все эти строгие меры безопасности являются отличным вариантом для тех, кто обеспокоен утечкой личной информации через незащищенные соединения и блокирует вредоносные входящие и исходящие соединения. Однако брандмауэр Windows иногда становится довольно раздражающим из-за повторяющихся уведомлений о том, что брандмауэр Windows заблокировал некоторые функции этого приложения ‘. Вы увидите это сообщение в Windows 10, Windows 8.1, Windows 7, а также в более ранних версиях.
Согласно официальному форуму поддержки Microsoft, обычно в этом уведомлении пользователю предлагается разрешить доступ к процессу или программе, однако, как только начинается соответствующее действие, уведомления начинают появляться повторно. В основном это видно при использовании веб-браузера. Наиболее распространенным виновником этого уведомления в веб-браузерах является вредоносный плагин или плагин, который пытается подключиться к Интернету без разрешения пользователя. Другие причины могут включать в себя программное обеспечение или приложения, которые пытаются обновить себя в фоновом режиме без вашего разрешения, а также вирусы и вредоносные программы на вашем компьютере.
Если вы часто получаете это сообщение, вот несколько вещей, которые вы можете попробовать.
1] Антивирусная проверка
Приоритет должен состоять в том, чтобы проверить компьютер на наличие вирусов с помощью антивирусного программного обеспечения и выяснить, не является ли это вредоносным ПО, вызывающим это всплывающее окно.
2] Отключить сетевой адаптер VPN
Такие сообщения также могут запускаться VPN-клиентом, работающим в вашей системе. Если вы используете VPN, в меню WinX откройте Диспетчер устройств и раскройте категорию Сетевые адаптеры. Попробуйте найти запись, относящуюся к вашему программному обеспечению VPN, щелкните по ней правой кнопкой мыши, выберите Отключить устройство и посмотрите, поможет ли это. Вам может потребоваться перезагрузить компьютер. Если это не поможет, вы можете включить его снова.
Если это не помогает, вы можете отключить каждый из сетевых адаптеров один за другим и посмотреть, не является ли какой-либо из них причиной этой проблемы.
3] Белый список процессов в брандмауэре Windows
Если процесс, который вы знаете, безопасен, вы можете пропустить определенную программу через брандмауэр, занеся его в белый список следующим образом:
Как только необходимая программа получила разрешение, нажмите «ОК» и выйдите.
Если это слишком утомительно, вы можете использовать такое приложение, как OneClick Firewall или Windows Firewall Notifier, чтобы разрешить или заблокировать доступ одним нажатием.
4] Восстановление настроек брандмауэра Windows
Если вы считаете, что могли нарушить настройки брандмауэра Windows по умолчанию, вы можете сбросить настройки брандмауэра Windows до значений по умолчанию. Этот пост покажет вам, как импортировать, экспортировать, восстанавливать, восстанавливать политику брандмауэра по умолчанию.
Надеюсь, что-нибудь поможет!
Просмотрите этот пост, если возникли следующие проблемы:
Действия, чтобы проверить, блокирует ли брандмауэр Windows порт
Нажмите Windows Key + R , чтобы открыть «Выполнить».
Введите контроль и нажмите ОК , чтобы открыть Панель управления.
Нажмите Система и безопасность.
Прокрутите вниз и откройте « Администрирование» .
В окне «Администрирование» откройте Брандмауэр Защитника Windows в режиме повышенной безопасности .
Нажмите Действия и выберите Свойства.
Теперь выберите предпочитаемый профиль (Домен, Частный, Publick).
В разделе Ведение журнала нажмите кнопку Настроить .
Нажмите на раскрывающееся меню для Журнал пропущенных пакетов: и выберите Да
Обратите внимание на путь pfirewall.log в разделе Имя .
Нажмите ОК , чтобы сохранить изменения. Откройте « Проводник» и перейдите по пути, в котором сохранен файл журнала
Это должно выглядеть примерно так: % systemroot% system32 LogFiles Firewall
Нажмите на файл pfirewall.log и проверьте наличие заблокированных портов.
Проверьте наличие заблокированного порта с помощью командной строки
- Введите cmd в строке поиска.
- Нажмите правой кнопкой мыши на командной строке и выберите « Запуск от имени администратора» .
- В командной строке введите следующую команду и нажмите ввод. netsh firewall show state
- Это отобразит все заблокированные и активные порты, настроенные в брандмауэре.
Также прочитано: Исправлено: брандмауэр Comodo не работает в Windows 10
Comodo Firewall
Помимо встроенных системных утилит Windows, вы можете воспользоваться и сторонними решениями, одно из них — Comodo Firewall, доступный в том числе и в бесплатной версии на официальном сайте https://personalfirewall.comodo.com/ (если у вас есть сторонний антивирус, будьте осторожны, он может конфликтовать с продуктом от Comodo, лучше воспользуйтесь уже имеющимися возможностями).
После установки файрвола, выполните следующие шаги для блокировки программе доступа к сети:
- Зайдите в настройки и откройте пункт Фаервол — Правила для приложений. Нажмите кнопку «Добавить».
- Нажмите «Обзор» и укажите файл программы или группу файлов (например, все приложения Metro/UWP, все браузеры) для которых нужно создать правило.
- Выберите пункт «Использовать набор правил», а затем — «Заблокированное приложение».
Примените настройки, после этого выбранная программа будет заблокирована. При необходимости разблокировать доступ, нажмите кнопку «Разблокировать приложение» в главном окне Comodo Firewall, отметьте программу и нажмите «Разблокировать».
В завершение ещё два нюанса:
- Если вы блокируете программе доступ к сети с целью отключения обновлений или каких-то функций, учитывайте, что у некоторого ПО для этих целей служит не основной исполняемый файл, который вы запускаете, а вспомогательные .exe файлы или отдельные службы. Часть для них уже есть правила в брандмауэре Windows и их достаточно найти и изменить.
- Если вы устанавливаете запреты в целях родительского контроля, возможно, лучше будет использовать иные средства, см. Родительский контроль Windows 10.
Во время работы на ПК с Windows 10 можно заметить, как страницы медленно грузятся или система подвисает. Открыв Диспетчер задач, можно определить, что трафик потребляет программа, работающая в фоновом режиме. Для того, чтобы сэкономить трафик и запретить софту доступ в сеть стоит выполнить несколько несложных действий.
Читайте на SoftikBox:Приложению заблокирован доступ к графическому оборудованию Windows 10: решение
Первый способ, как заблокировать программе доступ в интернет с Windows 10 и не только, это использовать возможности брандмауэра (Он должен быть включен). Для создания нового правила пользователю необходимо выполнить следующее:
Нажимаем правой кнопкой мыши на меню «Пуск» и выбираем «Панель управления».
Откроется новое окно. Выбираем «Брандмауэр Windows».
В самом Брандмауэре, в меню слева, выбираем «Дополнительные параметры».
В окне справа нажимаем «Создать правило».
Выбираем правило для программ.
Указываем путь к файлу программы и жмём «Далее».
Выставляет отметку «Блокировать подключение».
Выбираем все три профиля подключения.
Указываем имя программы для правила. Жмём «Готово».
Этим способом без установки сторонних программ на Виндовс 10 можно заблокировать доступ к сети различным приложениям.
Ранее мы писали о файле Hosts. Одной из его особенностей является то, что он не только позволяет получить доступ софта к определенным ресурсам, но и блокируем его. Поэтому, рассмотрим способ, как блокировать программе доступ в интернет посредством файла Hosts.
- Устанавливаем на свой ПК программу Fiddler 2 в соответствии с разрядностью операционной системы.
- Запускаем программу, которая, по вашему мнению, чрезмерно потребляем трафик.
- Открываем Fiddler 2 и смотрим адрес, к которому обращается данная программа.
- В нашем случае, Skype часто обращается по адресу rad.msn.com для отображения рекламы.
- Открываем файл Hosts через Блокнот и вводим «0.0.1 rad.msn.com».
Сохраняем файл и перезагружаем систему. Сам файл будет запрещать программе выходить в сеть.
Чтобы заблокировать изменение файлов с помощью интернета, необходимо выставить на них режим «Чтения». Для этого нужно нажать правой кнопкой мыши на файле (если их несколько, то действия проделываем с каждым отдельно) и выбираем «Свойства».
Далее выбираем «Атрибуты» и выставляем «Только чтение».
Такая манипуляция позволит заблокировать программе доступ в сеть и ей обновление, так как файлы будут защищены от записи.
- https://windd.ru/kak-zapretit-prilozheniyu-dostup-v-internet-windows-10/
- https://remontka.pro/block-program-internet-access/
- https://softikbox.com/sposobyi-kak-zablokirovat-programme-dostup-v-internet-s-windows-10-25465.html
Как добавить игру или программу в исключение брандмауэра Windows 10
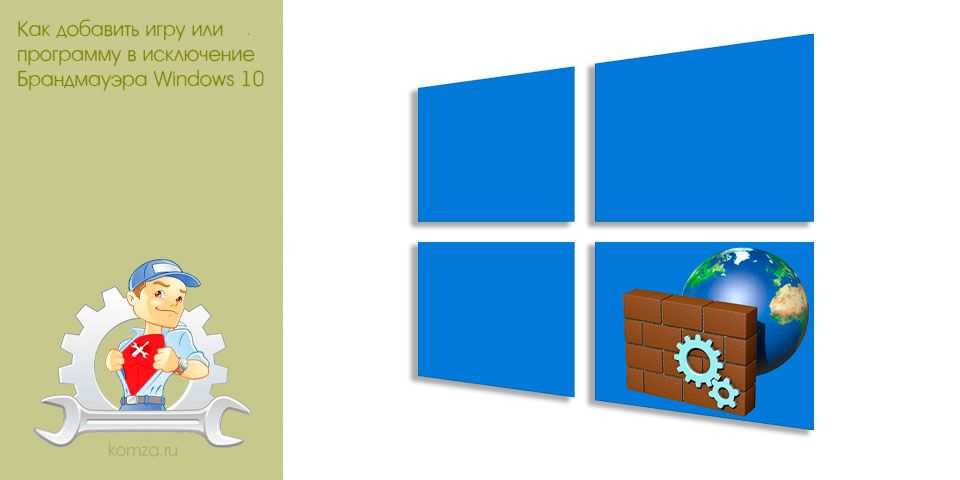
Обычно, при первом запуске игры или программы, которой нужен доступ в интернет, появляется окно Брандмауэра Windows 10 с просьбой разрешить доступ.
Но, иногда такое окно не появляется, и программа не может нормально работать. В таких случаях необходимо вручную добавить эту программу в исключения Брандмауэра Windows.
Для того чтобы добавить игру или программу в исключение Брандмауэра Windows 10 вам необходимо открыть настройки Брандмауэра в «Панели управления». Для этого проще всего воспользоваться командой «firewall.cpl». Нажмите комбинацию клавиш Windows-R и в появившемся окне введите «firewall.cpl». После чего нажмите на клавишу ввода.


Дальше необходимо нажать на кнопку «Изменить параметры», а потом на кнопку «Разрешить другое приложение». Нажимать необходимо именно в таком порядке. Иначе кнопка «Разрешить другое приложение» будет не активной.
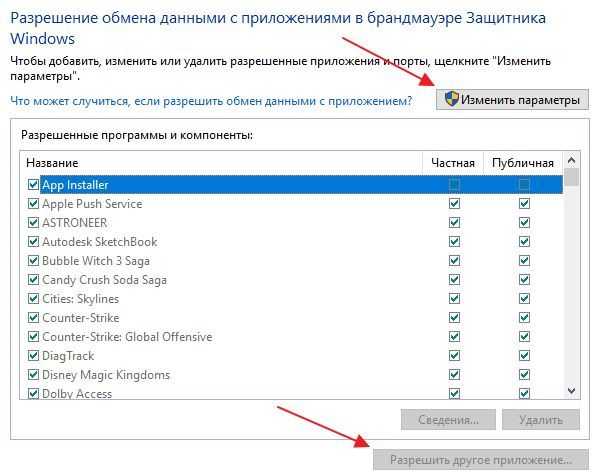
После нажатия на кнопку «Разрешить другое приложение» появится небольшое окно для добавления исключений в Брандмауэр Windows 10. Здесь необходимо нажать на кнопку «Обзор» и выбрать exe-файл игры или программы, которую необходимо добавить в исключения.

После того, как вы выбрали нужную игру или программу, необходимо нажать на кнопку «Типы сетей».
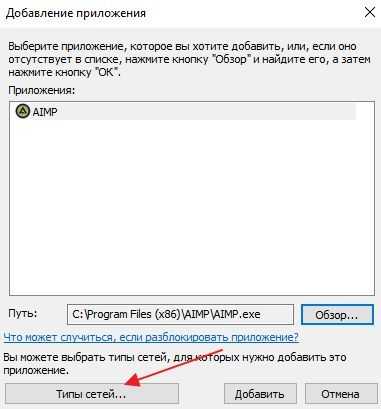
В открывшемся окне необходимо выбрать тип сетей, в которых должна работать ваша игра или программа. Если хотите, чтобы добавленное исключение работало в любом случае, то установите обе отметки.
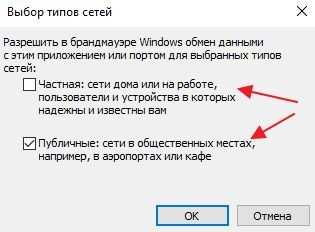
После выбора типа сетей нажмите на кнопку «Добавить» для того, чтобы добавить новое исключение.
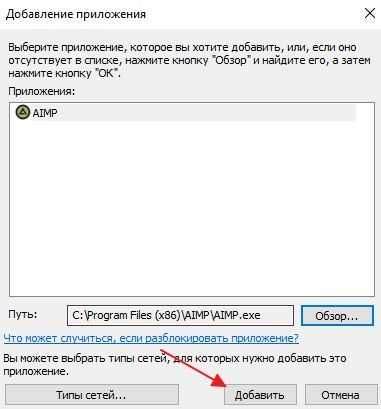
В результате, в списке исключений Брандмауэра Windows 10 появится нужная вам игра или программа. Для сохранения настроек закройте окно нажатием на кнопку «ОК».

Если появится необходимость удалить ранее добавленное исключение, то это делается в этом же окне.
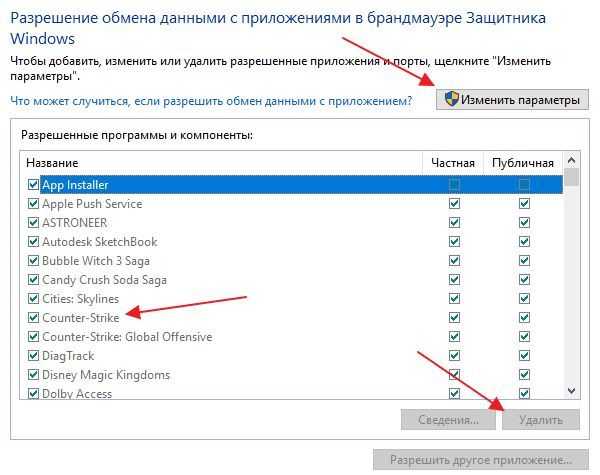
Сначала нажимаем на кнопку «Изменить параметры», потом выбираем исключение, а потом нажимаем на кнопку «Удалить».
Настройка брандмауэра в Windows 10
Если вы решили пользоваться стандартным брандмауэром Windows, то стоит знать, какие его настройки можно изменить и как это можно сделать. Но сначала разберемся, как включить и отключить брандмауэр.
Как открыть порт
Если вы пользуетесь роутером и подключаете его к компьютеру LAN-кабелем, то можете столкнуться с той проблемой, что интернет не будет передавать по кабелю. Происходит это из-за того, что порт, к которому подключен роутер, заблокирован брандмауэром Windows. Чтобы избавиться от этой ошибки, необходимо разблокировать нужный порт:
- Используя поисковую строку Windows, откройте панель управления компьютером.
- Перейдите к разделу «Система и безопасность».
- Откройте вкладку «Брандмауэр Windows».
- Откройте дополнительные параметры управления брандмауэром.
- В списке, находящемся в левой части открывшегося окна, выбираем пункт «Правила для входящих подключений».
- Начинаем создание нового правила.
- Выбираем тип правила «Для порта» и идем дальше.
- Выбираем тип протокола. Его можно узнать в настройках роутера, на его коробке и официальном сайте.
- Выбираем вариант «Все локальные порты», чтобы открыть все порты сразу, или выбираем только один и вводим его номер.
- Теперь нужно выбрать действие для портов. Отмечаем вариант «Разрешить подключение» и переходим к следующему шагу.
- На этом шаге нужно выбрать профили, для которых эта разрешение будет выполняться.
- Осталось назвать созданное вами правило и ввести его описание, но это необязательно. Нужно это сделать для того, чтобы в будущем легко найти это правило и по необходимости изменить его.
- Теперь в левой части окна выбираем пункт «Правила для исходящего соединения», а после выполняем вышеописанные шаги 6–12.
Добавление в список исключений
Если брандмауэр по ошибке блокирует приложения, которые точно не нанесут вашему компьютеру вреда, то их надо добавить в список исключений. На приложения, находящиеся в списке исключений, работа брандмауэра не распространяется.
- Запустите панель управления.
- В общем списке настроек выберите раздел «Брандмауэр».
- Кликнете по кнопке «Разрешение взаимодействия с приложением…», находящейся в левой части окна.
- Нажмите кнопку «Изменить параметры», чтобы подтвердить наличие прав администратора.
- Отыщите в общем списке приложение, доступ в интернет которому был по ошибке ограничен. Отметьте его галочкой. Вы можете выставить отдельные параметры для частного и публичного использования данного приложения.
- Если в этом списке нет нужного приложения, то нажмите кнопку «Разрешить другое приложение» и укажите путь до программы, которую необходимо добавить в исключения.
Как заблокировать приложению доступ в интернет
В предыдущем пункте было рассмотрено, как добавить приложение в список исключений, но иногда может возникнуть обратная ситуация, когда необходимо заблокировать доступ в интернет определенному приложению, при этом не отключаюсь от сети. Сделать это можно следующим образом:

Как обновить
Чтобы обеспечить максимальную защиту компьютера, необходимо иметь последнюю версию брандмауэра. Но обновить его отдельно от операционной системы не получится, так как все необходимые нововведения автоматически добавляются в брандмауэр вместе с обновлениями Windows. То есть, обновлять брандмауэр вручную вам не нужно.
Создание исключений
Рассмотрим, как создаются исключения по вариантам.
В стандартном брандмауэре
Генератор ников
Когда на ПК установлен стандартный брандмауэр от операционной системы «Виндовс», иногда возникает такая ситуация, при которой новая установленная программа не работает или работает, но неправильно. Чтобы убрать проблему, потребуется закрыть брандмауэр, но тогда есть риск занести на ПК вредоносные элементы. Лучше добавить новое исключение, проведя ряд несложных действий:
- Открыть «Панель задач» — «Пуск» и пункт «Панель управления».
- В окне, что откроется, выбираем пункт «Мелкие значки» и подпункт «Брандмауэр Windows».
- Далее выбрать «Разрешить запуск программы».
- Выбрать категорию «Разрешить другую программу».
- Когда откроется список, выбрать из него нужную и нажать «Добавить». Если необходимое исключение отсутствует, нажать кнопку и включить «Обзор», произвести поиск вручную.
- После проверяем, есть ли нужная программа в списке. Чтобы она работала без блокирования на постоянной основе, отметить против нее галочками «Домашняя» и «Публичная» сети.
В стороннем брандмауэре
За начальными настройками брандмауэр от операционной системы выполняет только необходимые функции. К примеру, блокирует входящие соединения. Сторонний же брандмауэр помогает управлять подключениями ко Всемирной паутине. Если же ПК производит исходящее соединение, в этом случае отображается всплывающий диалог. И это очень удобно, чтобы управлять и давать доступ новым приложениям на ПК. Такая функция очень нравится пользователям со стажем, но при этом вызывает большие трудности у новичков, ведь можно по неопытности заблокировать обновления компьютера и поставить его работу под угрозу. Также при установке программ будет появляться окно на экране, которое будет требовать разрешения. Тогда надо знать, стоит ли доверять этому приложению.
Важно! Если нужен полноценный контроль над всеми исходящими соединениями, помощь стороннего брандмауэра необходима
Правила для служб
Чтобы организовать доступ, нужно пройти несколько несложных шагов:
- Выполнить вход в брандмауэр – настройки углубленные.
- В колонке слева выбрать пункт «Правила входящие» или «Исходящие». В правой – поставить отметку на подпункт «Создать правило».
- Выбрать и открыть списки в графе «Настраиваемое» устанавливаемую программу. Если ее нет, ввести вручную.
Активируем зарезервированное правило
Чтобы активировать, потребуется:
- Зайти в брандмауэр и выбрать «Углубленные настройки».
- Выбрать нужное правило: входящее или исходящее в левой колонке.
- Отметить пункт, находящийся в правой колонке «Создать правило».
- Пункт «Предопределенные».
- Отмечаем необходимые разрешения для программы.
- После выбрать необходимое правило.
- Установить требующееся действие.
Разрешаем VPN-подключение
Для этого выполнить следующие шаги:
- Повторить те же действия, что и в предыдущих трех пунктах.
- Подпункт «Для порта».
- Установить протокол ТСР или UDP.
- Указать правило для портов.
- Выбрать необходимый вид подключения.
- Отметить профили, для которых это правило будет применяться.
Как обойти ограничения доступа в интернет на работе с помощью прокси
Если на компьютере блокируется интернет, то вопрос может решиться при помощи приватного подвида прокси. Выход на закрытые в корпоративных компаниях страницы проходит после оплаты IP-адреса, поставщик даст индивидуальный пароль и логин.
Существует две методики настройки системы через браузерную утилиту и расширения или ОС. Для отладки через Виндовс выполняются шаги:
- Нужно нажать на сочетание «Windows» и «S», что приведет к появлению на экране строки поиска.
- В нее вводиться команда «выполнить» — «Enter».
- В новом окне прописывается «inetcpl.cpl», действие подтверждается клавишей «ок».
- После выбора блока «подключение» необходимо отыскать «сетевую настройку» и кликнуть по ней.
- После выставления галочки вводится порт и адрес прокси-сервера, нажимается клавиша «дополнительно».
- Галочка выставляется возле блока «использование одного протокола для всех прокси», проводится сохранение внесенных изменений.
После завершения все страницы откроются.
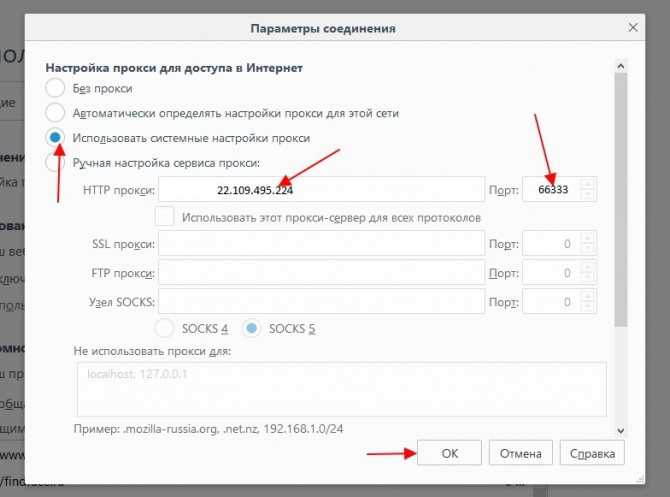
Настройка прокси-сервера
При использовании браузерного расширения (для Opera или другого) выполняется алгоритм:
- Пользователь переходит на официальную страницу приложения в раздел «дополнения».
- В поисковой строке вносится «Proxy», на дисплее появятся доступные варианты. Нужно выбрать утилиту с максимальным рейтингом и количеством закачек.
- На странице находится кнопка «добавить в Оперу», после клика по ней расширение автоматически установится в веб-обозреватель.
- Завершается процедура внесением данных прокси-сервера в настройки дополнения.
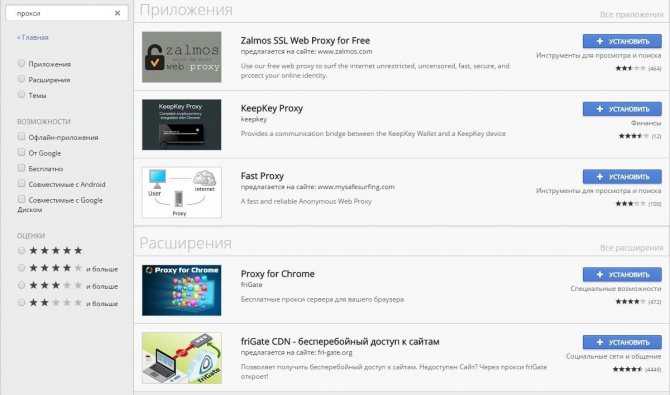
Прокси-расширения для браузера
Закрыть программе доступ в Интернет Windows 10
Разрешение обмена данными с приложениями в брандмауэре
Встроенный брандмауэр защищает компьютер от злоумышленников или вредоносных программ. Непосредственно в брандмауэре можно закрыть программе доступ в Интернет Windows 10. Пользователю достаточно снять отметку с публичной сети напротив программы.
Выполните команду Control в окне Win+R. Перейдите в раздел Система и безопасность > Брандмауэр Защитника Windows. Или в обновлённых параметрах системы перейти Обновление и безопасность > Безопасность Windows > Брандмауэр и защита сети.
Выберите Разрешение взаимодействия с приложением или компонентом в брандмауэре Защитника Windows. Или Разрешить работу с приложением через брандмауэр в параметрах. Нажмите Изменить параметры, и снять отметки с пунктов Частная и Публичная.
Возможно, приложение будет отсутствовать в списке, например, для портативной версии программы. Нажмите Разрешить другое приложение…, и выберите исполняемый файл в проводнике, нажав кнопку Обзор. Можно выбрать сеть, для которой будем его блокировать.
Всё просто. Напротив приложения доступ к которому нужно запретить снимаем отметки. В случае его отсутствия попробуйте его добавить с проводника или воспользоваться следующими рекомендациями. Аналогично убираем отметку с публичной сети напротив программы.
Добавить приложение в исключение брандмауэра Windows 10
Для добавления исключений нужно создавать правила исходящих и входящих подключений. Ранее уже рассматривалось, как добавить программу в исключение брандмауэра Windows 10. Всё же давайте попробуем создать простое правило с блокировкой доступа в Интернет.
Откройте брандмауэр Защитника Windows, выполнив команду firewall.cpl в окошке Win+R. Перейдите в окно мониторинга брандмауэра, выбрав пункт Дополнительные параметры.
Выделите Правила для входящих подключений и в действиях выберите пункт Создать правило… В мастере создания правил отмечаем пункт Для программы и нажимаем Далее.
Теперь указываем Путь программы нажав кнопку Обзор и выбрав в проводнике исполняемый файл. Выбираем пункт Блокировать подключение и указываем Публичный профиль.
В конце достаточно указать удобное имя и описание нового правила. По аналогии создаём правило для исходящего подключения в мониторинге брандмауэра. Для работы правил и блокировки доступа к Интернету необходимо, чтобы брандмауэр был включён и работал.
Как включить лимитное подключение в Windows 10
Если у Вас лимитный трафик тарифного плана, можно настроить лимитное подключение. Некоторые приложения могут работать по-другому для сокращения использования данных при подключении к такой сети. Вы сможете улучшить контроль над использованием данных.
В разделе Параметры > Сеть и Интернет > Состояние нажмите кнопку Изменить свойства подключения. Измените значение пункта Задать как лимитное подключение на Включено.
Сторонние приложения для блокировки доступа к Интернету
Бесплатная программа NetLimiter 4 может не только ограничить входящую скорость, но и полностью заблокировать доступ в Интернет. Для любого процесса выберите Добавить правило… и указываем Тип правила — Блокировщик и Направление трафика — Оба.
Можно найти множество альтернативных, а зачастую и рекомендуемых программ. Например, для обладателей сетевых контроллеров Killer создана программа Killer Control Center. А пользователи материнских плат MSI имеют возможность использовать Gaming Lan Manager.
Заключение
Закрыть доступ в Интернет можно средствами самой системы и с помощью сторонних программ. Даже в большинстве случаев стороннее ПО значительно удобнее. Особенно если же софт поставляется для материнской платы (зависит от конкретной модели и производителя).
Можно и осуществить блокировку путём внесения изменений в файл hosts Windows 10. Так ранее мы отключали назойливую рекламу в программе Skype. Это уже более сложный способ. Думаю не стоит его рассматривать. Просто знайте, такая возможность была, есть и будет.
Альтернативы встроенному брандмауэру
Несмотря на высокую эффективность встроенного в Windows брандмауэра, многие компании предлагают свои альтернативы, начиная от домашнего софта и заканчивая корпоративными решениями.
Бесплатный брандмауэр от компании Comodo имеет интуитивно-понятный интерфейс и достаточный функционал для защиты домашних и корпоративных компьютеров. Comodo Firewall обеспечивает защиту от интернет-атак, переполнения буфера, несанкционированного доступа и не только. В программе имеется блокировщик рекламы и настраиваемые DNS-серверы.
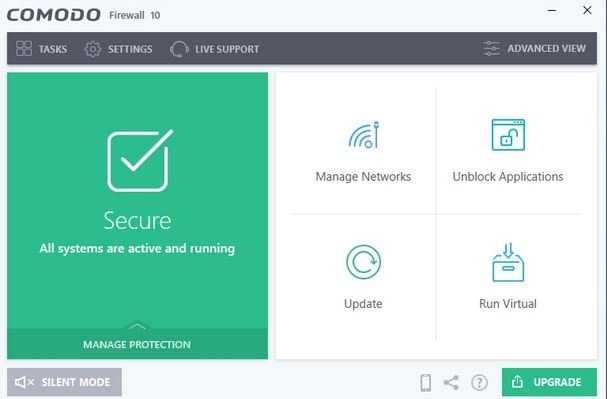
TinyWall. Бесплатный домашний брандмауэр, который чаще всего используется для расширения возможностей стандартного защитника Windows. Софт имеет простой интерфейс, практически не нагружает систему, а также позволяет быстро добавлять различные исключения, включая списки портов и доменов. Если настройка в стандартном брандмауэре вам кажется слишком сложной, то стоит установить TinyWall. Софт переведен на русский.

PrivateFirewall. Бесплатный брандмауэр для Windows только на английском языке. Утилита позволяет выставить один из нескольких уровней безопасности, сканировать порты, защитить систему от вирусов, троянов, червей и других вредоносных программ. Несмотря на отсутствие русского языка, разобраться с программой не составит большого труда.
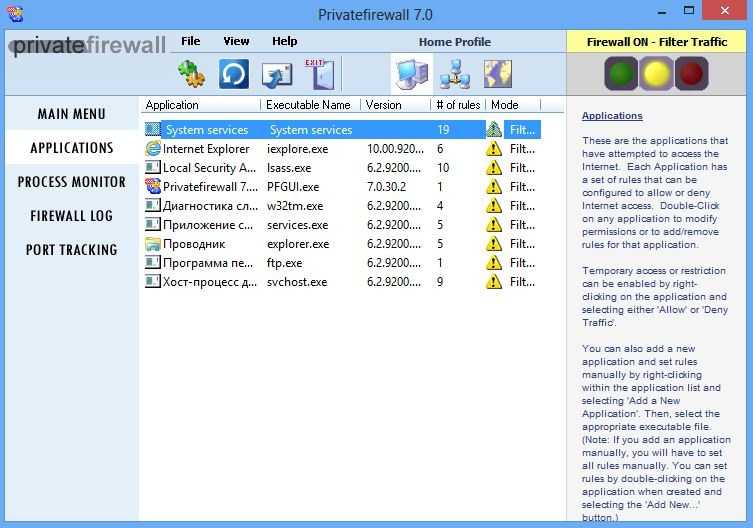
Обратите внимание, что большая часть брандмауэров после установки имеют минимальные правила блокировки, поэтому для лучшей защиты необходимо включить режим обучения или вручную выставить правила. Все представленные варианты отлично подходят для домашних ПК
Брандмауэр в качестве межсетевого экрана также присутствует в крупных антивирусах, таких как Avira Internet Security, BitDefender Internet Security, Norton Security, Kaspersky Internet Security и других. Однако эти решения платные и часто имеют ограничение на количество устройств, поэтому они актуальны только для корпоративного сектора.
Как заблокировать сайты через брандмауэр Windows 7/10 кроме определенных?
Согласитесь, бывают и такие случаи, когда нужно разрешить доступ только к ограниченному списку интернет-ресурсов, а ко всем остальным заблокировать. В таком случае на помощь приходит диапазон IP-адресов.
Поясняю на пальцах, как это выглядит на практике. Допустим, ресурс к которому мы хотим дать доступ имеет адрес 86.57.234.184. В таком случае следует создать два диапазона, которые будут блокировать все адресное пространство «до и после»
Внимание на скриншот:
Обратите внимание, ключевые значения выделены жирным шрифтом. Вот таким простым способом можно комбинировать любые сочения сайтов
Так что экспериментируйте на здоровье.















![Брандмауэр windows 10 отключен, но все еще блокирует приложения [решено] - gadgetshelp,com](http://mpshes.ru/wp-content/uploads/d/2/6/d26d5d4caa3edb3755ac74a1a03ebbc2.png)






![Брандмауэр windows 10 отключен, но все еще блокирует приложения [решено]](http://mpshes.ru/wp-content/uploads/1/b/7/1b7ac5a8bcb8b4a41f3e53d12d34e900.jpeg)

