Содержание

В наши дни у нас так много паролей, что их трудно сохранить и безопасно хранить в одном месте. Те из вас, кто использует планшет Windows 8, должны знать, что в Магазине Windows есть официальное приложение LastPass, которое они могут использовать.

Если вы помешаны на контроле и хотите иметь самую безопасную личность в Интернете, о которой вы только можете подумать, тогда вам нужен профессиональный менеджер паролей. Тот, который может держать всю вашу конфиденциальную информацию в тайне и вдали от посторонних глаз. Если вы ищете именно такую услугу, тогда смотрите не дальше чем LastPass, Известное имя среди тех, кто хочет, чтобы их виртуальная жизнь была безопасной.
Теперь доступно для пользователей Windows 10, Windows 8, LastPass может предложить вам ту же защиту, к которой вы привыкли в прошлом, в последней операционной системе Microsoft. Хотя LastPass и отличается, он не потерял своей полезности, что позволяет вам управлять паролями и создавать их, что сделает вашу информацию более безопасной, чем швейцарский банк.
LastPass vs Google Chrome Password Manager
What is Chrome Password Manager?
Google Chrome and other Chromium-based browsers use a basic password manager that is built into the browser and can store passwords for you. It can also autofill stored credentials and suggest strong passwords but that is about it. It does not provide any additional security to safeguard your passwords.
What’s Different With LastPass Password Manager?
On the other hand, LastPass encrypts stored passwords and credentials with 256-bit encryption. It offers an autofill function and strong password suggestions along with a plethora of features to make it easy for you to access the required information.
You also get two-factor authentication, the ability to save addresses, and card details, and create password folders and that is just with the free version.
Upgrading to premium will unlock features like multi-device sync, dark web monitoring to check if your details haven’t been leaked on the dark web, security monitor, and the option to provide emergency access to your LastPass account to a trusted individual.
Lastpass vs Google Password Manager- Which is Better?
All this shows that if you want to protect your passwords from falling into the wrong hands, you should consider LastPass or a similarly useful password manager.
Как мне настроить LastPass?
Lastpass можно настроить без каких-либо проблем — загрузка и установка программы — это детская игра и может всего за несколько минут будет завершена.
Шаг 1. Загрузите
Прежде всего, вам нужно перейти на сайт провайдера и оттуда вы можете получить доступ к расширениям браузера. herunterladen. Те, кто предпочитает мобильные приложения, могут скачать их как в Apple App Store, так и в Google Play.
Шаг 2: регистрация
Чтобы без каких-либо обязательств зарегистрироваться в расширении браузера, вам сначала необходимо выполнить Связаться заполните на сайте провайдера. Все, что вам нужно сделать, это ввести адрес электронной почты и придумать мастер-пароль для менеджера паролей.
Мастер-пароль — это единственный пароль, который вам нужно запомнить впоследствии, поскольку он предоставляет доступ к диспетчеру паролей и, следовательно, ко всем паролям и очень конфиденциальным данным. Само собой разумеется, что этот пароль должен быть очень надежным.
Вот почему он тоже есть в LastPass повышенные требования к мастер-паролючем вы привыкли из других регистрационных форм:
- Пароль должен содержать не менее 12 символов, хотя мы рекомендуем использовать не менее 16 символов.
- Кроме того, пароль не должен содержать адрес электронной почты и состоять как минимум из одной цифры, а также прописных и строчных букв.
- В дополнение к этим требованиям мы также рекомендуем использовать специальные символы, такие как «$,%, &».
Это единственный способ гарантировать, что мастер-пароль не попадет в чужие руки в результате атак грубой силы или любым другим способом. После завершения регистрации можно использовать универсальные функции менеджера.
Как работает LastPass?
LastPass считается одним из самых популярных менеджеров паролей во всем мире, что, безусловно, связано с его Юзабилити подлежит оплате. На сегодняшний день у провайдера более 18 миллионов клиентов по всему миру, и он постоянно расширяет свой ассортимент. Доступны различные варианты для частных лиц, семей и даже компаний.
LastPass можно использовать по-разному и доступен для большого количества платформ:
- Диспетчер паролей можно использовать в различных браузерах, например в Chrome, Firefox, Internet Explorer, Opera и Safari скачивается как расширение.
- Приложение также для iOS, Android и даже для Windows Phone доступны, так что почти все распространенные устройства могут поддерживаться и синхронизироваться друг с другом.
- Независимый программное обеспечение для настольных доступно только для Mac.
В то время как другие менеджеры паролей часто используют свои собственные программы, ядро LastPass находится в Расширение браузера найти. Также можно с уверенностью сказать, что можно сохранить бесконечное количество паролей, а количество устройств на одну учетную запись не ограничено — даже в бесплатной версии.
Пользовательский интерфейс LastPass можно разделить на две разные области:
- В дер- Расширение браузера Можно выполнить даже базовые настройки, такие как пароли, примечания и функции генератора паролей.
- Если вы хотите произвести дополнительные настройки, вы можете использовать ссылку в так называемом «Хранилище», Т.е. ваша собственная учетная запись пользователя.
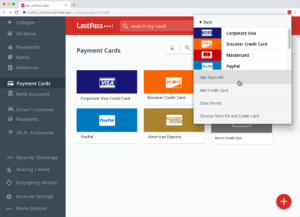
пользовательский интерфейс
В Настройки учетной записи Также можно настроить дополнительные меры безопасности, такие как правила URL-адреса и многофакторную аутентификацию. Меню Vault доступно как для базовой версии, так и для премиум-версии, но оно предлагает больше полезных опций, недоступных в бесплатной версии.
Функционал
LastPass имеет ряд ключевых и дополнительных возможностей, которые позволяют ему выполнять возложенные на него задачи по облегчению жизни пользователю.
- Автосохранение всех вводимых вручную паролей.
- Генерация паролей разного уровня сложности.
- Заполнение форм персональной информации при регистрации на новом сайте.
- Вводит пароль в форму авторизации автоматически.
- Может синхронизироваться на разных устройствах.
- Вся информация хранится строго на вашем ПК.
- В LastPass отсутствуют шпионские программы.
Также у программы имеется ряд дополнительных функций, которые можно получить при покупке «премиума».
- Многофакторная аутентификация с помощью YubiKey, Sesame, а также USB флэш-накопителей.
- Возможно использование без установки плагина.
- Улучшен обмен паролями (можно делиться данными с друзьями или родственниками. Ограничение «группы — 5 человек».
- Отсутствие рекламы.
- Служба поддержки реагирует куда оперативнее.
Возможности менеджера паролей LastPass
Прежде чем приступить к изучению функций, вам необходимо знать, что у LastPass есть несколько разновидностей тарифных планов. И каждый план имеет свой набор функций. Однако, если вы ищете нормальное использование, бесплатная версия обеспечит удовлетворительное обслуживание.
Бесплатный LastPass включает в себя следующие функции:
- Ограничено одним пользователем
- Безопасный пароль.
- Легкий доступ между устройствами
- Генератор паролей
- Введите пароль автоматически и сохраните его.
- Обмен один на один
- Многофакторная аутентификация
- Защищенные заметки
- Аутентификатор LastPass
LastPass также включает в себя несколько других планов, таких как: B. Премиум-план и семейный план. Он также включает отдельный бизнес-план, включающий Teams, Enterprise, MFA и Identity.
Обратите внимание, что персональные планы не включают ежемесячную подписку. Тем не менее, они получают эту возможность в своих бизнес-планах
Параметры синхронизации в реальном времени
Хотя, если вы используете оба браузера, вы не можете тратить свое время на импорт и экспорт данных в браузерах. Этот процесс требует времени, и вам нужно что-то, что может работать в реальном времени. Для этой конкретной цели мы можем использовать любые хорошо зарекомендовавшие себя службы управления паролями, которые предлагают плагины как для Chrome, Firefox, так и для Edge.
Менеджер паролей Lastpass
Это бесплатное и популярное расширение менеджера паролей, которому доверяют многие пользователи браузеров. Несмотря на то, что это бесплатно, это обеспечивает отличную синхронизацию между несколькими браузерами, такими как Chrome, Firefox и Edge. Конечно, вы можете выбрать любой менеджер паролей, который вам нравится. Но поскольку я уже некоторое время пользуюсь этим, я предлагаю вам попробовать это.
Загрузите это расширение для своего браузера, используя ссылки ниже:
- Пользователи Chrome: Вот
- Пользователи Firefox: Вот
- Пограничные пользователи: Вот
После того, как вы скачали менеджер, шаги просты.
- Щелкните правой кнопкой мыши значок расширения в верхней части браузера.
- Нажмите «Создать учетную запись» и завершите создание учетной записи.
- Теперь начните входить в свою учетную запись. Менеджер спросит, хотите ли вы запомнить учетные данные для этого веб-сайта.
- Нажмите ОК, и пароль будет сохранен.
Наконец, начните установку менеджера LastPass в других браузерах и войдите в систему, используя только что созданную учетную запись. Это автоматически синхронизирует все ваши пароли между вашими браузерами без каких-либо проблем.
Как импортировать пароли в LastPass из Google Chrome или Opera(Google Chrome or Opera)
LastPass предлагает простой способ импорта всех паролей, которые вы уже сохранили в Chrome или Opera(Chrome or Opera) . Если это то, что вы хотите, откройте Chrome или Opera(Chrome or Opera) , а затем нажмите или коснитесь кнопки LastPass(LastPass button) . Вы можете найти его в правой части адресной строки(address bar) .
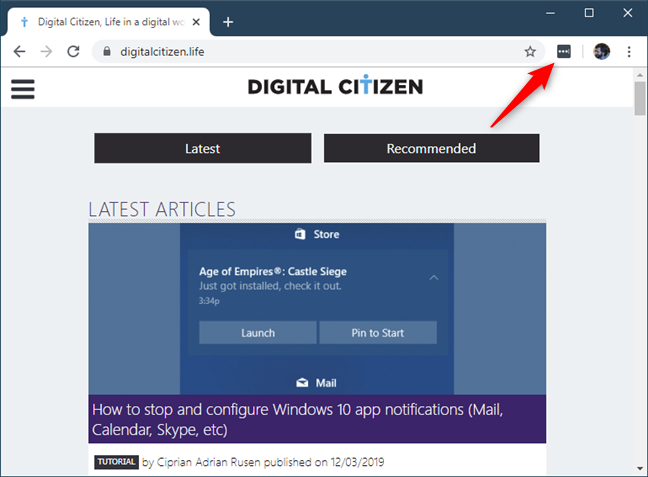
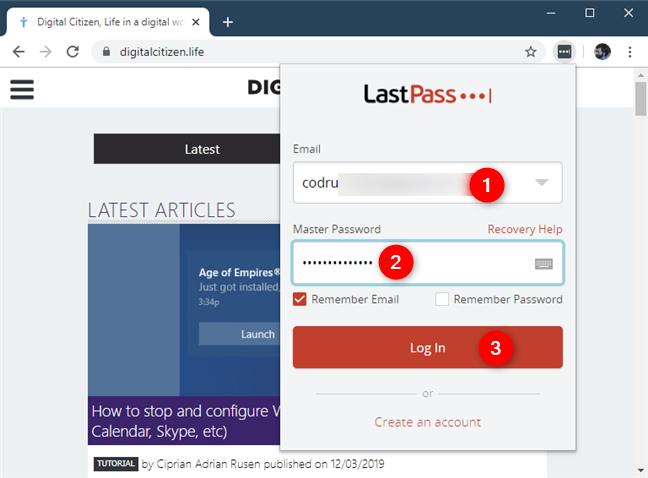
Нажмите(Click) или коснитесь кнопки LastPass(LastPass button) еще раз и в ее меню выберите « Параметры учетной записи»(Account Options) .
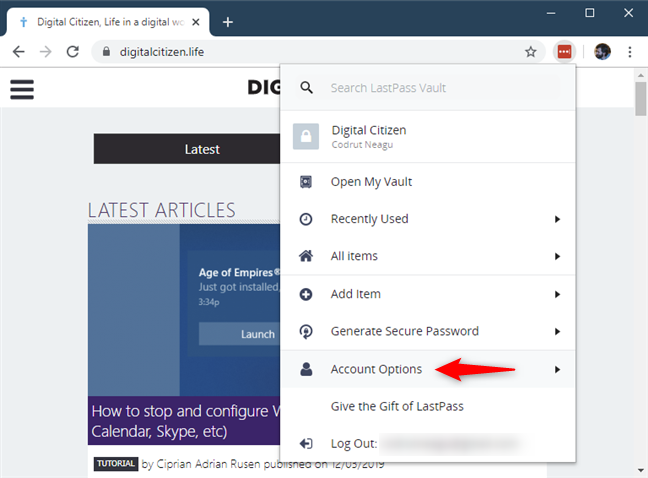
Затем нажмите или коснитесь « Дополнительно(Advanced) » .
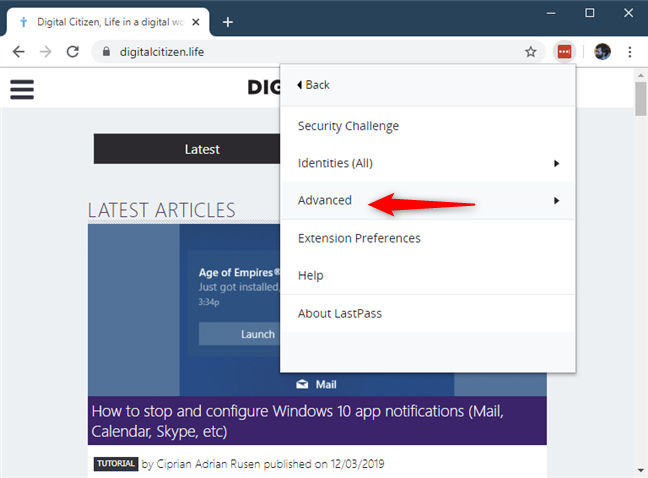
Теперь нажмите или коснитесь «Импорт(Import) » .
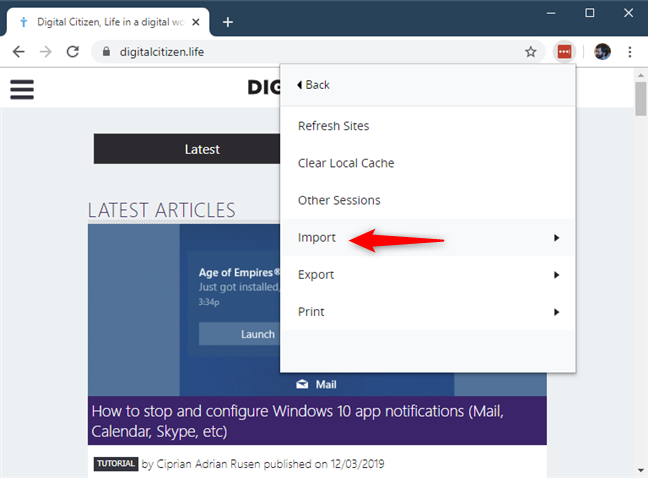
На следующей странице выберите Диспетчер паролей Google Chrome(Google Chrome Password Manager) или Диспетчер паролей Opera(Opera Password Manager) , в зависимости от вашего веб-браузера.
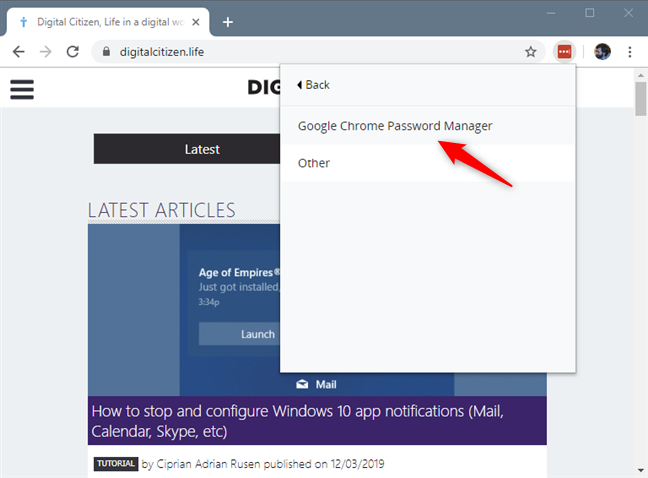
Теперь вы должны увидеть, что открывается новая вкладка, где LastPass показывает вам все пароли, сохраненные браузером, которые вы можете импортировать.
Выберите те, которые вы хотите, или нажмите « Выбрать все(Select All) » , если вы хотите их все, а затем нажмите или коснитесь « Импорт(Import) » .
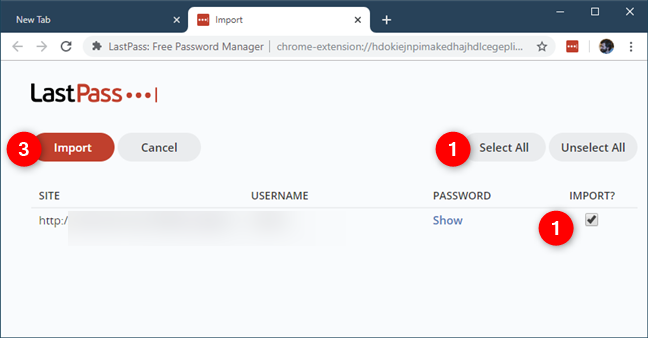
После того , как LastPass завершит импорт паролей, он сообщит вам, был ли импорт успешным. Нажмите OK , и все готово.
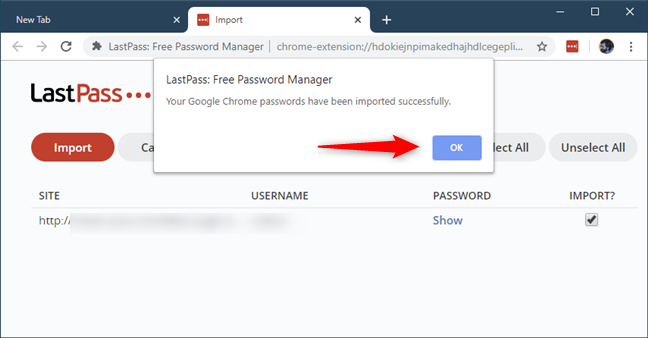
Затем Chrome или Opera(Chrome or Opera) закроет вкладку импорта(import tab) паролей LastPass , и вы сможете продолжить свою работу.
ПРИМЕЧАНИЕ.(NOTE:) После их импорта в LastPass мы советуем вам удалить пароли, хранящиеся в Google Chrome или Opera(Google Chrome or Opera) , чтобы они безопасно хранились только в зашифрованном хранилище LastPass .
Преимущества менеджера паролей для компьютера LastPass
- Это бесплатный менеджер паролей для компьютера на русском языке. Разработчики получают вознаграждение от рекламы, которая транслируется, когда Вы находитесь в учетной записи LastPass;
- LastPass позволяет быть более продуктивным. Вы теперь не теряете время, вводя логин и пароль каждый раз заново. Менеджер паролей сделает это за Вас.
- Разрешение легко установить и также легко использовать;
- Безопасное хранение Ваших паролей;
- Доступ к данным с любого компьютера;
- Вы можете защищать не только пароли, но и создавать защищенные заметки;
- Если Вы не можете придумать пароль, LastPass сделает это за Вас;
- Работает для всех браузеров и со всеми операционными системами;
- Вы можете импортировать и экспортировать Ваши данные.
Возможности впечатляют, не правда ли?
Теперь рассмотрим, как установить бесплатный менеджер паролей LastPass. Он представлен в виде разрешений для браузеров. Я покажу его установку на примере Google Chrome.
Как импортировать пароли в LastPass из CSV-файла(CSV file) с помощью Chrome , Firefox , Opera или Edge
Если вы не знаете, как экспортировать пароли из веб-браузера или LastPass(web browser or LastPass) , вам следует сначала прочитать: Экспорт паролей из Chrome , Firefox , Opera , Microsoft Edge и Internet Explorer и Как(Internet Explorer and How) экспортировать пароли LastPass в файл CSV(CSV file) .
Чтобы импортировать пароли, которые вы сохранили в CSV-файле(CSV file) , в LastPass , сначала откройте веб-браузер(web browser)
Неважно, какой браузер вы используете, шаги одинаковы. Затем нажмите или коснитесь кнопки LastPass(LastPass button)
Обычно он находится в правой части адресной строки(address bar) .

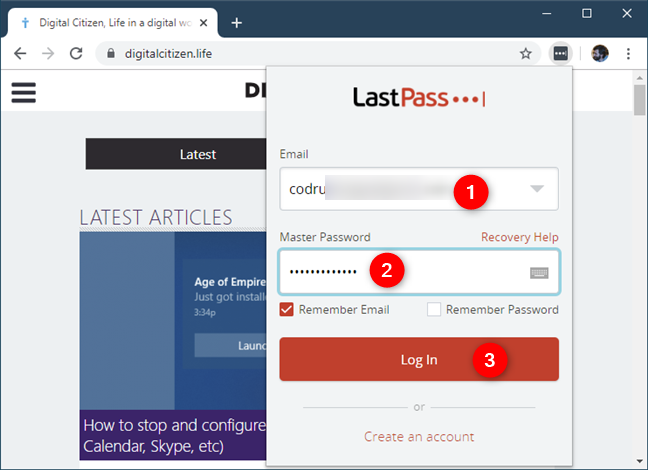
После того, как вы вошли в LastPass , нажмите или коснитесь(click or tap) его кнопки и в появившемся меню щелкните или коснитесь(click or tap) « Параметры учетной записи»(Account Options) .
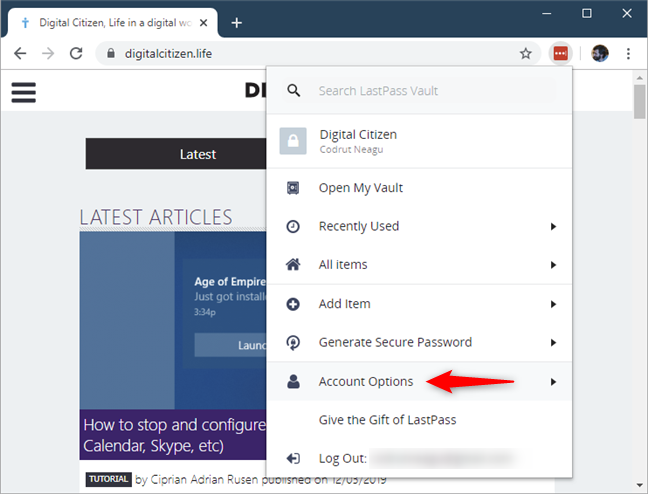
Затем нажмите или коснитесь « Дополнительно(Advanced) » .
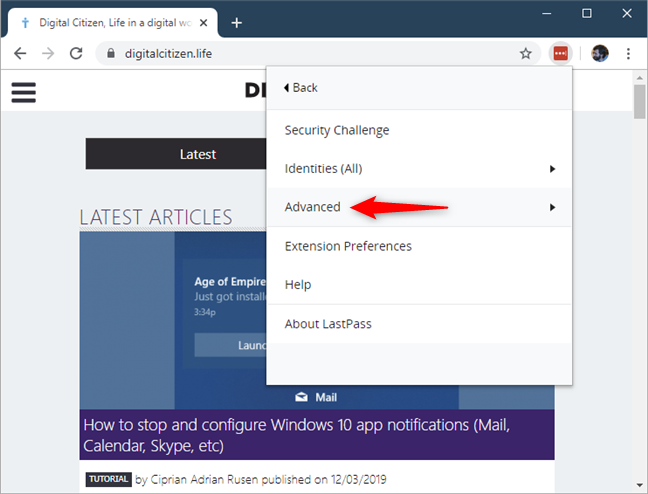
Нажмите или коснитесь «Импорт»(Import) .
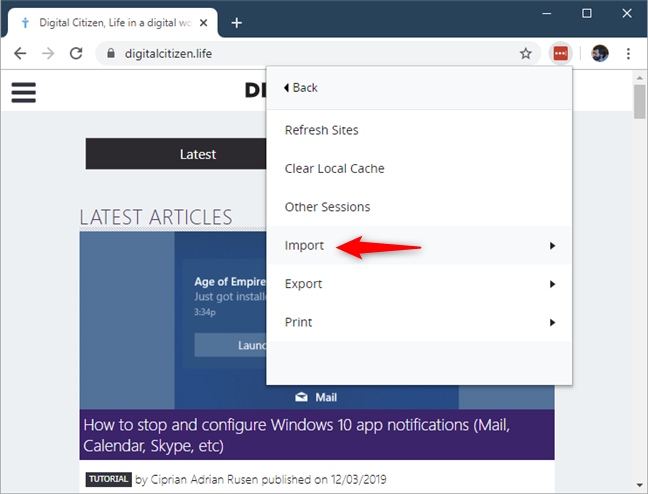
На следующей странице нажмите или коснитесь « Другое(Other) » .

Затем открывается новая вкладка под названием « Импорт(Import) » . Здесь нажмите или коснитесь «Пожалуйста, выберите источник»(«Please select source») и выберите « Универсальный файл CSV»(Generic CSV File) .
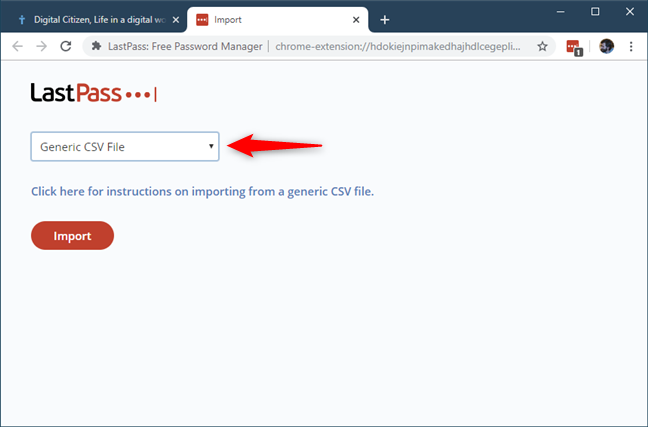
Нажмите или коснитесь кнопки « Импорт » (Import)и просмотрите(button and browse) свой компьютер, чтобы выбрать файл CSV(CSV file) .

LastPass должен немедленно показать вам все действительные пароли, найденные в CSV-файле(CSV file) . Если вы хотите, вы можете выбрать, какие пароли будут импортированы, или вы можете импортировать их все.

Через некоторое время LastPass завершит импорт всего, что вы выбрали. Когда процесс завершится, нажмите или коснитесь кнопки «Перейти к моему хранилищу»(«Go to my vault») и увидите свое хранилище LastPass(LastPass Vault) в новой вкладке браузера(browser tab) .
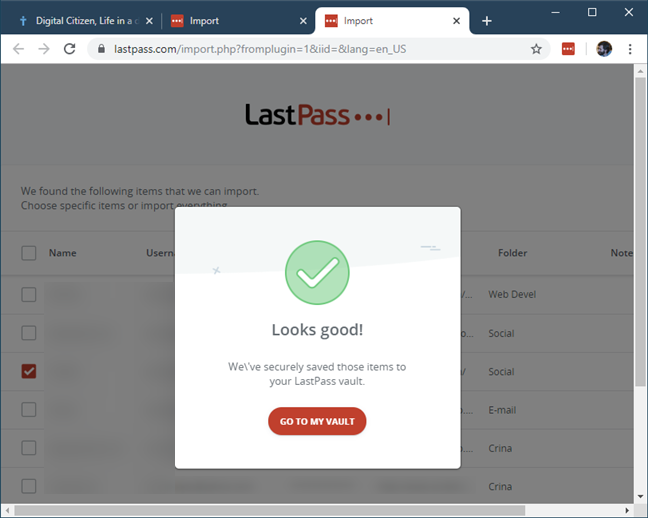
Вот оно!
Настройка аутентификации
Чтобы дополнительно защитить вход на какой-то сайт, можно настроить многоуровневую проверку. Для этого можно использовать либо мобильное приложение LastPass Authenticator, либо получение кода по СМС. В первом случае нужно включить в браузере двухфакторную аутентификацию, потом зайти в Play Market или AppStore и скачать приложение. Браузер предложит QR-код, его нужно отсканировать со смартфона, чтобы приложение синхронизировалось с плагином, а затем число, которое нужно вписать и в ПК, и в телефон. Также можно выбрать «Настроить СМС» и указать номер телефона, на который будут приходить коды подтверждения. Оба способа можно использовать одновременно, работая на сайте, где крайне важна защита данных, например, в электронном кошельке.
Лучшие расширения для Microsoft Edge
Сегодня в Магазине Windows доступно 30 расширений для Edge. Многие из них не несут особой ценности в плане практичности, но есть и такие, с которыми Ваше нахождение в Интернете будет гораздо комфортнее.
Но следует помнить, что для использования большинства расширений понадобится учётная запись в соответствующих сервисах.
Блокировщики рекламы AdBlock и Adblock Plus
Это одни из популярнейших расширений на всех браузерах. AdBlock позволяет блокировать рекламу на страницах посещаемых Вами сайтов. Так Вам не придётся отвлекаться на баннеры, всплывающие окна, рекламные вставки в видео на YouTube и т.д. Для этого достаточно скачать и включить данное расширение.
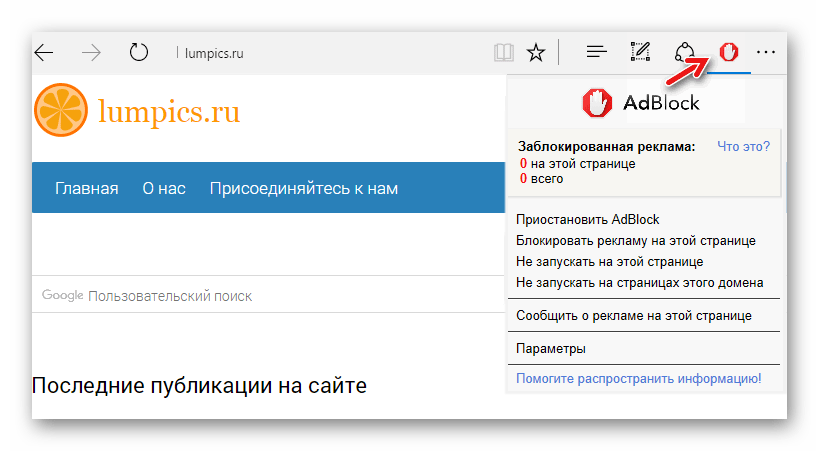
В качестве альтернативы для Microsoft Edge доступен и Adblock Plus. Правда, сейчас это расширение находится в стадии ранней разработки и Microsoft предупреждает о возможных проблемах в его работе.
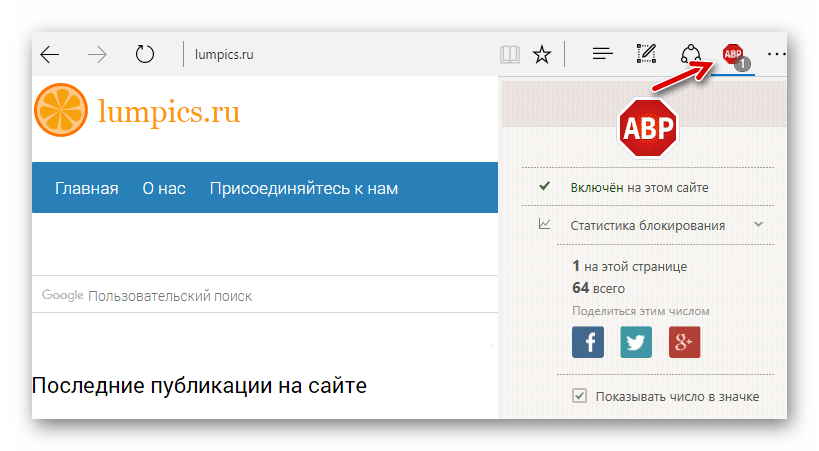
Веб-клипперы OneNote, Evernote и Save to Pocket
Клипперы будут полезны при необходимости быстро сохранить просматриваемую страницу или её фрагмент. Причём можно выбирать именно полезные области статьи без ненужной рекламы и панелей навигации. Сохраняться вырезки будут на сервере OneNote или Evernote (зависит от выбранного расширения).
Так выглядит использование OneNote Web Clipper:
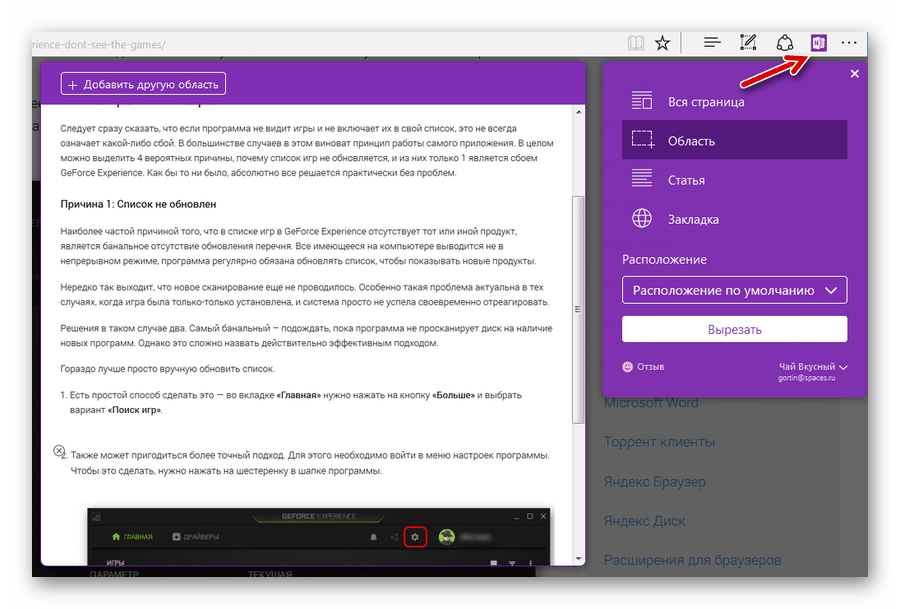
А так – Evernote Web Clipper:
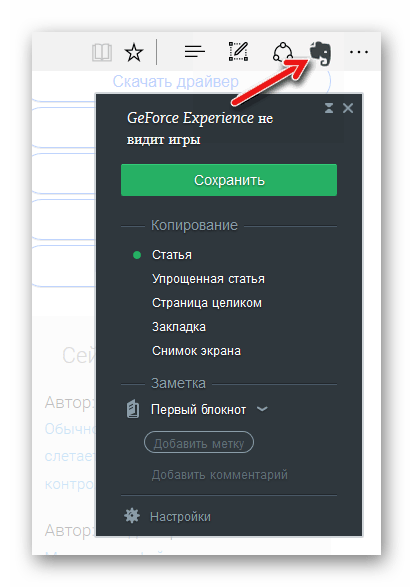
Save to Pocket имеет то же назначение, что и предыдущие варианты, – позволяет отложить на потом интересные страницы. Все сохранённые тексты будут доступны в Вашем личном хранилище.

Microsoft Translator
Удобно, когда онлайн-переводчик всегда под рукой. В этом случае речь идёт о фирменном переводчике от Microsoft, доступ к которому можно получать через расширение браузера Edge.
Значок Microsoft Translator будет отображаться в адресной строке и для перевода страницы на иностранном языке достаточно по нему кликнуть. Также можно выделять и переводить отдельные фрагменты текста.
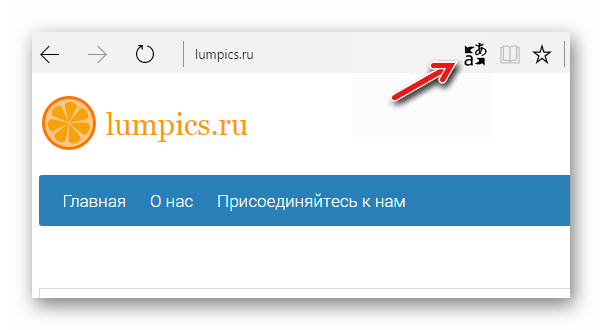
Менеджер паролей LastPass
Установив это расширение, Вы будете иметь постоянный доступ к паролям от своих учётных записей. В LastPass можно быстро сохранить новый логин и пароль для сайта, редактировать существующие ключи, сгенерировать пароль и использовать другие полезные опции для управления содержимым своего хранилища.
Все Ваши пароли будут храниться на сервере в зашифрованном виде. Это удобно, т.к. их можно будет использовать на другом браузере с таким же менеджером паролей.

Office Online
А это расширение обеспечивает быстрый доступ к онлайн-версии Microsoft Office. Вы в два клика можете перейти в одно из офисных приложений, создать или открыть документ, хранящийся в «облаке».
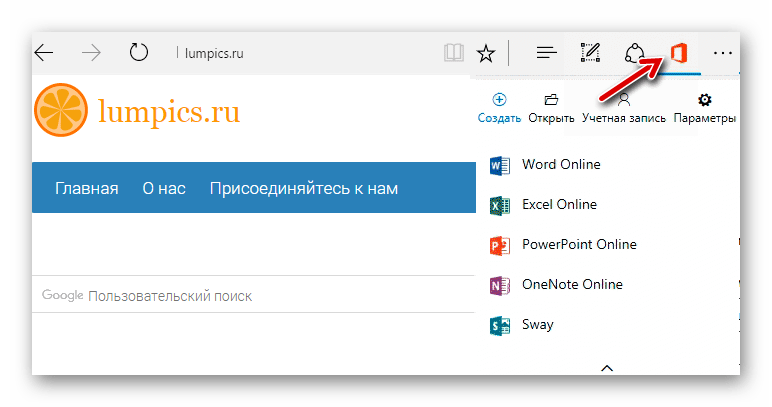
Turn Off the Lights
Предназначено для удобства просмотра видеороликов в браузере Edge. После нажатия по значку Turn Off the Lights, произойдёт автоматическая фокусировка на видео посредством затемнения остальной части станицы. Этот инструмент прекрасно работает на всех известных видеохостингах.
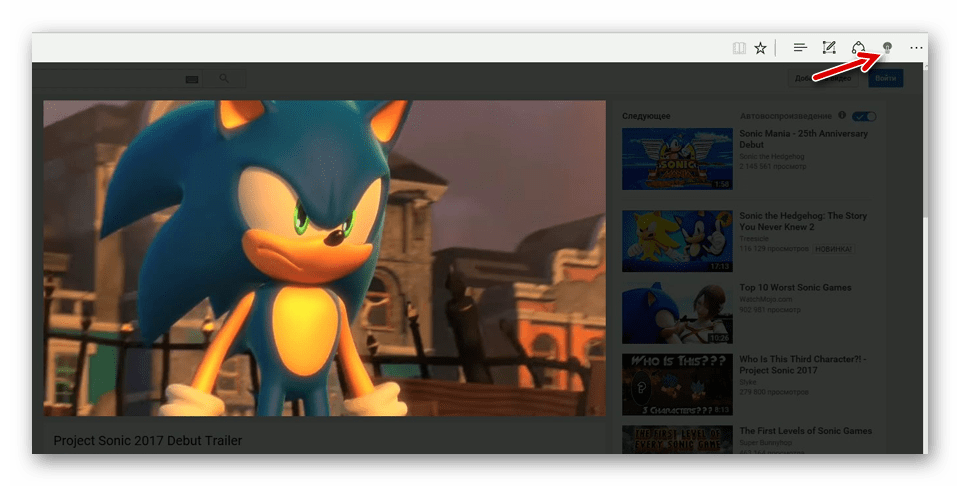
На данный момент Microsoft Edge не предлагает такой большой ассортимент расширений, как другие браузеры. Но всё же ряд полезных для веб-сёрфинга инструментов в Магазине Windows можно загрузить уже сегодня, конечно, если у Вас установлены необходимые обновления.
Разведчик BuiltWith Technology Profiler
А вот это уже для совсем повернутых на сетевых технологиях. BuiltWith Technology Profiler — очень интересное расширение, которое собирает максимум возможной скрытой информации о вебсайтах, которые вы посещаете. Вы можете посмотреть, на сервере какого типа располагается данный сайт, какими рекламными трекерами он оснащен, что за веб-технологии были использованы для создания этого сайта, какой у него SSL провайдер, даже какими способами для обеспечения контента он пользуется. Вся эта информация довольно симпатично и удобно собрана в выпадающей панели.
Просто установите это дополнение, кликните на него и через несколько секунд изучайте результат.
Вот пока и все наши любимые дополнения для браузера Edge. Будем надеяться, что каталог вскоре расширится, и мы сможем добавить в этот список что-нибудь новенькое.
Первые дополнения для Edge
Edge пока поддерживает три расширения:
- Microsoft Translator, который автоматически переводит страницы на более чем 50 различных языков.
- Ранняя версия Reddit Enhancement Suite, который добавляет полезные функции для просмотра сайта.
- И расширение для распознавания жестов мыши для таких действий, как переключение вкладок.
Компания уверяет, что другие расширения от Adblock Plus, Amazon, LastPass и Evernote будут доступны позже в этом году. Доступные же расширения необходимо загружать на последнюю предварительную версию Edge. Microsoft говорит, что, как только функцию подготовят для общественности, она появится в Windows Store.
Удаление расширения
Теперь поговорим о том, как удалить LastPass, если он вам больше не нужен:
- Для начала убедитесь, что вы обладаете всеми паролями, сохраненными в нем. Лучше всего сразу воспользоваться функцией экспорта и получить файл со своей информацией.
- Плагин для ПК удаляется стандартным способом, через «Панель управления» — «Установку и удаление программ».
- Мобильное приложение тоже удаляется привычно: перетаскиванием ярлыка в корзину.
Если вы собираетесь в будущем снова скачать LastPass, то можно остановиться, а если нет, то нужно удалить аккаунт. На официальном сайте есть специальный раздел, посвященный этому. Заметьте, профиль со всеми данными восстановить нельзя.
Как обезопасить пароли менеджер паролей
Можно использовать одну из программ менеджеров паролей. Это тоже хороший способ. Данные ПО делают специальные базы с информацией, содержащие зашифрованные личные данные, создавая криптоконтейнер. Для получения к нему доступа, необходима программа, создавшая его и разумеется пароль от него.
Также, подобные программы умеют создавать сложные пароли и имеют функцию автозаполнения форм. Недостатком менеджера паролей является большая стоимость программы и не стоит забывать, что после переустановки системы, данный софт исчезнет. Но, я нашел бесплатный менеджер паролей, работающий в онлайн режиме, который, на мой взгляд, на данный момент является лучшим.
Save to Pocket

Save to Pocket представляет собой кнопку для сохранения веб-страницы в сервисе отложенного чтения Pocket. Этот популярный сервис служит хранилищем для избранного веб-контента, а синхронизация и поддержка различных платформ позволяют просматривать сохраненный материал на любом устройстве, в том числе смартфоне или планшете в режиме офлайн. Весь контент в Pocket представлен в удобном формате. Можно не только просматривать собственные материалы, но и читать статьи других пользователей, следуя рекомендациям сервиса. Среди дополнительных опций Save to Pocket – возможность добавлять теги или отправлять открытую веб-страницу сразу в архив.
Steps to Use the LastPass Chrome Extension
If you are already familiar with LastPass then you can skip this portion But if you are a rookie looking forward to using it for the first time, allow us to take you through the process of storing your first password in the vault, and using the autosave and auto-fill feature on websites.
How to Save a Password in LastPass
Saving your password and other details is easy with LastPass. Just open the LastPass extension on your browser and sign in. Once signed in you need to follow the steps mentioned below:
Step 1: Select the Password option from the left sidebar.
Step 2: Click on the + icon.
Step 3: Now enter the required details in the empty text field.
Step 4: Click on Save.
The password will be saved to LastPass and if you have entered the URL of the website then you can also use the auto-fill function.
Alternatively, whenever you create an account on a new website, LastPass will suggest you a strong password and show a pop-up to save details of the newly created account.
How to Use Auto-fill Passwords on Websites with LastPass
Once you have saved a password in LastPass with the URL of the associated website, the auto-fill function will kick in whenever you try to log in to that website and enter your saved details as shown below.
How to Import Your Existing Passwords from Chrome to LastPass
You do not need to enter every password individually with LastPass. You can easily import your previously saved passwords and login details from Chrome or other web browsers. here is how you can import your passwords to Lastpass.
Step 1: First, open Chrome and click on the three dots in the top right corner.
Step 2: Go to Settings.
Step 3: Select Autofill from the left sidebar menu.
Step 4: Click on Password Manager.
Step 5: Click on the three dots next to the Add button.
Step 6: Choose the option Export passwords.
Step 7: On the confirmation prompt, select Export passwords.
This will create an export file with all your saved passwords. Keep it in a folder that is easy to remember.
Step 8: Open the LastPass extension on Chrome.
Step 9: Click on Open My Vault.
Step 10: Select Advanced Options from the left sidebar.
Step 11: Click on the Import option under Manage Your Vault.
Step 12: Choose the browser that you’re importing from. In our case, it is Chrome.
Step 13: On the next page, click on Browse your computer to select the import file.
Step 14: Locate the import file on your computer and click on Open.
LastPass will show you all your saved passwords. You can untick the password and details that you do not wish to add to LastPass.
Step 15: Once you have selected, click on Import Selected to finish the process.
All your passwords and other details will be imported over to LastPass. Do remember to delete the import file afterward. The steps shown in this process will also work with Brave and Microsoft Edge.
Related | How to Use Secure Password Generator in Firefox
Сравнение и критерии оценки
Ниже приведена сравнительная таблица менеджеров паролей по основным характеристикам, среди которых — возможности проверки и генерации паролей, синхронизации и другие.
Таблица 1. Сравнение менеджеров паролей
| Параметр сравнения | Chrome | Edge | Safari | Firefox | Opera | Dashlane | Keeper | 1Password | LastPass |
| Импорт из браузера | Да | Да | Да | Да | Да | Да | Да | Да | Да |
| Мастер-пароль | Нет | Нет | Да | Да | Да | Да | Да | Да | Да |
| Двухфакторная аутентификация | Да | Нет | Нет | Нет | Нет | Да | Да | Да | Да |
| Автоматическая проверка сложности пароля | Да | Да | Да | Нет | Нет | Да | Да | Да | Да |
| Генератор сложных паролей | Да | Да | Да | Да | Нет | Да | Да | Да | Да |
| Совместный доступ к хранилищу | Нет | Нет | Нет | Нет | Да | Да | Да | Да | Да |
| VPN | Нет | Нет | Нет | Да | Да | Да | Да | Нет | Да |
| Синхронизация с несколькими устройствами | Да | Да | Да | Да | Да | Да | Да | Да | Да |
| Синхронизация с несколькими браузерами | Нет | Нет | Нет | Нет | Да | Да | Да | Да | Да |
| Стоимость | Бесплатно | Бесплатно | Бесплатно | Бесплатно | Бесплатно | 0–5,99 доллара США в месяц | 2,91–6,01 доллара США в месяц | 3,99–7,99 доллара США в месяц | 0–3,9 евро в месяц |
Для кого предназначен LastPass?
Подходит менеджер паролей вообще для каждого пользователя, потому что они не только немного упрощают серфинг, но и делают его еще безопаснее. Конечно, менеджер паролей тем более полезен, когда используется много разных учетных записей и когда эти учетные записи содержат конфиденциальные данные, которые могут нанести значительный ущерб, если к ним будут обращаться третьи лица.
Когда дело доходит до Юзабилити вряд ли найдется сопоставимый провайдер, предлагающий такой же уровень удобства. Почти все работает автоматически, и никаких предварительных технических знаний не требуется.
Вывод
Итак, чтобы подвести итог, вот как вы можете поделиться своим паролем Chrome с Microsoft Edge и Firefox. Если вы просто хотите использовать один из этих браузеров из Chrome, лучше всего использовать метод однократной синхронизации.
Хотя, если вы действительно хотите использовать несколько браузеров, используйте известный менеджер паролей, который может работать со всеми вашими предпочтительными браузерами. Dashlane также является известным менеджером паролей. Вы можете проверить и другие.
Выбор редактора:
- Что такое файл TAR? Как открыть файлы TAR в Windows 10?
- Как запретить приложениям доступ к камере в Windows 10
- Crunchyroll Adblock: как заставить Adblock работать
- Исправлено: комментарии YouTube не отображаются в Google Chrome.
- Firefox против Chrome в Android: какой браузер лучше всего подходит для ежедневного серфинга?




























