Официальный DVD-плеер для Windows 10 — Windows DVD-плеер
Проигрыватель Windows DVD является официальным программным обеспечением DVD-плеера для Windows 10. Он обеспечивает простой способ воспроизведения DVD-дисков, Файлы ISOВключая как коммерческие, так и домашние диски в формате DVD-Video. Несмотря на то, что есть пользователи, которые жаловались на то, что DVD-проигрыватель не воспроизводит DVD, мы по-прежнему считаем это второй рекомендацией.
Поскольку Microsoft удалила воспроизведение DVD в Windows 10, вам придется заплатить 14.99 долларов США за этот DVD-плеер для Windows 10. Он предлагает 7-дневную бесплатную пробную версию, чтобы обеспечить совместимость вашего устройства. Но он не позволяет вам смотреть фильмы с бесплатной пробной версией, и вы не можете быть уверены, что вас устраивают его функции просмотра DVD.
Как официальное программное обеспечение DVD-плеера по умолчанию для Windows 10, оно позволяет воспроизводить DVD-диски с простым управлением. Благодаря обновлениям, исправлениям и улучшениям, DVD-проигрыватель Windows может дать вам хороший опыт воспроизведения DVD. Вы можете получить более быструю и более быструю загрузку DVD. Одна вещь, которую вы должны знать, это то, что это программное обеспечение DVD-плеер не поддерживает Воспроизведение дисков Blu-ray.
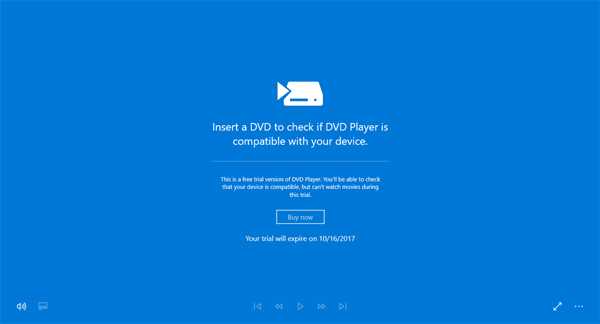
Исправить Windows DVD Player не работает проблема
Многие пользователи сообщают, что DVD-проигрыватель Windows не может воспроизводить DVD, и различные обновления Windows 10 сделали его неработоспособным. Вы можете попробовать следующие советы, чтобы вернуть его в нормальное состояние.
- 1. Перезагрузите компьютер. Перезагрузка также является простым и эффективным способом решения различных проблем.
- 2. Обновите Windows DVD Player до последней версии. Новая версия исправит много ошибок. Таким образом, вы можете проверить, есть ли доступное обновление.
- 3. Повторная установка. Вы можете удалить этот DVD-плеер для Windows 10, а затем переустановить его, чтобы устранить проблему.
KMPlayer
Ну а теперь настало время рассмотреть бесплатные программы для просмотра DVD на компьютере, и первая из них называется KMPlayer. Проигрыватель выделяется поддержкой всевозможных плагинов и модификаций, позволяющих настроить его согласно личным предпочтениям. Вместе с этим плеер поддерживает горячие клавиши, позволяет делать скриншоты с видео и, что самое главное, практически не нагружает систему.
Минусом KMPlayer является очень уж запутанный интерфейс. Если будете просто смотреть фильмы, тогда это не так уж и страшно, но вот в настройках программы можно попросту потеряться. Если это не пугает – можете смело скачивать данный проигрыватель.
Часть 5. Часто задаваемые вопросы о воспроизведении и копировании DVD на Windows Media Player
1. Почему мой DVD не воспроизводится в проигрывателе Windows Media?
Во-первых, вы должны убедиться, что оптический привод вашего компьютера может читать файлы DVD. Затем, если DVD не воспроизводится в проигрывателе Windows Media, и вы получаете всплывающее сообщение о том, что совместимый декодер DVD не установлен, вам следует установить и загрузить декодер MPEG-2 в проигрывателе Windows Media, чтобы воспроизвести DVD. Однако бесплатный проигрыватель Blu-ray может воспроизводить различные DVD без установки какого-либо кодека, и мы рекомендуем вам загрузить это бесплатное программное обеспечение для воспроизведения DVD.
2. Как конвертировать MP4 в DVD с помощью Windows Media Player?
Шаг 1. Откройте проигрыватель Windows Media и откройте вкладку «Запись». Шаг 2. Перетащите файлы MP4 из библиотеки на панель «Запись» на правой боковой панели. Шаг 3. Выберите Data CD или DVD из выпадающего меню. Шаг 4. Нажмите «Запустить запись», чтобы создать MP4-видео на DVD с помощью Windows Media Player. Проигрыватель Windows Media не поддерживает запись файлов и папок VIDEO_TS на DVD. За создание файлов ISO на DVD, вы должны использовать AnyMP4 DVD Creator.
3. Как записать CD с помощью Windows Media Player?
Для записи видео на компакт-диск в Windows 10 с помощью проигрывателя Windows Media необходимо подготовить пустой компакт-диск с данными (для хранения музыки и видео) или компакт-диск (для хранения музыкальных файлов). Шаг 1. Запустите Windows Media Player, выберите вкладку «Запись». Шаг 2. Нажмите кнопку «Опции записи» и затем выберите «Данные». Шаг 3. Вставьте чистый диск в устройство записи компакт-дисков. Шаг 4. Найдите и перетащите видео или музыкальные файлы на панель списка. Шаг 5. Нажмите Запустить запись, чтобы записать компакт-диск с видео или музыкальными файлами.
4. Какова лучшая альтернатива Windows Media Player?
Бесплатный Blu-ray Player — лучшая альтернатива Windows Media Player для воспроизведения более 1000 форматов мультимедиа на вашем компьютере с Windows 10/8/7 и Mac. Без загрузки каких-либо дополнительных кодеков, он может воспроизводить медиа-файлы напрямую. Более того, он может воспроизводить защищенные Blu-ray и DVD со всех регионов без ограничений.
Заключение
Эта страница в основном посвящена теме воспроизведения DVD-дисков с помощью проигрывателя Windows Media. Изначально проигрыватель Windows Media не может воспроизводить DVD напрямую, за исключением того, что вы устанавливаете декодер DVD в Windows 7. Для пользователей Windows 10, приложение Windows DVD Player является решением, чтобы исправить это. Однако для плавного открытия DVD-дисков в Windows 10 / 8 / 7 вам лучше скопировать DVD в совместимые с Windows Media Player форматы видео или получить DVD-плеер в качестве замены.
Теперь дело за вами.
По какому пути вы пойдете? Дайте мне знать, оставив свои комментарии ниже.
Что вы думаете об этом посте.
Прекрасно
Рейтинг: 4.8 / 5 (128 голосов)
Решение 3.Воспроизведение DVD в Windows 8 или 10 с помощью проигрывателя Blu-Ray VideoSolo.
В дополнение к VLC, VideoSolo Blu-ray Player-еще один хороший выбор для вас.VideoSolo Blu-ray Player-это профессиональный и мощный проигрыватель, который может воспроизводить диски Blu-ray на ПК без ограничений, а также плавно воспроизводить DVD.
С VideoSolo Blu-ray Player вы можете воспроизводить DVD-диски или папки DVD с любым региональным кодом, независимо от того, коммерческие или домашние, с высоким качеством.Это очень удобно.Кроме того, вы можете настроить эффект воспроизведения, отрегулировав такие параметры, как качество видео, звуковая дорожка, субтитры и т.Д., Чтобы лучше наслаждаться просмотром DVD.В качестве мультимедийного проигрывателя VideoSolo Blu-ray Player также позволяет воспроизводить все популярные видео и аудио файлы, такие как MP4, MKV, AVI, MP3 и другие форматы.
# Шаг 2.Запустите программу
Запустите Blu-ray Player, появится удобный интерфейс.Вы можете найти две основные функции: «Открыть файл» и «Открыть диск».
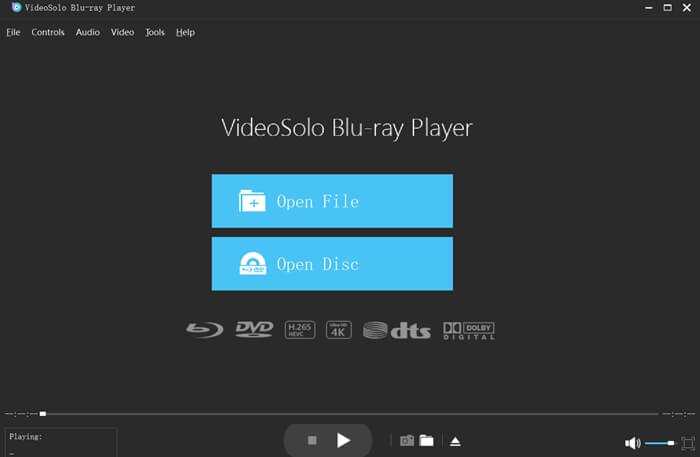
# Шаг 3.Откройте диск
Сначала вам нужно подключить DVD-привод к компьютеру, а затем вставить DVD в привод.Если вы хотите открыть диск Blu-ray или DVD, нажмите «Открыть диск» и загрузите DVD в программу.
# Шаг 4.Выберите раздел
После загрузки вы увидите основной интерфейс DVD-фильма.Вы можете выбрать понравившуюся главу, звуковые дорожки и субтитры.Затем нажмите «Воспроизвести фильм», когда все будет в порядке.Приятного просмотра!
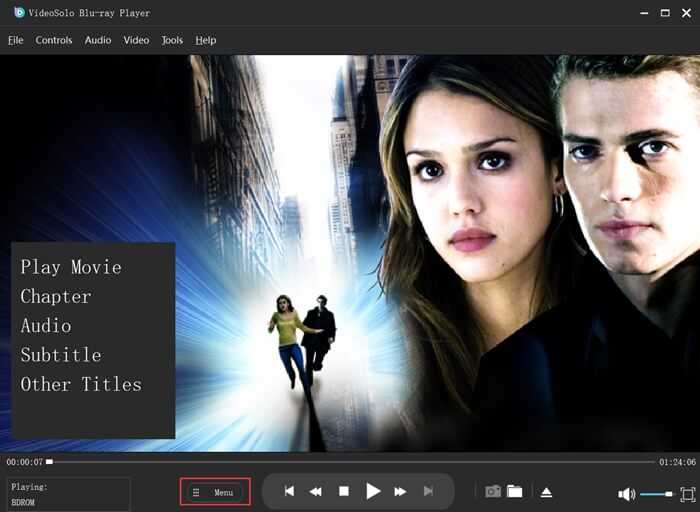
Просто и понятно!Готов поспорить, вы должны понять простые шаги для воспроизведения DVD в Windows.Это не займет у вас много времени, попробуйте и сделайте сами.
В заключение, это 3 решения для решения проблемы с воспроизведением DVD в Windows 10/8/7/XP, и все решения очень просты в использовании.Если вы думаете, что эти 3 решения немного сложны, и спрашиваете о другом способе воспроизведения DVD в Windows, я был бы очень рад показать вам другой метод.Копирование DVD в цифровой формат также может помочь вам решить эту проблему.Более того, всего за несколько простых шагов вы можете конвертировать ваши DVD-видео в другие форматы и легко сохранять их для воспроизведения.
Источник
Как конвертировать DVD в MP4 через WinX DVD Ripper Platinum
Шаг 1: Для начала поместите свой DVD-диск в дисковод ноутбука или компьютера и запустите программу WinX DVD Ripper Platinum.
Шаг 2: Среди профилей выберите формат MP4.
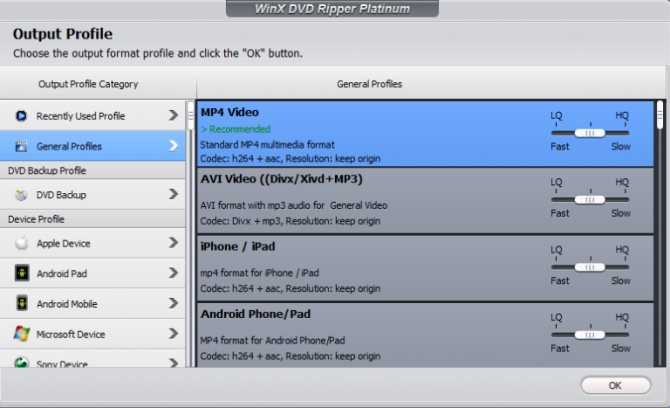
Шаг 3: Нажмите кнопку RUN, чтобы начать процесс конвертирования.
На этом всё. Как видите, всё очень просто, и с процессом справится любой желающий. На конвертирование уйдёт некоторое время в зависимости от длины видео, его качества и других нюансов.
Просто подождите, пока программа конвертирует видео, а затем воспроизведите его или сохраните куда вам удобно. Более того, с помощью встроенного редактора вы можете поработать над видео, не закрывая программу. Возможностей очень много, так что мы советуем их все изучить.
Программа доступна как для Windows 10 (и старше), так и для macOS. Более 70 миллионов пользователей уже её скачали.
Скачать WinX DVD Ripper Platinum (Windows 10, Windows 8/8.1, Windows 7, Vista, XP, 2003, 2000| (32 & 64 бит)).
Источник
Лучшие программы для просмотра DVD-видео
VLC Media Player
ОС
: Windows, Mac OS, Linux, BeOS, BSD, Solaris, Familiar Linux, Yopy / Linupy, QNX
Условия использования
: бесплатно
Самый популярный DVD-плеер с открытым исходным кодом, который поддерживает практически все форматы видео и аудио, отображает субтитры и комментарии. Программа универсальна, так как подходит для любой ОС и ее поддерживают мобильные устройства. В проигрыватель встроены различные кодеки, которые не нужно дополнительно скачивать.
VLC Media Player нередко используется в качестве сервера для трансляции аудио либо видео по сети, имеет опцию записи файлов на компьютер, с его помощью можно слушать интернет-радио и воспроизводить потоковое незашифрованное видео.
Поддерживаемые форматы
: практически все форматы видео и аудио, текстовые файлы, субтитры.
5KPlayer
Условия использования
: бесплатно
Простая универсальная DVD-программа, которая позволяет не только читать файлы, но и просматривать видео онлайн, слушать радио. Есть опция, позволяющая скачать файлы с сохранением качества, предусмотрена возможность отредактировать видео, а также изменить скорость его воспроизведения. 5KPlayer поддерживает AirPlay и DLNA – протоколы, которые позволяют транслировать аудио- и видео с других устройств путем беспроводной потоковой передачи. Также плеер имеет опцию записи видео с экрана iPhone либо iPad при стриминге.
Панель настроек плеера достаточно обширна, она дает возможность работать с качеством изображения, звуком, субтитрами, есть встроенный эквалайзер. Предусмотрена конвертация звуковых дорожек видео в аудиофайлы формата МР3.
Поддерживаемые форматы
: читает файлы практически во всех популярных видео– и аудиоформатах, в том числе 3GP, AVI, M2T, MPEG, M2TS, MKV, MTV, MXF,DivX, FLV, OGM, RMVB, SWF, VOB, MP3, AAC, AC3, AMR, M4P, OGG, WV.
CyberLink PowerDVD
Универсальный медиаплеер, с помощью которого можно смотреть фильмы с субтитрами, фотографии или использовать его как music player для прослушивания любимых треков. Использует технологию преображения TrueTheater 3D для дисков Blu-Ray или DVD, сохраняя высокое качество изображения. В настройках много внимания уделено качеству звука и видео, которые можно регулировать более чем по десятку различных параметров. Так, есть опция «растягивания» кадра на весь экран, режимы просмотра в формате кинозала, функция создания объемного звучания. Используется мультисистема субтитров, которая позволяет одновременно включать их на нескольких языках.
Программа обеспечивает высокое качество воспроизведения видео, хорошо читает файлы с большим разрешением при минимальной нагрузке на процессор. Есть режимы разделения и клонирования экрана.
Поддерживаемые форматы
: видео – 264, 265, 26L, ASF, AVC, AVI, 3G2, 3GP, 3GP2, 3GPP BSF, DIV, DIVX, DVR-MS, FLV, H264, H265, HEVC, M1V, M2P, JSV, JVT, M2T, M2TS, MKV, MOD, MOV (H.264/alpha PNG) и другие; аудио – ADTS, ALAC, AOB, APE, DSD Audio (DSF, DFF),AAC, AC3, DTS, FLAC, M4A, MID, MKA, MPA, OGG, RMI, WAV, WMA, MP2, MP3; форматы субтитров – smi, ass, ssa, psb, srt, sub, фото ARW, BMP, CR2, CRW, DCR, DNG, ERF, GIF, GIF (89a), HEIF (.HEIC), JPEG, JPG, JPS, KDC, MEF, MPO, MRW, NEF, ORF, PEF, PNG, RAF, RAW, RW2, SR2, SRF, TIF, TIFF, X3F.
KMplayer
Возглавляет наш рейтинг, разработанный в Южной Корее плеер от компании Pandora-TV. Доступным он стал еще с нулевых годов и пользуется заслуженной популярностью у своих поклонников за счет того, что имеет собственную библиотеку видео кодеков, т.е. сразу после его установки, не требуется отдельно загружать библиотеку кодеков для проигрывания файлов различных форматов. Он может проигрывать аудио и видео основных распространенных типов — DVD, 3GP, VCD, AVI, MKV, FLV, WMV, OGG, OGM, WMA, MPEG-1,2,4, MP3, RealMedia, QuickTime и другие. При этом, он полностью бесплатный и поддерживает все существующие операционные системы.
Этот плеер проигрывает видео плавно, без рывков, за счет оптимального использования оперативной памяти компьютера. Отлично справляется с задачей показа видео формата 4К8К на мощных компьютерах.
В нем встроен функционал сервиса YouTube, что позволяет просматривать ролики с него и скачивать их в различных форматах.
Удобен он и для создания GIF анимации с понравившегося фрагмента видео, буквально в один клик.
Внешний вид плеера минималистичен, акцент делается на информативность и читаемость элементов управления, впрочем, он поддерживает и другие скины, которые можно скачать с официального сайта. Поддерживает русский язык. Есть специальная версия для слабых компьютерах.
- Работа с разрешением 4к/8к
- поддержка 3D видео
- чтение Blu-Ray и DVD с субтитрами
- Поддержка MacOS
- Полностью бесплатный
- Есть на русском языке
Из недостатков, отметим проблемы в проигрывании видео в высоком разрешении, особенно в офисных моделях компьютеров, и совсем нечастое обновление.
Скачать KMPlayer с официального сайта
Способ 1
В первую очередь стоит попробовать удалить устройство в диспетчере устройств.
- В диспетчере устройств (devmgmt.msc) выберите DVD привод его из контекстного меню выбрав команду Uninstall.
- Перезагрузите компьютер.
- Выполните поиск новый устройств (“Scan for hardware changes”).
- Систем попытается автоматический найти и установить подходящий драйвер.
Способ 2
В том случае, если DVD привод не отображается ни в диспетчере устройств, ни в окне проводника, попробуем пересоздать ключи реестра, отвечающие за работу DVD привода.
- Откройте командную строку с правами администратора
- Выполните команду:
reg.exe add "HKLMSystemCurrentControlSetServicesatapiController0" /f /v EnumDevice1 /t REG_DWORD /d 0x00000001
- Перезагрузите компьютер
Способ 3
Попробуйте выполнить удаление нестандартных настроек CD/DVD устройств в реестре аналогично сценарию, описанному в статье: Пропал CD-ROM (DVD-ROM) в Windows 7
- Запустите regedit.exe
- Перейдите в ветку HKEY_LOCAL_MACHINESYSTEMCurrentControlSetControlClass{4D36E965-E325-11CE-BFC1-08002BE10318}
- Найдите и удалите параметры UpperFilters и LowerFilters Совет. Если в данной ветке будет присутствовать параметр UpperFilters.bak, трогать его не нужно.
- Перезагрузите компьютер
Как открыть видео с диска на Windows 10?
Вставьте диск, который вы хотите воспроизвести, на диск. Как правило, диск начнет воспроизводиться автоматически. Если воспроизведение не началось или требуется воспроизвести уже вставленный диск, откройте проигрыватель Windows Media, а затем выберите название диска в области навигации библиотеки проигрывателя.
Как открыть видео с диска?
Самый простой способ — воспользоваться пригрывателем, который используется многими пользователями Windows, Media Player Classic. Вставьте диск в дисковод зеркальной стороной вниз. Дождитесь, пока он будет считан. Добавится его расположение.
Как воспроизвести видео с диска на ноутбуке?
Самый простой способ — воспользоваться пригрывателем, который используется многими пользователями Windows, Media Player Classic. Вставьте диск в дисковод зеркальной стороной вниз. Дождитесь, пока он будет считан. Добавится его расположение.
Media Player Classic — функции и настройка
Выбирая DVD Плеер для Windows 10, 7, 8 XP, следует обратить внимание на простой, но функциональный вариант в виде Media Player Classic. Приложение имеет широкую популярность благодаря большому набору предустановленных кодеков, а также возможности подключаться к дисководу для запуска фильма в формате DVD
Проигрыватель не требует внутренних покупок. При инсталляции можно выбрать русский язык и набор кодеков. При воспроизведении плеер умеет выводить субтитры, качество изображения подгоняется под разрешение экрана.
Обзор интерфейса
Media Player Classic не отличается современным оформлением, стиль оболочки выглядит устаревшим. Для требовательных пользователей существует библиотека скинов, благодаря которым можно изменить не только размер окна, но и внешний вид кнопок.
По умолчанию пользователю доступны необходимые элементы для управления:
- регулировка громкости;
- полоска для быстрого перехода к любой части ролика;
- старт;
- пауза;
- переход к следующему разделу;
- замедление воспроизведения;
- перемотка.
Верхняя часть отображает название запущенного фильма Дивиди, а также одержит панель с закладками, настройками, навигацией.
Запуск DVD
Плеер может запускать DVD фильмы, расположенные на диске или во внутренней памяти компьютера. Для указания папки нужно нажать горячие клавиши Ctrl+D.
Для установки языка воспроизведения, субтитров и меню:
- Запускаем проигрыватель.
- Кликаем по строчке «Вид» и переходим в настройки.
- Далее нужно выбрать опции «DVD/OGM» и поставить русский язык на меню, субтитры и аудиодорожку.
- Применить новые параметры.
Чтобы начать воспроизведение из меню, нужно кликнуть по клавише «Файл» и нажать на строку «Открыть DVD/BD».
Выводы
При поиске бесплатного DVD-плеера на компьютер нужно учитывать наличие русифицированного меню, а также интуитивно понятного интерфейса. Все перечисленные выше приложения справляются с любым форматом и работают со встроенным дисководом.
PowerDVD
Очень современный видеоплеер, поддерживающий помимо разнообразных видео и аудиоформатов, 4K UHD Blu-ray фильмы и другие. А если совместить его с камерой с разрешением 360, к примеру, Samsung Gear 360, то можно смотреть видео с обзором 350 градусов, а отснятый контент, при помощи него можно сразу передать в такие сервисы как Roku, Chromecast и Apple TV и другие. Плеер синхронизируется и с VR гарнитурами, позволяя просматривать в них видеоматериалы.
Ну а просто для просмотра видео, есть специальный режим ТВ, а технология TrueTheater позволяет улучшать качество видео.
- чтение Blu-Ray и DVD с субтитрами
- Работа с разрешением 4к
- Поддержка многоканальных аудиосистем
- Отличная интеграция с телевизорами
- Частые обновления
- Русский язык
- Нет бесплатной версии, только триал на 30 дней.
- Слишком дорогой
- Заявленная функция VR по отзывам пользователей все еще не стабильна.
- Высокие системные требования
Скачать PowerDVD Trial версию с официального сайта
Ярлык CD DVD-диска / отсутствует или не отображается в Проводнике Windows 10.
Обновление до Windows 10 не было гладким для всех пользователей ПК. Приличное количество пользователей столкнулись с рядом проблем большинство из проблем исправленны в последних обновлениях, но небольшой процент пользователей до сих пор испытывают проблемы.
Многие пользователи заметили отсутствующий значок CD / DVD привода после обновления до ОС Windows 10. По словам пользователей, после обновления — значок CD / DVD-диска не отображается ни в меню этот Компьютер ни в навигационной панели Проводника Windows.
Пользователи, которые выполнили чистую установку Windows 10 также сообщили, что Windows 10 не обнаруживает CD / DVD — диск . К счастью, вернуть значок недостающего CD / DVD привода не тяжелая работа. Вы можете восстановить ярлык пропавшего CD / DVD диска менее чем за 5 минут.
Если ярлык CD / DVD-привода отсутствует в меню этот Компьютер или в Проводнике Windows, пожалуйста, следуйте инструкциям, приведенным ниже, чтобы восстановить недостающий значок CD / DVD в Windows 10.
Восстановление ярлыка CD / DVD диска с помощью командной строки.
Это, вероятно, самый простой способ, чтобы восстановить недостающий CD / DVD ярлык диска в ОС Windows 10. Вам просто нужно выполнить простую команду в командной строке от имени администратора.Вот как сделать это.
Шаг 1: Откройте командную строку от имени администратора. Для этого кликните правой кнопкой мыши по кнопке Пуск на панели задач, выберите пункт Командная строка (Администратор), а затем нажмите кнопку Да, для подтвержения.
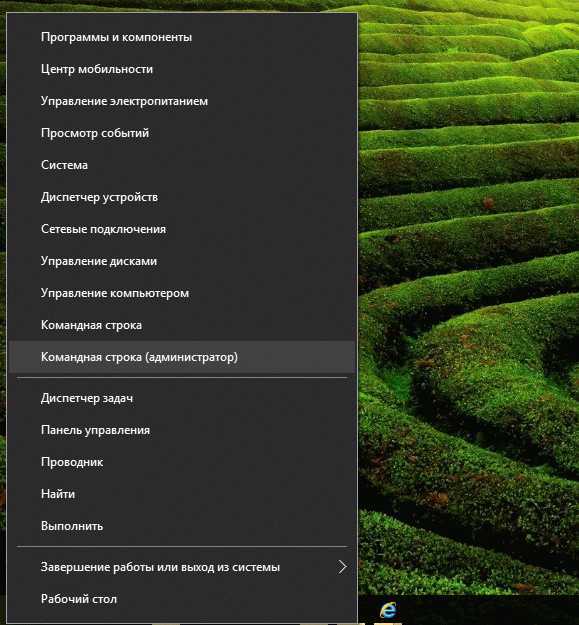
В качестве альтернативы, вы можете ввести CMD в поле поиска меню Пуск, а затем нажмите одновременно Ctrl + Shift + Enter, чтобы открыть командную строку от имени администратора.
Шаг 2: В командной строке, скопируйте и вставьте следующую команду перед нажатием клавиши Enter. Вы можете использовать сочетания клавиш Ctrl + C и Ctrl + V для операций копирования и вставки.
reg.exe add “HKLMSystemCurrentControlSetServicesatapiController0” /f /v EnumDevice1 /t REG_DWORD /d 0x00000001
После вставки команды, нажмите клавишу Enter, для выполнения команды.
После того, как выполнение команды завершено, вы увидите сообщение «Операция успешно завершена», как показано на рисунке. Теперь можно закрыть окно командной строки. Ярлык CD / DVD диска должен появиться в этом ПК и Проводнике Windows 10.
Восстановить ярлык CD / DVD-диска с помощью программы стороннего производителя
В этом методе мы используем небольшой инструмент под названием DVD Drive Repair. Утилита DVD Drive Repair поможет, если значок CD / DVD-диска не отображается в Windows 10.
Шаг 1: С помощью данной ссылки скачайте программное обеспечение DVD Drive Repair. Программа бесплатная.
Шаг 2: Разархивируйте и запустите DVD Drive Repair. Установки не потребуется, это портативное программное обеспечение.
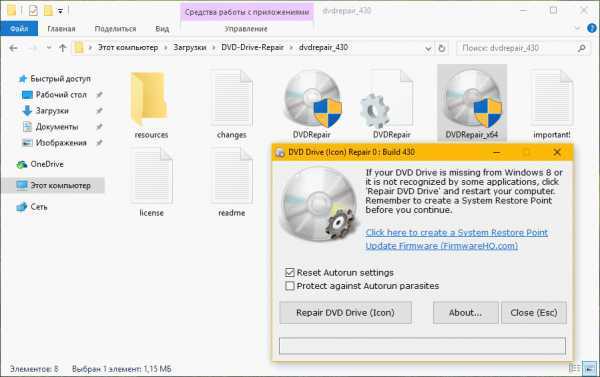
Примечание: Если вы на 64-битной ОС Windows 10, пожалуйста, не забудьте запустить DVDDrive_x64 вместо DVDRepair.
Шаг 3: После запуска инструмента, нажмите на кнопку Repair DVD Drive (Icon).
Шаг 4: Наконец, перезагрузите ваш Windows 10 ПК, чтобы получить недостающий ярлык CD-DVD.
Дайте нам знать, какой метод работает для вас, оставив комментарий ниже.
Как поставить загрузку с диска на HP
Про BIOS (Базовую систему Ввода/Вывода) каждый пользователь вспоминает только тогда, когда нужна переустановка операционной системы с диска. Комбинация клавиш, вызывающая стартовое меню с необходимыми опциями, у каждого ноутбука зависит от модели материнской платы портативного компьютера. При загрузке система выдает подсказку определенной комбинации, например, у ноутбуков компании HP — это кнопка «Esc» — «Press the Esc key for Startup Menu».
Один из самых крупных производителей информационных технологий в мире Hewlett-Packard позаботился не только о беспроблемном входе в стартовое меню для переустановки параметров загрузки, но и разработал два варианта изменения настройки: без вхождения в BIOS и непосредственно в среде БИОСа. Выбрать необходимый пункт можно в стартовом меню:
- «F-1» — системная информация,
- «F-2» — диагностика системы,
- «F-9» — изменение настроек загрузки,
- «F-10» — БИОС,
- «F-11» — восстановление заводских параметров ноутбука.
Пункт «F-9» позволяет изменять настройки загрузки, не используя меню BIOS. При выборе этого пункта предоставляется выбор между CD/DVD диском и жестким диском ноутбука HP. Навигация осуществляется с помощью клавиш управления курсором, то есть стрелочками вверх и вниз. Активизация выбранной опции производится клавишей «F-10», которая подтверждает изменения в настройках и при вставленном в дисководе CD/DVD диске с операционной системой начинает ее загрузку. Пункт «F-10» открывает для изменения параметров среду БИОС. Навигация также осуществляется клавиатурой управления курсором. В верхней части окна выводиться название текущего раздела или подраздела. Для изменения настроек нужен раздел «System Configuration». В открывшемся меню за изменения отвечает раздел «Boot Options», в котором предоставляется список возможных источников загрузки данных. Если какое-либо значение из этого списка активировано, то напротив него в кавычках стоит значение «Enabled», если нет — то «Disabled». Соответственно активируем «CD-ROM Boot». Ниже списка возможных активаций есть опция «Boot Order», в которую обязательно нужно войти для изменения очередности загрузочных мест. Список по умолчанию возглавляет жесткий диск ноутбука, для изменения списка клавишей «F6» передвигаем «CD/DVD ROM» вверх на первую позицию. Для выхода в главное меню БИОСА после необходимых изменений используется клавиша «Esc». Чтобы изменения сохранились, нужно подтвердить их при выходе из BIOS. Если в обоих случаях при изменении параметров загрузка не производится с выбранного CD/DVD диска, то необходимо убедиться в том, что диск мультизагрузочный, в отсутствии дефектов и повреждений диска. Для создания мультизагрузочного диска с операционной системой, например Windows XP, можно использовать программу Nero Express 6.
После перезагрузки ноутбука HP загрузка операционной системы будет производиться из дисковода. После установки системы нужно будет еще раз зайти в BIOS и возвратить настройки загрузки с жесткого диска.




![[0 ошибка] 4 способа воспроизведения dvd с проигрывателем windows media](http://mpshes.ru/wp-content/uploads/6/0/9/609877f0f21e07f6269fa478dc73239a.jpeg)






















