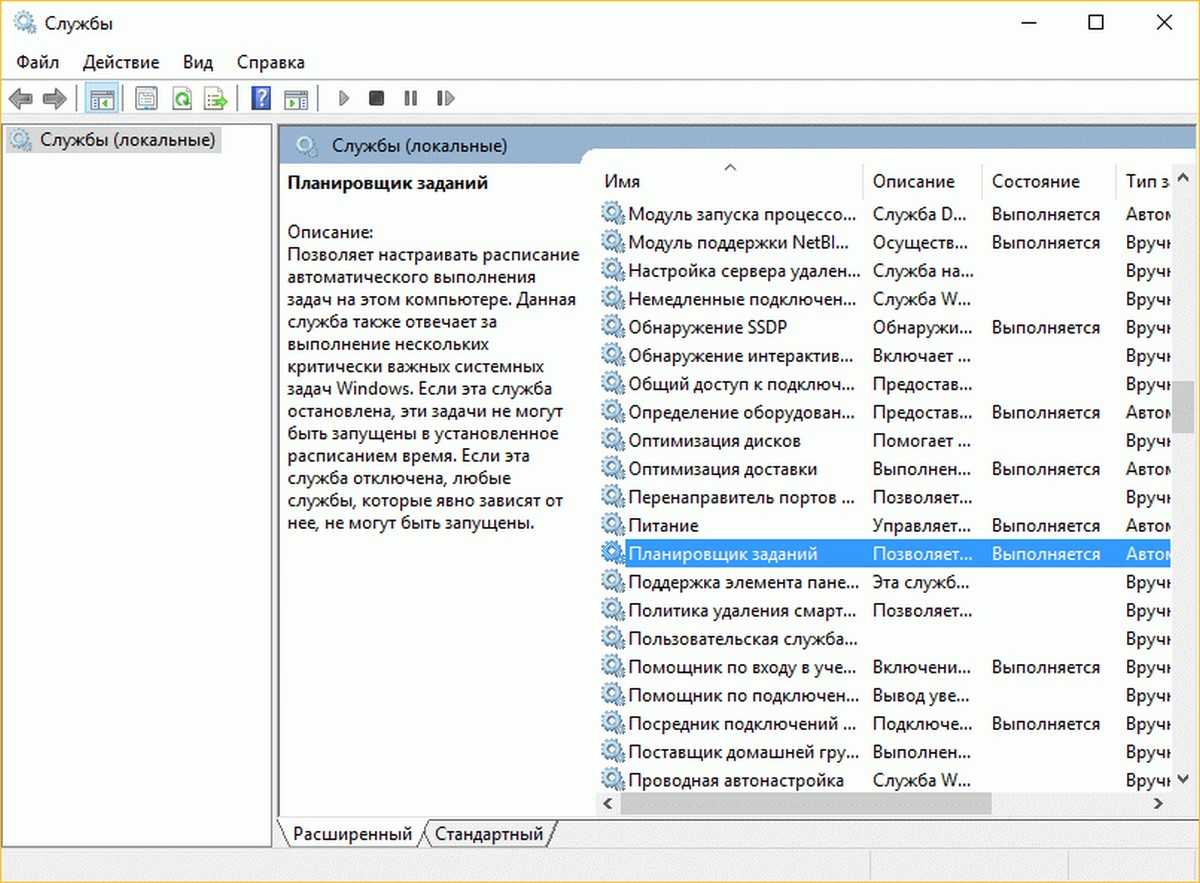Как отключить планировщик заданий Windows 10
Саму утилиту отключать не следует. Вы можете вместе с ней убрать нужные строки, выполнение которых необходимо для нормального функционирования операционной системы. Вы можете отключить выполнение какой-либо задачи, но предварительно рекомендуем вам выяснить, какие действия она выполняет.
Планировщик заданий, который также иногда называют Планировщиком задач, это встроенный в Windows инструмент, который позволяет автоматически запускать программы и выполнять некоторые действия (например, перезагрузку или выключение компьютера). В этой статье мы расскажем о том, где находится Планировщик заданий, как его открыть в Windows 7 и Windows 10 и как им пользоваться.
Запустите сканирование DISM, чтобы восстановить потерянные системные файлы.
DISM (служба образов развертывания и управление ими) — еще один отличный инструмент для устранения потенциальных проблем с планировщиком заданий. Этот инструмент может помочь исправить любое повреждение образа Windows на вашем компьютере, позволяя ему снова работать без сбоев. Чтобы использовать этот метод, выполните следующие действия:
Запустите командную строку от имени администратора (см. Командная строка от имени администратора для инструкций).
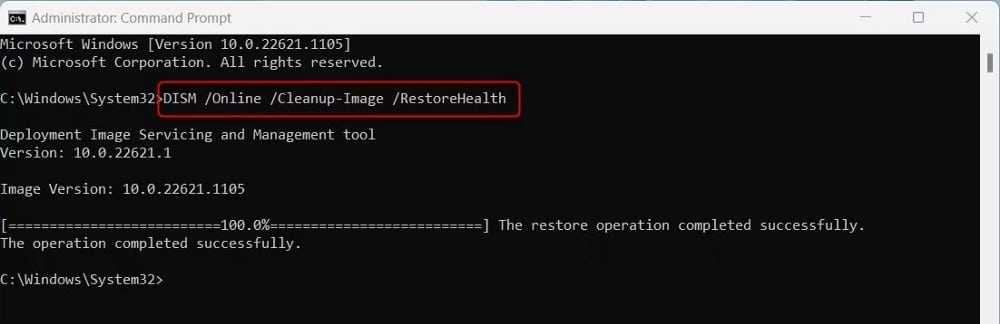
Как только вы окажетесь в окне командной строки, введите следующую команду и нажмите Enter:
DISM /Online /Cleanup-Image /RestoreHealth
Это просканирует ваш компьютер на наличие поврежденных образов Windows и попытается исправить их автоматически. Процесс может занять некоторое время. После завершения сканирования перезагрузите компьютер и посмотрите, работает ли он. Проверять В чем разница между CHKDSK, SFC и DISM в Windows 10?
Возврат системы в предыдущее состояние
Если Планировщик заданий перестал работать после обновления Windows или в результате сбоев при установке, попробуйте вернуть систему в предыдущее состояние с помощью точки восстановления. Функция восстановления, которая периодически сохраняет снимки системы, включена по умолчанию в Windows 10. Если ее не отключили вручную, выполните следующие шаги.
Откройте мастер восстановления системы командой rstrui из окна «Выполнить».
Кликните на кнопку «Далее» и отметьте флажком опцию «Показать больше точек восстановления». Выберите точку, которая была создана до то того, как перестал работать Планировщик заданий.
В следующем экране нажмите на «Готово», чтобы запустить процесс. После удачного завершения проверьте, работает ли планировщик задач. Если проблема остается, повторите шаги и выберите другую точку.
Последние материалы
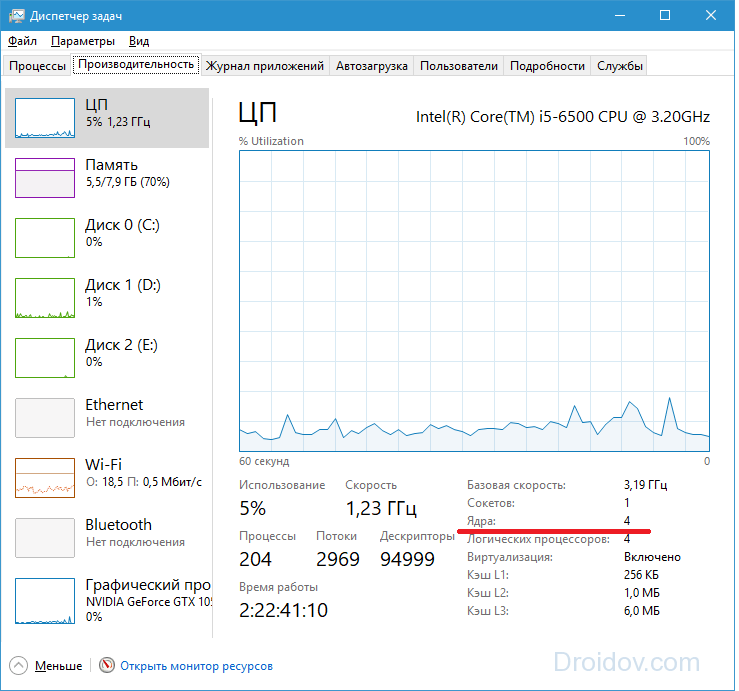
Зачем нужны ядра в телефоне?
Процессор обрабатывает все задачи на компьютере, отвечая за производительность системы. Важными параметрами при его выборе являются тактовая частота и количество ядер. Но увеличение второго значения не всегда вызывает пропорциональное усиление быстродейст.
Недорогие телефоны с лучшим звуком
За этот год было выпущено множество новых смартфонов от разных компаний. Каждый производитель пытается превзойти конкурентов, придумать что-то новое, и завоевать еще больше уважения среди пользователей. Покупатели при выборе учитывают разные параметры: кр.
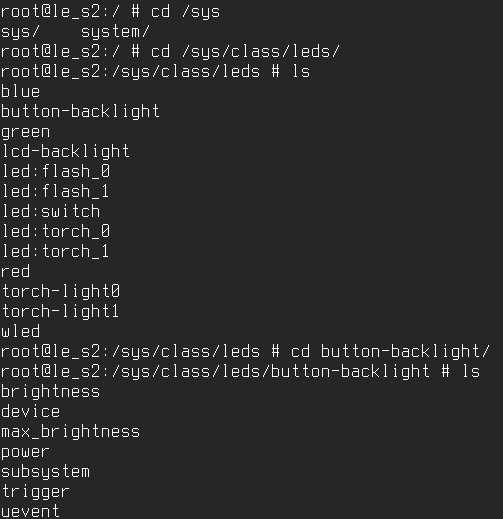
Избавляемся от наэкранных кнопок в Android и живем без них!
Когда мне в очередной раз достался смартфон с хардварными клавишами навигации, вообще без возможности их настройки или активации экранных клавиш в стиле Nexus, я решил, что с этим надо что-то делать. Покопавшись пару часов во внутренностях Android, я откл.

Как проверить баланс на Киевстаре: мобильный и домашнего интернета
Мобильные расходы нельзя назвать значительными, но все же контролировать такой виртуальный счет крайне необходимо. Перед тем, как совершить вызов, человек должен понять хватит ли ему финансов, чтобы рассказать все необходимое. Учитывая такую надобность, п.
Не запускается задание в планировщике windows 10
Этот форум закрыт. Спасибо за участие!
Вопрос
Есть необходимость выполнять планировщиком задание от имени пользователя, учётная запись которого присутствует, но вход в систему не произведён. Никак не могу этого добиться. Если планировщик настроен как показано ниже, то всё работает, но для этого надо под этим пользователем войти в систему (локально или по терминалу).
Если же настроить планировщик «Выполнять вне зависимости от регистрации пользователя», то задание не выполняется в журнале отображается сообщение что задание запущено и «висит часами» без каких-либо ошибок или дальнейших сообщений.
На принстскрине ниже показан журнал планировщика во время выполнения задания, так он может висеть пока не выработает максимальное время, отпущенное для выполнения задания.
Может есть какие мысли на этот счёт?
Обычно такое поведение наблюдается, когда ваша задача (скрипт иди программа) ждет от пользователя каких то действий и висит в фоне.
Опишите, что за задача у вас запускается и что она делает, если это скрипт покажите текст скрипта сюда.
Либо если задача влияет только на локальный компьютер, на котором она выполняется, установите галочку: «Выполнять с наивысшими правами» первый скриншот.
Источник
Как исправить: служба планировщика заданий не доступна в Windows 10
Способ 1 — Использование оснастки служб
1. Нажмите Win + R и введите команду services.msc в диалоговом окне Выполнить, нажмите Enter, чтобы открыть средство управления службами.
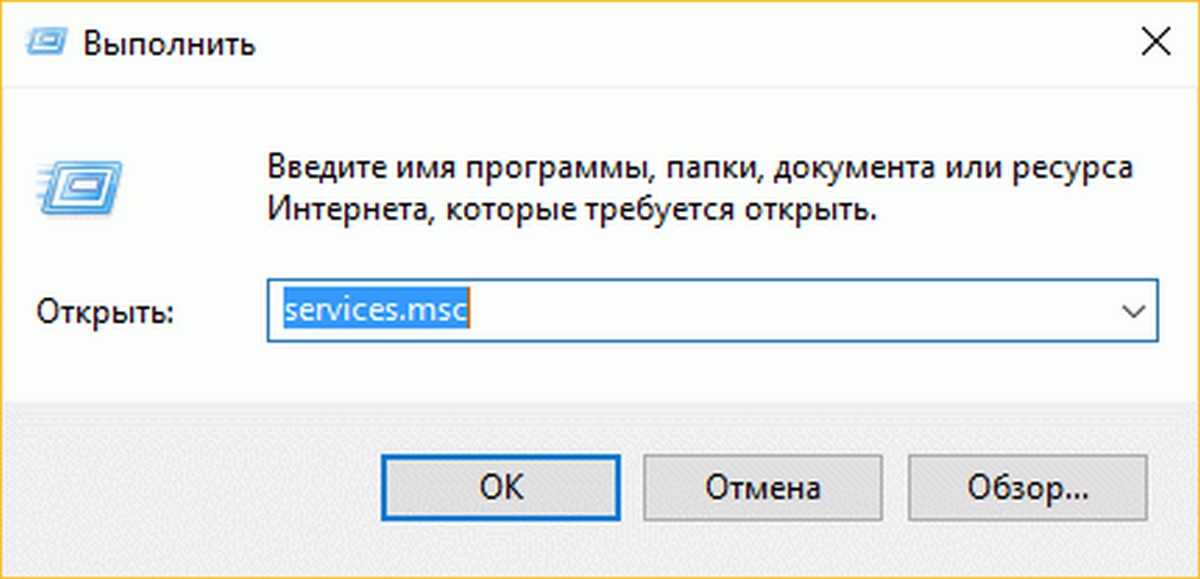
2. В окне Службы, прокрутите вниз и найдите службу Планировщика заданий. Двойной кликом по службе, откройте окно свойств.
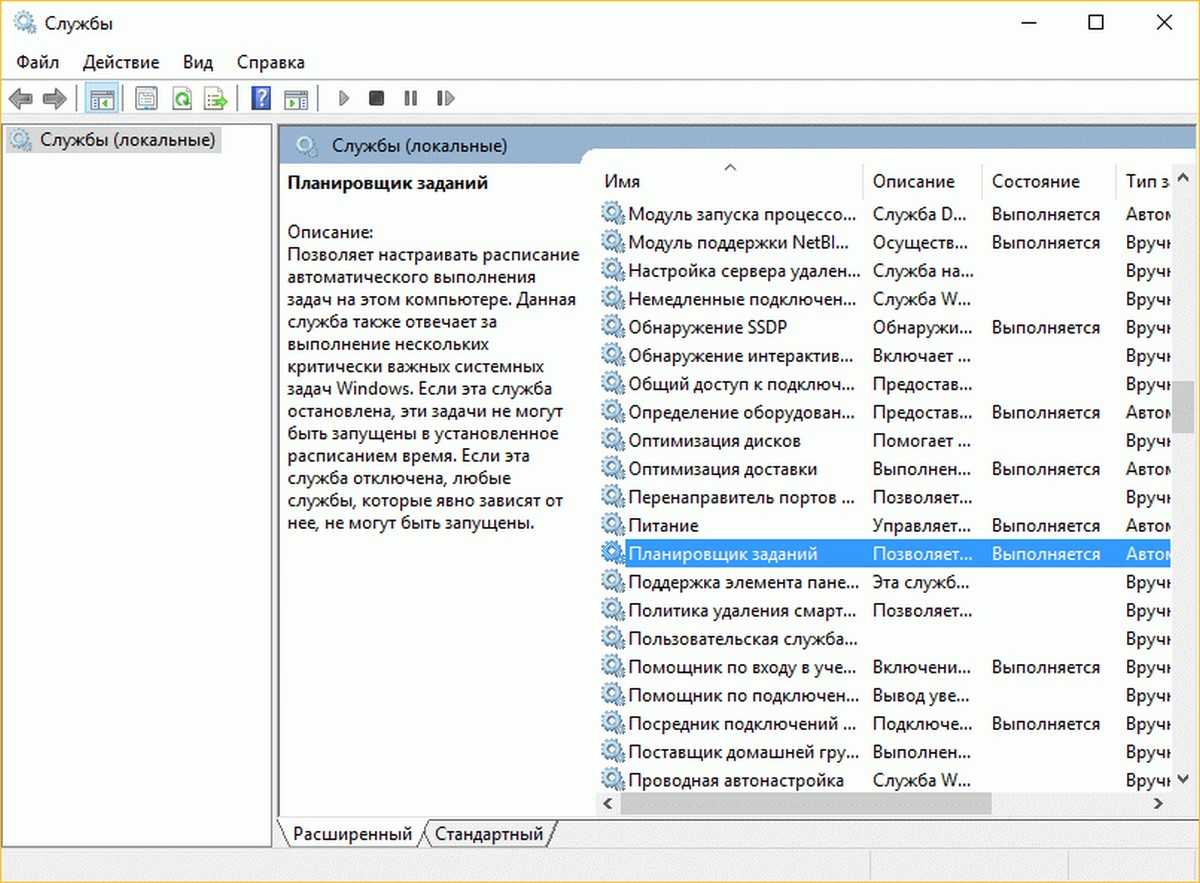
3. Теперь в окне свойств установите тип запуска Автоматически, а затем нажмите кнопку Запустить, для запуска службы. Нажмите Применить затем ОК. Закройте средство управления службами и перезагрузите ПК.
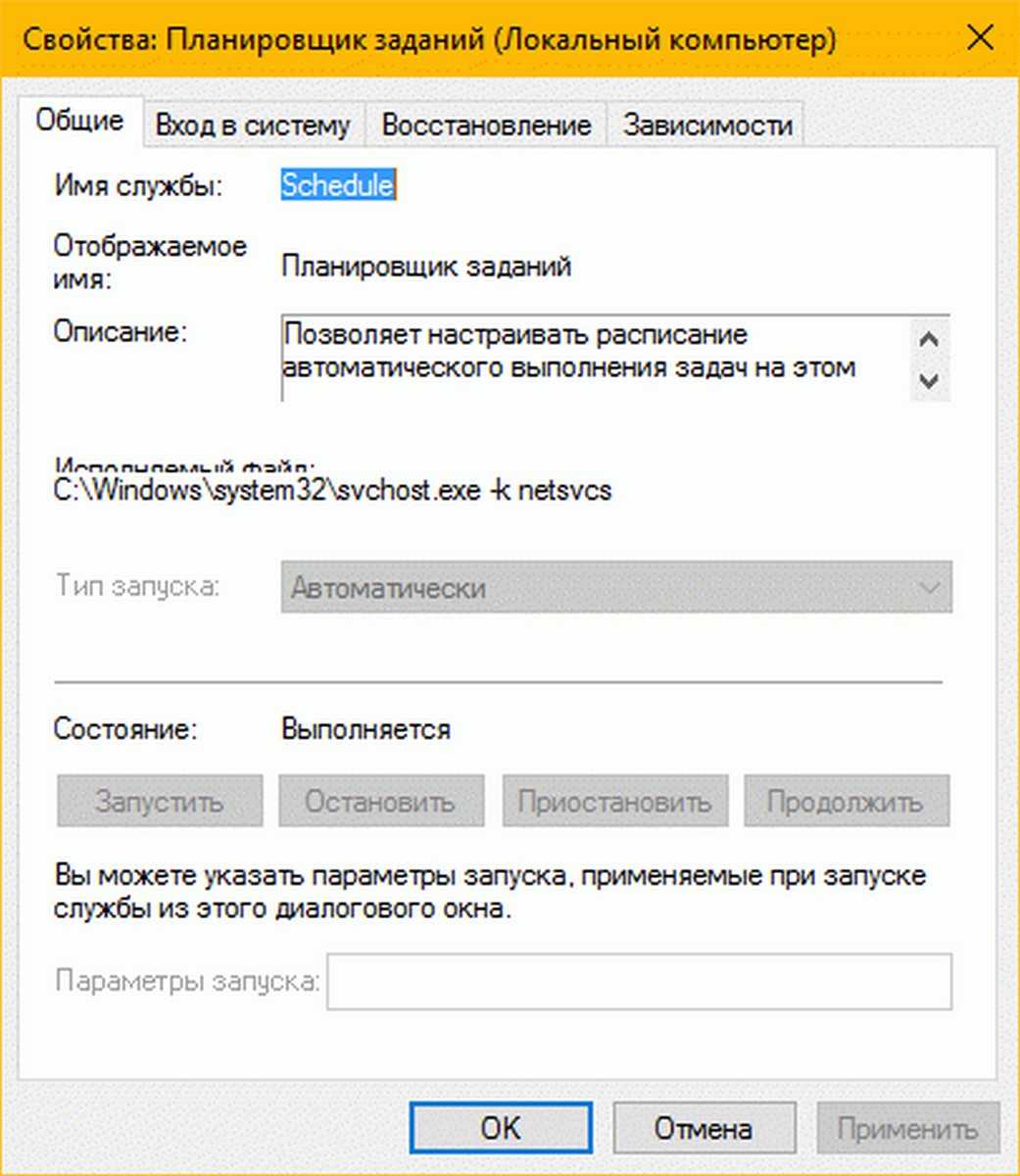
После перезагрузки машины, ошибка должна быть решена.
Способ 2 — Использование редактора реестра
Отказ от ответственности: Дальнейшие шаги будут включать в себя манипуляции реестра. Ошибки при изменении реестра могут повлиять на работу системы отрицательно. Так что будьте осторожны при редактировании записей реестра. Обязательно создайте резервную копию.
1. Нажмите Win + R и введите Regedit в диалоговом окне Выполнить. Нажмите кнопку ОК.
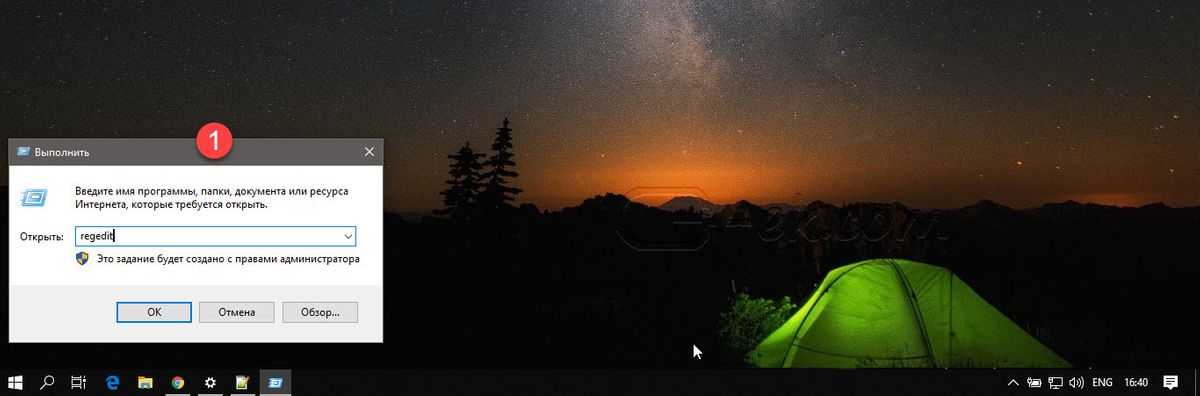
2. В левой панели редактора реестра, перейдите в следующий раздел реестра:
HKEY_LOCAL_MACHINESYSTEMCurrentControlSetServicesSchedule
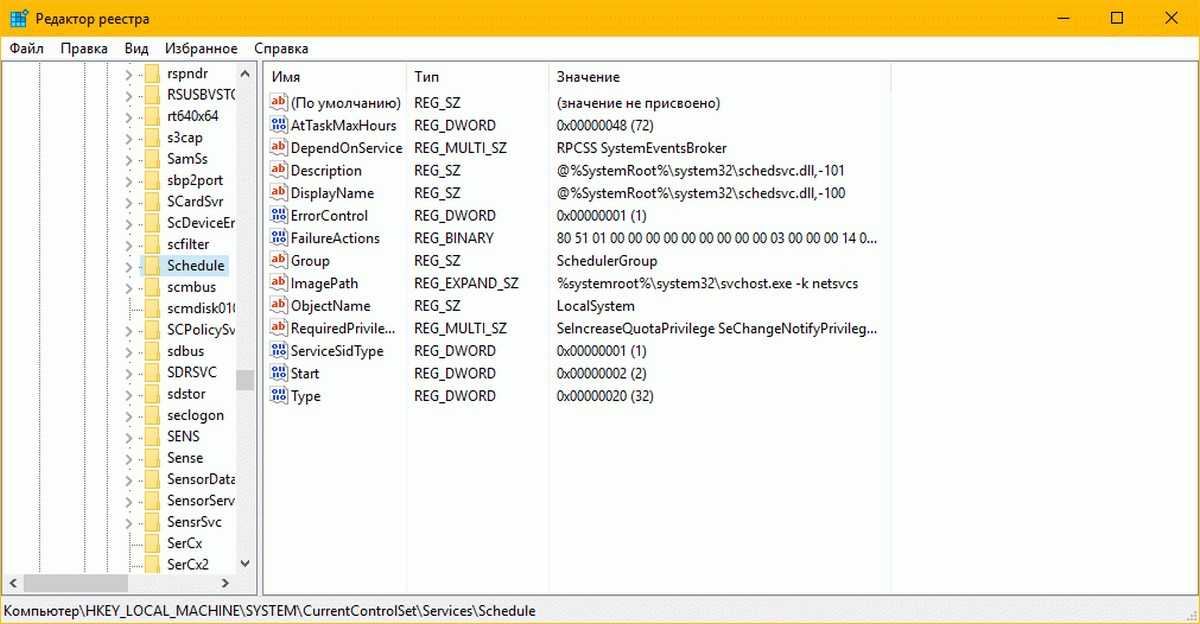
3. Откройте раздел Schedule и найдите в нем параметр с именем Start DWORD ( 32 бита ). Дважды кликните на нем и измените значение ключа на 2.
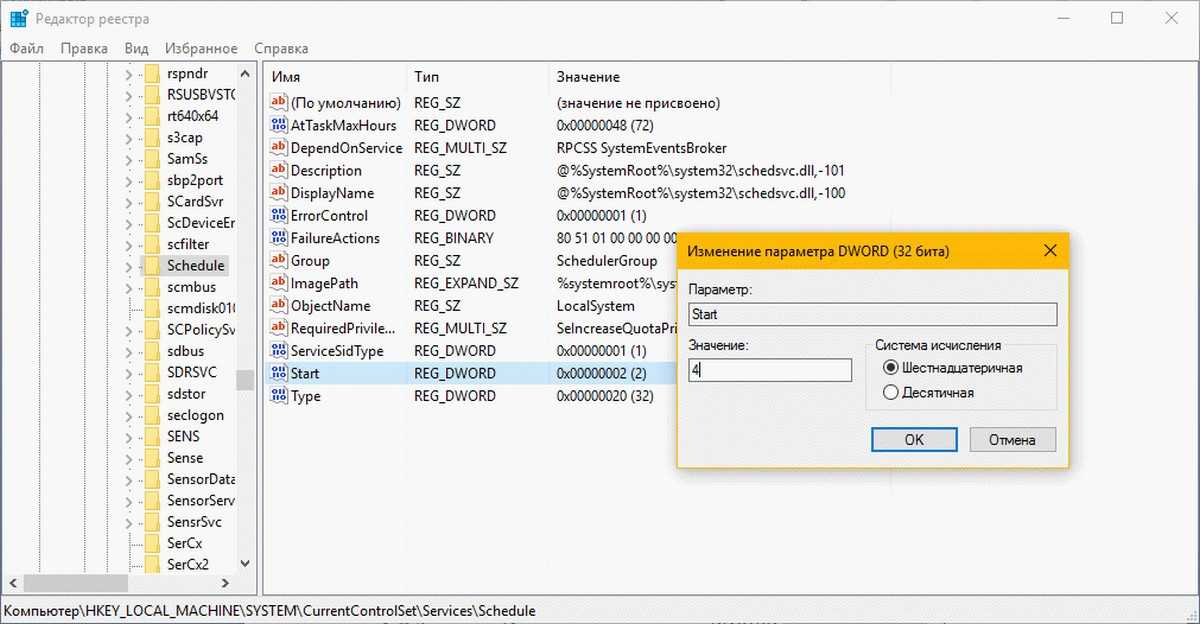
4. Изменив значение параметра , с 4 на 2 нажмите кнопку ОК. Закройте редактор реестра и перезагрузите компьютер. После перезагрузки, проверьте, и вы увидите , что проблема решена.
Способ 3 — Удаление поврежденного кэша планировщика заданий.
- Откройте редактор реестра.
- Перейдите к следующему разделу реестра:
HKEY_LOCAL_MACHINESOFTWAREMicrosoftWindows NTCurrentVersionScheduleTaskCacheTree
- Нажмите на разделе реестра Tree и разверните этот раздел реестра.
- Теперь переименуйте все папки в разделе Tree, добавив например, к названию .old
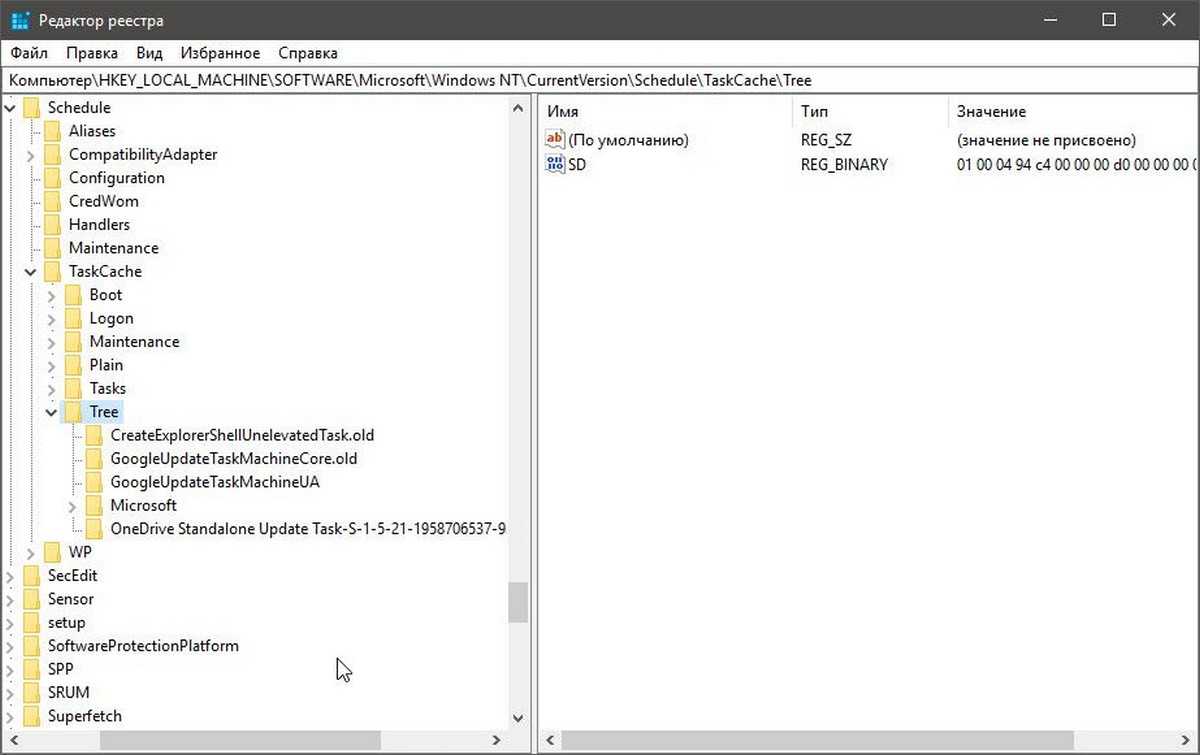
- Откройте Планировщик заданий, чтобы посмотреть, будет ли сообщение об ошибке или нет.
- Если сообщение о ошибке не появляется, это говорит о том, что запись в данном разделе реестра повреждена, мы должны найти поврежденную запись.
- Вернем одной из папок ее прежнее имя, и снова запустим Планировщик заданий, чтобы посмотреть, будет ли сообщение об ошибке или нет.
- Таким образом вы найдете какая из задач может быть повреждена, и вызывает ошибку «Служба планировщика задач не доступна». В большинстве случаев это проблема с Adobe Flash Player Updater и переименование, похоже, убирает ошибку, но вы должны устранить эту проблему, выполнив описанные выше действия.
- Теперь удалите записи, вызывающие ошибку планировщика заданий, и проблема будет решена.
Надеюсь это поможет!
Если не один из представленных способов вам не помог, выполните следующие действия:
Выполните основные рекомендации по проверки целостности Windows 10, для этого:
- Откройте командную строку от имени администратора.
- Введите две команды по очереди:
sfc/scannow
Dism/online/cleanup-image/restorehealth
Если будут найдены ошибки они будут исправлены, если проблема не устранится, то переходим на сайт: http://www.microsoft.com/ru-ru/software-download/windows10 на странице, загружаем инструмент в зависимости от установленной версии разрядности системы х32х64, запускаем и выбираем «Обновить этот компьютер». Операционная система обновится, при этом восстановятся поврежденные файлы планировщика задач, все ваши файлы и программное обеспечение останутся на месте.
Как пользоваться Планировщиком заданий
Планировщик заданий можно использовать для решения самых разных задач. Например, с его помощью можно запускать программы, скрипты, выключать компьютер и многое другое. Интерфейс Планировщика заданий состоит из трех частей: левой, центральной и правой. В левой части интерфейса доступна так называемая «Библиотека планировщика заданий». Здесь сосредоточены все задания, которые были добавлены в Планировщик. Перемещаясь по папкам библиотеки, вы сможете посмотреть все задания Планировщика.
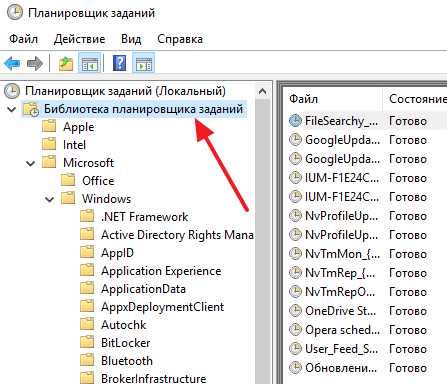
Выбрав одну из папок Библиотеки, в центральной части интерфейса появится список заданий, которые находятся в этой Папке. Выделив одно из заданий с помощи мышки можно посмотреть более подробную информацию об этом задании. Для того чтобы запустить, остановить или отключить выполнение задания по нему нужно кликнуть правой кнопкой мышки.
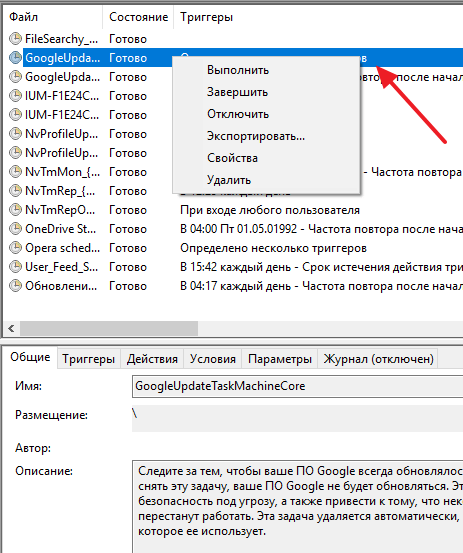
В правой части интерфейса находится блок с кнопками. Здесь доступны кнопки для создания новых и настройки старых заданий. Например, для того чтобы создать новую задачу с помощью мастера нужно нажать на кнопку «Создать простую задачу».
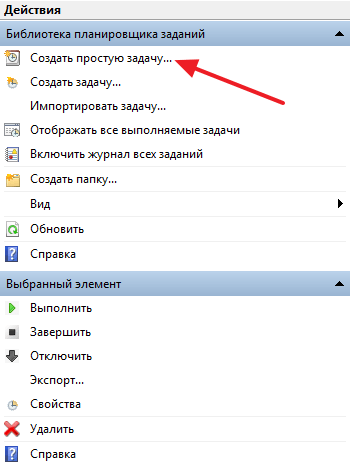
После этого откроется мастер создания задач. С его помощью достаточно просто создать новую задачу и настроить действие, которое она должна выполнять. Подробно о процессе создания новой задачи можно почитать в статье о .
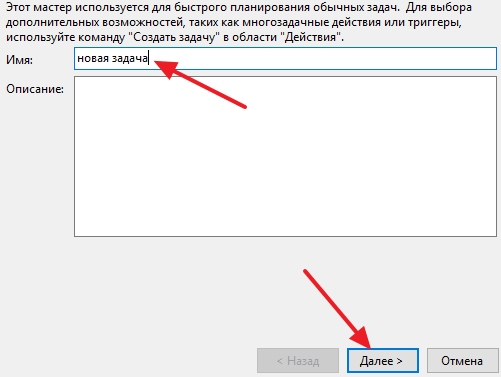
Кроме этого в правой части интерфейса доступны и другие кнопки:
- Создать задачу
— создание задания без использования мастера (ручная настройка всех параметров). -
Импортировать задачу
— импорт задач, которые вы ранее экспортировали. Может использоваться, если нужно настроить выполнение некоторого действия на нескольких компьютерах (например, запуск антивируса или блокировка определенных сайтов). -
Отображать все выполняемые задачи
— позволяет увидеть список всех задач, которые работают в данный момент времени. -
Включить журнал всех заданий
— позволяет активировать ведение журнала планировщика заданий (в журнал записываются все действия, выполняемые планировщиком задач). - Создать папку
— используется для создания собственных папок в левой части интерфейса. - Удалить папку
— используется для удаления папок в левой части интерфейса. - Экспорт
— позволяет экспортировать нужную задачу для использования на других компьютерах или после переустановки Windows
С помощью Планировщика заданий в Windows 10 можно автоматизировать некоторые аспекты при работе с операционной системой. Например, произвести автоматический запуск такой-то программы при загрузке системы или при запуске какой-то другой программы. Рассмотрим, как пользоваться данной утилитой более подробно.
Проверьте наличие обновлений Windows.
В некоторых случаях более старые версии Windows также могут вызывать проблемы и мешать эффективно планировать задачи. Если вы хотите убедиться, что ваша система работает под управлением последней версии Windows, выполните следующие действия:
- Нажмите на меню «Пуск» и выберите Настройки установленных элементов. Если не найдено, используйте Win + I для прямого доступа к настройкам Windows.
- На правой панели щелкните Центр обновления Windows.
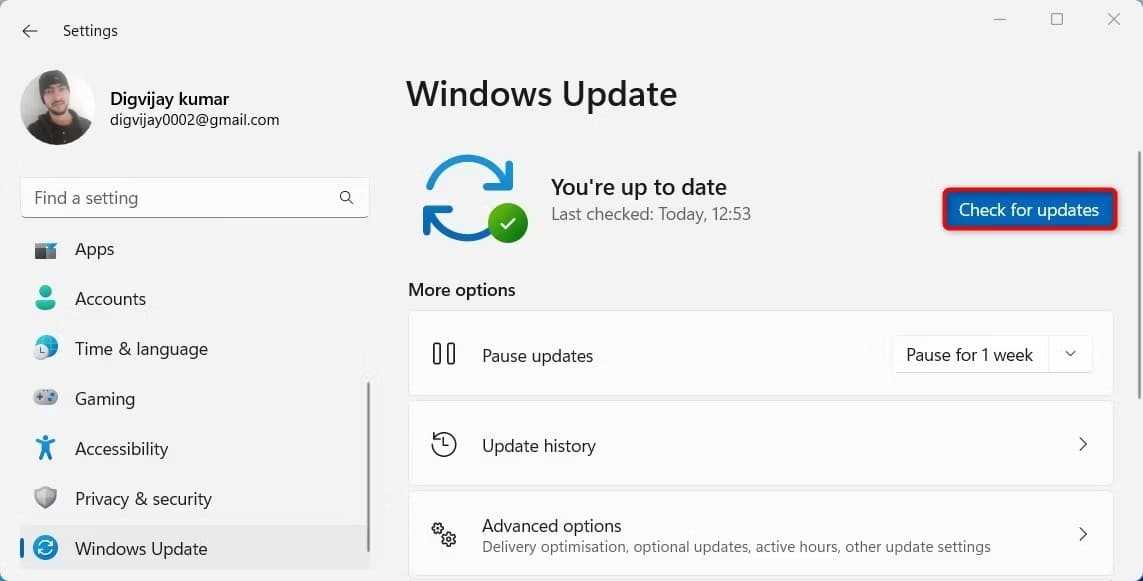
Затем нажмите Проверить обновления Чтобы увидеть, доступны ли какие-либо обновления или ожидаются.
Если обновления доступны, Windows загрузит и установит их автоматически. После установки обновлений перезагрузите компьютер, чтобы проверить, решит ли это проблему. Проверять Привычки, которые нужно добавить в список дел, чтобы повысить продуктивность.
Как исправить планировщик заданий в Windows 10
1. Запустите планировщик задач из командной строки
Вот как это сделать:
- Нажмите Пуск .
- Введите CMD в поле поиска.
- Щелкните правой кнопкой мыши Командная строка .
- Нажмите Запуск от имени администратора .
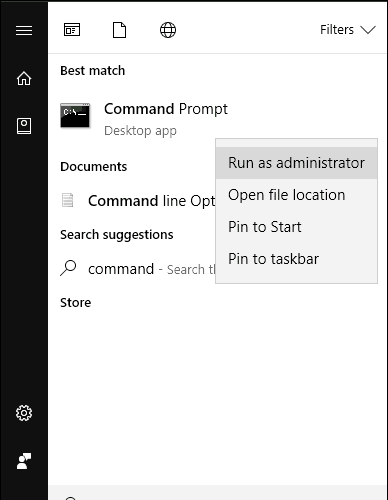
Когда откроется командная строка, введите Планировщик задач сетевого запуска .
Он открывается? Если нет, попробуйте следующее решение.
Научитесь работать в командной строке, как настоящий техник, с нашим подробным руководством!
2. Проверьте, действительно ли запущен планировщик задач
- Нажмите Пуск .
- В поле поиска введите services. msc
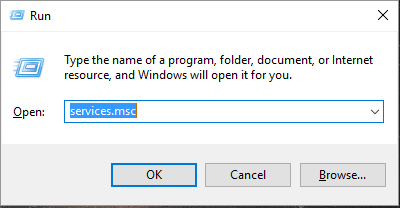
- Нажмите Enter .
- Ищите Планировщик заданий
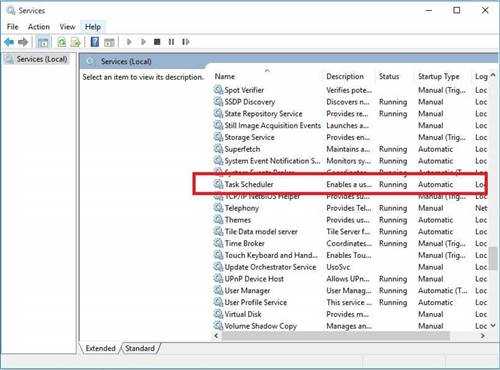
- Нажмите правой кнопкой мыши и выберите Свойства .
- В списке Тип запуска выберите Автоматически .
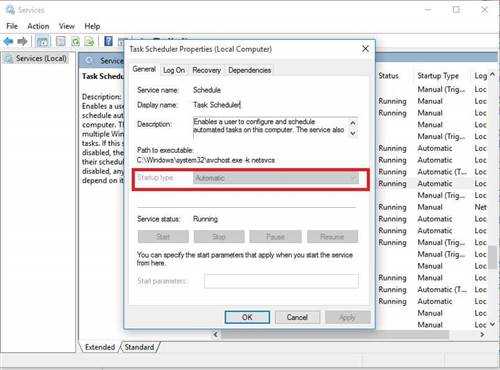
- Нажмите Пуск .
- Нажмите Применить .
- Нажмите Хорошо .
3. Запустите проверку проверки системных файлов
Сканирование проверки системных файлов проверяет или сканирует все защищенные системные файлы, а затем заменяет неправильные версии подлинными и правильными версиями Microsoft.
Вот как это сделать:
- Нажмите Пуск .
- Перейдите в поле поиска и введите CMD .
- Выберите Командная строка .
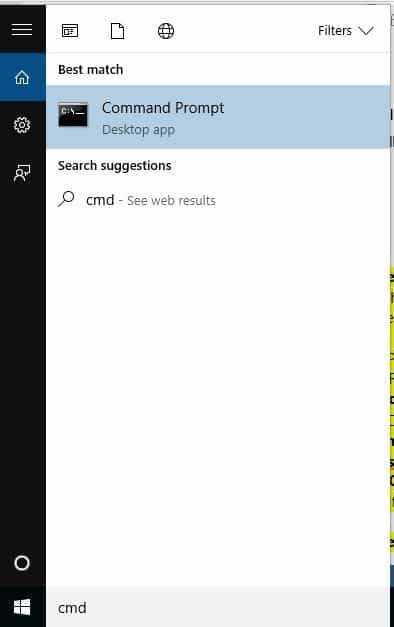
Нажмите правой кнопкой мыши и выберите Запуск от имени администратора .
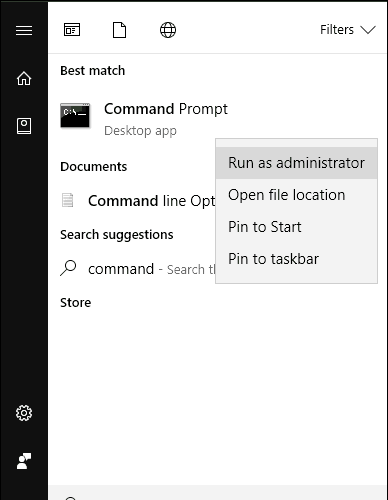
- Введите sfc/scannow
- Нажмите Enter .
- Перезагрузите компьютер
Если планировщик задач по-прежнему не работает, попробуйте следующее решение.
5. Удалить поврежденную задачу
Вот как это сделать:
- Нажмите Пуск .
- Введите Планировщик задач в поле поиска.
- Нажмите Enter .
- На левой панели нажмите Библиотека планировщика заданий .
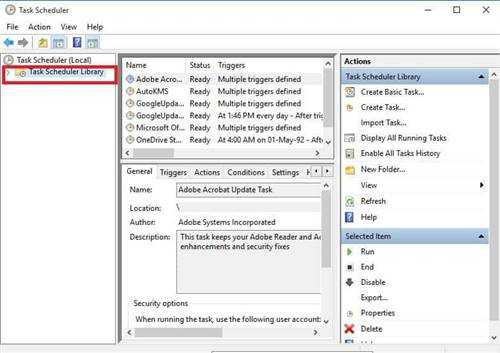
Выберите задачу резервного копирования в средней панели и удалите ее
Если вы не можете найти поврежденную задачу, сделайте следующее:
- Нажмите Пуск .
- Введите CMD в поле поиска.
- Нажмите правой кнопкой мыши на Командную строку .
- Нажмите Запуск от имени администратора .
- Выполните эту команду: schtasks/query | findstr/i
После выполнения команды найдите одну из следующих ошибок:
- ОШИБКА. Образ задачи поврежден или был изменен
- ОШИБКА: задача не может быть загружена: имя задачи
Наконец, попробуйте запланировать задачу и проверьте, сохраняется ли проблема.
6. Перезапустите планировщик задач.
- Нажмите Пуск .
- В поле поиска введите Услуги .
- Нажмите правой кнопкой мыши Услуги .
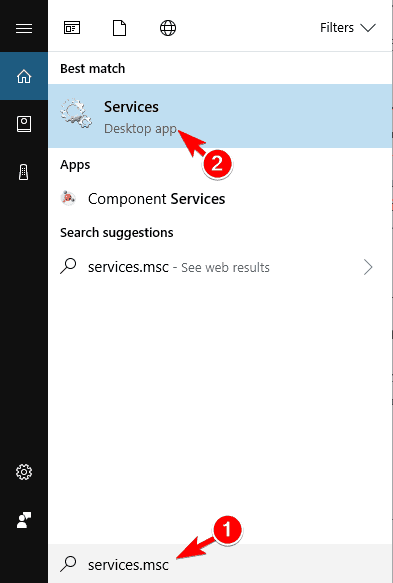
- Нажмите Запуск от имени администратора .
- Введите необходимый пароль или разрешения или нажмите «Продолжить»
- Щелкните правой кнопкой мыши Службу планировщика заданий .
- Выберите Перезагрузить .
7. Изменить конфигурацию сервиса
- Нажмите Пуск .
- В поле поиска введите CMD .
- Нажмите правой кнопкой мыши на Командную строку .
- Выберите Запуск от имени администратора .
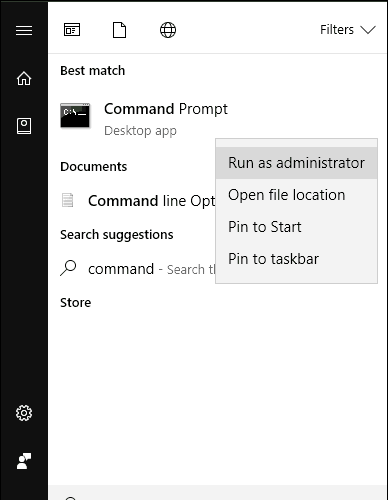
- Выберите продолжить в приглашении UAC
- В окне консоли введите SC Comfit schedule start = auto .
- Если вы получите ответ ChangeServiceConfig SUCCESS , сервис будет изменен на автоматический после перезагрузки.
Эти решения слишком сложны?Упростите свою работу, установив один из инструментов планировщика задач из нашего списка!
8. Выполните чистую загрузку
Выполнение чистой загрузки для вашего компьютера уменьшает конфликты, связанные с программным обеспечением, которые могут выявить основные причины неработающего планировщика задач.






![7 советов по исправлению того, что планировщик задач не работает / не работает в windows 10 [новости minitool]](http://mpshes.ru/wp-content/uploads/7/6/4/76437743964485a627fc4afe45c713c0.png)