Использование сенсорной клавиатуры
Сенсорная клавиатура – новое приложение, по большей части предназначенное для ноутбуков с сенсорным экраном.
Запуск сенсорной клавиатуры
Включение сенсорной клавиатуры, если она не появляется автоматически, происходит путем нажатия по соответствующему значку на панели задач. Однако по умолчанию он отсутствует, поэтому понадобится добавить его самостоятельно, что осуществляется так:
-
Щелкните правой кнопкой мыши по любому пустому месту на панели задач. В случае работы с сенсорным экраном просто сделайте долгий тап в любом месте на панели задач. Нажмите по появившейся строке «Параметры панели задач».
-
Активируйте переключатель «Сенсорная клавиатура».
-
Как видно, значок был добавлен на панель задач, а нажатие по нему включает сенсорную клавиатуру.
-
На следующем скриншоте вы видите, как выглядит это приложение по умолчанию. Его расположение на рабочем столе можно изменить, передвинув как обычное окно.
Настройка сенсорной клавиатуры
Осталось только разобраться с параметрами сенсорной клавиатуры. В большинстве случаев пользователи изменяют исключительно тему оформления, но можно затронуть размер самого окна и текста. Разберемся со всем по порядку.
-
Перейдите в параметры, нажав по значку с шестеренкой в левом верхнем углу сенсорной клавиатуры.
-
Вместо этого можно отыскать параметр «Параметры сенсорной клавиатуры» через меню «Пуск».
-
Регулируйте ползунок, отвечающий за размер окна, выставляя оптимальное значение.
-
Ниже ознакомьтесь с доступными темами и отметьте маркером подходящую.
-
Если нужно отключить фон клавиш, деактивируйте переключатель. Из списка «Размер текста клавиш» можно выбрать другой шрифт, сделав его больше или меньше.
Остается только разобраться с тем, какая виртуальная клавиатура оптимальна конкретно для вас. Для этого достаточно ознакомиться с представленными скриншотами и понять, какие клавиши представлены в окнах данных инструментов.
Активация ЭК
В Windows 10 есть несколько встроенных способов, позволяющих запустить и начать использовать ЭК. Выключить её легко — достаточно нажать на красный крестик, имеющийся у любого окна.
При помощи поиска
Главное меню «Пуск» в последней версии операционной системы разделилось на два подменю. Одно из них полностью отдано под поисковые запросы. Используя его, можно отыскать любое приложение, имеющееся в памяти жесткого диска, в том числе и ЭК. Кликните по иконке с изображением лупы, находящейся в левой части панели быстрого доступа, и пропишите словосочетание «Экранная клавиатура».
При помощи быстрого запроса
Зажав комбинацию клавиш Win+R (если клавиатура работает, конечно) или выполнив поиск по запросу «Выполнить», вы найдёте и откроете окошко «Выполнить». Пропишите команду osk и запустите её. Через несколько секунд загрузится ЭК.
При помощи панели управления
Панель управления — инструмент, вшитый в Windows и позволяющий управлять всеми её параметрами. Используя его, можно активировать ЭК:
При помощи параметров
Параметры — ещё одно приложение, позволяющее управлять настройками системы. Прибегнув к его помощи также можно развернуть ЭК:
Неправильное значение параметра UpperFilters (пишут: «постарался» антивирус)
Перейдите по пути:
Правильные название и значение:
- UpperFilters — необходимый мультистроковый параметр;
- kbdclass — корректное значение параметра.
Не соответствует? Поменяйте с применением экранной клавиатуры.
В интернете бытует мнение, что на значение параметра оказывают влияние антивирусные программы. От рекомендаций воздержусь. Предпочитаю встроенный инструмент защиты ОС, но каждый пользователь сам оценивает:
- свой стиль использования ПК и интернета;
- способность объективно оценивать риски и отказаться от посещения заведомо (или потенциально) вредоносных веб-ресурсов, загрузки файлов, уверенность в которых отсутствует;
- потребность в стороннем софте.
Как включить виртуальную клавиатуру на Windows 7
Как сделать клавиатуру на компьютере с Windows 7? Достаточно открыть «Пуск» и набрать в строке поиска «Экранная» — первый из предложенных результатов и будет экранной клавиатурой. Но если вы не ищите легких путей или физически не можете напечатать что-либо в строке поиска, используйте следующий метод.
- Заходим в меню «Пуск»
- Выбираем папку «Все программы» — «Стандартные».
- «Специальные возможности».
- В предложенном списке находим пункт «Экранная клавиатура».
Если вы планируете часто использовать экранную клавиатуру, советуем перетащить ярлык программы на панель задач (область рядом с меню «Пуск») — так вы сможете быстро открывать клаву, не заходя каждый раз в раздел «Специальные возможности».
Также для быстрого доступа к приложению можно назначить для него комбинацию вызова — однако это актуально только в том случае, если у вас все же есть физическая клавиатура и возможность ею пользоваться. Для этого кликните по ярлыку «Экранной клавиатуры» правой кнопкой мыши и откройте «Свойства». Это можно сделать на предыдущем этапе — пока вы находитесь в меню «Пуск».
В разделе «Ярлык» вы найдете область «Быстрый вызов». Если в нем стоит «Нет», значит комбинация для запуска клавиатуры еще не назначена. Придумайте удобное вам сочетание клавиш, и наберите его в соответствующем поле. Будьте внимательны — не стоит использовать уже занятые комбинации, иначе они перестанут работать должным образом и перезапишутся на открытие клавы.
Для сохранения настроек нажмите «Применить» и «Ок», а затем закройте настройки.
Способы включения экранной клавиатуры
Существует несколько способов включения экранной клавиатуры. Мы же рассмотрим самые популярные из них:
- Запуск экранной клавиатуры при помощи утилиты «Выполнить»;
- Запуск экранной клавиатуры через меню «Пуск»;
- Включение экранной клавиатуры с помощью «Поиска»;
- Запуск экранной клавиатуры при помощи исполнительного файла
- Запуск экранной клавиатуры при не рабочей физической
1 способ. Запуск экранной клавиатуры при помощи утилиты «Выполнить»
Этот способ самый легкий и подходит для любой операционной системы Windows.
Жмем на клавиатуре одновременно клавиши Win + R.
В открывшемся окне «Выполнить» в поле «Открыть» вводим команду osk.exe и ниже жмем кнопку «ОК».
Откроется экранная клавиатура.
2 способ. Запуск экранной клавиатуры через меню «Пуск»
В Windows 7:
Открываем меню «Пуск». Переходим в пункт «Все программы».
Находим в нем папку «Стандартные».
Переходим в папку «Специальные возможности».
Жмем по пункту «Экранная клавиатура».
Откроется вот такая клавиатура.
Для этого необходимо:
Открыть меню «Пуск», и перейти в «Панель управления»
Установить в Просмотре «Крупные значки», найти ниже «Центр специальных возможностей» и открыть его.
В следующем окне установите галочку напротив записи «Использовать экранную клавиатуру», и ниже жмем кнопку «ОК» или «Применить».
Теперь экранная клавиатура будет запускаться вместе с системой. Если она в данный момент не нужна, то её можно закрыть, нажав на крестик вверху справа. Но после запуска системы она опять появится.
В Windows 10:
Открываем «Пуск». Опускаем ползунок с правой стороны меню почти в самый низ и находим папку «Спец.возможности».
Открываем эту папку и щелкаем по пункту «Экранная клавиатура».
Если необходимо закрепить её на начальном экране (это правая часть меню «Пуск», где находятся значки самых необходимых для вас программ), то необходимо кликнуть по пункту «Экранная клавиатура» правой кнопкой мыши и выбрать в выпадающем меню пункт «Закрепить на начальном экране».
Для того, чтобы закрепить иконку клавиатуры на Панели задач, необходимо щелкнуть правой кнопкой мыши по пункту «Экранная клавиатура». Потом щелкнуть по пункту «Дополнительно», и в следующем меню выбрать пункт «Закрепить на панели задач».
Теперь клавиатуру можно будет запускать с Панели задач.
3 способ. Включение экранной клавиатуры с помощью «Поиска»
Так же экранную клавиатуру можно запустить при помощи поиска. Для этого в строке поиска пишем команду osk.exe.
Так это выглядит в Windows 7
А так в Windows 10
4 способ. Запуск экранной клавиатуры при помощи исполнительного файла
Самый сложный способ – это запуск экранной клавиатуры при помощи исполнительного файла osk.exe, который находится в системной папке System32. В этой папке столько файлов, что искать именно его придется долго. Путь к нему будет таким C:\Windows\System32\ osk.exe
Но мы все-таки находим его. Если этот запускающий файл нужен нам часто, то можно вывести его ярлык на рабочий стол.
Как вывести ярлык экранной клавиатуры на рабочий стол
Открываем папку «Этот компьютер» («Компьютер» или «Мой компьютер»).
Переходим в папку диск «C:»
Находим в списке папку «Windows» и открываем её
Ищем папку «System32», открываем её
Находим файл «exe»
Щелкаем по нему правой кнопкой мыши и выбираем в контекстном меню пункт «Создать ярлык»
Выскочит сообщение: «Windows не может создать ярлык в данной папке. Поместить его на рабочий стол?». Жмем кнопку «ДА»
Теперь на Рабочем столе у нас появился ярлычок с изображением клавиатуры. И в любой момент мы можем включить экранную клавиатуру.
5.способ. Запуск экранной клавиатуры при не рабочей физической
Что делать, если физическая клавиатура не работает, и заменить её пока не чем? Те способы, которые мы рассмотрели выше в таком случае не подойдут. Но выход есть.
Если у вас изначально не работает клавиатура, то при загрузке операционной системы её можно включить мышкой еще до ввода пароля.
В Windows 7 на экране входа в систему внизу слева имеется значок в виде циферблата часов. Нажмите на него мышкой. Откроется небольшое окошко, в котором необходимо выбрать пункт «Ввод текста без клавиатуры (экранная клавиатура)» и ниже нажать кнопку «ОК».
В Windows 10 сначала необходимо на начальном экране нажать на значок в виде монитора (внизу справа).
А потом на значок, «Специальные возможности» (похожий на циферблат часов).
Откроется небольшое меню, в котором необходимо выбрать пункт «Экранная клавиатура».
Вот таким образом можно включить экранную клавиатуру на компьютере и ноутбуке.
Удачи!
Как включить экранную клавиатуру: способы для разных ОС Windows 11, 10, 7
Когда с физической клавиатурой случаются «проблемы» (например, не срабатывает часть клавиш или компьютер ее совсем не видит) — выручить может экранная клавиатура (ее еще иногда называют виртуальной или сенсорной ).
В общем-то, она позволяет выполнять практически все те же действия, что и реальная. (за исключением отдельных моментов, например, с ее помощью нельзя настроить BIOS).
Собственно, в этой статье хочу привести несколько способов, которые помогут вам вызвать ее на экран ( прим. : это только на планшетах/телефонах при активном текстовом поле — она всплывает автоматически, на компьютере/ноутбуке под Windows — актуален только ручной способ ).
Постараюсь привести разные варианты для последних версий ОС Windows 7, 8, 10 (чтобы что-нибудь — да и сработало. А то ведь, как известно, «беда одна не приходит. «).
Если у вас на физической клавиатуре не работает какая-то определенная клавиша(и) — попробуйте выполнить следующие рекомендации
Устранение неполадок с запуском экранной клавиатуры
Не всегда попытка запуска экранной клавиатуры проходит успешно. Иногда возникает проблема, когда после нажатия по иконке или использования горячей клавиши не происходит ровным счетом ничего. В таком случае необходимо проверить работоспособность службы приложения. Сделать это можно так:
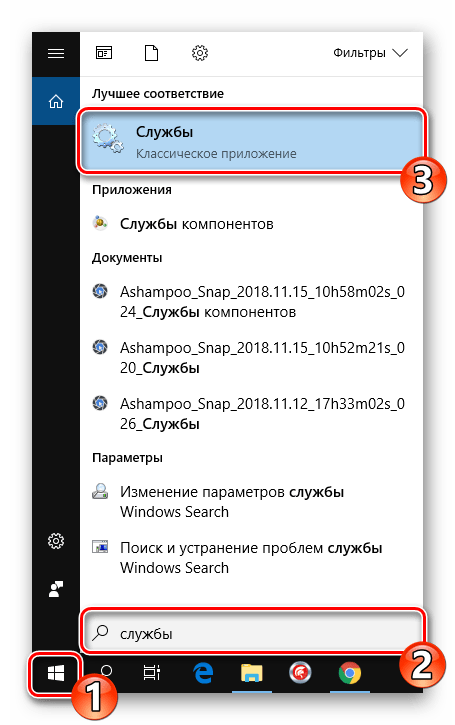
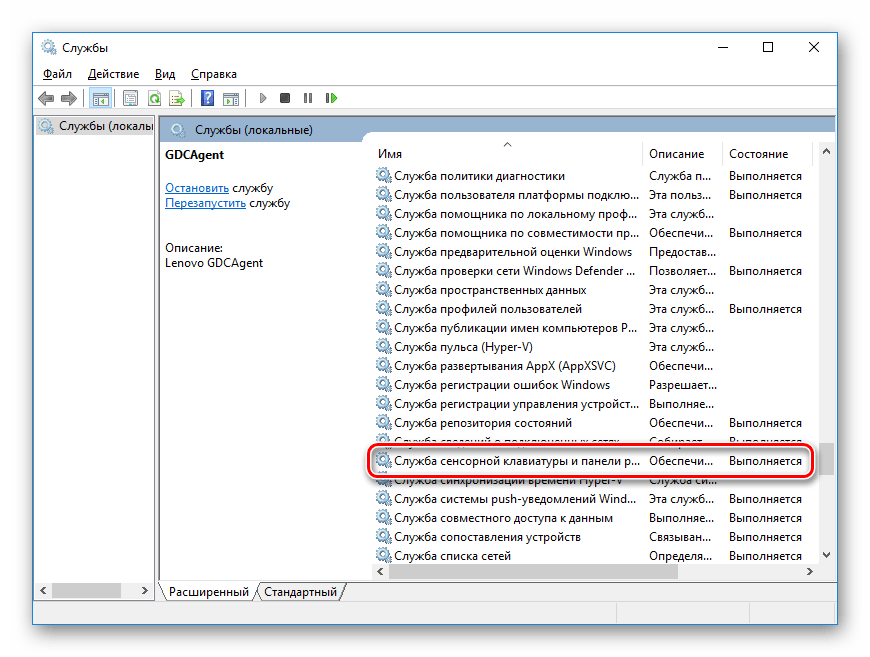
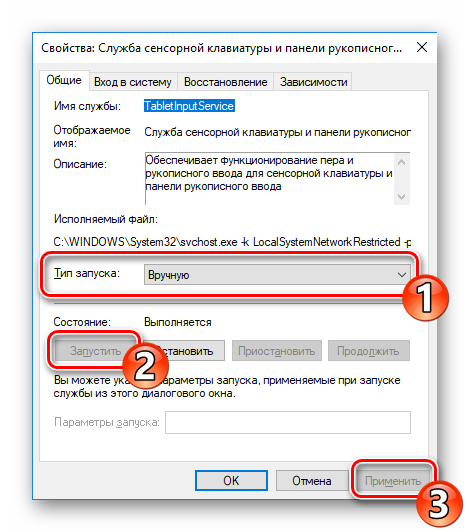
Если вы обнаружили, что служба постоянно останавливается и не помогает даже установка автоматического запуска, рекомендуем проверить компьютер на наличие вирусов, очистить параметры реестра и просканировать системные файлы. Все необходимые статьи на эту темы вы найдете по следующим ссылкам.
Конечно, экранная клавиатура не сможет заменить полноценное устройство ввода, однако временами такой встроенный инструмент бывает достаточно полезен и удобен в использовании.
Помимо этой статьи, на сайте еще 12375 инструкций. Добавьте сайт Lumpics.ru в закладки (CTRL+D) и мы точно еще пригодимся вам.
Решение возможных проблем
Выполняя вышеописанные инструкции, вы можете столкнуться с распространёнными проблемами, возникающими при работе с ЭК. Нижеприведенные методы позволят вам быстро решить появившуюся ошибку.
Нет кнопки запуска в режиме планшета
Если вы пользуетесь режимом планшета Windows 10, то можете заметить, что кнопка ЭК пропадает с панели задач при переходе в данный режим. Дело в том, что параметры, применённые к панели задач в обычном режиме, не относятся к панели задач в режиме планшета. Поэтому придётся добавить тем же самым способом иконку ЭК на панель задач, выполнив действия из пункта «Добавление иконки быстрого запуска», когда режим планшета активирован.
ЭК запускается самостоятельно
Иногда можно столкнуться с тем, что ЭК запускается самостоятельно, даже когда вы этого не хотите. Чтобы избавиться от этой проблемы, необходимо выполнить следующие шаги:
ЭК не включается
Если вы столкнулись с тем, что ЭК не запускается, во-первых, попробуйте другой метод её запуска (все варианты открытия ЭК описаны в пункте «Активация ЭК»). Во-вторых, перезагрузите компьютер и попробуйте запустить её снова. Возможно, проблема устранится. Если же этого не произойдёт, выполните следующие шаги:
Готово, работа службы восстановлена, значит, ЭК начнёт запускаться и работать корректно.
Экранная клавиатура может послужить хорошим аналогом физической клавиатуры. Ввод текста с помощью неё осуществляется мышкой. Открыть её можно через панель управления, параметры компьютера, специальный запрос или поисковую строку. Проблемы с экранной клавиатурой решаются запуском службы, повторным добавлением иконки и отключением автоматического запуска.
Сенсорная и виртуальная клавиатура в Windows 10
- Начнём с сенсорной клавиатуры – естественно, дисплей не обязательно должен поддерживать сенсорный ввод, с данной клавиатурой можно управиться и с помощью обычной мышки, причём достаточно успешно.
Включить её можно, выбрав в контекстном меню панели задач пункт Показать кнопку сенсорной клавиатуры.
После чего в области уведомлений появится пиктограмма, изображающая клавиатуру.
Клик по данному элементу вызовет сенсорную клавиатуру.
Выполнив своё предназначение, сенсорная клавиатура может так же быстро быть отключена. Просто снимите ранее поставленную галочку в контекстном меню панели задач.
Теперь давайте рассмотрим экранную клавиатуру. Её вызов может быть осуществлён несколькими способами:
- Нажатием на клавиатуре физической комбинации из трёх клавиш Win + Ctrl + O
-
Открытием поисковой строки Windows и набором там команды экранной клавиатуры
И далее в открывшемся окне переключением опции, которая позволяет использовать экранную клавиатуру.
В процессе её использования, её можно сворачивать в панель задач, а вот нажатие по крестику (закрытие) осуществит её отключение. И если впоследствии вам понадобится данная виртуальная клавиатура, то необходимо будет прибегнуть к её повторному вызову посредством одного из способов, о которых говорилось чуть выше.
Теперь вы знаете, как управляться с имеющимися решениями в Windows 10, позволяющими всецело заменить физическую клавиатуру вашего компьютера или ноутбука.
Экранная клавиатура в Windows 10 предназначена для управления компьютером и ввода информации в него в случае, если физическая клавиатура повреждена. Её рекомендуется применять для ввода паролей во время интернет-банкинга и шоппинга, чтобы никакая вредоносная программа (кейлоггер — перехватывает нажатия клавиш) не смогла перехватить ваши логины и пароли.
С появлением сенсорных устройств на платформе Windows 10 экранная клавиатура применяется для ввода данных в планшетном режиме в качестве основного устройства.
Экранная клавиатура Windows 10
Что делать, если на клавиатуре компьютера накрылись или западают несколько клавиш, а Вам надо срочно набрать текст. А если она вообще сломалась и в это время надо срочно отправить электронное письмо?! На помощь придет экранная клавиатура. В Windows 10 она перешла по наследству от предыдущей версии — Windows 8. Этот удобный инстумент может стать незаменимым для людей с ограниченными возможностями. А ещё экранная клавиатура Виндовс поможет Вам в том случае, если Вы подозреваете, что на компьютере установлена программа-шпион, keylogger, перехватывающая нажатия клавиш. Ну а если у вас планшет на операционной системе от Microsoft, то без неё Вы вообще не сможете нормально управлять устройством.
Выглядит она вот так:
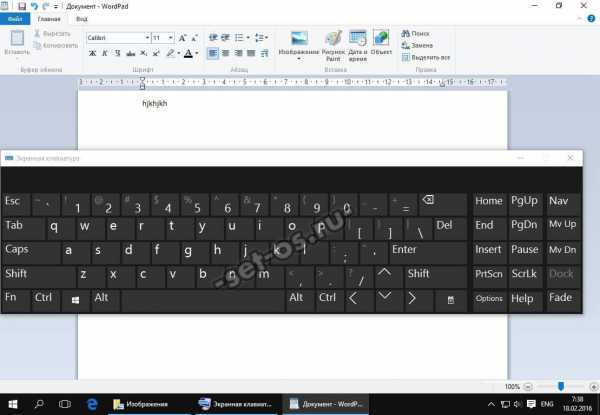
По количеству клавиш и их расположению нет никаких отличий от реальной. Есть стрелки курсора, переключение языка, прокрутка страницы и т.п. При необходимости можно активировать функциональные клавиши F1…F12. Это делается с помощью нажатия кнопки «Fn».
Так же на экранной клавиатуре Windows 10 можно включить блок цифровых клавиш, который расположен справа:
Чтобы это сделать — надо нажать кнопку «Параметры»(Options). Откроется вот такое окно:
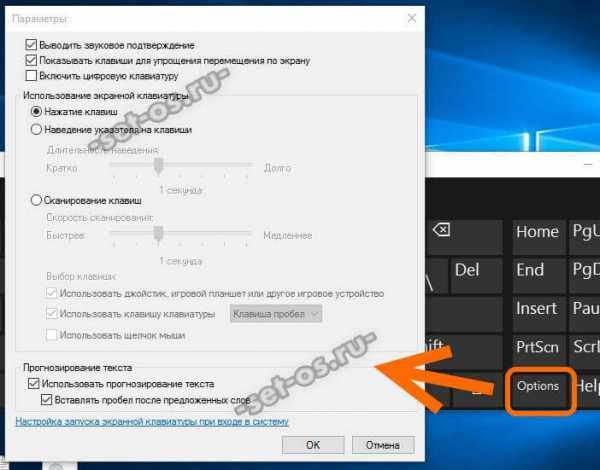
В нём надо поставить галку «Включить цифровую клавиатуру». Как Вы можете заметить, опций здесь немало — тут и звуковое подтверждение нажатия клавиш, настройка управления мышью и даже аналог телефонного Т9 — подсказки «Прогнозирование текста».
Как Вы можете заметить, экранная клавиатура в Виндовс располагается как бы над всеми окнами и её можно передвигать по всему окну в любом направлении — влево, вправо, вверх или вниз. Так же есть возможность расположить её на всю ширину экрана прямо на рабочем столе под панелью задач. Делается это нажатием кнопки «Закрепить». А ещё Вы можете сделать её прозрачной при неиспользовании, включив опцию «Исчезание».
Как включить экранную клавиатуру
Есть два способа как запустить клавиатуру на экране Windows 10. Первый и самый простой — нажать кнопку Пуск и найти её в разделе «Спец. возможности» списка всех программ.
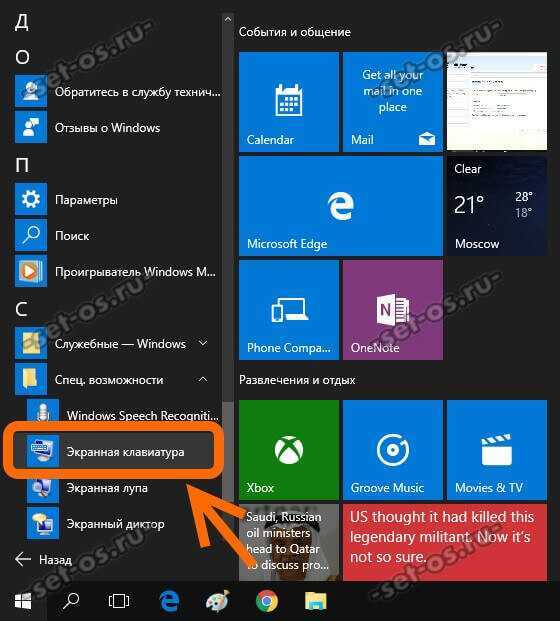
Либо просто набрав слово «Экранная» — в результате поиска Вы увидите её ярлычок в списке найденного. Это единоразовый запуск виртуальной клавиатуры. После перезагрузки операционной системы всё придётся делать заново.
Второй способ включить экранную клавиатуру в Виндовс заключается в следующем. Вам нужно зайти в «Панель инструментов», найти там «Центр специальных возможностей» и открыть раздел «Использование компьютера без мыши или клавиатуры»:
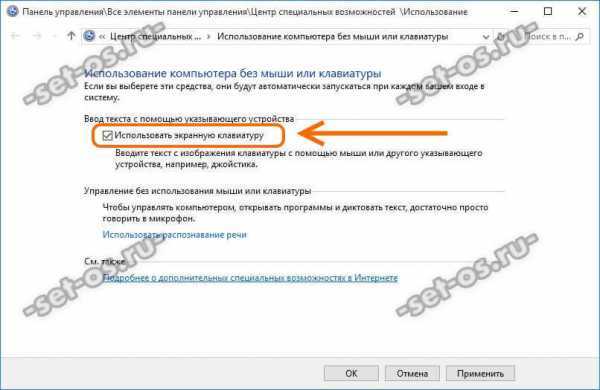
Ставим галочку «Использовать экранную клавиатуру» и кликаем на кнопочку «Применить». После этого она будет запускаться каждый раз на экране компьютера при загрузке ОС.
Настройки
В экранной клавиатуре на операционной системе Windows 10 и некоторых других версиях присутствуют дополнительные настройки. При их помощи можно подстроить инструмент для конкретного пользователя, а также упростить ввод текста.
Чтобы открыть настройки, следует выбрать кнопочку «Параметры», когда виртуальное устройство ввода открыто. Откроется окно со списком параметров.
- Выводить звуковое подтверждение — эта опция воспроизводит звук, когда пользователь нажимает на клавишу.
- Показывать клавиши для упрощения перемещения по экрану — отвечает за выделения клавиш при вводе текста.
- Включить цифровую клавиатуру — по умолчанию клавиатура включается без num пада, если активировать этот параметр, то он отобразится.
Это основные параметры, которые могут пригодиться для упрощения работы с виртуальной клавиатурой. Однако, есть и другие, но менее популярные опции:
- Можно выбрать один из способов ввода — это может быть нажатие на клавиши, а может быть наведение на нее. К последнему способу применима длительность наведения, она отвечает за количество секунд, которое потребуется на ввод.
- Также программа способна прогнозировать текст, который вводит пользователь. Это похоже на Т9, используемый на смартфонах. Чтобы использовать данную функцию, необходимо ее активировать.
Функция прогнозирования текста работает, если установлены соответствующие языковые файлы.
По умолчанию поддерживаться только Английский язык, но если система была установлена на родном языке, то вероятно он тоже будет работать.
Следует отметить, что новые настройки необходимо сохранить, иначе они не повлияют на виртуальное устройство ввода. Сделать это можно кнопкой «ОК» в нижней части окна «Параметры».
 Настройка виртуального помощника не вызывает сложностей
Настройка виртуального помощника не вызывает сложностей
Устранение неполадок с запуском экранной клавиатуры
Часто можно встретить пользователей, которые жалуются, что приложение экранной клавиатуры не работает или работает не корректно.
Самые распространенные причины неполадок и их решение:
- Клавиши не кликабельны — стоит попробовать воспользоваться средством устранения неполадок, обычно это помогает.
- Приложение не запускается — возможно причина в повреждении системных или служебных файлов. Лучше обратиться к человеку, которые в этом разбирается или полность переустановить систему.
- Приложение не работает после обновления системы — пользователи жаловались на неисправность приложения, когда система обновилась. К сожалению, здесь поможет только удаление последних обновлений или ожидание более свежих, поскольку новые версии ПО могут содержать даже такие глупые недоработки.
Еще одна из популярных неполадок — это выключенные службы, которые отвечают за работоспособность виртуального устройства ввода. Это может произойти, например из-за наличия недоброжелательного ПО на компьютере или неправильной оптимизации.
Вызвать клавиатуру не сложно
Чтобы проверить и включить службу, необходимо перейти в командный интерпретатор, после чего ввести services.msc. Откроется окно со всеми службами, где нужно найти что-то связанное с сенсорной клавиатурой или рукописным вводом. Поскольку в некоторых операционных системах название может разниться и даже быть на английском языке, указать точно проблематично.
Универсальное решение — создание нового и чистого профиля в системе. Это поможет взглянуть на настройки по умолчанию, а после чего перенести их на уже существующий профиль.
Экранная клавиатура или virtual keyboard — это полезный инструмент, который может пригодиться любому пользователю операционной системы Windows 10. Запустить и использовать его просто, а интерфейс ничем не отличается от физической альтернативы.
По каким причинам может потребоваться вывести экранную клавиатуру вместо физической
Иногда возникают ситуации, в которых использование виртуального решения будет полезным. Приведем несколько возможных причин:
- Физическая клавишная панель работает надёжно, но бывают моменты, когда она выходит из строя. В таком случае единственным способом ввода текста становится применение виртуальной кнопочной панели.
- Если возникает необходимость набрать текст на другом языке, некоторые символы очень трудно разыскать. Вызов кейборда на экране для нужного языка позволит решить проблему.
- На беспроводном устройстве могут сесть батарейки. Если сразу нельзя найти новые аккумуляторы, то можно включить электронную панель на экране.
- Работая на ноутбуке, пользователь может случайно нажатием клавиш переключить работу в режим, когда нет возможности пользоваться обычными клавишами. В таком случае через программу удалённого доступа можно увидеть, что было нажато и произвести переключение в рабочий режим.
- У некоторых людей могут быть проблемы со здоровьем, препятствующие нормальному использованию физических девайсов.
- Существует практика, когда Windows используется без физического устройства. Это делают в автосервисах, либо магазинах, когда компьютер играет роль терминала.
Если существует риск, что на компьютере установлена шпионская программа, и она записывает нажатие клавиш, то важно научиться вводить текст так, чтобы его нельзя было зафиксировать. Для решения проблемы достаточно включить аналог на экране
Как запустить
Если нужна срочно виртуальная клавиатура, как включить на Виндовс 10? Этот вопрос можно часто встретить среди счастливых обладателей сенсорных устройств. Однако запуск инструмента может потребовать и на обычном персональном компьютере.
Существует множество способов включения электронного инструмента ввода, далее рассмотрены наиболее популярные их них.
Горячие клавиши
Комбинация клавиш Win + Ctrl + O запустит виртуальный инструмент ввода. При этом стоит учитывать, что данная возможность появилась только в операционной системе Windows 10 и выше.
Если потребуется отключить экранную клавиатуру, то можно воспользоваться этим же сочетанием кнопок.
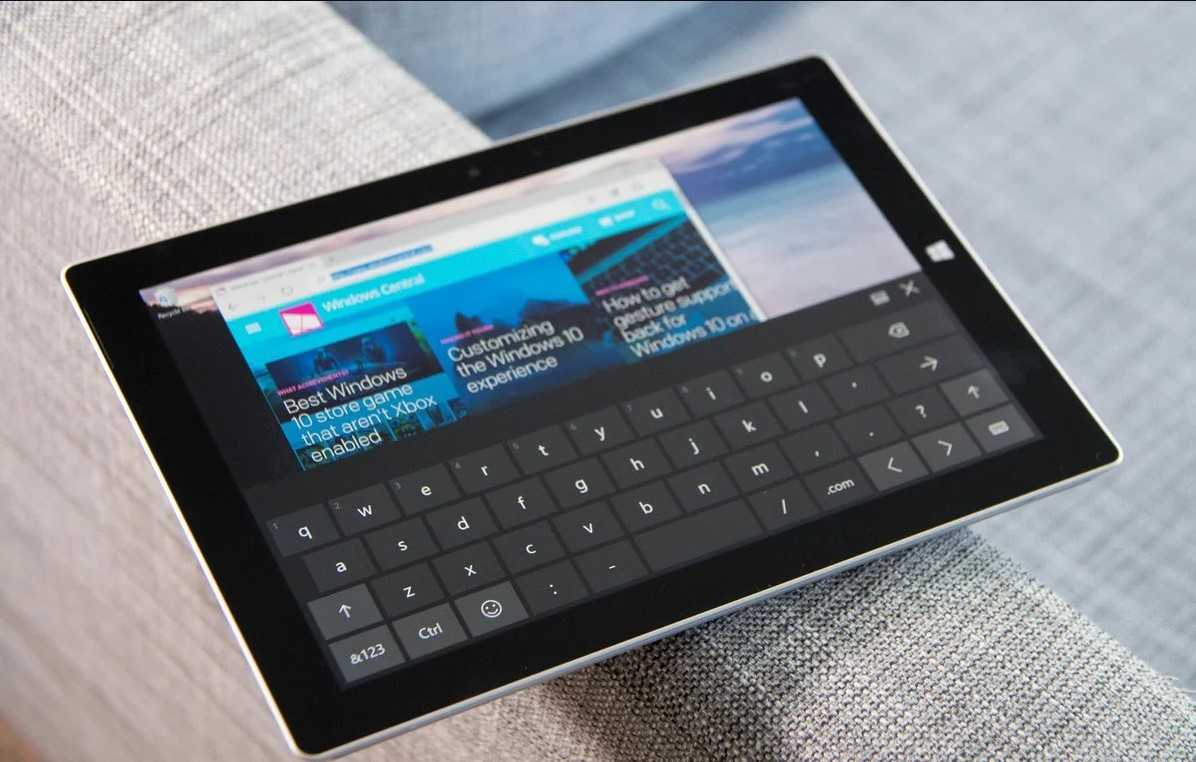 Экранная клавиатура на планшете
Экранная клавиатура на планшете
Поисковая строка
Наиболее простым способом вызова экранного помощника является запрос через поисковую строку.
Достаточно ввести словосочетание «Экранная клавиатура», а затем выбрать первое приложение.
Опция поиска в Виндовс 10 находится справа от кнопки «Пуск».
Параметры
Вызвать экранную клавиатуру получится в том числе через параметры.
Делают это следующим образом:
- Нажать на кнопку «Пуск».
- В левой части окна найти иконку шестеренки или кнопку под название «Параметры».
- Открыть «Специальные возможности».
- Во вкладке «Взаимодействие» слева будет пункт «Клавиатура», его следует активировать при помощи нажатия левой клавиши мыши.
- Перевести ползунок «Использовать экранную клавиатуру» в активное положение.
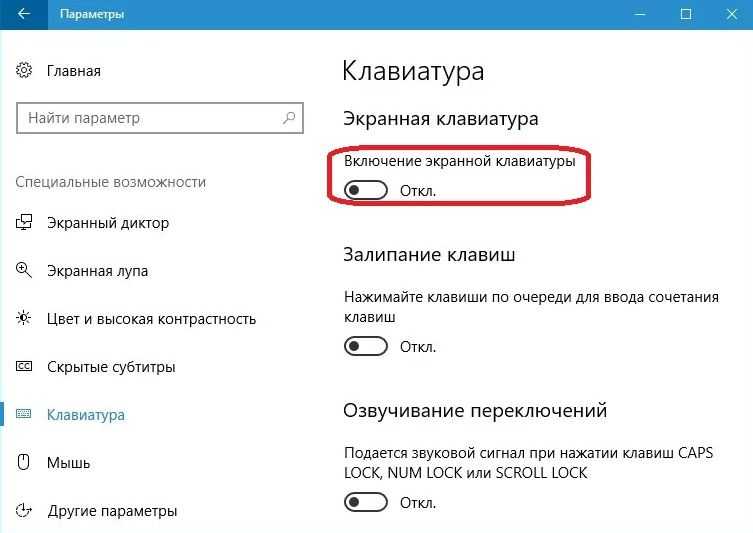 Включить можно в параметрах
Включить можно в параметрах
Панель управления
Менее популярный, но рабочий способ вызвать экранный помощник — при помощи панели управления.
Как включить виртуальную экранную клавиатуру на Виндовс 10 с помощью панели управления? Действовать надо так:
- Открыть меню «Пуск».
- Найти папку «Служебные — Windows 10» и выбрать «Панель управления».
- Выбрать «Специальные возможности».
- Найти «Центр специальных возможностей».
- В блоке «Упрощение работы с компьютером» будет пункт «Включить экранную клавиатуру».
В зависимости от выбранного типа просмотра параметров в Панели управления, способ запуска может незначительно отличаться. Если выбран тип просмотра в мелких или крупных значках, то пункт номер 3 можно пропустить.
Панель задач
Если часто приходиться прибегать к использованию приложения, то можно закрепить кнопку включения в системном трее.
Для этого необходимо кликнуть правой кнопкой мыши по панели задач, а затем выбрать «Показать кнопку сенсорной клавиатуры». Чтобы включить или выключить инструмент, достаточно нажать на соответствующую иконку в трее.
Стоит учесть, что данный способ используется в основном для лэптопов, планшетов и иных устройств с поддержкой сенсорного ввода. Перемещать клавиатуру не получится, она будет всегда в нижней части экрана.
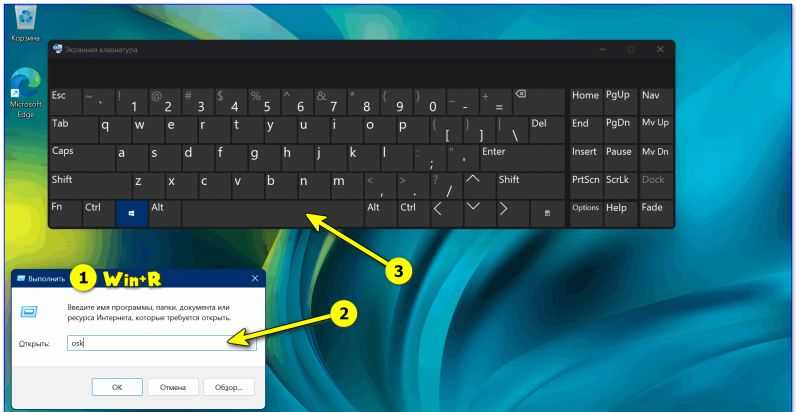 Через поиск
Через поиск
Командный интерпретатор «Выполнить»
В операционной системе от компании Microsoft есть командный интерпретатор. Он используется для быстрого вызова параметров системы набором соответствующих команд. Таким же образом можно выбрать виртуальную клавиатуру.
Как открыть клавиатуру на экране Windows 10 при помощи командного интерпретатора:
- Необходимо открыть сам командный интерпретатор при помощи сочетания клавиш Win+R или нажать на кнопку «Пуск» правой кнопкой мыши, а затем выбрать «Выполнить».
- В открывшемся поле следует ввести «osk».
- Нажать клавишу «Enter» или «OK» в окне командного интерпретатора.
Данный способ не подойдет, если физическая клавиатура находится в неисправном состоянии, поскольку он требует ввода символов для запуска инструментов.
Экран блокировки
Вызов виртуальной клавиатуры на экране может понадобиться, когда необходимо осуществить вход и ввести пароль от устройства, но физического варианта под рукой нет или он неисправен.
Чтобы открыть экранный помощник, следует найти кнопку «Специальные возможности» на экране блокировки, она находится справа между кнопок выключения и подключения к сети интернет. Затем необходимо выбрать пункт «Экранная клавиатура».
Чтобы кнопки появились, следует нажать на любую кнопку мыши или клавиатуры, поскольку по умолчанию Windows отображает только время и информацию о подключении к интернету.
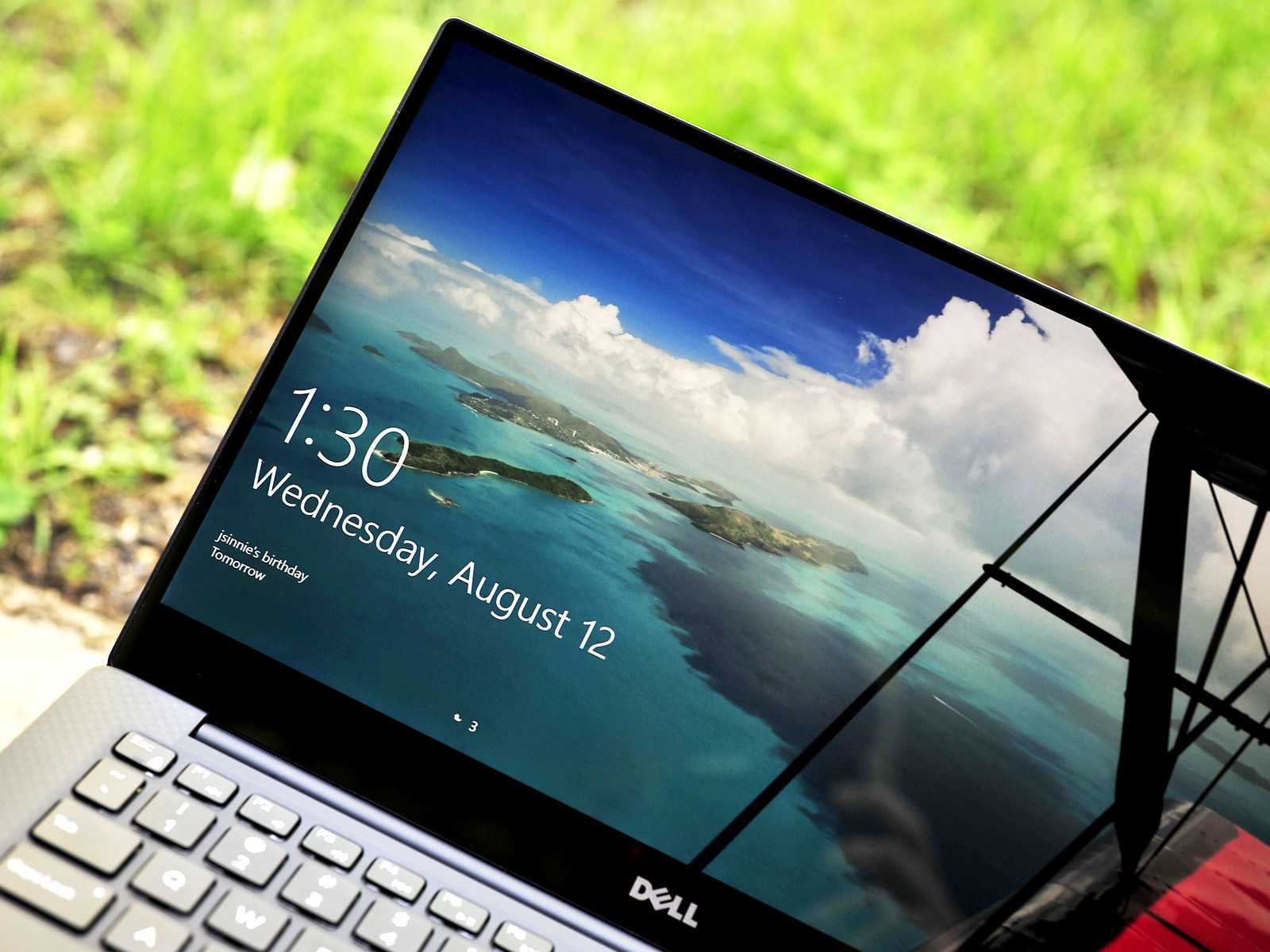 Экран блокировки на Windows 10
Экран блокировки на Windows 10
Альтернативные инструменты
Бывает и так, что по тем или иным причинам пользователю не нравится оформление или иные особенности стандартного виртуального инструмента ввода, который предлагается вместе с операционной системой Windows.
В этом нет ничего плохого. Вполне естественно, что юзер стремится к совершенству и выбирает удобный именно для него вариант.
Альтернатива стандартной клавиатуре, отображаемой на рабочем столе в компьютерах и ноутбуках под управлением разных версий ОС Windows есть. Это разного рода сторонние программы.
К числу таких можно отнести:
- Free Virtual Keyboard.
- Comfort OnScreen Keyboard.
- AllCalc и пр.
Вариантов программного обеспечения, которое создаёт аналог физической клавиатуры непосредственно на экране монитора, более чем достаточно.
При этом все программы отличаются по своим функциональным возможностям, оформлению, доступным настройкам и способами персонализации.
Для ноутбуков и ПК под управлением Windows предлагаются платные и бесплатные версии. И тут у некоторых юзеров возникнет вполне закономерный вопрос о том, кто же захочет за виртуальную клавиатуру платить деньги. К тому же, зачастую не самые маленькие. Та же программа Comfort OnScreen в первый месяц пробного пользования обходится бесплатно. А уже по завершению испытательного срока придётся выложить за приложение 1500 рублей.
Каждый пользователь сам решает, чем и как ему пользоваться. Экранная клавиатура может понадобиться по разным причинам. И если такая необходимость есть, нужно знать, где находится соответствующая функция и как её запускать на своём ПК или ноутбуке под управлением одной из операционных систем серии Windows.
Подписывайтесь, комментируйте, задавайте вопросы и не забывайте рассказывать о нашем проекте своим друзьям!
Проблемы со стартом и функционированием
При правильном выполнении приведённых инструкций утилита может и не стартовать. Это случается в нескольких случаях:
- Она вырезана из вашей версии операционной системы (если используется пиратская сборка Windows);
- Остановлен сервис, отвечающий за функционирование экранной клавиатуры.
В первом случае поможет только использование полноценной версии платформы, где данный инструмент не вырезан в целях экономии размера образа и облегчения самой ОС.
Во втором — выполните шаги из приведённой ниже инструкции:
1. Зажмите клавиши Win и R.
2. В окно «Выполнить» введите «services.msc» и жмите «Enter».
3. В списке отыщите сервис, носящий название «Служба сенсорной клавиатуры и панели…».
4. Два раза кликните по службе левой клавишей.
5. В строке «Тип запуска» выставьте значение переменной как «Вручную», чтобы служба запускалась только по требованию пользователя. Актуально, если утилита вызывается на рабочий стол редко. Для частой эксплуатации лучше выбрать «Автоматический».
6. Ниже кликните «Запустить» и закройте окно кнопкой «OK».
Данный сервис обеспечивает работу рукописного ввода и пера на мобильных гаджетах с сенсорным дисплеем в режиме «Планшет».
После активации службы всё должно получиться.
Быстро запустить сервис можно из командной строки: запустите её от имени администратора системы и выполните следующий код: net startservice tableinputservice. Для управления способом запуска есть команды: «sc config tableinputservice auto» — автоматический старт, для ручного запуска auto замените на demand — по запросу.
Если экранная клавиатура стартует автоматически без запроса пользователя, проделайте следующее:
1. В Центре спецвозможностей перейдите в подраздел «Использование компьютера без мыши и…».
2. Уберите флажок, который стоит возле надписи: «Использовать экранную…».
Бывает, что не отображается кнопка для разворачивания интерфейса программы в режиме Планшета. В обычном и планшетном режиме нужно отдельно вывести пиктограмму сенсорной клавиатуры на Панель задач: кликните по ней правой клавишей и поставьте флажок возле соответствующей опции.
Для чего нужна экранная клавиатура?
Эксперименты Microsoft по введению мобильных функций в систему имеют очень продолжительную историю, и один из главных элементов этой истории – утилита экранной клавиатуры. Но как она может пригодиться при использовании стационарных компьютеров без сенсорных дисплеев?
Представим ситуацию – мы переустановили Windows, и ждём завершения процессов настройки и запуска свежей системы, тянем руки к кнопкам мыши и клавиатуры… Система не может самостоятельно найти драйвер для нашей клавиатуры, имеющейся у нас в едином экземпляре. Как пользоваться «Поиском» и прочими функциями с помощью одной только мыши? Казалось бы, невозможно.

Что делать, если стандартная клавиатура не работает с компьютером?
И тут на помощь приходит функция экранной клавиатуры, позволяя на время обойтись без полноценного устройства. Естественно, что её серьёзное и долгое использование выглядит малопривлекательно – на неё слабо подействуют навыки слепой и быстрой печати, но это всё же временное решение, позволяющее сохранить весь функционал системы даже при внезапном отказе физических средств ввода.
Вот для кого виртуальная клавиатура станет действительно полезным в повседневной жизни инструментом, так это для владельцев планшетов на Windows. На сенсорном дисплее такая функция выглядит гораздо понятнее и не сильно уступает своим аналогам на планшетах с Android и iOS.
Как вывести клавиатуру на экран Windows 7
Экранная клавиатура, как и любое другое приложение вызывается посредством нажатия на исполнительный файл с названием osk.exe. Он находится в системной папке System32, однако обычному пользователю довольно сложно найти этот файл. Для упрощения вызова утилиты разработчики операционной системы придумали способы полегче. Ниже мы добавили несколько возможностей для ее запуска, вам нужно выбрать наиболее удобную.
Три способа активировать виртуальную клавиатуру:

Вышеперечисленные варианты подходят, когда есть возможность вбить название приложения. В случаях, когда на компьютере установлена не официальная версия Windows, тогда стандартные методы не эффективны. Виртуальная клавиатура Windows 7 запускается следующим способом:
Находим на компьютере пункт “Панель управления”, в нем нажимаем “Программы и компоненты”. Дальше находим “Список установленных компонентов Windows”.

В этом открывшемся окне находим “Включение или отключение компонентов Windows”. Ставим галочку в пункте “Компоненты планшетного ПК”. В зависимости от перевода ОС, этот же пункт может называться “Использование компьютера без клавиатуры” и не забыть кликнуть в настройках на галочку в пункте “Автозапуск утилиты”.
Данные манипуляции выводят экранную клавиатуру при каждом запуске системы и закрепляют поверх других компонентов.

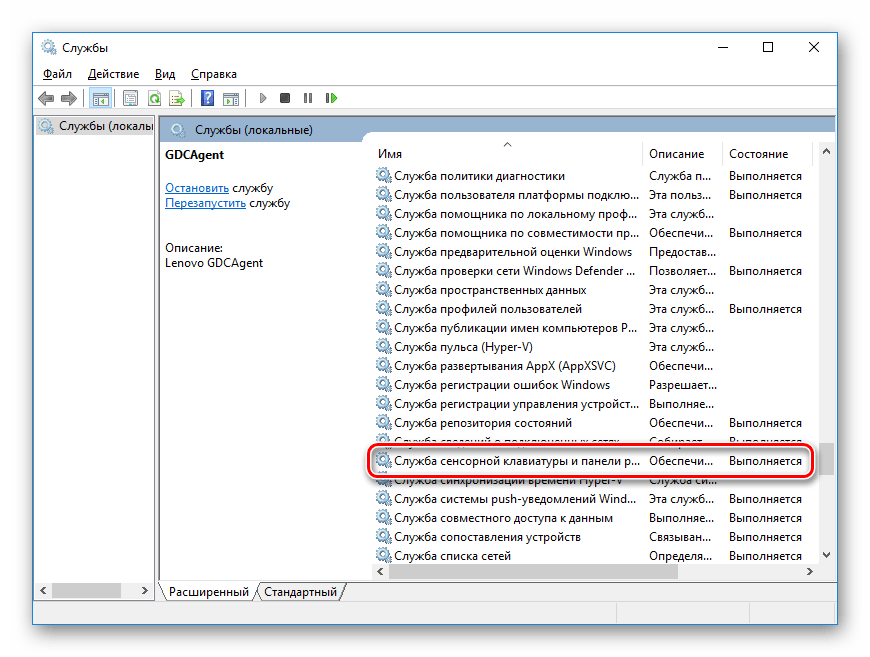




















![Виртуальная клавиатура в windows 10 – как включить? [2020]](http://mpshes.ru/wp-content/uploads/1/7/6/176818518b7b80dfa6976b48077ca672.png)






