А если проблемы с ноутбуком?
У ноутбуков от долгой эксплуатации повреждается шлейф «клавы» и требуется замена этого соединительного элемента. Что в свою очередь потребует выполнения разборки лэптопа. В данном случае привести подходящую для всех мобильных ПК инструкцию не представляется возможным, поэтому рекомендуется поискать конкретное руководство к определенной модели ноутбука в глобальной сети. Просто требуется ввести в любом поисковике следующую фразу: «Разборка и ремонт (наименование модели) ноутбука».
При отсутствии каких-либо дефектов на шлейфе, рекомендуется почистить его контакты спиртом и проверить функционирование клавиатуры вновь.
Специфика работы с игровыми периферийными устройствами
Игровая клавиатура, разумеется, стоит дороже (иногда намного) обычной. Дело здесь не только в бренде, но и в функциональности.
Игровая клавиатура — мощное оборудование
Клавиатуры для геймеров имеют повышенную отзывчивость клавиш, которую даже можно настраивать. Кроме того, существуют специальные драйвера для управления столь тонким профессиональным оборудованием. В таких программах можно настроить разные сочетания клавиш на одну кнопку (макросы). Это часто бывает необходимо игрокам в шутеры или стратегии, когда все нужно делать максимально быстро.
Настройка игровой клавиатуры в драйвере
С помощью макросов вы также можете назначить некоторые буквенные клавиши на ввод цифр. Это может пригодиться для разных случаев. Например, если вам нужно быстро менять оружие в игре, или если боковые клавиши справа сломались.
Причины неполадки и как исправить
Все проблемы с неработающей клавиатурой можно разделить на две категории: аппаратная и программная. Даже если поломка произошла после переустановки ОС – физическое повреждение не исключено. Познакомимся с причинами подробнее.
Аппаратная проблема
Хорошенько подумайте, проливали ли вы какую-либо жидкость на корпус ноутбука в недавнем прошлом? Если ваш ответ «Да» – все стало на свои места. «Не может быть, я быстренько выключил машину и просушил ее» – подумаете вы. Но проблема в том, что процесс окисления происходит не сразу и через некоторое время может добраться до микроконтроллеров или других важных деталей. Поэтому в этой ситуации рекомендуется заменить qwerty-устройство.
Если же клавиатура не принимала ванну – проблема может скрываться в разъеме подключения. Учитывая то, что в ноутбуках она встроенная, в основном это происходит с отдельными устройствами, подключаемыми к стационарному ПК посредством USB и PS/2. Среди них:
В данном случае нужно переподключить устройство в другой разъем, прочистить контакты и при наличии соответствующего опыта разобрать устройство и тщательно проверить внутреннее состояние. Если в подобной ситуации оказался ноутбук — найдите инструкцию по его разборке и переподключите коннектор в шлейф. Но при паническом страхе сделать это или недостатке опыта — обратитесь в сервисный центр.
Повреждение драйверов
Бывают ситуации, когда установка драйверов заканчивается с ошибками. При этом пользователю не всегда известен этот факт. Поэтому нужно удалить существующую цифровую подпись и заменить на новую. Для этого:

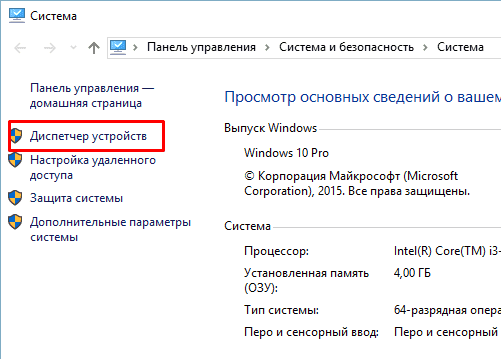
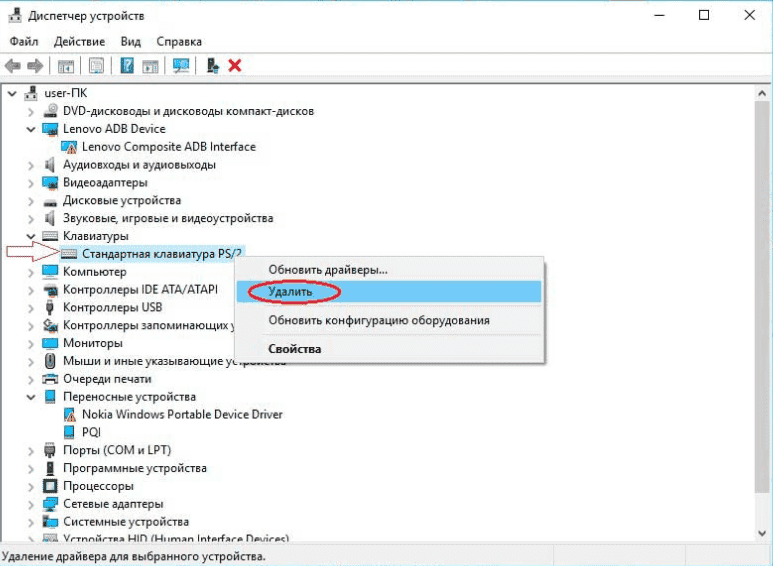
Это следующая причина, которая вызывает отказ в работе клавиатуры. Для применения данного способа нужно:
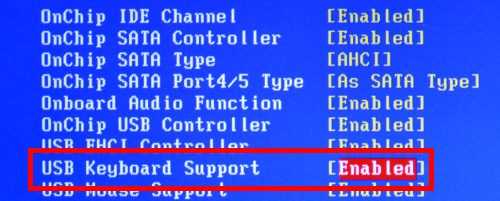
Деятельность вирусов
В некоторых случаях подобная ситуация возникает вследствие активности вирусных программ на компьютере. Для их диагностики и удаления нужно:
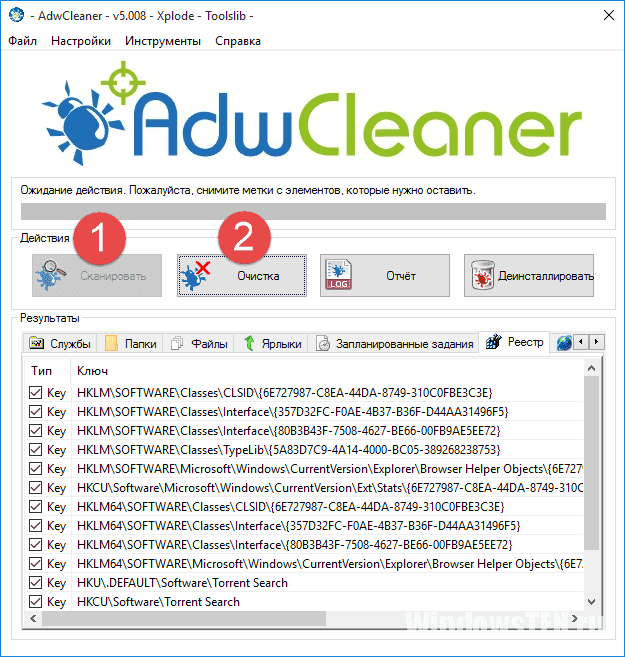
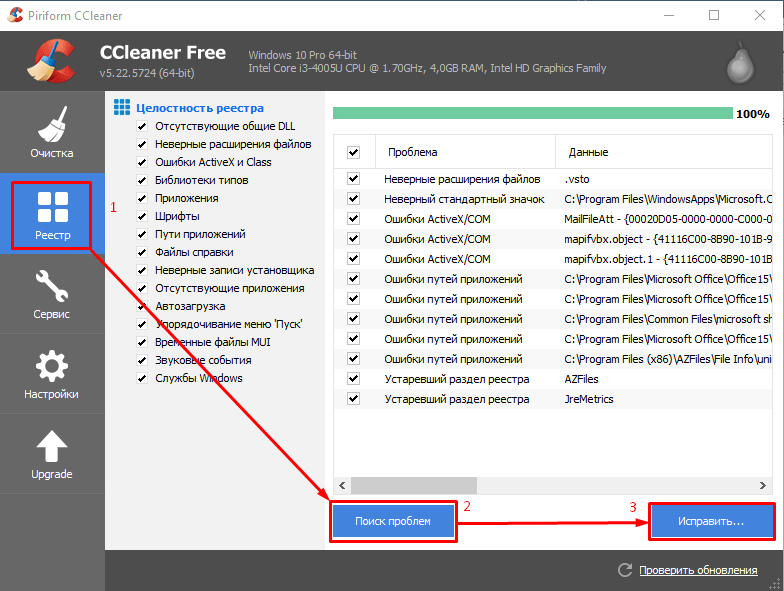
Если и этот способ не помог, определенно стоит обратиться за помощью к специалистам. Проблема может оказаться довольно серьезной.
Использование экранной клавиатуры
Да, клавиатура не работает, но печатать хоть как-то нужно. Здесь на помощь приходит мышь и экранная клавиатура. Для включения функции выполните следующее:

На этом все. Теперь вы знаете, почему не работает клавиатура на ноутбуке и что делать в этих случаях. При отсутствии должного опыта не рискуйте самостоятельно разбирать и ремонтировать устройства – это может вывести их из строя навсегда.
Покупка дополнительной клавиатуры
Если на вашем ноутбуке нет боковой клавиатуры с цифрами, и пользоваться буквенными клавишами вам неудобно, есть смысл приобрести дополнительную клавиатуру.
Дополнительная клавиатура подключается через USB-кабель
Вы можете подключить это небольшое устройство к ноутбуку через USB-кабель. Удобство пользования такой клавиатурой заключается в том, что ее можно разместить где угодно, даже взять в руки, будто это привычный калькулятор. Кроме того, вы можете отключать ее за ненадобности. Это удобно при использовании ноутбука в дороге.
Также существуют специальные дополнительные клавиатуры для геймеров. Но в этом случае они обычно предназначены для иных функций, нежели для ввода цифр. Настройка этих функций производится в драйвере.
На такой клавиатуре можно настроить макросы «под себя»
Любая проблема с боковой клавиатурой обычно кроется во включении/выключении некоторых функций. Если же ничего из предложенного в статье вам не помогло, значит, что-то не так с механической частью устройства. В этом случае вы можете только отнести его в ремонт. В любом случае старайтесь с трепетом относиться к клавиатуре. Регулярная чистка поможет предотвратить целый ряд проблем, вплоть до поломки устройства.

Одна из самых запутанных ситуаций для начинающих пользователей ПК или ноутбуков, когда не работают цифры на клавиатуре справа. При этом остальные клавиши функционируют в обычном режиме без претензий к качеству. Ниже рассмотрим, чем могут быть обусловлены такие проблемы, и как действовать для восстановления работоспособности всех кнопок.
Что делать
При понимании возможных причин неисправности проще вернуть нормальную работоспособность цифр справа. В этом может помочь одно из следующих решений.
Включите NumLock
Одна из самых распространенных причин неисправности — отключение цифр на «клаве» справа с помощью кнопки NumLock. Учтите следующие моменты:
Сложней обстоит ситуация, если не работает клавиатура справа, где находятся цифры на ноутбуке. Трудность состоит в особой конструкции устройства, где места для клавиш может не хватать. Как результат, производители вынуждены отказаться от дополнительного цифрового блока. Точнее, он присутствует, но находится в другом месте и включается путем совместного нажатия Fn и Num Lock. Как и в прошлом случае, на «клаве» загорается соответствующий индикатор.
Отключите опцию управления указателем
Если перестали работать цифры на клавиатуре справа, причиной может быть «лишняя» опция, включенная в настройках Виндовс. Для ее выключения сделайте следующие шаги:
Найдите опцию «Включить управление указателем с клавиатуры», снимите галочку и жмите ОК.
После этого перезапустите ПК и проверьте, работают ли цифры справа. Как правило, эти действия помогают справиться с проблемой. Если у вас ПК или ноутбук с XP, жмите на Пуск, а после Панель управления и Специальные возможности. Далее открывается окно, где можно перейти в раздел Мышь. Теперь снимите отметку с пункта «Управление с клавиатуры».
Проверьте настройки БИОС
В ситуации, когда не работает правая сторона клавиатуры, там, где цифры, настройте автоматическое включение. Это можно сделать через БИОС в момент загрузки ПК. Пройдите такие шаги:
Если в БИОСЕ нет необходимого раздела, а цифры на клавиатуре справа не работают, включите автоматическую активацию в настройках. Сделайте следующее:
После этого цифровой блок справа будет активироваться в автоматическом режиме.
Если кнопки все равно не работают
Бывают ситуации, когда рассмотренные шаги не дают результата, и цифры на клавиатуре справа все равно не работают. В таких ситуациях причиной могут быть проблемы с контактом или загрязнение клавиш. Перед обращением в сервисный центр, сделайте рассмотренные выше шаги и попробуйте почистить клавиатуру с помощью специального пылесоса или другим способом.
В крайнем случае, можно использовать экранную клавиатуру. С ее помощью можно обойтись без цифр справа, если они не работают. Для входа в этот раздел войдите в секцию Пуск, а там Все программы. Найдите папку Стандартные и перейдите в раздел Специальные возможности. После этого включите и пользуйтесь экранной «клавой».
Рассмотренные выше шаги помогают восстановить работоспособность печатающего устройства, если не работают цифры справа. Начните с кнопки CapsLock и отключения лишней опции в Виндовс. Если рассмотренные шаги не сработали, может потребоваться переустановка драйверов или даже замена «клавы». Здесь уже нужно смотреть на серьезность сложившейся ситуации.
Не работают клавиши компьютерной клавиатуры
В первую очередь нужно взглянуть на панель системного блока, подключено ли ваше устройство ввода. Более новые версии имеют штекер для подключения в порт USB. Убедитесь в том, что порт рабочий. Попробуйте присоединить другое устройство и проверьте, будет ли оно работать. Переподключите штекер в другой порт и напечатайте буквы на клавиатуре.
Если ничего не получилось, вы можете вызвать виртуальную клавиатуру в Windows.
Она будет отображаться поверх всех открываемых окон. Регистрация нажатия некоторых кнопок происходит не за один клик, а за два.
Перестали работать цифры на клавиатуре справа
Это распространённая проблема решается активацией Num Pad (цифровая клавиатура). Она включается и отключается нажатием клавиши Num Lock, которая расположена в левом верхнем ряду цифр.
Как попасть в BIOS без клавиатуры
Возможно, при прошлом визите в подсистему Windows вы случайно выключили возможность управления с клавиатуры. И теперь она не работает, а попасть в БИОС не представляется возможным. Но выход есть. Выключение клавиатуры – это изменение параметра BIOS. Вернуть систему в состояние по умолчанию можно сбросом. Доберитесь до батарейки CMOS в системном блоке и отключите её на 15 минут. Или замкните контакты перемычки (джампера) на материнской плате.
Для того, чтобы найти батарейку, отвинтите два болта на крышке корпуса «системника» и подковырните её отвёрткой или кончиком ножа. Обратно на место она устанавливается плоской стороной вниз.
Клавиатура работает, но не печатает буквы
Поломки отдельных клавиш встречаются довольно часто. Устройство ввода может работать исправно в целом. Но не работают некоторые кнопки, они просто игнорируют нажатие. Особенно часто выходят из строя Ц (W), Ы (S), В (D), Ф (A) – те, при помощи которых мы ходим в CS, бегаем в FIFA, едем в WoT и т.д. Если вас тревожит одна или несколько клавиш, но остальные работают исправно, вероятно забился грязью или вышел из строя контакт.
Для ремонта клавиши можно снять с небольшим усилием. Они не крепятся дополнительно (кроме широких). Понадобится также добраться до платы, сняв нижнюю пластиковую крышку, чтобы прочистить контакты ватной палочкой.
Проверить работу своей клавиатуры можно при помощи онлайн-тестеров. Откройте в браузере, например, этот сайт Key-test. И начните вводить по очереди все буквы и цифры.
Как включить боковые цифры на клавиатуре справа
Любая клавиатура состоит из нескольких блоков. Так, можно выделить:
Кроме того, разумеется, есть клавиши действий (Shift, Ctrl).
Боковые цифры на клавиатуре
В этой статье мы рассмотрим конкретно дополнительную цифровую клавиатуру. На некоторых компьютерах и ноутбуках она выделена в отдельный сектор, на других находится в непосредственной близости к буквенной, а на третьих вовсе отсутствует. При этом последний вариант характерен только для ноутбуков.
На компьютере
Клавиатура для персональных компьютеров обычно больше, чем для ноутбуков. Соответственно, свободное место производители распределяют таким образом, чтобы пользователю было максимально комфортно работать со всеми клавишами. Поэтому цифровую клавиатуру часто выделяют в отдельный сектор.
Клавиатура для персонального компьютера
На фото все клавиши дополнительной клавиатуры (справа) выделены в отдельную группу. В левом верхнем углу этой группы находится кнопка NumLock (для разных моделей расположение может отличаться). Ее нажатие включает цифровую клавиатуру.
Включить цифровую клавиатуру
При выключенном NumLock клавиши будут вести себя иначе. Так, под цифрами 8, 4, 6 и 2 нарисованы стрелки. Значит, эти клавиши будут работать как обычные кнопки направления (которые находятся слева от цифрового блока).
Клавиши с цифрами 8, 6, 4, 2 работают как кнопки направления при выключенном NumLock
Кроме того, на клавишах с цифрами 7, 9, 1, 3, 0 и «,» написаны наименования кнопок Home, PgUp, PgDown, End, Insert, Delete, которые можно найти над клавишами направлений. При выключенном «NumLock» эти кнопки будут отвечать за соответствующие действия.
Клавиши с цифрами 7, 9, 1, 3, 0 и «,» можно использовать как кнопки Home, PgUp, PgDown, End, Insert, Delete
Итак, включение/выключение NumLock приводит не к полному отключению боковой клавиатуры, а к смене предназначения некоторых клавиш.
Видео: использование дополнительной кнопок
На ноутбуке
На ноутбуках цифровая клавиатура обычно расположена ближе к буквенному блоку. Это позволяет производителям сэкономить на размерах всего устройства.
Цифровая клавиатура на ноутбуке расположена ближе к буквенной
В остальном же включение/отключение цифровых клавиш делается точно так же, как и на компьютерной клавиатуре. Но бывает так, что боковой панели цифровых клавиш на ноутбуке нет.
Клавиатура без цифровой панели сбоку
В этом случае разработчики расположили цифровые клавиши несколько по-другому. Они находятся на буквенных как дополнительные.
Клавиши цифровой клавиатуры расположены на буквенных
Причем клавиши цифр могут быть нанесены и на другие кнопки. Это зависит от издателя.
Чтобы переключить клавиатуру в режим использования дополнительных цифровых кнопок, нужно нажать некую комбинацию клавиш. На разных ноутбуках она может отличаться. Например, в нашем случае нужно одновременно нажать клавиши Fn и Ins (так как синим цветом на кнопке Ins написано NumLock).
Нажмите одновременно клавиши Fn и Ins (NumLock) для включения цифровой клавиатуры
В целом это действие ничем не отличается от обычного нажатия NumLock на компьютере. Только в нашем случае при выключенном NumLock клавиши будут печатать буквы, а при включенном — соответствующие цифры и математические знаки.
Использование AutoHotKey в качестве цифровой клавиатуры
Если вам нужно встроенное решение, не требующее экранной клавиатуры или ноутбука, AutoHotKey — отличное решение.
Вот скрипт, который позволит вам использовать клавишу Caps Lock для отправки ваших цифровых клавиш в качестве цифровых клавиш клавиатуры:
Этот скрипт не позволяет вашей клавише Caps Lock выполнять свою обычную функцию, но как часто вы все равно используете эту клавишу?
Если вы хотите использовать клавишу Caps Lock в качестве переключателя для отправки клавиш цифровой клавиатуры, замените первые две строки этой единственной:
Теперь, когда включена функция Caps Lock, ваши номера будут работать как цифры с клавиатуры.
Другие решения проблемы
Самые отчаявшиеся пользователи, которым не помогло ни одно из приведенных решений, рекомендуют выполнять следующие операции:
- воспользоваться драйверами для мыши или клавиатуры от Windows 8;
- выполнить поиск обновлений Виндовс 10 после удаления драйверов на клавиатуру;
- деактивировать режим быстрого старта операционной системы для выполнения полной инициализации оборудования;
- отключить все функции, связанные с xHCI, в BIOS/UEFI.
На этом все. Надеюсь, приведенные здесь советы помогли решить проблему и сэкономили массу времени, которое пришлось бы потратить на поиски ответов на форумах.
(Visited 60 949 times, 1 visits today) Опубликовано в Windows 10<index>
Комментарии к записи “ Не работают верхние цифры на клавиатуре. Почему? ”
спасибо, вытряхнул клавиатуру и заработало)
У меня перестала набираться цифра 1 на верхней клаве. Воскл.знак набирается. Дело не в кнопке.
Остальные цифры и знаки набираются. Перезагрузка и откат системы не помогает.
у меня в верхней клавиатуре не набирается 1.2.3.4… и клавиша «Васkspace». точнее работают если много раз нажать на них… они начинают срабатывать. теперь еще некоторые перестали работать это цифра 7 и цифра 4 на правой клавиатуре… что это может быть?! подскажите аааа
Блиинн у меня работает на верхнем цифра 56 и все остальные не работают….
Привет та же проблема. Ты выход нашёл уже или нет.
Привет, у меня тоже самое, кто-то нашел выход или нет
я раньше любил пить газировки за столом и случайно пролил фанту на клаву и теперь пипец
56 работают, другие цифры нет
подожмите все болтики сверху и всередине сзади клавиатуры и проблемы не будет!
не работают, 1 2 3 а другие работают
Упала клава и нате получите — перестали работать верхние цифры, что за шляпа?
У меня не работает цифра «4» цифры на правой части клавиатуры, причем дело не в кнопках, так как втыкал уже три разных клавиатуры и USB и PS/2, включение NumLock тоже ничего не дает. Обычный стационарный комп, не ноут. Явно какая то софтовая проблема
На смартфоне Samsung galaxi не срабатывает цифра 7
я помыла отключенный ноутбук, в том числе и все клавиши, сразу все работало, а через несколько часов перестали работать цифры и знаки из верхнего ряда
Не работает 9 ни в основной клаве, ни справа.
Печатаются цифры вместо букв — как исправить
Давайте разберем для начала, самую распространенную ситуацию, когда вместо букв печатаются цифры на компьютере или ноутбуке, сам я такую ситуацию видел неоднократно и иногда это даже забавляло, видя как не очень любимый твой сотрудник, пытается набрать текст, а в место него у него шифр из цифр, ты как админ зная в чем дело, пожимаешь плечами и говоришь, что наверно Windows глючит с процессором (угорая при этом). Ладно шутки в сторону, на самом деле ничего страшного нет. Такое поведение клавиатуры, очень часто можно встретить на ноутбуках или нетбуках, у которых нет своей, дополнительной области быстрого набора цифр, на обычной клавиатуре она располагается справа, примером могут служить IBM или HP ноутбуки.
Вот вам пример клавиатуры, где нет правой части с отдельным набором цифр, и почти у каждой клавиши есть, дополнительная функция в правом верхнем углу. Так например у на клавиш J, K, L , есть вторые значения 1,2,3. Для активации их набора существует специальная клавиша Num Lock (num lk). При включении клавиши Num Lock, у вас вместо привычных обозначений на кнопках клавиатуры, будут печататься дополнительные, отсюда и ситуация, что вместо букв печатаются цифры.
Вероятнее всего режим Num Lock вы включили случайно, чаще всего на ноутбуках режим Num Lock включается сочетанием клавиш Fn + F11 или Fn + Num Lock, если это отдельная клавиша, то просто нажатием на нее
Еще бывают случаи, что когда вместо букв печатаются цифры на компьютере, это связано со специальной программой, с помощью которой было переназначение клавиш, например я видел программы для лингвистов, которые превращали обычную русскую клавиатуру в другой язык.
Что такое клавиша num lock
Если подытожить, то num lock это специальная клавиши клавиша, с помощью которой на компьютере с операционной системой Windows, активируется специальная функция набора дополнительных символов, сделано это с целью экономии места на клавиатуре и расширения ее функционала, чаще всего это применяется в ноутбуках, где производители стараются максимально, но в разумных пределах уменьшить размер устройства, отказываясь от некоторого количества клавиш и заменяя их дополнительными символами на других кнопках.
Ниже я вам приведу три примера, как и где располагается клавиша num lock на разных клавиатурах. Первая идет стандартная клавиатура от компьютера, у нее есть дополнительное цифровое поле справа и над ним num lock. Так же имеет специальный индикатор num lock, если он не горит, значит он выключен, по умолчанию так оно и есть, бывают случаи, что удобно когда он работает вместе с системой, ниже я покажу как включить Num Lock при загрузке Windows 10.
Далее идет ноутбук у которого так же есть цифровая клавиатура, но num lk, уже включается через зажатую клавишу Fn, у них один цвет.
Ну и клавиатура без дополнительной правой области в которой num lk уже полновластный хозяин имеющий много клавиш с его функциями, обрати внимание для примера на стрелки, они так же умеют выполнять функции:
- Home
- PgDn
- End
- PgUp
Num Lock при загрузке Windows 10
Переходите в раздел
HKEY_USERS\.DEFAULT\Control Panel\Keyboard
Вам необходимо создать новый строковый параметр с именем InitialKeyboardIndicators и присвойте ему значение 80000002, если данное значение не сработало, то попробуйте значение 2, особенно актуально для Windows 7. Делается это все через правый клик.
Для редактирования\ ключа реестра, щелкните по нему двойным кликом.
Для лентяев есть уже готовые ключи, которые вы можете скачать с Яндекс диска.
Есть еще один метод, позволяющий включить Num Lock при загрузке Windows 10, но он срабатывает не всегда, так как у некоторых людей нет пароля на компьютере и нужный экран не появляется. И так когда у вас загрузился компьютер, то на экране входа в Windows 10, нажмите Num Lock и перезагрузите систему, через значок в углу. После чего в следующий раз режим должен быть активирован.
Чуть не забыл еще можно проверить есть ли у вас настройка Num Lock в BIOS. В биос проверьте опцию BootUp NumLock Status — Enable\Disable
Исправить: Не работает цифровая панель клавиатуры на Windows 10
Если у вас не работают цифровые клавиши на правой стороне клавиатуры, это распространенная ошибка, затрагивающая пользователей Windows 10 по всему миру. Основная проблема может быть связана как с аппаратным обеспечением системы, так и с программным.
Однако вы можете решить эту проблему, выполнив следующие последовательные действия:
- Включите Numlock
- Отключите клавиши мыши
- Обновите драйвер клавиатуры
- Включите цифровую клавиатуру с экранной клавиатуры
- Включите цифровые клавиши.
- Запустите средство устранения неполадок оборудования и устройств
- Попробуйте войти в систему под другим пользователем.
Для решения проблемы выполните поочередно следующие действия.
1] Включите Num Lock
Одной из наиболее распространенных причин того, что клавиатура не печатает цифры, может быть отключение клавиши Num Lock. Num Lock представлена небольшим светодиодом в правом верхнем углу. Чтобы включить ее, необходимо выполнить следующие действия:
На цифровой клавиатуре найдите кнопку Num Lock. Просто нажмите ее один раз, чтобы включить цифровую клавиатуру. После включения Num Lock вы можете использовать цифры на цифровой клавиатуре.
На некоторых клавиатурах цифровые клавиши верхнего ряда не работают, поэтому найдите на клавиатуре кнопку Num Lock и включите ее.
2] Выключите клавиши мыши

Если включение клавиши Num Lock и цифровой клавиатуры не помогло, и вы не смогли решить проблему, вы можете попробовать следующие шаги для выключения клавиш мыши:
-
Нажмите на Пуск > Настройки > Удобство доступа.
-
Нажмите на Мышь в левой панели.
-
Отключите переключатель в опции Использовать цифровую клавиатуру для перемещения мыши по экрану.
Перезагрузите систему и проверьте, восстановлено ли использование цифровой клавиатуры.
3] Обновить драйвер клавиатуры
Драйверы оборудования отвечают за управление взаимодействием между аппаратным и программным обеспечением устройства. Если они повреждены или устарели, аппаратные устройства могут не работать.работать правильно.
Драйвер может вызывать проблему, когда клавиатура не печатает цифры. Вы можете обновить драйверы следующим образом:
-
Нажмите Win+R, чтобы открыть окно Выполнить > Введите команду msc > Нажмите Enter, чтобы открыть Диспетчер устройств.
-
Разверните раздел «Клавиатуры»> щелкните правой кнопкой мыши на драйвере для проблемной клавиатуры.
-
Нажмите на Обновить драйвер.
-
Затем появится надпись Search for updated drivers on Windows Update
-
При нажатии откроется приложение Settings на странице Windows Update.
Перезагрузите систему и проверьте, решит ли это проблему.
4] Включите цифровую клавиатуру с экранной клавиатуры.

Экранная клавиатура в Windows 10 имеет виртуальную цифровую панель, которую можно использовать. Она не всегда так же быстра, как клавиатура с цифровой клавиатурой, но предлагает настраиваемые параметры, которые делают ее достойным эмулятором цифровой клавиатуры.
Для доступа к экранной клавиатуре выполните следующие действия:
-
Нажмите на поле Поиск > Введите Экранная клавиатура.
-
В разделе Экранная клавиатура нажмите на
-
Отметьте опцию Включить цифровую клавиатуру > Нажмите OK.
Проверьте, можете ли вы использовать цифровую клавиатуру на вашем компьютере.
5] Запустите средство устранения неполадок оборудования и устройств

Средство устранения неполадок клавиатуры — отличный инструмент в Windows 10. Он обнаруживает проблемы с подключенными аппаратными устройствами. Если есть проблемы, онпопытки устранить неполадки.
Для запуска программы устранения неполадок клавиатуры выполните следующие действия:
-
Нажмите кнопку Пуск > Выберите Настройки > Обновления и безопасность > Устранение неполадок.
-
Выберите средство устранения неполадок клавиатуры из списка средств устранения неполадок и запустите его.
Перезагрузите систему и проверьте, устранена ли проблема.
6] Попробуйте войти в систему под другим пользователем
Если все остальное не помогло, проблема может быть связана с профилем пользователя. Попробуйте войти в систему под другой учетной записью. Если в вашей системе есть только одна учетная запись пользователя, вы можете создать вторую. Для этого выполните следующие действия:
-
Нажмите на Пуск > Настройки > Учетные записи > Семья & Другие люди> Добавить другого пользователя на этот ПК.
-
Затем следуйте инструкциям для создания новой учетной записи.
Перезагрузите систему и войдите в систему как новый пользователь и проверьте, решило ли это вашу проблему.
Следуйте этим методам и включите ваш Number Pad. Надеюсь, этот пост поможет вам решить проблему неработающей цифровой клавиатуры на Windows 10.
Ноутбук NumLock
Многие ноутбуки решают проблему отсутствия цифровой клавиатуры, включая скрытую цифровую клавиатуру, активируемую клавишей NumLock. Числа обычно выделяются цветом, отличным от цвета обычных клавиш (обычно серого или синего цвета). Если вы пытаетесь найти их, они часто разделяют клавиши 7, 8 и 9 в верхней строке номера.
Вы можете сказать, что вам это удалось, включив или выключив подсветку клавиши блокировки номера. Теперь альтернативные цветные клавиши будут работать как цифровая клавиатура для вашего ноутбука. Просто не забудьте отключить блокировку номера, используя ту же комбинацию клавиш.











![Цифровая клавиатура не работает в windows 10 [легкие шаги]](http://mpshes.ru/wp-content/uploads/f/8/e/f8e30d815aeb9cb861cd46ede3bc7a72.jpeg)










![Клавиатура windows 10 вводит неправильные символы [простое решение]](http://mpshes.ru/wp-content/uploads/2/c/7/2c78c3de47932ce3b66c525bb2d061fa.jpeg)





![Цифровая клавиатура не работает в windows 10 [легкие шаги]](http://mpshes.ru/wp-content/uploads/3/e/c/3ec34b0019ed26f60ea7369c68f719f6.jpeg)