Подтверждаем неисправность
Перед тем как приступить к устранению проблем, следует удостовериться, что отказ печатать происходит именно из-за указанной службы операционной системы. Чтобы проверить ее состояние, найдем ее среди остальных компонентов в перечне. Для этого нужно проделать несколько простых шагов.
Теперь необходимо удостовериться, что она остановлена и не работает. Смотрим на соответствующие надписи в окне свойств, как это указано на рисунке ниже. При необходимости изменяем на нужные и принудительно запускаем, чтобы «оживить» работу принтеров. Тип запуска изменяем на «Автоматически» и нажимаем на кнопку «Запустить», а потом «Применить» и «ОК».
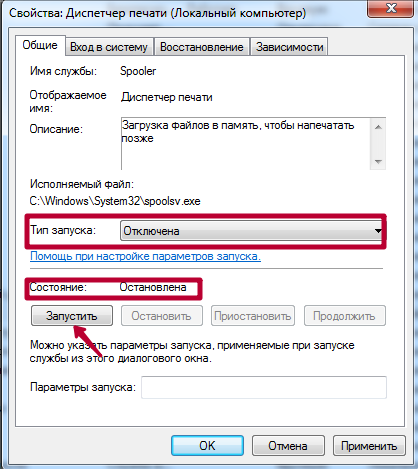
Нет службы печати в списке служб
Бывают случаи, когда можно не найти в длинном списке нужную нам службу печати. Тогда можно поискать по имении «Printers Spooler», если используется английский интерфейс ОС Windows. Если даже и так ничего не находится, то ситуация довольно проблемная. Это означает, что пользователь (Вы или кто-то другой) случайно или не зная об этом удалили важные файлы в системных папках на диске с «Виндой». Еще одной причиной пропадания диспетчера печати может быть наличие вредоносного ПО, а попросту вирусов, на ПК. Решение могут быть такие:
Очистка через «Параметры»
Еще один вариант автоматического удаления очереди, который подойдет в том случае, если у вас не получается найти иконку печатающего устройства в панели задач. На этот раз предлагается действовать по следующему сценарию:
- Запустите меню «Пуск», кликнув по соответствующему значку или нажав на клавишу «Win».
- Откройте «Параметры» (значок шестеренки).
Перейдите в раздел «Устройства», а затем – «Принтеры и сканеры».
- Найдите в списке свой прибор и щелкните по его названию ЛКМ.
- Нажмите на кнопку «Открыть очередь».
Выполните действия 4-5 из предыдущей инструкции.
Таким образом, при использовании данного метода также задействуется встроенная утилита Windows. Отличается лишь способ доступа к ней.
Способ 1: Свойства принтера
Этот метод подойдет тем пользователям, у кого принтер функционирует в штатном режиме и при взаимодействии с ним не возникает никаких дополнительных проблем. Тогда снятие задачи с печати осуществляется через свойства самого устройства. Проще всего это сделать следующим образом:
- Дважды нажмите по значку печатного оборудования, который расположен на панели задач.
- Произойдет переход в окно свойств, где нажмите правой кнопкой мыши по задаче, которую хотите отменить.
- В появившемся контекстном меню выберите пункт «Отменить» и дождитесь, пока строка будет удалена из данного списка.
Если этого не произошло, попробуйте перезайти в данное меню и проверить состояние строки снова. При сохранении задачи избавиться от нее поможет только второй способ.
Дополнительно обратим внимание тех пользователей, у кого на панели задач отсутствует такой значок из-за того, что он просто скрыт или не отображается по другим причинам. Тогда снять задачу на печать следует через меню «Параметры»
- Для этого откройте «Пуск» и перейдите в соответствующее приложение, нажав по иконке в виде шестеренки.
- В появившемся окне выберите категорию «Устройства».
- В списке параметров вас интересует «Принтеры и сканеры».
- Отыщите среди всех доступных устройств целевое и сделайте по нему один клик.
- Появятся инструменты управления, среди которых выберите «Открыть очередь». Если она отсутствует, значит, никаких задач в очереди для этого принтера нет.
- В окне управления очередью отмените печать конкретного документа или выполнение другой задачи.
Задача должна быть снята через буквально через несколько секунд, поэтому не закрывайте текущее окно, а подождите, пока строка будет удалена.
Поскольку ваше задание на печать не удаляется в Windows
Уже серьезно, что принтер заклинило физически.
Что еще более неприятно, так это то, что документ, который вы распечатываете, застревает в очереди, не позволяя печатать другие документы, или если принтер постоянно печатает одно и то же задание снова и снова. В любом случае мы рекомендуем отменить или удалить задание на печать, чтобы сэкономить бумагу и чернила.
Однако в Windows процесс печати работает иначе. Когда вы отправляете задание на печать в очередь печати, файлы печати не поступают непосредственно на принтер, а поступают в диспетчер очереди печати, который обрабатывает все задания на печать.
Диспетчер очереди печати также позволяет вам изменить порядок ожидающих заданий на печать или полностью удалить их. Если возникает проблема, файлы печати остаются в очереди, так как ни один из файлов не может быть напечатан.
Когда это происходит, первым решением будет удалить задание на печать, чтобы разрешить печать других накопленных заданий на печать. Но это не сработает, если вы не можете удалить задание на печать.
Вот несколько решений, которые можно попробовать, чтобы разблокировать очередь и перезапустить печать, когда обычные методы не работают.
Способ №1. Активация компонентов
Как включить полный привод на дастере
В том случае, если на вашем компьютере отключены нужные для корректной работы принтера системные компоненты, вы можете включить с помощью меню «Диспетчер компонентов». Для реализации этой задачи следуйте дальнейшей пошаговой инструкции:
- Кликните мышкой по меню «Пуск», затем откройте «Панель управления». Открываем «Панель управления»
- В «Панели управления» выберите «Программы». В «Панели управления» выбираем «Программы»
- Кликните по «Программы и компоненты». Кликаем по «Программы и компоненты»
- Щёлкните левой кнопкой мыши по соответствующему меню, отвечающему за включение компонентов операционной системы. Щёлкаем левой кнопкой мыши по «Включение или отключение компонентов Windows»
- Список элементов большой, поэтому он загрузится не сразу (особенно если у вас не самый мощный компьютер). Просто подождите некоторое время. Когда окно со списком всех компонентов загрузится, кликните на плюсик, который расположен справа от «Службы печати и документов». Кликаем на плюсик, который расположен справа от «Службы печати и документов»
- Когда вы открыли этот список, дважды кликните мышкой по флажку (он же чекбокс) слева от данного параметра. После этой процедуры должны автоматически сняться галочки напротив всех подпапок, которые вы открыли. Это вам и нужно. Дважды кликаем мышкой по флажку
- Теперь снова левым щелчком мыши активируйте чекбокс. После этого напротив всех подпапок должны появиться галочки, в том числе и напротив корневой папки (вместо затененного флажка, который был там раньше). Это значит, что вы включили нужные для печати программные компоненты. Нажмите «Ок», чтобы подтвердить изменения. Снова левым щелчком мыши активируем чекбокс
- Далее ваша операционная система инициализирует автоматическое изменение функций. Время, которое понадобится для завершения данной процедуры, также зависит от производительности вашего компьютера. Чтобы ускорить процесс, желательно отключить сторонние программы. Windows выполняет изменение функций
- Когда изменение функций будет произведено, Windows предложит вам перезагрузить компьютер, чтобы изменённые вами параметры заработали. Перед перезагрузкой закройте все программы и сохраните прогресс (например, последнюю версию текста в Microsoft Word), чтобы избежать его потери. Перезагружать компьютер сразу же после проделанной процедуры не обязательно – это можно сделать в любой другой удобный для вас момент. Однако изменения вступят в силу только после того, как будет произведена перезагрузка компьютера. Перезагружаем компьютер
Если после перезагрузки окно с ошибкой перестало всплывать, значит, вы успешно решили проблему. Если нет, то попробуйте другие способы её решения.
Как посмотреть очередь печати?
Для того, чтобы посмотреть очередь печати на Виндовс 10, стоит выполнить следующее:
Переходим по ветке C:\WINDOWS\System32\spool\PRINTERS или же в поисковой строке вводим windir%\System32\spool\PRINTERS. Эту же команду можно ввести в окне «Выполнить».

Откроется папка с файлами. Это и есть очередь печати.
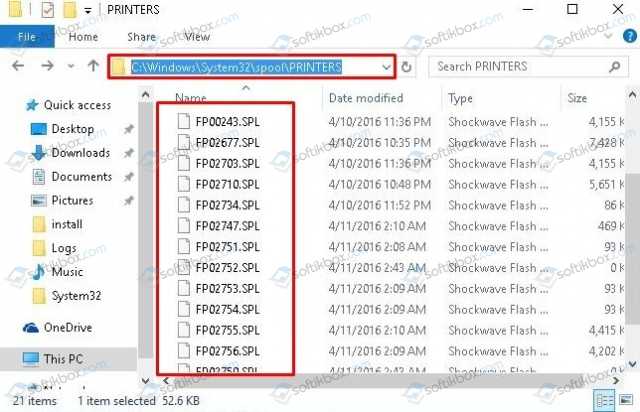
Если какой-то файл нужно снять с печати, то необходимо его выбрать, определив по дате отправления принтеру, и удалить.
Способ №1. Очистка очереди печати с помощью Панели управления
Очищать список документов, оправленных на печать, можно через Панель управления. Для этого выполняем следующее:
- Жмем «Пуск» и выбираем «Панель управления».
- Выбираем «Оборудование и звук», «Устройства и принтеры».
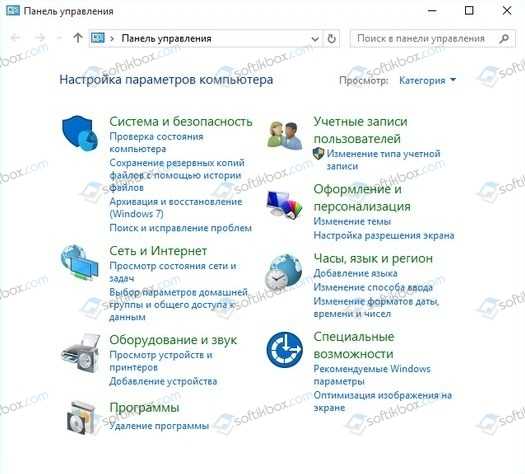
Нажимаем правой кнопкой мыши на иконке принтера и из выпадающего меню выбираем «Посмотреть очередь печати».

Появиться новое окно. Вверху нажимаем «Принтеры», «Очистить очередь печати».
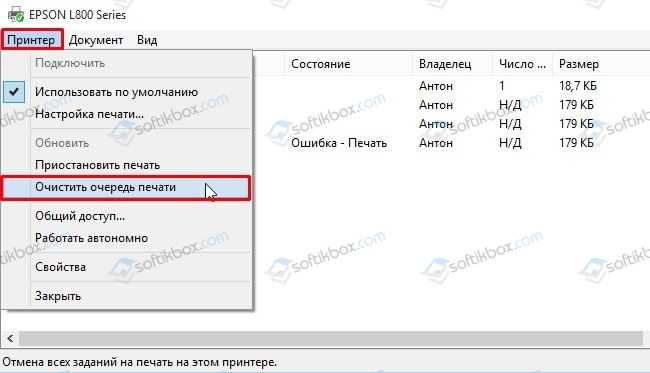
Удаленный перечень документов придётся создавать заново. Однако файлы будут напечатаны корректно.
Способ №2. Очистка очереди печати через Диспетчер печати
Если первый способ не сработал, то удалять документы, отправленные на печать, нужно с помощью Диспетчера печати. Однако это будет принудительная остановка работы принтера. Для её выполнения нужно проделать следующие шаги:
- Нажимаем «Ctrl+Alt+Del» или «Ctrl+Shift+Esc», чтобы вызвать Диспетчер задач.
- Откроется небольшое окно. Переходим во вкладку «Службы».
- В списке находим «Диспетчер печати» или «Spooler». Нажимаем на службе правой кнопкой мыши и выбираем «Остановить».
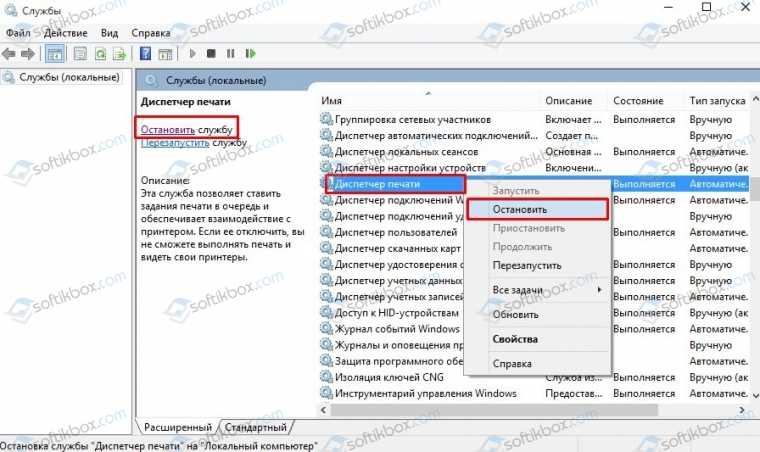
Далее вновь переходим по адресу C:\WINDOWS\System32\spool\PRINTERS. Откроется новое окно. Выбираем «Принтеры», «Остановить очередь печати» (действия официального способа остановки печати).
Способ №3. Действия через командную строку
Очистить очередь печати в Windows 10 можно с помощью командной строки. Для этого выполняем следующие действия:
Вводим в поисковой строке команду cmd. Нажимаем на выдаче правой кнопкой мыши и выбираем «Запуск с правами Администратора».
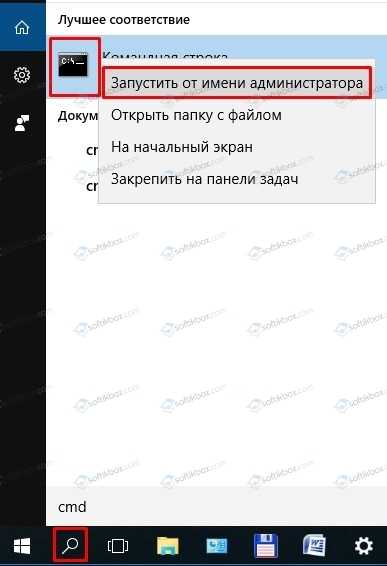
- Откроется консоль. По очередности вводим:
- net stop spooler – команда, которая приостанавливает службу печати;
- del %systemroot%system32spoolprinters*.shd – удаление файлов с расширением shd из папки очереди печати;
- del %systemroot%system32spoolprinters*.spl – удаление файлов с расширением spl из той же директории;
- net start spooler – запуск службы печати.
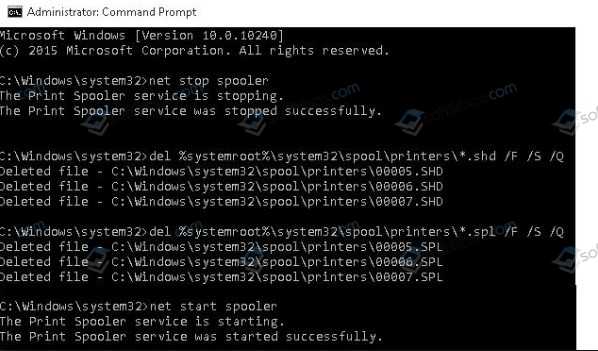
После выполнения этих команд стоит выполнить перезагрузку Windows 10.
Что делать, если очередь печати не очищается?
Если вы протестировали вышеуказанные способы, но очередь печати не очищается, стоит попробовать следующие методы.
Метод 1. Перезапуск службы очередь печати
Открываем «Диспетчер задач», переходим во вкладку «Службы» и выбираем «Диспетчер печати». Открываем эту службу и кликаем «Перезапустить».
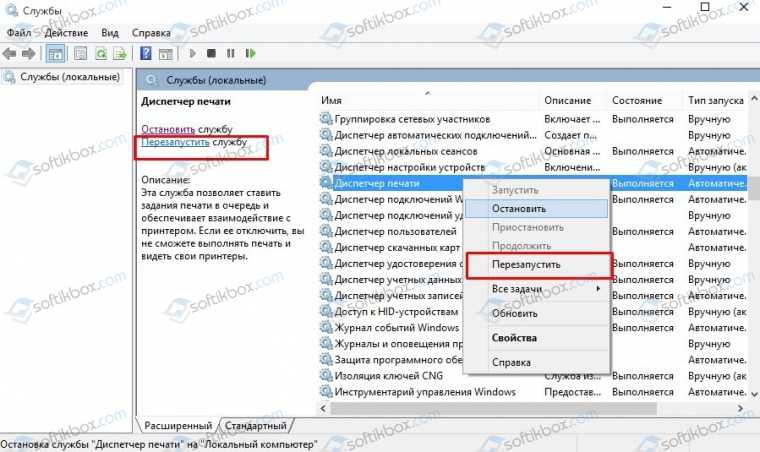
- Далее удаляем файлы из папки C:\Windows\System32\spool\PRINTERS.
- Запускаем «Диспетчер печати».
Метод 2. Удаление временной папки
- Перезагружаем компьютер и принтер.
- Переходим по адресу C:\Windows\System32\spool\PRINTERS. Папку PRINTERS нужно очистить любим удобным способом, но только не удалять.
- После очистки нужно вновь перезагрузить Windows 10 и отправить любой файл на печать.
Метод 3. Автоматически очистить очередь печати с помощью пакетного файла
Очистить очередь печати в Windows 10 можно с помощью пакетного файла. Для этого нужно открыть текстовый документ. Желательно Блокнот. Далее вставляем в него такой текст: rundll32 printui.dll,PrintUIEntry /Xg /n «Имя_локального_принтера» /f «D:\results.txt».
Сохраняем файл с любым названием и расширением .bat. Запускаем с правами Администратора.
Также можно применить такой скрипт: cscript C:\Windows\System32\Printing_Admin_Scripts\ru-RU\Prnqctl.vbs -x -p «HP LaserJet 2200 Series PCL 5».
Что нужно еще знать о данном случае?
Как показывает анализ форумов, на которых обсуждается данная тематика, вышеперечисленные способы и методы должны решить проблему с очередью печати
В случаи, если они не помогают исправить неполадку, необходимо обратить внимание на работоспособность принтера: переподключить его, обновить драйвера, запустить сканирование системы на наличие поврежденных файлов. Возможно, проблема кроется в работоспособности самого печатающего устройства
Что делать, если очередь печати не очищается?
Многие пользователи жалуются на то, что лист ожидания даже после очистки продолжает оставлять файлы на печати. Для решения проблемы воспользуйтесь следующими рекомендациями:
- Отключите принтер от компьютера.
- Принудительно остановите процесс, связанный со службой «Диспетчер печати».
- Далее рекомендуется посмотреть папку «PRINTERS» на предмет содержания временных файлов. Если они есть, то удалите их.
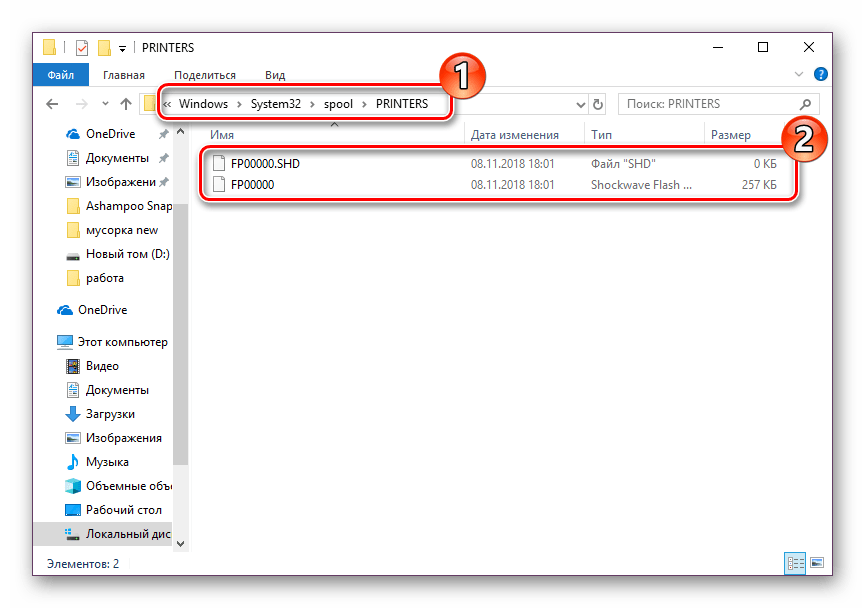
- Если избавиться от лишних документов не получается, перезагрузите компьютер и попробуйте выполнить очистку стандартным способом.
- Скачайте и запустите Bat-файл для принудительной очистки.
На одном из представленных шагов вам все-таки удастся завершить лишние процессы, отправляющие документы на печать. В крайнем случае, стоит выполнить тщательную проверку устройства на вирусы и еще раз повторить указанные выше действия.
3 способа отменить печать документов на принтере
Способ №1: через свойства принтера
1) Сначала необходимо открыть ? панель управления Windows по адресу:
2) Далее щелкнуть правой кнопкой мышки по принтеру, на который вы отправляете документы на распечатку. Во всплывшем окне выбрать “Просмотр очереди печати” (как на скрине ниже).

Просмотр очереди печати
3) После чего, выбрав любой из документов, присутствующих в очереди, можете отменить (для удаления его из очереди – просто выделите мышкой и нажмите клавишу Del). См. пример ниже.
Щелкаем правой кнопкой мышки по документу и отменяем его распечатку…
Данный способ в половине случаев поможет решить проблему. Однако, иногда, сколько бы вы раз кнопку Del не нажимали – из очереди печати ни один документ может не удаляться. В таких тяжелых случаях, используйте нижеприведенные варианты.
Способ №2: остановка службы и чистка папки PRINTERS
В Windows есть специальная служба, отвечающая за печать документов (называется “Диспетчер печати” или “Spooler”).
Так вот, если ее работу остановить — то можно будет “вручную” удалить все файлы, которые были отправлены на печать. Собственно, ниже будет показано, как это сделать.
1) Сначала необходимо открыть список служб. Чтобы это сделать, нажмите сочетание кнопок Win+R, и введите команду services.msc. Пример ниже (работает во всех версиях Windows).
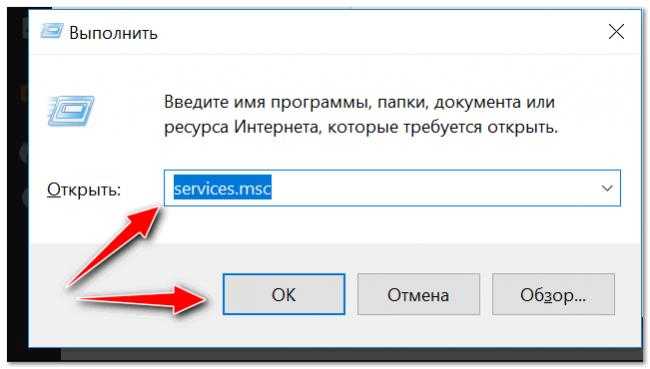
services.msc – открываем список служб в Windows
2) Далее найдите в списке службу с именем “Диспетчер печати” или “Spooler” — необходимо остановить ее. См. на скрин ниже.
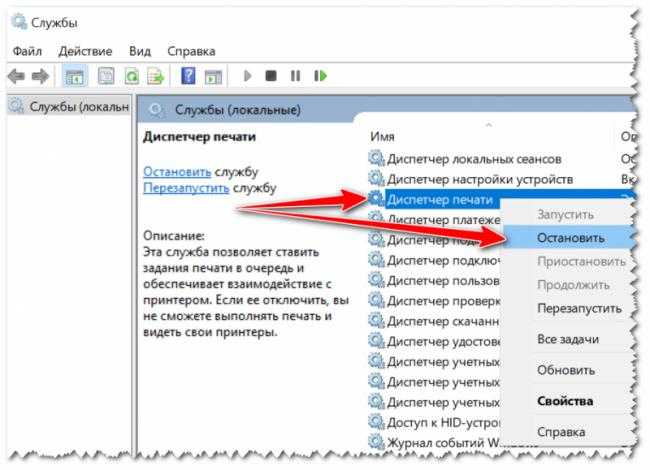
Остановка диспетчера печати
3) После остановки службы, зайдите в папку: C:WindowsSystem32SpoolPRINTERS
4) В этой папке необходимо удалить все файлы с расширениями .SPL и .SHD (у меня на компьютерах эта папка вообще пустая…).
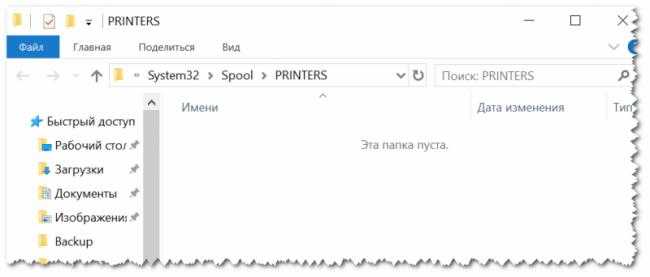
Эта папка пустая
5) Включите службу “Диспетчер печати” (которую до этого отключили) и проверьте работу принтера. Проблема должна быть решена.
Способ №3: с помощью командной строки
В некоторых случаях предыдущие способы могут не сработать, например, при зависании проводника. В этом случае, все можно сделать в командной строке за несколько шагов.
1) Первое, что необходимо сделать — это открыть ? командную строку от имени администратора. Для этого, откройте диспетчер задач (сочетание Ctrl+Alt+Del или Ctrl+Shift+Esc) и нажмите “Файл/новая задача”, впишите команду CMD и поставьте галочку, что задача должна быть от имени администратора. Пример ниже.
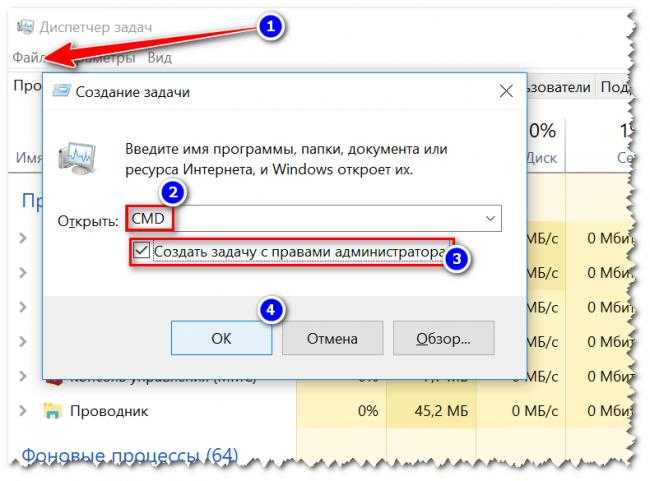
Запуск командной строки от имени администратора
2) Далее введите команду net stop spooler и нажмите Enter. Служба печати должна быть остановлена (см. пример ниже).
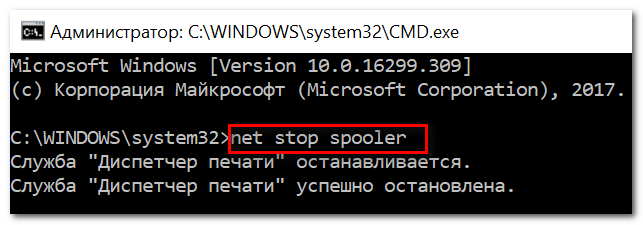
Служба печати остановлена
3) После введите последовательно две команды:
- del %systemroot%system32spoolprinters*.shd
- del %systemroot%system32spoolprinters*.spl
После ввода каждой – нажимайте Enter. Благодаря этим командам, из системной папки PRINTERS будут удалены временные файлы для распечатки (именно они и присутствуют в очереди печати).

Временные файлы, отправленные на печать, были удалены
Обратите внимание, что после ввода каждой команды ничего не должно писаться в ответ (это означает, что команда выполнена успешно). 4) Далее запустите службу печати, введя команду net start spooler
4) Далее запустите службу печати, введя команду net start spooler.
Служба печати снова запущена
PS
Если после очистки очереди печати принтер так и не стал печатать вновь отравленные документы (извиняюсь за тавтологию), рекомендую ознакомиться вот с этой статьей: https://ocomp.info/ne-pechataet-printer-chto-delat.html
Надеюсь, ваша проблема будет решена…
Всего доброго!
Первая публикация: 23.03.2018
Корректировка: 6.04.2020
Другие записи:
- Настройки электропитания, влияющие на производительность компьютера: что нужно проверить
- Как разумно пользоваться онлайн-банкингом, чтобы обезопасить свои данные и средства?
- Пропали все ярлыки с Рабочего стола Windows. Как добавить на рабочий стол значки: “Мой компьютер”, …
- Как настроить ноутбук на максимальную производительность (10 заметок в помощь)
- Как сжать образ ISO
- Как установить Windows 10 с флешки
- Как пробросить порты на роутере (открываем порты для игр, Skype, uTorrent и др. приложений)
- Сколько электроэнергии потребляет ноутбук (в кВт/час, и в рублях/месяц)
- https://lumpics.ru/how-to-clear-printer-spooler-in-windows-10/
- https://g-ek.com/windows-10-kak-ochistit-ochered-na-pechat
- https://vynesimozg.com/kak-ochistit-ochered-pechati-v-windows-10/
- https://10winda.ru/sistema/kak-otmenit-pechat-na-vindovs-10
- https://ocomp.info/kak-otmenit-pechat-na-printere.html
Что можно использовать дополнительно?
Если все вышеописанные методы кому-то кажутся сложными или не дают должного эффекта, можно воспользоваться сторонними утилитами, среди которых наиболее интересной выглядит программа HP Print and Scan Doctor.
Приложение способно автоматически определять и исправлять некоторые ошибки, связанные с принтерами. Как правило, по завершении процесса обработки сбоев большинство принтеров начинают работать в штатном режиме.
Если же по каким-то причинам принтер и после этого не реагирует на запросы, можно заняться переустановкой или обновлением драйвера устройства, временно отключить брэндамуэр или войти в систему под другой учетной записью и напечатать нужные документы.
Переустановка драйвера
Драйверы принтера нуждаются в периодическом обновлении. Принтер может не печатать, когда устаревшее программное обеспечение начинает конфликтовать с системой.
- Заходим в «Пуск».
- Через поиск заходим в «Диспетчер устройств». В Windows 10 перейти к диспетчеру можно через пункт «Управление» в контекстном меню «Мой компьютер».
- В открывшемся окне найдите свое печатающее устройство и нажмите ПКМ.
- В контекстном меню выберите «Обновить драйвер».
- Сначала выберите вариант автоматического обновления и последовательно следуйте рекомендациям мастера.
- Если драйвер не может быть обновлен автоматически, загрузите программное обеспечение с веб-сайта производителя. Затем установите драйвер, запустив установочный файл на вашем компьютере.
2 способ: с помощью командной строки.
Этот способ очень удобен для системных администраторов, которых часто напрягает огромный штат бухгалтеров и прочих любителей печатать кучу документов на расшаренных usb принтерах.
1. Создаем bat-файл с кодом:
2. Запускаем от имени Администратора и радуемся результату.
Нет в Windows 7 такой папки
Олег, этого не может быть. Как видите я все действия выполнял на Windows7. Возможно у вас эта папка скрыта. Вы можете попробовать скопировать с сайта директорию C:\Wiondows\System32\spool\PRINTERS, вставить в адресную строку проводника и нажать Enter. Либо настроить Windows, чтобы показывались скрытые и системные папки.
А за способ спасибо. Помогло и на Windows 10
папка PRINTERS пустая, но в очереди файл так и весит. Что делать?
После того как вы очистили папку, нужно обязательно перезапустить диспетчер печати в службах. Если со службами что-то не получается, то попробуйте перезагрузить компьютер.
Спасибо. Хороший способ.
Здравствуйте! Причин может быть много начиная с прикладного уровня (некорректная работа программы или вирусы) и заканчивая физическим. На физическом уровне чаще всего этой проблеме подвержены usb-принтеры. На usb-интерфейсах старых ПК и принтеров могут возникать просадки по питанию со всеми вытекающими.
Спасибо, навели на мысли!)
Здравствуйте! Подскажите пожалуйста, после нажатия запуска службы, выдала какую-то ошибку и теперь «Запустить» и «Остановить» не активны, что делать?
Перезагружал несколько раз, ничего не поменялось, пришлось выключить ноут. А на следующий день зашел, все «кнопки» активны, перезапустил, теперь все работает. Уже распечатал все документы! Большое Спасибо! До вашего ответа обратился(по совету) к компьютерщику, сказал нужно перестанавливать Windows.
Включить ведение журнала принтера для недавно напечатанных документов
По умолчанию история напечатанных документов будет стираться после завершения печати каждого документа. Вы можете изменить этот параметр, чтобы увидеть список недавно распечатанных документов из очереди печати на вашем принтере.
Вам нужно будет изменить этот параметр для каждого установленного принтера.
Доступ к вашей очереди печати
Чтобы получить доступ к очереди печати, щелкните правой кнопкой мыши кнопку меню «Пуск» и выберите «Настройки». Отсюда нажмите Устройства➣ Принтеры и сканеры.
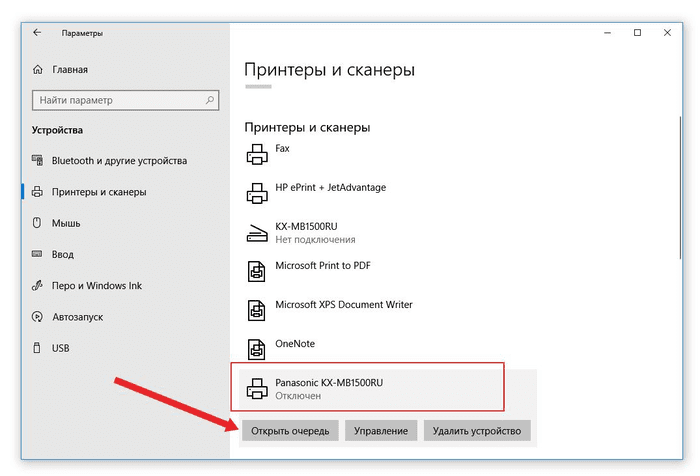
Найдите свой принтер в списке «Принтеры и сканеры», нажмите на него, а затем нажмите «Открыть очередь», чтобы открыть очередь печати.
Будут показаны все документы находящиеся в очереди на печать. Ранее напечатанные документы не будут отображаться, поэтому вам нужно включить ведение журнала.
Включить сохранение истории принтера
Нажмите Принтер ➣ Свойства в очереди печати для вашего принтера.
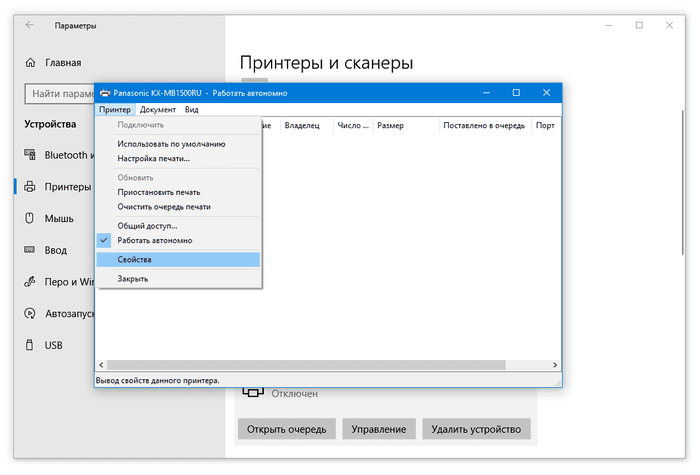
В окне очереди печати для вашего принтера нажмите Принтер➣ Свойства. Или выберите свой принтер и нажмите «Управление» в меню настроек «Принтеры и сканеры».
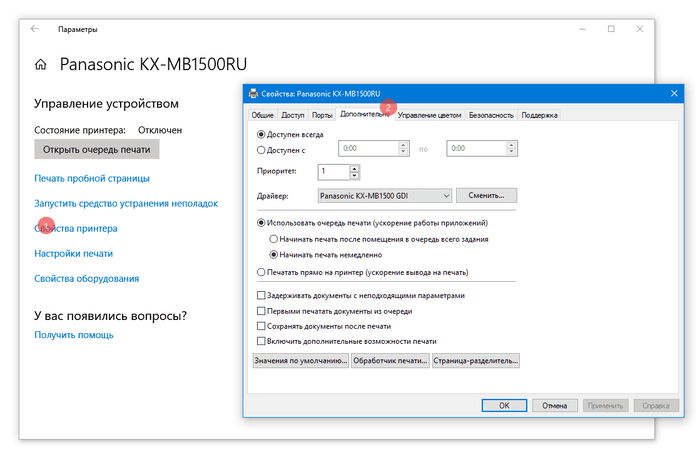
снимок экрана как открыть свойства принтера через кнопку «Управление»
В свойствах вашего принтера нажмите на вкладку «Дополнительно», а затем установите флажок «Сохранять документы после печати».
Нажмите «ОК», чтобы сохранить настройки.
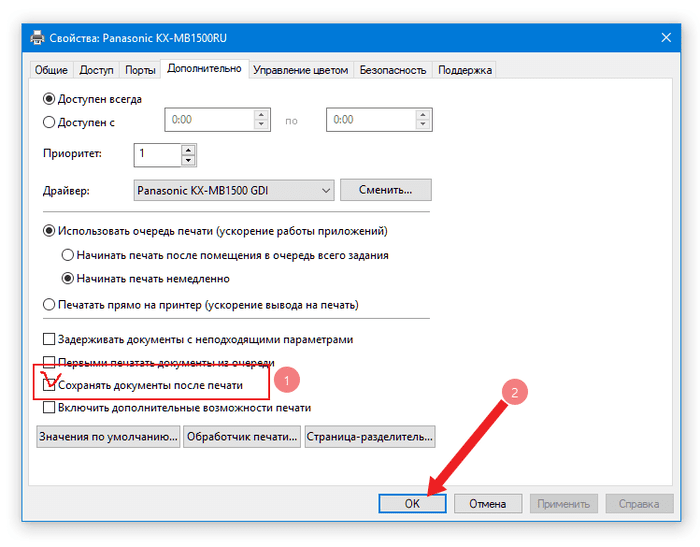
После того как вы снова войдёте в истории документов, напечатанные ранее документы больше не исчезнут из очереди после завершения процесса печати.
Включить долгосрочную историю печати
Выше написанный метод предоставит краткий обзор ранее напечатанных документов. Если вы хотите просмотреть долгосрочный список, вам нужно использовать Windows Event Viewer.
Для начала щелкните правой кнопкой мыши в меню «Пуск» Windows и выберите «Просмотр событий».
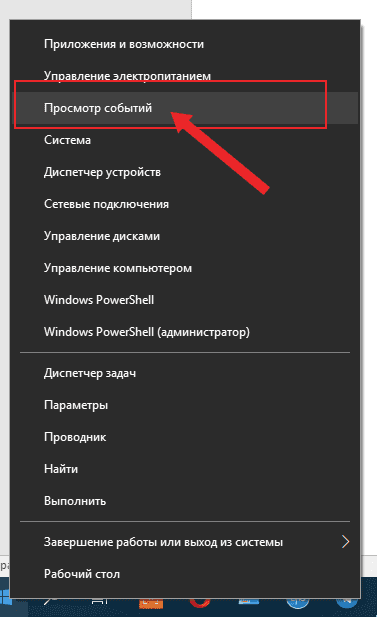
Средство просмотра событий позволит вам просмотреть список ранее напечатанных файлов, но вам нужно будет настроить Windows, чтобы сначала занести в журнал свою долгосрочную историю принтера.
Включить историю печати в средстве просмотра событий
В средстве просмотра событий Windows выберите Журналы приложений и служб➣ Microsoft➣ Windows; в меню «Просмотр событий (локальное)» слева.
При нажатии на Windows, откроется значительное количество служб. Прокрутите вниз, чтобы найти категорию «PrintService».
В категории «PrintServices» щелкните правой кнопкой мыши параметр «Работает» и выберите «Свойства».
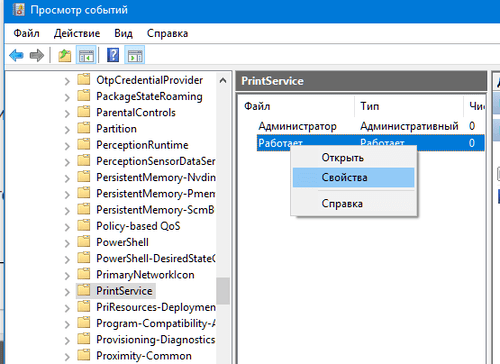
Установите флажок «Включить ведение журнала», а затем установите максимальный размер журнала. Чем больше размер, тем дольше Windows будет записывать историю всех напечатанных документов.
Нажмите кнопку «ОК», чтобы сохранить настройки.
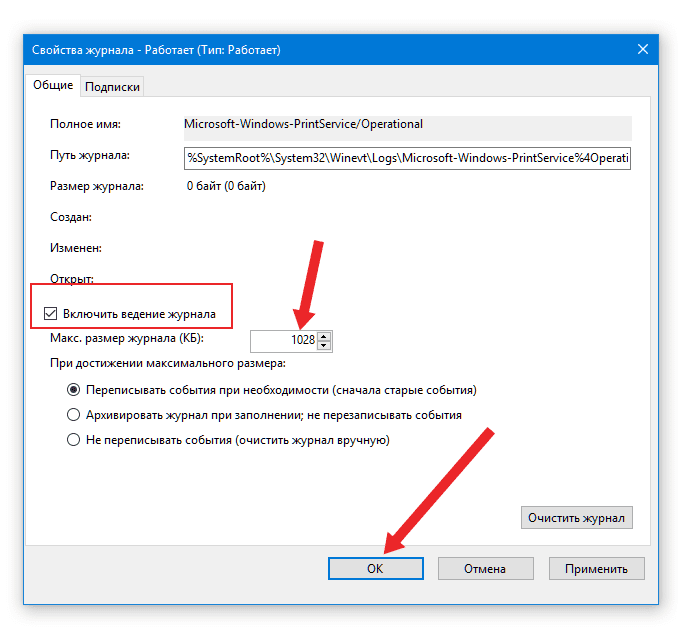
Теперь Windows автоматически сохранит историю принтеров для всех установленных принтеров в файл журнала, к которому вы можете получить доступ в Event Viewer.
Просмотр истории печати в программе просмотра событий
Как только история вашего принтера включена, вы можете в любое время получить к ней доступ из окна просмотра событий. Для этого найдите и откройте категорию «PrintService», а затем нажмите «Работает» что бы открыть журнал.
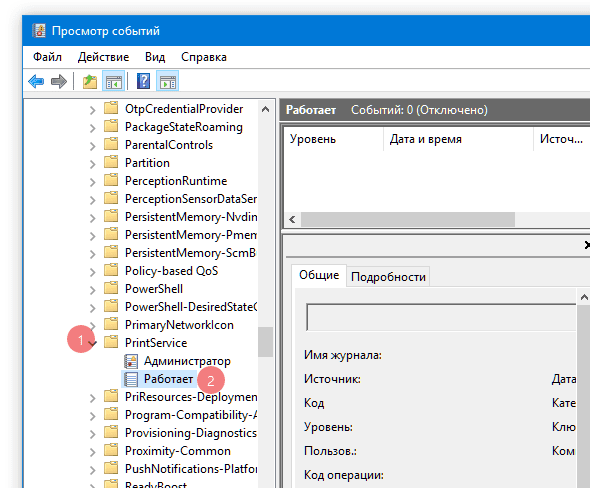
Будет показана история всех событий принтера Windows, от начала с момента включения записи истории очереди печати принтера до всех завершенных или неудачных распечаток.
В разделе «Категория задачи» элементы, перечисленные как «Печать документа», успешно на печатаные файлы. Неудачные распечатки появятся в этой категории, но будут отмечены.
Чтобы упростить сортировку, вы можете сгруппировать журнал печати по категориям, упрощая разделение событий «Печать документа» на отдельный раздел. Для этого щелкните правой кнопкой мыши заголовок «Категория задачи», а затем нажмите кнопку «Группировать события по этому столбцу».
Ваши напечатанные документы теперь будут разделены по категориям.
Вы можете свести к минимуму другие категории, оставив категорию «Печать документа» для отображения только списка ранее напечатанных документов.
Стороннее программное обеспечение для сохранения истории печати
Хотя программа просмотра событий работает всегда (если включить), она не обеспечивает четкого представления о напечатанных документах. Вы можете использовать стороннее программное обеспечение для печати журналов, например PaperCut Print Logger, для просмотра долгосрочной истории печати принтера.
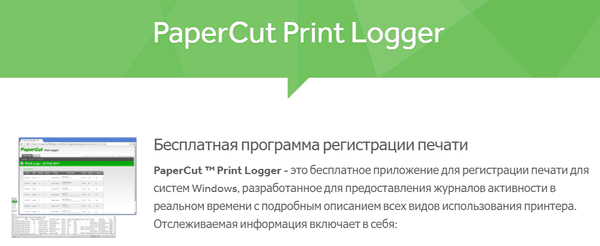
PaperCut Print Logger предоставляет вам список напечатанных документов с отметкой времени, включая информацию о пользователе Windows, который напечатал документ, имя документа, а также количество страниц и копий.
Как убрать документы из очереди на печать?
Иногда случается так, что в список отправленных на печать документов попадают лишние файлы. Чтобы не тратить бумагу, краску и время на распечатку ненужных изображений или текстов, нужно просто убрать документы из очереди на печать. Как это сделать, мы подробно расскажем в этой статье.
Удаляем документ из очереди принтера
- Заходим в меню «Пуск» и выбираем раздел «Устройства и принтеры». В открывшемся окошке находим принтер, на который были отправлены лишние документы для распечатки.
- Щелкаем правой кнопкой мыши по значку принтера и выбираем «Просмотр очереди печати».
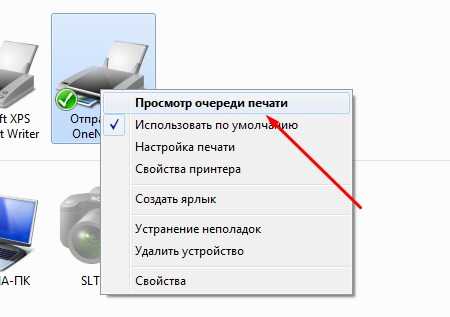
Откроется окошко, в котором вы увидите список документов, отправленных на печать. Найдите в этом списке лишний файл, кликните по нему и выберите из выпавшего меню «Отменить». После этого документ исчезнет из очереди и не будет распечатываться.

Очищаем очередь печати полностью
Чтобы обнулить очередь печати и отменить распечатку всех документов из списка, нужно выбрать опцию «Просмотр очереди», и в выпавшем окошке зайти в закладку «Принтер». Здесь нажимаем на функцию «Очистить»:
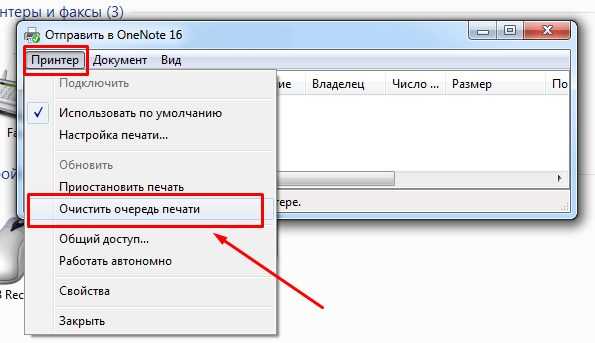
Иногда требуется полностью отключить принтер, вынуть бумагу из лотка и перезагрузить компьютер, чтобы решить проблему очистки очереди. Однако к таким мерам стоит прибегать только в крайнем случае, когда вышеперечисленные способы не помогли.
Как отложить печать некоторых документов из очереди
Иногда нужно приостановить распечатку некоторых файлов, чтобы в первую очередь распечатались более важные документы. Для этого зайдите в очередь печати, выделите нужный файл и вверху выберите закладку «Документ». Здесь в окошке нажмите «Приостановить». Чтобы возобновить распечатку через время, нужно будет нажать «Продолжить»:
Способ 4: Вывод принтера из автономного режима
Если работа принтера была прекращена в непредвиденный момент, например при экстренном его отключении, следующий запуск может сопровождаться автоматическим переводом в автономный режим работы. Тогда все документы, которые будут помещены в очередь, не распечатаются, если устройство не перевести в активный режим самостоятельно. Для этого откройте раздел с очередью печати, в меню «Принтер» снимите галочку с пункта «Работать автономно».
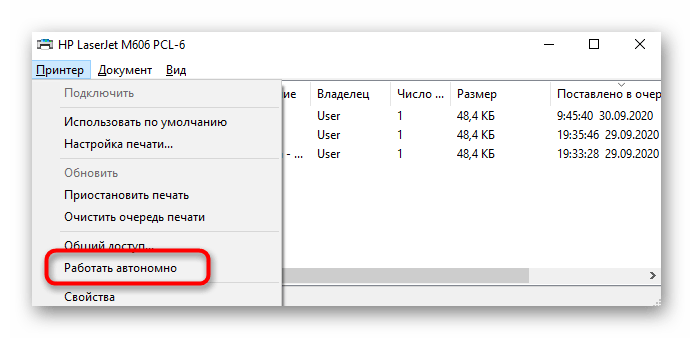
После этого удалите задачу из очереди и добавьте ее туда снова. Если проблема действительно заключалась в этом режиме работы, теперь печать начнется в нормальном режиме.



























