Подключение и настройка сетевого принтера в Windows 10 для печати по локальной сети c других компьютеров
В локальной сети можно не только обмениваться файлами, но и использовать общий доступ к принтеру. Очень полезная функция, как для дома, так и для офиса. В этой статье мы рассмотрим процесс настройки сетевого принтера на компьютере с Windows 10. Покажу весь процесс: от изменения параметров общего доступа к принтеру, до подключения сетевого принтера на других компьютерах в локальной сети. Я уже все проверил на своем оборудовании и сделал необходимы скриншоты. У меня все получилось настроить, все отлично работает, значит и у вас все получится.
Но для начала давайте разберемся, как это работает, как можно использовать эту схему подключения, и какие есть нюансы. Когда понимаешь, как что-то устроено и работает, то настраивать это намного проще.
Через ethernet-кабель
При построении такой ЛВС компьютеры соединяют кабелем (патч-кордом), включая его в порты адаптеров. Основные особенности этой мини-сети:
- для соединения, возможно, понадобится сетевой кросс-овер кабель (crossover, кросс-патч) или перекрестный адаптер;
- в ЛВС нет узла, раздающего сетевые адреса, поэтому их придется назначить самому пользователю.
Перекрестный (кросс-овер) кабель
Перекрестный кабель или адаптер нужны, поскольку Ethernet-порты обоих ПК одинаково используют пары проводников на прием/передачу. Чтобы обеспечить обмен данными между устройствами необходимо соединить контакты, работающие на передачу на одном компьютере с входом приемника на другом. Именно такая перестановка проводников витой пары реализована в кросс-патчах или перекрестных адаптерах.
Практическое замечание! Кросс-кабель с разъемами или адаптер легко купить в любом магазине, торгующем компьютерными аксессуарами. При необходимости, его можно сделать своими руками – нужно физически поменять местами вторую и третью пары кабеля (проводники в парах не перекрещивать!).
Работать с кросс-патчем придется, если ни один из сетевых портов ПК не поддерживает Auto-MDIX (автоматическое определение работающих на прием/передачу пар). Такая функция реализована практически во всех гигабитных (1000BASE-T) и более высокоскоростных портах, поддерживается портами 100BASE-T (100Мбит) некоторых адаптеров.
Проверить поддержку функции можно в технической документации на ПК или сетевую карту. Если на одном компьютере или ноутбуке Ethernet-порт работает с автоопределением, кросс-овер кабель для подключения не нужен, вполне подойдет обычный сетевой патч-корд.
Настройка параметров адаптера и сети
После физического соединения узлов мини-ЛВС, пользователь переходит к настройке адаптеров и сети. Для этого:
- Открывает окно параметров системы («Пуск»-«Параметры»).
- Переходит к настройке адаптеров и сетевых соединений, подключения к интернет («Сеть и интернет»).
- Работает с интерфейсом, к которому подключен сетевой кабель («Ethetnet»).
- В первую очередь настраивает адаптер («Настройка параметров адаптера»).
- Изменяет его свойства (пункт «Свойства» контекстного меню, которое открывается после щелчка правой кнопкой мыши на иконке сетевого интерфейса).
- Задает сетевой адрес для протокола IPv4 – на вкладке «Сеть» выбирает в списке протокол «IP версии 4» (Отметку не убирать!) и нажимает кнопку «Свойства».
- Перемещает отметку с пункта «Получить IP-адрес автоматически» на ручное задание адреса и прописывает любой адрес формата XXX.XXX.XXX.XXX (X – любые цифры).
- Подтверждает внесенные изменения (кнопка «Ок»).
- Проделывает тот же набор действий на втором компьютере сети.
Важные нюансы!
- Кроме настройки протокола IPv4 аналогично нужно настроить IPv6, если не выполнить эти настройки адаптеры могут конфликтовать. Можно аналогичным образом задать адреса сетевым картам или отключить поддержку этого протокола (снять отметку в списке на вкладке «Сеть). Его отключение на работоспособность созданной локальной сети не повлияет.
- Если не планируется подключение внутренней ЛВС к интернет – сетевые адреса можно задать любые. Если же будет использовано и внешнее соединение, лучше использовать специально выделенное для локальных сетей адресное пространство (адреса из пула 10.ХХХ.ХХХ.ХХХ или 192.168.ХХХ.ХХХ).
- Адреса адаптеров должны отличаться хотя бы на 1 в последней группе.
- В поле «Маска подсети» используют комбинацию 255.255.255.ХХХ. ХХХ задают из расчета количества компьютеров в локальной сети: 0 означает возможность подключения 256 устройств, 254 – двух узлов.
- Поле «Основной шлюз» можно оставлять пустым, если не используется внешнее подключение. Если же есть соединение с другой сетью, следует указать адрес компьютера, подключенного к ней.
Если настройка адаптеров на обоих компьютерах выполнена правильно, локальная сеть между ними заработает, можно переходить к настройке доступа к общим ресурсам.
Как подключить сетевой принтер к другим компьютерам
Добавление принтера в Windows 10
Попробуем добавить наш принтер в список устройств на ноутбуке c Windows 10, подключенном к сети по Wi-Fi. Заходим в тот же раздел Панель управления – Устройства и принтеры. Сверху нажимаем на кнопку «Добавление принтера».
В следующем окне устанавливаем переключатель в положение «Выбрать общий принтер по имени» и вводим сетевой путь в формате \имя_компьютераимя_принтера. У нас получилось так: \WINCOMPHP_LaserJet_M1132_MFP.
Нажимаем «Далее». Начнется подключение и поиск драйверов.
Если драйвера будут найдены, появится приведенное ниже сообщение.
Нажимаем «Установить драйвер». Через некоторое время программное обеспечение проинсталлируется и появится окно, информирующее об успешной установке сетевого принтера.
Кликаем «Далее», а потом «Готово».
Можно также распечатать пробную страницу, что мы и сделали.
Теперь в разделе «Принтеры» появился наш HP LaserJet M1132 MFP, полностью готовый к работе по сети.
Добавление принтера в Windows 7
Установим сетевой принтер еще на одном компьютере, на этот раз стационарном с операционной системой Windows 7. Переходим на уже знакомую страницу «Устройства и принтеры» и нажимаем кнопку «Установка принтера».
В появившемся окне выбираем «Добавить сетевой, беспроводной или Bluetooth-принтер».
После неудачного поиска нажимаем на ссылку «Нужный принтер отсутствует в списке».
Ставим переключатель рядом с пунктом «Выбрать общий принтер по имени» и так же, как в случае с ноутбуком, прописываем сетевой путь.
В нашем случае подключение началось, но вскоре появилось сообщение, что не удалось установить драйвер.
Устройство появится в списке «Принтеры и факсы».
Решение проблем с подключением
При каких-либо проблемах с подключением или печатью в операционных системах Виндовс, а десятая версия не исключение, можно применить встроенное средство обнаружения и устранения неполадок с техникой. Ниже краткая, но подробная инструкция действий:
- В параметрах системы найдите раздел с перечнем устройств печати. Он находится в разделе «Принтеры и сканеры».
- Отметьте мышкой свой аппарат, а правой клавишей вызовите меню.
- В нем выберите пункт «Устранение неполадок».
- Запустится утилита, которая соберет всю нужную информацию для исправления проблем. А именно: перезапустит сервер печати, проверит наличие и версию драйвера, устранит блокировку сетевого устройства. Далее предложит исправить найденные недочеты.
Шестой способ
Помимо описанных способов, вы можете воспользоваться специальным ПО, предназначенным для сканирования сети. К примеру, отличным вариантом является сетевой сканер Advanced IP Scanner, который выгодно отличается от некоторых других вариантов тем, что обладает русским интерфейсом и является полностью бесплатным. После завершения процедуры сканирования вы получите целый список подключенных к сети устройств, среди которых есть и ваш принтер.
Подобная ситуация может возникнуть когда сетевой принтер поменял своё местоположение и IP адрес, а у вас адреса прибиты к принтеру статично. Инструкция краткая, всего пару ходов и вы в дамках, но всё же скрины приложу. как говорят, лучше один раз увидеть, чем сто раз услышать.
А как насчет назначения статических IP-адресов другим маршрутизаторам?
Существует как минимум дюжина производителей маршрутизаторов, и у каждого из них есть несколько моделей маршрутизаторов. Их слишком много, чтобы охватить их все. Однако, прочитав приведенные выше инструкции, вы увидите, что есть закономерность; узнайте, где работать с локальной сетью, найдите что-нибудь с названием, например, DHCP Reservation, а затем выполните назначение IP-адресов. Если у вас возникнут проблемы, сообщите нам об этом. Ответ наверняка найдется у одного из наших писателей или знающих читателей.
Программы для Windows, мобильные приложения, игры — ВСЁ БЕСПЛАТНО, в нашем закрытом телеграмм канале — Подписывайтесь:)
Подключение и способы настроить принтер по локальной сети, сделать сетевым в Windows 7, 10
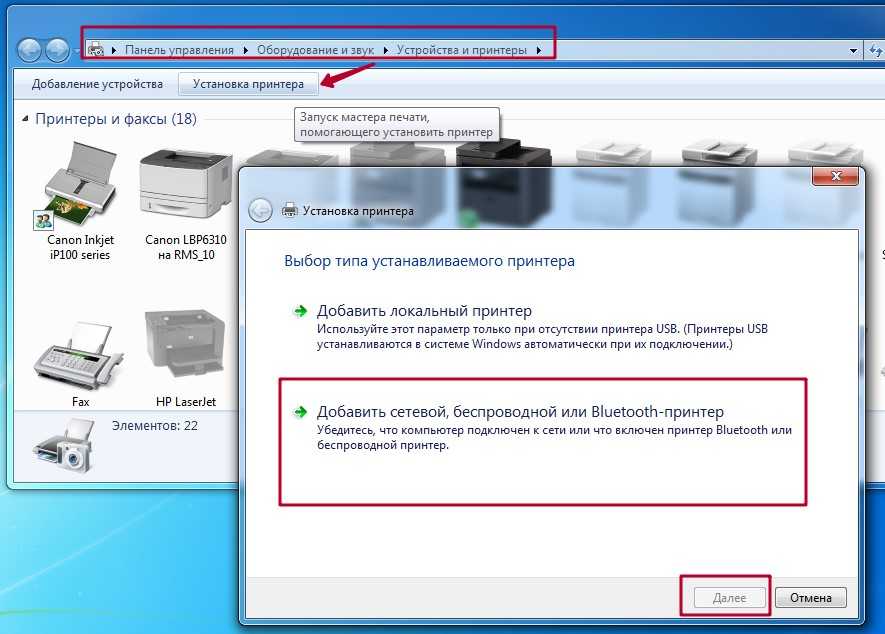
Проблема как подключить сетевой принтер в операционных системах Windows 7, 8, 10 возникает чаще всего в офисах больших и средних компаний, где использование одного печатающего устройства несколькими компьютерами очень актуально. Если аппарат ранее не использовался вовсе, то сначала нужно произвести его подключение на любой ПК сети или добавить напрямую в сеть, если такой вариант поддерживается устройством, и установить драйвера.
Чтобы настроить аппарат для печати по локальной сети, к нему сначала нужно дать общий доступ, а выражаясь на ИТ-сленге — расшарить. Таким образом, мы можем сделать его сетевым, который смогут использовать другие пользователи офиса. В этой статье будут рассмотрены все способы подключения и настройки сетевого принтера собственными силами для неопытных пользователей. Все инструкции актуальны и применимы к версиям Виндовс 7 и 10.
Подключение через Wi-Hi
Добавление устройства в сеть
Чтобы воспользоваться этой передовой технологией, ее должны поддерживать Ваш принтер и роутер. В зависимости от типа ПК, а это может быть персональный компьютер или ноутбук, «девайс» должен быть в одной сети с устройством печати и роутером. Проще осуществить подключение аппаратов буде при поддержке технологии WPS.
Найдите на своем модеме сзади или сбоку небольшую кнопку с соответствующей подписью. Нажмите однократно или на несколько секунд. Дождитесь непрерывного горения индикатора готовности. Сразу же на корпусе принтера произведите аналогичную процедуру. Если все было сделано правильно, то связь удачно установлена и печатающая техника добавлена в сеть. Остается только подключиться к ней.
Кнопка на принтере.
На модеме.
Все способы подключения принтера по WiHi.Подробные инструкции для каждого из, вышеописанных, вариантов.
Подключение к нему с ПК
Теперь Вы можете зайти в сеть и увидеть свой принтер среди сетевых устройств. Нажмите по нему правой клавишей мыши и выберите пункт «Подключиться». Дальше установка драйвера произойдет автоматически, но если этого не случится, то исправить ситуацию поможет установочный диск. Его найти можно в коробке от технике, где-то на две ящика он точно завалялся
В случае проблем обратите внимание на подраздел этой статьи «Что делать, если диска нет»
Несколько вариантов подключения сетевого принтера.Способ через мастер установки Виндовс, по имени или IP адресу.
Первый способ
Чтобы найти текущий IP-адрес мфу вам следует посмотреть свойства данного девайса.
- Для этого через меню «Пуск» откройте подменю «Устройства и принтеры» или впишите во встроенной в системе поисковой строке запрос «принтеры» и среди показанных результатов выберите нужный пункт.
- Затем в разделе с принтерами найдите подключенный к вашему персональному компьютеру девайс, и кликните на его значок правой кнопкой мыши.
- В раскрывшемся списке нажмите на «Свойства».
- В окне со свойствами принтера вам нужно перейти на вкладку «Общие» и найти строку под названием «Расположение» — именно там посмотреть и проверить текущий ай-пи адрес принтера.
Описанная инструкция является актуальной для Windows 7, в то время, как в Windows 10 дела обстоят немного по-другому.
- Чтобы ответить на вопрос, связанный с тем, как узнать ip адреса принтеров в этой версии ОС вам нужно перейти в подменю с устройствами и принтерами.
- Затем найдите нужный вариант и откройте его свойства.
- Найти данные об устройстве, предназначенном для печати можно, открыв вкладку с веб-службами.
- Там вам предстоит открыть раздел «Сведения об устройстве» и перейти по указанной ссылке.
- На открывшейся странице вы сможете найти все сведения о своем печатающем девайсе. Учтите, что URL этой страницы и является сетевым адресом аппарата печати.
Какие IP-адреса я могу использовать?
Управление по распределению номеров в Интернете (IANA) выделило следующие блоки IP-адреса для частного использования. Частное использование означает, что вы можете использовать IP-адреса только в частной сети. Они не для внешнего мира. IANA определяет следующие диапазоны для частных IP-адресов:
- От 10.0.0.0 до 10.255.255.255 – 16 777 214 IP-адресов
- От 172.16.0.0 до 172.31.255.255 – равно 1048574 IP-адреса.
- От 192.168.0.0 до 192.168.255.255 – равно 65534 IP-адресам.
Если маршрутизатор уже используется, у него есть диапазон. Проще всего придерживаться этого диапазона. Некоторые маршрутизаторы заранее определяют диапазон.
Как установить без диска
Воспользоваться диском не получится, если он был утерян, что часто случается со старым устройством, или когда в компьютере нет привода (дисковода). Последняя ситуация сильно актуальна для современных ноутбуков.
Тогда подключиться без установочного диска можно двумя способами:
- скачать драйвер в интернете с официального или стороннего сайта (рекомендуется именно первый вариант);
- воспользоваться базой драйверов, которая расположена на серверах Microsoft.
Это, пожалуй, самый правильный способ, как установить принтер на Windows 10 или другую версию ОС.
Для скачивания воспользуйтесь следующими ссылками:
- HP;
- Canon;
- Epson;
- Brother;
- Xerox;
- Samsung;
- Lexmark;
- DELL.
Нужно зайти на соответствующий вашему производителю ресурс и вбить точный код модели техники, нажать на кнопку «Поиск» или «Найти».
Сайт произведет поиск и перенаправит вас на страницу, где будут находиться актуальные версии драйверов для вашей модели. Выберите самую новую версию ПО и нажмите на кнопку для загрузки.
Если в перечисленном выше списке нет нужного производителя, можно сделать поиск в Яндексе или Google. В поисковой системе вбейте запрос вида «драйвер ». Перейдите на официальный источник и сделайте закачайте на компьютер драйвер.
Последним шагом следует запустить файл и выполнить установку, выбирая нужные параметры в каждом новом окне инсталлятора.
Желательно запускать EXE-файл от имени администратора.
Как добавить новый принтер или сканер на компьютер с Windows 10, используя IP-адрес
В поисковой строке наберите «Принтеры и сканеры».
Когда появится экран настройки, нажмите на кнопку с плюсом «Добавить».
Запустится поиск оборудования, включая подключенного по сети WiFi. Когда отобразится список найденных принтеров, и в нем не будет отображаться тот, который хотите добавить, нажмите – необходимое устройство отсутствует в списке.
Отобразится окно, в котором нужно отметить опцию «Добавить по TCP/IP-адресу или имени узла».
Следующее окно нужно настроить следующим образом. В типе устройства выберите TCP/IP. В поле имени и порта введите IP-адрес. Отметьте флажком поле «Опросить и выбрать драйвер автоматически».
После нажатия на кнопку «Далее» система должна автоматически найти и установить.
Диагностика и устранение неполадок
При создании локальной сети на Windows 10 и предоставлении общего доступа к ресурсам встречается насколько характерных неполадок.
Проблемы с обменом в сети
Они могут стать результатом неверной настройки или отказа оборудования. Проверку работы сети выполняют в 2 этапа:
- Проверка сетевых адресов. Чтобы ее выполнить, в командной строке на локальном узле выполняют команду arp –a. В результате получают собственный адрес ПК и адреса всех доступных узлов сети. Если отображаются и адреса других рабочих станций, и роутера, значит, сеть создана правильно. Отсутствие одного или нескольких адресов говорит о локальных проблемах на соответствующем узле.
- Проверка обмена. Простейший вариант – выполнить команду ping XXX.XXX.XXX.XXX, где XXX.XXX.XXX.XXX – адрес узла локальной сети. При правильном функционировании сети обмен проходит без потерь, а время прохождения пакетов составляет менее 1 мс.
Если проверка не проходит, необходимо проверить:
- Физическое подключение локального узла в сети.
- Настройки сетевых адаптеров.
- Целостность кабеля (при Ethernet-подключении).
- Запись для MAC-адреса данного узла в таблице зарезервированных адресов роутера (если работа идет через маршрутизатор).
- Получение узлом правильного IP-адреса.
- Наличие дополнительных фильтров (например, от программ антивирусной защиты, брандмауэров и файерволов) в свойствах адаптера. Как временная мера – удалить их.
После этого повторяют проверку обмена.
Не отображаются компьютеры локальной сети
После настройки локальной сети компьютеры сетевого окружения не отображаются в проводнике на вкладке сеть.
Проверяют следующие настройки:
- Профиль сети для каждого из узлов, которые не отображаются.
- Включение сетевого обнаружения на этих ПК.
- Принадлежность к общему адресному пространству (подсети) командой arp –a.
- Имена компьютеров.
- Принадлежность их к одной рабочей группе.
При необходимости, последние параметры задают в свойствах компьютера. В именах рекомендуется использовать только символы латиницы и цифры.
Не видны общие ресурсы, нет доступа к папкам и файлам
Для устранения проблемы проверяют:
- включение свойств общего доступа на каждом из ПК;
- назначение ресурсам прав доступа;
- параметры безопасности для каждого из ресурсов (разрешения, группы и пользователи, которым они назначены).
Способ 5 — текстовые редакторы в помощь
Практически каждый пользователь хотя бы раз в жизни пользовался различными стационарными текстовыми редакторами на своем ПК. И всем известно, что файлы из этих самых редакторов можно распечатать, но не каждый знает, что во время выполнения самой печати можно узнать непосредственный адрес струйника. Делается это довольно просто. Сначала необходимо проделать алгоритм действий для обычной сетевой печати.
Когда высветится окно для дополнительных настроек, где будет расположено сетевое имя принтера, необходимо обратить внимание на строчку «Порт принтера». Именно рядом с ней и заключен нужный набор цифр, который обозначает нужную информацию
Делая вывод к вышесказанному, можно отметить, что ip принтера и любого другого устройства, подключенного к компьютеру довольно просто, главное располагать необходимой информацией и делать все в строгом порядке. Среди всех перечисленных методов к наиболее действенным можно отнести 4, так как в роутере всегда содержится наиболее точная информация. Происходит это потому, что при подключении устройства в локальную сеть, роутер автоматически верно определяет и присваивает им адрес.
</index>
Как посмотреть телевизор через айфон
Как делать ксерокопии на принтере
Что делать если принтер перестал печатать черным цветом
Как быть, если в доме несколько компьютеров, с которых хочется печатать документы и картинки, а принтер всего один? Неужели придётся каждый раз переносить файлы на флешку, подключать её к нужному компьютеру и только затем отправлять на печать? Вовсе не обязательно, ведь есть такое понятие, как сетевой принтер.
Устанавливаем принтер на Виндовс 10
Процедура для Windows 10 не слишком отличается от таковой для других версий «окон», разве что более автоматизирована. Рассмотрим её поподробнее.
- Подключите ваш принтер к компьютеру комплектным кабелем.
- Откройте «Пуск» и выберите в нём «Параметры».
- В «Параметрах» кликните по пункту «Устройства».
- Воспользуйтесь пунктом «Принтеры и сканеры» в левом меню окна раздела устройств.
- Нажмите «Добавить принтер или сканер».
- Подождите, пока система определит ваше устройство, затем выделите его и нажмите на кнопку «Добавить устройство».
- «Мой принтер довольно старый…» – в этом случае система снова попробует автоматически определить печатающее устройство, используя другие алгоритмы;
- «Выбрать общий принтер по имени» – пригодится в случае использования девайса, подключённого в общую локальную сеть, но для этого нужно знать его точное имя;
- «Добавить принтер по TCP/IP-адресу или имени узла» – почти то же, что и предыдущая опция, но предназначенная для подключения к принтеру вне локальной сети;
- «Добавить принтер Bluetooth, беспроводной принтер или сетевой принтер» – тоже запускает повторный поиск девайса, уже по несколько иному принципу;
- «Добавить локальный или сетевой принтер с параметрами, заданными вручную» – как показывает практика, чаще всего пользователи приходят именно к этой опции, на ней и остановимся поподробнее.
Установка принтера в ручном режиме выглядит следующим образом:
Данная процедура не всегда проходит гладко, поэтому ниже кратко рассмотрим наиболее часто возникающие проблемы и методы их решения.
Подробнее: Решение проблемы с отображением принтера в Windows 10
Ошибка «Локальная подсистема печати не выполняется» Тоже частая проблема, источником которой является программный сбой в соответствующей службе операционной системы. Устранение этой ошибки включает в себя как обычный перезапуск службы, так и восстановление системных файлов.
Урок: Решение проблемы «Локальная подсистема печати не выполняется» в Windows 10
Мы рассмотрели процедуру добавления принтера на компьютер под управлением Windows 10, а также решения некоторых проблем с подключением печатающего устройства. Как видим, операция очень простая, и не требует от пользователя каких-то специфических знаний. Мы рады, что смогли помочь Вам в решении проблемы.Опишите, что у вас не получилось. Наши специалисты постараются ответить максимально быстро.
Помогла ли вам эта статья?
Подключить печатающее устройство к своему ПК или ноутбуку можно несколькими способами используя шнуры и кабеля, но на сегодняшний день активно используются сетевые и беpдротовые технологии. Просто соединения техники между собой еще не гарантирует ее правильной работы. Второе, что нужно сделать, это установить принтер на Windows 10. Этот процесс может оказаться более сложным для неопытного пользователя. Может возникнуть проблема даже как найти устройство печати, потому что не все знают, где они находятся на компьютере.
В этой статье мы рассмотрим все варианты добавить принтер в систему и произвести настройку его параметров, нужных для печати на Вашем компьютере. Детально опишем шаги подключения старого аппарата без диска, установку с использованием USB провода или WiHi сети, процесс установки драйверов принтера в Виндовс 10. Разберем ошибку «Не могу подключить принтер к компьютеру».
Настройка и регистрация.
Настройка и регистрация (Системное меню) > Системное меню
Выберите, будет ли использоваться ThinPrint. Чтобы использовать протокол Thin Print, задайте для протокола значение [Вкл.
]. Номер порта по умолчанию — 4000.
: Откл., Вкл. (Номер порта: 1—32 767)
Данная функция отображается только при активированной дополнительной опции ThinPrint.
Thin Print через SSL
Для использования протокола Thin Print через SSL установите для параметра [ThinPrint over SSL
] значение [Вкл. ].
Данная функция выводится на дисплей, если для [ThinPrint
] установлено [Вкл. ].
При выборе значения [Вкл.
] также требуется сертификат для SSL. По умолчанию используется самостоятельно сгенерированный сертификат аппарата.
Command Center RX User Guide
Выберите, включать ли эту функцию для каждой сети.
Данная функция выводится на дисплей, если для [ThinPrint
] установлено [Вкл. ].
Выберите, следует ли использовать WSD сканирование.
Выберите, включать ли эту функцию для каждой сети.
Данная функция выводится на дисплей, если для [WSD Сканирование
] установлено [Вкл. ].
Укажите, будут ли использоваться наши фирменные веб-службы. Драйверы WIA, TWAIN и драйвер сетевого факса используют указанный расширенный веб-сервис WSD.
Выберите, включать ли эту функцию для каждой сети.
Данная функция выводится на дисплей, если для [WSD Печать
] установлено [Вкл. ].
Укажите, будут ли использоваться наши фирменные веб-службы.
Выбор значения [Откл.
] приведет к отключению набора функций драйверов WIA, TWAIN и сетевого факса.
Выберите, включать ли эту функцию для каждой сети.
Данная функция выводится на дисплей, если для [Enhanced WSD
] установлено [Вкл. ].
Выделить → Я нашёл инструкцию для своего МФУ здесь! #manualza
Удаление лс
Удалить локальную сеть на Windows 10 достаточно просто в параметрах системы («Пуск» – «Параметры» – «Сеть и интернет»).
- Выбрать Пункт «Состояние».
- Активировать ссылку «Сброс сети».
ПК уйдет на перезагрузку, а после ее завершения сетевые настройки и соединения будут сброшены.
Удалить сетевое подключение и одну из сетей несколько сложнее – Win 10 не предлагает штатных средств для этой операции.
Для удаления беспроводных сетей нужно выполнить из командной строки (с правами администратора) последовательно команды netsh wlan show profiles (покажет список сетей) и netsh wlan delete profile name= «Имя сети».
Для проводных подключений потребуется редактировать реестр:
- Выполнить команду regedit.
- В редакторе реестра перейти в ветку HKEY_LOCAL_MACHINESOFTWAREMicrosoftWindows NTCurrentVersionNetworkListProfile.
- Выбрать папки с именами ненужных подключений и удалить их.
- Перезагрузить компьютер.
Таким образом, настройка локальной сети в Windows 10 – процесс достаточно простой. Проблемы, как правило, возникают только из-за нерабочего оборудования. В то же время, требуется точное выполнение инструкций при выделении общих ресурсов и прав доступа к ним.
Подключение сетевого принтера в Windows 10
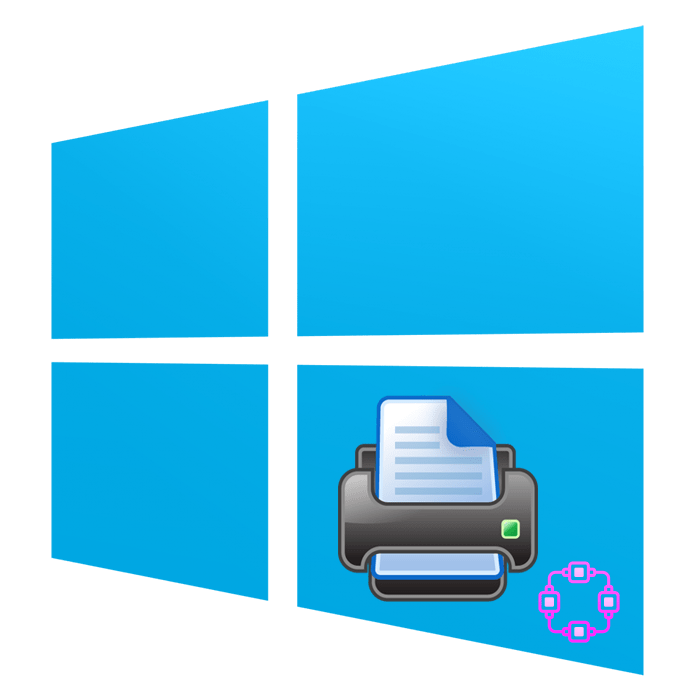
Сейчас практически в каждом доме присутствует несколько компьютеров, подключенных к одной интернет-сети, не говоря уже о различных офисах, где связанных устройств может быть бесчисленное количество. К тому же, многие желают использовать печатное оборудование, но подключать его постоянно к разным ПК совершенно неудобно. В этом случае на помощь приходит встроенная функция операционной системы Windows 10, которая позволяет сделать принтер общим и запускать печать с любого локального аппарата.
Подключаем сетевой принтер в Windows 10
Чтобы выполнить поставленную задачу, вам необходимо соблюдать всего два главных условия — принтер обязательно должен быть подключен к одному из компьютеров и быть в рабочем состоянии (без проблем печатать страницы), а также все ПК должны находиться в одной локальной сети. После того, как вы убедились в осуществлении этих пунктов, можно приступать к подготовительным работам и непосредственному соединению сетевого оборудования.
Подготовительные действия
Первоочередно потребуется произвести несколько простых действий, чтобы в дальнейшем не приходилось на них отвлекаться. Мы выделили все пункты, которые следует учитывать:
Только после выполнения всех этих пунктов можно переходить к добавлению сетевого печатающего аппарата. Мы выделили все доступные методы осуществления этой операции, но в первую очередь остановиться хотелось бы на рекомендованном.
Способ 1: Меню «Параметры»
Меню «Параметры» появилось в Windows 10 и призвано в будущем полностью заменить «Панель управления». Сейчас через него уже можно достаточно просто производить различные действия с периферийным оборудованием, включая принтеры. Подключается сетевой аппарат через это меню буквально в несколько кликов:

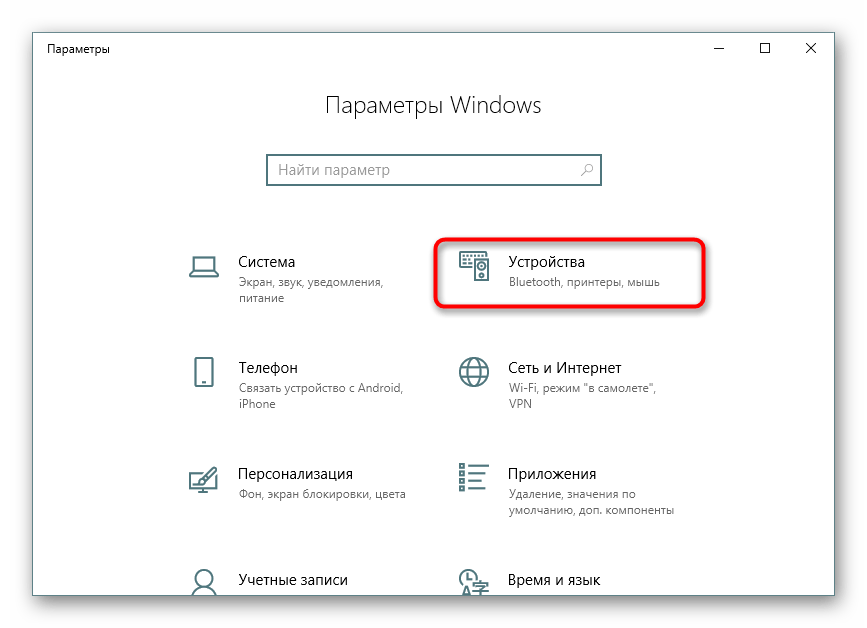
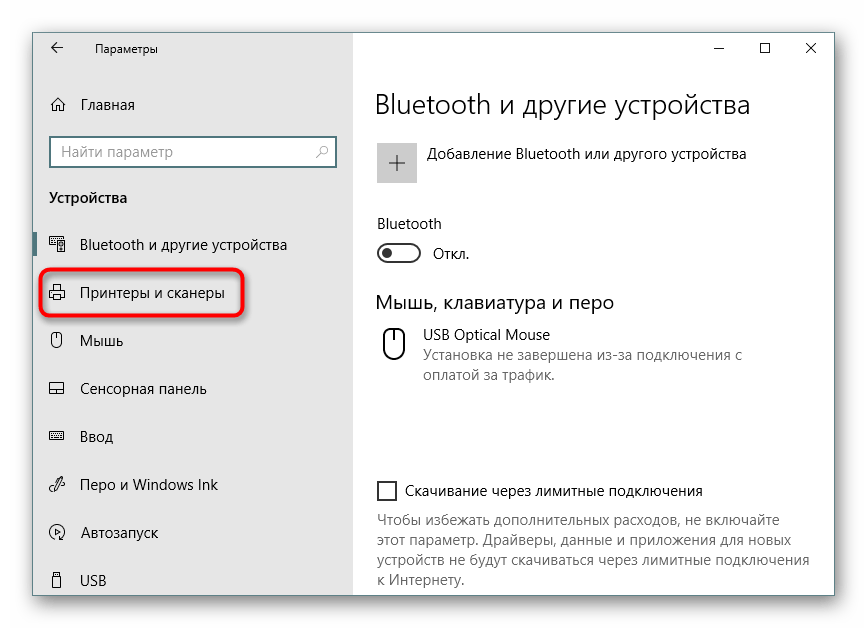
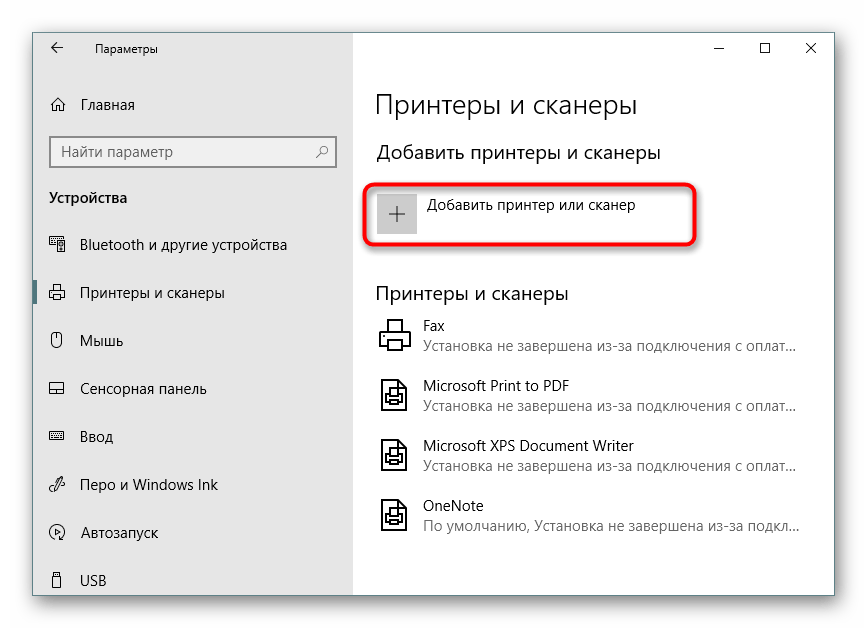
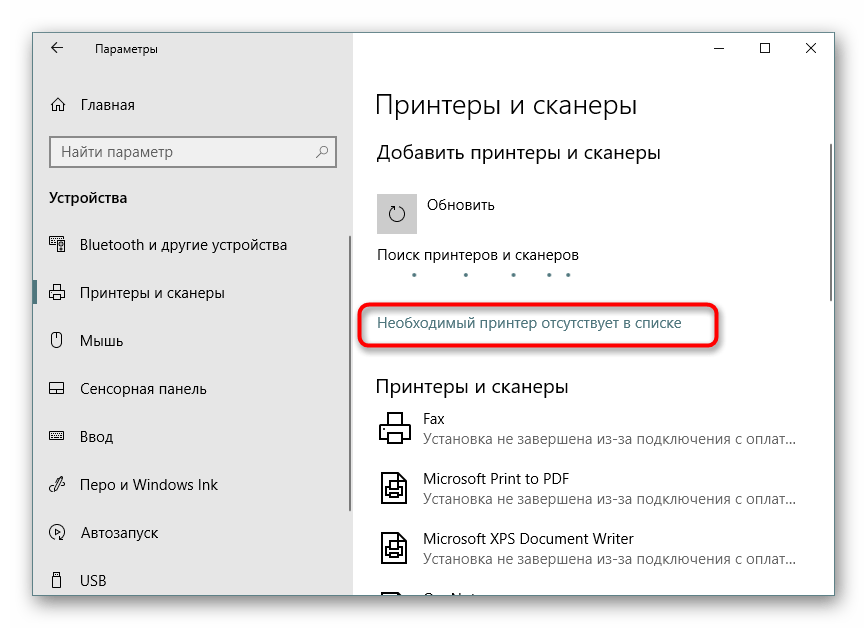

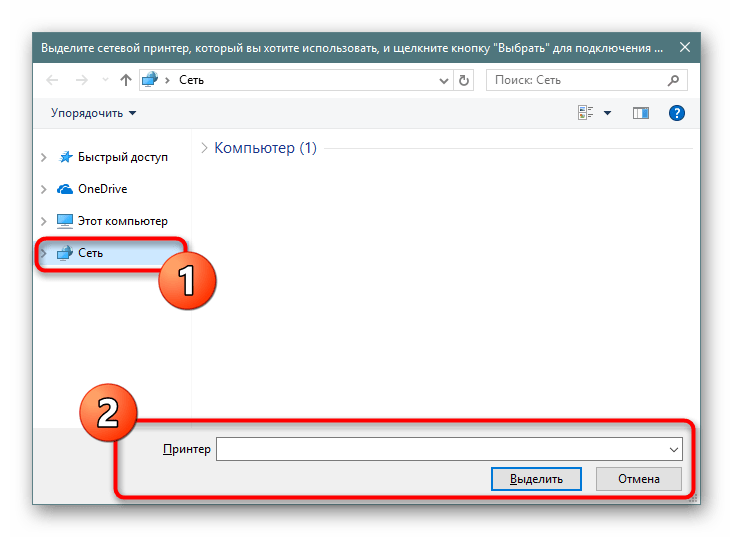
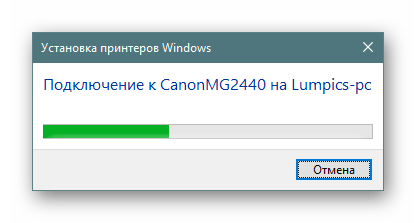
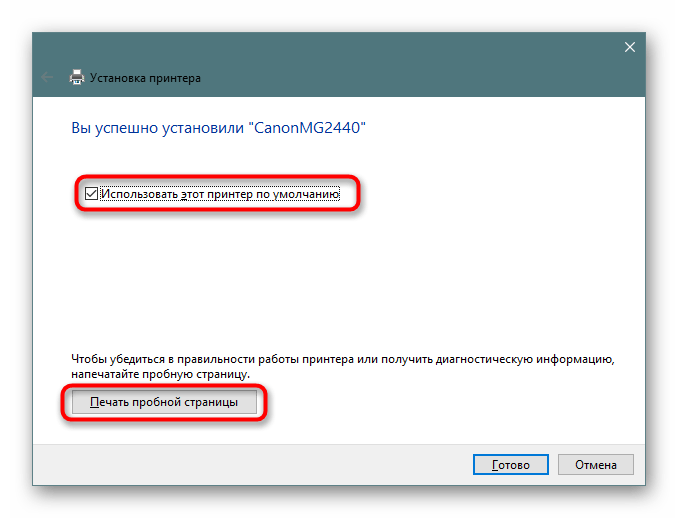
После произведения этой инструкции принтер без проблем будет печатать по сети и станет отображаться при выборе оборудования для печати. Не забывайте только предварительно включать его на основном устройстве и проверять наличие бумаги в лотке, чтобы не получать ошибок при отправке.
Способ 2: Классическое приложение «PowerShell»
Данный метод заключается в использовании расширенной альтернативы «Командной строке» — классического приложения «Windows PowerShell». Подключение сетевого печатного оборудования таким образом осуществляется путем ввода специальных команд, однако для начала потребуется запустить саму консоль. Сделать это можно через меню «Пуск», введя соответствующее название в поиске.
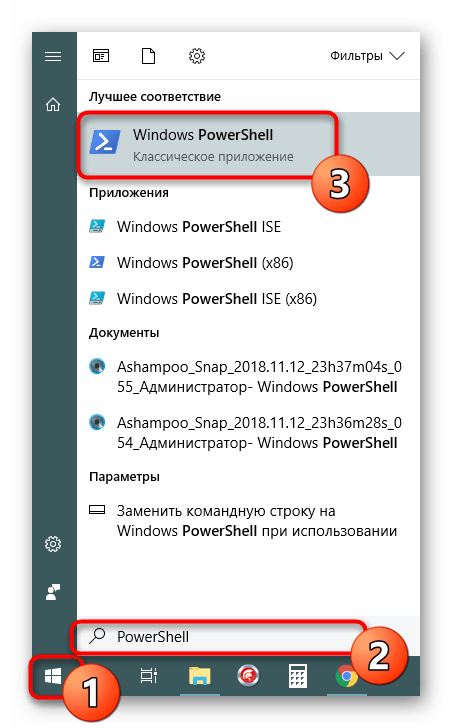
В консоли потребуется ввести Add-Printer -ConnectionName «\\Имя_Компьютера\Полное_Название_Принтера» для добавления принтера по имени главного ПК. После указания команды нажмите на клавишу Enter, чтобы активировать ее.
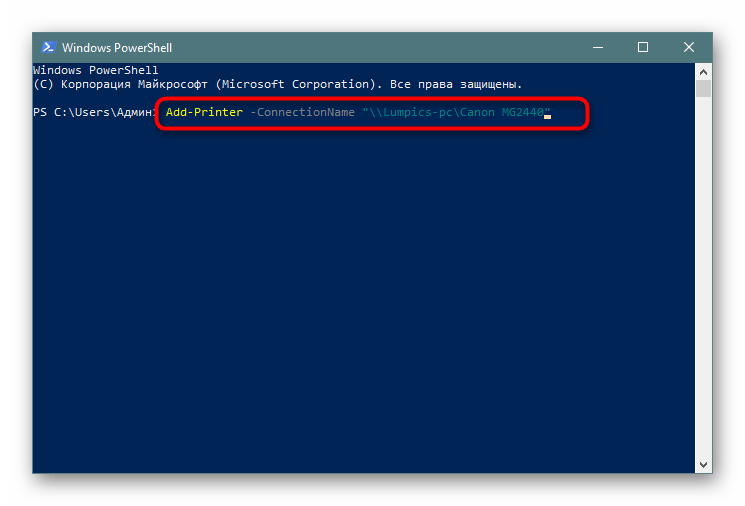
Если вы заинтересованы в соединении аппарата посредству IP-адреса ПК, команда обретет немного другой вид: Add-Printer -ConnectionName «\\192.168.1.8\Полное_Название_Принтера» , где 192.168.1.8 — нужный локальный IP-адрес.
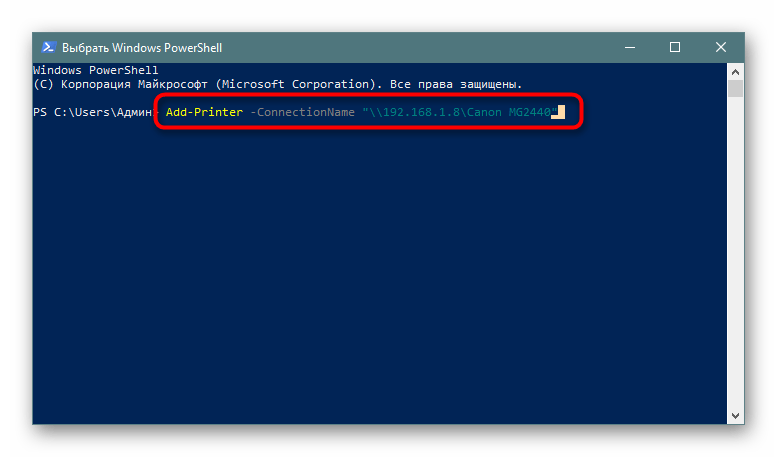
Способ 3: «Панель управления»
Как уже было сказано ранее, «Панель управления» постепенно теряет свои позиции, ведь новое меню «Параметры» гораздо удобнее и функциональнее. Однако еще остались те пользователи, которым надо выполнить рассматриваемую сегодня задачу именно через это классическое приложение, а делается это так:
- Запустите «Панель управления» любым удобным способом и перейдите там в раздел «Устройства и принтеры».
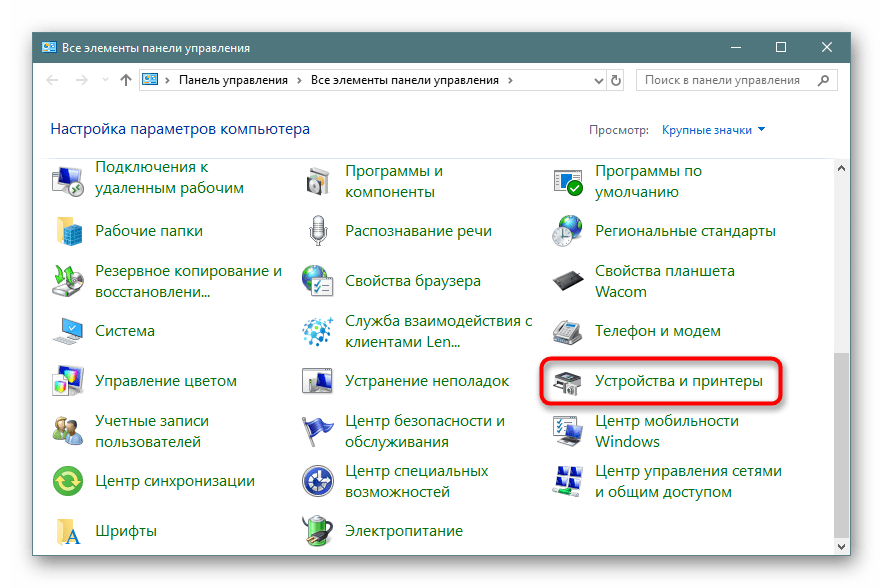
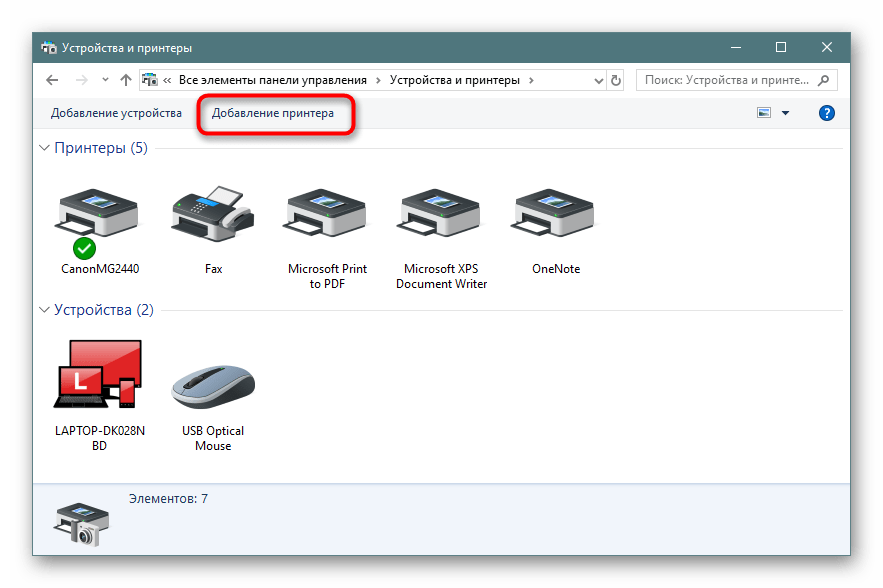
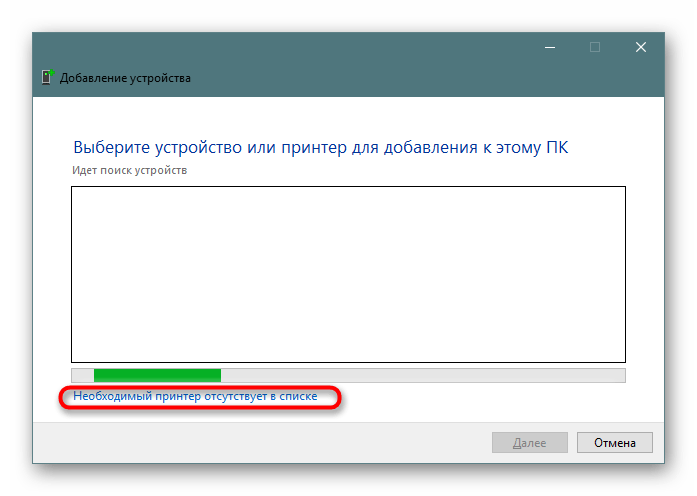
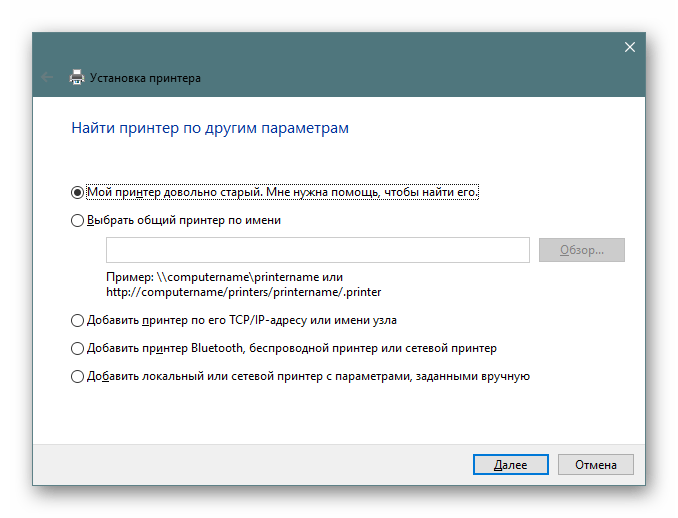
Вы были ознакомлены с тремя различными вариантами соединения общего принтера в операционной системе Виндовс 10. Обычно все проходит успешно, однако иногда юзеры сталкиваются с проблемами. Самые частые — отключенная служба печати или ошибка «Локальная подсистема печати не выполняется». Ознакомиться с решением этих трудностей вы можете в отдельной нашей статье далее.
Мы рады, что смогли помочь Вам в решении проблемы. Опишите, что у вас не получилось. Наши специалисты постараются ответить максимально быстро.
Как установить сетевой принтер с IP-адресом?
Независимо от того, используете ли вы Windows или Mac, установка принтера с использованием его IP-адреса является относительно простым процессом.
Шаги по добавлению сетевого принтера с использованием IP-адреса в Windows
Чтобы добавить принтер с использованием IP-адреса в Windows 10, выполните следующие действия:
- Щелкните увеличительное стекло в левом нижнем углу экрана.
- Войдите в «Принтеры и сканеры» и откройте.
- Выберите «Добавить принтер или сканер».
- Перейдите к пункту «Требуемый принтер отсутствует в списке» на той же вкладке.
- Щелкните «Добавить принтер, используя адрес TCP / IP или имя хоста».
- Перейдите к «Далее» в правом нижнем углу окна.
- В разделе «Тип устройства» выберите «Устройство TCP / IP».
- Рядом с «Имя хоста или IP-адрес» введите свой IP-адрес.
- Выберите «Далее».
Примечание. Не снимайте флажок «Запросить принтер и автоматически выбрать драйвер для использования».
Вот и все. Windows обнаружит принтер за пару секунд. После подключения двух устройств введите имя принтера.
Кроме того, если вы хотите, чтобы это устройство было установлено в качестве принтера по умолчанию, все, что вам нужно сделать, это установить флажок «Установить как принтер по умолчанию». Затем нажмите «Готово», и все готово.
Другой способ добавить сетевой принтер с использованием IP-адреса в Windows 10 – с помощью «Панели управления». Вот как это делается:
- Подойдите к лупе в левом нижнем углу экрана.
- Наберите «Панель управления» и откройте.
- Зайдите в «Оборудование и звук».
- Перейдите к «Устройства и принтеры» вверху окна.
- Щелкните «Добавить устройство» прямо в разделе «Устройства и принтеры».
- Снова перейдите к пункту «Требуемый принтер отсутствует в списке».
- Щелкните поле «Добавить локальный принтер или сетевой принтер с ручными настройками».
- Выберите «Далее».
- Зайдите в «Создать новую дверь».
- Рядом с «Типом порта» выберите «Стандартный порт TCP / IP».
- Введите IP-адрес и имя порта и нажмите «Далее».
- Введите имя принтера.
- Выберите «Не использовать этот принтер совместно».
- Установите флажок «Сделать принтером по умолчанию».
- Нажмите «Готово» в правом нижнем углу окна.
Если у вас Windows 7 или Windows Vista, вот как вы можете добавить принтер, используя его IP-адрес:
- Перейдите к кнопке Пуск в левом нижнем углу экрана.
- Найдите «Устройства и принтеры» в правой части всплывающего меню.
- Перейдите к «Добавить принтер» вверху новой вкладки.
- В новом окне выберите «Добавить локальный принтер», затем нажмите «Далее».
- Рядом с «Создать новый порт» выберите «Стандартный порт TCP / IP».
- Перейти к «Далее» еще раз.
- Введите IP-адрес принтера и нажмите «Далее».
Это все. Подождите пару секунд, пока Windows установит принтер. На следующей вкладке выберите запретить общий доступ к этому принтеру, чтобы другие сети не могли его найти и использовать.
Windows также дает вам возможность распечатать пробную страницу на этом этапе. Мы предлагаем вам сделать это, чтобы убедиться, что все работает правильно. Но если вы хотите пропустить этот шаг, перейдите к «Готово».
Как установить принтер в сети, используя IP-адрес для Mac
Так же просто добавить принтер с использованием IP-адреса на вашем Mac. Вот как это делается:
- Перейдите к значку яблока в верхнем левом углу экрана.
- В раскрывающемся меню выберите «Системные настройки…».
- Найдите в списке параметров «Принтеры и сканеры» и щелкните по нему.
- Выберите «+» в нижнем левом углу нового окна.Примечание. Некоторые старые версии Mac требуют, чтобы вы щелкнули «Добавить принтер» перед переходом к следующему шагу.
- Перейдите к значку IP в верхнем левом углу нового окна.
- Введите IP-адрес вашего принтера.
- Введите остальную информацию, например название и использование принтера.
- Когда закончите, нажмите «Добавить» в правом нижнем углу вкладки.
Вы смогли успешно подключить свой принтер к Mac, используя его IP-адрес. Теперь вы можете начать пользоваться им в обычном режиме.




























