Недавнее обновление Windows 10 может вызвать проблемы с сетевой печатью
На этой неделе Microsoft выпустила очередной обновление в рамках программы Patch Tuesday, содержащее десятки исправлений для поддерживаемых версий Windows 10 и Windows Server. Оказалось, что в некоторых случаях установка этого патча может приводить к нарушению работы функции сетевой печати.
Изображение: Bleeping Computer
Помимо прочего, упомянутое обновление содержит исправление уязвимости диспетчера очереди печати Windows CVE-2022-36958, которая также известна под именем PrintNightmare. Эксплуатация этой уязвимости позволяет осуществить удалённое выполнение кода с системными привилегиями. Поскольку злоумышленники активно используют PrintNightmare для проведения атак, Microsoft стремилась выпустить исправление максимально оперативно.
Однако после установки патча многие пользователи обратили внимание на то, что пропала возможность печати документов через сетевые принтеры. Об этом говорят многочисленные обращения пользователей на портале поддержки Microsoft и других платформах
Согласно имеющимся данным, для исправления уязвимости PrintNightmare Microsoft пришлось внести значительные изменения в работу диспетчера очереди печати и способ установки драйвера сетевой печати. Через несколько дней после выпуска патча становится очевидно, что внесённые изменения приводят к сбоям в работе диспетчера очереди печати.
Microsoft ещё не подтвердила официально наличие проблемы, но, вероятнее всего, это произойдёт в скором времени и разработчикам в итоге придётся выпускать дополнительное исправление, чтобы решить проблему с печатью по сети. В настоящее время исправить ситуацию можно путём удаления недавнего накопительного обновления.
Удалите патч обновления KB5006670.
Если вы начали получать сообщение об ошибке после установки исправления безопасности от октября 2021 года в версиях Windows 10 21h1, 20h2 или 2004, то скорее всего именно оно и вызывает ошибку. Несмотря на ценность и полезность обновлений, некоторые из них могут содержать недоработки и баги, вызывающие нарушение работы различных областей системы. Если вы не уверены, было ли установлено такое обновление, мы рекомендуем проверить и удалить его, в случае обнаружения.
- Нажмите Windows key + I и перейти в Обновление и безопасность.
- In Центр обновления Windows , выберите Просмотр журнала обновлений.
- Затем нажмите Удалить обновления.
- Откроется Панель управления, где можно увидеть все обновления, установленные в вашей системе.
- Найдите и нажмите ПКМ по KB5006670 обновлению и выберите Удалить.
- Это удалит установленное обновление и, надеемся, устранит проблемы с принтером.
Решение 8. Запустите средство устранения неполадок принтера
По словам пользователей, принтер не активирован, код ошибки -30 может появиться из-за различных ошибок в вашей системе, и если у вас есть эта ошибка, вы можете исправить ее, просто запустив средство устранения неполадок принтера.
В Windows доступно несколько средств устранения неполадок, и вы можете использовать эти средства устранения неполадок для устранения распространенных проблем с принтером. Чтобы запустить встроенное средство устранения неполадок, вам просто нужно сделать следующее:
- Откройте приложение «Настройки» и перейдите в раздел « Обновление и безопасность ».
-
Выберите Устранение неполадок на левой панели. Выберите « Принтер» и нажмите кнопку « Запустить средство устранения неполадок».
- Следуйте инструкциям для завершения процесса устранения неполадок.
После завершения устранения неполадок, проверьте, если проблема все еще существует. Если проблема все еще существует, вы можете попробовать использовать средство устранения неполадок оборудования и устройств.
Как нежелательные программы влияют на вас?
Нежелательные программы могут быть найдены во многих формах. Как правило, их можно найти в сборщиках рекламного ПО, которые, как известно, используют агрессивную и вводящую в заблуждение рекламу. Большинство сборщиков устанавливают многочисленные рекламные приложения от разных поставщиков, у каждого из которых есть своя собственная политика EULA. Safebytes Anti-malware полностью устраняет эту угрозу и защищает ваш компьютер от нежелательных программ или заражения вредоносным ПО. Кроме того, большинство бесплатных программ в наши дни включают в себя несколько нежелательных надстроек; во многих случаях панель инструментов интернет-браузера или модификация браузера, например угонщик домашней страницы. Они не только бесполезно занимают место на вашем экране, но и панели инструментов могут также манипулировать результатами поиска, отслеживать ваши действия в Интернете, снижать общую производительность вашего веб-браузера и замедлять ваше веб-соединение до уровня сканирования. Они могут показаться невинными, но ПНП иногда являются шпионскими программами. Худшая часть установки ПНП — это шпионское ПО, рекламное ПО и регистраторы нажатий клавиш, которые могут скрываться внутри. Большинство ПНП не имеют существенной ценности или преимуществ. Как только они будут установлены, они могут растратить ваши ценные системные ресурсы, а также резко снизить производительность компьютера. Многие из этих программ вредны для компьютерных систем и ставят под угрозу вашу личную информацию и, возможно, вашу личность.
Почему происходит ошибка времени выполнения 30?
Сбой во время выполнения Microsoft Word, как правило, когда вы столкнетесь с «Word Printer Not Activated Error Code 30» в качестве ошибки во время выполнения. Рассмотрим распространенные причины ошибок ошибки 30 во время выполнения:
Ошибка 30 Crash — ошибка 30 блокирует любой вход, и это может привести к сбою машины. Если Microsoft Word не может обработать данный ввод, или он не может получить требуемый вывод, это обычно происходит.
Утечка памяти «Word Printer Not Activated Error Code 30» — ошибка 30 утечка памяти приводит к тому, что Microsoft Word использует все больше памяти, что делает ваш компьютер запуск медленнее и замедляет вывод системы. Возможные причины из-за отказа Microsoft Corporation девыделения памяти в программе или когда плохой код выполняет «бесконечный цикл».
Ошибка 30 Logic Error — Логические ошибки проявляются, когда пользователь вводит правильные данные, но устройство дает неверный результат. Виновником в этом случае обычно является недостаток в исходном коде Microsoft Corporation, который неправильно обрабатывает ввод.
Word Printer Not Activated Error Code 30 проблемы часто являются результатом отсутствия, удаления или случайного перемещения файла из исходного места установки Microsoft Word. В большинстве случаев скачивание и замена файла Microsoft Corporation позволяет решить проблему. В качестве последней меры мы рекомендуем использовать очиститель реестра для исправления всех недопустимых Word Printer Not Activated Error Code 30, расширений файлов Microsoft Corporation и других ссылок на пути к файлам, по причине которых может возникать сообщение об ошибке.
Описание «Microsoft Access Error 30014»
Как правило, специалисты по ПК называют «Microsoft Access Error 30014» как тип «ошибки времени выполнения». Программисты, такие как Microsoft Corporation, стремятся создавать программное обеспечение, свободное от этих сбоев, пока оно не будет публично выпущено. Как и во всем в жизни, иногда такие проблемы, как ошибка 30014, упускаются из виду.
Пользователи Microsoft Access могут столкнуться с ошибкой 30014, вызванной нормальным использованием приложения, которое также может читать как «The data was added to the database but the data won’t be displayed in the form because it doesn’t satisfy the criteria in the underlying record source.». Когда появится ошибка, пользователи компьютеров смогут уведомить разработчика о наличии ошибки 30014 через отчеты об ошибках. Разработчик сможет исправить свой исходный код и выпустить обновление на рынке. Если есть уведомление об обновлении Microsoft Access, это может быть решением для устранения таких проблем, как ошибка 30014 и обнаруженные дополнительные проблемы.
Решение 1 — Удалить программное обеспечение принтера
Если принтер не активирован, сообщение с кодом ошибки -30, возможно, проблема в программном обеспечении вашего принтера. Иногда это программное обеспечение может влиять на вашу систему и вызывать появление этой и других ошибок.
Однако вы можете решить проблему, просто удалив или переустановив программное обеспечение принтера. Для этого вы можете просто использовать приложение «Настройки» и удалить программное обеспечение принтера из раздела «Приложения». Обычно это не самое эффективное решение, и иногда оно может оставить определенные файлы или записи реестра в фоновом режиме, что может вызвать появление этой проблемы.
Чтобы убедиться, что программное обеспечение принтера полностью удалено, мы рекомендуем вам использовать программное обеспечение для удаления, такое как IOBit Unintaller. Это программное обеспечение удалит все файлы и записи реестра, связанные с программным обеспечением принтера, и предотвратит повторное появление проблемы.
Если удаление программного обеспечения принтера решает проблему, вы можете попробовать использовать принтер без него. Кроме того, вы также можете загрузить последнюю версию программного обеспечения принтера и проверить, решает ли она вашу проблему.
Как устранить код ошибки -30 для не включенных принтеров?
Обновление за сентябрь 2023 г .:
Теперь вы можете предотвратить проблемы с ПК с помощью этого инструмента, например, защитить вас от потери файлов и вредоносных программ. Кроме того, это отличный способ оптимизировать ваш компьютер для достижения максимальной производительности. Программа с легкостью исправляет типичные ошибки, которые могут возникнуть в системах Windows — нет необходимости часами искать и устранять неполадки, если у вас под рукой есть идеальное решение:
- Шаг 1: (Windows 10, 8, 7, XP, Vista — Microsoft Gold Certified).
- Шаг 2: Нажмите «Начать сканирование”, Чтобы найти проблемы реестра Windows, которые могут вызывать проблемы с ПК.
- Шаг 3: Нажмите «Починить все», Чтобы исправить все проблемы.

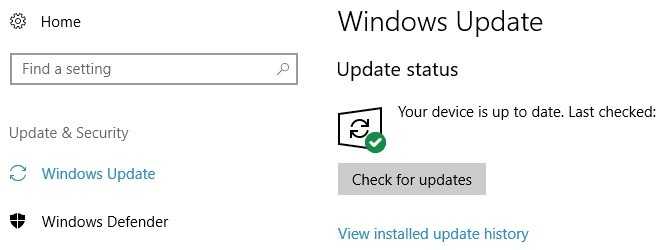 Установите последние обновления
Установите последние обновления
- Нажмите клавиши Windows + I, чтобы открыть приложение «Настройки».
- Перейдите в раздел «Обновление и безопасность».
- Нажмите кнопку Проверить наличие обновлений.
Запустите средство устранения неполадок принтера
- Нажмите комбинацию клавиш Windows + I, чтобы открыть приложение «Настройки».
- Перейдите в раздел «Обновление и безопасность».
- На левой панели выберите параметр «Устранение неполадок».
- Выберите «Принтер», а затем нажмите «Выполнить устранение неполадок».
- Следуйте инструкциям на экране для устранения неполадок.
Убедитесь, что ваш принтер установлен в качестве принтера по умолчанию
- Нажмите клавиши Windows + I, чтобы открыть приложение «Настройки».
- Зайдите в Устройства.
- Выберите Принтеры и сканеры.
- Выберите свой принтер и нажмите «Управление».
- Нажмите кнопку «Установить как стандарт».
Использование функции «Печать в PDF»
- Откройте документ, который вы хотите напечатать в файл PDF.
- Найдите и откройте диалоговое окно «Печать в приложение» (может различаться в зависимости от приложения).
- Обычно перейдите в «Файл» и выберите «Печать».
- Выберите Microsoft Print to PDF в разделе «Выбрать принтер».
- Щелкните Печать или ОК.
Часто задаваемые вопросы
Как исправить код ошибки -30, «Принтер не включен»?
- Убедитесь, что драйверы вашего принтера обновлены.
- Выберите принтер вручную.
- Используйте функцию «Печать в PDF».
- Переустановите драйверы принтера и измените регистрацию.
- Удалите программное обеспечение принтера.
- Измените разрешения безопасности приложения.
- Установите последние обновления.
Как проверить, обновлен ли драйвер принтера?
- Нажмите клавишу Windows, найдите Диспетчер устройств и откройте его.
- Выберите подключенный принтер из списка доступных устройств.
- Щелкните устройство правой кнопкой мыши и выберите «Обновить драйвер» или «Обновить программное обеспечение драйвера».
- Щелкните Автоматически проверять наличие обновлений программного обеспечения драйверов.
Как сбросить код ошибки принтера?
- Сначала отмените все задания на печать в очереди.
- Выключите принтер и перезапустите его.
- Проверьте бумагу в принтере.
Сообщение Просмотров: 506
Принтер не активирован, код ошибки — 30
Вот несколько вещей, которые вы можете попробовать решить.
1] Запустите средство устранения неполадок принтера
Первый вариант — запустить средство устранения неполадок принтера. Нажми на Клавиша Windows + R разжечь Запустить диалоговое окно, затем введите следующую команду и щелкните Входить:
MSDT.exe / id PrinterDiagnostic
Отсюда следуйте инструкциям по ремонту вашего принтера в надежде, что он будет хорошо работать.
2] Убедитесь, что нужный принтер установлен в качестве принтера по умолчанию
Ваш принтер, вероятно, не работает из-за того, что он не установлен по умолчанию. Не волнуйтесь; это, как правило, случается довольно часто, так что вы не одиноки в этом отношении.
Первое, что нужно сделать здесь, — это нажать на Клавиша Windows + I разжечь Настройки приложение, затем выберите Устройства из меню.
Нажмите на Принтеры и сканерыs, затем найдите свой принтер в списке вариантов. Найдя его, нажмите на принтер и выберите Управлять, затем нажмите на Установить по умолчанию.
3] Обновите драйвер для композитного USB-устройства
Скорее всего, ваш принтер не работает из-за неисправности комбинированного USB-устройства. Что делать?? Что ж, мы предлагаем удалить и переустановить его, и эта задача относительно проста.
Вот что тебе нужно сделать. Нажмите кнопку «Пуск», затем введите «Диспетчер устройств». Когда он появится в результатах поиска, просто нажмите на него, чтобы запустить диспетчер устройств.
Найдите параметр с надписью «Составное USB-устройство», щелкните его правой кнопкой мыши и выберите в меню «Обновить драйвер». Перезагрузите компьютер. Последнее, что нужно сделать здесь, — это нажать на Автоматический поиск обновленного программного обеспечения драйвера, и все готово.
Удалите принтер, удалите программное обеспечение драйвера принтера, переустановите все и обновите.
4] Обновите драйверы для вашего принтера
Обычно, когда производитель вашего принтера выпускает новый драйвер, он загружается и устанавливается автоматически. Но если этого не происходит, пользователь должен вручную выполнить эту работу.
Перезагрузите компьютерную систему, затем попытайтесь распечатать документ и убедитесь, что сообщение «Принтер не активирован, код ошибки -30» больше не показывает его уродливую головку.
Это почти все, так что продолжайте и проверьте свой принтер еще раз, чтобы убедиться, что все вернулось в норму.
Ошибка дескриптора в Windows 10
1] Отключение с помощью клавиши Shift и комбинированной кнопки питания
Этот ярлык должен заставить Windows 10 загружать новые обновления. Кажется, есть некоторые проблемы с автоматическим обновлением, и этот ярлык помогает исправить.
2] Загрузитесь в безопасном режиме и удалите последние обновления
Если вышеуказанное решение не работает, лучше всего удалить обновление. Для этого вам нужно загрузиться в безопасном режиме. Оказавшись внутри, зайдите в Настройки> Обновление и безопасность> Просмотр обновлений и истории> удалить обновления. Выберите последние обновления и выберите, чтобы удалить его.
3] Запустите DISM в расширенном запуске с использованием CMD
Загрузите параметры расширенного запуска и выберите «Устранение неполадок»> «Дополнительные параметры»> «Командная строка». Здесь вы можете запустить инструмент DISM. Он будет сканировать ваш компьютер Windows на наличие несоответствий. Они обычно возникают в результате различных сбоев оборудования или проблем с программным обеспечением. Инструмент DISM потенциально исправит это повреждение.
4] Выполнить восстановление при запуске/автоматическое восстановление
Восстановление при загрузке или автоматическое восстановление – это расширенный параметр в Windows. Это может исправить проблемы, которые блокируют Windows от нормальной загрузки. Он будет сканировать системные файлы, параметры реестра, параметры конфигурации и многое другое и автоматически попытаться решить проблему самостоятельно.
Загрузите параметры расширенного запуска и выберите «Устранение неполадок»> «Дополнительные параметры»> «Автоматическое восстановление». Этот процесс может занять некоторое время, и ваша система может даже загрузиться.
Во время восстановления при загрузке вам нужно будет выбрать учетную запись и войти в свою учетную запись Microsoft или локального администратора, чтобы завершить процесс. Во время этого входа в систему вы не должны получить сообщение об ошибке «The Handle is Invalid».
Сообщите нам, помогло ли это исправить ошибку.
Удалите принтер полностью.
Иногда люди могут видеть неподключенные принтеры так, будто они подключены. Такое явление обычно называют «принтером-призраком», который высвечивается несмотря на то, что отключен от сети. Также возможно, что такие принтеры будут мешать вашей системе идентифицировать новые принтеры должным образом. То же может привести к проблемам во время настройки принтеров по умолчанию. Ниже вы найдете два метода удаления таких принтеров.
Перезапустите службу Диспетчера очереди печати и Очистите ее папки:
- На вкладке поиска рядом с Меню Пуск напишите .
- Затем щелкните правой кнопкой мыши на Командная строка , а затем выбрать Запуск от имени администратора.
- В открывшемся окне по очереди вставьте эти команды и нажмите Enter после каждой команды:
Проверьте, исчезла ли проблема.
Откройте утилиту Управления печатью:
- Нажмите Windows Key + R кнопки, как мы делали ранее, скопируйте-вставьте и нажмите Enter , чтобы открыть редактор.
- На левой стороне разверните параметр с именем Настраиваемые фильтры , а затем выбрать Все принтеры в конце.
- Затем найдите на правой панели «принтер-призрак», который хотите удалить. Щелкните по нему правой кнопкой мыши и выберите Удалить.
- После выполнения этих действий «принтер-призрак» должен исчезнуть.
Решение 9. Убедитесь, что ваш принтер установлен по умолчанию
В некоторых случаях принтер может не активироваться, код ошибки -30, если ваш принтер не установлен по умолчанию. Однако вы можете легко изменить это, выполнив следующие простые шаги:
-
Откройте приложение «Настройки» и перейдите в раздел « Устройства ».
- На правой панели выберите Принтеры и сканеры. На левой панели выберите свой принтер и нажмите кнопку « Управление».
-
Теперь нажмите кнопку « Установить как кнопку по умолчанию».
После этого будет установлен принтер по умолчанию, и проблема больше не должна появляться.
Принтер не активирован, код ошибки -30 не позволит вам печатать документы на вашем ПК, но мы надеемся, что вам удалось решить эту проблему с помощью одного из наших решений.
- ИСПРАВЛЕНИЕ: принтер не сканирует в Windows 10, 8.1
- Исправлено: принтер Canon не сканирует в Windows 10
- ИСПРАВЛЕНИЕ: Windows 10 не открывает устройства и принтеры
Выключите Управление принтером по умолчанию.
Изначально эта опция должна облегчать работу и позволять Windows запоминать, какой принтер вы использовали последним, чтобы установить его по умолчанию для дальнейшей печати. Однако бывают случаи, когда некоторые функции Windows перестают работать правильно. Поэтому рекомендуется отключить эту опцию и посмотреть, измениться ли что-либо. Вот как:
- Нажмите Windows Key + I , а затем перейдите в Устройства > Принтеры и сканеры.
- Посмотрите на правую панель и отключите Разрешить Windows управлять принтером, используемым по умолчанию функцию.
- Закройте окно и перезагрузите компьютер, чтобы применить затронутые изменения.
Теперь вы можете попробовать настроить любой принтер по умолчанию, какой захотите.
Компьютер не видит сетевой принтер, не подключается
Со стороны главного компьютера (к которому принтер подключен по кабелю) проблем обычно нет. Главное, чтобы были установлены драйверы, система определяла принтер и он был правильно настроен по инструкции выше (первая часть статьи).
А вот при подключении других компьютеров к общему принтеру бывают разные проблемы и ошибки (0x00000002, 0x00000006, «отказано в доступе», компьютер не видит принтер и т. д.). Обычно все эти неполадки связаны с настройками общего доступа, драйверами на принтер, либо с файерволом (антивирусом).
Компьютер не видит принтер в локальной сети
Такая проблема бывает редко. Как правило, причина в том, что на компьютере (или на обеих компьютерах, к которому подклеен принтер и с которого вы пытаетесь к нему подключиться) отключено сетевое обнаружение и общий доступ. В этой статье я уже несколько раз писал как и где все это включить. Если у вас проблема именно в том, что принтер (или другие компьютеры из локальной сети) не отображаются на вкладке сеть, то проверьте параметры общего доступа не обеих компьютерах.
Подробнее об этом я писал в статье не отображаются общие папки, сетевые компьютеры, флешки, диски на вкладке «Сеть» проводника Windows.
Так же на время остановите работу антивируса, или встроенного в него файрвола.
Ошибка «Windows не удалось подключится к принтеру. Отказано в доступе»
Выглядит эта ошибка примерно вот так:
Код ошибки может быть разный: 0x00000057, 0x00000002, 0x0000000a, 0x00000006, 0x00000214, 0x0000007e и т. д. Появляется обычно на этапе подключения и настройки сетевого принтера.
Решения:
- Проверяем параметры общего доступа в настройках Windows 10. Об этом я писал выше.
- На компьютере, к которому подключен принтер отключаем антивирус/файрвол.
- Проверяем разрешенные программы в настройках брандмауэра. Там должен быть включен «Общий доступ к файлам и принтерам» и стоять галочка напротив «Частные» (если вы используете этот профиль).Можно попробовать вообще отключить (убрать галочку) этот пункт «Общий доступ к файлам и принтерам».
- Можно попробовать отключить проверку цифровой подписи драйверов.
- Если у вас имя компьютера прописано русскими буквами – измените его в свойствах системы. Пропишите имя компьютера английскими буквами.
Ошибка «Не удалось найти драйвер»
Так как при подключении к этому принтеру с других компьютеров им будут передаваться драйверы, здесь могут быть проблемы. Например, на моем компьютере Windows 10 64-bit. И драйверы на принтер установлены только для 64-bit_ной системы. А если к этому сетевому принтеру мы захотим подключить компьютер с Windows 32-bit (x86), то он просто не сможет загрузить драйверы и принтер не будет работать. Появится сообщение «Не удалось найти драйвер».
Нужно добавить драйвер для 32-bit систем. Или наоборот, все зависит от вашего оборудования, системы, установленных драйверов. Нужно нажать на кнопку «Дополнительные драйверы» (на той же вкладке «Доступ») и поставить галочку возле x86 (или x64). Затем нажать «Ok», дальше «Обзор» и указать путь к папке с драйверами для вашего принтера для 32-bit и/или 64-bit системы. И снова «Ok».
Система должна загрузить и сохранить драйверы для разных версий Windows (для 32-х битной и 64-х битной версии).
При наличии одного принтера и нескольких компьютеров в пределах одного помещения очень часто возникает необходимость в использовании этого принтера в качестве сетевого. То есть чтобы с любого компьютера можно было отправить на него документ для печати по сети. Для этого необходимо выполнить некоторый ряд действий, о котором более подробно мы поговорим в данной статье.
Что делать если принтер в режиме офлайн?
Когда вы зашли в «Панель управления», щелкните правой кнопкой мыши на иконке вашего принтера и нажмите «Свойства принтера» в появившемся меню. Под вкладкой «Безопасность» флажки должны быть установлены на «Разрешить». Если это не помогает, переустановите драйвера принтера.
Почему не видит принтер в сети?
Некоторые принтеры отображаются как «не в сети» из-за того, что уровень чернил в картриджах становится меньше определённого уровня. По умолчанию такие ошибки также отображаются на дисплее принтера. Кроме того, необходимо проверить, если ли в лотках принтера бумага и не существуют ли проблемы в системе подачи.
Почему не печатает принтер на мак?
Убедитесь, что Вы используете верную версию программного обеспечения принтера (называемого также драйвером принтера). . На Mac, чтобы определить версию программного обеспечения используемого принтера, выберите пункт меню «Apple» > «Системные настройки». Нажмите «Принтеры и сканеры», затем выберите принтер.
Что означает принтер офлайн?
Принтер офлайн (в автономном режиме) в Windows 10. При попытке распечатать документ в Windows 10 вы можете столкнуться с ошибкой статус принтера офлайн сообщение о работе принтера в автономном режиме. Сообщение принтера офлайн означает, что принтер либо не подключен к компьютеру, либо выключен.
Как попасть в управление печатью?
Чтобы открыть оснастку «Управление печатью», нажмите сочетание клавиш + R, в открывшемся окне Выполнить введите (скопируйте и вставьте) printmanagement. msc и нажмите клавишу Enter ↵.
Как подключить принтер к сети?
Для этого необходимо подсоединить принтер через USB провод к адаптеру Wi-Fi (Вай фай). Он свяжет принтер и роутер. Затем открываем «Оборудование и звук» через меню «Пуск», далее — «Устройства и принтеры» и «Добавить принтер». Затем ПК автоматически начинает поиск устройств.
Как проверить подключение принтера к сети?
Заходим в «панель управления/оборудование и звук/устройства и принтеры». Далее жмем кнопку «добавить принтер«. Затем ОС Windows 7, 8 автоматически начнет поиск всех принтеров, подключенных к вашей локальной сети.
Как подключить принтер если пишет не подключен?
- Проверьте физическое подключение
- Подключите к другому компьютеру
- Сделайте принтер по умолчанию
- Включен автономный режим
- Проверьте работу службы печати
- Разбираемся с драйверами
- Устранение неполадок
- А если принтер сетевой
Что делать если принтер показывает отключен?
Если вы видите, что принтер отключен, хотя он включен, попробуйте выполнить банальный перезапуск. Перезагрузите оргтехнику и сам компьютер. Выждите перед включением 2-3 минуты. Также отключите и подсоедините USB-кабель.
Почему принтер пишет что не активен?
Наиболее распространенные причины появления сообщения «Принтер не активен, код ошибки -30» в Windows 10 вызваны тем, что у учетной записи пользователя нет прав на печать файла, принтер по умолчанию не установлен, а драйверы устарели или повреждены.
Что делать если мак не видит принтер?
Добавьте принтер в список доступных принтеров: Выберите пункт меню «Apple» > «Системные настройки», затем нажмите «Принтеры и сканеры». Если Вы не видите свой принтер в списке слева, нажмите кнопку «Добавить» внизу списка. Появится диалоговое окно со списком принтеров, доступных в локальной сети.
Что делать если мак не печатает?
Проверьте очередь на печать
Если же значок не высвечивается, зайдите в меню Apple > Системные настройки. Затем нажмите “для сканирования и печати”, выберите принтер в списке, а затем нажмите кнопку “открыть очередь печати”. Избавьтесь от старых заданий на печать: они также могут тормозить работу принтера.
Как найти настройки принтера на Маке?
Дважды нажмите значок System Preferences (Системные настройки) или перейдите в меню Apple > System Preferences (Системные настройки). Нажмите на значок Printers & Scanners (Принтеры и сканеры). Нажмите на символ «+». Выберите принтер AirPrint, который нужно добавить, и нажмите Add (Добавить).
Дополнительная информация и ручной ремонт
Вот некоторые из многих способов исправить и устранить этот код ошибки. Чтобы помочь вам решить эту проблему, мы выбрали и перечислили лучшие, быстрые и простые методы, которые можно сделать самостоятельно. Попробуйте их и исправьте ошибку сокета с кодом 10060 самостоятельно, без какой-либо профессиональной помощи.
Способ 1. Проверьте имена серверов POP3 и SMTP.
Для начала, сначала проверьте имена POP3 и SMTP сервера, чтобы убедиться, что они верны. Затем проверьте исходящий порт SMTP. Обратитесь к поставщику услуг электронной почты, чтобы определить правильные настройки. Иногда почтовые провайдеры меняют это значение больше, чем любое другое в своих индивидуальных настройках. Подтвердите это. При необходимости измените настройки.
Способ 2. Для исходящего SMTP-сервера требуется аутентификация
Иногда код ошибки может возникать из-за проблем с аутентификацией. Если это причина, не волнуйтесь, это легко исправить. Просто перейдите к параметрам настроек и установите флажок «Мой сервер требует аутентификации». Установив флажок, попробуйте отправить электронное письмо еще раз. Скорее всего, это устранит ошибку сокета 10060 на вашем ПК.
Способ 3 — отключить брандмауэр
Безопасность вашего брандмауэра иногда может быть причиной ошибки сокета 10060. Поэтому, если после попытки методов 1 и 2 ошибка все еще сохраняется, то желательно отключить межсетевой экран. Как только вы отключите его, попробуйте отправить электронное письмо, используя свою учетную запись Outlook. Если это работает, ошибка устранена.
Способ 4 — сканирование на наличие вредоносных программ
Существует вероятность того, что на вашем компьютере появляется ошибка Socket 10060 из-за заражения вредоносным ПО. Если да, то желательно скачать Restoro. Это очень функциональная и удобная программа для восстановления ПК, развернутая с мощным антивирусом и несколькими другими сканерами. Запустите его на своем ПК для сканирования на наличие вредоносных программ. Он обнаруживает и удаляет все типы вредоносных программ, включая трояны, вирусы, рекламное ПО, шпионское ПО и многое другое за считанные секунды.

























![Принтер не работает в windows 11: как исправить [10+methods] - vgev](http://mpshes.ru/wp-content/uploads/a/a/8/aa8859a7e74d3c85f4389792cc0b42e8.png)

