Перед началом работы
Прежде чем приступить к решению проблемы, выполните указанные ниже действия:
Если камера по-прежнему не работает, выполните следующее. Чтобы получить наилучшие результаты, попробуйте использовать возможные варианты устранения проблемы в указанном порядке.
Поиск выключателя или кнопки камеры на устройстве
У некоторых ноутбуков и переносных устройств есть физический выключатель или кнопка, отключающая и включающая камеру. Если она отключена, устройство не распознает установленную камеру. Если на компьютере есть выключатель или кнопка, включите ее перед использованием камеры.
Запустите несколько быстрых и простых проверок
Примените следующие начальные проверки, прежде чем переходить к расширенному ремонту:
- Перезагрузите устройство, чтобы убедиться, что это не временная проблема.
- На некоторых ноутбуках есть ярлык на клавиатуре для отключения камеры. Если он есть и на вашем ноутбуке, коснитесь ярлыка один раз, чтобы убедиться, что вы случайно не отключили приложение камеры.
- Если есть какие-либо другие приложения, которые в настоящее время используют камеру вашего устройства, закройте их.
- Если приложение камеры в данный момент работает в фоновом режиме, закройте его из диспетчера задач.
Примените оставшиеся исправления, если вышеуказанные проверки не помогают. Проверять Как изменить настройки веб-камеры в Windows 11.
Проверьте драйверы оборудования
Попробуйте другой USB-порт и проверьте наличие изменений оборудования
Если вы используете внешнюю камеру, сначала попробуйте использовать ее с другим USB-портом на устройстве. Если это не помогает или ваша камера встроена в устройство, попробуйте сделать следующее.
Найдите камеру в разделе Камеры, Устройства обработки изображений или Звуковые, игровые и видеоустройства.
Если вы не можете найти свою камеру, выберите меню Действие и нажмите Обновить конфигурацию оборудования.
Дождитесь, пока будут найдены и установлены обновленные драйверы, перезапустите устройство и попробуйте открыть приложение «Камера» еще раз.
Если эти действия не устранят проблему, перейдите к следующим действиям.
Проверьте наличие несовместимого драйвера камеры
Некоторые старые камеры, предназначенные для старых устройств, несовместимы с Windows 10. Ниже показано, как проверить совместимость вашей камеры.
В диспетчере устройств, найдите камеру в разделе Камеры, Устройства обработки изображений или Звуковые, игровые и видеоустройства.
Нажмите и удерживайте или щелкните правой кнопкой мыши имя камеры, а затем выберите пункт Свойства.
Выберите вкладку Драйвер, нажмите кнопку Сведения и найдите имя файла, содержащее часть stream.sys. Если такое имя есть, ваша камера была создана до Windows 7 и ее необходимо заменить новой.
Если имя файла, содержащее часть stream.sys, отсутствует, перейдите к следующим действиям.
Откат драйвера камеры
Если после обновления камера перестала работать, выполните следующее.
В диспетчере устройств нажмите и удерживайте или щелкните правой кнопкой мыши имя камеры, а затем выберите пункт Свойства.
Перейдите на вкладку Драйвер и выберите Откатить > Да. (Некоторые драйверы не поддерживают этот параметр. Если для драйвера не отображается параметр Откатить, переходите к следующему исправлению.)
После отката перезапустите устройство и попробуйте открыть приложение «Камера» еще раз.
Если откат не сработал или недоступен, переходите к следующим действиям.
Удалите драйвер камеры и обновите конфигурацию оборудования
В диспетчере устройств нажмите и удерживайте или щелкните правой кнопкой мыши имя камеры, а затем выберите пункт Свойства.
Перейдите на вкладку Драйвер и выберите Удалить устройство. Установите флажок Удалить программы драйверов для этого устройства и нажмите кнопку OK.
В меню Действие диспетчера устройств выберите Обновить конфигурацию оборудования.
Дождитесь, пока будут найдены и установлены обновленные драйверы, перезапустите компьютер и попробуйте открыть приложение «Камера» еще раз.
Примечание: Если камера по-прежнему не работает, обратитесь за помощью на веб-сайт производителя камеры.
Исправление 10: зажмите области веб-камеры
Тщательно сожмите обе стороны веб-камеры. Пожалуйста, не давите слишком сильно, чтобы не сломать камеру. Давление должно быть применено для создания соединения, если вообще что-либо было ослаблено.
Если ни одно из вышеперечисленных исправлений у вас не сработало, лучше один раз проверить железо.
Кроме того, проверьте, как исправить код ошибки камеры 0xa00f4292 в Windows 10.
Это все. Мы надеемся, что это было информативно. Спасибо за чтение.
Пожалуйста, прокомментируйте и дайте нам знать, если вы смогли решить проблему.
Программы для Windows, мобильные приложения, игры — ВСЁ БЕСПЛАТНО, в нашем закрытом телеграмм канале — Подписывайтесь:)
Проверьте ваши настройки
Предоставьте разрешение вашим приложениям
Если вы недавно обновили Windows 10, может потребоваться предоставить разрешение приложениям на использование камеры. В более поздних версиях Windows 10 у некоторых приложений нет доступа по умолчанию к камере.
Примечание: Если доступ к камере для устройства отключен и вы не можете нажать Изменить, вам потребуется, чтобы администратор устройства включил для вас доступ к камере.
Прежде чем какое-либо приложение сможет получить доступ к камере, включите доступ к камере для приложений в своей учетной записи пользователя. Включите параметр Разрешить приложениям доступ к камере.
После разрешения доступа к камере перейдите в раздел Выбрать приложения Microsoft Store, которые могут получать доступ к камере и включите доступ к камере для нужных приложений. В этом списке отображаются только приложения, установленные из Microsoft Store.
Если вы установили приложение из Интернета, с диска, USB-накопителя или его установил для вас ИТ-администратор, это может быть приложение, не связанное с Microsoft Store. Для проверки найдите параметр Разрешить классическим приложениям доступ к камере и убедитесь, что он включен. Многие приложения для видеоконференций, такие как Microsoft Teams, являются классическими приложениями, для которых требуется включить этот параметр.
Инструкции по настройке параметров конфиденциальности камеры в Windows 10 см. на странице сообщества Windows (на английском языке).
Проверьте антивирусную программу
Найдите параметры антивирусной программы, блокирующие доступ к камере или управляющие разрешением на использование камеры. Чтобы получить помощь, посетите веб-сайт компании-разработчика антивирусной программы.
Добавьте драйвер камеры в диспетчер устройств.
Диспетчер устройств позволяет пользователям вручную добавлять устройства, которые не обнаруживаются системой автоматически. Итак, на следующем шаге добавьте камеру в Диспетчер устройств с помощью мастера добавления устройств. Этот мастер позволяет установить устройство вручную или автоматически. Давайте перейдем к автоматической опции, чтобы все было просто.
Выполните следующие действия, чтобы найти и установить устройство автоматически:
- Введите «Диспетчер устройств» в поиске Windows и откройте окно диспетчера устройств.
- Перейдите на вкладку «Действие» и нажмите «Добавить устаревшее оборудование».
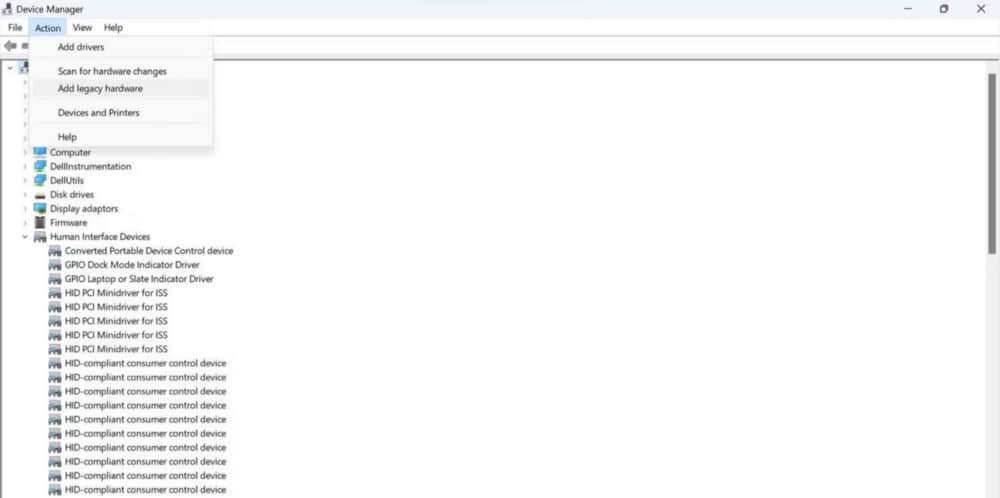
- Нажмите следующий.
- Найдите Автоматически найти и установить устройство (рекомендуется) И нажмите следующий.
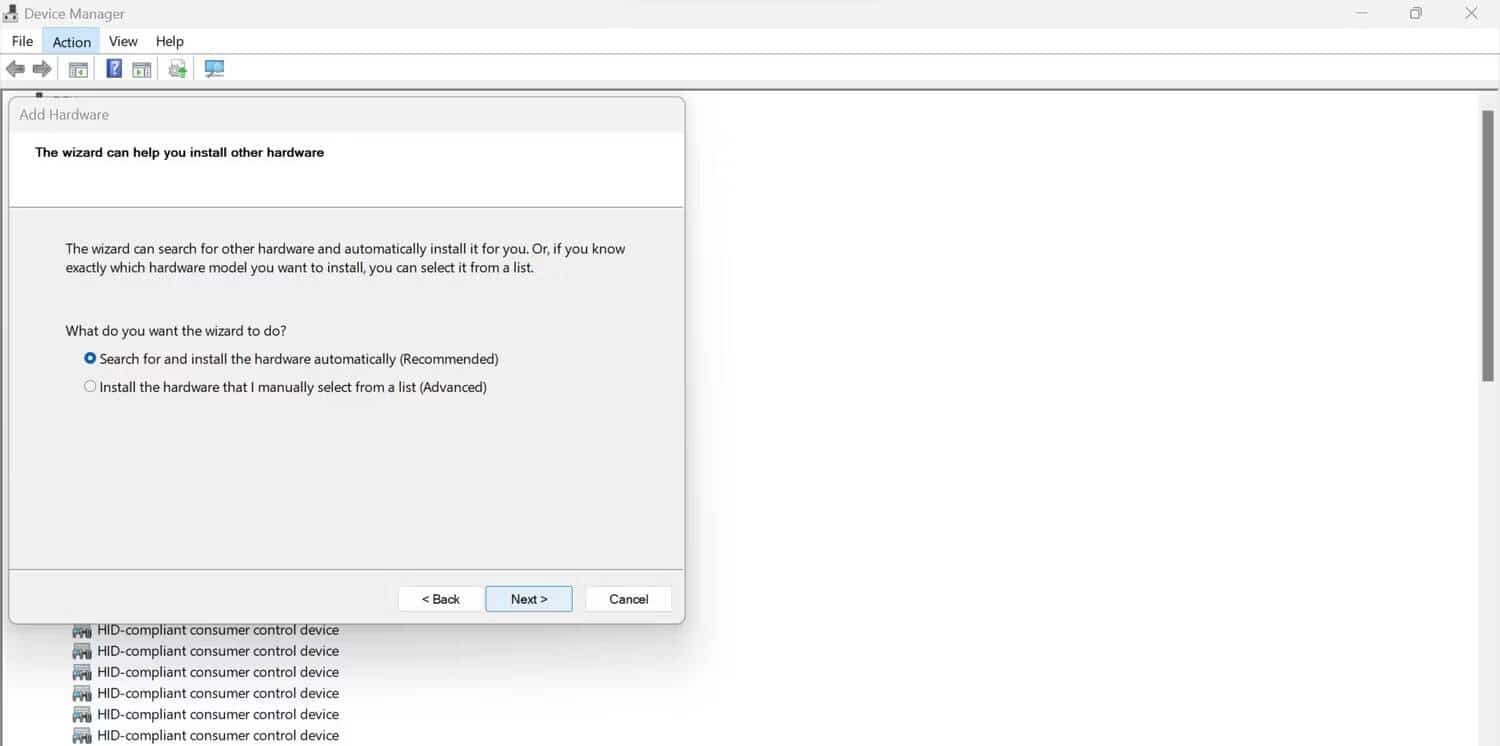
Если аппаратное обеспечение камеры не может восстановиться после запуска этого автоматического сканирования, повторите шаги 1–3 и выберите второй вариант; Установите устройство, которое я выбираю вручную из списка (дополнительно).
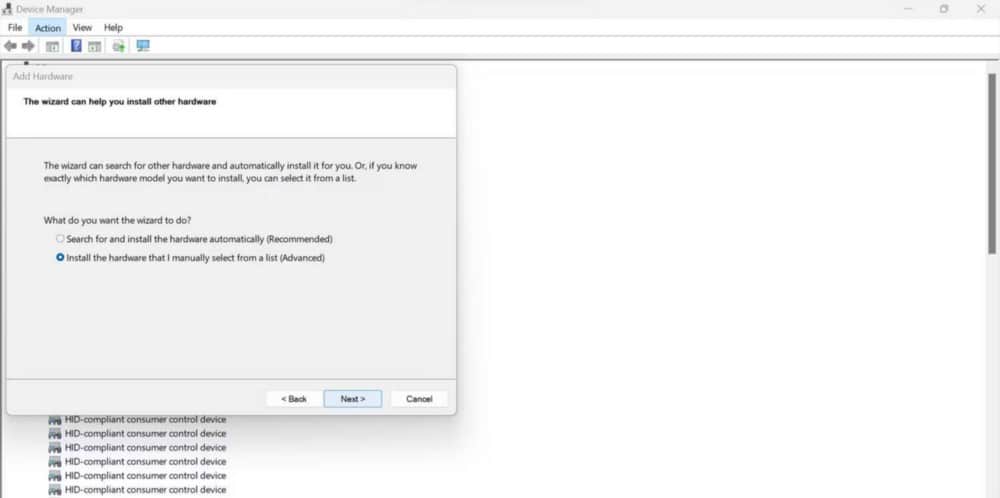
Затем нажмите следующий и дважды щелкните камеру среди доступных типов устройств.
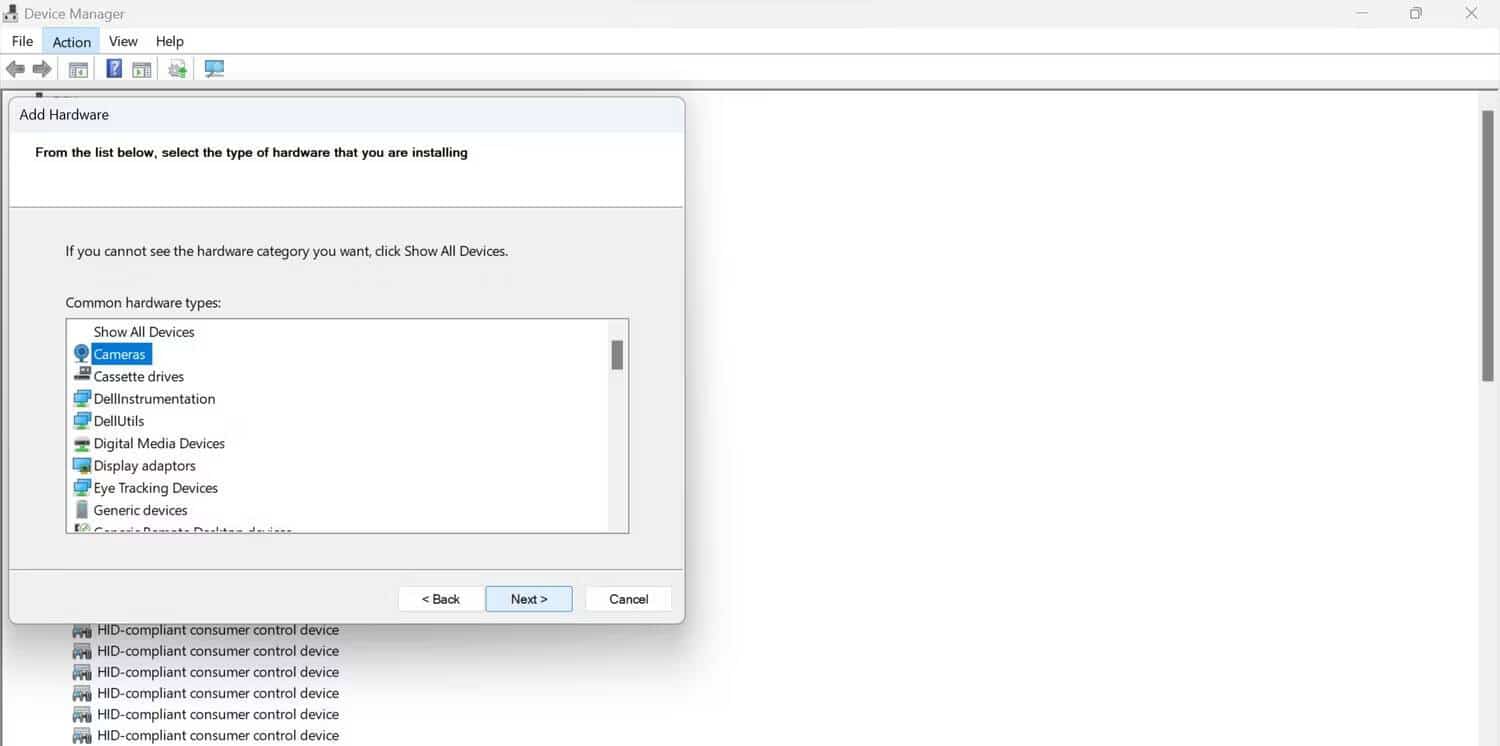
Если вы не можете найти здесь производителя или номер модели вашей камеры, возможно, проблема связана с аппаратным обеспечением камеры.
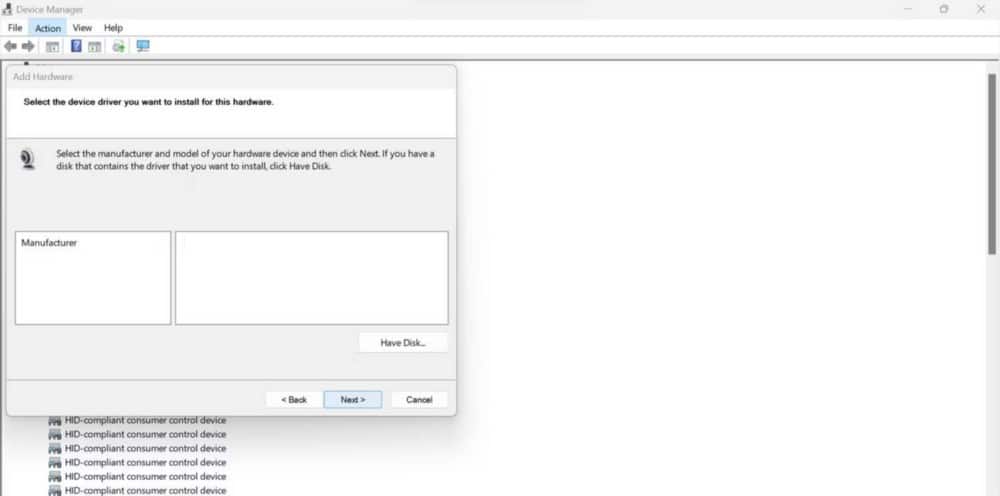





![Встроенная камера не работает в windows 10, 8 [100% решено]](http://mpshes.ru/wp-content/uploads/6/a/4/6a40eee9496ba3d60d3f279aa44d4cf3.jpeg)



![Исправить веб-камеру windows 10, не работающую на ноутбуке [resolved] - zanz](http://mpshes.ru/wp-content/uploads/1/1/c/11cbfbde255293f9524581e7bc69acfd.jpeg)







![Веб-камера не работает в windows 10? как это исправить? [новости minitool]](http://mpshes.ru/wp-content/uploads/6/9/6/6961c0ab90a8cd7ad4b09d14a7cb723e.jpeg)







![[решено] камера dell не работает в windows 10 - общие ошибки](http://mpshes.ru/wp-content/uploads/8/a/7/8a74cf6f381d164b3372fdfc3903c14a.png)




