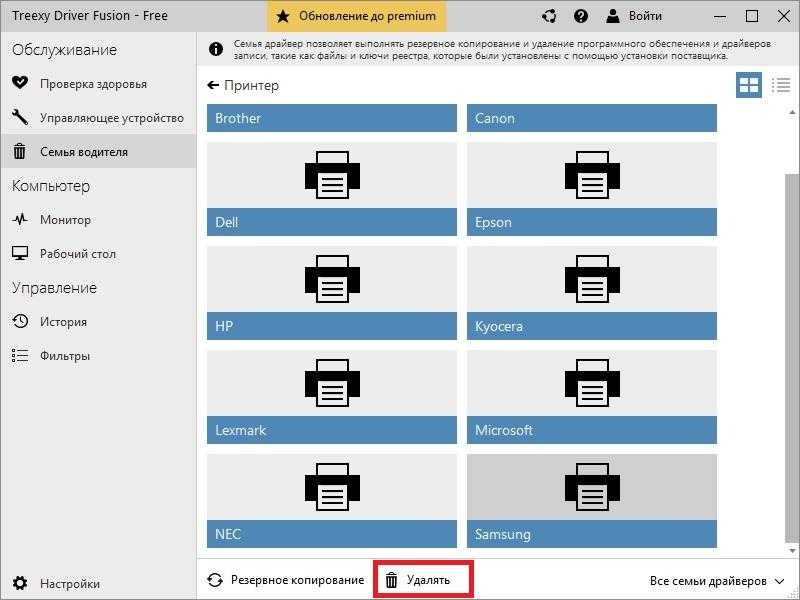Как полностью удалить принтер в Windows, если он не удаляется
22.12.2022itproWindows 10, Windows 11комментариев 8
Несколько раз сталкивался с ситуациями, когда в Windows не удается удалить установленные принтеры. Принтер может не отображаться в панели управления Windows (но быть доступным в диалоговом окне печати во всех программах), или при удалении принтера появляются различные ошибки (нет доступа, порт печати используется, ошибка очереди печати и т.д). В этой статье рассмотрим, как полностью удалить принтер в Windows 10 и 11.
Штатные способы удаления принтера в Windows
Сначала рассмотрим стандартные способы удаления принтеров в Windows, которые нужно обязательно попробовать.
- Укройте панель управления Settings -> Devices -> Printers and Scanners (или выполните команду быстрого доступа ms-settings:printers );
- Выберите принтер, который вы хотите удалить и нажмите Remove Device;
- Подтвердите удаление принтера
Также вы можете удалить принтер из классической Панели управления Windows:
- Выполните команду control /name Microsoft.DevicesAndPrinters ;
- Выберите принтер в списке и нажмите на кнопку Remove Device;
Обратите внимание, что, если в очереди печати принтера есть активные задания печати, вы не сможете удалить его, пока не очистите очередь печати. Чтобы очистить очередь печати, найдите принтер в панели управления и выберите опцию Open queue
Выберите опцию Printer -> Cancel All Document.
Попробуйте удалить принтер после очистки очереди печати.
Для удаления принтера можно использовать mmc консоль Print Management (несколько раз она помогла мне удалить принтер, который не отображался в панели управления Windows).
- Запустите консоль командой printmanagement.msc ;
- Перейдите в раздел Print Manager -> Print Servers -> выберите ваш компьютер -> Printers;
- Выбелите принтер и в контекстном меню нажмите Delete.
Вывести список принтеров:
cscript «C:\Windows\System32\Printing_Admin_Scripts\en-US\prnmngr.vbs» -l
cscript «C:\Windows\System32\Printing_Admin_Scripts\en-US\prnmngr.vbs» -d -p «HP LaserJet Pro MFP M130fn»
Remove-Printer -Name «HP LaserJet Pro MFP M130fn»
Принудительное удаление принтера в Windows
Если по каким-то причинам принтер не отображается в панели управления или не удаляется с ошибкой, вы можете принудительно удалить его.
net stop spoolerdel %systemroot%\system32\spool\printers\*.shd /F /S /Qdel %systemroot%\system32\spool\printers\*.spl /F /S /Qnet start spooler
Теперь вы можете удалить запись о принтере из реестра Windows.
- Запустите regedit.exe ;
- Перейдите в ветку HKEY_LOCAL_MACHINE\SYSTEM\CurrentControlSet\Control\Print\Printes;
- Найдите раздел с именем вашего принтера (в моем примере это HP LaserJet Pro MFP M130fn (Copy 1) ;
- Удалите ветку реестра принтера;
- Перезагрузите компьютер и проверьте, что принтер исчез из панели управления. Если он не исчез, но его статус изменился на Not Connected, просто удалите его.
При удалении принтера может появится ошибка:
В этом случае проверьте, не включена ли параметр групповой политика, запрещающий удалять принтеры. Этот параметр находится в следующем разделе локального редактора GPO (gpedit.msc): User Configuration –> Administrative Templates –> Control Panel –> Printers.
Если политика отключена или не настроена, нужно удалить скрытые принтеры и очереди печати в диспетчере устройств. Такая проблема часто встречается с сетевыми принтерами.
- Запустите Device Manager ( devmgmt.msc );
- Включите опцию View -> Show hidden devices
- Разверните секции Print queues и Printers и удалите ненужные принтеры.
Удаление драйвера принтера в Windows
При удалении принтера из панели управления, его драйвера остаются в Windows. Если вы удалили принтер из панели управления, и хотите удалить его драйвер печати:
- Откройте оснастку services.msc и перезапустите службу Диспетчер Печати (Print Spooler). Можно перезапустить службу PowerShell командой: Restart-Service spooler -Verbose
- Откройте оснастку управления печатью printmanagement.msc ;
- Разверните секцию Print Manager -> Print Servers -> выберите ваш компьютер -> Drivers;
- В списке перечислены все установленные драйвера принтеров;
- Щелкните правой кнопкой по драйверу, который вы хотите удалить и выберите Удалить пакет драйвера (Remove driver package).
- Подтвердите удаление драйвера, его inf файла и всех связанных файлов.
Также вы можете удалить ненужные драйвера в свойствах сервера печати. Для этого выполните команду printui /s /t2 , выделите драйвер принтера и нажмите кнопку Delete.
Предыдущая статья Следующая статья
Процесс удаления устройства
Процесс деинсталляции принтера с компьютера осуществляется путем очистки системы от его драйверов и связанного программного обеспечения. Сделать это можно, как при помощи сторонних программ, так и внутренними средствами Виндовс 7.
Способ 1: Сторонние программы
Вначале рассмотрим процедуру полного удаления принтера при помощи сторонних программ. Алгоритм будет описан на примере популярного приложения для очистки системы от драйверов Driver Sweeper.
- Запустите Driver Sweeper и в окне программы в отобразившемся перечне устройств установите галочку напротив наименования принтера, который необходимо будет удалить. Затем нажмите кнопку «Анализ».
- Откроется список драйверов, программного обеспечения и записей в реестре, которые относятся к выбранному принтеру. Отметьте все их галочками и нажмите кнопку «Очистка».
- Все следы устройства будут удалены с компьютера.
Способ 2: Внутренний инструментарий системы
Как уже говорилось выше, полностью деинсталлировать принтер можно также используя исключительно функционал Виндовс 7. Посмотрим, как это выполнить.
- Нажмите «Пуск» и зайдите в «Панель управления».
- Откройте раздел «Оборудование и звук».
-
Выберите позицию «Устройства и принтеры».
Нужный системный инструмент можно запустить и более быстрым способом, но требующим запоминание команды. Нажмите на клавиатуре Win+R и в отобразившееся окошко введите:
После этого щелкайте «OK».
- В отобразившемся окошке с перечнем установленных устройств найдите целевой принтер, щелкните по его наименованию правой кнопкой мышки (ПКМ) и в появившемся списке выберите «Удалить устройство».
- Откроется диалоговое окно, где следует подтвердить удаление оборудования, нажав кнопку «Да».
- После того как оборудование удалено, нужно перезапустить службу, отвечающую за работу принтеров. Снова зайдите в «Панель управления», но на этот раз откройте раздел «Система и безопасность».
- Затем перейдите в раздел «Администрирование».
- Выберите в списке инструментов наименование «Службы».
- В отобразившемся перечне отыщите наименование «Диспетчер печати». Выделите этот элемент и щелкните «Перезапустить» в левой области окошка.
- Служба будет перезапущена, после чего драйвера печатного оборудования должны корректно удалиться.
-
Теперь нужно открыть свойства печати. Наберите Win+R и введите выражение:
Жмите «OK».
- Откроется перечень установленных на ПК принтеров. Если вы обнаружите в нем наименование того устройства, которое нужно убрать, то выделите его и нажмите «Удалить…».
- В отобразившемся диалоговом окне переставьте радиокнопку в позицию «Удалить драйвер…» и нажмите «OK».
-
Вызывайте окошко «Выполнить» путем набора Win+R и введите выражение:
Жмите на кнопку «OK».
- В открывшейся оболочке перейдите в раздел «Настраиваемые фильтры».
- Далее выберите папку «Все драйверы».
- В открывшемся списке драйверов ищите наименование нужного принтера. При его обнаружении щелкните по этому названию ПКМ и в появившемся меню выбирайте «Удалить».
- Затем подтвердите в диалоговом окне желание деинсталлировать драйвер, нажав «Да».
- После извлечения драйвера с помощью данного инструмента можно считать, что печатное оборудование и все его следы были удалены.
Полностью деинсталлировать принтер с ПК, работающего на операционной системе Виндовс 7, можно при помощи специальных программ или используя исключительно инструменты ОС. Первый вариант более легкий, но второй надежнее. Кроме того, в этом случае вам не нужно будет устанавливать дополнительное ПО.
Утилиты для удаления
Для самых ленивых тоже есть вариант в виде утилит, которые в автоматическом порядке могут найти и удалить все драйвера с компьютера полностью. Они удаляют устройство, подчищают в файловой системе и убирают упоминания в реестре. Вот подборка самых популярных с русским интерфейсом.
Найти и скачать эти утилиты не составит труда. Ищите версии с русифицированным интерфейсом. Установка происходит в обычном режиме и сразу можно приступить к поиску и чистке. Процесс занимает некоторое время, так как программе нужно сканировать большую часть файловой системы и реестр ПК.
Удаление ненужных или старых версий драйверов не только печатающего устройства, но и других, может даже ускорить работу компьютера. Будьте предельно внимательны при выполнении данных процедур, чтобы не удалить нужное программное обеспечение.
Как удалить «неудаляемый» принтер в Windows 10 или 11
Возможно, вам уже приходилось сталкиваться с ошибками удаления файлов, когда при попытке удаления объекта файловой системы Windows сообщает, что объект либо используется, либо у вас отсутствуют на него права доступа. Так вот, эта проблема охватывает собой не только файлы, но и устройства, например, принтеры. Последний либо не отображается в панели управления или приложении «Параметры», оставаясь доступным в диалоговом окне печати, либо при его удалении Windows выдает разные ошибки.
Удалить устройство можно в принудительном порядке, воспользовавшись средствами редактора реестра и редактора локальных групповых политик, но это после того как в полном объеме будут испробованы стандартные методы.
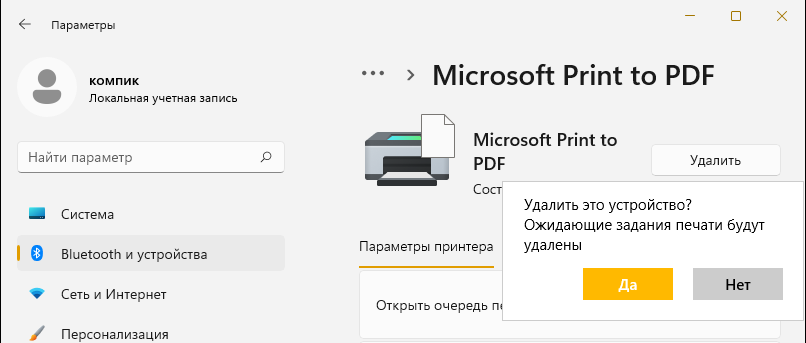
Стандартные способы удаления принтера
В Windows 10 и 11 для быстрого вызова интерфейса удаления принтера удобно использовать команду:
ms-settings:printers
Далее всё просто, выбираем в списке принтеров ненужное устройство, жмем «Удалить» и подтверждаем действие.
Если при удалении Windows выдает ошибку «Локальная подсистема печати не выполняется» , нужно проверить состояние службы «Диспетчер печати».
Откройте командой services.msc оснастку управления службами.
Отыщите в списке службу «Диспетчер печати» и убедитесь, что она выполняется. Если служба неактивна, откройте ее свойства двойным кликом и запустите.

Тип запуска службы выставьте автоматически и сохраните настройки.
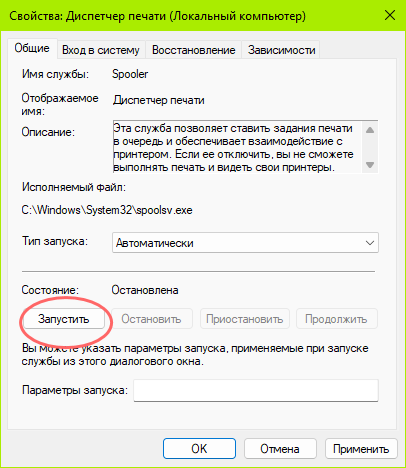
Перейдите в интерфейс управления принтерами и попробуйте удалить устройство.
Создать помехи для удаления принтера могут активные задачи печати.
Проверьте, имеются ли в очереди печати задания и если имеются, очистите их.
Нажмите в разделе управления принтером кнопку «Открыть очередь печати».
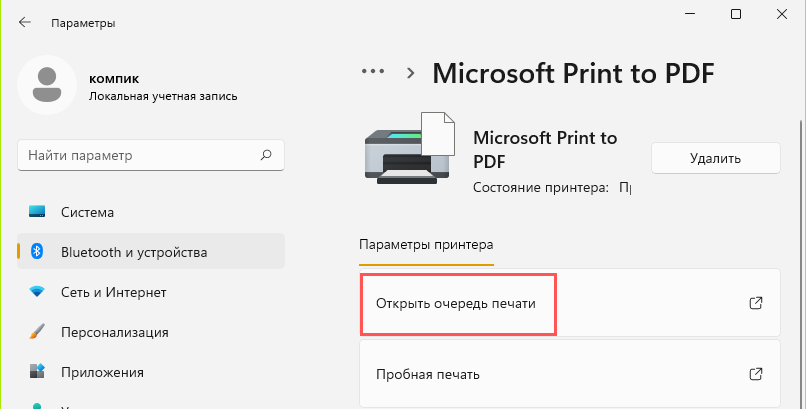
Откройте главное меню «Принтер» и выберите опцию «Очистить очередь печати».
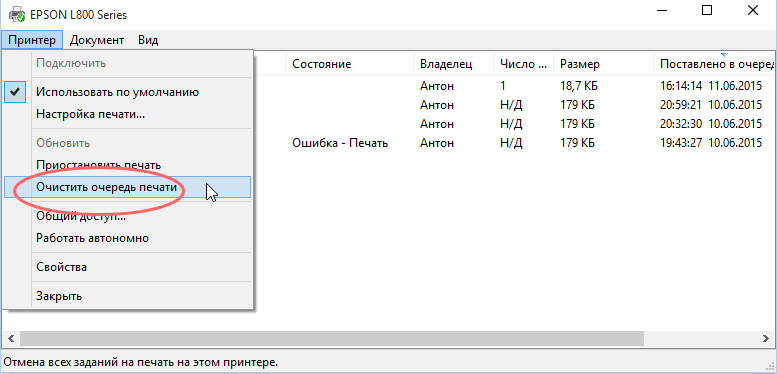
Попробуйте удалить устройство.
Принудительное удаление принтера
Если попытка удаления принтера по-прежнему вызывает ошибку, настала пора принятия более решительных мер.
Сначала принудительно очищаем очередь печати, затем удаляем ключ принтера из реестра.
Временно остановив службу «Диспетчер печати», перейдите в Проводнике в папку:
%windir%\system32\spool\Printers
И очистите ее содержимое.
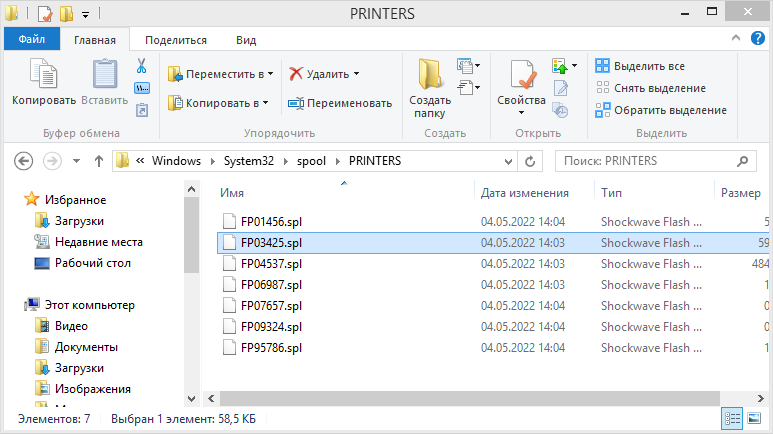
Запустите редактор реестра командой regedit и разверните ветку:
HKLM\SYSTEM\CurrentControlSet\Control\Print\Printers
Найдите подраздел с названием проблемного принтера и удалите раздел со всем его содержимым;
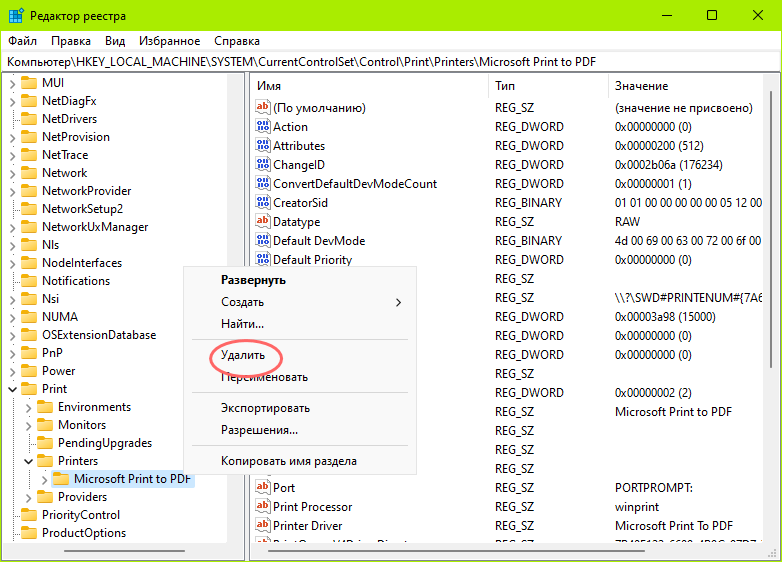
Принтер либо удалится сразу, либо изменит свой статус на «Не подключен».
В этом последнем случае его можно будет удалить в обычном режиме. Если вдруг при удалении ключа реестра появится сообщение «Операция отменена из-за ограничений…» , в редакторе локальных групповых политик нужно будет отключить или перевести в состояние «Не задано» параметр «Запретить удаление принтеров».
Очищаем мусор
В общем то на этом все, принтер и драйвер принтера безвозвратно удалены из системы. Осталось разве что залезть в папку Program Files и удалить все папки, если такие имеются, которые относятся к удаленному принтеру. Особо дотошные еще могут почистить реестр от записей относящихся к данному принтеру, для этого запускаем программу regedit. Идем Пуск\Все программы\Стандартные там уже известный нам Выполнить. Вводим в поле regedit и нажимаем кнопку ОК.
В открывшейся программе в верхнем меню нажимаем на Правка и в открывшемся списке выбираем Найти… Далее в поле поиска вводим название принтера и нажимаем на кнопку Найти далее.
И если, что то связанное с принтером было найдено то подсвечиваем это и удаляем. И повторяем поиск снова, пока не увидим сообщение, что нечего подходящего не найдено.
Теперь осталась самая малость, перезагрузить компьютер и если нужно поставить заново рабочий драйвер или провести любые другие манипуляции, которым теперь старый, испорченный и уже полностью удаленный драйвер не помешает.
Видео по теме
Иногда приходиться сталкиваться с необходимостью решения задачи, связанной с тем, как удалить принтер в windows 7 полностью. Источником необходимости подобного действия могут служить самые разные проблемы. К примеру, полное удаление драйверов принтера может потребоваться в том случае, если девайс отказывается печатать (невозможно завершение операции), появляется какая-то ошибка или его драйвер уже сильно устарел и требуется его замена на актуальную версию. В любом случае, чтобы произвести грамотное удаление принтера с компьютера, работающего под управлением ОС Windows 7, вам следует внимательным образом ознакомиться с приведенной ниже рекомендацией.
Чтобы удалить мфу из системы и очистить любое упоминание о нем, в первую очередь откройте раздел в «Панели управления», где представлен список подключенных устройств и принтеров. Попасть туда можно также с помощью программы «Выполнить» (Windows + R), где вам следует вбить команду «control printers».
Найдите среди списка представленных устройств нужный печатающий девайс. Вызовите его контекстное меню – для этого кликните по его иконке правой кнопкой мыши.
Среди представленного списка найдите и нажмите на пункт, который запускает функцию удаления данного устройства. Благодаря этому вы сможете стереть драйвер принтера.
Снова откройте окно «Выполнить» и вбейте туда для запуска надстройки «Службы» команду «Services.msc». Найти данную надстройку можно и через «Панель управления», перейдя в раздел администрирования. Там вам нужно кликнуть на службу под названием «Диспетчер печати» и нажать на нее правой кнопкой мышки. В раскрывшемся списке кликните на пункт, отвечающий за перезапуск данной службы.
Проделанные действия осуществят перезагрузку вышеназванной службы
Подобная процедура является необходимостью, чтобы драйвер принтера был удален нормально.
Теперь вам нужно будет обратить внимание на сервер печати. Снова вызовите сочетанием клавиш Windows+R программу «Выполнить» и вбейте туда команду «printui /s /t2»
В результате такого действия перед вами откроется окно со свойствами сервера печати.
Найдите и перейдите на вкладку, где указаны все драйвера, после чего найдите тот вариант, который относится к вашему печатающему устройству и, отметив его, кликните на кнопку «Удалить».
На этом основная часть действий, направленных на решение задачи о том, как полностью удалить принтер в Windows 7 завершается. Однако это еще не все, т.к. с помощью вышеописанных этапов далеко не все следы присутствия принтера на вашем компьютере удаляться. Поэтому вам следует перейти к следующим действиям:
- Откройте надстройку под названием «Управление печатью», предварительно открыв окно программы «Выполнить» и вписав туда команду «printmanagement.msc».
- В новом окне вам следует перейти в раздел «Настраиваемые фильтры», а уже оттуда кликнуть на «Все драйвера».
- В результате описанных манипуляций в левой части окна надстройки, отвечающей за управление печатью появится список драйверов.
- Найдите среди них свое оборудование и, открыв его контекстное меню, кликните на пункт удаления.
Исправлено — не удается удалить принтер Windows 10
Решение 1. Проверьте свойства сервера печати
Пользователи сообщили, что они не могут удалить свой принтер в Windows 10, и если у вас возникла та же проблема, вы можете исправить ее, удалив драйвер принтера из окна «Свойства сервера печати».
Для этого выполните следующие действия:
Если вы не можете удалить свой принтер с помощью этого метода, вам придется сначала остановить службу диспетчера очереди печати. Для этого выполните следующие действия:
После перезапуска службы диспетчера очереди печати попробуйте использовать окно свойств сервера печати, чтобы удалить принтер.
Помните, что проблемы могут возникнуть, если ваш принтер используется совместно с другими компьютерами в вашей сети, поэтому обязательно остановите общий доступ к принтеру и удалите сопоставления принтеров.
Решение 2 — Изменить реестр
Если вы не можете удалить принтер в Windows 10, возможно, вам придется изменить несколько значений в реестре. Изменение реестра может вызвать проблемы с вашим ПК, поэтому на всякий случай рекомендуется создать резервную копию реестра.
Чтобы удалить принтер из реестра, сделайте следующее:
После перезагрузки компьютера перейдите в окно «Устройства и принтеры», найдите свой принтер и удалите его.
Решение 3 — Отменить все задания на печать
Обязательно удалите все записи из очереди печати. После удаления всех заданий на печать вы сможете без проблем удалить ваш принтер.
Решение 4 — Извлеките ваш принтер, используя Управление печатью
По словам пользователей, если вы не можете удалить определенный принтер в Windows 10, вы можете попробовать удалить его с помощью инструмента управления печатью.
Чтобы удалить принтер с Print Management, сделайте следующее:
Решение 5 — Удалить скрытые принтеры из диспетчера устройств
Иногда скрытые устройства могут вызвать проблемы с принтерами, поэтому вам придется их удалить. Для этого выполните следующие действия:
Решение 6 — Удалить записи драйвера из реестра
Мы должны отметить, что это сложная процедура, поэтому будьте особенно осторожны при ее выполнении. Во-первых, вам нужно удалить все принтеры с вашего ПК. В конце концов, принтеры удалены, сделайте следующее:
Имейте в виду, что это продвинутое решение, поэтому мы советуем вам создать точку восстановления системы, чтобы вы могли восстановить свой компьютер в случае, если что-то пойдет не так.
Решение 7. Обновите драйверы принтера
Если ни один из предыдущих обходных путей не помог решить проблему, попробуйте обновить драйвер принтера до последней версии. Вот как это сделать:
Обновлять драйверы автоматически
Если вы не хотите самостоятельно искать драйверы, вы можете воспользоваться инструментом, который сделает это автоматически. Конечно, поскольку вы не можете подключиться к Интернету в данный момент, этот инструмент не будет полезен.
Однако, как только вы подключитесь к Интернету, это поможет вам поддерживать все драйверы в актуальном состоянии, так что вы больше не будете в этой ситуации.
Модуль обновления драйверов Tweakbit (одобрен Microsoft и Norton Antivirus) поможет вам автоматически обновлять драйверы и предотвратить повреждение ПК, вызванное установкой неправильных версий драйверов.
После нескольких испытаний наша команда пришла к выводу, что это наиболее автоматизированное решение.
Вот краткое руководство о том, как его использовать:
Что делать, если не удается удалить драйвер принтера
Часто бывает так, что при попытке удалить драйвер принтера HP, Canon, Kyocera, Epson, Brother или любого другого производителя, появляется ошибка «Указанный драйвер принтера занят». Обычно, от нее помогает избавиться отключение принтера от компьютера, удаление оригинального ПО, очистка очереди печати и остановка/перезапуск службы Диспетчера печати. Однако иногда даже это не помогает. Тогда следует попытаться удалить драйвера принтера вручную из системной папки. Чтобы это сделать, откройте проводник (или любой удобный файловый менеджер, например, Total Commander). Сделайте видимыми скрытее файлы и папки:
- Для Windows 10: открыть «Проводник», перейти на вкладку «Вид», открыть «Параметры», снова переход на вкладку «Вид», в разделе «Дополнительные параметры» крутим в самый конец и ставим галочку напротив «Показывать скрытые файлы, папки и диски».
- Для Windows 7 и XP: открыть «Проводник», нажать «Упорядочить» и открыть «Параметры папок и поиска», далее все так же, как и в «Десятке».
Теперь следует пройти по пути Диск C -> Windows -> system32 -> spool -> drivers -> W32X86 и удалить все содержимое папки. Если не поможет, тогда удалить все из соседней папки «PRINTERS». После этого не будет лишним повторить процесс удаления драйвера через сервер печати. Откройте «Выполнить» (Win+R) и введите команду printui /s /t2. Выберите соответствующий драйвер и удалите его.
Сторонние программы
Для чистки системы, освобождения свободного пространства на жестком диске, и, следовательно, для ускорения Windows, разработано много программ.
Скачать подобный софт можно в интернете. Но при запуске удаления надо быть внимательным. Программы часто имеют сильно много функций и настроек. Не убрав лишнюю галочку с какого-то пункта очистки, может удалиться нужная программа полностью или отдельные части обеспечения, что приведет к сбоям в системе и работе отдельных приложений.
Чтобы использование «клинеров» было удобным и понятным, надо устанавливать с русским языком, например:
- Driver Fusion;
- Driver Swerper;
- Driver Cleaner Pro.
Можно также воспользоваться самым популярным CCleaner, который имеют как бесплатную, так и премиум версию. В бесплатном варианте можно выполнить все нужные действия.
Dirver Fusion
Несмотря на искаженный перевод с английского на русский, программа очень проста в использовании. После скачивания (тут https://treexy.com), установки и запуска, перейдите в раздел «Семья водителей». В рабочем пространстве отобразятся вся возможная к подключению периферия по категориям.
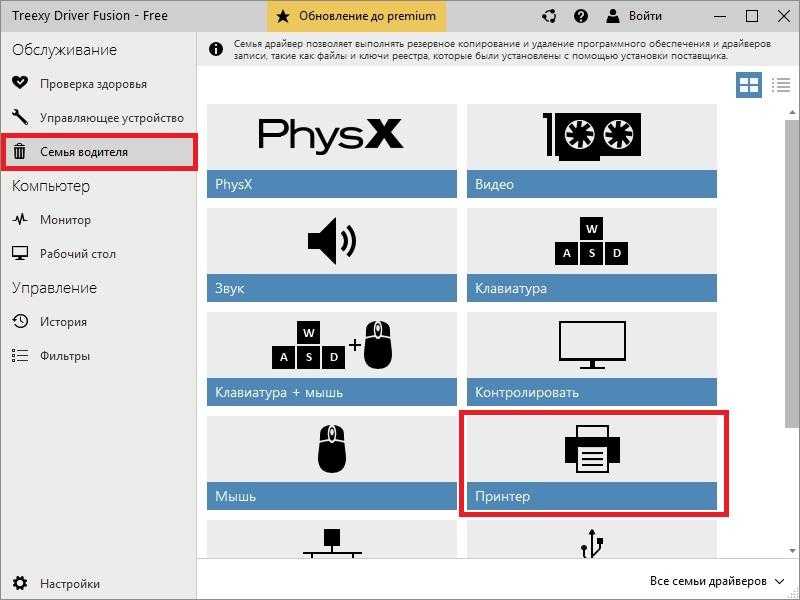
Переходим в раздел «Принтер». Увидим сортировку по производителям. Выбираете ваш бренд и жмете «Удалять». Программа зачистит систему ото всех следов принтера.
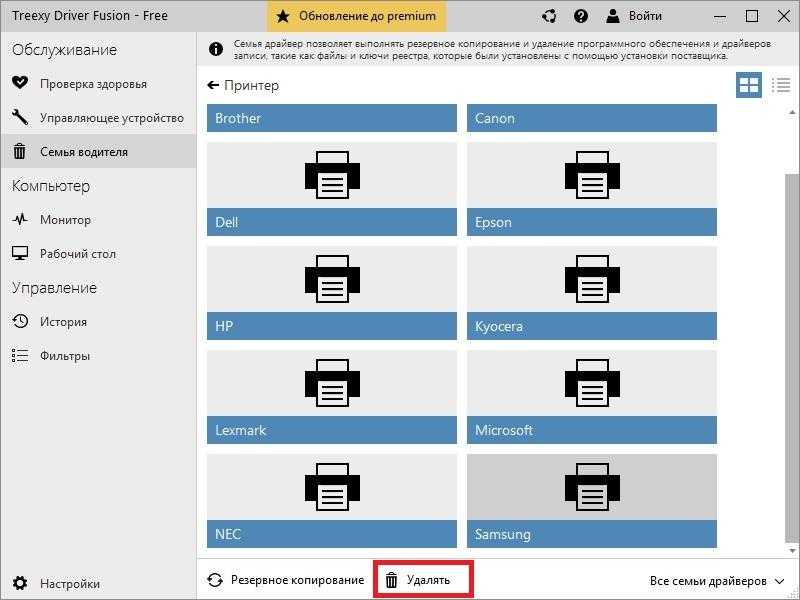
Как удалить принтер и любое упоминание о нем в Windows 10

Не редки случаи, когда после осуществления удаления принтера, в системе продолжают оставаться его драйверы и его программное обеспечение. В этом материале мы поговорим о том, как удалить сам принтер, и затем все его программное обеспечение с драйверами, в операционной системе Windows 10.
Удаление принтера
Первым делом, нужно корректно удалить принтер из системы. Сделать это можно как через «Параметры«, так и через «Панель управления«.
Удаление принтера через параметры
- Открываем меню Пуск, и нажимаем на символ шестеренки, чтобы попасть в Параметры.
- Выбираем пункт «Устройства«.
- Переходим на вкладку «Принтеры и сканеры«.
- Выделяем нужный принтер и нажимаем на кнопку «Удалить устройство«.
- Принтер может не удалятся, если в нем висят какие-то не распечатанные документы. Для того, чтобы удалить их, нужно нажать кнопку «Открыть очередь«, и в открывшемся диспетчере очереди печати выбрать меню Принтер — «Очистить очередь печати«.
Удаление принтера через панель управления
- Открываем Панель управления (набрав в поиске меню Пуск «Панель управления«).
Удаление драйвера
Хоть принтер и удален, но в системе остался драйвер и его программное обеспечение. Для удаления драйверов нужно выполнить следующие действия:
- Нажимаем клавиши Win + R, и в окошке «Выполнить» вводим команду printui /s /t2 , после чего нажимаем «ОК«.
- Откроется окно свойств сервера печати с вкладкой «Драйвера«. Выделяем драйвер уже удаленного принтера, и нажимаем на кнопку «Удалить. «. Появится окно, в котором нужно выбрать «Удалить драйвер и пакет драйвера«, после чего нажать кнопку «ОК«.
Удаление программ
Как говорилось ранее, после удаления принтера в системе остаются драйвер, и возможно, программное обеспечение. Если драйвер мы удалили ранее, то программное обеспечение нужно так же удалить руками. Для того, чтобы проверить, что в системе не осталось никаких связанных с принтером программ:
- Открываем меню Пуск, и нажимаем на символ шестеренки, чтобы попасть в Параметры.
- Выбираем пункт «Приложения».
- Изучаем список установленных приложений на компьютере. Для ускорения, можно вбить в строку поиска наименование производителя принтера, и посмотреть, что выдаст результат. Если в поиске отобразится что-то похожее на программы от принтера (к примеру, Canon MF Toolbox, HP Customer Participation Program и т. д.), то удаляем их тоже.
В этой статье мы разобрали как удалить принтер и все его драйвера с программами с Вашего компьютера. В качестве завершающих шагов, можно пройтись какими-нибудь программами для очистки компьютера, которые с большой вероятностью удалят остатки того, что могло остаться от драйверов и программ принтера. Про одну из таких программ — CCleaner, у нас был материал на нашем сайте, который Вы можете найти здесь.
Как полностью удалить принтер в Windows, если он не удаляется
28.04.2022itproWindows 10, Windows 11комментария 2
Несколько раз сталкивался с ситуациями, когда в Windows не удается удалить установленные принтеры. Принтер может не отображаться в панели управления Windows (но быть доступным в диалоговом окне печати во всех программах), или при удалении принтера появляются различные ошибки (нет доступа, порт печати используется, ошибка очереди печати и т.д). В этой статье рассмотрим, как полностью удалить принтер в Windows 10 и 11.
Штатные способы удаления принтера в Windows
Сначала рассмотрим стандартные способы удаления принтеров в Windows, которые нужно обязательно попробовать.
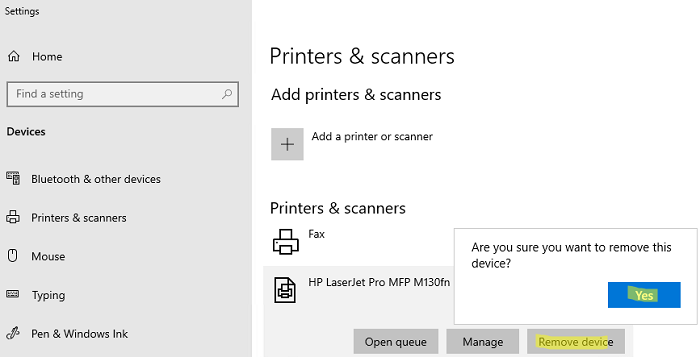
- Укройте панель управления Settings -> Devices -> Printers and Scanners (или выполните команду быстрого доступа ms-settings:printers );
- Выберите принтер, который вы хотите удалить и нажмите Remove Device;
- Подтвердите удаление принтера
Также вы можете удалить принтер из классической Панели управления Windows:
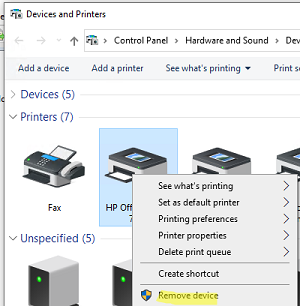
- Выполните команду control /name Microsoft.DevicesAndPrinters ;
- Выберите принтер в списке и нажмите на кнопку Remove Device;
Обратите внимание, что, если в очереди печати принтера есть активные задания печати, вы не сможете удалить его, пока не очистите очередь печати. Чтобы очистить очередь печати, найдите принтер в панели управления и выберите опцию Open queue
Выберите опцию Printer -> Cancel All Document.
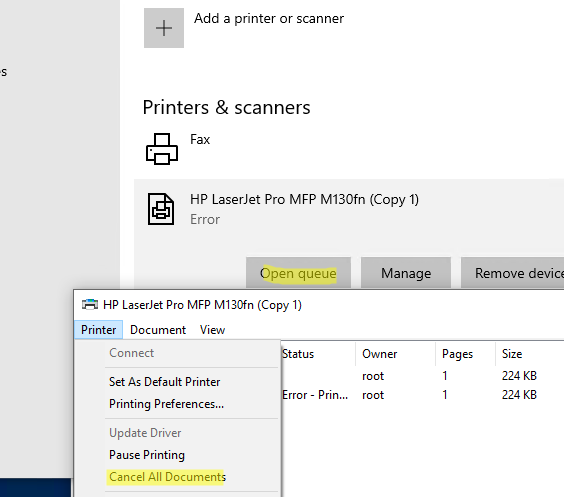
Попробуйте удалить принтер после очистки очереди печати.
Для удаления принтера можно использовать mmc консоль Print Management (несколько раз она помогла мне удалить принтер, который не отображался в панели управления Windows).
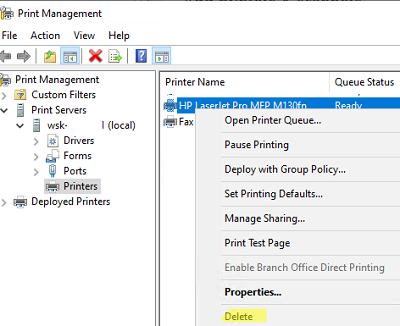
- Запустите консоль командой printmanagement.msc ;
- Перейдите в раздел Print Manager -> Print Servers -> выберите ваш компьютер -> Printers;
- Выбелите принтер и в контекстном меню нажмите Delete.
Вывести список принтеров:
cscript «C:\Windows\System32\Printing_Admin_Scripts\en-US\prnmngr.vbs» -l
cscript «C:\Windows\System32\Printing_Admin_Scripts\en-US\prnmngr.vbs» -d -p «HP LaserJet Pro MFP M130fn»
Remove-Printer -Name «HP LaserJet Pro MFP M130fn»
Принудительное удаление принтера в Windows
Если по каким-то причинам принтер не отображается в панели управления или не удаляется с ошибкой, вы можете принудительно удалить его.
net stop spoolerdel %systemroot%\system32\spool\printers\*.shd /F /S /Qdel %systemroot%\system32\spool\printers\*.spl /F /S /Qnet start spooler
Теперь вы можете удалить запись о принтере из реестра Windows.
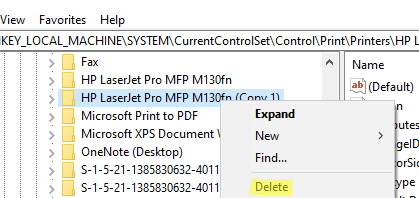
- Запустите regedit.exe ;
- Перейдите в ветку HKEY_LOCAL_MACHINE\SYSTEM\CurrentControlSet\Control\Print\Printes;
- Найдите раздел с именем вашего принтера (в моем примере это HP LaserJet Pro MFP M130fn (Copy 1) ;
- Удалите ветку реестра принтера;
- Перезагрузите компьютер и проверьте, что принтер исчез из панели управления. Если он не исчез, но его статус изменился на Not Connected, просто удалите его.
При удалении принтера может появится ошибка:
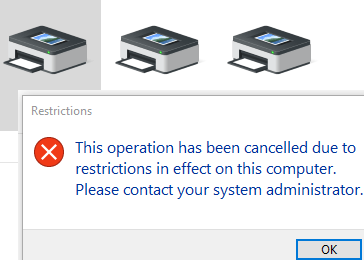
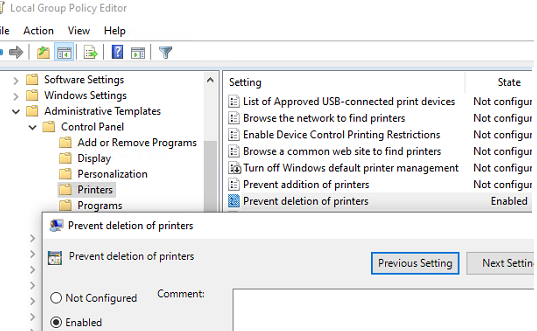
В этом случае проверьте, не включена ли параметр групповой политика, запрещающий удалять принтеры. Этот параметр находится в следующем разделе локального редактора GPO (gpedit.msc): User Configuration –> Administrative Templates –> Control Panel –> Printers.
Если политика отключена или не настроена, нужно удалить скрытые принтеры и очереди печати в диспетчере устройств. Такая проблема часто встречается с сетевыми принтерами.
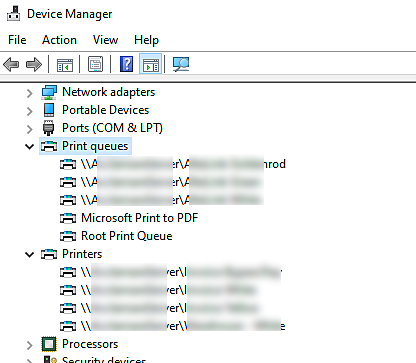
- Запустите Device Manager ( devmgmt.msc );
- Включите опцию View -> Show hidden devices
- Разверните секции Print queues и Printers и удалите ненужные принтеры.
Удаление драйвера принтера в Windows
При удалении принтера из панели управления, его драйвера остаются в Windows. Если вы удалили принтер из панели управления, и хотите удалить его драйвер печати:
- Откройте оснастку services.msc и перезапустите службу Диспетчер Печати (Print Spooler). Можно перезапустить службу PowerShell командой: Restart-Service spooler -Verbose
- Откройте оснастку управления печатью printmanagement.msc ;
- Разверните секцию Print Manager -> Print Servers -> выберите ваш компьютер -> Drivers;
- В списке перечислены все установленные драйвера принтеров;
- Щелкните правой кнопкой по драйверу, который вы хотите удалить и выберите Удалить пакет драйвера (Remove driver package).
- Подтвердите удаление драйвера, его inf файла и всех связанных файлов.
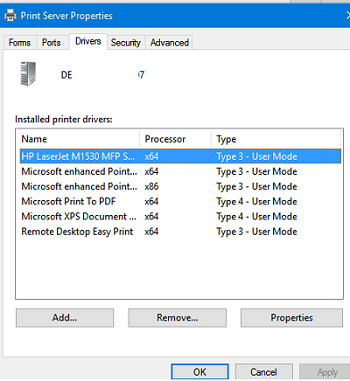
Также вы можете удалить ненужные драйвера в свойствах сервера печати. Для этого выполните команду printui /s /t2 , выделите драйвер принтера и нажмите кнопку Delete.
Удаление информации в реестре
Реестр содержит информацию о любой программе и подключенном оборудовании. Даже при правильном сносе всех программ нет гарантии, что реестр тоже очистится. Иногда установщик, запускаемый при удалении через панель управления, предлагает сделать чистку реестра. Если так, то обязательно ставьте галочку напротив соответствующего пункта. Когда же очищение не предлагается, данные с реестра надо удалить вручную.
- Через окно «Выполнить» запускаете реестр, введя команду «regedit».
- Выполните поиск, чтобы найти файл, содержащий данные о принтере. Нажмите «Ctrl+F», в строке поиска введите часть модели или название производителя принтера.
- Выделите файл, удалите.
Важно! Перед всеми действия настоятельно рекомендуется сделать резервную копию реестра. При ошибочных действиях можно будет вернуть настройки в исходное состояние
В меню нажмите на пункт «Файл». Выберите «Экспорт», задайте имя файл, сохраните в удобное для себя место на компьютере.
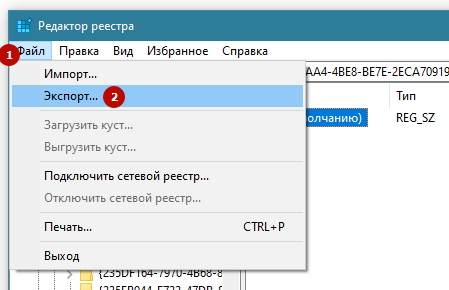
Чтобы восстановить реестр, действуйте аналогично, только сделайте не экспорт, а импорт, выбирая сохраненный файл.
Удаление драйверов с помощью Driver Fusion
Driver Fusion является замечательным инструментом для удаления программного обеспечения для печатающих устройств. Скачать утилиту можно с ее официального сайта https://treexy.com. Утилита имеет русский интерфейс, правда некоторые разделы плохо переведены.
Рассмотрим работу Driver Fusion подробнее. Запустим утилиту и перейдем к разделу «Семья водителя». Из русскоязычного названия раздела видно, что он неправильно переведен. Правильный перевод «Семейство драйверов».
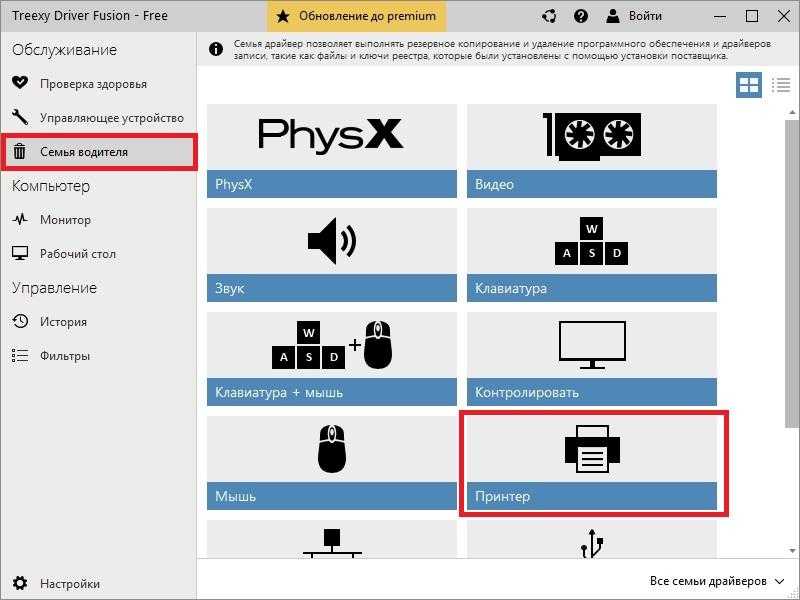
Двигаемся дальше. Перейдем к ссылке «Принтер».
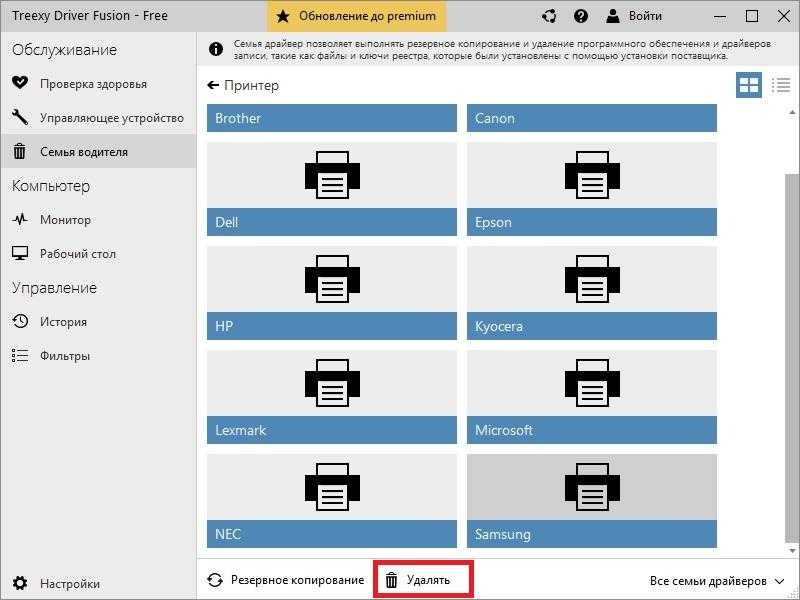
В открывшемся окне можно увидеть практически всех производителей принтеров. Чтобы удалить все драйвера из операционной системы Windows 7 выберите необходимого производителя и нажмите кнопку «Удалить». После этих действий Driver Fusion начнет полное удаление всех следов драйверов выбранного производителя. Удаляются все типы принтеров с различными типами подключения — хоть через параллельный порт или интерфейс USB.
С помощью этой утилиты можно удалить драйвер для любого устройства. Также хочется отметить что утилита поддерживает как новые, так и старые ОС Windows, поэтому вы без проблем сможете запустить ее на XP или десятке.