Полноэкранный режим в браузере Яндекс
В этом режиме все элементы интерфейса Яндекс Браузера скрыты и на экране отображается только веб-контент. Включить браузер на полный экран вам может понадобиться во многих случаях. Например, если необходимо немного увеличить размер текста, или интерфейс браузера (включая вкладки, поисковую строку, закладки и прочее) начал мозолить глаза за время длительной работы с сайтами. Поэтому я вам расскажу о нескольких доступных способах решения этой проблемы.
Способ 1: Использование горячих клавиш
Горячие клавиши – это сочетания клавиш, которые помогают быстро вызывать необходимые вам функции браузера. Такие клавиши сильно облегчают работу с сайтами, как обычным пользователям, так и более продвинутым. В Яндекс Браузере подобных клавиш имеется около пятнадцати штук, все они выполняют разные роли.
Чтобы включить Яндекс на полных экран, необходимо просто нажать клавишу «F11», если вы работаете на операционной системе Windows, или сочетание клавиш «Shift + ⌘ + F», если на Mac OC. И для того, чтобы выйти обратно в обычный оконный режим со всем доступным интерфейсом браузера, точно так же нажимаете «F11» на Windows и «Shift + ⌘ + F» на Mac OC.
К сожалению, как-либо изменять назначение горячих клавиш по своему усмотрению в Яндекс Браузере нельзя. Исключениями могут быть только горячие клавиши для расширений.
Способ 2: Использование меню Яндекс Браузера
Второй способ тоже весьма простой и подходит тем, кто — либо не знал о возможности использования горячих клавиш, либо забыл ту самую специальную клавишу или комбинацию клавиш. Чтобы перейти в полноэкранный режим в Яндекс Браузере необходимо:
Чтобы выйти из него, можете воспользоваться первым способом, или сделать следующее:
Источник
Разрешить или запретить пользователям использовать полноэкранный режим в Edge
Чтобы разрешить или запретить пользователям использовать полноэкранный режим в браузере Microsoft Edge, выполните следующие действия:
- Нажимать Win+R чтобы открыть приглашение «Выполнить».
- Тип gpedit.msc и нажмите на ХОРОШО кнопка.
- Перейти к Microsoft Edge в Конфигурация компьютера.
- Дважды щелкните на Разрешить полноэкранный режим параметр.
- Выбрать Включено вариант разрешить.
- Выбрать Неполноценный возможность заблокировать.
- Нажмите на ХОРОШО кнопка.
Давайте подробно рассмотрим эти вышеупомянутые шаги.
Сначала откройте редактор локальной групповой политики. Хотя существует множество способов, вы можете использовать приглашение «Выполнить», чтобы сделать это. Для этого нажмите Win + R, чтобы открыть приглашение «Выполнить», введите gpedit.msc и нажмите кнопку «ОК».
Программы для Windows, мобильные приложения, игры — ВСЁ БЕСПЛАТНО, в нашем закрытом телеграмм канале — Подписывайтесь:)
Затем перейдите по следующему пути:
Конфигурация компьютера> Административные шаблоны> Microsoft Edge
Однако, если вы хотите применить это изменение только к текущей учетной записи пользователя, вам нужно перейти по тому же пути, но в Конфигурация пользователя папка.
Здесь вы можете найти параметр «Разрешить полноэкранный режим». Дважды щелкните этот параметр и выберите параметр «Включено», чтобы разрешить, и параметр «Отключено», чтобы заблокировать.
Наконец, нажмите кнопку ОК, чтобы сохранить изменения.
Чтобы разрешить или запретить пользователям использовать полноэкранный режим в Edge с помощью реестра, выполните следующие действия:
- Ищи regedit в поле поиска на панели задач.
- Нажмите на результат поиска и нажмите кнопку Да
- Перейдите к Майкрософт в HKLM.
- Щелкните правой кнопкой мыши Майкрософт > Создать > Ключ и назови это Край.
- Щелкните правой кнопкой мыши Край > Создать > Значение DWORD (32-разрядное).
- Назовите это как Полноэкранный разрешен.
- Установите для параметра Значение значение 1, чтобы разрешить, и 0, чтобы заблокировать.
- Нажмите на ХОРОШО кнопка.
- Перезагрузите компьютер.
Чтобы узнать больше об этих шагах, продолжайте читать.
Для начала откройте редактор реестра. Для этого найдите regedit в поле поиска на панели задач, щелкните результат поиска и нажмите кнопку «Да» в приглашении UAC.
Затем перейдите по этому пути:
HKEY_LOCAL_MACHINE\ПРОГРАММНОЕ ОБЕСПЕЧЕНИЕ\Политики\Майкрософт
Однако, если вы хотите применить это изменение в текущей учетной записи пользователя, вам нужно перейти по этому пути:
HKEY_CURRENT_USER\ПРОГРАММНОЕ ОБЕСПЕЧЕНИЕ\Политики\Майкрософт
Щелкните правой кнопкой мыши Microsoft> Создать> Ключ и назовите его Edge.
Затем щелкните правой кнопкой мыши значение Edge > New > DWORD (32-bit) и назовите его FullscreenAllowed.
Если вы хотите разрешить полноэкранный режим, вам нужно дважды щелкнуть по нему и установить для параметра «Значение» значение 1. Однако, если вы хотите запретить Edge открывать полноэкранный режим, оставьте для параметра «Значение» значение 0.
Нажмите кнопку ОК, закройте все открытые окна и перезагрузите компьютер.
Читайте: Как воспроизводить видео в полноэкранном режиме в браузере Edge
Как включить полноэкранный режим в Microsoft Edge?
Открытие браузера Microsoft Edge в полноэкранном режиме совсем не проблема. Чтобы открыть полноэкранный режим в Microsoft Edge в Windows 11/10, вы можете нажать кнопку F11 на клавиатуре. Будь то Google Chrome, Firefox или Microsoft Edge, вы можете использовать одну и ту же горячую клавишу для активации полноэкранного режима.
Как изменить настройки дисплея в Edge?
Чтобы изменить настройки отображения в браузере Edge, вам нужно сначала открыть Свойства. Для этого щелкните правой кнопкой мыши значок браузера Edge и выберите Характеристики. Затем перейдите к Совместимость вкладку и проверьте Запустите эту программу в режиме совместимости для флажок. После этого вы можете настроить различные параметры дисплея в Настройки меню.
Это все! Я надеюсь, что это помогло.
Читать . Как сделать так, чтобы все окна открывались в развернутом или полноэкранном режиме всегда в Windows.
Программы для Windows, мобильные приложения, игры — ВСЁ БЕСПЛАТНО, в нашем закрытом телеграмм канале — Подписывайтесь:)
Как развернуть приложение на весь экран в Windows 10?
Как переключить полноэкранный режим в Microsoft Edge
Microsoft Edge поддерживает только вариант максимизации, а не полноэкранный режим. F11 не работает в Microsoft Edge, и, просматривая все варианты, вы не найдете решения для запуска Edge в полноэкранном режиме.
Единственный доступный вариант — использовать ярлык для запуска большинства приложений Windows 10 в специальном полноэкранном режиме: Windows-Shift-Enter. Это переключает активное приложение Windows 10 между обычным и полноэкранным режимами.
Этот ярлык также можно использовать для запуска игр и приложений, которые обычно запускаются в полноэкранном режиме, но в оконном режиме.
Редактировать: Microsoft следовала за всеми другими основными браузерами, и теперь вы можете использовать F11 для входа в полноэкранный режим.
Хотя вы не можете переключить его как опцию по умолчанию, но нажатие одной клавиши не должно быть проблемой, не так ли?
Microsoft Edge переходит на платформу на основе Chromium, поэтому мы можем ожидать лучшего взаимодействия с родным браузером Windows 10.
Полноэкранные ограничения Windows 10
К сожалению, у функции есть некоторые ограничения, и они включают в себя следующее:
- Приведенный выше ярлык работает для большинства приложений Windows 10, но не для всех. Кажется, он отлично работает с Microsoft Edge, Bubble Witch Saga и Netflix, но может не работать с другими приложениями. Это может работать только для приложений UWP, но не для приложений, не относящихся к UWP, например, созданных для Windows 8.
- Вы не можете использовать Esc, если хотите выйти из полноэкранного режима, и у вас нет никаких показаний на экране о том, как выйти из него. Однако вы все равно можете использовать комбинацию Alt-Tab.
- При использовании ярлыка для запуска Microsoft Edge в полноэкранном режиме адресная строка и вкладки не будут отображаться. Если вы хотите перейти на другие вкладки, вы можете использовать сочетания клавиш, такие как Ctrl-Shift-Tab или Ctrl-Tab. Вы также можете использовать Ctrl-T, если хотите открыть новую вкладку с параметрами для загрузки нового веб-адреса.
- Если щелкнуть средней кнопкой мыши по определенным ссылкам, они откроются в новых вкладках.
Даже если эта функция имеет свои ограничения, все же лучше иметь ее в своем распоряжении на случай, если вы захотите переключить полноэкранный режим в Windows 10.
How to run Internet Explorer in full-screen mode
In Internet Explorer, you will see the option under Settings > File > Full screen.
I hope you find this article helpful!
Why is the F11 key not working?
On your keyboard, especially on laptops, look for an Fn key. Since most laptops don’t have dedicated keys for F1 to F12, Fn keys are used with number keys to achieve the function. Once you have figured out the FN key, locate F11 and press them together to go full screen in Chrome. If you only press F11, it will not work; instead, it will print something else (when tried on a notepad or any text box).
How do I press F11 without the F keys?
Some keyboards offer a lock for F key functions. It is similar to the Caps lock; with the lock key, you can keep using the F keys without an extra button. You can go full screen on Chrome by pressing the F11 key. Since keyboard keys are overlapped, ensure you don’t miss the other number or key that is available with the F keys.
Why doesn’t my Web page fill the screen?
If a website is not adaptive, it will only fill the screen with the max layout it has designed. If you try to zoom, it will only make it look blurry, and elements may look out of place.
NOTE: This post will show you how to make all windows open maximized or full-screen.
Как включить и отключить полноэкранный режим в Microsoft Edge
Гайд в разделе Интересное Как включить и отключить полноэкранный режим в Microsoft Edge содержит информацию, советы и подсказки, которые помогут изучить самые важные моменты и тонкости вопроса….
Microsoft Edge позволяет просматривать в полноэкранном режиме, скрывая панель инструментов, вкладки и другие элементы интерфейса, предоставляя вам полноэкранные веб-страницы. Ниже описано, как включить и отключить полноэкранный режим в браузере Microsoft Edge.
Эти инструкции применимы как к новому браузеру Microsoft Edge с открытым исходным кодом, основанному на Chromium, так и к исходной версии Microsoft Edge, поставляемой с Windows 10.
Нажмите F11, чтобы переключиться в полноэкранный режим.
В открытом Microsoft Edge вы можете в любой момент нажать клавишу F11 на клавиатуре, чтобы войти в полноэкранный режим. Снова нажмите F11, чтобы выйти из полноэкранного режима. F11 включает и выключает полноэкранный режим.
Это сочетание клавиш работает во всех популярных веб-браузерах, включая Google Chrome и Mozilla Firefox. Если вам когда-нибудь понадобится войти или выйти из полноэкранного режима при просмотре веб-страниц практически в любом веб-браузере, просто нажмите F11.
Как сделать окно браузера на весь экран
Если вы столкнулись с ситуацией, когда браузер отображается в небольшом окошке, т.е. его размер развернут не на весь экран, а занимаешь лишь неполную часть рабочего стола, при этом это окно может перемещаться по рабочему столу и масштабироваться, то чтобы сделать окно браузера на весь экран нужно:
- Открыть браузер;
- В правом верхнем углу кликнуть на значок прямоугольника (кнопка: «Развернуть»), который расположен между кнопками «Свернуть» и «Закрыть». (См. скриншот ниже);
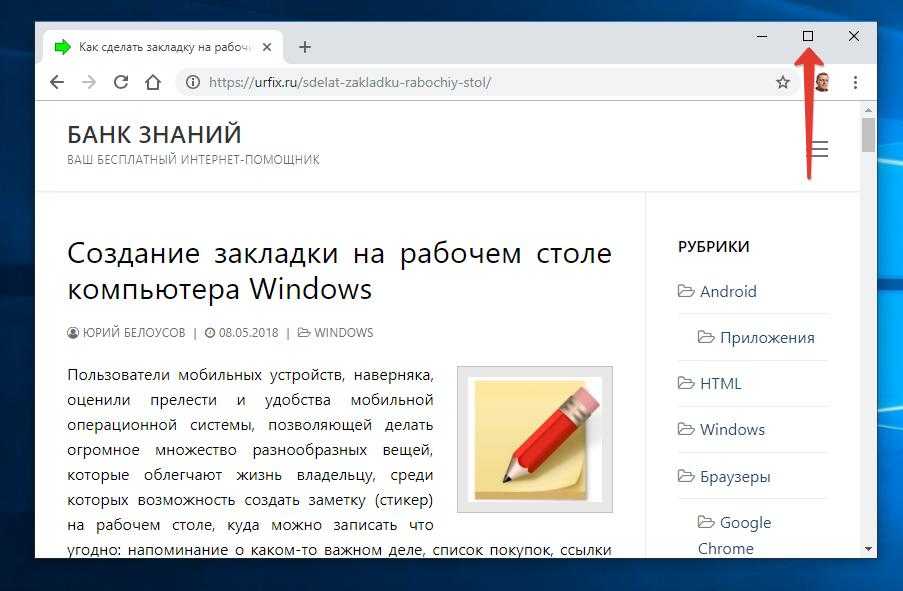
После нажатия кнопки «Развернуть» окно браузера снова станет занимать весь полный рабочий экран.
Еще один способ открыть окно браузера на весь экран:
- Зажать левую кнопку мыши на области, в которой располагаются закладки (При этом не сами закладки);
- Удерживая мышь зажатой нужно перенести окно браузера в самый верх экрана;
- После чего по периметру всего экрана появится контур, указывающий на то, что если отпустить браузер в этот момент, то он будет занимать всю указанную область.
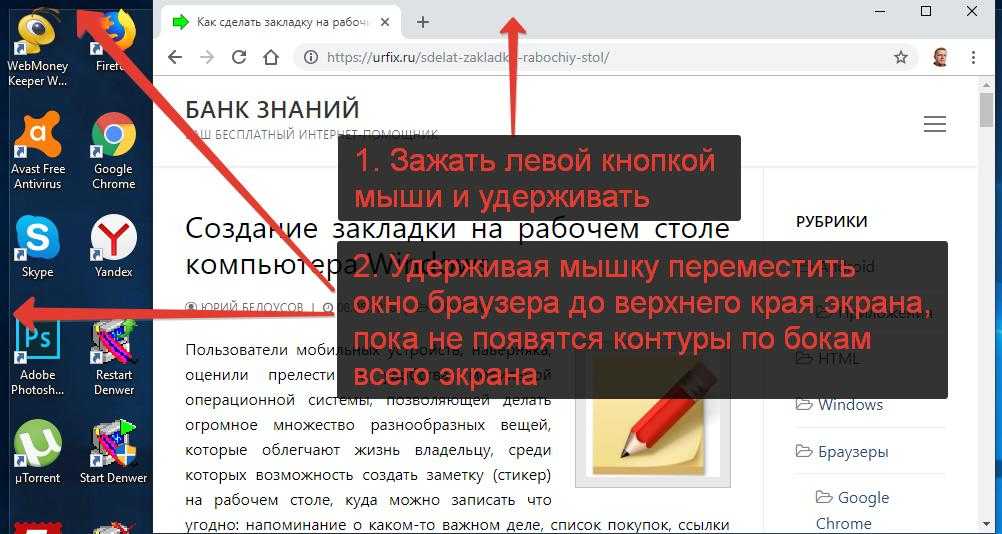
Полноэкранный режим позволяет вам видеть больше в Интернете и меньше браузера
Эта статья относится к операционным системам Windows 10. Для Windows 8.1, macOS или Google Chromebook нет приложений Edge. Существуют приложения для мобильных устройств iOS и Android, но, как правило, мобильные приложения занимают весь экран с самого начала.
В Windows 10 вы можете просматривать веб-страницы в Microsoft Edge в полноэкранном режиме. скрыть вкладки, панель избранного и адресную строку
Когда вы находитесь в полноэкранном режиме, элементы управления не отображаются, поэтому важно знать, как входить и выходить из этого режима. Есть несколько вариантов
Полноэкранные и развернутые режимы – это не одно и то же. Полноэкранный режим занимает весь экран и показывает только то, что находится на самой веб-странице. Части веб-браузера, к которым вы могли привыкнуть, такие как панель избранного, адресная строка или строка меню, скрыты. Максимальный режим отличается. Максимизированный режим также занимает весь экран, но элементы управления веб-браузера все еще доступны.
Используйте F11 Toggle
Чтобы использовать Microsoft Edge в полноэкранном режиме, сначала откройте браузер Edge. Вы можете сделать это из меню «Пуск» и, возможно, с панели задач.
Открыв, чтобы войти в полноэкранный режим , нажмите F11 на клавиатуре
Неважно, развернут ли ваш браузер или занимает только часть экрана, нажатие этой клавиши приведет к его переходу в полноэкранный режим. Когда вы закончите использовать полноэкранный режим, снова нажмите F11 на клавиатуре; F11 – это переключатель
Используйте Windows + Shift + Enter
Комбинация клавиш Win + Shift + Enter также работает, чтобы перевести Edge в полноэкранный режим. Фактически, эта комбинация клавиш работает для любого приложения «Универсальная платформа Windows», включая Магазин и Почту. Win + Shift + Enter – это переключение.
Чтобы использовать эту комбинацию клавиш для входа и выхода из полноэкранного режима:
Вы можете включить полноэкранный режим из меню, доступного в браузере Edge. Это в настройках Zoom. Вы используете это, чтобы войти в полноэкранный режим. Когда вы готовы выйти, вы должны найти значок в полноэкранном режиме, но на этот раз не из меню (потому что оно скрыто). Этот трюк состоит в том, чтобы переместить вашу мышь в верхнюю часть экрана.
Чтобы использовать опцию меню для входа и выхода из полноэкранного режима:
Используйте комбинации для входа и выхода из полноэкранного режима
Все описанные здесь способы включения и отключения полноэкранного режима совместимы. Вот несколько способов, которыми вы можете использовать их взаимозаменяемо:
Настройка режима internet Explorer для запуска в полноэкранном режиме или никогда не запускаться в полноэкранном режиме
Настольное приложение Internet Explorer 11 будет снято с службы поддержки 15 июня 2022 г. (список того, что имеется в области, см. в faq). Те же приложения и сайты IE11, которые вы используете сегодня, могут открываться в Microsoft Edge режиме Internet Explorer. Подробнее см. здесь.
Иногда Internet Explorer может не открываться в полноэкранном режиме. Это происходит после закрытия Internet Explorer, когда он не находится в полноэкранном режиме.
Эта статья позволяет сделать Internet Explorer всегда открытым в полноэкранном режиме или никогда не открываться в полноэкранном режиме, независимо от того, как он был закрыт ранее.
Оригинальная версия продукта: Internet Explorer Исходный номер КБ: 968870
ПОЛНОЭКРАННЫЙ РЕЖИМ
Это очень просто, откройте браузер Microsoft Edge и нажмите сочетание клавиш Win + Shift + Enter на клавиатуре. Переход в режим полного экрана осуществлен! Хорошей новостью является и то, что этот способ будет действовать и в некоторых играх из Магазина, которые первоначально не разрабатывались для отображения на полный экран.
Для выхода из режима, передвиньте курсор мышки в верхнюю часть экрана, где вам станут доступны стандартные элементы управления окном. Получилось?
К сожалению, у функции есть и некоторые недостатки:
Вот и вся информация на сегодня! Вам необходимо ознакомиться со всеми полезными инструкциями и советами, список которых размещен на отдельной странице по этой ссылке. При желании, можете стать участником нашей FB-группы.
Главная / Рабочий стол / Включаем полноэкранный режим приложений в Windows 10
Источник
Заключение
Теперь вы знаете, как изменить ярлык своего любимого веб-браузера. Если у вас возникнут дополнительные вопросы, отзывы или предложения. Служба поддержки Turn Off the Lights всегда готова помочь вам, чтобы вы могли работать в Интернете как днем, так и ночью. И это без каких-либо мешающих элементов перед вами. Вы можете связаться с нами на официальной странице поддержки Turn Off the Lights.
Нашли ли вы технические, фактические или грамматические ошибки на веб-сайте Turn Off the Lights? Вы можете сообщить о технической проблеме, используя онлайн-форму обратной связи по технической ошибке Turn Off the Lights.
Как изменить сочетание клавиш за 3 простых шага? последнее изменение: 12 февраля 2022 г. Стефан Ван Дамм
Стефан Ван Дамм
Стефан Ван Дамм — ведущий разработчик браузерного расширения Turn Off the Lights для Google Chrome, Safari, Opera, Firefox, Maxthon, Brave, Vivaldi и Microsoft Edge.
Сочетания клавиш – это клавиши или комбинации клавиш, которые предоставляют альтернативный способ выполнения действий, которые вы обычно делаете с помощью мыши. Вот список новых Microsoft Edge и Microsoft Edge для Mac.
Нажмите эту клавишу
Ctrl + Shift + B
Показать или скрыть панель избранного
Alt + Shift + B
Установить фокус на первом элементе на панели избранного
Сохранить текущую вкладку как избранную
Ctrl + Shift + D
Сохранить все открытые вкладки как избранные в новой папке
Выберите URL-адрес в адресной строке для редактирования
Открыть поисковый запрос в адресной строке
Откройте меню «Настройки и прочее».
Откройте меню «Настройки и прочее».
Перейти к следующему совпадению с поиском в панели поиска
Ctrl + Shift + G
Перейти к предыдущему совпадению в поисковой панели поиска
Открыть историю в новой вкладке (веб-интерфейс)
Ctrl + Shift + I
Открыть инструменты разработчика
Alt + Shift + I
Откройте диалоговое окно «Отправить отзыв»
Открыть «Загрузки» в новой вкладке (веб-интерфейс)
Открыть поисковый запрос в адресной строке
Ctrl + Shift + K
Дублировать текущую вкладку
Выберите URL-адрес в адресной строке для редактирования
Ctrl + Shift + L
Вставить и выполнить поиск или Вставить и перейти (если это URL-адрес)
Отключить текущую вкладку (переключить)
Ctrl + Shift + М
Войдите как другой пользователь или просмотрите как гость
Открыть новое окно
Ctrl + Shift + N
Открыть новое окно InPrivate
Откройте файл со своего компьютера в Edge
Ctrl + Shift + O
Открыть управление избранным
Распечатать текущую страницу
Ctrl + Shift + P
Печать с помощью системного диалога
Обновить текущую страницу
Ctrl + Shift + R
Перезагрузить текущую страницу, игнорируя кешированный контент
Сохранить текущую страницу
Открыть новую вкладку и переключиться на нее
Ctrl + Shift + T
Повторно открыть последнюю закрытую вкладку и переключиться на нее
Alt + Shift + T
Установить фокус на первом элементе на панели инструментов
Ctrl + Shift + U
Запустить или остановить чтение вслух
Ctrl + Shift + V
Вставить без форматирования
Закрыть текущую вкладку
Ctrl + Shift + W
Закрыть текущее окно
Ctrl + Shift + Y
Ctrl + 0 (ноль)
Сбросить уровень масштабирования
Ctrl + 1, 2, . 8
Переключиться на определенную вкладку
Перейти к последней вкладке
Ctrl + Ввод
р>
Сочетания клавиш действительно могут помочь повысить производительность, поэтому Microsoft добавляет возможность настраивать их в своем браузере в новом обновлении версии Microsoft Edge для разработчиков.
Версия 90 Microsoft Edge Dev была выпущена ранее в этом месяце, а теперь софтверный гигант выпустил еще одно обновление, включающее несколько новых функций.
- Мы составили список лучших доступных VPN-сервисов
- Это лучшие анонимные браузеры на рынке.
- Также ознакомьтесь с нашим обзором лучших VPN для Windows 10
Последняя сборка Edge Dev включает возможность настраивать сочетания клавиш в меню DevTools браузера, переработанные контекстные меню для PDF-файлов и ряд исправлений стабильности для браузера.





























