Как включить экран блокировки в Windows 10
Редактор реестра
Перед внесением изменений в реестр рекомендуется создать его резервную копию. Как показывает опыт, ранее созданная копия экономит множество времени пользователя. Так как с неё можно выполнить восстановление и откат изменений буквально в несколько нажатий.
- Откройте классический редактор реестра, выполнив команду: regedit в окне Win+R.
- Перейдите по пути: HKEY_LOCAL_MACHINE/ SOFTWARE/ Policies/ Microsoft/ Windows/ Personalization.
- Измените значение параметра NoLockScreen на(если установлено 1 — его не будет).
Изменения вступят в силу только после очередной перезагрузки компьютера. Как раз на следующем включение проверите работает ли экран блокировки или нет. В большинстве случаев это полностью решает проблему, поскольку большинство утилит отключают экран именно таким способом.
Параметры системы
Если же перейти в расположение Параметры > Персонализация > Экран блокировки и выбрать Параметры времени ожидания для экрана, то нас перебрасывает в Питание и спящий режим. В списке При питании от сети переходить в спящий режим через выберите значение времени.
Сразу же после выхода из спящего режима пользователь будет попадать на экран блокировки Windows 10. Поэтому время автоматической блокировки будет напрямую зависеть от времени, через которое система будет переведена в режим сна. Рекомендуем самостоятельно в случае необходимости произвести блокировку системы, учитывая то, что достаточно нажать две клавиши.
Заключение
Бывает при загрузке не выводится экран блокировки, а сразу же загружается рабочий стол Windows 10. Это значит, что скорее всего, Вы его случайно отключили или же воспользовались софтом для удаления. Но не стоит расстраиваться, поскольку для его включения зачастую достаточно изменить значение одного параметра в реестре.
Где хранятся фоновые фотографии экрана блокировки
Если вас интересуют обои (фоновые изображения) экрана блокировки Windows 10, вы также легко их можете найти. Стандартные обои, присутствующие сразу после установки, расположены в папке C:WindowsWebScreen.
Однако, мало кого интересуют обои по умолчанию, чаще бывают интересны те, что ОС загружает из Интернета. Их вы можете обнаружить в папке %LocalAppData%PackagesMicrosoft.Windows.ContentDeliveryManager_cw5n1h2txyewyLocalStateAssets
Просто скопируйте и введите указанный путь в адресную строку проводника, откроется папка, содержащая множество файлов без расширения. Вы можете скопировать их куда-либо и установить для этих файлов расширение .jpg, либо просто открыть с помощью какого-либо графического редактора или программы для просмотра фото.
В указанной папке обычно хранится множество файлов обоев, но, одновременно, там есть и другие, ненужные изображения, не являющиеся фонами экрана блокировки. Если вы хотите добавить расширение .jpg сразу для всех из них и скопировать в папку «ИзображенияLockScreen», можно создать и использовать следующий bat файл (см. Как создать bat-файл):
cd /D %userprofile%AppDataLocalPackagesMicrosoft.Windows.ContentDeliveryManager_cw5n1h2txyewyLocalStateAssets mkdir "%userprofile%PicturesLockScreen" 1>nul 2>&1 copy * "%userprofile%PicturesLockScreen*.jpg"
В операционной системе Windows 10 на экране блокировки отображается непросто тёмный фон, а красочная картинка. Установить или изменить такое изображение можно зная, где хранятся картинки экрана блокировки для Windows 10 или активировав функцию «Windows spotlight» (Windows: интересное). Именно она отвечает за отображение фото на экране блокировки.
Ранее мы писали о том, как поменять картинку или поставить фото на рабочий стол в Виндовс 10. На этот раз предлагаем вам рассмотреть тему, как изменить фон для экрана блокировки Windows 10.
В новой операционной системе, как было отмечено выше, есть специальная функция «Windows: интересное», которая в автоматическом режиме загружает и устанавливает различные фото на экране блокировки. Включить такую функцию достаточно легко. Для этого стоит выполнить следующее:
Жмём «Пуск», «Параметры» и выбираем «Персонализация».
В меню слева выбираем «Экран блокировки». В разделе «Фон» выставляем «Windows: интересное».
Включив эту функцию, заставка экрана блокировки будет автоматически меняться.
Для того, чтобы найти картинки экрана блокировки на Windows 10, стоит изначально включить отображение скрытых файлов и папок. Далее переходим по адресу: «C:UsersВаше_Имя_ПользователяAppDataLocalPackagesMicrosoft.Windows.ContentDeliveryManager_cw5n1h2txyewyLocalStateAssets». Именно в этой папке будут находиться все картинки, которые используются на экране блокировки.
Далее копируем (НЕ ПЕРЕМЕЩАЕМ И НЕ ВЫРЕЗАЕМ) файлы в любую папку. Выбираем изображение, нажимаем на нем правой кнопкой мыши и кликаем «Переименовать». Далее вводим любое название, добавляя окончание .jpeg или .png.
После переименования файла, все картинки можно будет открыть любым встроенным средством для просмотра фото и сменить фоновый элемент.
Если картинок для изменения экрана блокировки вам мало, скачать дополнительные можно на сервисе Bing. Однако картинки придется сохранить и подложить в папку «Assets».
Также любая другая фотография может быть установлена через средство Обои Студия 10. С его помощью можно настроить слайд-шоу для экрана блокировки или рабочего стола. Приложение бесплатное и разработано специально для Windows 10.
Важно отметить, что картинки на экране блокировки, которые анимированные, потребляют ресурсы процессора. Поэтому, если вы используете слабый ПК, анимированные экрана блокировки лучше отключить
Давно пользуетесь новой операционной системой, но до сих пор не имеете понятия, где находятся картинки используемые для экрана блокировки в Windows 10? Сегодня коснемся этого вопроса и нескольких сопутствующих, например, как стянуть нужную картинку себе.
За время работы в «десятке» пользователи обратили внимание, что в операционной системе периодически изменяется заставка экрана блокировки. Порой встречаются очень красивые картинки, который хочется использовать как фоновый рисунок рабочего стола
Только для этого нужно узнать, где эти изображения хранятся. Продвинутые пользователи даже пытались отыскать все графические файлы, хранимые в каталогах системного тома, но все тщетно, нужные изображения так и не были найдены. Почему так случилось, что поиск не отыскал нужные файлы, рассмотрим ниже.
Как изменить фон экрана блокировки в Windows 10
В Windows 10, изображение экрана блокировки показывается в ряде случаев. Например, если вы заблокировали сеанс пользователя с помощью Win + L или нажав на изображение пользователя в меню Пуск, и выбрали пункт заблокировать, на экране вашего ПК появится фоновое изображение блокировки экрана. При входе в Windows 10, вы тоже видите экран блокировки. Вот как вы можете изменить изображение фона блокировки Windows 10.
В операционной системе Windows 10, фон изображения блокировки экрана можно установить с помощью приложения Параметры Windows. Перейдите: Параметры-> Персонализация -> Экран блокировки.
В данном разделе вы можете настроить изображения для экрана блокировки:
- Windows: Интересное
- Фото
- Слайд-шоу
Примечание: в Windows 10, есть два экрана блокировки. Первый экран блокировки по умолчанию, который появляется, когда вы вышли из системы, и окно ввода пароля для учетной записи пользователя или у вас это требование включено. Второй Экран блокировки связан с вашей личной учетной записью пользователя. В этой статье мы рассмотрим, как изменить изображение фона блокировки экрана для экрана блокировки пользователя.
Изменение фона Блокировка экрана в Windows 10
Откройте Параметры Windows 10.
Перейдите в раздел Персонализация -> Блокировка экрана.
Справа под надписью Фон, вы можете выбрать один из следующих вариантов:
Windows: Интересное — будет отображать различные фоны, автоматически загруженные из Интернета.
Фото — здесь вы можете установить одно изображение , которое будет использоваться в качестве фона экрана блокировки. Вы можете выбрать любое пользовательское изображение, с помощью кнопки Обзор. Нажмите на нее и выберите нужное изображение:
Слайд — шоу — используйте эту опцию , для показа слайд — шоу в качестве вашего экрана блокировки. Она будет показывать изображения из папки, которую вы укажете. Нажмите кнопку «Добавить папку», чтобы добавить новую папку с изображениями, которые будут циклически показаны на экране блокировки.
Совет: Вы можете также использовать приложение Фотографии, для установки ваших любимых изображений в качестве фона экрана блокировки. Откройте нужное изображение в приложении Фотографии и нажмите кнопку меню три точки.
Выберите пункт «Установить как». Новое меню появляться на экране с помощью команды «Установить на экран блокировки», это позволит установить текущее изображение в качестве фона экрана блокировки.
Существует комбинация клавиш Ctrl+L для того же действия. Вы можете нажать ее, чтобы установить фон экрана блокировки с приложением фотографий напрямую. Голосов: 6 |Оценка: 3.5
g-ek.com
Все способы отключения экрана блокировки на Windows 10
Если вы единственный, кто пользуется компьютером, и вам мешает экран блокировки, который всплывает каждый раз, когда вы оставляете включённый ПК на какое-то время, просто отключите его. Ниже представлены все способы избавиться от экрана на случай, если какой-то не сработает.
Через «Персонализацию»
В системном разделе «Персонализация» можно задать время, после которого активируется экран блокировки, или просто поставить «Никогда», чтобы экран вообще не появлялся. Рассмотрим всё пошагово:
- На «Рабочем столе» найдите место, свободное от ярлыков, и щёлкните по нему правой кнопкой мыши, чтобы вызвать так называемое контекстное меню. В появившемся списке выберите самый последний раздел «Персонализация».
Выберите пункт «Персонализация» в контекстном меню
- Запустится окно, в котором пользователи настраивают внешний вид экрана. В нём сразу переходим на третью вкладку «Экран блокировки». Перейдите на самый низ страницы, а затем щёлкните по синей ссылке «Параметры времени ожидания для экрана».
Прокрутите страницу вниз
- В разделе «Экран» поставьте значения «Никогда» для обоих параметров: при питании как от батареи, так и от сети.
Выберите значение «Никогда» для двуз параметров в блоке «Экран»
Манипуляции в окне «Редактора локальной групповой политики»
Если метод с системным разделом «Персонализация» не сработал (экран продолжает появляться при неактивности), воспользуйтесь «Редактором локальной групповой политики». Это простой метод избавиться от экрана блокировки, которым может воспользоваться даже новичок.
- Зажмите комбинацию из двух кнопок на вашей клавиатуре: Win + R. Запустится небольшое окно «Выполнить».
Комбинация Win + R откроет окно «Выполнить»
- В свободном поле «Открыть» пишем код для открытия окна редактора: gpedit.msc. После этого нажимаем на ОК или на Enter на клавиатуре.
Напишите команду gpedit.msc, чтобы открыть окно редактора
- На экране ПК появится окно «Редактор локальной групповой политики». Он разделён на две колонки.
Окно нужного редактора открылось
- Кликните два раза левой кнопкой по самой первой ветке «Конфигурация компьютера» в левой части открытого редактора, где расположена список всех папок. После этого перейдите в правую колонку редактора, так как там будет удобнее работать (она более широкая). Одну за другой открывайте следующие три папки двойными кликами мышью: «Административные шаблоны» — «Панель управления» — «Персонализация».
Откройте раздел «Персонализация»
- В списке доступных параметров нужно найти пункт «Запрет отображения экрана блокировки». Кликните по этому параметру двойным щелчком, чтобы запустить дополнительное окно. В нём будет подробная информация о параметре и установленные для него значения.
Найдите пункт «Запрет отображения экрана блокировки»
- В серо-белом окне, которое открылось поверх редактора, сразу о.
О
- Щёлкните по третьей кнопке «Применить», а затем по ОК, чтобы закрыть окно и вернуться в редактор.
- Теперь можно закрыть и само окно редактора. После этого перезапустите ваш компьютер, чтобы все изменения вступили в силу.
Видео: избавляемся от функции блокировки экрана в «Редакторе локальной групповой политики»
Используем «Редактор реестра» для отключения экрана
«Редактор реестра» — ещё один встроенный сервис Windows, который поможет избавиться от экрана блокировки. Как его открыть и что именно нужно изменить в его окне:
- Вызовите уже знакомое небольшое окно «Выполнить», зажав одновременно две клавиши: Win + R.
- В единственном поле напишите код regedit, чтобы на экране запустилось окно «Редактор реестра». В нём мы и будем дальше работать.
Введите regedit в строке «Открыть»
- В новом окне, в котором Windows будет спрашивать, разрешить ли приложению вносить изменения на устройстве, нажмите на «Да».
- В левой части окна открываем одну из пяти главных веток реестра: HKEY_LOCAL_MACHINE.
Откройте раздел HKEY_LOCAL_MACHINE
- Затем поочерёдно запускаем следующие блоки: Software — Policies — Microsoft — Windows.
- Кликаем правой кнопкой мыши по последней папке Windows. В меню выбираем «Создать», а затем первый пункт «Раздел».
Выберите пункт «Создать», а затем «Раздел»
- Называем новую папку Personilization.
Папка Personilization создана в разделе Windows
- На только что созданную папку нажимаем правой кнопкой мыши и выбираем «Создать», а затем четвёртый пункт «Параметр DWORD (32 бита)».
Кликните по пункту «Создать», а затем по «Параметр DWORD»
- Дайте новому параметру реестра следующее имя: NoLockScreen.
- Открываем его двойным щелчком и пишем значение 1. Щёлкаем по ОК, чтобы изменения вступили в силу.
Поставьте значение 1
- Закрываем окно редактора и перезапускаем компьютер, чтобы все изменения вступили в силу.
Инструкция
Сейчас мы будем редактировать системный реестр, что является способом самым быстрым, но не очень простым. Особенно сложным данное руководство может показаться новичкам. Поэтому, если не уверены в себе, то попросите «знатоков». Хотя, шаги настолько ясны, что большинство пользователей должны справиться с ними даже без посторонней помощи.
Вызываем окно консоли «Выполнить», нажав на клавиатуре сочетание «горячих» клавиш Win+R или кликаем правой кнопкой мышки по кнопке «Пуск» в Виндовс 10 и выбираем соответствующий элемент (практически в самом низу списка). В итоге отобразиться окно, где следует прописать команду:
После нажатия на ОК загрузится встроенная утилита «Редактор реестра». Слева увидите перечень папок (веток). Необходимо раскрывать их в следующей последовательности, чтобы добраться до нужного местоположения:
HKEY_LOCAL_MACHINE | SOFTWARE | Policies | Microsoft | Windows
Теперь нужно кликнуть правой клавишей мышки на папке «Windows» и выбрать действие «Создать» — «Раздел». Присваиваем ему имя «Personalization»:
Выделяем его курсором и справа в главной части окна (там, где пусто) создаем новый ключ DWORD 32 бита, задав ему название «NoLockScreen»:
Не обращайте внимание на пути, указанные на скриншоте выше. Главное — это порядок создания ключа
А в качестве значения у него выставляем «1» и сохраняем, нажав на ОК.
Для вступления изменений в силу стоит перезагрузить компьютер.
Полезный контент:
- Как сменить имя пользователя Виндовс 10
- Как снять пароль при входе в Windows 10
- Как вернуть панель управления в контекстное меню
- Как удалить папку Windows Old
- Как увеличить файл подкачки
Как убрать блокировку экрана на компьютере, изменив имя одной папки
Не бойтесь удалить эту папку, подобное решение не повлечёт за собой фатальных последствий. ПК продолжит свою работу как и раньше, без лагов и каких-либо ошибок, ведь, по сути, блокировка экрана – это встроенное приложение, которое можно деинсталлировать как любое другое.
Главное – в процессе не избавиться от чего-то ещё, ведь нужные файлы располагаются в системном разделе. Чтобы этого не случилось, и вы смогли благополучно отключить блокировку экрана на Windows 10 – чётко выполняйте каждый пункт инструкции:
- Проведите запуск проводника через двойное нажатие ЛКМ по ярлыку «Этот компьютер».
- Щёлкните дважды по локальному диску C. Именно в этом месте расположены все системные файлы, необходимые для корректной работы ПК.
- Найдите папку “Windows” и щёлкните по ней дважды.
- Так как папки расположены по алфавиту, то крутаните почти до конца, пока не увидите папку «SystemApps». Щёлкните по ней дважды.
- В этой папке найдите папку «Microsoft.LockApp_cw5n1h2txyewy». В ней расположены все файлы приложения, отвечающего за экран блокировки у Windows 10.
- Щёлкните по этой папке правой кнопкой мыши. Можно удалить, но в этом случае папка со всем содержимым безвозвратно исчезнет с компьютера, и в этом случае, если потребуется когда-либо установить блок, придётся докачивать файлы со сторонних ресурсов. Поэтому более рациональным вариантом будет переименование папки.Достаточно добавить несколько знаков, например, пару букв или символов в начале или конце.
- Появится новое окно, ответьте согласием на произведённые изменения.
https://programmainfo.ru/test/3569
Как отключить блокировку экрана Windows 10
После обновления 1607 Windows 10 многие пользователи пишут, что не могут отключить экран блокировки с помощью групповых политик и редактирования реестра. Но в той же статье мы рассматривали отключение экрана блокировки с помощью утилиты, которое должно еще работать, а сегодня мы добавим еще один способ работающий в данный момент.
Судя по комментариям отключать в групповых политиках экран блокировки на данный момент могут только пользователи корпоративных версий Windows 10. Может — это временно и просто какой-то глюк, в любом случаи есть еще вариант использовать утилиту Ultimate Windows Tweaker 4, или способ описанный в сегодняшней статье.
Как отключить блокировку экрана (за исключением при загрузке)
Самый простой способ но не избавляющий полностью от экрана блокировки, если вы выполните всё по данному методу — блокировка экрана будет только при включении компьютера, а после сна вы ее не увидите.
Откройте проводник и перейдите по адресу C:\Windows\SystemApps (то есть можно сначала открыть диск С, потом папку Windows и зайти в SystemApps, а можно просто в адресной строке вставить C:\Windows\SystemApps и нажать Enter)
Найдите папку Microsoft.LockApp_cw5n1h3txyewy => нажмите на нее правой клавишей мыши и выберите из меню «Переименовать», добавьте в конце любую цифру и нажмите Enter. (к примеру Microsoft.LockApp_cw5n1h3txyewy1)
Теперь Windows 10 не сможет загружать экран блокировки и он будет сразу открывать экран входа в систему. К сожалению этот метод не избавит вас от экрана блокировки при включении компьютера, но избавит от него после сна и после блокировки компьютера.
Скорее всего в будущем большом обновлении эти папки снова восстановят свои названия и нужно будет делать всё заново, а пока данный метод работает!
Чтобы вернуть экран блокировки назад — зайдите через проводник по пути C:\Windows\SystemApps => нажмите на Microsoft.LockApp_cw5n1h3txyewy1 правой клавишей мыши => Переименовать => и уберите цифру, которую добавили выше. После чего экран блокировки снова будет появляться после сна и после блокировки компьютера.
Как пропустить экран блокировки при загрузке системы (автоматический вход в систему)
Если вы хотите чтобы экран блокировки не появлялся при загрузке системы, и чтобы вход в вашу учетную запись происходил автоматически без ввода пароля — делайте следующее:
1.В строке поиска введите netplwiz и выберите его из найденных вариантов (также можно нажать клавиши Win+R — появится меню «выполнить», туда ввести команду netplwiz и нажать Enter);
2.Нажмите левой клавишей мыши на пользователя под которым входите в систему, после его выделения снимите галочку с «Требовать ввод имени пользователя и пароля»;
3. Введите два раза пароль, который используете для входа в систему и нажмите «ОК»;
Теперь вход в вашу учетную запись будет происходить автоматически, то есть вы включили компьютер и перед вами не будет появляться экран блокировки, и не будет требовать от вас ввод пароля к вашей учетной записи. Включили компьютер и вам сразу загружается рабочий стол. На сегодня всё, если вы знаете другие способы, есть у вас какие-то дополнения — пишите комментарии! Также пишите нам помог вам данный способ или нет. Удачи Вам
Отключение через персонализацию
Один из самых продвинутых и функциональных способов, как убрать/включить экран блокировки в Windows 10, а также изменить время блокировки и задать другие параметры – использование системного раздела «Персонализация».
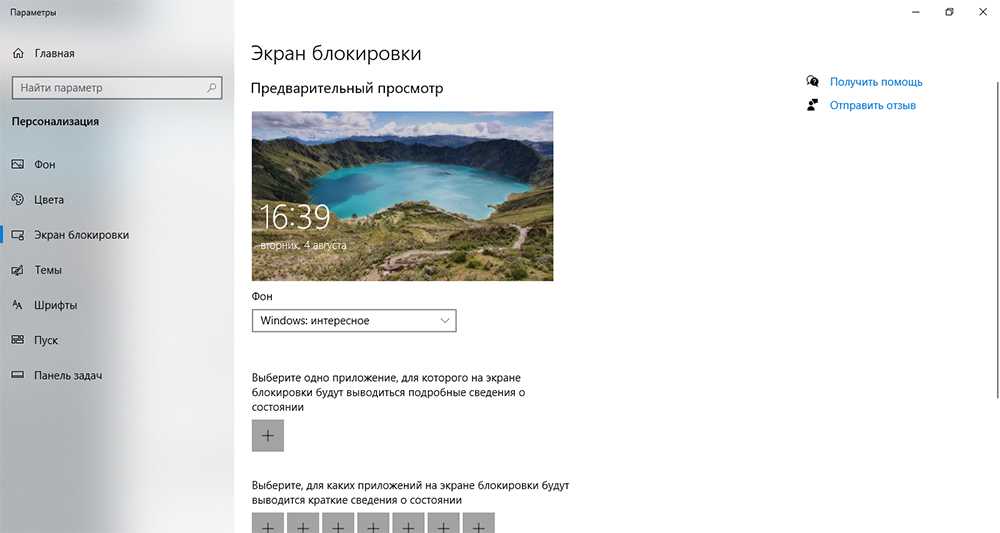
Для этого кликаем правой кнопкой мышки на любой области рабочего стола и в появившемся меню выбираем пункт «Персонализация». Затем выбираем вкладку «Экран блокировки» и получаем доступ к окну всевозможных настроек, с помощью которых можно как включать/отключать эту функцию, так и манипулировать её параметрами (выбирать фоновый рисунок, выставлять время ожидания, персонализировать эти параметры для отдельных приложений и т. д.).
Как отключить экран блокировки
Обычно ЭБ появляется после определённого периода простоя. Если пользователь решил отлучиться на несколько минут и желает задействовать эту функцию немедленно, существует комбинация горячих клавиш для блокировки экрана Windows (Win+L).
Существует и альтернативный вариант – через меню «Пуск» и далее «Диспетчер задач» (нужно перейти во вкладку «Пользователи», после чего в контекстном меню, вызываемом правым кликом мышки, выбрать пункт «Отключить»). Наконец, можно нажать комбинацию Ctrl+Alt+Del и выбрать пункт «Блокировать компьютер».
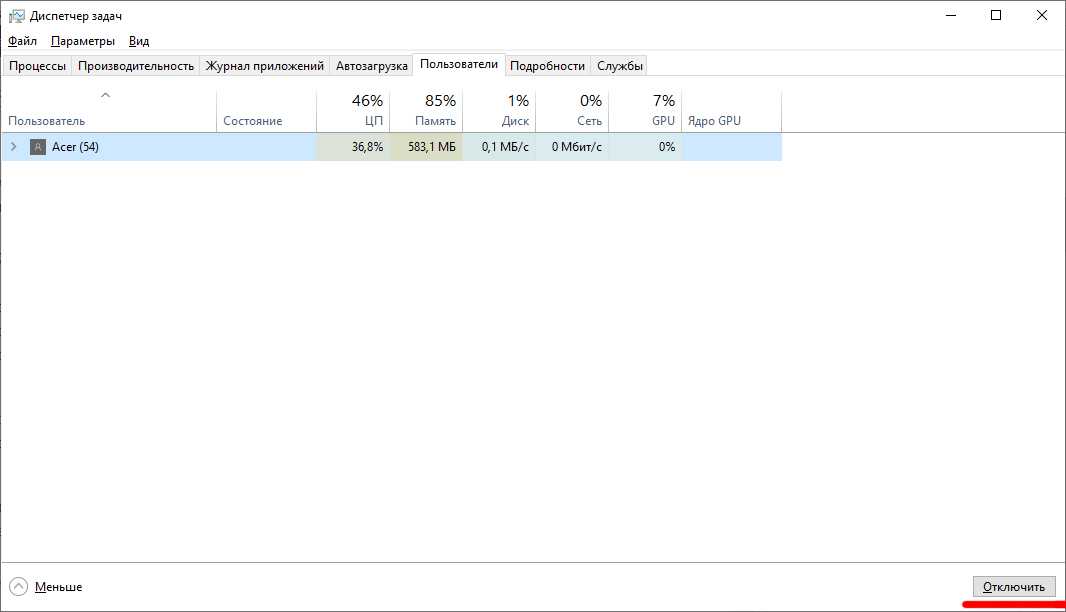
А вот способов отключения экрана блокировки намного больше, но и сделать это сложнее, чем принудительную блокировку.
Как выполняется отключение экрана блокировки в Windows 10
В этой инструкции рассмотрено, как отключить экран блокировки в Windows 10 с учетом пары моментов. Первый — сделать это через редактор групповой политики нельзя, начиная с редакции 1607, выпущенной в свет 2 августа 2016 года. Второй особенностью является тот факт, что сам редактор групповых политик в Home-редакции Windows 10 напрочь отсутствует. И целью такого поворота событий является, скорее всего, маркетинг: изучение интересов пользователя с целью показывать рекламу, способную его заинтересовать.
На экране блокировки отображаются красивые обои, время, дата, уведомления и кнопки совершения быстрых действий, а также форма для авторизации пользователя. Кроме них, здесь же может отображаться и реклама, но для России такой способ рекламы еще мало распространен. Наверное, ввиду дороговизны доллара. Разберемся, как осуществляется отключение экрана блокировки в Windows 10, который можно вызвать посредством сочетания клавиш Win+L.
Используем возможности редактора реестра
Деактивировать экран блокировки посредством редактора реестра несложно. Необходимо всего лишь заменить значение ключа «AllowLockScreen» с единицы на ноль. Параметр находится по адресу HКLM\SOFTWARE\Microsoft\Windows\CurrentVersion\Authentication\LogonUI\SessionData.
Но подводным камнем такой простоты является автоматическая замена значения ключа на «единицу» при каждой перезагрузке компьютера. При наличии необходимых навыков можно, конечно, создать bat-ник, заменяющий значение «AllowLockScreen» на ноль и поместить его в автозагрузку, но есть и более понятный способ проделать вышеописанные действия.
1. Вызываем планировщика заданий через поисковую строку.
2. Создаем новую задачу и даем ей имя, например, «Деактивация экрана блокировки».
3. Отмечаем флажком «Выполнить с наивысшими правами».
4. Значение опции «Настроить» указываем как Windows 10.
5. Идем во вкладку «Триггеры» и создаем пару триггеров для входа в систему любого из пользователей и для разблокировки станции любым пользователем.
6. Активируем вкладку «Действия».
7. Добавляем новое действие.
8. В качестве его значения выбираем «Запуск программы».
9. В форме «Программа/сценарий» пишем «reg» — выполнение reg-файла.
10. Поле «Добавление аргументов» заполняем следующей строкой:
add HKLM\SOFTWARE\Microsoft\Windows\CurrentVersion\Authentication\LogonUI\SessionData /t REG_DWORD /v AllowLockScreen /d 0 /f
11. Жмем «OK» и закрываем окно.
Вследствие этих действий операционная система будет воспрепятствовать появлению экрана блокировки в указанных в 5-м пункте ситуациях.
Удаление LockApp в Windows 10
Предлагаем еще одни способ, как отключить экран блокировки в Windows 10. Он заключается в удалении приложения, отвечающего за функции блокировочного экрана. Располагается оно в каталоге Windows\SystemApps Microsoft.LockApp_cw5n1h3txyewy. Вследствие удаления этой программы «десятка» не реагирует на отсутствие этого файла.
Удалять каталог с исполняемым файлом не обязательно. Лучше всего попросту изменить к нему путь (переименовать папку путем добавления одного символа в начале ее названия).
Для выполнения действия необходимы привилегии администратора.
Если сделать это с первой попытки не удался, попробуйте переименовать каталог позже или воспользуйтесь приложением Unlocker.
На сам конец: Windows 10 является фактически бесплатной операционной системой, но функции слежения за пользователем и открытая реклама продуктов, основанная на интересах пользователя, присутствует в Пуске и на экране блокировки. Подобная политика Microsoft в отношении пользователей способствует тому, чтобы пользователи возвращались к использованию «семерки» или искали неофициальные способы избавиться от навязанной рекламы. То же самое касается и принудительной инсталляции обновлений. Самым интересным в подобного рода выходках является то, что независимо от способа получения Windows 10 (скачанная с торрент-трекеров или файл-обменников пиратская версия или приобретенная за ~100 долларов лицензионная копия), пользователю придется смириться с тем, что его свобода ограничивается Майкрософт, чего абсолютно не было в XP.
Принудительная деактивация экрана блокировки или его удаление (пускай и путем изменения пути к исполняемому файлу) — один из способов избавиться от навязанной Microsoft рекламы, без чего корпорация и так достаточно зарабатывает.
Отключение экрана блокировки в Windows 10 Домашняя
Home-версия Windows 10 не включает в себя такой инструмент администратора как редактор групповой политики. Но экран блокировки все же можно отключить, но уже с помощью реестра.
1. Откройте окно «Выполнить» (Windows +R), введите команду regedit и нажмите «ОК».
2. Перейдите в следующий раздел:
3. Далее, выбрав только что созданный раздел, в правой части окна на пустом месте нажмите правую клавишу мыши, создайте новый параметр DWORD (32 бита) и назовите его NoLockScreen.
Перезагрузив компьютер или выйдя из системы, как и в первом примере, вы увидите, что экрана блокировки больше нет.
Также хочу отметить, что экран блокировки будет отключен при настройке автоматического входа в Windows 10.

















![Как отключить блокировку экрана – руководство для windows 10 [2020]](http://mpshes.ru/wp-content/uploads/3/0/0/30002d1df6fcba0a7944a9474bcfa5da.png)









