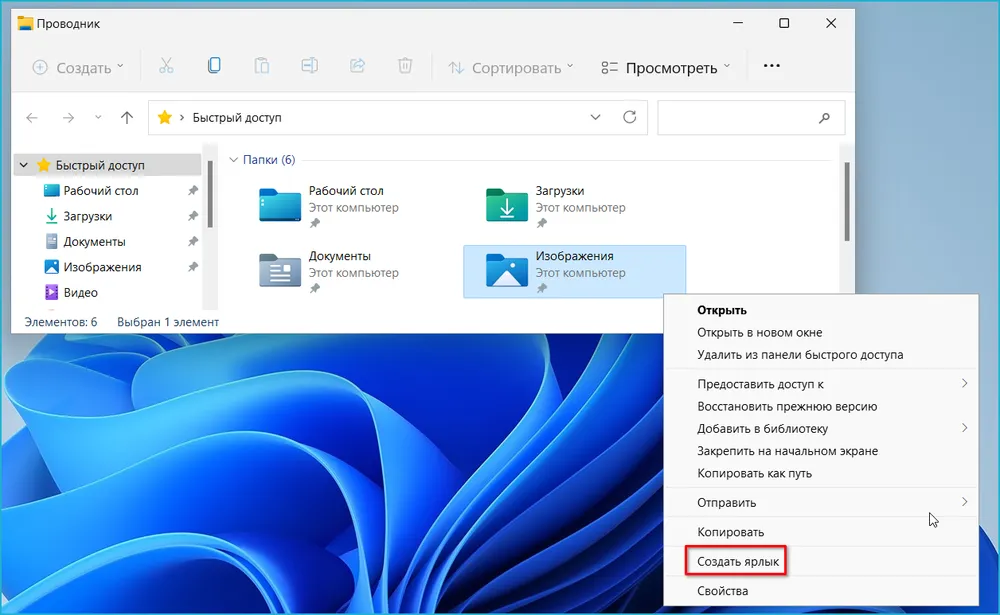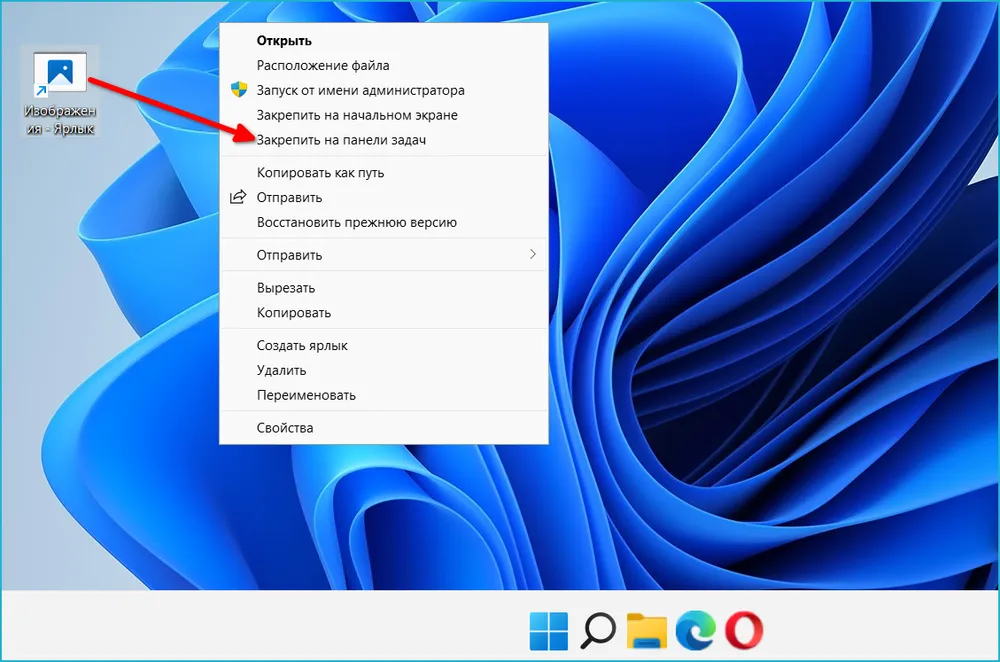Как закрепить любой файл или папку на панели задач Windows 10.
Windows 7 позволяет закрепить программы на панели задач. В более поздних версиях Windows, таких как Windows 8 и Windows 10, Microsoft позволяет пользователю закрепить папки и настройки в меню «Пуск», но, не на панели задач.
В Windows 10 вы можете закрепить приложение на панели задач, но вы не можете закрепить папку или файл. Если у вас, закреплен Проводник на панели задач, папки, которые вы закрепили на панели «Быстрый доступ», автоматически будут отображаться в Проводнике.
Если вы готовы потратить несколько минут, мы рассмотрим, как закрепить любой файл или папку на панели задач в Windows 10.
Как Закрепить файл на панели задач
Чтобы закрепить любой файл на панели задач в Windows 10, выполните следующие действия:
Шаг 1: Откройте «Проводник» и в ленте проводника, выберите вкладку «Вид», нажмите на кнопку «Показать или скрыть» и установите флажок «Расширения имен файлов».
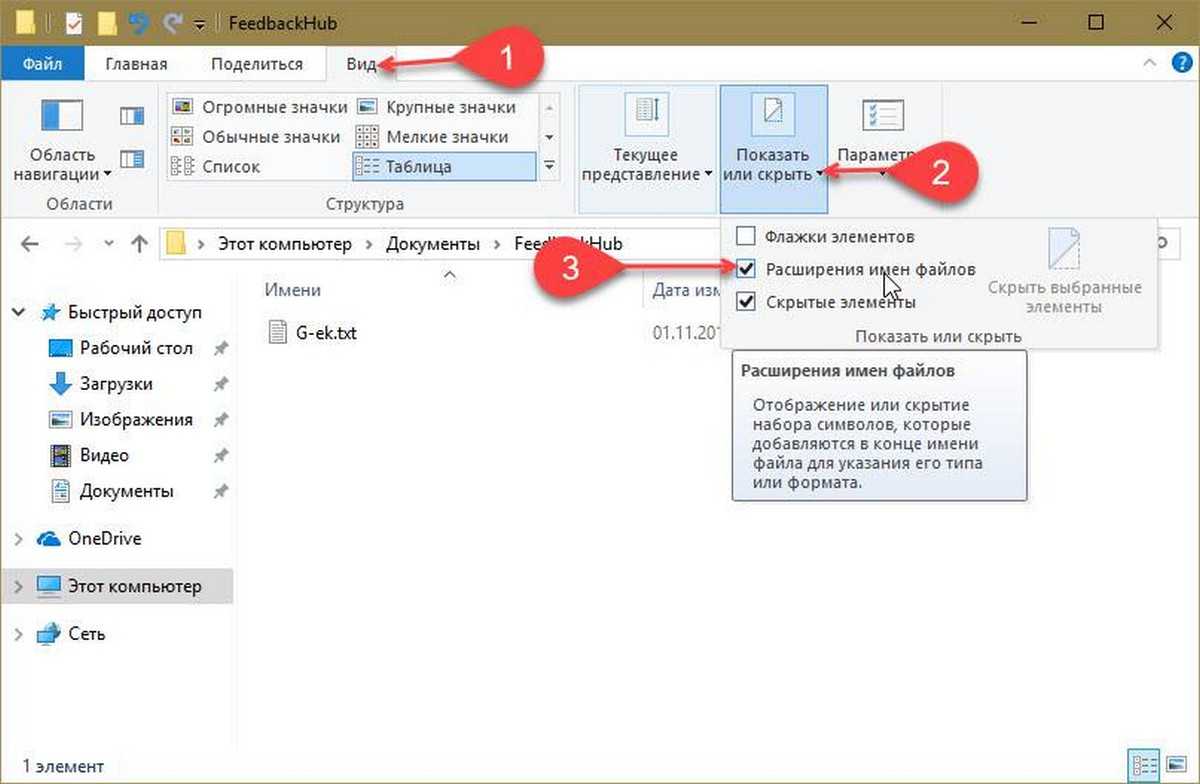
Шаг 2: Теперь перейдите к папке с файлом, который вы хотите закрепить. Нажмите клавишу на клавиатуре F2 , чтобы перейти в режим редактирования имени файла (вы можете просто кликнуть на файл правой кнопкой мыши и выбрать «Переименовать»).
Шаг 3: Измените расширение файла на «.EXE».
Например, если у вас есть файл MS Word, измените его расширение с «.DOCX» на «.EXE». Если у вас другой файл, убедитесь, что вы помните оригинальное расширение, потому что вам нужно будет вернуть его позже.
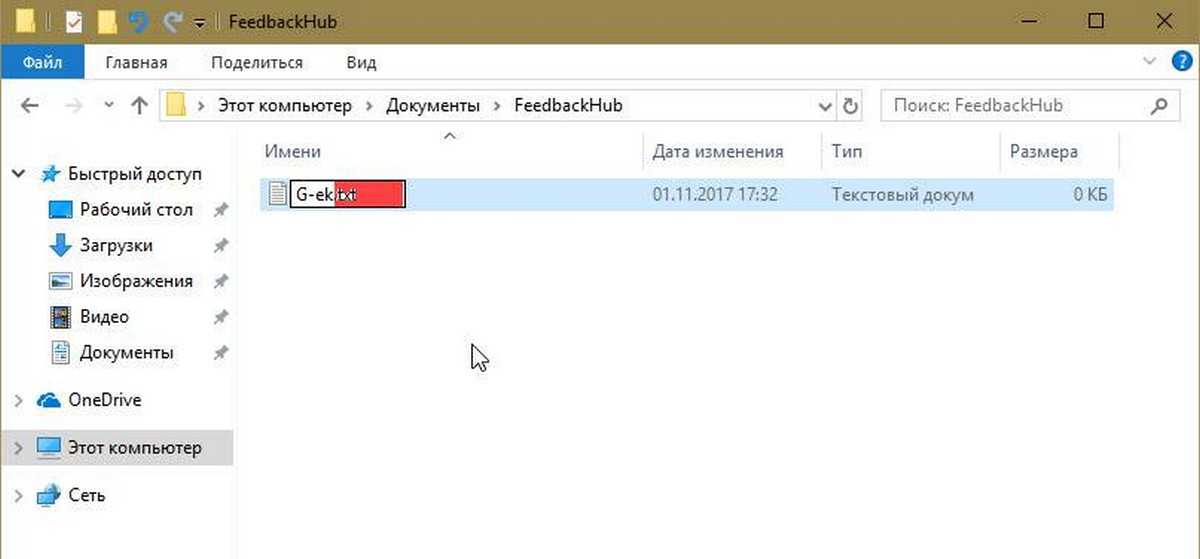
Шаг 4: После того, как, вы измените расширение, вы получите предупреждение, в котором вам надо подтвердить, хотите ли вы внести изменения. Нажмите кнопку «Да».
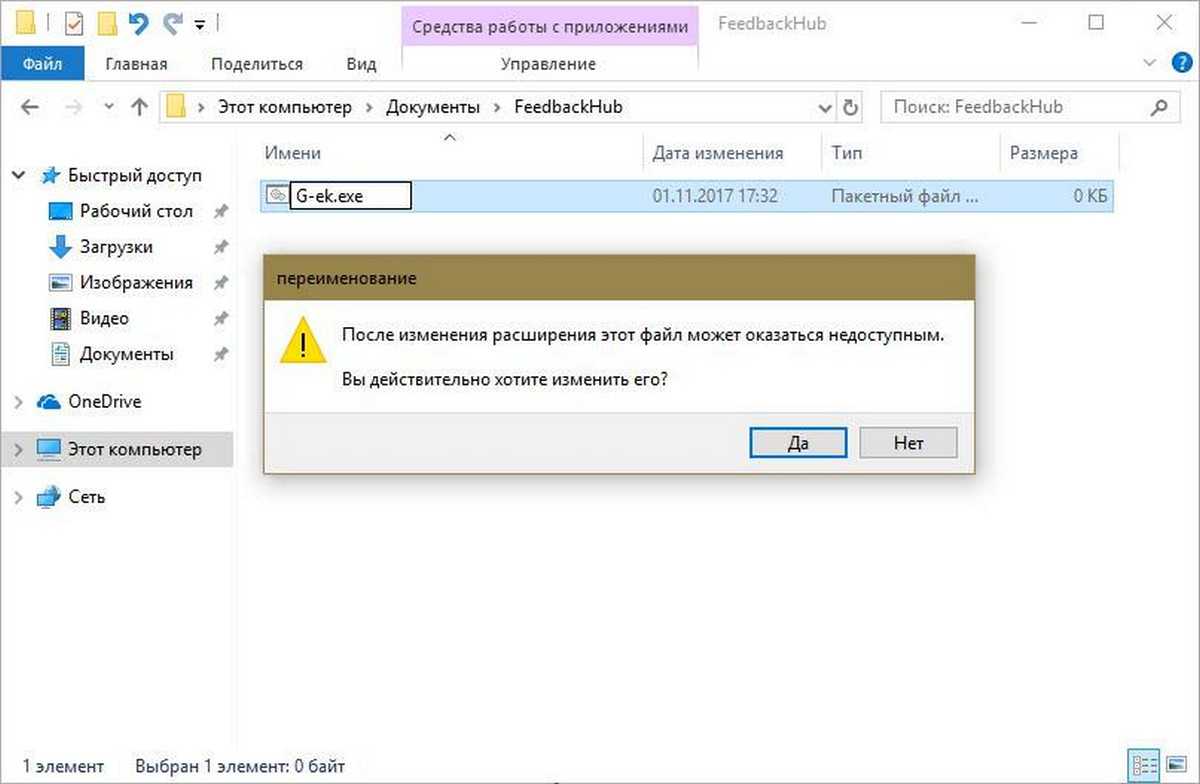
Шаг 5: Теперь, когда вы изменили расширение файла на .EXE, кликните на нем правой кнопкой мыши и выберите «Закрепить на панели задач».
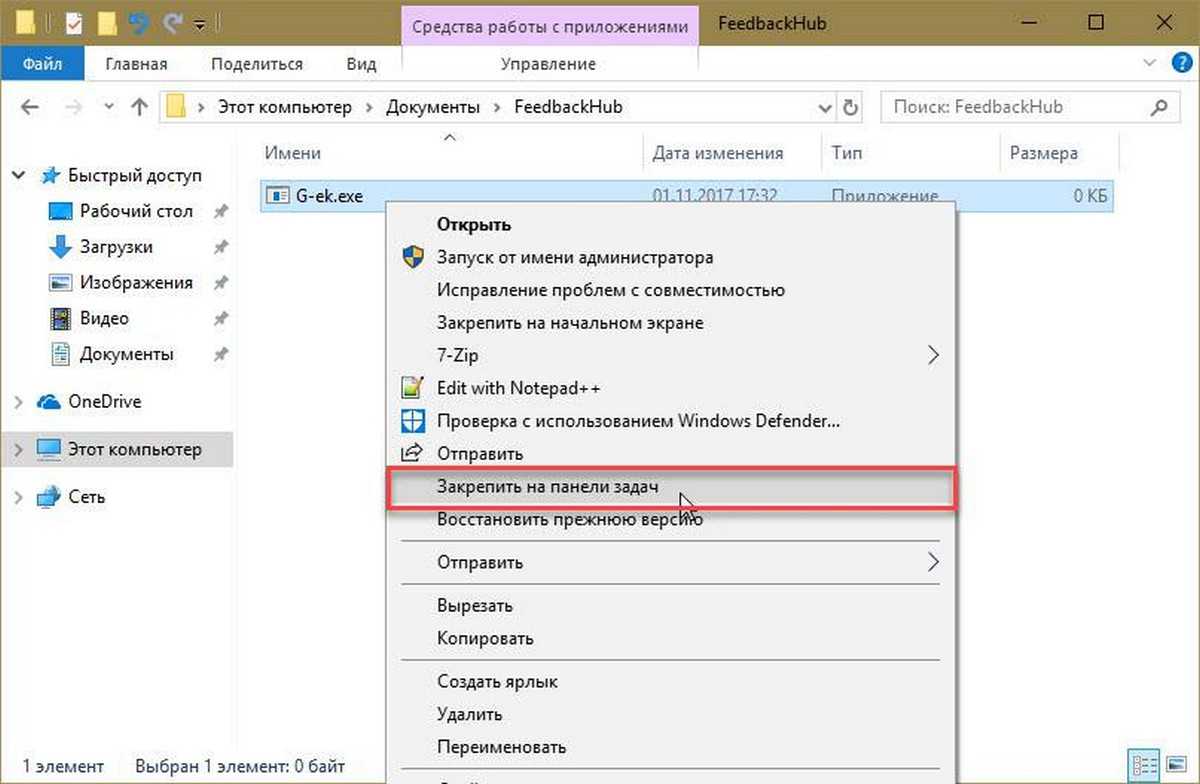
Шаг 6: Переименуйте файл и восстановите его предыдущее (оригинальное) расширение.
Шаг 7: Кликните правой кнопкой мыши по закрепленному значку на панели задач, чтобы открыть контекстное меню.
Шаг 8: В контекстном меню кликните правой кнопкой мыши имя файла и выберите «Свойства», как показано ниже:
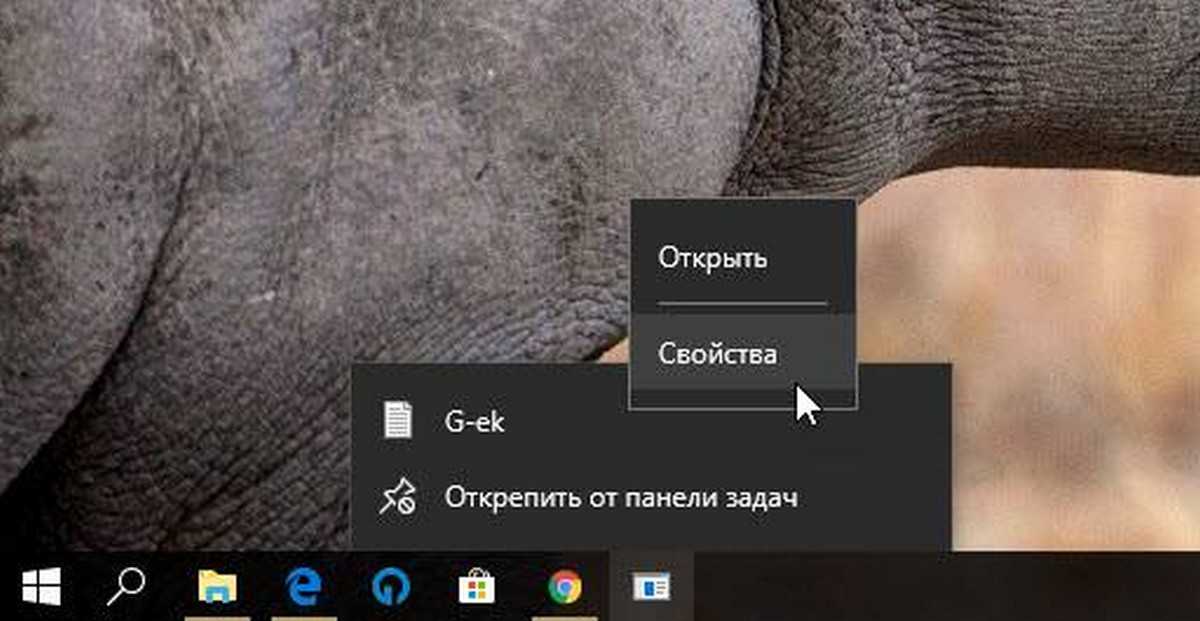
Шаг 9: Откроется окно «Свойства файла». Измените текстовое значение в поле «Объект», только часть расширения на исходное расширение файла.
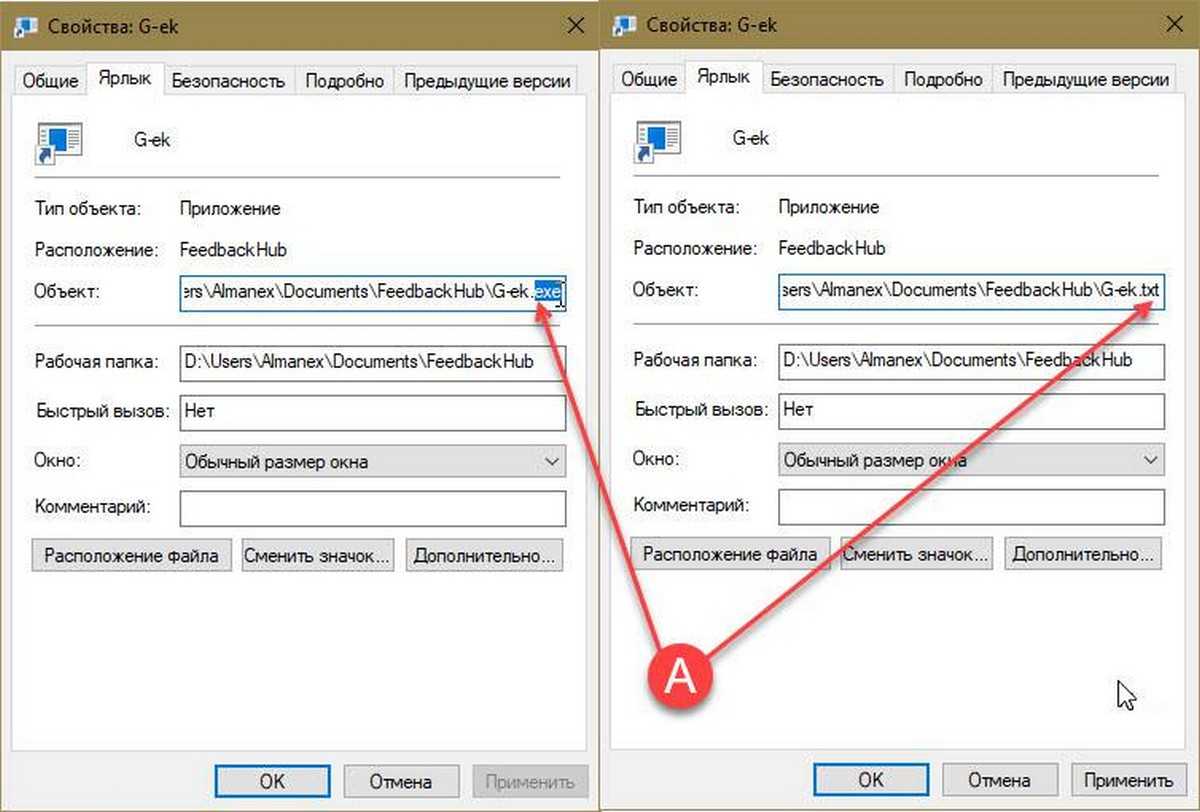
Шаг 9: Нажмите кнопку «Сменить значок» и выберите новый значок для вашего закрепленного файла. Нажмите «ОК» и «Применить».
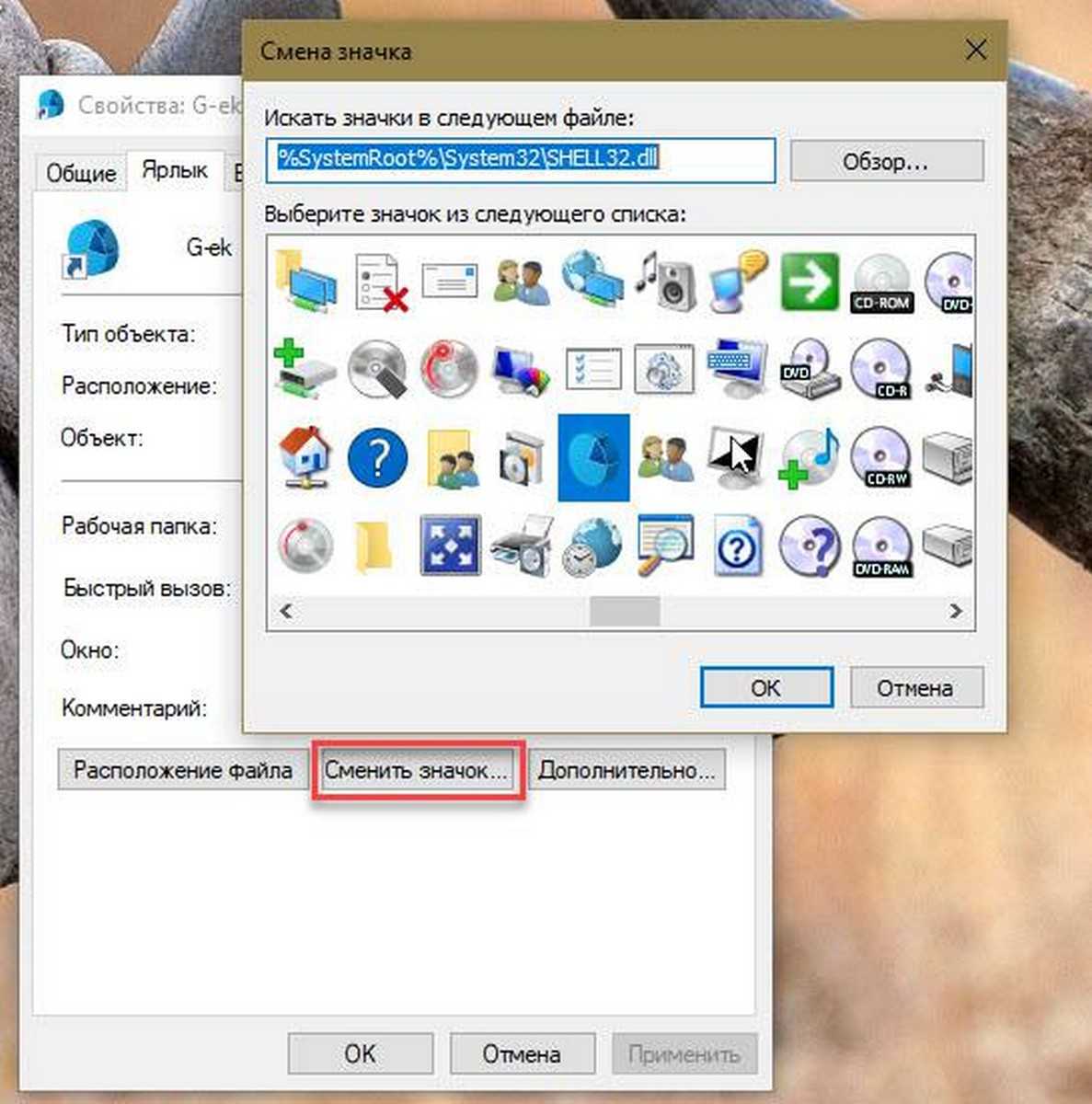
Выйдите из учетной записи пользователя и войдите в систему или перезагрузите Проводник, чтобы применить новый значок к вашему прикрепленному файлу.

Все.
Как Закрепить любую папку на панели задач.
Давайте рассмотрим лучший и самый простой способ закрепить любую папку на панели задач Windows 10.
Шаг 1: Введите в поиске или меню «Пуск» : explorer.exe. Кликните на результате поиска правой кнопкой мыши и выберите «Открыть папку с файлом».

Шаг 2: В открывшейся папке снова кликните на файле «explorer.exe» правой кнопкой мыши и выберите в контекстном меню «Отправить» → «Рабочий стол (создать ярлык)» смотри картинку ниже.
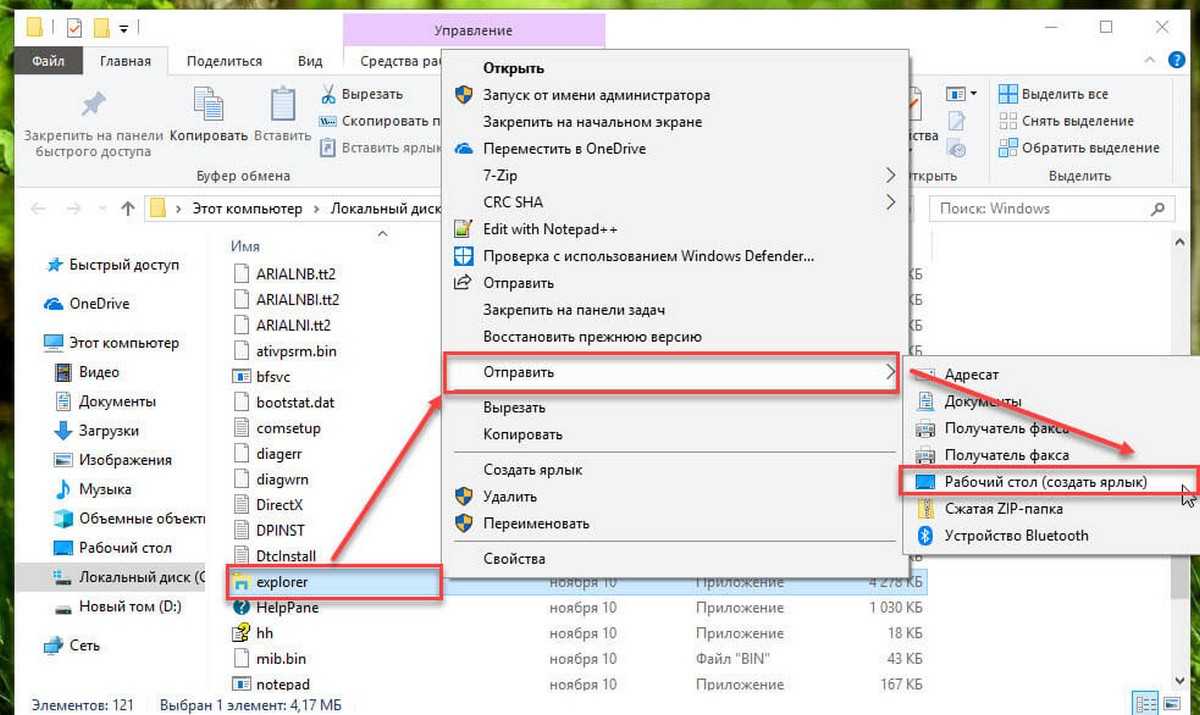
Шаг 3: Перейдите на рабочий стол, найдите созданный «explorer — ярлык» и откройте его свойства и перейдите на вкладку «Ярлык».
Шаг 4: В строке «Объект» введите путь к желаемой папке, синтаксис команды выглядит так:
Где:
- X — буква диска
- Местоположение — путь
В моем случае, папка это папка «Фото» расположена по следующему пути: D:\Фото, команда для строки «Объект» будет выглядеть так:
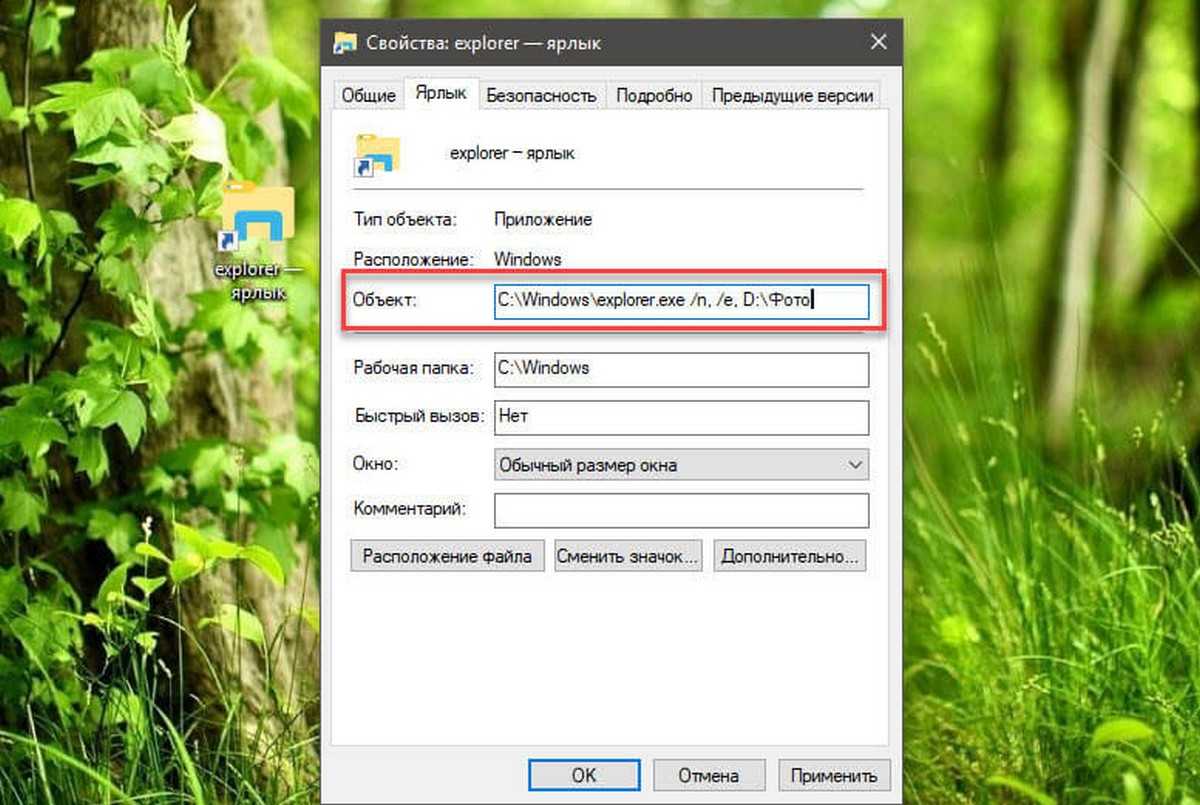
Шаг 5: Нажмите «Применить» → «Ок» чтобы сохранить изменения.
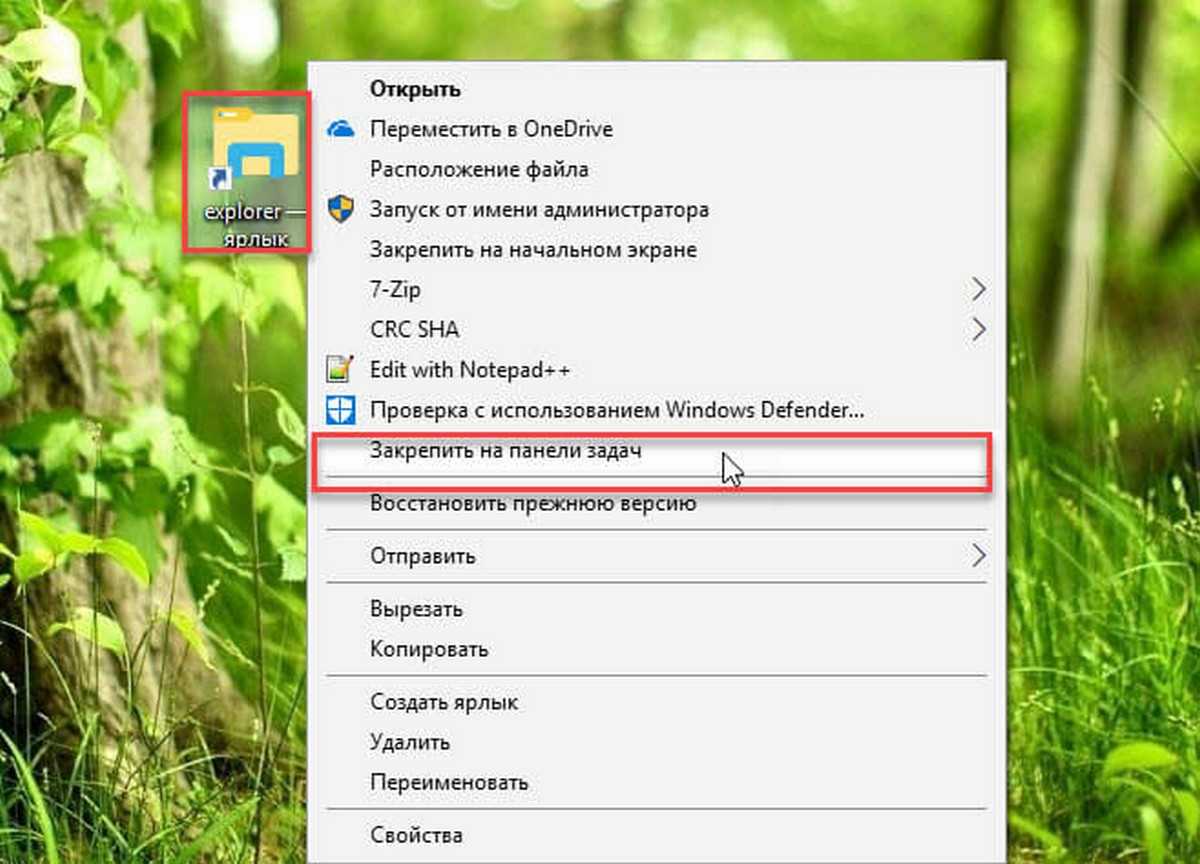
Шаг 6: Кликните правой кнопкой мыши на созданном ярлыке и выберите пункт «Закрепить на панели задач».
Примечание: При необходимости переименуйте ярлык и измените значок. После того как вы закрепили папку на панели задач, можете удалить ярлык с рабочего стола.
Как убрать значки в трее Windows 10
Область уведомлений, или просто трей, это часть панели задач Windows 10. В ней показываются значки программ работающих в фоновом режиме, часы, громкость и т.п. Показ этих значков можно легко настроить. Снова зайдите в свойства панели задач и напротив «Область уведомлений» нажмите кнопку «Настроить…».
В открывшемся окне параметров, есть две основных ссылки – «Выберите значки, отображаемые в панели задач», где можно выбрать показывать ли значки ваших программ в трее, и «Включение и выключение системных значков», где можно отключить системные иконки. Например, убрать значок центра уведомлений, сети, часов, громкости и другие.
Как настроить оповещение почты через стандартный почтовый клиент Windows 10
Здравствуйте друзья блога moikomputer.ru!
Хочу показать вам работу почтового клиента для оповещения почты в Windows 10 который уже интегрирован в систему по умолчанию.
Очень прост в управлении удобен в работе и функционирует со всеми почтовыми сервисами.
Имея электронный ящик или даже несколько, мы устанавливаем для своего удобства в рабочий браузер специальные расширения, которые предназначены для оповещения входящей электронной почты. Что очень удобно, всегда будем в курсе поступления новой корреспонденции отпадает надобность от регулярной проверки своих почтовых аккаунтов.
В статье как настроить оповещение писем я как раз писал о таком расширении и его настройке для Gmail и других сервисов который я успешно использую, также рекомендую всем.
И вот в последней ОС Windows 10 реализовали такую возможность как звуковое оповещение почты с показом количества входящих писем отображающихся на Панель задач. Долгое время я не обращал внимания на это новшество в системе, но принял решение протестировать, после чего остался доволен его работой и успешно теперь применяю, о чем решил поделиться с вами.
Настроить группировку кнопок на панели задач в редакторе реестра
Перед редактированием реестра рекомендуется создать точку для восстановления системы.
1. Откройте редактор реестра: в строке поиска или в меню выполнить (выполнить вызывается клавишами Win+R) введите команду regedit и нажмите клавишу Enter.
2. Перейдите по пути HKEY_CURRENT_USER\ Software\ Microsoft\ Windows\ CurrentVersion\ Explorer\ Advanced. Нажмите на раздел Advanced правой клавишей мыши, выберите “Создать” => Параметр DWORD (32 бита) => назовите новый параметр TaskbarGlomLevel
3. Откройте новый параметр, в поле “Значение” поставьте одно из значений: – Всегда, скрывать метки; 1 – При переполнении панели задач; 2 – Никогда. То есть, если вы хотите, чтобы всегда группировались кнопки на панели задач – в “Значение” поставьте и нажмите “ОК”.
Если вы хотите настроить группировку для других дисплеев: нажмите на раздел Advanced правой клавишей мыши, выберите “Создать” => Параметр DWORD (32 бита) => назовите новый параметр MMTaskbarEnabled => откройте созданный параметр и в поле “Значение” поставьте после чего нажмите “ОК” => нажмите снова на раздел Advanced правой клавишей мыши, выберите “Создать” => Параметр DWORD (32 бита) => назовите новый параметр MMTaskbarGlomLevel => откройте созданный параметр и в поле “Значение” задайте одно из значений: – Всегда, скрывать метки; 1 – При переполнении панели задач; 2 – Никогда. После выбора нужного значения нажмите “ОК” и закройте редактор реестра.
4. Перезагрузите компьютер или перезапустите проводник, чтобы изменения вступили в силу.
ТОЛЬКО ДЛЯ WINDOWS 10! Размещение папок на панели быстрого доступа в проводнике Windows
В новой операционной системе Windows 10 имеется ещё одна возможность быстро открыть важные и часто используемые папки. Теперь это можно сделать при помощи специальных закладок в проводнике Windows.
Область в проводнике Windows, куда можно добавлять закладки называется «Панель быстрого доступа» и расположена она в левой части окна:
В эту панель можно добавлять любую папку для того чтобы открывать её быстро, без надобности лазить и искать по всему компьютеру. Около закреплённых папок отображается значок канцелярской кнопки. Если у вас на компьютере установлена операционная система Windows 10, то, я думаю, вам такая возможность покажется очень полезной. Также в этой же панели будут появляться те папки, которые вы открывали последними.
Закрепить папку в панели быстрого доступа очень просто! Нужно найти на компьютере папку, которую вы хотите закрепить на панели быстрого доступа, нажать по ней ПКМ и выбрать «Закрепить на панели быстрого доступа»:
После этого выбранная папка сразу же отобразится на панели быстрого доступа в проводнике Windows:
Обратите внимание на значок канцелярской кнопки рядом с закреплёнными папками. Те папки на данной панели, которые не имеют этого значка – не закреплены, а просто являются последними открытыми папками, которые будут постоянно меняться
Закрепляем папку в панели задач Windows 10
-
Откройте файловый менеджер и кликните правой клавишей мышки по папке, которую необходимо закрепить. В высветившемся меню выберите пункт Отправить -> Рабочий стол (создать ярлык)
-
В результате будет размещён ярлык папки. Кликните уже по нему правой клавишей и выберите идущим последним по списку пункт Свойства.
- В высветившемся окне свойств ярлыка в поле Объект вписан путь к папке. Его надо отредактировать следующим образом: путь заключить в кавычки и перед ним вписать текст-команду explorer (не забудьте поставить пробел, который разделяет команду от пути). Как это должно в итоге выглядеть, вы можете подчеркнуть на изображении ниже.
- На следующем шаге мы установим иконку ярлыка, что будет представлять нашу папку. Для этого в том же окне нажмите на кнопку Сменить значок…
Будет открыто небольшое окно, в котором вы можете выбрать из представленного перечня изображений желаемый значок.
Примечание: перечень иконок из списка достаточно мал, но тут необходимо понимать, что можно указать и другие файлы, в которых имеются значки, или указать путь к скачанному ранее значку в формате ico.
Выбрав его, нажмите в этом окне кнопку OK, а после аналогичную кнопку и в окне свойств ярлыка.
- На заключительном этапе вам останется только переименовать ярлык на ваше усмотрение и перетянуть его на панель задач, делается это просто: наведя на него курсор мышки, зажмите левую клавишу и начните перемещение в сторону панели задач. Как только вы окажетесь в зоне – отпустите клавишу.
Готово! Теперь вы можете мгновенно открывать через ярлык в панели задач папку(и) в Windows 10.
- https://linchakin.com/posts/post/358/
- https://lifehacker.ru/windows-10-taskbar/
- https://it-actual.ru/how-to-pinned-a-folder-in-taskbar-windows-10.html
Как скрыть панель задач в играх
В первую очередь нужно обратить внимание на «Параметры». Открыть их быстрее всего с помощью специального сочетания клавиш, а именно Win+I
Далее следует выбрать раздел, обведенный на скриншоте ниже.
Далее в нем можно заметить несколько вкладок. В данной ситуации необходимо нажать на последнюю, которая называется «Панель задач». Среди пунктов в правой части окна нужно найти следующие:
Если их включить, то панель будет скрыта
Однако важно отметить, что при этом ее не будет и на рабочем столе
Важно убедиться, что все уведомления прочитаны и никакие утилиты не требуют внимания. Оба варианта обозначаются значком стрелочки и работают только в том случае, если включен центр уведомлений
Чтобы избежать постоянного появления уведомлений, рекомендуется вновь зайти в «Параметры» и в разделе «Система» найти соответствующую вкладку.
Далее следует кликнуть по самому первому ползунку, чтобы отключить появление некоторых уведомлений.
Что делать, если проблема заключается в проводнике
Решить такую ситуацию несложно, однако важно строго придерживаться инструкции:
Таким образом, решить проблему можно с помощью специального параметра, но этот метод имеет свои недостатки. Также следует убедиться в отсутствии уведомлений и отключить их при необходимости. Если деактивировать сообщения не хочется, можно найти приложения, которые их присылают, отключив только самых «шумных». В дополнение не стоит избегать перезагрузки проводника: это очень эффективный и быстрый способ.
Решено: ошибка быстрого доступа Windows 10
Быстрый доступ – это новая функция, которая заменила ранее известную как Избранное, а в Windows 10 эту функцию можно найти на панели навигации Проводника.
Преимущество этой функции в том, что вы можете быстрее перемещаться в наиболее часто посещаемые вами места, а также в те, которые вы недавно посещали. Фактически, по умолчанию, File Explorer запускается в Quick Access, хотя вы можете изменить это в соответствии со своими предпочтениями.
Удобный способ доступа к папкам этой функции очень помогает, особенно когда некоторые папки или файлы не могут быть легко найдены или вы не можете вспомнить, как вы сохранили файл как.
Но бывают случаи, когда быстрый доступ может не работать, либо он застревает, либо вы не можете удалить или открепить его, а в других случаях он теряет отслеживание целевой папки (папок), все еще указывая на старое местоположение.
Если вы столкнулись с ошибкой быстрого доступа Windows 10, попробуйте следующие решения для ее устранения.
Закрепить любой файл на панели задач
В этой инструкции мы закрепляем bat файл в панели, вы же можете делая описанное ниже закрепить файл любого формата.
1. Откройте папку содержащую файл, который нужно закрепить на панели задач. Если файл, который вы хотите закрепить, находится на рабочем столе – откройте рабочий стол через проводник.
2. Перейдите во вкладку “Вид” => в ленте нажмите на “Показать или скрыть” => поставьте галочку в поле “Расширения имен файлов”.
3. Нажмите на файл, который вы хотите закрепить в панели, правой клавишей мыши и выберите “Переименовать” => поменяйте расширения файла на exe и нажмите Enter (расширение – то, что находится после точки). К примеру, файл назывался functions.bat, а мы его переименовали в functions.exe.
4. Перетащите переименованный файл на панель задач (нажмите на него левой клавишей мыши и не отпуская клавишу тяните файл на панель, когда появится надпись “Закрепить в панели задач” – отпустите клавишу).
5. В папке где находится файл снова нажмите на него правой клавишей мыши и выберите “Переименовать”, поменяйте расширение на родное. То есть, если у нас перед выполнением третьего пункта файл имел название functions.bat, то и переименовать его нужно также. Напишите вместо exe после точки нужное расширение и нажмите “ОК”.
6. Нажмите на файл, который вы перетянули на панель задач, правой клавишей мыши => в открывшемся подменю нажмите на название еще раз правой клавишей мыши и выберите “Свойства”.
7. Во вкладке “Ярлык” в поле “Объект” после точки поменяйте в названии файла exe на нужное расширение, то которое было в третьем пункте перед переименованием файла => нажмите “ОК”.
Восстановление файлов, пропущенных в Windows 10 Quick Access
Хуже всего то, что каждый из упомянутых сбоев быстрого доступа не позволит вам нормально обращаться к файлам и папкам. Многие говорили, что сделали первую попытку восстановления системы и потеряли немало компьютерных файлов и недавно установленных программ.
Чтобы помочь вам лучше справляться с проблемами быстрого доступа, не беспокоясь о потере часто используемых папок и недавно открытых файлов, загрузите FoneLab Data Retriever на свой ПК с Windows 10.
FoneLab Data Retriever Это мощное и безопасное программное обеспечение для восстановления данных, которое предназначено для восстановления практически всех потерянных файлов путем сканирования вашего компьютера.
Какой бы ни была причина, по которой ваши файлы были потеряны, это может помочь.
Посмотрим, как это работает.
Шаг 1 Запустите это программное обеспечение
Загрузите и установите эту программу на свой компьютер, а затем запустите эту программу.
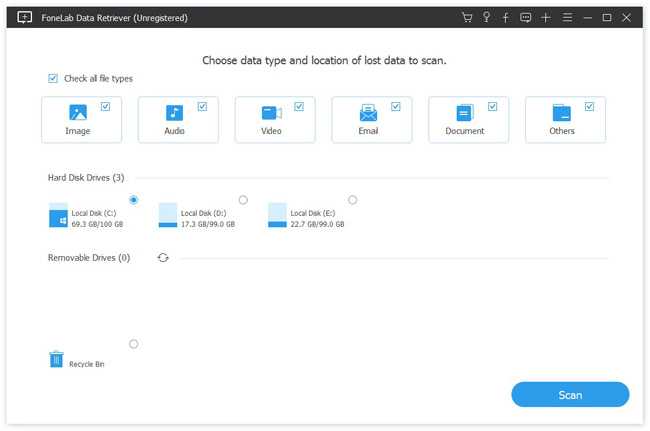
Шаг 2 Сканирование данных
В главном интерфейсе выберите типы файлов, которые вы хотите восстановить, и жесткий диск, на котором ранее сохранялись потерянные файлы. Затем нажмите Scan Кнопка, чтобы начать быстрое сканирование на выбранном диске.
Если быстрое сканирование не может принести желаемых результатов, вы можете нажать Глубокий анализ попробовать еще раз. Глубокий анализ занимает больше времени, чтобы завершить весь процесс, но это даст вам больше результатов.

Шаг 3 Recover Data
Просмотрите файлы, отображаемые в окне, и найдите файлы, которые вы собираетесь восстановить. Вы также можете использовать Фильтр функция, чтобы быстро найти нужные файлы.
Отметьте файлы, которые вы хотите получить, а затем нажмите Recover Кнопка, чтобы сохранить выбранные файлы на ваш компьютер.
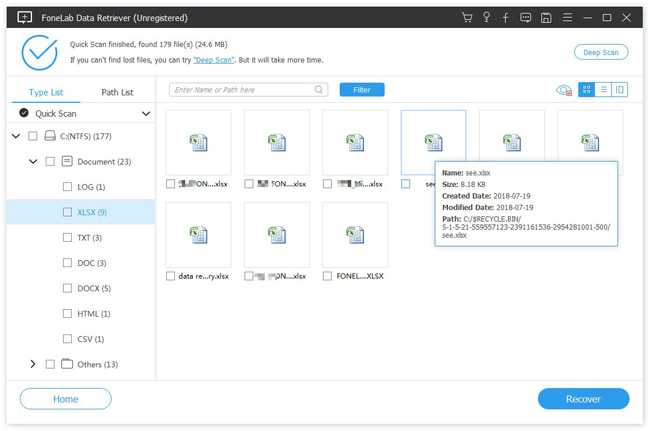
Это программное обеспечение может восстановить электронную почту, документы, изображения, видео и другие типы данных.
В дополнение к восстановление данных с компьютера, это в состоянии восстановить данные с карты памяти, жесткий диск, Pen Drive, камера и другие устройства хранения.
Он предлагает 30-дневную бесплатную пробную версию, поэтому не стесняйтесь установить ее на свой компьютер и попробовать.
ИСПРАВЛЕНИЕ: Ошибка быстрого доступа Windows 10
1. Предварительное устранение неисправностей
Вот как запустить средство устранения неполадок:
Вы также можете выполнить сканирование SFC с помощью командной строки от имени администратора, а затем проверить наличие поврежденных файлов, которые могут вызывать проблему.
dism/online/cleanup-image/restorehealth
sfc/scannow
Если это не поможет, попробуйте следующее решение.
2. Отключите Быстрый доступ и затем сбросьте данные
Чтобы отключить быстрый доступ, вы можете отключить отображение последних и часто используемых файлов и/или папок. Если вы хотите удалить частые или недавние файлы/папки, откройте проводник, нажмите вкладку «Вид», нажмите «Параметры», затем нажмите «Изменить папку и параметры поиска», чтобы открыть параметры папки.
Затем снимите флажок «Показать недавно использованные файлы в быстром доступе» и «Показать часто используемые папки» в полях «Быстрый доступ» в разделе «Конфиденциальность», затем нажмите «Применить» и выйдите. Это удаляет два раздела из быстрого доступа в проводнике.
Ошибка быстрого доступа Windows 10 может возникнуть из-за повреждения данных, которые ваша система хранит для частых записей папок. Таким образом, вам нужно сбросить данные для решения проблемы, после отключения быстрого доступа, выполнив следующие действия:
del/F/Q% APPDATA% \ Microsoft \ Windows \ Recent \ AutomaticDestitions \ *
Если это не поможет, попробуйте следующее решение.
3. Выполните сброс системы для вашего ПК
Выполнение сброса позволяет вам выбрать, какие файлы вы хотите сохранить или удалить, а затем переустанавливать Windows.
Варианта отображения значков в панели задач
Всегда объединять, скрывать отметки
Это настройка по умолчанию. Каждая программа отображается с помощью одного значка без отметки, даже если в программе открыто несколько элементов.
Объединять, когда панель задач заполнена
Эта настройка позволяет отображать каждый элемент в виде отдельной пиктограммы с отметкой. Когда панель задач заполнена, программы с несколькими открытыми элементами сворачиваются в один значок программы. Если щелкнуть значок отображается список открытых элементов.
Не объединять
Эта настройка подобна настройке Объединять, когда панель задач заполнена. Разница заключается в том, что пиктограммы никогда не сворачиваются в один значок независимо от количества открытых окон. Чем больше программ и окон открыто, тем меньше становятся размеры значков. В конце концов они начинают прокручиваться на панели задач.
Как отлепить вкладки в панели задач одной программы друг от друга в windows 10?
Доброй ночи, господа.
В целом сабж, хочу что бы два окна хрома/папки например можно было перемещать по отдельности а не вместе пачкой (то есть они прилипают друг к другу при попытке их перетащить). Я обрыл в поисках почти весь топ 100 выдачи гугла и не нашел вменяемого решения. Возможно я неправильно формулирую вопрос.
Сложный 1 комментарий
Aligatro: вы в терминах путаетесь. Это не «вкладки», а кнопки, русским же языком написано, на вашем же скрине.
Запускайте отдельный хром.
«Запускайте отдельный хром», ещё один экземпляр программы, там будут другие вкладки.
WayMax: Это не просто вкладки внутри текущего окна в количества 2-штук. Это 2 разных окна с разными сессиями и разными наборами вкладок, фактически открытых через браузер заново. Та и почему вы к браузерам прицепились. Надо было приводить пример с папками проводника.
Так вот если я открываю любые папки на win10 то они все слеплены и переносить я могу их исключительно вместе и в той последовательности который они были открыты, в том же вин7 я спокойно мог перемещать каждую папку в пределах панели задач по отдельности.
Как включить оповещение почты Window 10
Для этого нужно войти в меню Пуск, кликнуть по плитке Почта для последующей настройке всех необходимых имеющихся у вас почтовиков.
Откроется такое красивое окно, где на фоне голубого неба будет предложение Добавить учетную запись.
Здесь выбираете Другая учетная запись или Google если хотите приобщить ящик от Gmail.
На этом можно сказать все готово, клиент от Windows для работы запущен. Для его проверки отправим самому себе с другого ящика тестовое письмо или попросим об этом друга.
Вот такое оповещения о новой почте всплывет на экране вашего компьютера со звуковым сигналом. Правда, если в этот момент вас не будет возле ПК его вы не увидите потому как оно появляется на пару секунд, да звук негромкий и недолгий. Рассчитано на то, что вы будете находиться в это время за монитором.
Но тогда не было бы никакого смысла от этого системного приложения если бы не предусмотрели другие способы оповещения почты. Они естественно есть, их целых два:
1. Центр уведомлений по умолчанию показывает поступающие сообщения, который находится в нижнем правом углу системного трея, где всегда отображаются новости, связанные с обновлением OC.
2. Панель задач также оповестит о поступившей корреспонденции на ваше имя в виде конвертика с цифровым количеством на нем, который нужно установить самому.
Для тех кому непонятно или любителей визуализации смотрим видео.
Настройки оповещений электронной почты Windows 10
Настраивать то по сути нечего, но давайте посмотрим, что же все-таки там есть. Входим в клиента через Пуск после перейдем в Учетные записи ⇒ Связывание папок.
Но для связки входящих писем в общую папку у вас должно быть, как минимум 2 учетные записи у меня их 3, поэтому добавьте еще хотя бы одну если есть.
Вот тогда возможно синхронизировать все входящие сообщения в общую папку, что очень удобно. Для объединения ставьте галочки напротив аккаунтов после жмем кнопку Сохранить.
Чтобы сохранить в ПЗ иконку приложения нужно кликнуть по ней ПКМ, выбрать пункт Закрепить…
Также важный инструмент, Подпись который нельзя игнорировать почему, читайте статью как создать подпись в электронном письме.
Более подробная информация предоставлена в этом видеоролике.
P.S
Александр: Здравствуйте, У меня вопрос. Значок почты Windows 10 показывает цифру поступивших сообщений. Эта цифра зависла и убрать простыми средствами не удается. Подозреваю виновник Insider Preview. Оновление было установлено через Центр обновления и удаленно. Рассылка была ошибкой компании Microsoft. Осталось такое наследие. Как удалить. Я имею ввиду в реестре Windows.
Я: К сожалению в данный момент ответить не могу (не имел доступа к ПК).
Александр: Мне удалось устранить эту проблему.Путем выдачи команд в PowerShell
Вот так Александр решил возникшую проблему спасибо ему за дополнение.