Создание виртуального диска из локальной папки
Чтобы добраться до какой-либо папки, нам приходится немало накликать в Проводнике, если, конечно, Вы не вынесли ярлык папки на Рабочий стол. Ярлык на рабочий стол это, конечно, хорошо. Но и забивать рабочий стол ярлыками тоже не красиво, тем более что более пустой рабочий стол неплохо ускоряет работу компьютера. А кто-то может вообще не любит ярлыки. В таком случае, чтобы облегчить доступ к локальной папке, можно папку превратить в виртуальный логический диск. Другими словами, Ваша искомая папка будет находится в окне Мой компьютер вместе с другими локальными дисками. И тогда Вам придется сделать всего лишь два клика, чтобы добраться до нужной папки. Наша статья полностью посвящена тому, как можно создать виртуальный диск из любой папки на Вашем компьютере.
Создаем виртуальный диск
Перед тем как создать новый виртуальный диск(не нужно путать с виртуальными жесткими дисками) нам необходимо получить свободную букву, которая не используется другими дисками. Для этого откройте окно Мой компьютер и используя свои знания английского алфавита выберите букву, которая не используется на данный момент. Допустим, это буква Y. После этого необходимо открыть окно командной строки Windows и запустить на выполнение команду следующего типа:
subst Y: c:\dir\seconddir\
Единственное, что необходимо подстроить под свои нужды — путь папки, которую мы превращаем в виртуальный логический диск. После выполнения данной команды можете проверить количество логических дисков в окне Мой компьютер. Уверен, их там прибавилось. Вот таким простым образом можно создать виртуальный диск из папки.
Оборотная сторона медали виртуального диска
Оборотная сторона медали состоит в том, что созданный виртуальный логический диск просуществует ровно столько, сколько Вы не будете выключать свой компьютер. После перезагрузки данный логический диск исчезнет. Поэтому, выполнение приведенной команды должно происходит при каждой загрузке. Чтобы осуществить это, Вы можете создать .bat-файл на основе приведенного выше кода. Создание такого bat-файла подробно рассматривалось в статье Как создать вирус, предлагаю ознакомиться. После этого, созданный .bat-файл нужно скопировать в папку Автозагрузка, которая находится по адресу
Если всё сделать правильно, то при каждой новой загрузке операционная система будет выполнять данную команду, результат которой мы уже рассмотрели.
Кроме приведенного способа, который будет работать всегда, могу предложить еще один способ, который может не работать в случае с сетевыми папками. В данной случае, чтобы созданный виртуальный диск из папки появлялся на своем месте при каждой загрузке компьютера, необходимо открыть Редактор реестра(используйте команды быстрого запуска) и перейти в раздел
HKEY_LOCAL_MACHINE\SYSTEM\CurrentControlSet\Control\Session Manager\DOS Devices
В данном узле необходимо создать строковый(String Value) параметр и задать ему имя в виде буквы виртуального диска. Для нашего примера необходимо будет указать название Y:
для созданного параметр. Значение этого параметра должно быть следующего вида:
Вот такими несложными действиями можно создать виртуальный диск из папки на компьютере.
Способ 2
Предыдущий способ подходит для разового применения. Когда монтировать папки нужно в больших количествах или же делать это приходится периодически, удобнее создать специальный пакетный файл. Достаточно дважды щелкнуть по нему мышкой, и все прописанные в нем папки тут же будут подключены к компьютеру в качестве дисков.
Создание файла для подключения:
2. Напечатать в нем команды:
Таких папок в одном пакетном файле можно указать сколько угодно.
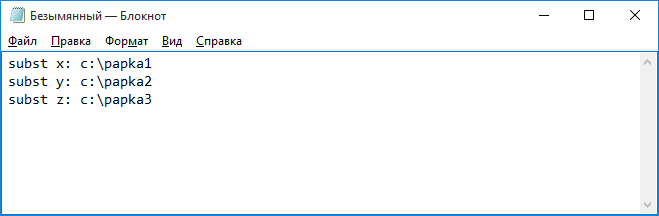
Например, если папка и файл находятся в одном разделе (в корне флешки), команда для ее подключение будет такой:
Если необходимо, чтобы папки, прописанные в bat-файле, во время запуска компьютера автоматически монтировались как диски, этот файл нужно скопировать в раздел Автозагрузка.
Создание файла для отключения:
Файл для отключения папок создается точно таким же образом, как и файл для их подключения. Отличаются файлы только командами, которые в них прописываются. Команды отключения выглядят так:
Бывалые пользователи Windows привыкли к тому, что в меню «Пуск» компьютера есть папка «Автозагрузка». Файлы или ярлыки, добавленные в эту папку, автоматически стартуют вместе с операционной системой.
Этот весьма удобный инструмент по каким-то причинам не был включен в меню «Пуск» Windows 8 и Windows 10. Тем не менее, он по-прежнему присутствует во всех версиях этой ОС. Как открыть папку «Автозагрузка» в Windows 8 и Windows 10 речь пойдет в этой статье.
Пользователь компьютера постоянно имеет дело с файлами и папками. Из изложенной ниже статьи начинающие читатели узнают о том, что такое файл, что такое папка, в чем между ними состоит разница и как их на практике различать.
В то же время, во всех версиях Windows, начиная с Windows Vista, есть штатное средство, позволяющее быстро скопировать в буфер обмена список содержимого любой папки.
После обновления операционной системы до Windows 10 в системном логическом разделе (обычно, диск С) образуется папка с названием Windows.old. В ней находятся файлы предыдущей операционной системы, с которой произошло обновление. В некоторых случаях она может занимать много места на диске (до нескольких ГБ) и доставлять неудобства в использовании компьютера.
Обычным способом папку Windows.old удалить нельзя. Она необходима для отката системы до предыдущей версии, поэтому компьютер и блокирует ее удаление.
Но если Вы твердо решили остаться на «Десятке» и возможность отката вам не нужна, папку Windows.old можно удалить.
Кроме обычных файлов и папок на любом компьютере есть папки и файлы скрытые. Таковыми обычно являются важные системные файлы, удаление или изменение которых может повлиять на стабильность работы компьютера.
Скрытым можно сделать также любой другой файл или папку. Напомню, что для этого нужно щелкнуть по нему правой кнопкой мышки, в появившемся меню выбрать пункт «Свойства», в открывшемся окне на вкладке «Общие» поставить флажок возле пункта «Скрытый», после чего там же нажать кнопку «Применить».
По умолчанию, скрытые файлы и папки не отображаются компьютером. Но при необходимости настройки Windows можно изменить, «заставив» компьютер их отображать. Порядок действий при этом в разных версиях Windows немного отличается.
Из этой статьи читатель узнает об эффективном и простом способе уменьшения размера файлов, позволяющем хранить на запоминающих устройствах (флешках, жестких дисках и др.) намного больше файлов без потери или ухудшения их содержания, экономить трафик и время при пересылке их через Интернет и т.д.
Речь пойдет об архивации файлов, а также о предназначенных для этого программах.
Виртуальный жесткий диск
Виртуальный жесткий диск довольно часто применяется у IT специалистов, так как позволяет решать множество задач с бекапом, виртуальными машинами и тестированием различных ОС. Виртуальный жесткий дискпредставляет собой файл-контейнер, который имитирует файловую структуру жесткого диска.
Поскольку такой disk является файлом, поэтому он, как правило, хранится на физическом HDD или SSD. Начиная с Windows 7, у пользователей появилась возможность создавать и монтировать жесткий disk непосредственно в операционной системе.
Рассмотрим пример создания виртуального жесткого диска средствами ОС Windows 10. Для начала перейдем в утилиту «Выполнить» с помощью комбинации клавиш + и наберем в ней такую команду:
Эта команда перебросит нас в панель управления дисками.
Чтобы создать новый virtual HDD, необходимо перейти в меню «Действие / Создать виртуальный жесткий диск», которое откроет окно, чтобы создать такой disk.
Начиная с Windows 10, появилась возможность создавать disk с формата «VHDX». В отличие от формата «VHD», формат «VHDX» может создавать контейнеры, имеющие размер до 64 терабайтов. Сделаем наш виртуальный жесткий диск на 100 Гб в новом формате «VHDX», а также поставим переключатель в динамический режим созданий, при котором наш disk будет увеличиваться по мере его заполнения.
После выставления параметров нашего жесткого диска нажимаем кнопку , что позволит записать его в указанную папку на винте. После создания на выходе, мы получим виртуальный жесткий диск с именем «virtual disk.vhdx». Из изображения ниже видно, что наш disk автоматически смонтировался, но его все равно не видно в системе.
Чтобы система увидела наш VHDX disk, его необходимо инициализировать. Сделать это можно c помощью нажатия на VHDX disk правой кнопкой мыши и выбора в контекстном меню пункта «Инициализировать диск».
В появившемся окне ничего не меняем и нажимаем кнопку .
Теперь осталось самое простое, выбрать для нашего диска файловую систему и букву. Для этого перейдем к нему и в контекстном меню выберем пункт «Создать простой том».
После этого запустится мастер, в котором необходимо назначить букву диска и выбрать файловую систему. После завершения работы мастера, виртуальный жесткий диск появится в Проводнике.
Из примера видно, что создать virtual HDD средствами ОС очень просто, поэтому надеемся, что у вас не будет больше возникать вопроса — как же создать виртуальный жёсткий диск. Также хочется отметить, что с созданным VHDX диском вы можете делать такие операции как:
- Шифровать его с помощью BitLocker;
- Устанавливать на него дополнительную ОС;
- Перемещать и открывать его на другом компьютере;
- Подключать его к виртуальной машине.
У компьютеров на базе операционной системы Windows XP, которая еще остается достаточно популярной, нет поддержки VHD дисков. Но не стоит расстраиваться, ведь в рассмотренной нами ранее утилите DAEMON Tools Lite есть поддержка VHD дисков и она полностью совместима с Windows XP.
Создаем файл для подключения в автоматическом режиме.
Откройте блокнот, он есть во всех операционных системах windows в разделе стандартные.
Напишите в нем команду для подключения виртуальной папки, в нашем случае это была команда subst K: D:Papka
Можно написать несколько команд, каждую команду с новой строчки, в столбик, если вы хотите сделать несколько папок виртуальными дисками.
Затем нажмите в меню сохранить как.
Откроется окно в котором:
— выберите тип файла — все файлы.
— Кодировка выберите — UTF-8.
— Имя файла — напишите любое, но с указанием расширения .bat. Пишите имя и после точки bat, как на картинке ниже.
Указываете путь куда вы хотите сохранить файл или просто запоминаете куда сохранили.
Теперь добавляете этот файл в автозагрузку, как любую программу и при старте все указанные команды будут выполнены.
Как добавить в автозагрузку читайте в этой статье.
Надеюсь информация была полезной для вас.
Всем Удачи!
Создаем папку с общим доступом
После настройки компьютера переходим к созданию сетевой папки в Windows 7 и 10.
Мы выбираем пункт «Все» и нажимаем «Добавить».
После добавления нового профиля предоставляем ему права чтения и записи, и нажимаем «Общий доступ».
На экране появится окно с уведомлением об успешной настройке общего доступа к выбранным папкам в Windows и указанием пути к ресурсу.
Открываем доступ к папке в Windows по галочке в верхней части окна, выбираем нужный ресурс, и устанавливаем разрешения по одноименной кнопке.
Открывшееся окно представляет собой список пользователей, имеющих разрешение на работу с папкой и ее содержимым. Жмем по кнопке «Добавить».
Тут мы вольны ввести имя пользователя самостоятельно или выбрать из имеющегося списка. Выберем второй вариант, нажимая на «Дополнительно».
Следующая консоль содержит все имеющиеся в системе профили пользователей, группы и служебные субъекты. Кликаем по «Поиск» и выбираем профиль «Все» из списка. В конце нажимаем «ОК».
Разрешаем все действия для профиля и соглашаемся с настройками.
Теперь папка «деловая документация» отображается в сети, и доступна всем пользователям.
Виртуальные жесткие диски — создание и управление
Виртуальный жесткий диск (Virtual Hard Drive, VHD) по терминологии Microsoft — это одиночный файл, в котором могут находиться встроенные файловые системы и который поддерживает стандартные операции с дисками. В файлах VHD размещаются виртуальные диски, которые подключаются к вируальным машинам в Microsoft Virtual PC, Virtual Server и Hyper-V, а также используются в программах архивации Microsoft Data Ptotection Manager, Windows Server Backup и системе архивации Windows 7.
Подобный подход используется и в различных менеджерах виртуальных машин других производителей, например VirtualBox Disk Image (VDI) в Oracle или Virtual Mashine Disk (VMDK) в VMWare. Однако особенностью VHD является то, что операционная система может работать с ними напрямую, без использования виртуальных машин. Эта возможность есть во всех операционных системах Windows, начиная с Windows Server 2008 R2 и Windows 7.
Для создания VHD-файлов можно использовать средства управления дисками — оснастку Управление дисками (Disk Management) или утилиту Diskpart, а диспетчер загрузки (Windows Boot Manager) поддерживает режим загрузки из VHD-образа.
Самый простой способ создать виртуальный диск — это оснастка Управление дисками. Для ее запуска набираем сочетание клавиш Win+R, в строке Выполнить набираем compmgmt.msc и жмем ввод.
В открывшемся окне выбираем расположение VHD-файла и его размер, а также формат. Если у вас нет проблем со свободным дисковым пространством, то рекомендуется выбрать диск фиксированного размера как более производительный вариант.
Примечание. На самом деле есть и третий тип диска — разностный. Разностный диск отображает свое текущее состояние как набор изменений по сравнению с родительским диском, поэтому размер VHD-файла для разностного диска увеличивается по мере сохранения новых изменений на диске. Этот тип напрямую зависит от другого образа жесткого диска. Родительский образ жесткого диска может быть любым из упомянутых типов.
В открывшемся окне задаем стиль разделов. По умолчанию используется MBR, его и оставим.
Диск инициализован и переходит в состояние В сети (Оnline). Теперь щелкаем правой клавишей мыши на нераспределенном пространстве диска и выбираем пункт «Создать простой том».
Запускается мастер создания простого тома, с помощью которого мы:
Задаем размер диска
Выбираем букву диска
Файловую систему и метку тома.
Смотрим что получилось и жмем на кнопку «Готово».
Диск создан и готов к использованию.
И мы можем управлять им из оснастки Управление дисками, как обычным жестким диском.
А при необходимости можно отсоединить виртуальный диск или полностью удалить его с компьютера вместе со всем содержимым.
Ну и второй способ создания VHD — утилита Diskpart.
Запускаем командную оболочку, обязательно с правами администратора, и затем вводим команды в следующей последовательности:
Чтобы отсоединить виртуальный жесткий диск при помощи утилиты DiskPart:
Для чего они подходят?
Виртуальные накопители представляют собой обычный файл, содержащий всю информацию, которую записывает виртуальная машина на дисковое устройство. Под фиксированные инструменты выделяется файл в полном объеме, который в дальнейшем не изменяется в размере.
С такими накопителями можно работать на любой операционке. В них есть возможность сделать шифрование данных, увеличив их безопасность. В них также присутствует опция сжатия файлов. Если в файловой системе свободно 500 Гб, виртуальный накопитель легко создать с объемом до 1 Тб. При израсходовании всего пространства в виртуальном логическом разделе сервер облачного пространства предлагает купить дополнительное место, увеличивая ресурсы для работы.
Виртуальные накопители можно использовать несколькими ОС, одновременно находясь на одном устройстве. Это позволяет применять технику в работе без приобретения дополнительного оборудования.
Применение интеллектуальных виртуальных файлов позволяет:
- обмениваться данными;
- копировать и восстанавливать файлы;
- управлять образами;
- обеспечивать безопасность хранения данных;
- конвертировать инструменты.
Подключаем файловую систему WSL2 в Windows 10 как диск
При работе с WSL2 очень часто возникает необходимость копирования файлов между вашим ПК и файловой системой виртуальных машин установленных в WSL2.
Сегодня мы рассмотрим простой способ как подключить любую папку или даже всю файловую систему как обычный диск в Проводнике.
Чтобы получить доступ к файловой системы виртуальной машины в WSL2 достаточно открыть в Проводнике ссылку:
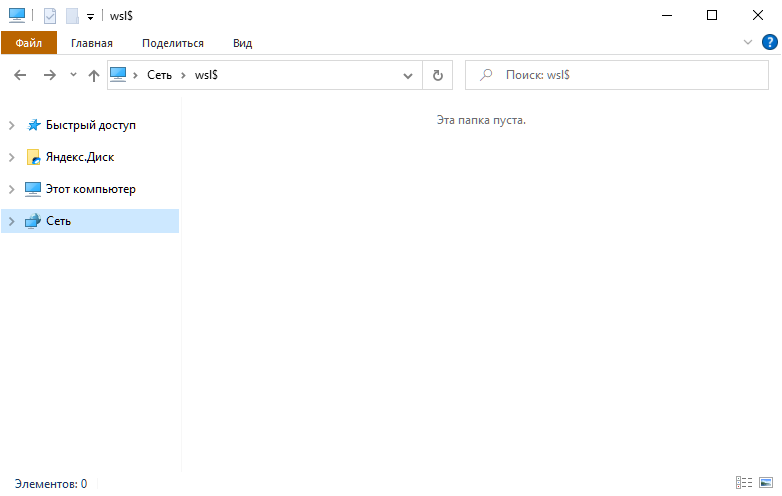
Обратите внимание – окно пустое!
Чтобы файловая система виртуальной машины появилась в списке её нужно запустить через меню Пуск.
Вы должны запускать нужные машины каждый раз после включения вашего ПК. Автоматически виртуальные машины WSL2 не запускаются!
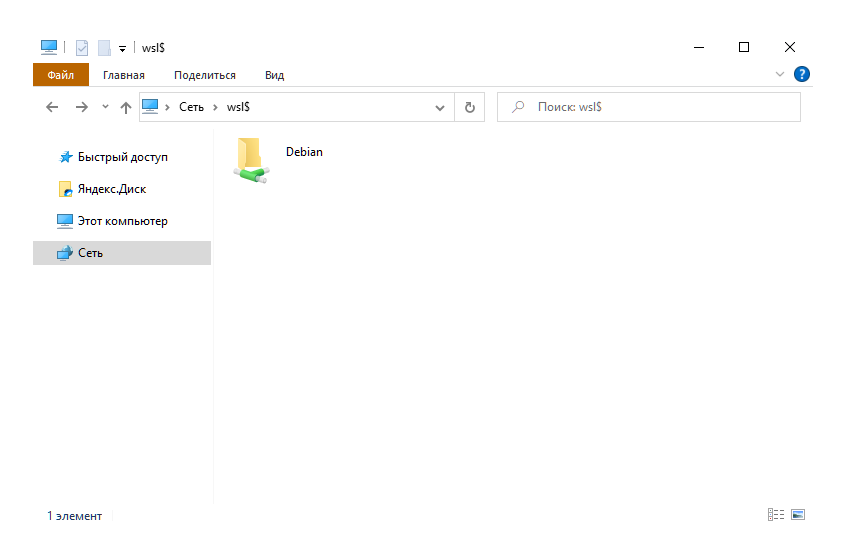
Как видите появилась папка Debian.
Одним из недостатков доступа через \\wsl$ является то, что необходимо правильно настроить права доступа к папке в Linux.
Если вы попытаетесь открыть папку \\wsl$\Debian\root , то получите ошибку:
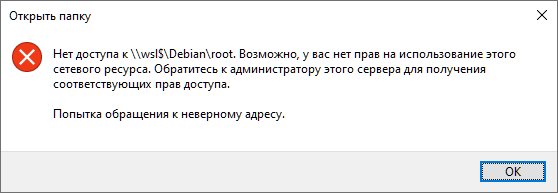
Установка прав доступа на папку
Для того чтобы предоставить доступ к папке вам нужно установить права доступа пользователю или установить права доступа 777 , для примера создадим папку в /home:
Если вы попытаетесь открыть папку \\wsl$\Debian\home\test у вас всё получится, так как на нее автоматически установлены права:
Что означает, что владельцу – root можно делать всё, а остальным читать и запускать программы из папки.
Давайте установим права как у /root
Теперь при попытке открыть папку выводиться сообщение:
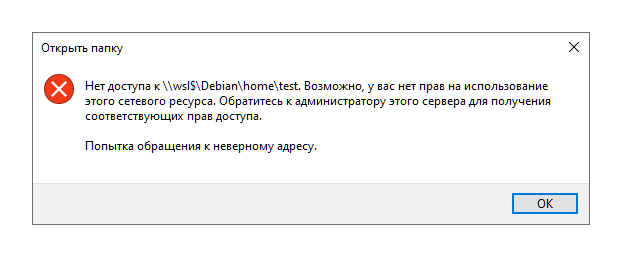
Есть два способа решения данной проблемы:
1. Первый способ:
Установить владельцем пользователя, котого вы создали при первом запуске виртуальной машины в WSL2.
В моем случае это – user
После чего у вас будет полный доступ к данной папке.
2. Второй способ:
Установить права доступа 777 на папку и все файлы в ней:
Этот способ хорош тем, что не меняет владельца и в случае с веб-сервером вам не придется править его конфигурацию.
В любом случае оба способа подходят для решения данной проблемы.
Подключение диска
Подключить папку WSL2 как диск очень просто.
Откройте проводник и введите
Выберите нужный дистрибутив, я буду подключать Debian
Правой кнопкой нажмите на название и выберите в выпадающем меню – Подключить сетевой диск:
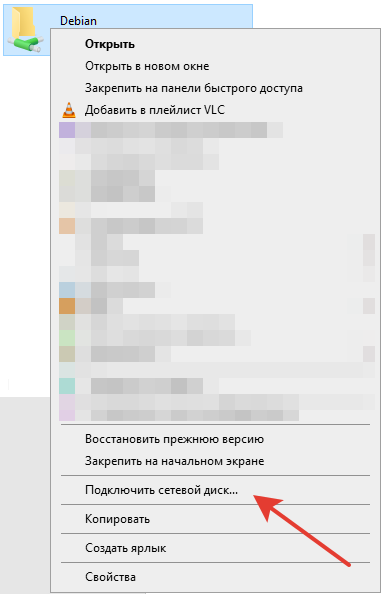
В новом окне нажмите Готово
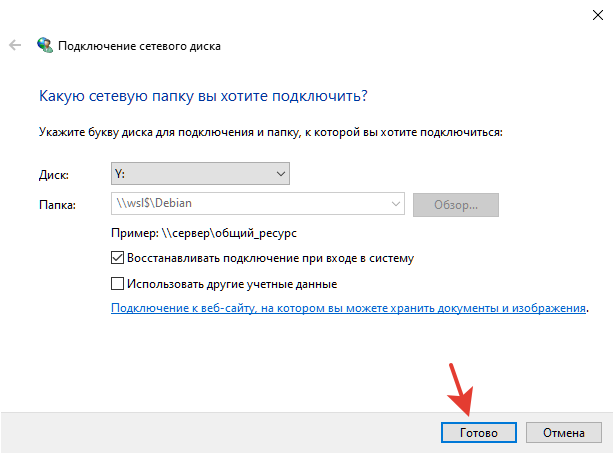
Откроется окно проводника с новым диском:
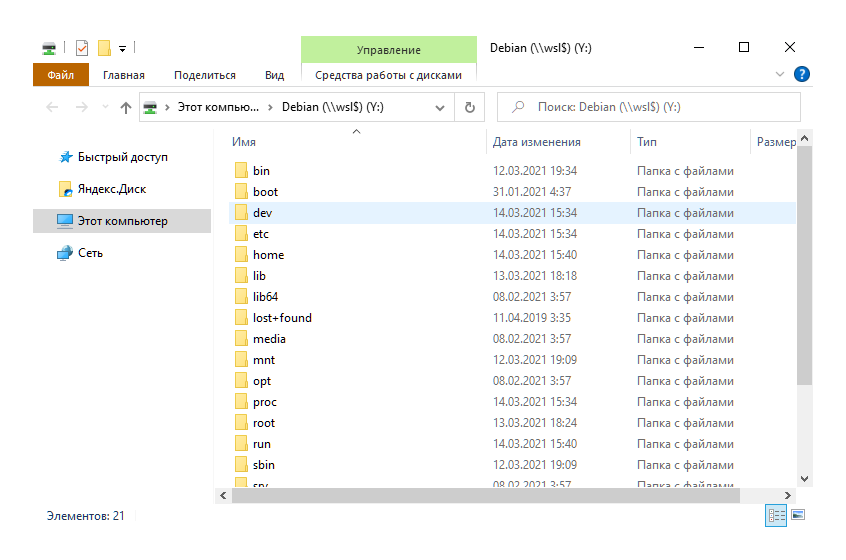
Обратите внимание, если вы подключили диск, но после перезапуска ПК не запускали консоль виртуальной машины через меню Пуск, то диск не будет доступен, вы всё же можете подключиться к нему, но я рекомендую сначала запускать консоль
Что такое виртуальные устройства в Windows 10 и для чего они нужны
Виртуальные устройства — это программные коды, которые имитируют устройства физические, полностью или почти полностью реализуя их функционал. Примерами такого рода устройств, которые чаще всего используются в повседневной жизни, являются:
- виртуальная (экранная) клавиатура;
- виртуальный привод;
- виртуальный жёсткий диск (ВЖД).
Виртуальные клавиатуры нужны в случае невозможности использовать физические, на большее они не способны. Например, если настоящая клавиатура сломалась или за компьютером работает человек с ограниченными физическими возможностями, можно отобразить на экране устройство ввода данных и при помощи курсора ввести комбинацию клавиш или набрать текст.
С помощью виртуальной клавиатуры можно полноценно осуществлять ввод данных
Виртуальные приводы предназначены для подключения к компьютеру образов CD и DVD-дисков и последующего взаимодействия с ними. Образы дисков часто применяются при установке программных продуктов: приложений, игр и системных оболочек.
Виртуальные приводы предназначены для монтирования образов дисков и последующего взаимодействия с ними
Виртуальные жёсткие диски распространены наиболее широко. Прежде всего потому, что раздел виртуального винчестера очень легко зашифровать или защитить паролем. Это существенно повышает безопасность документов и прочих важных данных. Кроме того, ВЖД — это удобная среда для тестирования софта, скриптов и прочих продуктов программной разработки. Технология виртуальных дисков упрощает создание резервных данных, клонирование физических носителей и многие другие операции.
Как сделать общей папкой диск С и D
Можно сделать диски С и D доступными для двух ОС:
1. Откройте «Устройства», затем «Общий буфер обмена». Выберите «Двунаправленный».
2. Затем кликните на «Устройства», нажмите на «Общие папки». Выберите надпись «Настроить общие папки».
3. Увидите информационное окно. Согласитесь с представленной информацией, нажав на кнопку «Ок».
4. Добавьте новую общую папку.
5. Выберите путь под названием «Другой».
6. В появившемся окне при помощи мыши выделите диск С. Нажмите на надпись «Выбор папки».
7. Поставьте галочку возле надписи «Создать постоянную папку». Подтвердите действие, нажав на «Ок».
8. Добавьте еще одну общую папку.
9. Выберите путь «Другой».
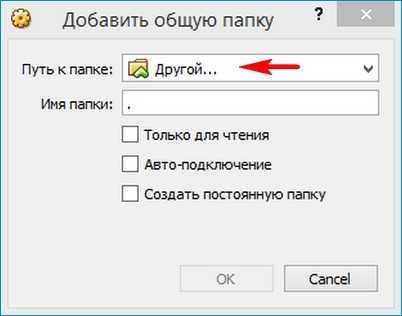
10. В появившемся окне выделите диск D. Кликните на надпись «Выбор папки».
11. Поставьте галочку возле надписи «Создать постоянную папку». Подтвердите действие, кликнув на «Ок».
12. Произошло расширение дисков основной ОС для гостевой Виндовс 10.
13. Теперь установите Дополнения к гостевой ОС. Нажмите на «Устройства», затем «Подключить образ диска».
14. Кликните на кнопку «Выполнить».
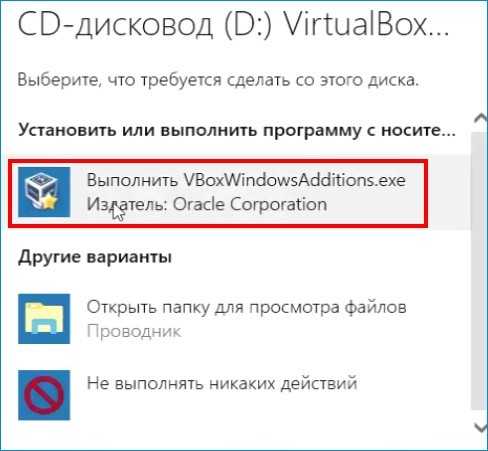
15. Нажмите на надпись «Next».
16. Подтвердите действие, нажав на «Install».
17. После загрузки нажмите на «Установить».

18. Подтвердите действие, нажав на «Finish».
19. Произойдет автоматическая перезагрузка ПК.
20. Откройте проводник. Кликните на «Сеть».
21. Подтвердите нажатием на «Ок».

22. Увидите сообщение о том, что сетевое обнаружение отключено.
23. Нажмите на левую кнопку мыши и выберите «Включить сетевое обнаружение».

24. Согласитесь с включением обнаружения сети.

25. Закройте проводник и откройте его снова.
26. Выберите «Сеть».
27. Зайдите в VBOXSVR.
28. Увидите диски С и D. Можете зайти в любой и скопировать нужный файл в гостевую Виндовс и обратно.
Теперь вы сможете перемещать файлы между основной ОС и виртуальной машиной ВиртуалБокс!
Как подключить папку к компьютеру в качестве отдельного носителя
В операционной системе Windows есть возможность сделать так, чтобы компьютер считал какую-то папку самостоятельным запоминающим устройством. В разделе «Компьютер» будет отображаться его значок. У устройства будет своя буква, а файлы, находящиеся в такой папке, будут доступны по пути, формируемому с учетом этой буквы.
В общем, все будет выглядеть так, как будто к компьютеру подключили дополнительный диск или флешку. При этом, подключаемая папка может находиться как на внутреннем запоминающем устройстве, так и на съемном носителе.
Получить упомянутый выше эффект можно двумя способами.
Как назначить путь к папке точки монтирования для диска с данными
Если диск уже содержит данные, вы можете использовать следующие шаги в разделе «Управление дисками», чтобы удалить букву диска и назначить точку монтирования.
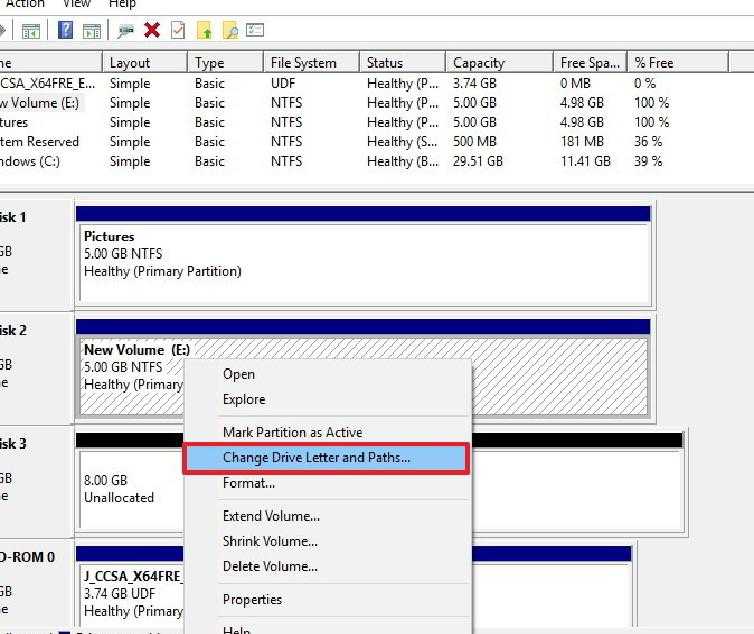
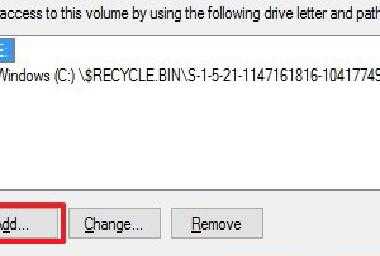
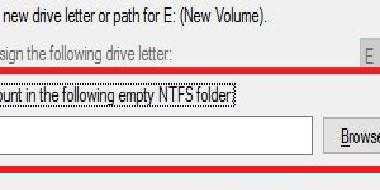
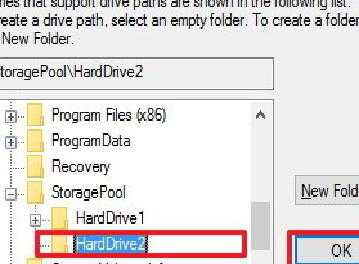
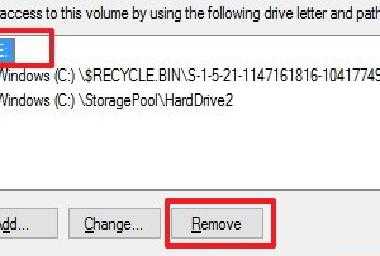
Помните, что вы можете использовать те же шаги, что и выше, чтобы удалить путь к папке точки монтирования и вернуться к букве диска.
Установка пути к папке точки монтирования не только пригодится для уменьшения количества букв дисков на вашем компьютере, но также поможет вам лучше организовать ваши диски даже в том редком случае, когда вы, вероятно, подключили слишком много дисков, и у тебя заканчиваются буквы.
Это решение также идеально подходит, когда вы используете общую папку в сети и у вас мало места. Вместо того, чтобы создавать новый сетевой ресурс, вы можете просто смонтировать диск в качестве папки внутри папки, уже имеющейся в сети.
Важно отметить, что каждый жесткий диск будет продолжать работать независимо, что означает, что в случае отказа одного из дисков вы не потеряете файлы на других. Тем не менее, мы всегда рекомендуем сделать полную резервную копию перед тем, как что-либо изменить на вашем компьютере
Если вы хотите сгруппировать несколько жестких дисков с избыточностью, вы можете использовать наше предыдущее руководство, которое поможет вам настроить дисковые пространства.
Измените пустой жесткий диск в папку
Эта часть руководства касается пустого жесткого диска, который вы хотите изменить в папку. Если у вас уже есть данные на вашем жестком диске, перейдите к следующему разделу этого руководства.
Сначала мы запускаем File Explorer на компьютере, а затем переходим к месту, где новый жесткий диск должен быть заменен в папку. Например: C: \ Users \ download.net.pl. Здесь мы создаем новую папку. Давайте дадим ему пример имени «MyDisc».
Затем мы открываем инструмент под названием «Управление дисками». Мы можем запустить его, щелкнув правой кнопкой мыши значок «Пуск» и выбрав соответствующую команду из списка. После запуска управления дисками щелкните правой кнопкой мыши на новом жестком диске, подключенном к компьютеру, и выберите команду из контекстного меню: «Новый простой том».

Затем дважды щелкните «Далее», пока, наконец, мы не перейдем к выбору имени для диска. Здесь выберите «Установить в следующей пустой папке NTFS» в списке доступных параметров. Теперь нажмите кнопку «Обзор».
Здесь мы находим ранее созданную папку («MyDisk»), которая должна быть местом для нового жесткого диска. После присоединения его пути к установщику нажмите «ОК». Вы увидите еще несколько экранов, которые мы передаем, нажав кнопку «Далее», пока жесткий диск не будет правильно подключен к папке, созданной ранее на компьютере. В конце мы перезагружаем компьютер и проверяем, все ли в соответствии с нашими предположениями.
Работа с папками в Windows
В целом директории имеют много скрытых опций, их можно видоизменить, скрыть, а также на каталоги легко поставить пароль и выставить уровни доступа.
Как постановить пароль на папку?
Папка исчезнет из «Проводника», где она ранее располагалась. Для разблокировки кликнуть дважды по директории, ввести пароль и открыть доступ.
Поставить пароль можно при помощи архива: заархивировать один или несколько каталогов и задействовать опцию «Set password».
Как расшарить (открыть доступ) к папке?
Второй способ: в ленте (Ctrl+F1) «Проводника» активировать опцию «Поделиться» или открыть свойства каталога и перейти на вкладку «Доступ».
Как сделать невидимой папку в windows?
Сочетанием Win+R открыть командное окно «Выполнить», вставить charmap – «Enter». Из таблицы выбрать пустой символ и скопировать его. Выделить директорию, с помощью F2 переименовать ее, вставив скопированный символ.
Установка папки в качестве виртуального диска при запуске
Как известно, по умолчанию при выходе из системы, перезагрузке или выключении ПК виртуальный драйвер удаляется. Однако, если вы хотите, чтобы папка всегда монтировалась как виртуальный диск, вы должны следовать этому методу.
Шаг 1: Откройте Блокнот
Шаг 2: Скопируйте и вставьте приведенные ниже команды.
@echo off subst <Virtual Drive Name>: <Path to the Folder>
ЗАМЕТКА:
- Имя виртуального диска. Имя виртуального диска должно состоять из одной буквы. Например, C, D, E, F и т. д. Буква диска, которая уже используется, не может быть указана. Например, если у нас уже есть два диска, т.е. C и D, в системе, то вы не можете использовать C и D для создания виртуальных дисков.
- Путь к папке — Укажите полный путь к системе. Если путь к папке содержит пробелы, то путь должен быть заключен в двойные кавычки.
Допустим, мы хотим создать папку виртуального диска с именем I для местоположения C:AnushaGeekpage, тогда мы можем ввести следующую команду
@echo off subst I: C:AnushaGeekpage
Шаг 3: Нажмите Ctrl+S, чтобы сохранить файл. Появится окно Сохранить как.
Шаг 4: В адресной строке укажите место, где этот файл должен быть сохранен. Пример, рабочий стол
Шаг 5: Дайте файлу подходящее имя. Расширение должно быть .bat
Например, если вы хотите назвать файл I-GeekPage, в разделе «Имя файла» введите I-GeekPage.bat.
Шаг 6. В раскрывающемся списке «Тип файла» выберите «Все файлы» (*.*).
Шаг 7: Нажмите на кнопку Сохранить
Шаг 8: Скопируйте этот bat-файл и сохраните его копию в папке автозагрузки.
ЗАМЕТКА:
- Вам потребуются права администратора, чтобы сохранить файл в папке автозагрузки.
- Расположение папки автозагрузки для пользователя:
C:Users%username%AppDataRoamingMicrosoftWindowsStart MenuProgramsStartup
Расположение папки автозагрузки для всех пользователей
C:ProgramDataMicrosoftWindowsStart MenuProgramsStartup
Это все. Мы надеемся, что это было информативно. Спасибо за чтение
Программы для Windows, мобильные приложения, игры — ВСЁ БЕСПЛАТНО, в нашем закрытом телеграмм канале — Подписывайтесь:)
Команда subst в windows 10
Связывает маршрут с буквенной меткой диска. Присвоенная буквенная метка представляет псевдодиск, который вы можете использовать как обычный физический диск.
Не используйте команду SUBST при выполнении Windows.
Для вывода имен действующих псевдодисков используйте команду SUBST без параметров.
Параметр «диск1:» задает псевдодиск, которому вы хотите присвоить маршрут. «Диск2:» указывает физический диск, содержащий заданный маршрут (если он отличен от текущего диска). Параметр «маршрут» определяет маршрут, который вы хотите присвоить псевдодиску. Параметр /D удаляет псевдодиск.
Порядок назначения буквенных меток диска описывается в команде LASTDRIVE. Параметр «диск1» должен лежать в диапазоне, определенном командой LASTDRIVE, в противном случае, SUBST выводит следующее сообщение об ошибке:
Для дисков, указываемых в команде SUBST, не работают или не должны использоваться следующие команды: ASSIGN, BACKUP, CHKDSK, DATAMON, DEFRAG, DISKCOMP, DISKCOPY, FDISK, FORMAT, LABEL, MIRROR, RESTORE, RECOVER и SYS.
Не создавайте и не удаляйте псевдодисков с помощью команды SUBST во время работы Microsoft Windows. Для этого выйдите из Windows, создайте или удалите псевдодиск и запустите Windows снова. Однако размер и свободное пространство такого диска могут не совпадать с размером и свободным пространством компрессированного диска.
Например, следующая команда создает псевдодиск Z для маршрута B:\USR\OLGA\RPT:
После этого вместо набора полного маршрута вы можете обращаться к этому каталогу по букве псевдодиска (h:).
Как подключить жесткий диск в качестве папки в Windows 10
В этом руководстве вы узнаете, как легко настроить, чтобы дополнительный жесткий диск, подключенный к компьютеру, распознавался и рассматривался как папка. Приглашаем вас ознакомиться с нашим кратким путеводителем.
Одним из самых простых способов расширения памяти на ноутбуке или настольном компьютере является добавление к нему нового жесткого диска. Однако, если мы подключим его к компьютеру, он будет обнаружен и обработан как дополнительный диск. Не все могут наслаждаться этим решением, поэтому вы можете использовать другое решение и настроить обнаружение жесткого диска в качестве каталога.
Таким образом, мы сможем легче управлять данными в компьютере. В этом руководстве мы покажем вам, как использовать эту функцию в Windows 10. Это решение, встроенное в систему и довольно простое в использовании. Этот метод работает как для пустых жестких дисков, так и для дисков с уже сохраненными данными.
Виртуальный диск — пригодится каждому
В Daemon Tools выгодно сочетаются классический интерфейс и профессиональный набор опций. Утилита устанавливается в проводник ОС: редактирование, запись, монтаж можно осуществлять непосредственно из системного меню. Создаёт приводы с фиксированным и динамическим размером. Загружает образ в два клика. Оснащена защитой конфиденциальных данных: контейнер TrueCrypt, пароли.
- http://m.softportal.com/dlcategory-275-1-0-0-0.html
- https://winda10.com/optimizatsiya/kak-udalit-virtualnyiy-disk-v-windows-10.html
- https://windows-ten.info/cd-dvd/7-virtualnyy-disk.html
Как создать виртуальный диск из папки в Windows 10.
Одной из особенностей Windows 10 является возможность создания виртуального диска из папки. Это добавляет новый жесткий диск в папку «Этот компьютер». При открытии диска в Проводнике будет показано содержимое исходной папки.
Создать диск из папки можно сделать с помощью встроенной команды subst. Она связывает путь с буквой диска. При использовании команды без параметров subst отображает буквы виртуальных дисков, которые вы уже создали с помощью инструмента.
Инструмент subst не является эксклюзивной функцией Windows 10. Он был впервые представлен в DOS и включен в каждую версию Windows. Диски, созданные с использованием subst, остаются доступными во время сеанса пользователя или до тех пор, пока вы не отключите виртуальный диск вручную. Перезапуск, выключение компьютера или выход из учетной записи пользователя приведет к полному отключению виртуальных дисков, и вам потребуется заново создать их, чтобы использовать их снова.
Чтобы создать виртуальный диск из папки в Windows 10,
Шаг 1: Откройте новый экземпляр командной строки или PowerShell от имени Администратора.
Шаг 2: Введите следующую команду: subst <диск:> path\путь\к папке
Шаг 3: Замените часть <диск:> буквой, которую вы хотите назначить виртуальному диску. Буква не должна использоваться никаким реальным или виртуальным диском, включая съемные устройства, подключенные к вашему ПК.
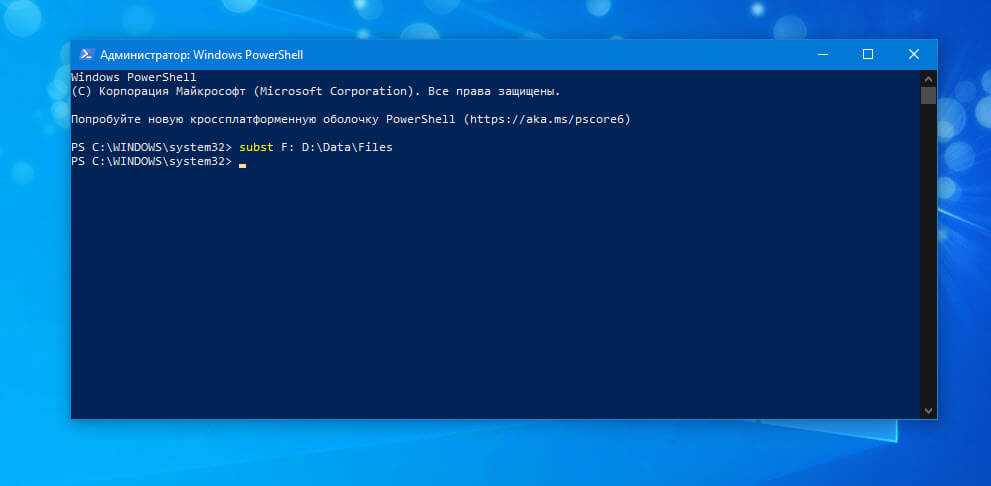
Шаг 4: Замените путь к папке \путь\к папке полным путем к исходной папке, которую вы хотите смонтировать как диск, я использую папку Files которая находится на диске D.
Шаг 5: Теперь откройте проводник и откройте папку «Этот компьютер». Вы увидите новый диск там.
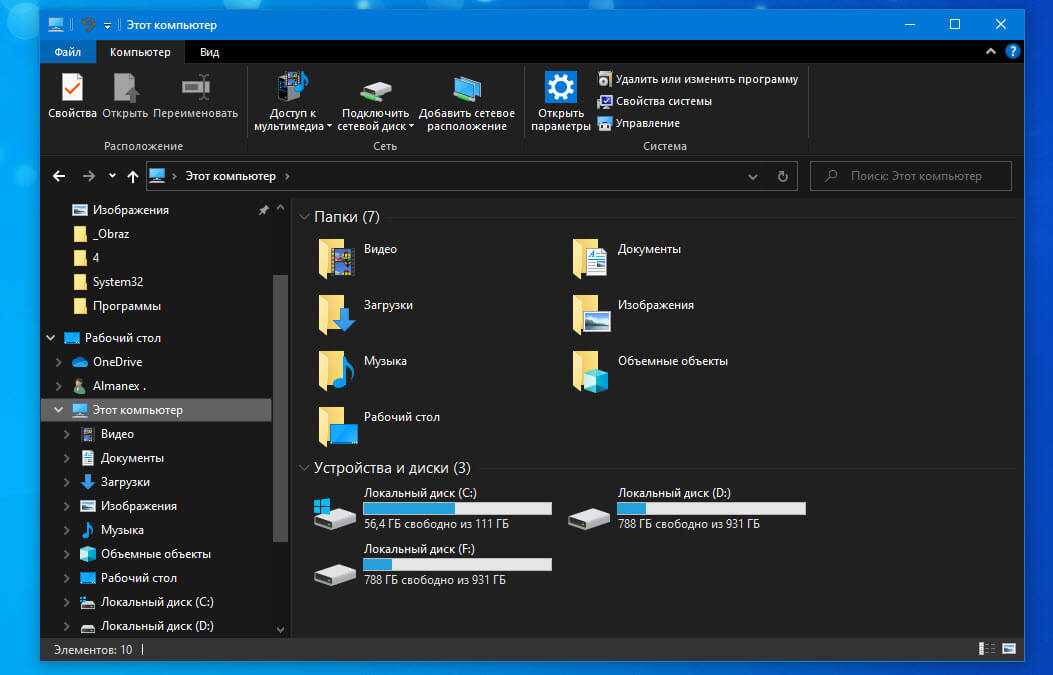
С помощью subst вы можете быстро найти виртуальные диски, доступные в текущем сеансе пользователя.
Найти виртуальные диски, созданные с помощью Subst.
Шаг 1: Откройте новую командную строку.
Шаг 2: Введите subst без параметров и нажмите клавишу Enter .

В выводе вы увидите список виртуальных дисков, созданных с помощью subst.
Все!
Как удалить диск, созданный с помощью subst.
Шаг 1: Откройте новую командную строку.
Шаг 2: Введите следующую команду: subst <диск:> /D
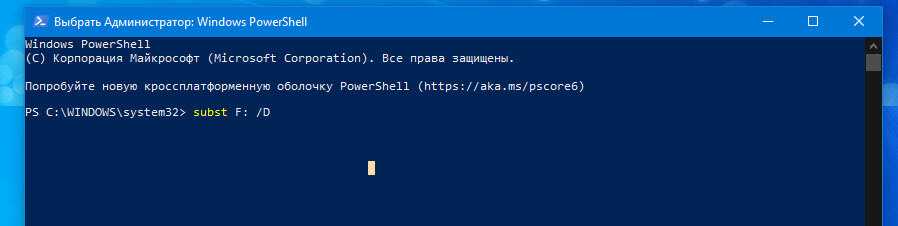
Замените часть <диск:> фактической буквой виртуального диска, который вы хотите удалить.
Шаг 3: Нажмите клавишу Enter . Диск удален.
Совет: Windows 10 можно подключить к виртуальному диску каждый раз, когда вы входите в свою учетную запись. Это может быть полезно, если у вас есть программное обеспечение, которое ищет файлы в некоем жестком месте, которое недоступно на вашем ПК. Вот как.
Создание виртуального диска с Subst при запуске Windows 10
Шаг 1: Создайте новый .BAT файл со следующим содержимым: @subst F: d:\Data\Files

Шаг 2: Исправьте букву диска и путь к папке в соответствии с вашими требованиями.
Шаг 3: Нажмите Win + R , чтобы открыть диалоговое окно «Выполнить».

Шаг 4: Введите следующие командe: shell:Startup
Шаг 5: Это откроет папку автозагрузки. Переместите созданный пакетный файл туда.
Каждый раз, когда вы входите в Windows 10, Будет создан виртуальный диск из указанной папки и назначена ему соответствующая буква диска.
Как добавить команду «Создать диск из папки» в контекстное меню Проводника
Шаг 1: Откройте текстовый редактор «Блокнот»
Шаг 2: Скопируйте и вставьте в него следующие строки:
Windows Registry Editor Version 5.00 @=»subst r: \»%1\»»
Шаг 3: Сохраните его с расширением *.reg
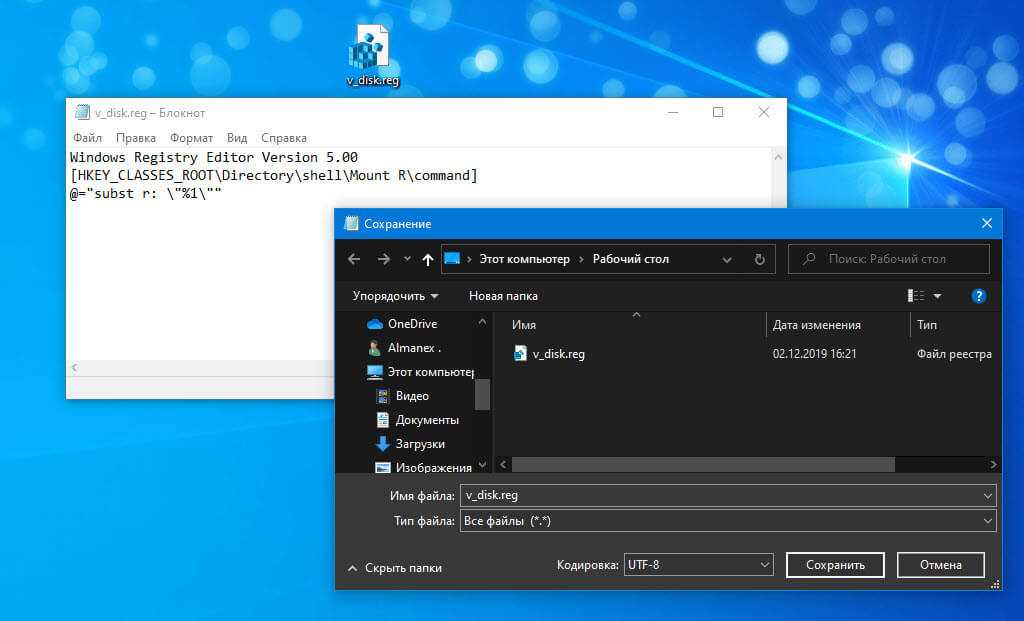
Шаг 4: Запустите созданный файл выполнив слияние, подтвердите запрос системы на внесение изменений в реестр. Все, Теперь откройте проводник кликните правой кнопкой мыши на папку из которой будет создан виртуальный диск и выберите в контекстном меню «Mount R».
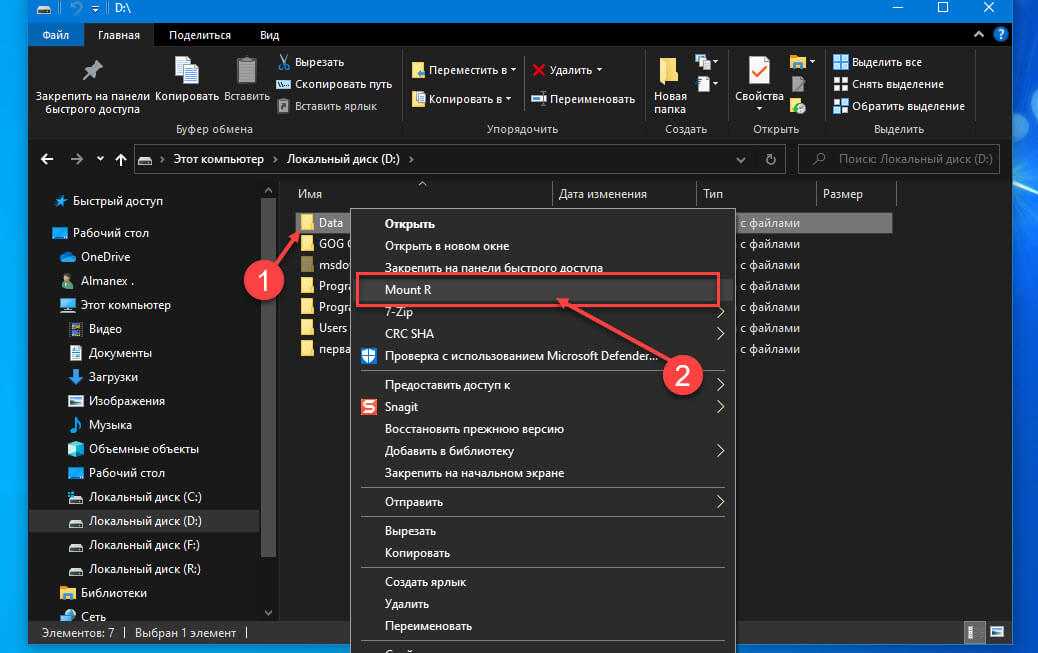
Перейдите в «Этот компьютер» Здесь вы найдете созданный диск. Все!
Первоначальные настройки
Также для добавления ярлыков приложений достаточно перетащить из «Проводника» нужный объект на рабочий стол. Еще вариант – клацнуть по главной папке правой кнопкой мышки, из выпадающего меню выбрать пункт «Создать ярлык», который является не хранилищем, а удобной навигацией. Он появится рядом с оригинальной папкой программы – перетащить на рабочий стол.
Смена значка и цвета иконки
Для изменения цвета следует скачать архив и извлечь из него содержимое. Извлечь можно в текущую папку или в другой раздел. Теперь повторить предыдущее действие – перейти в настройки «Свойств», указать путь к разархивированному файлу, выбрать расцветку, применить изменение и «Ок».



























