Как увеличить объем диска С
Как увеличить объем диска С , если операционная система уже установлена. Друзья, данную статью можно с успехом применить, если у вас операционная система Windows XP, Windows 7.
В данной статье мы с вами применим платную программу Acronis Disk Director, но ту же самую операцию могут проделать и бесплатные программы: AOMEI Partition Assistant Standard Edition и EASEUS Partition Master Home Edition, в итоге вы можете выбрать то, с чем Вам работать. Кстати, если у вас установлена операционная система Windows 7, вы можете увеличить диск (C:) средствами самой Windows 7 , не прибегая ни к каким программам.
Итак, здесь мы будем использовать Acronis Disk Director. Прибегают к помощи этой программы, при необходимости разделить жесткий диск на несколько разделов или Вам нужно изменить размер какого-либо раздела. Ещё с помощью данной программы можно найти и восстановить удалённый раздел. На нашем сайте очень много статей, описывающих работу с этой программой, найти их вы сможете здесь. В нашем случае мы неправильно разбили жёсткий диск на разделы при установке операционной системы.
- Программу Acronis Disk Director можно установить прямо в Windows, но очень много пользователей работают с загрузочного диска программы, так меньше ошибок. Загрузочный диск можно создать в самой программе Acronis Disk Director.
- Acronis Disk Director относится к менеджерам дисковых разделов, а это обозначает, что при работе с программой существует риск случайного удаления всех разделов жёсткого диска, если вдруг вы что-то сделаете неправильно. Поэтому, перед работой с программой Acronis Disk Director, рекомендую сделать бэкап всех разделов вашего жёсткого диска. Это очень просто. Любой пользователь независимо от стажа работы с компьютером просто обязан уметь создать бэкап операционной системы и при необходимости развернуть его назад. Вот эти подробные статьи помогут вам овладеть незаменимыми средствами восстановления операционной системы. Данные средства помогут вам восстановить операционную систему в любом случае.
При установке Windows XP диск (C:), на котором у нас установлена операционная система, получился размером всего 20,8 Гб, а диск (D:) получился большим 90,98 Гб. Исправим нашу ошибку и увеличим объём диска (C:)
за счёт диска (D:), сделаем их почти равными, все наши файлы естественно останутся нетронутыми, проделаем это с помощью специальной программы Acronis Disk Director 11, сайт https://www.acronis.ru , можно скачать бесплатную демо-версию. Программа эта очень серьёзная, при умелом использовании может помочь, а при неумелом потеряете все свои данные, но я думаю обойдётся без этого.
Если у вас что-то не получится, ознакомьтесь со статьёй: — Как разделить жесткий диск, где описаны все ваши возможные ошибки, при проведении данной операции.
Изменение в Windows
В первую очередь стоит сказать, что данный способ подойдет только тем, у кого нет важной информации на диске, от которого будет «отрезаться» нужный объем памяти. Если мы будем брать место, например, с раздела памяти D, вся информация на нем будет стерта
Можно воспользоваться подключаемыми устройствами для копирования информации (например, флешкой или внешним HDD).
Для того, чтобы увеличить объем тома при помощи Windows 10, необходимо:
В результате логический раздел D увеличился на необходимый объем. В конце нажать «Готово». Соглашаться с форматированием не нужно, после создания раздела система отформатирует его сама.
Как расширить диск С:\ за счёт диска D:\ Windows 10
На днях себе купил SSD-накопитель Samsung 970 EVO 500 Гб. Разбил его на разделы: диски (C:) и (D:), объём которых 100 Гб и 365 Гб соответственно. В любой момент можно увеличить диск С:\ за счёт диска D:\ в Windows 10. Это работает только со свободным дисковым пространством.
Эта статья расскажет, как расширить диск С:\ за счёт диска D:\ Windows 10. Средство управления дисками позволяет расширить раздел без потери данных. Ну или классическая командная строка. Только незадействованное пространство одного диска переносим на второй раздел.
Увеличение диска С:\ за счёт диска D:\
Давайте, на примере попробуем разобраться, как произвести увеличение. Средства управления дисками достаточно, чтобы создать, увеличить диск или наоборот. С жёсткими дисками не рекомендуем проводить такие манипуляции. Это может повлиять на скорость работы системы.
Чтобы открыть средство управления дисками, выполните Diskmgmt.msc в окне Win+R. Выбираем Сжать том… в контекстном меню диска D:\ (именно за его счёт расширять диск C:\).
В зависимости от доступного значения укажите Размер сжимаемого пространства (МБ). Это тот объём памяти, на который мы и собираемся увеличить диск C:\. И нажмите кнопку Сжать.
Теперь выберите Расширить том… в контекстном меню диска C:\. В мастере укажите размер выделяемого пространства и нажмите Далее > Готово. Сразу выбрано максимальное значение.
Это всё то, что касается расширения пространства без потери данных. Сжатием тома Вы перемещаете незадействованное пространство в нераспределённую область. В итоге Вы можете расширить любой раздел (на нераспределённую память) в пределах одного накопителя.
В процессе установки Вы можете форматировать диски и удалить их. Далее нужно будет заново создать диск под систему и для приложений. Выберите Выборочная: только установка Windows. Ничего сложно нет, особенно если Вы самостоятельно устанавливали Windows 10.
Всё проще, чем Вам кажется. Если у Вас система установлена на другом диске, тогда можно будет заново распределить память в Windows 10. Средством управления дисками или консольной утилитой Diskpart. Ещё можно воспользоваться и сторонним программным обеспечением.
Способы увеличения раздела используются те же самые, что и для разделения диска Windows 10. Фактически система сжимает неиспользуемое пространство в раздел нераспределённой памяти. А с неё уже разговор прост. Расширяете имеющийся диск или создаёте новый раздел.
Easeus Partition Master: увеличение системного раздела в Windows 10
В Windows 10 возможности увеличения системного раздела довольно ограничены. Во многих случаях для этого вам может понадобиться дополнительный инструмент, например, программа Easeus Partition Master Free. С помощью бесплатного приложения вы можете управлять жесткими дисками до 8 ТБ, а также легко увеличить системный раздел.
Платная Pro-версия Easeus Partition Master понадобится вам только в том случае, если, например, придется работать с неограниченной емкостью жестких или динамических дисков. Для всех остальных задач достаточно бесплатной версии.
Вы вполне можете попробовать увеличить системный раздел и с помощью бортовых средств Windows — это можно сделать в три шага.
Расширение тома с помощью управления дисками
Чтобы расширить том с помощью управления дисками, выполните следующие действия.
-
Откройте оснастку управления дисками с разрешениями администратора.
- В поле поиска на панели задач введите «Управление дисками».
- Выберите и удерживайте (или щелкните правой кнопкой мыши) Управление дисками, а затем нажмите кнопку «Запустить от имени администратора>да».
Если вы не можете открыть управление дисками в качестве администратора, выполните следующие действия.
- В поле поиска на панели задач введите «Управление компьютерами», а затем нажмите кнопку «Запустить от имени администратора>да».
- Когда откроется компонент управления компьютером, перейдите в раздел Хранилище>Управление дисками.
-
Щелкните и удерживайте (или щелкните правой кнопкой мыши) тот том, который вы хотите расширить, а затем выберите Расширить том. Откроется мастер расширения томов.
Заметка
Если параметр расширения тома недоступен, ознакомьтесь со следующим разделом и с расширением тома.
-
В мастере расширения тома нажмите кнопку «Далее».
-
В мастере в разделе «Выбор дисков» выберите объем дискового пространства для расширения тома.
Подход по умолчанию — использовать все доступное пустое пространство (максимально доступное) на диске.
Если вы планируете создать другие тома в доступном пустом пространстве, можно выбрать меньшее количество места для расширения тома.
-
Нажмите кнопку «Далее», а затем нажмите кнопку «Готово», чтобы расширить том.
Проверка проблем с расширением тома
Если параметр расширения тома управления дисками недоступен, проверьте конфигурацию для следующих возможных проблем.
| Проблема для проверки | Description | Способы устранения |
|---|---|---|
| Повышенные разрешения для управления дисками | Убедитесь, что запрос на управление дисками (или управление компьютерами) имеет разрешения администратора (повышенные привилегии). | Если запрос на управление дисками (или управление компьютерами) не имеет разрешений администратора , закройте запрос и снова откройте управление дисками, выполнив действия, описанные ранее в статье. |
| Расположение пустого места на диске | Убедитесь, что диск имеет нераспределенный пробел сразу после расширения тома (или справа от него). Пример этого интервала см. в разделе «. На изображении красная граница очертает нераспределированное пространство. | Если другой том находится между нераспределенным пространством и томом, который требуется расширить, у вас есть несколько вариантов: — удалите том между томом на диске и всеми файлами на этом томе. Перед удалением тома обязательно создайте резервную копию или переместите все важные файлы в томе. — Используйте приложение секционирования дисков, отличное от Майкрософт, которое может перемещать тома без уничтожения данных. — Не продолжайте использовать это расширение тома. Вместо этого создайте отдельный том в нераспределированном пространстве на диске. |
| Том использует файловую систему NTFS или ReFS | Убедитесь, что том форматируется с помощью файловой системы NTFS или ReFS. Другие файловые системы не могут быть расширены. | Если том для расширения имеет другую файловую систему, сначала необходимо переместить или создать резервную копию файлов на томе, а затем переформатировать том с помощью файловой системы NTFS или ReFS. |
| Размер диска и формат диска | Проверьте формат диска. Если расширяющийся том находится на диске, превышающем 2 терабайта, диск должен использовать схему секционирования GPT. | Чтобы использовать более 2 терабайтов на диске, диск должен быть инициализирован с помощью схемы секционирования GPT. Сведения о преобразовании диска в формат GPT см. в разделе «Изменение диска MBR» на диск GPT. |
После устранения этих проблем, если вы по-прежнему не можете расширить том, попробуйте выполнить поиск в сообществе Майкрософт — файлы, папки и сайт хранения .
Если вы не найдете ответ на сайте, вы можете опубликовать вопрос для ввода от Корпорации Майкрософт или других членов сообщества. Вы также можете обратиться в службу поддержки Майкрософт.
Увеличиваем объем диска C в Aomei Partition Assistant
Первая из бесплатных программ, которая поможет расширить системный раздел жесткого диска или SSD — Aomei Partition Assistant, которая, помимо того, что «чистая» (не устанавливает дополнительного ненужного ПО), еще и поддерживает русский язык, что может быть важно для нашего пользователя. Программа работает в Windows 10, 8.1 и Windows 7
Внимание: неправильные действия над разделами жестких дисков или случайное отключение электропитания во время процедуры могут привести к потере ваших данных
Позаботьтесь о сохранности того, что важно
После установки программы и запуска, вы увидите простой и понятный интерфейс (русский язык выбирается на этапе установки) в котором отображаются все диски на вашем компьютере и разделы на них.
В данном примере мы будем увеличивать размер диска C за счет D — это наиболее распространенный вариант задачи. Для этого:
- Кликните правой кнопкой мыши по диску D и выберите пункт «Изменить размер раздела».
- В открывшемся диалоговом окне вы можете либо менять размер раздела мышью, с помощью контрольных точек слева и справа, либо задать размеры вручную. Нам требуется сделать так, чтобы незанятое пространство после сжатия раздела было перед ним. Нажмите ОК.
- Точно также откройте изменение размера диска C и увеличьте его размер за счет свободного пространства «справа». Нажмите Ок.
- В главном окне Partition Assistant нажмите «Применить».
По завершении применения всех операций и двух перезагрузок (обычно две. время зависит от занятости дисков и скорости их работы) вы получите то, что хотели — больший размер системного диска за счет уменьшения второго логического раздела.
Кстати, в этой же программе вы можете сделать загрузочную флешку, чтобы использовать Aomei Partiton Assistant, загрузившись с нее (это позволит выполнять действия без перезагрузок). Такую же флешку можно создать и в Acronis Disk Director после чего выполнить изменение размеров разделов жесткого диска или SSD.
Скачать программу для изменения разделов дисков Aomei Partition Assistant Standard Edition вы можете с официального сайта http://www.disk-partition.com/free-partition-manager.html
Увеличение места на диске С с помощью программы Acronis Disk Director — Метод 2
Acronis Disk Director – очень мощный продукт для роботы с жесткими и локальными дисками компьютера. Стоит очень внимательно читать сообщения системы, чтобы случайно не сделать ошибку и не уничтожить данные.
При входе в программу нас приветствует интуитивно понятный интерфейс, в котором мы можем выбрать диски и произвести операции с ним. Для увеличения размера тома, выберите диск и нажмите «Изменить размер тома».
В открывшемся окне поставьте галочки напротив пунктов «Добавить незанятое место к тому» и «Взять свободное пространство у других томов». Кликнув на кнопочке у окна с процентами, выберите, сколько места вы хотите забрать у других дисков. Освободив место, измените «Размер тома».
Сделав все изменения, нажмите «Ок» и примените действия. Система попросит перезагрузиться и после перезагрузки у вас будет диск с большим объемом свободного места.
Почему места на диске С начинает не хватать
Дело в том, что операционная система Windows обладает такой неприятной особенностью, как увеличение объема занимаемого ее логического тома по истечении определенного времени.
Конечно в первое время мы пытаемся освободить место путем удаления ненужных файлов или чистки диска, но все равно наступает момент, когда удалять уже нечего, а объема продолжает катастрофически не хватать.
Полностью заполнен диск С — неприятная, но поправимая ситуация
Такое положение очень негативно сказывается на нашем компьютере
Осталось мало места на диске — необходимо срочно принимать меры
– он начинает часто сбоить и глючить, принося нам массу неудобств, таких как снижение производительности ПК и замедление его быстродействия.
Заполненность диска также влияет на безопасность системы, увеличивается риск, что в самый неподходящий момент во время напряженной работы за компьютером нужная нам программа даст сбой.
Зачем вам нужно расширять раздел в Windows 7
К 14 января 2020 года Microsoft официально прекратила поддержку Windows 7. Все поклонники Windows 7 больше не могут получать услуги от Microsoft.
Печально, что многие пользователи Windows 7 больше не могут получать новые обновления от Microsoft. Поэтому проблемы, возникающие в Windows 7, становятся более сложными для решения.
К счастью, программа EaseUS никогда не прекращала поддержку пользователей Windows. Чтобы ваш компьютер с Windows 7 работал с высокой производительностью, рекомендуется оставить на диске достаточно места.
Это также избавит ваш компьютер от следующих проблем:
- На диске C нет места
- Всплывающее предупреждение о нехватке места на диске в Windows 7
- Компьютер с Windows 7 стал тормозить
Примечание: Обычно рекомендуется оставлять не менее 40% свободного места в системном разделе, чтобы обеспечить бесперебойную работу компьютера с Windows 7.
Продолжайте читать и выберите самый простой или наиболее подходящий способ расширения системного раздела в Windows 7 или других системах Windows.
Как изменить размер диска в Windows 10
Ремонт компьютеров, ноутбуков и мобильных устройств любой сложности и производителей
Выезд мастера на дом и диагностика 0 руб.
Решение проблемы в сжатые сроки
Даем гарантию на ремонт до 1 года
100% защиты персональных данных
Делаем резервную копию данных перед ремонтом
Свой склад запчастей, 95% запчастей в наличии
Оплата только за положительный результат
для пенсионеров
Принимаем безналичную оплату
Работаем с производителями
Получи бесплатную консультацию от компьютерного сервиса Master Soft:
- Ремонт и настройка ПК любой сложности, опыт 11 лет Гарантия 12 мес. на все виды услуг Быстрый ремонт, так как все запчасти в наличии Быстрый выезд мастера, 40-60 мин. Скидка 20% при оформлении онлайн заявки
Жесткий диск ПК разбит на логические разделы, или тома. Они маркируются буквами C, D, E и далее, в алфавитном порядке. На этих разделах хранятся все данные компьютера.
В подавляющем большинстве случаев операционная система, драйверы устройств и жизненно необходимые программы хранятся на C.
Многие пользователи часто сталкиваются с проблемой нехватки места на томе C. Эта проблема решается при помощи изменения размера пространства на диске.
Существует два основных способа изменить размер логического раздела: внутри самой операционной системы и с помощью сторонних программ.
Увеличиваем размер тома в Виндовс 10
Как и большинство задач, с которыми можно столкнуться при работе в Windows, интересующее нас сегодня расширение тома может быть выполнено как минимум двумя способами – с помощью сторонних программ и встроенного в операционную систему инструментария. Прежде чем приступить к их подробному рассмотрению, отметим, что расширить том можно только в том случае, если за ним есть свободное или неиспользуемое дисковое пространство, которое может быть удалено.
Подробнее: Что делать, если не получается расширить том в Виндовс 10
Способ 1: MiniTool Partition Wizard
Одной из наиболее популярных программ для работы с жесткими дисками является MiniTool Partition Wizard. Расширить том с ее помощью очень просто.
- Скачайте и установите программу, а затем запустите ее. На приветственном экране нажмите на плитку «Launch Application» или «Disk & Partition Manager».
Выделите раздел, за счет которого будет выполняться расширение.
Если он еще не удален, сделайте это через контекстное меню – правый клик (ПКМ) по области и выбор пункта «Delete».</li>
Далее нажмите ПКМ по расширяемому тому и выберите пункт «Extend».</li>
В появившемся окне задайте добавляемый размер или передвиньте ползунок до упора вправо, чтобы использовать все доступное пространство. Подтвердите свои намерения нажатием кнопки «ОК».</li>
В главном окне MiniTool Partition Wizard нажмите по кнопке «Apply»,
а затем «Yes» в диалоговом окне с предупреждением.
Спустя несколько секунд появится уведомление об успешном выполнении процедуры,
а размер выбранного вами дискового раздела будет увеличен. </li>
Программа MiniTool Partition Wizard отлично справляется со всеми теми задачами, с которыми можно столкнуться в процессе работы с дисками, однако она не лишена недостатков. Таковыми являются отсутствие русификации в ознакомительной версии и платная модель распространения, но для того, чтобы просто расширить том, покупать лицензию не обязательно.</ol>
Способ 2: AOMEI Partition Assistant
Одной из достойных альтернатив рассмотренному выше решению является AOMEI Partition Assistant. Программа тоже платная, но, как и в случае с MiniTool Partition Wizard, для того чтобы расширить том, будет достаточно ее пробной версии. Плюс ко всему, русский интерфейс в ней доступен изначально.
-
Скачайте и запустите программу, после чего в ее главном окне кликните ПКМ по дисковому тому, за счет которого будет выполнено расширение. Если он еще не удален, в контекстном меню выберите «Удаление раздела» (это же можно сделать с помощью одноименного пункта на боковой панели). Если же это уже было выполнено, переходите к следующему шагу.
В появившемся окне с предупреждением установите отметку напротив первого пункта – «Delete partition quickly», после чего нажмите «ОК».
Кликните ПКМ на томе, который планируете расширить, и выберите пункт «Изменение размера/перемещение разделов».</li>
В появившемся окне вручную введите желаемый размер тома или определите его с помощью бегунка на шкале. Для того чтобы использовать все свободное пространство, переместите его до упора вправо. Нажмите «ОК» для подтверждения.</li>
На верхней панели AOMEI Partition Assistant нажмите по первой кнопке — «Применить».
В появившемся окне «Отложенные операции» кликните «Перейти»,
а затем подтвердите свои намерения.</li>Спустя несколько секунд расширение будет выполнено, в чем можно убедиться благодаря появившемуся уведомлению и увеличившемуся размеру тома в главном окне.</li>
AOMEI Partition Assistant так же проста в использовании, как и рассмотренная нами в первом способе программа. Очевидно, что кроме них существуют и другие решения для работы с дисковыми устройствами, и ранее мы писали о них в отдельной статье. К сожалению, практически все они страдают от одинаковых недостатков — платное распространение и чрезмерное ограничение функциональности пробной версии.
Способ 3: «Управление дисками»
Как мы сказали еще во вступлении, расширить том можно и без программного обеспечения от сторонних разработчиков. Достаточно обратиться к базовому инструментарию Windows 10, а именно, к оснастке «Управление дисками», обо всех тонкостях работы с которой мы ранее писали в отдельной статье (ссылка в конце способа).
Вот так просто можно расширить том стандартными средствами операционной системы. Узнать более детально обо всех возможностях рассмотренного в рамках данного способа средства можно в следующей статье.
Подробнее: Управление дисками в Windows 10</ol>
Управление дисками в Windows 10
По умолчанию большинство жёстких дисков сопровождаются двумя томами: C и D. Это такие основные разделы на жёстком диске (тома или корневые каталоги), которые строго разделены между собой. В первую очередь сделаны они для того, чтобы системе не приходилось блуждать в дебрях тяжеловесных фильмов и игр, по пути к жизненно необходимым файлам. Для обычных пользователей идеальное размещение программ, игр и файлов: всё лёгкое и часто запускаемое — на системном диске (по умолчанию C), всё тяжеловесное и второстепенное — втором диске, альтернативная ОС — на третьем. А чтобы наиболее рационально распределить место между томами или изменить их количество, следует уметь управлять дисковым пространством.
Расширение дискового раздела в ОС Windows 10
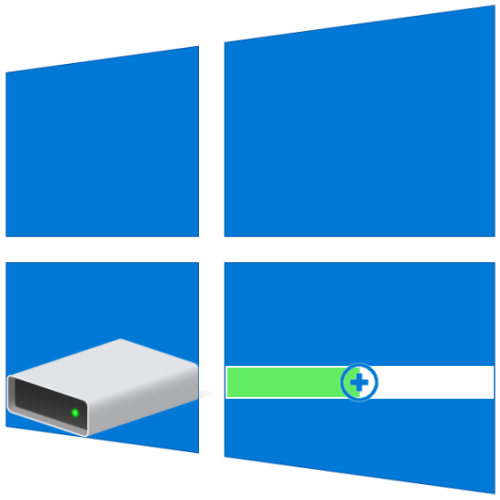
Базовые размеры дисковых разделов зачастую задаются при первой или последующих установках Windows, однако с течением времени может оказаться, что эти значения не являются оптимальными. Так, если вы столкнулись с нехваткой свободного месте на одном диске (томе), но при этом не задействуете свободное на другом, первый можно и нужно расширить за счет второго. Далее мы расскажем, как это делается на компьютерах с Windows 10.
Увеличиваем размер тома в Виндовс 10
Как и большинство задач, с которыми можно столкнуться при работе в Windows, интересующее нас сегодня расширение тома может быть выполнено как минимум двумя способами – с помощью сторонних программ и встроенного в операционную систему инструментария. Прежде чем приступить к их подробному рассмотрению, отметим, что расширить том можно только в том случае, если за ним есть свободное или неиспользуемое дисковое пространство, которое может быть удалено.
Способ 1: MiniTool Partition Wizard
Одной из наиболее популярных программ для работы с жесткими дисками является MiniTool Partition Wizard. Расширить том с ее помощью очень просто.
- Скачайте и установите программу, а затем запустите ее. На приветственном экране нажмите на плитку «Launch Application» или «Disk & Partition Manager».
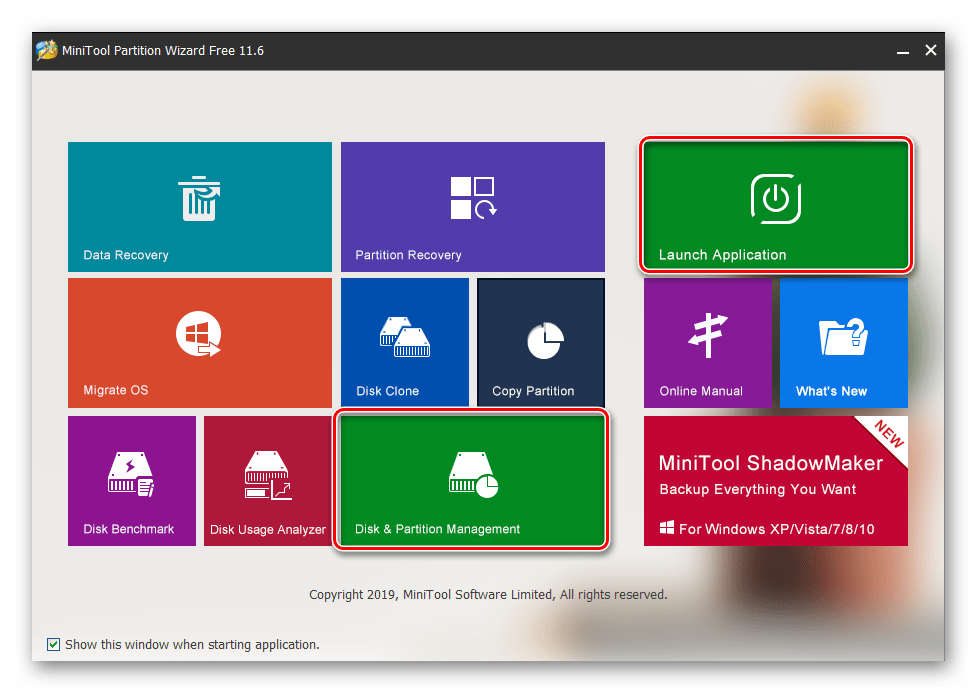
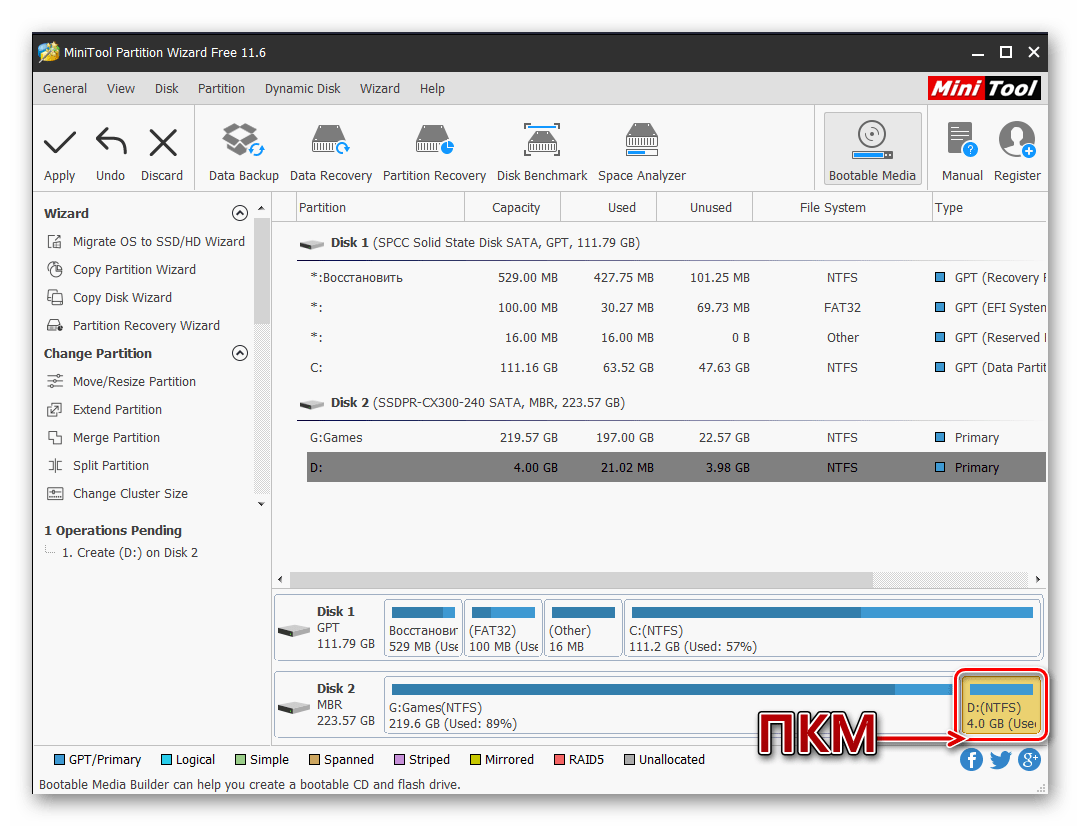
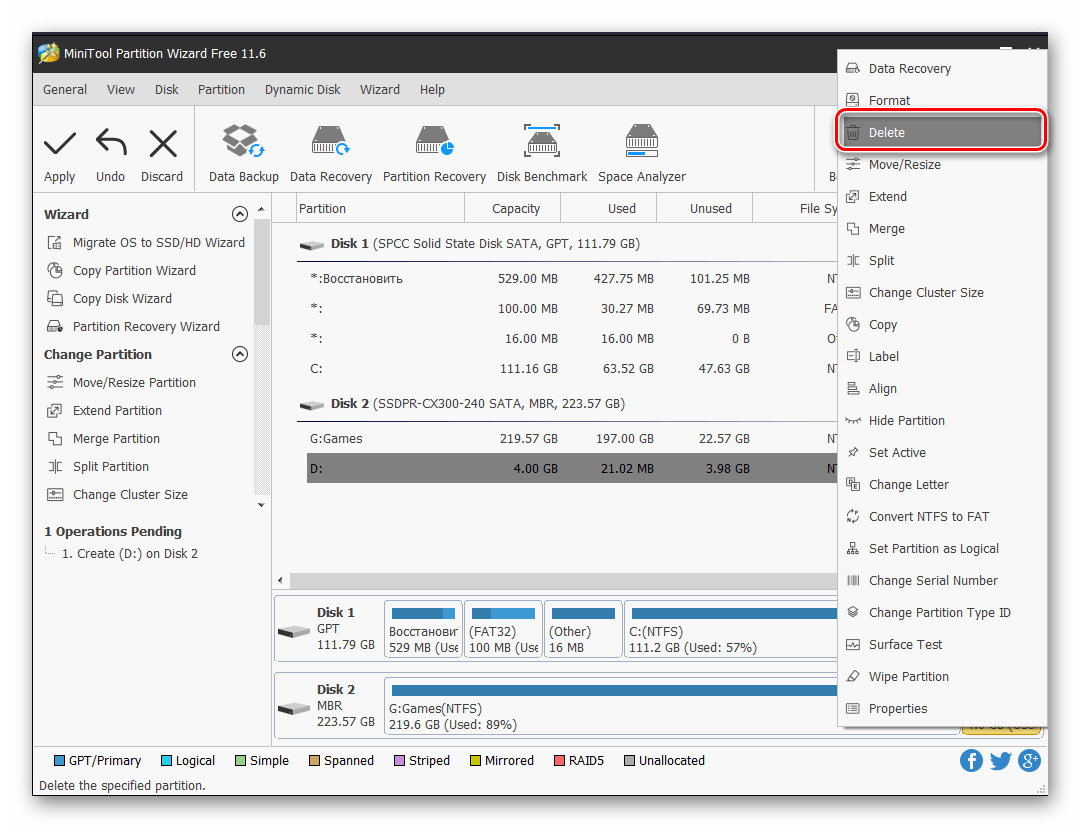
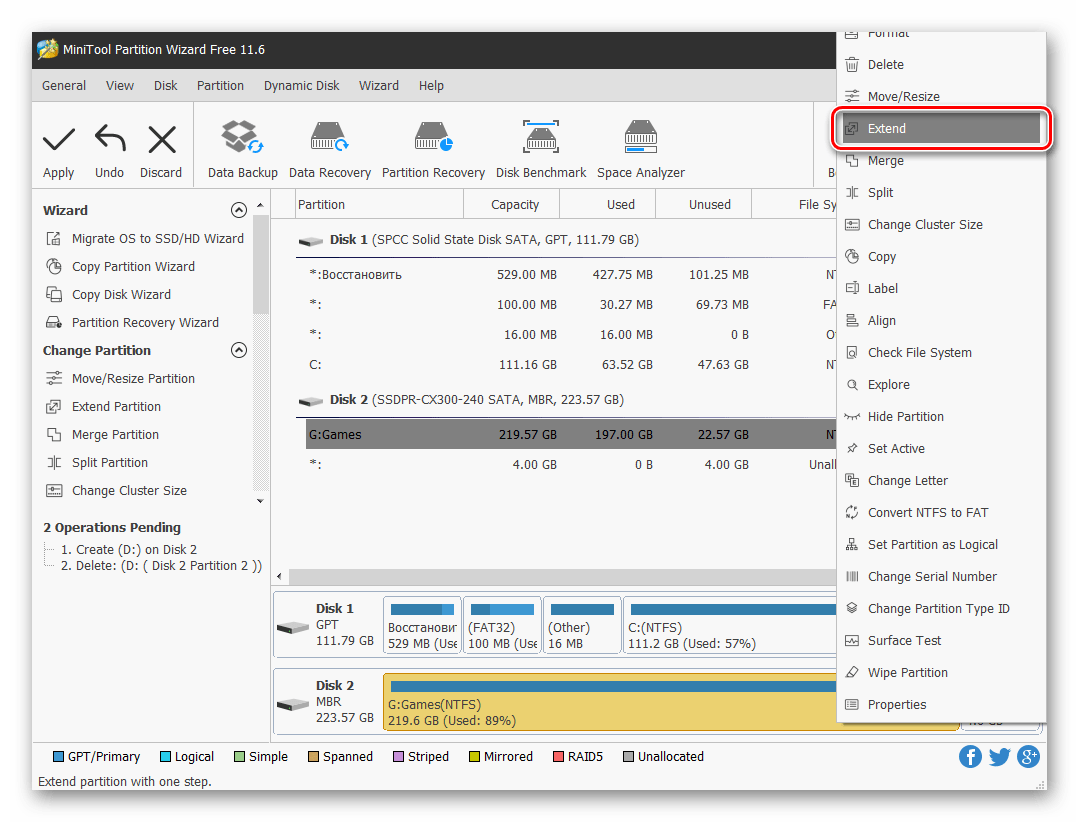
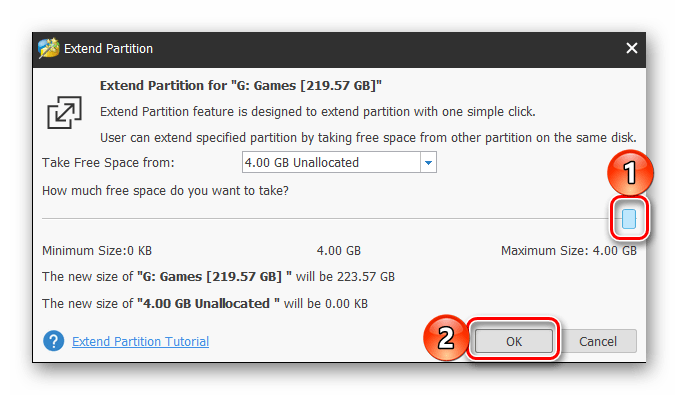
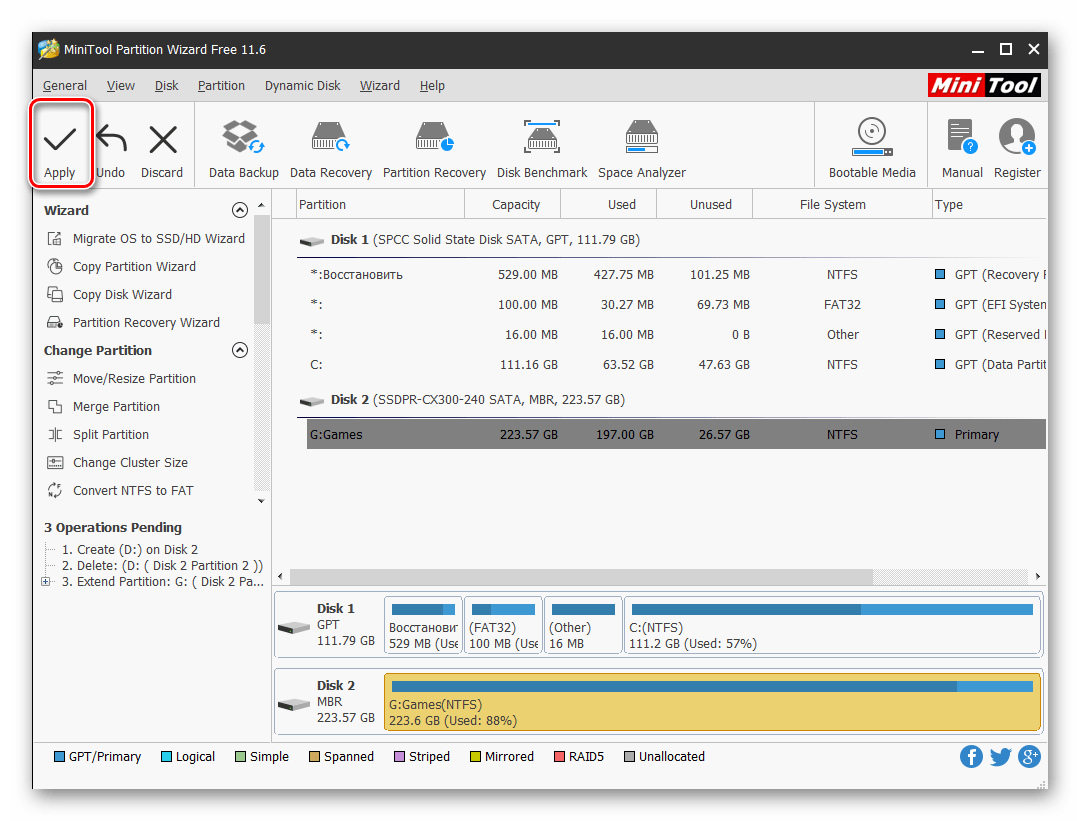
а затем «Yes» в диалоговом окне с предупреждением.
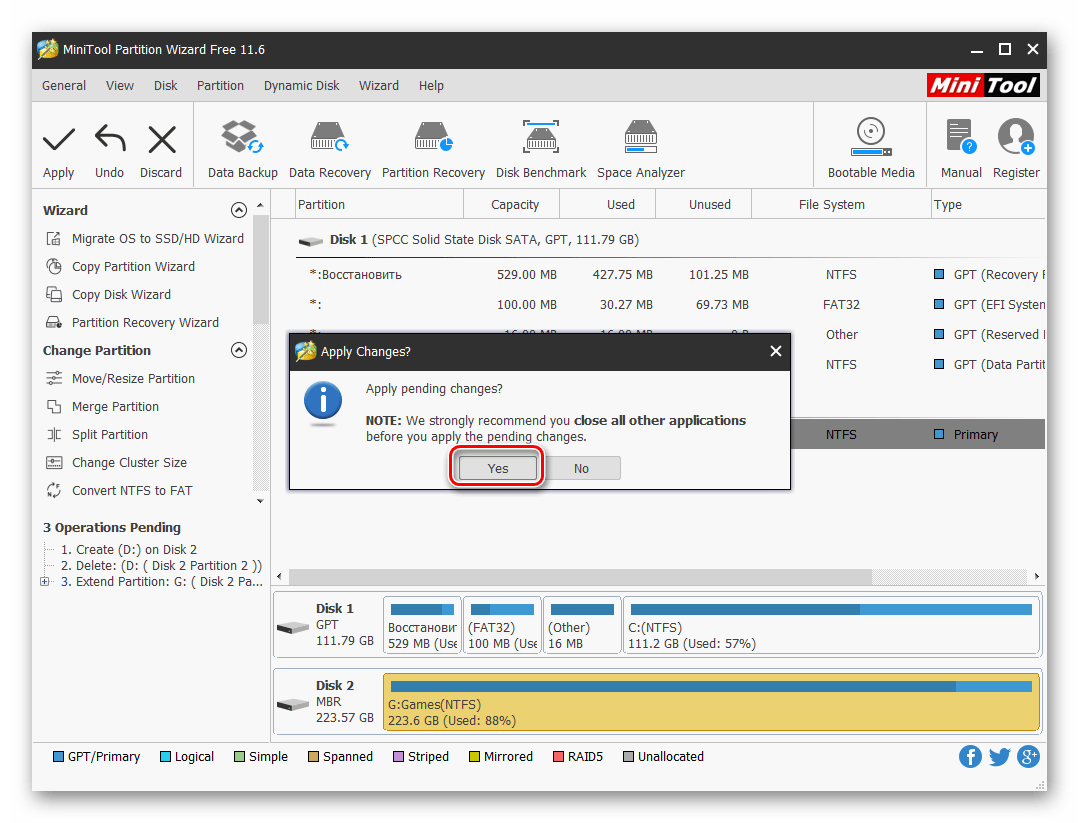
Спустя несколько секунд появится уведомление об успешном выполнении процедуры,
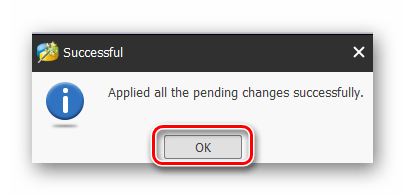
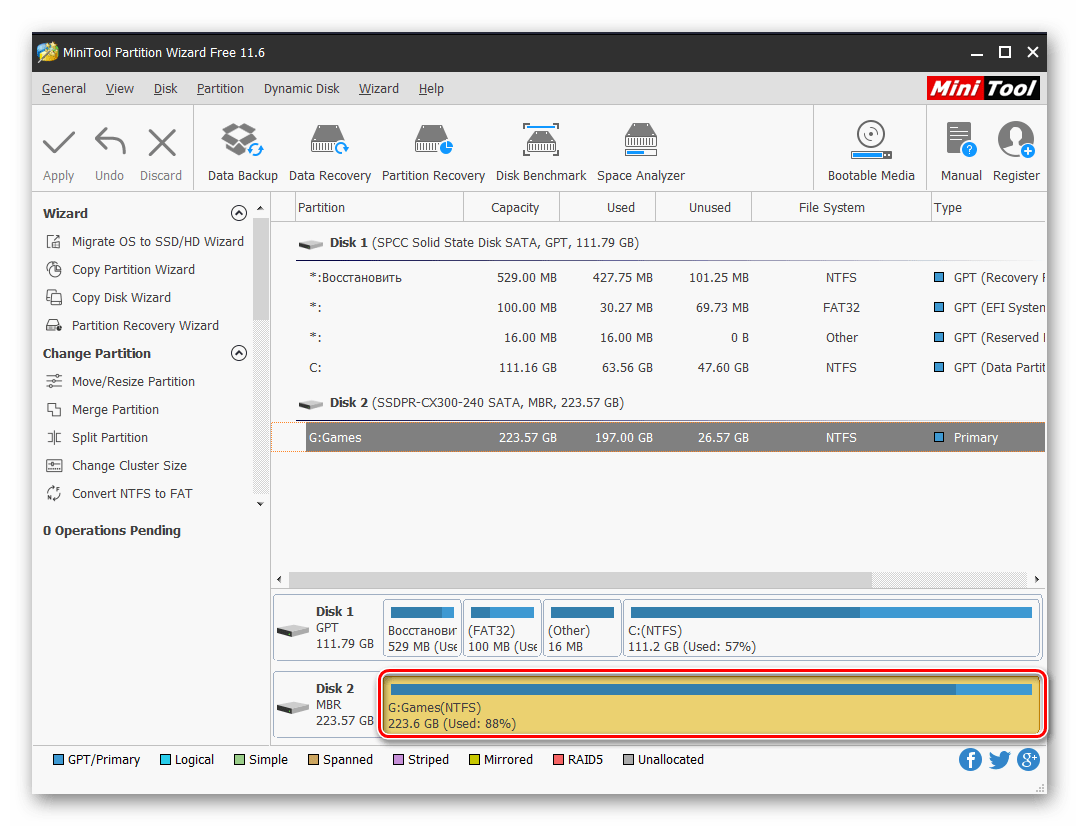
Способ 2: AOMEI Partition Assistant
Одной из достойных альтернатив рассмотренному выше решению является AOMEI Partition Assistant. Программа тоже платная, но, как и в случае с MiniTool Partition Wizard, для того чтобы расширить том, будет достаточно ее пробной версии. Плюс ко всему, русский интерфейс в ней доступен изначально.
- Скачайте и запустите программу, после чего в ее главном окне кликните ПКМ по дисковому тому, за счет которого будет выполнено расширение. Если он еще не удален, в контекстном меню выберите «Удаление раздела» (это же можно сделать с помощью одноименного пункта на боковой панели). Если же это уже было выполнено, переходите к следующему шагу.
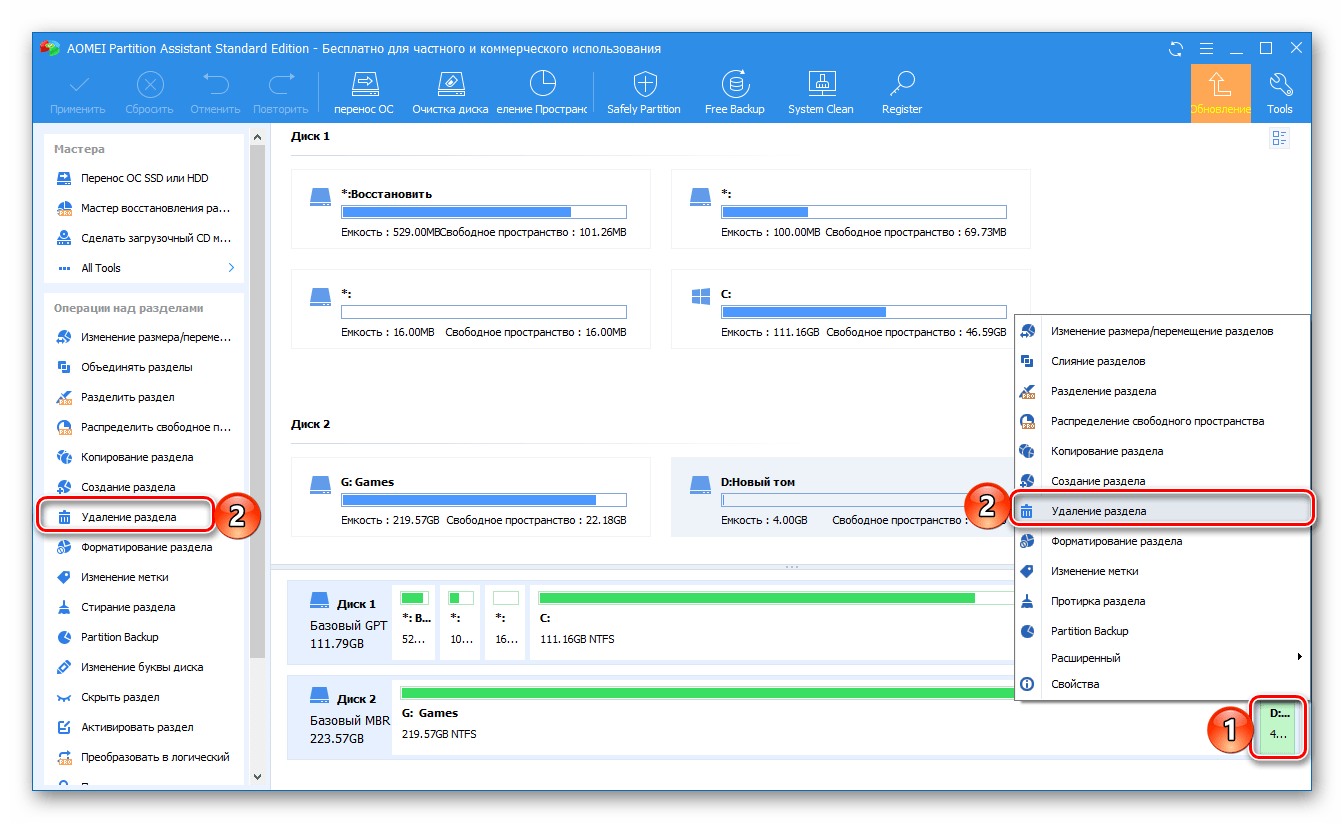
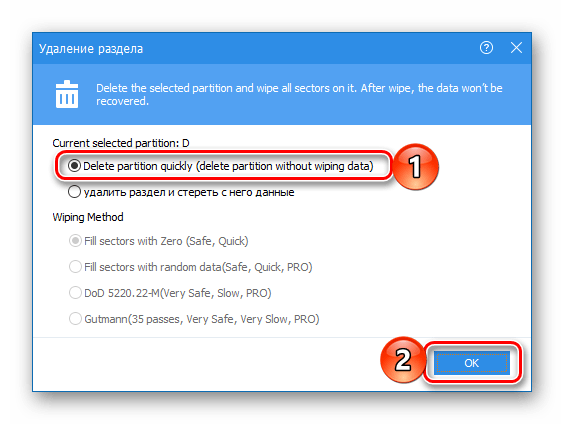
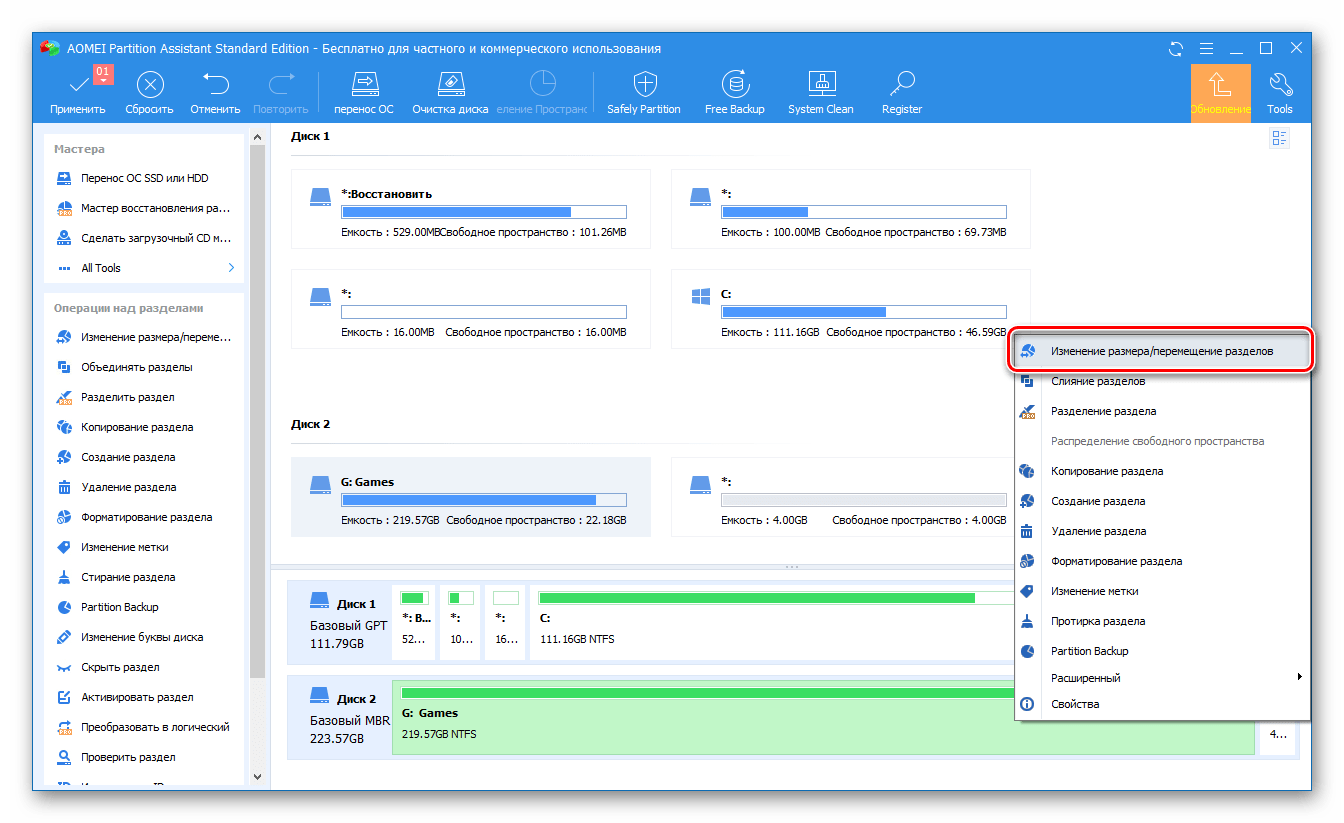
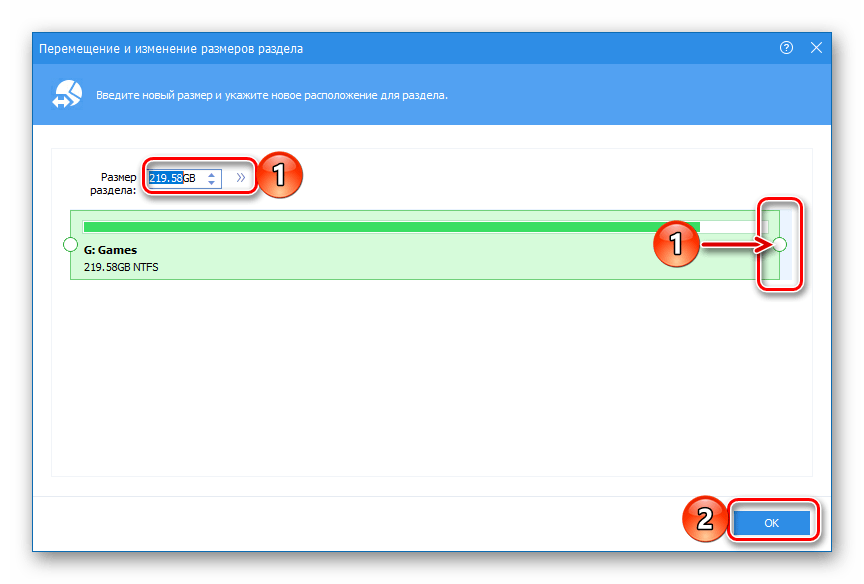
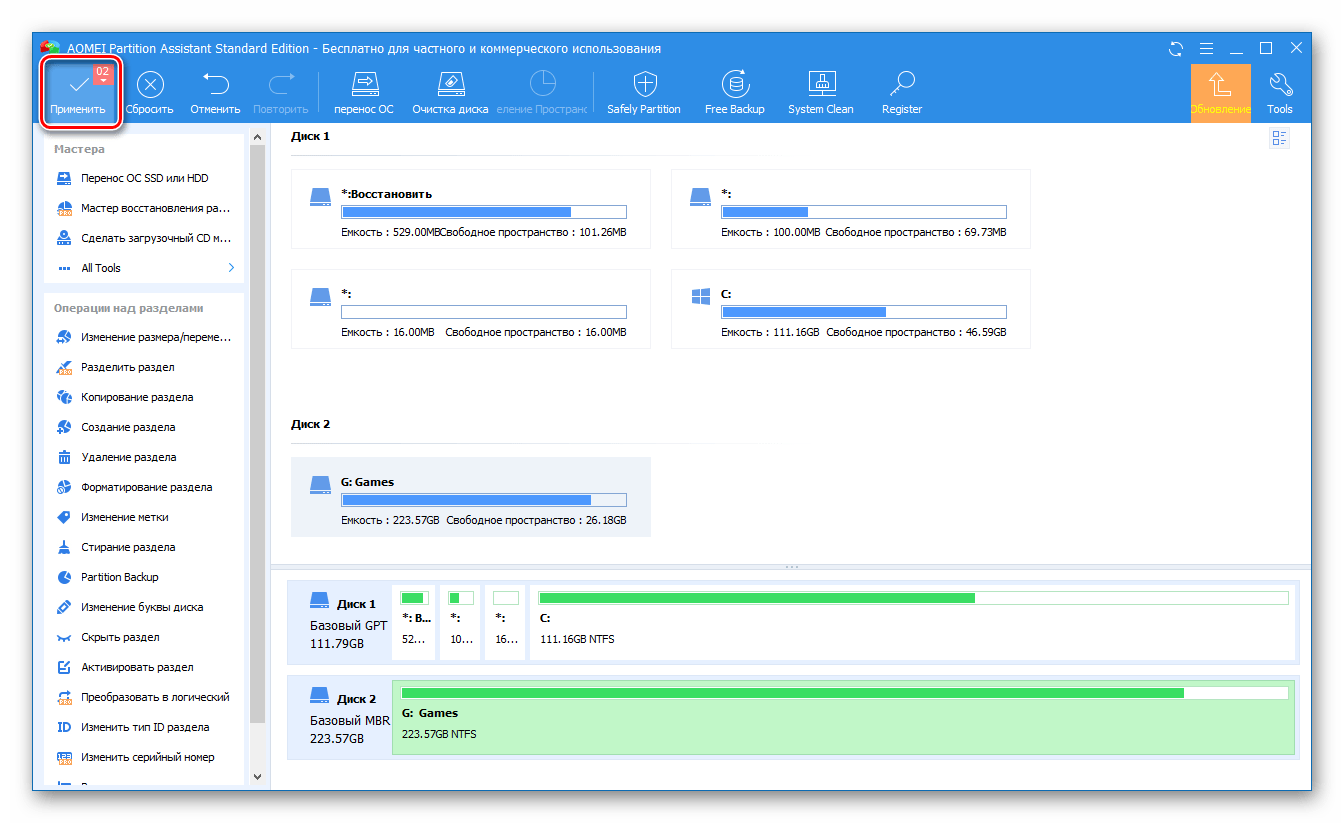
В появившемся окне «Отложенные операции» кликните «Перейти»,
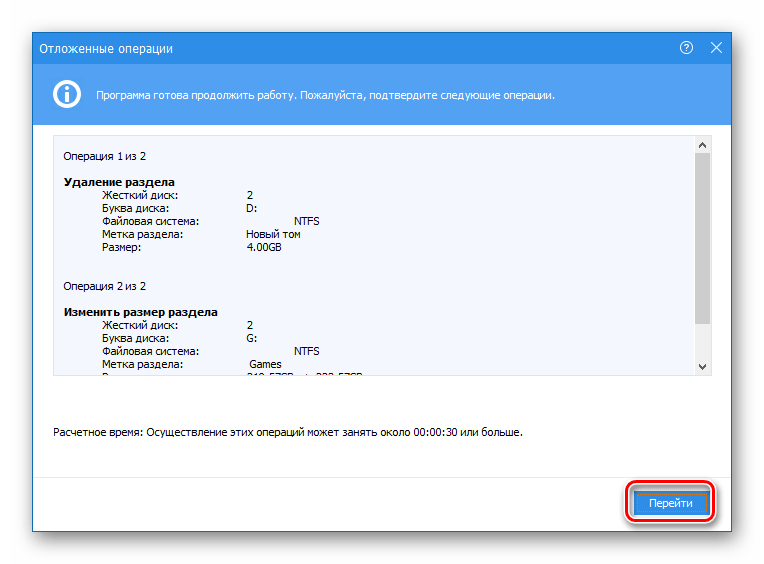
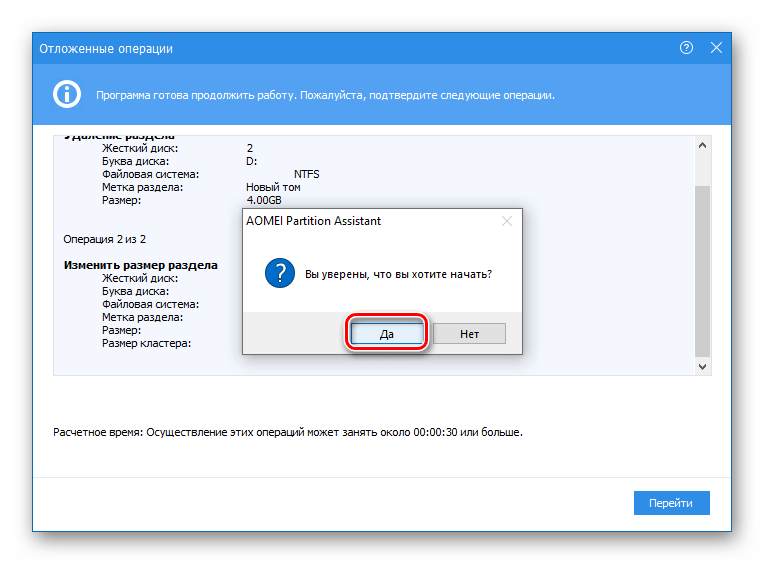
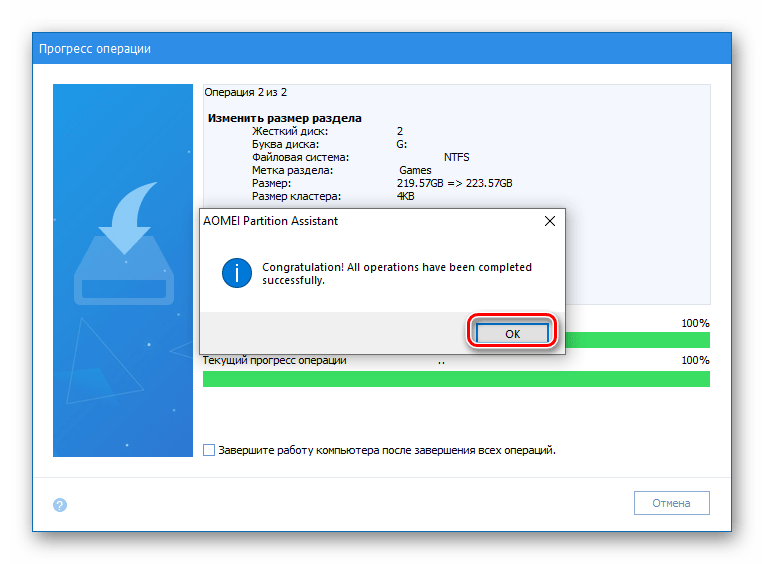
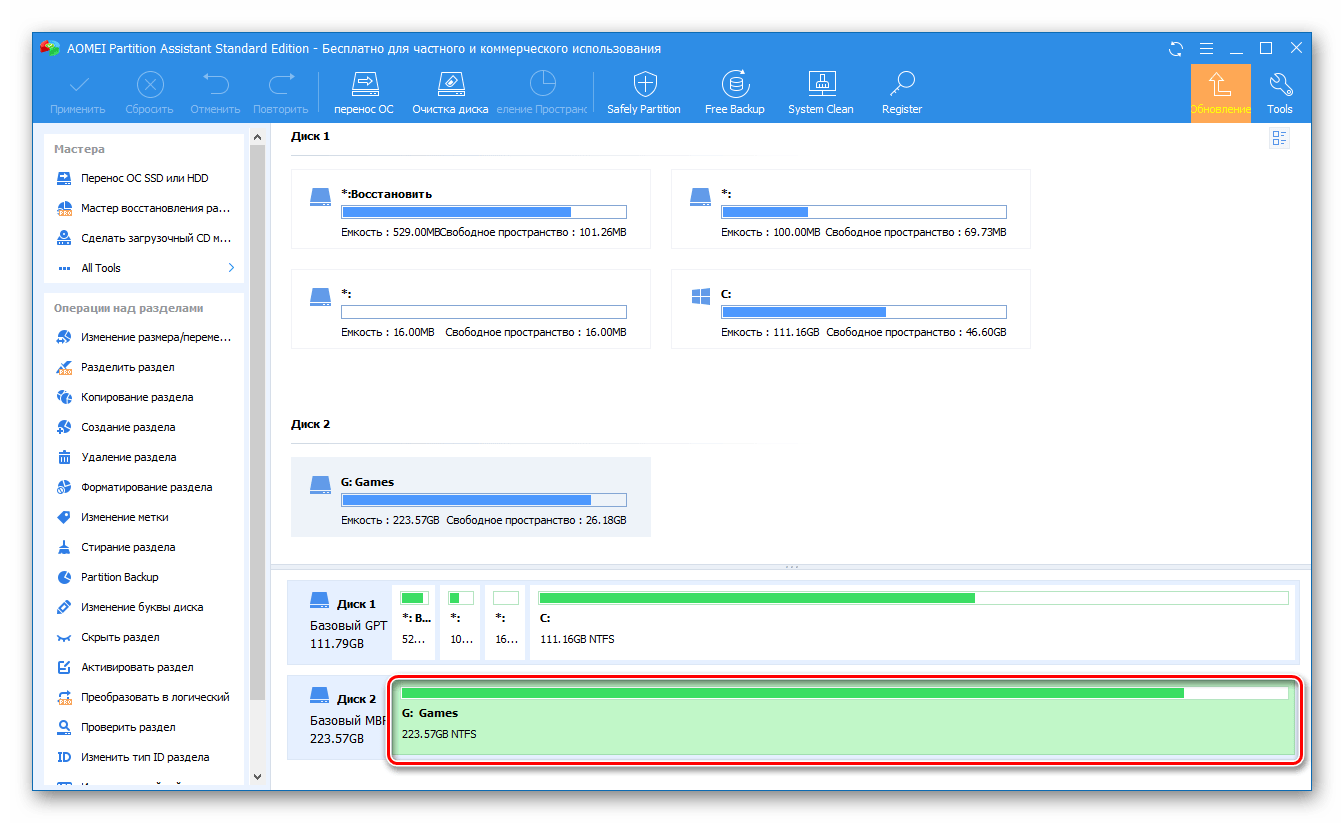
AOMEI Partition Assistant так же проста в использовании, как и рассмотренная нами в первом способе программа. Очевидно, что кроме них существуют и другие решения для работы с дисковыми устройствами, и ранее мы писали о них в отдельной статье. К сожалению, практически все они страдают от одинаковых недостатков — платное распространение и чрезмерное ограничение функциональности пробной версии.
Способ 3: «Управление дисками»
Как мы сказали еще во вступлении, расширить том можно и без программного обеспечения от сторонних разработчиков. Достаточно обратиться к базовому инструментарию Windows 10, а именно, к оснастке «Управление дисками», обо всех тонкостях работы с которой мы ранее писали в отдельной статье (ссылка в конце способа).
- Любым удобным способом откройте интересующую нас оснастку, например, нажав правой кнопкой мышки по значку «Пуск» и выбрав там соответствующий пункт.
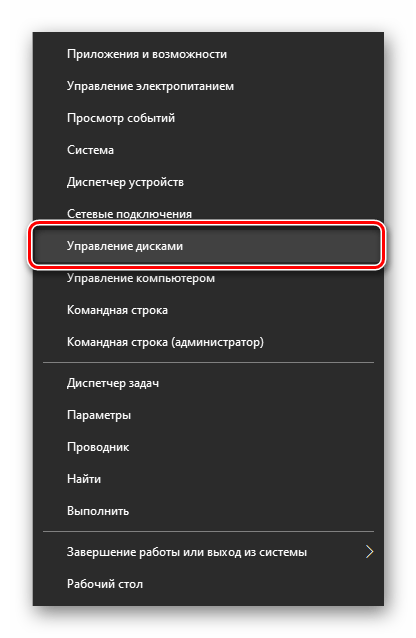
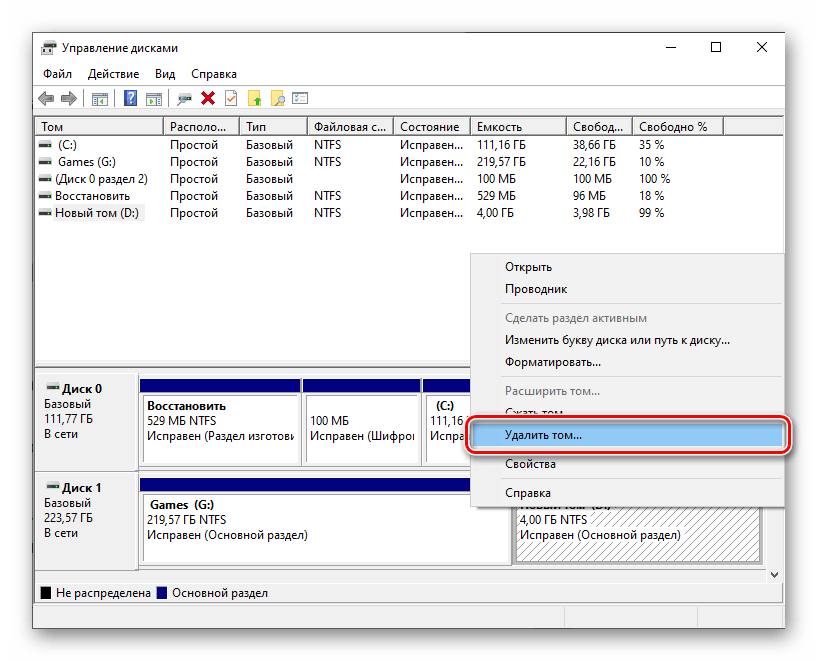
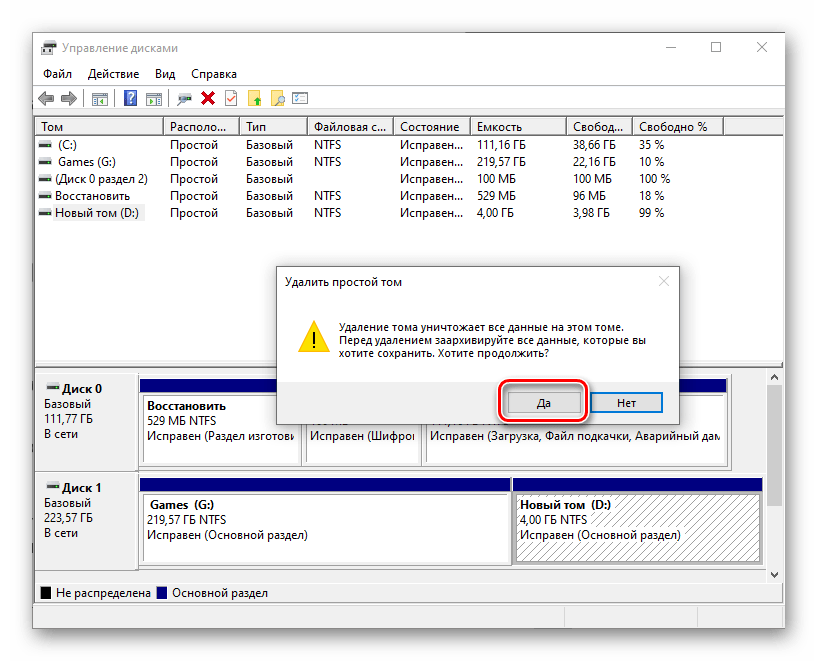
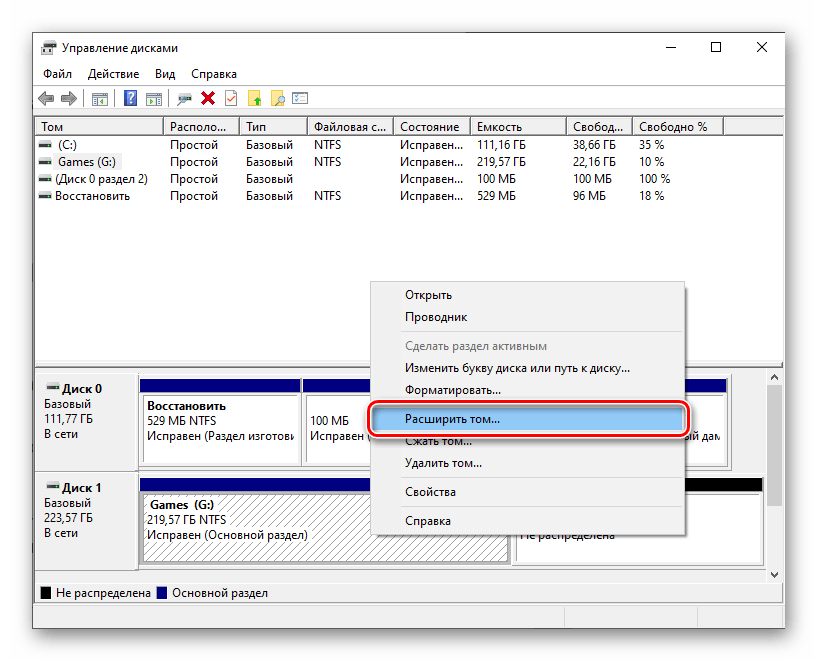
В открывшемся окне «Мастера расширения нового тома» нажмите «Далее».
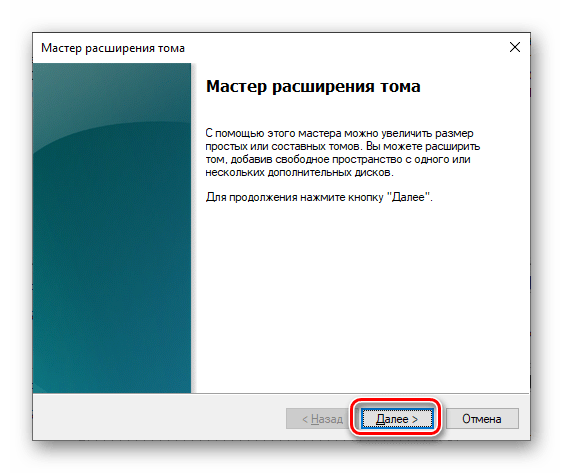
В правой области выберите диск, за счет которого будет выполнено расширение (обычно он выделен по умолчанию), затем определите размер прибавляемого пространства (изначально установлено максимально доступное значение), и нажмите «Далее».
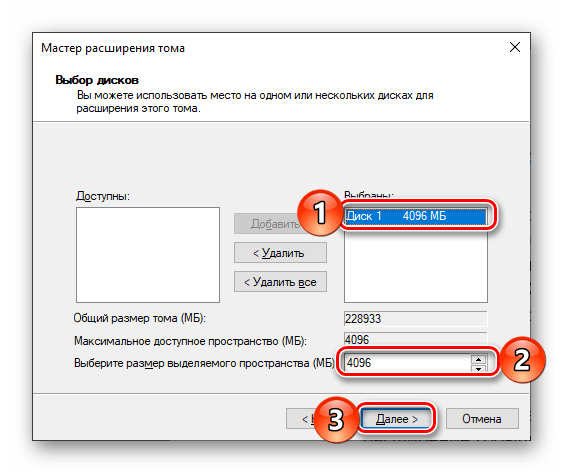
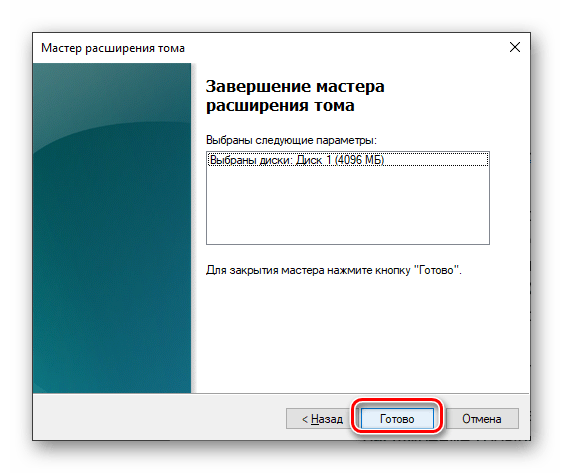
Вот так просто можно расширить том стандартными средствами операционной системы. Узнать более детально обо всех возможностях рассмотренного в рамках данного способа средства можно в следующей статье.
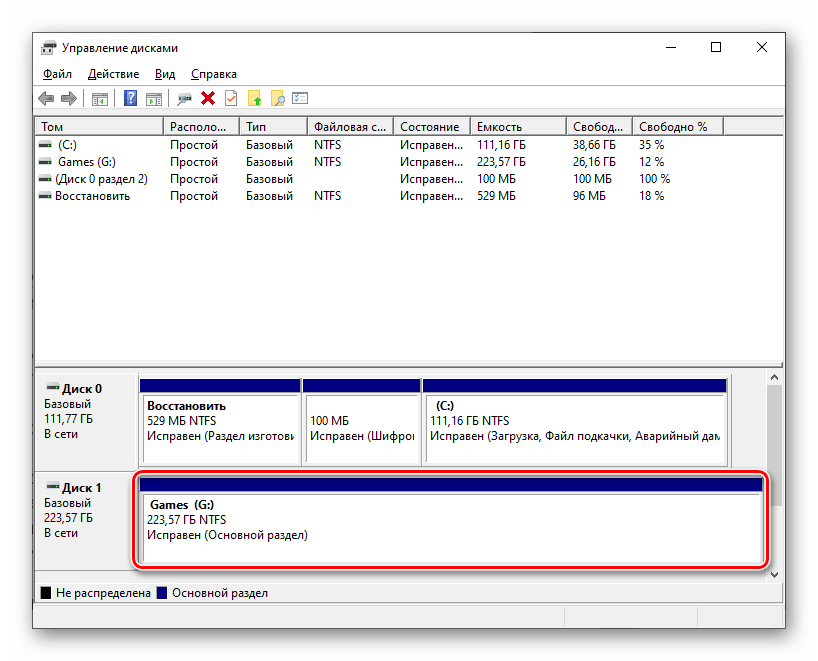
Заключение
Теперь вы знаете, как расширить том в Windows 10. Каждый из рассмотренных нами способов одинаково эффективно решает имеющуюся задачу, однако сторонние программы, в своем большинстве, наделены дополнительной функциональностью, за которую, правда, потребуется заплатить.
Мы рады, что смогли помочь Вам в решении проблемы.
Помимо этой статьи, на сайте еще 12339 инструкций. Добавьте сайт Lumpics.ru в закладки (CTRL+D) и мы точно еще пригодимся вам.
Опишите, что у вас не получилось. Наши специалисты постараются ответить максимально быстро.
Сторонние утилиты
Поменять размер томов можно при помощи специальных программ. Они называются «Менеджеры разделов». У них простой интерфейс. Для работы с ними не нужны особые навыки. Но всё равно такими утилитами надо пользоваться аккуратно. Если сделать что-то неправильно, можно, вообще, убрать все тома и стереть данные.
Практически во всех этих приложениях схожий интерфейс. Поэтому и для других программ алгоритм действий будет тот же.
Acronis Disk Director
Окно программы Acronis Disk Director
Вот как увеличить место на диске (C:) при помощи Acronis Disk Director:
- Установите эту утилиту. Скачать её можно на официальном сайте Acronis. Она платная, но доступна загрузка демоверсии. Также во всемирной паутине есть «взломанные» варианты программы.
- Запустите её. Откроется окно со списком логических разделов.
- Кликните правой кнопкой мыши на том, объём которого хотите увеличить.
- Пункт «Изменить размер». Он первый в списке контекстного меню.
- Поставьте галочки в чекбоксах «Добавить незанятое место» и «Взять из других томов».
- В счётчике «Оставить свободное пространство на томе (%)» укажите, какой процент памяти оставить в разделе. Это значение зависит от общих параметров винчестера и локального диска, который вы сжимаете. Если выставите 80%, к системному разделу добавится 20% от тома (D:). Не переборщите. Не стоит «перетаскивать» на (C:) все свободные ресурсы. Так вам некуда будет деть личные данные.
- В поле «Размер» укажите желаемый объём системного тома.
- Нажмите «OK». Окно настройки закроется.
- В самой программе кликните на «Применить ожидающие операции».
- Утилита всё подготовит и проверит. После того как вы нажмёте «Продолжить», компьютер перезагрузится (возможно, не один раз). Во время запуска системы будет перераспределено место на диске. Не выключайте ПК, не выдёргивайте шнур из розетки, иначе потеряете данные из разделов.
После полной загрузки вы увидите, что объём (C:) увеличился.
Можно ещё сделать так: освободите пространство, сжав один том, а в другой добавьте эту «бесхозную» память.
Aomei Partition Assistant
Вот как увеличить размер диска (C:) при помощи Aomei Partition Assistant:
- Скачайте и установите программу. Найти её можно на aomeitech.com. Откройте главную страницу ресурса глобальной сети и перейдите на вкладку «DOWNLOAD». Стандартная («Standard») лицензия утилиты распространяется бесплатно.
- Запустите её. Откроется список доступных томов.
- Вначале надо сжать диск (D:), чтобы освободить место. Кликните по нему правой кнопкой мыши и выберите «Изменить».
Нажимаем на «Изменить размер раздела»
Сократите объём раздела. Для этого укажите числовое значение или передвиньте ползунок, который показывает, сколько выделено памяти.
Изменение размера диска (С:)
- Теперь измените диск (C:) точно так же, как (D:). Только не сжимайте, а расширяйте том.
- После настройки и распределения памяти надо нажать кнопку «Применить» в главном окне утилиты.
- Компьютер может несколько раз перезагрузиться. Не отключайте его, даже если процесс затянется.
MiniTool Partition Wizard
В программе нет русского языка (хотя в сети можно найти версии с любительским переводом). Но пользоваться ей так же просто, как и предыдущими утилитами. Она работает и на Windows, и на Linux.
Окно программы MiniTool Partition Wizard
- Скачайте приложение с сайта partitionwizard.com, установите и запустите. Появится список томов.
- Вначале освободите память. Кликните правой кнопкой мыши по диску (D:) (или любому другому, если он не зарезервирован системой).
- Пункт «Move/Resize». Откроется окно для изменения объёма.
- Можно вручную прописать значения или отрегулировать ползунок.
Изменение размера диска в MiniTool
- В поле «Unallocated Space After» укажите, какой размер диска вы хотите получить в итоге (если вы сжимаете том, количество мегабайт будет меньше исходного).
- Подтвердите действие.
- Проделайте то же самое для диска (C:). Распределите на него свободную память.
- Ползунок должен примыкать к левой части окна. Если между ним и границей окажется «пробел», возникнут проблемы с загрузкой ОС.
- Снова подтвердите.
- Нажмите кнопку «Apply». Она находится в левом верхнем углу главного окна приложения.
- Подождите, пока программа будет перераспределять ресурсы между томами. Не выключайте компьютер.
Работа с дисками с помощью специальных программ-утилит
Наибольшую популярность среди пользователей нашли следующие универсальные программные утилиты для работы с различными накопителями информации, а именно:
Эти утилиты специально приспособлены для совершения практически всех основных операций с HDD, SSD и другими носителями информации. Они имеют довольно понятный интерфейс, предназначенный для работы как со специалистами, так и с рядовыми пользователями.
Разбить диск на разделы при помощи таких универсальных утилит разберем на примере программы AOMEI Partition Assistant, которую можно установить на компьютер, как стандартное приложение, или пользоваться ей из портативного режима.
И также для сравнения покажем работу утилиты в двух режимах при делении основного диска на два и разбивку нового жесткого диска на несколько разделов.
Открываем программу и видим окно с обширной информацией по всем подключенным носителям информации и их разделам.
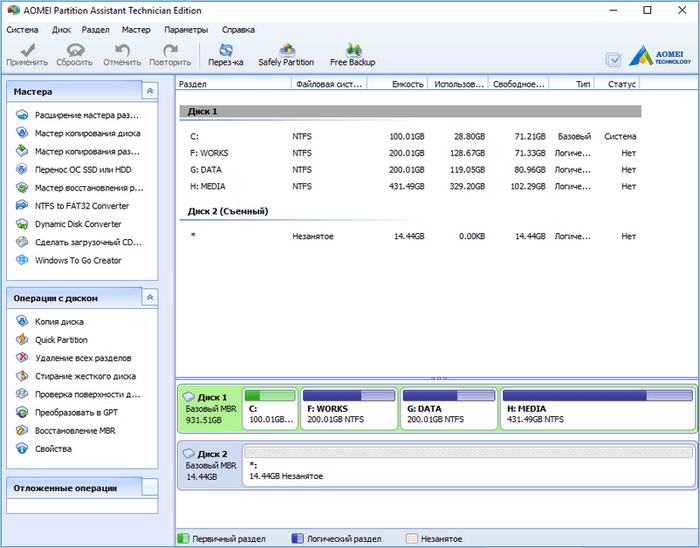
Делим на два
Алгоритм работы по разделению основного жесткого диска «C» состоит из набора последовательных команд:
После перезагрузки, выполнив все операции, система загрузится, но уже с разделенным на две части основным диском.
Делим новый диск
Как правило, новый HDD будет представлять незанятое пространство и будет виден только в окне программы.
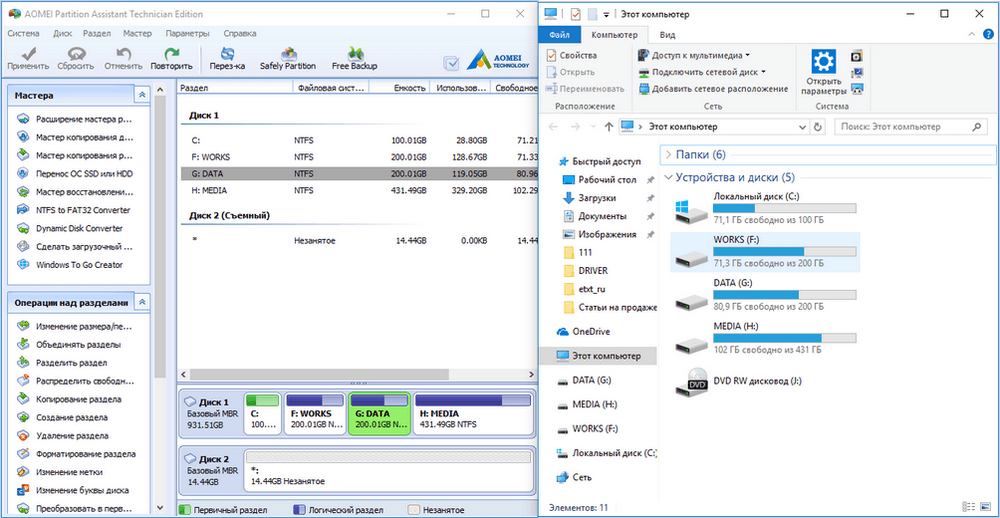
Вначале обязательно четко обозначаем диск, с которым будем работать, путем наведения курсора мыши и получения соответственной цветовой градации позиции. А вот в случае ошибки можно потерять всю важную информацию на случайно выбранном существующем носителе информации.
Далее, последовательно выполняем следующие действия по набору команд:
Алгоритм работы с другими универсальными программами по изменению размеров различных носителей информации очень похож на приведенный выше пример. Единственным существенным различием будет интерфейс программ и расположение меню.
Подведём итог
На этой странице представлены 3 инструмента, которые помогут вам расширить раздел Windows 7, и 4 других надёжных способа освобождения места на диске в Windows 7. С помощью предоставленных решений вы можете легко в полной мере использовать раздел диска с Windows 7, получив стабильный и быстрый компьютер.
В заключение, если вы предпочитаете самый простой способ расширения раздела в Windows 7/8/10, выберите EaseUS Partition Master. Это ваш первый выбор! Программа поддерживает расширение тома независимо от того, где на жёстком диске находится нераспределённое пространство.
В отличие от EaseUS Partition Master — «Управление дисками» и DiskPart не могут расширить том, если рядом с целевым диском нет незанятого пространства. Кроме того, если вы желаете сохранить размер раздела с Windows 7, мы рекомендуем сохранить все большие файлы и даже образ резервной копии системы на внешний жёсткий диск.

















![[3 способа] как расширить диск c (системный раздел) в windows 11/10?](http://mpshes.ru/wp-content/uploads/9/2/6/92686dfd9aa8448348d2b6246bbba5d1.png)













