Что вы можете сделать сейчас
В зависимости от различных причин, разумеется, существуют и различные решения для восстановления LAN-соединения.
- Если зеленая лампа не видна непосредственно при подключении, рекомендуется сначала попробовать другой кабель. Если улучшения по-прежнему не видно, сетевая карта может быть неисправна. Затем его можно удалить с компьютера и снова распознать.
- Подключите кабель к другому гнезду маршрутизатора, если там соединение работает стабильно, возможно, неисправно гнездо маршрутизатора.
- Выключается ли Ethernet-адаптер автоматически, можно посмотреть в диспетчере устройств (в разделе «Сетевой адаптер»). Если вы хотите остановить автоматическое отключение, снимите галочку в функции «Компьютер может отключать устройство для экономии энергии».
- Вы также можете проверить актуальность / совместимость драйвера в диспетчере устройств (в разделе «Сетевые адаптеры»). Если в подписи не указано «Microsoft Windows Hardware Compatibility», стоит обновить драйвер вручную.
- Если все предыдущие советы не помогли решить проблему, рекомендуется обратиться к интернет-провайдеру и попросить заменить устройство для маршрутизатора.
Категории сетевых и экранированных кабелей
Категория сетевого кабеля Ethernet определяет максимальную скорость, которую может достичь кабель. Вот таблица с наиболее часто используемыми категориями в настоящее время:
Если мы не превышаем 100 Мбит / с, или если у нас есть сетевой кабель CAT 5, или если у нас нет сетевой карты Gigabit Ethernet на нашем ПК или портативном маршрутизаторе.
Когда мы говорим о сетевом кабеле, мы говорим о двух четко разграниченных частях:
- Разъем RJ45, который у нас есть на каждом конце.
Сам кабель.
Помимо категорий, кабели классифицируются в зависимости от того, экранированы они или нет. Экран — это экран, который защищает кабели пластиковой оболочкой. Его цель — поддерживать стабильность и качество скорости передачи в нашей сети. Следует избегать электромагнитных помех трансформаторам, двигателям и электрическим кабелям. В зависимости от экранирования сетевые кабели можно разделить на следующие классы:
- Кабель UTP ( неэкранированная витая пара или неэкранированная витая пара ). Это сетевой кабель, который всегда можно найти бесплатно в маршрутизаторах, коммутаторах или системах Mesh Wi-Fi, у них нет экранирования или экранирования. Это самый дешевый и гибкий из всех.
- Ламинированная витая пара (FTP) или экранированная витая пара: содержит витые пары, окруженные защитной алюминиевой оболочкой. Пары не имеют индивидуальной защиты и пользуются всеобъемлющей защитой, которая их всех охватывает.
- Экранированная витая пара (STP) или одиночная экранированная витая пара : содержит каждую витую пару кабеля, покрытую алюминиевой защитной оболочкой.
- Кабель SSTP ( Экранированная витая пара или экранированная витая пара ) , в этом случае мы имеем двойное экранирование. С одной стороны, каждая отдельная витая пара покрыта своим защитным слоем, а затем имеет дополнительную защиту, которая покрывает все пары. Это те, которые лучше всего избегают электромагнитных помех, а также самые дорогие.
В RedesZone у нас есть полное руководство по Сетевой кабель Ethernet для домашнего использования и в офисе.
Fix Порт Ethernet Не удалось выделить ресурсы при подключении
После прочтения сообщений об ошибках становится ясно, что наша виртуальная машина не открывается, потому что у нее нет виртуального коммутатора. Это может быть вызвано различными причинами, например удалением vSwitch, отсутствием подключения vSwitch к виртуальной машине или отключением сетевого адаптера коммутатора. У нас есть решения для каждой возможной причины ниже.
Программы для Windows, мобильные приложения, игры — ВСЁ БЕСПЛАТНО, в нашем закрытом телеграмм канале — Подписывайтесь:)
- Подключить коммутатор
- Создать виртуальный коммутатор
- Включить сетевой адаптер
Давайте начнем
1]Подключите переключатель
Одна из самых распространенных ошибок, которую мы допускаем при настройке виртуальной машины, — это отсутствие подключения к коммутатору. Вы должны понимать, что коммутатор позволяет виртуальной машине взаимодействовать с сетевым оборудованием базового компьютера. Итак, выполните шаги, указанные ниже, чтобы подключиться к коммутатору.
- Откройте диспетчер Hyper-V, щелкните правой кнопкой мыши виртуальную машину и выберите «Выключить».
- Щелкните правой кнопкой мыши виртуальную машину и выберите «Настройки».
- Теперь в списке «Оборудование» нажмите «Сетевой адаптер».
- Нажмите на раскрывающееся меню из Виртуальный коммутатор а затем выберите правильный переключатель.
После подключения к коммутатору запустите виртуальную машину, щелкнув ее правой кнопкой мыши и выбрав Start. Надеюсь, теперь вы можете без проблем подключиться к виртуальной машине. Если вы не можете найти виртуальный коммутатор в раскрывающемся меню, перейдите к следующему решению, чтобы создать его.
2]Создайте виртуальный коммутатор
Поскольку виртуального коммутатора нет, мы должны создать его в диспетчере Hyper-V. Большинство из нас создают его, но по какой-то причине он удаляется, оставляя нашу виртуальную машину без сетевого драйвера. Вот почему мы собираемся создать его, и после создания виртуального коммутатора нам нужно настроить виртуальную машину и выделить ее для вновь созданного коммутатора. Чтобы создать новый vSwitch, нам нужно выполнить шаги, указанные ниже.
- Откройте Диспетчер Hyper-V.
- Нажмите на Диспетчер виртуальных коммутаторов.
- Нажмите на тип переключателя, который вы хотите создать (предпочтительнее внешний).
- Нажать на Создать виртуальный коммутатор кнопка.
- Дайте ему имя и нажмите на Применить> Хорошо.
После создания коммутатора добавьте его в виртуальную машину, используя первое решение.
3]Включить сетевой адаптер
В случае, если создание коммутатора и присоединение его к виртуальной машине не работает, весьма вероятно, что сетевой адаптер отключен и его необходимо включить из панели управления. Следуйте инструкциям ниже, чтобы сделать то же самое.
- Открыть Панель управления.
- Идти к Сеть и Интернет > Сетевое подключение.
- Нажмите на Изменение параметров адаптера.
- Щелкните правой кнопкой мыши vEthernet и нажмите Включить.
После включения vEthernet запустите виртуальную машину и, надеюсь, на этот раз вы не получите никаких сообщений об ошибках.
Мы надеемся, что вы сможете решить проблему, используя решения, упомянутые в этой статье.
Чтение: произошла ошибка при попытке получить список виртуальных коммутаторов.
Почему моя виртуальная машина не запускается?
Если виртуальная машина не запускается, убедитесь, что вы получаете достаточно ресурсов, особенно памяти. Если вы пропустили выделение дополнительных ресурсов, щелкните правой кнопкой мыши виртуальную машину, перейдите к Настройки > Память, и оттуда вы можете настроить ОЗУ. Кроме того, обязательно добавьте переключатель на свою виртуальную машину, если этого не сделать, ваша машина не запустится. Чтобы узнать больше об этом, прокрутите вверх и ознакомьтесь с первым и вторым решениями.
Что такое виртуальный коммутатор Ethernet?
Виртуальный коммутатор Ethernet предназначен для преодоления разрыва между физической сетевой картой и виртуальной сетью. Это позволяет виртуальным машинам подключаться к Интернету или общаться друг с другом. В случае, если vSwitch не настроен и не добавлен к виртуальной машине, она не запустится. В этом случае нам нужно настроить соответствующий vSwitch для нашей машины.
Чтение: исправлена ошибка применения изменений свойств виртуального коммутатора в Hyper-V.
Программы для Windows, мобильные приложения, игры — ВСЁ БЕСПЛАТНО, в нашем закрытом телеграмм канале — Подписывайтесь:)
Улучшит ли качество кабель более качественный?
В настоящее время минимум рекомендуется это купить CAT 6 кабель . Хотя это правда, что мы могли бы использовать один из CAT 5E, некоторые проблемы могут возникнуть, если мы будем использовать мультигигабитные скорости в нашей домашней сети, учитывая цену, которую мы должны пойти на кабели Cat 6. Мы также должны упомянуть, что есть кабели более базовый диапазон, который можно выделить, потому что их разъемы RJ45 пластиковые и, как правило, категории UTP. Затем у нас есть высшие качества с металлическим разъемом и, как правило, с экраном, чтобы избежать помех.
Все сетевые кабели, которые мы можем купить, имеют сертификаты Cat 5E, Cat 6 или Cat 7, кроме того, они должны пройти серию строгих проверок для получения соответствующей сертификации
То есть, пока у кабеля есть сертификаты, неважно, будет ли он дешевле другого с аналогичными характеристиками, в принципе разницы быть не должно, особенно на участках короткого кабеля. Если мы собираемся выполнить установку с помощью сетевого кабеля в офисе, мы должны убедиться, что кабели имеют качество и признанную торговую марку
Также следует иметь в виду, что кабели CAT 7 не используются в домашних условиях, однако, поскольку у нас уже есть мультигигабитное оборудование и даже сети 10G, если вы являетесь энтузиастом сетей, очень хорошим выбором всегда будет подключение к нему. категория кабеля. Этот кабель намного дороже, чем Cat 6, к тому же он толще, и вам потребуются совместимые RJ-45 и обжимной инструмент, совместимый с кабелями Cat 7. Наконец, кабели Cat 7 поставляются парами. Экранированные, а также имеют металлическую оболочку для защиты Более того, это делает кабель намного жестче, чем Cat 6.
Относительно того, заметно ли качество сетевого кабеля той же категории, но разных марок, ответ таков: не должен, поскольку они прошли соответствующие сертификаты. По сути, вы не получите более высокой скорости или задержки. Единственное исключение — этот кабель был не в хорошем состоянии. Однако бывают случаи, когда эти качественные кабели необходимы, если вы собираетесь прокладывать кабелепроводы, и расстояние очень велико, и в этих случаях мы должны быть осторожны с сертификационными испытаниями, так как это может быть разница между наличием сети. или нет. .
Запустите средство устранения неполадок сети
В Windows есть встроенный инструмент, который автоматически диагностирует проблемы, связанные с сетью, и рекомендует способы устранения неполадок. Если вы не добиваетесь стабильного соединения Ethernet, позвольте средству устранения сетевых неполадок помочь вам найти проблему (и решение).
Шаг 1: Откройте меню настроек Windows и выберите «Обновление и безопасность».
Шаг 2: Перейдите в раздел «Устранение неполадок».
Шаг 3. Прокрутите до раздела «Найти и устранить другие проблемы» и нажмите «Сетевой адаптер».
Шаг 4: Нажмите кнопку «Запустить средство устранения неполадок».
Это запустит средство устранения неполадок сетевого адаптера Windows и просканирует ваш компьютер на наличие сбоев, ответственных за неустойчивое подключение к сети Ethernet.
Примечание. Перед запуском средства устранения неполадок сетевого адаптера убедитесь, что кабель Ethernet подключен к компьютеру. Аналогичным образом убедитесь, что другой конец кабеля Ethernet также правильно подключен к маршрутизатору.
Шаг 5: Выберите Ethernet из списка сетевых адаптеров для диагностики и нажмите «Далее», чтобы продолжить.
Средство устранения неполадок продиагностирует подключение вашего компьютера к сети Ethernet (это может занять некоторое время) и выявит обнаруженные проблемы.
Следуйте рекомендуемым решениям, которые предлагает средство устранения неполадок, и ваше подключение к сети Ethernet должно быть установлено и запущено в кратчайшие сроки.
Отключается Интернет на Windows 10 каждые 10 минут: причины проблемы
В большинстве случаев причиной являются:
- некорректная работа драйвера сетевой карты или беспроводного адаптера;
- программный конфликт между версиями ПО устройства и операционной системой;
- неправильные параметры соединения;
- активация режима энергосбережения или настройки питания.
Какой бы причина не была, ситуация, когда отваливается Интернет на Windows 10, создает дискомфорт пользователю: приходится постоянно перезагружать роутер или устройство. Есть хорошая новость — устранить проблему можно самостоятельно без привлечения специалиста. Для этого достаточно выяснить тип конфликта и устранить его с помощью настройки режима работы устройства.
Почему в Виндовс 10 отключается Интернет?
Ясность помогут внести предварительная диагностика и анализ происходящего. Для этого достаточно ответить на несколько вопросов:
- Как часто пропадает интернет-соединение через роутер на Windows 10: каждые 5 минут, раз в полчаса, ежедневно или реже?
- Когда в последний раз наблюдался бесперебойный доступ к Сети?
- Что изменилось после этого в программном или аппаратном плане (установлены новые утилиты, игры, драйвера, антивирусные программы, выполнена замена комплектующих)?
- Присутствует ли проблема при подключении к Интернету с другого устройства: ноутбука, стационарного PC, смартфона, планшета?
- Как выполняется доступ к Сети: через кабель интернет-провайдера, роутер, используется сетевая карта или Wi-Fi-адаптер?
- Если проблема наблюдается на ноутбуке, это происходит во время работы от сети или от аккумулятора?
Обратите внимание! Отключаться проводной или беспроводной Интернет на ноутбуке с Windows 10 может из-за настроек схемы питания или активации режима энергосбережения. Аналогичную ситуацию можно наблюдать и на стационарном компьютере, когда пропадает Интернет после перехода в режим сна
Для устранения причины достаточно скорректировать настройки питания и энергосбережения.
Если Сеть стала вылетать после обновления ОС, драйверов, установки различных утилит, скорее всего причиной является программный конфликт (часто бывает с Интернетом от Ростелекома). Для исправления ситуации достаточно установить новые версии ПО для сетевой карты, беспроводного адаптера или откатить драйвера до ранее установленных.
При подключении нескольких устройств отключить Сеть может некорректная настройка параметров подключения. Для восстановления стабильного доступа достаточно провести ручную настройку параметров соединения.
Изменение настроек режима энергосбережения ноутбука
Выключаться Интернет на Виндовс 10 может и из-за настроек режима энергосбережения. Традиционно это явление наблюдается на ноутбуках при работе от аккумулятора.
Обратите внимание! При разрядке батареи активируется режим экономии, и Wi-Fi адаптер или сетевая карта при стандартных настройках отключается. Чтобы исключить эту причину, следует выполнить несколько действий:
Чтобы исключить эту причину, следует выполнить несколько действий:
- Выбрать устройство, используемое для подключения к Сети и в свойствах убрать галочку рядом с «Разрешить отключение этого устройства». Доступ можно получить аналогичным образом, как и в подпункте статьи «Изменение управления питанием».
- Дополнительно рекомендуется настроить максимальную производительность сетевого устройства. Для это через меню «Пуск» перейти в «Панель управления» и выбрать раздел «Система». В левой части экрана найти рубрику «Питание и спящий режим». В правом поле экрана выбрать пункт «Дополнительные параметры питания».
- Пользователю будет предложены несколько пунктов. Настройку следует выполнять в «Сбалансированной», для этого достаточно кликнуть мышкой на «Настройка схемы электропитания».
- В появившемся окне в нижней части поля найти «Изменить дополнительные параметры». В появившемся окне выставить настройки согласно рисунку.
Дополнительная проверка настроек безопасности
Во многих из этих проблем могут быть повинны также установки безопасности. Это относится к случаю, когда используется PPPoE-протокол. Поэтому, если для решения вашего случая не помогают предложенные операции, попробуйте проверить настройки безопасности подключения.
Таковы основные способы проведения диагностики подключения на Windows 7 и устранения неполадок. Не забывайте о том, что причиной отсутствия интернета могут стать банальная задолженность или авария на линии. Если методы, описанные выше, вам не помогли, обратитесь к провайдеру для того, чтобы технические работники провели диагностику и решили проблему со своей стороны.
Простые способы исправить проблему и выявить причину ее появления
На практике существует множество способов устранения неполадки.
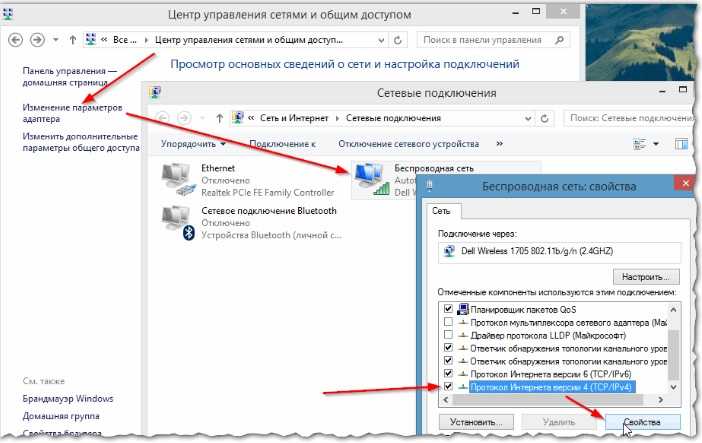
Когда на экране появляется сообщение «Неопознанная сеть» и отсутствует подключение к Интернету в Windows 10, нужно для начала выяснить основную причину.
- Если Интернет прекратил работать, это сбой настроек на сетевом устройстве. В этом случае нужно убедиться в корректной работе роутера. Иногда устройство перегорает и перестает функционировать. Далее следует проверить настройки через веб-интерфейс маршрутизатора.
- Существует вероятность того, что поврежден сетевой кабель (Ethernet). При отсутствии сигнала, который подается от маршрутизатора к компьютеру, Интернет не будет работать. Появляется желтый значок в виде восклицательного знака. Чтобы убедиться в том, работает ли кабель или нет, нужно проверить его целостность. Возможно он поврежден, например, перегрызла собака, передавили дверью или мебелью. Если это так, то его нужно заменить на новый.
- Неполадки в системе со стороны провайдера. Если пользователь не менял самостоятельно настройки на своем компьютере, не переустанавливал ПК и не покупал новую сетевую карту, то появление ошибки может быть связано со сбоем в системе со стороны провайдера. Однако, перед тем как обратиться в службу техподдержки, нужно проверить все причины, перечисленные выше.
Обратите внимание!
Часто случается так, что специалисты все правильно настроили на компьютере, и он выходит в Интернет, но через некоторое время сеть может пропасть и появится «Неопознанная ошибка без доступа к Сети», особенно на компьютерах Windows 10. Это связано с тем, что провайдер изменил настройки сети, которые стоит заменить и на компьютере
Другие причины появления сообщения:
Неправильные настройки сетевого адаптера. Неправильные настройки сетевого адаптера
Нужно обратить внимание на настройки сетевой карты и проверить свойства сетевого адаптера. Должен быть статус — автоматический прием данных.
Проблема, связанная с ТСР/IP
Это возникает тогда, когда при рестарте компьютера или ноутбука появляется сообщение «Неопознанная сеть». Исправить эту ошибку можно через настройки. Нужно перейти в командную строку, выбрать «Пуск», затем «Все программы» — «Стандартные» — «Командная строка». После этого на экране появится графа, где нужно ввести следующую комбинацию на английском языке: netsh int ip reset resetlog.txt, а потом нажать на кнопку «Энтер». Через несколько секунд будут сброшены все настройки. Чтобы проверить, работает ли Internet в исправном режиме или нет, нужно будет заново загрузить компьютер.
Неисправность сетевой карты. Если идентификация подключения без доступа к Интернету появилась после того как была переустановлена система, тогда проблема кроется в неправильно установленном сетевом драйвере. Для ее разрешения пользователю нужно удалить программу. Это можно сделать через настройки: открыть «Панель управления» и установить последнюю версию софта, которую можно найти на официальном сайте разработчика.
Диагностика PPPoE
Дополнительно для того, чтобы выяснить причины ошибок при использовании PPPoE, можно воспользоваться «Центром устранения неполадок». Тогда система самостоятельно проверит наличие ошибок и предложит возможные их решения.
Нажмите правой клавишей мыши на значок сетевого подключения и нажмите кнопку «Диагностика неполадок». После этого будет произведён анализ, Windows попытается самостоятельно справиться с трудностями, после чего предложит вам выполнить несколько действий.
Ошибка 619
Перезапустите компьютер и отключите все системы безопасности: антивирусы и Windows Firewall. Последний отключается следующим способом:
Ошибка 638
Основные причины возникновения:
Первым делом сделайте две вещи: проверьте целостность кабеля и наличие индикации на роутере. Никогда не пренебрегайте этими действиями при проблемах с интернетом, чтобы не потерять время на попытки решить проблему, вызванную механическими повреждениями.
Понятно, что если кабель повреждён, нужно звонить провайдеру. А вот если нет индикации на роутере (что говорит о том, что устройство обесточено), следует перед его заменой попробовать переподключить роутер в другую розетку.
После проверки работоспособности роутера и целости кабеля проверьте компьютер на наличие вирусов любой программой-антивирусом.
Если описанное выше не помогает, пересоздайте подключение к сети — проверьте корректность введённых настроек как на роутере через его настройки, так и на самом компьютере через свойства протокола. Оба действия описаны подробно в предыдущих пунктах статьи.
Ошибка 691
Единственная причина возникновения ошибки 691 — неверно введённые пароль и логин (сетевые настройки). Поэтому первое, что вам нужно сделать, пересоздать подключение. Процесс уже был описан ранее — нужно зайти в «Центр управления сетями», выбрать пункт «Создать новое подключение» и далее ввести корректные сетевые настройки. После этого перезагрузите компьютер и проверьте подключение к интернету.
Если действие не помогло, сообщите о неполадках провайдеру. Возможно, произошла авария на линии, что и вызвало ошибку.
Ошибка 720
Самый простой способ решить эту проблему — переустановить операционную систему. Для этого достаточно скачать с сайта Windows файл операционной системы на диск (или приобрести диск в магазине) и запустить на компьютере.
Можно попробовать также обновить протокол TCP/IP. Действие описано выше, но можно провести и более глубокую операцию, полностью переустановив стек. Переустанавливать стек самостоятельно опасно — работать придётся с системными файлами, и их повреждение скажется на работе компьютера. Поэтому попробуйте просто обновить стек, а если действие не поможет, обратитесь за помощью к провайдеру или профессиональному мастеру.
В чем причина того, что Ethernet продолжает отключаться?
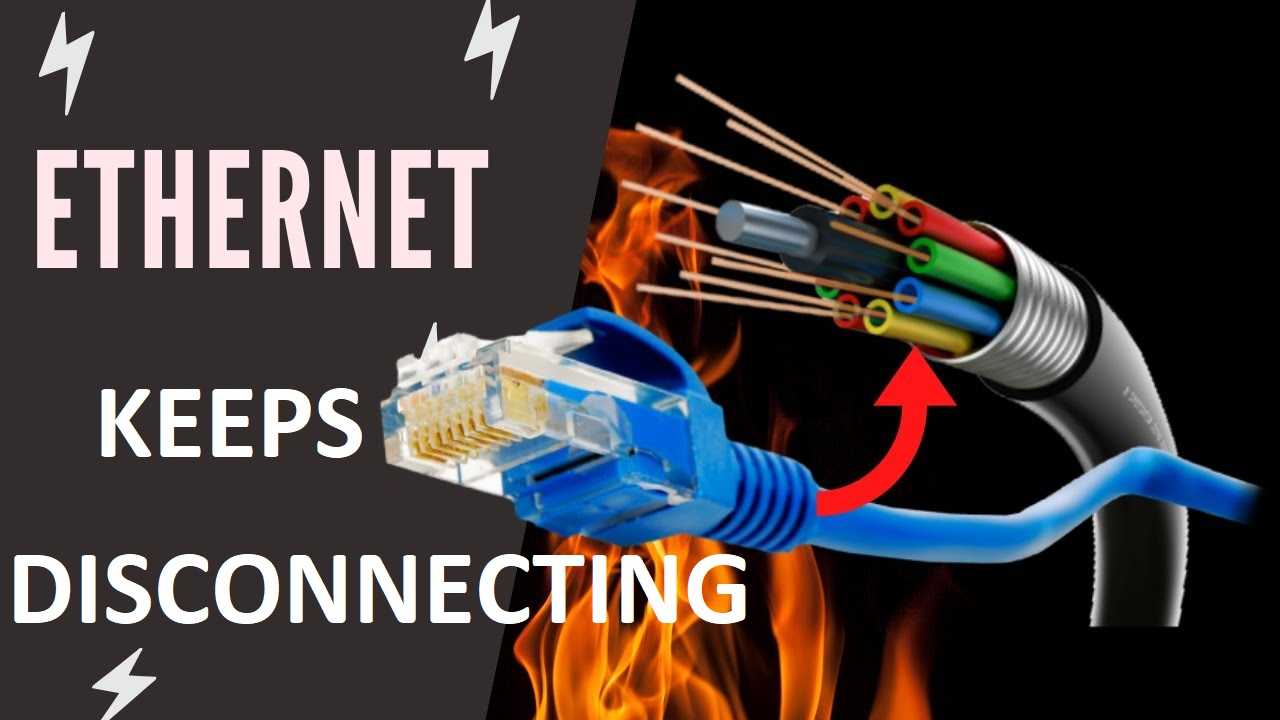
Кабели Ethernet могут показаться простой вещью, но они содержат много движущихся частей. Во-первых, требуется много работы, чтобы убедиться, что все правильно совмещено. Но даже после того, как это будет сделано, все еще есть ряд вещей, которые могут пойти не так. От проблем с самим разъемом RJ45 до проблем с вашим интернет-провайдером, вот некоторые распространенные причины потери соединения Ethernet.
Ваш сетевой кабель может быть слишком коротким. Если у вас когда-либо возникали проблемы с подключением к Интернету из-за того, что ваш маршрутизатор находится недостаточно близко к модему, вы знаете, как это может быть неприятно. Эта проблема часто возникает из-за плохого планирования — если у вас недостаточно провисания в кабеле Ethernet, он не достанет до стены достаточно далеко. Чтобы избежать этого, попробуйте добавить к кабелю еще один или два фута.
Проблема с вашими интернет-провайдерами. Большинство интернет-провайдеров предлагают различные типы планов, в том числе безлимитные данные и более дешевые пакеты. Хотя каждый план работает по-своему, многие из них включают ограничение на объем данных, которые вы можете загружать в месяц. Если ваш интернет-провайдер не позволяет вам превысить этот лимит, вы столкнетесь с замедлением или полным отключением. Если вы столкнулись с такой ситуацией, ознакомьтесь с нашим руководством по поиску лучших предложений в Интернете.
Вирус или вредоносное ПО. Подобно тому, как вирусы заражают компьютеры через вложения электронной почты, они также могут проникать в вашу систему через USB-накопители и общие сетевые ресурсы. В Интернете доступно множество вариантов бесплатного антивирусного программного обеспечения, но мы рекомендуем придерживаться известных брендов, таких как Norton и AVG. Вы также можете рассмотреть возможность установки сторонних средств защиты от вредоносных программ, в зависимости от того, какой тип устройства вы используете.
Постоянно обрывается подключение к локальной сети — обзор распространенных причин
Нестабильное подключение к локальной сети может быть вызвано различными причинами. Чтобы проверить их, рекомендуется начать с тех причин, которые легче всего проверить, например, с используемого кабеля.
- Неисправный сетевой кабель: Самой простой и часто недооцениваемой причиной является неисправный кабель локальной сети. Кабель может быть легко поврежден при ударах или раздавливании.
- Неисправность сетевой карты компьютера: Если соединение работает, то непосредственно под ним горит зеленый индикатор; если его не видно, то сетевая карта также может быть неисправна.
- Дефектная розетка на ПК или маршрутизаторе: Помимо кабеля, может быть дефект розетки с обоих концов.
- Адаптер Ethernet выключается автоматически: Некоторые новые модели Windows предлагают функцию отключения чипа LAN для экономии энергии во время длительных перерывов. Затем эта функция неоднократно приводит к тому, что соединение сначала пропадает на короткое время, а затем снова устанавливается.
- Старый драйвер: Если драйвер сетевого адаптера устарел или вообще не совместим с ПК, это также может привести к проблемам с подключением.
- Недостаточный маршрутизатор: Часто проблемой может быть и сам маршрутизатор (или промежуточный коммутатор). К сожалению, эту причину можно выявить, только попробовав другой маршрутизатор.



![Сетевой кабель неправильно подключен или может быть поврежден [решено]](http://mpshes.ru/wp-content/uploads/1/9/d/19d008946c70726263c2cb12f8196446.jpeg)

























