Универсальные способы, подходящие для любого устройства
Перезагрузите систему
В любой непонятной ситуации с ошибками в первую очередь нужно перезагрузить систему. Этот трюк и кэш оперативной памяти очистит, и неверные настройки сбросит, и правильно загрузит все драйверы.
Смените браузер
Проблема может заключаться в вашем браузере. Например, из-за отсутствия обновлений или ошибок в программной оболочке. Чтобы проверить эту гипотезу, запустите другой браузер и попытайтесь открыть нужную вам страницу сайту. Если вы ранее использовали Mozilla Firefox, то попробуйте запуститься с Microsoft Edge, а если Safari, то попробуйте Google Chrome, – в общем любой другой браузер, который надежно работает.
Если этот прием сработал, то теперь вам нужно будет разобраться со своим браузером: попробуйте установить последние обновления или удалить и заново установить приложение. Если же нет – то, двигаемся дальше.
Перезагрузите роутер
Кэш вашего маршрутизатора должен очищаться автоматически, но иногда это не происходит. Тогда нужно будет выполнить эту процедуру вручную. Для очистки кэша просто перезагрузите роутер.
В большинстве моделей на корпусе маршрутизатора располагается специальная кнопка перезагрузки, но иногда такой кнопкой может выступать и кнопка питания. В любом случае лучше обратиться к инструкции к оборудованию, чтобы узнать как выполнить перезагрузку. Если не можете с этим разобраться, тогда просто выдерните штекер питания на 30-40 секунд, а затем вновь подключите.
Теперь вновь проверьте — не исчезла ли ошибка с подключением «DNS сервер не отвечает».
Если заблокированы только некоторые сайты
Если подключение к интернету работает нормально, а ошибка с неправильным DNS появляется только на отдельных ресурсах – это означает, что они были заблокированы провайдером или администратором сети. Часто такое встречается на рабочем компьютере, при попытке зайти в социальную сеть или развлекательный портал.
Обойти такое ограничение можно – для посещения закрытых ресурсов используйте анонимайзеры или VPN. Анонимайзеры – это сайты, которые замаскируют запрещенные адреса. Похожим способом действуют и VPN – их можно установить в браузер в качестве соответствующего расширения или использовать Opera, в которой есть встроенная функция VPN.
Windows не удается связаться с устройством или ресурсом основной DNS-сервер. Как исправить?
Когда на компьютере пропадает доступ к интернету, в браузере перестают открываться сайты и появляются разные ошибки – я рекомендую запускать диагностику неполадок. Так вот в результате диагностики могут появляться самые разные ошибки. Одна из таких ошибок: «Windows не удается связаться с устройством или ресурсом (основной DNS-сервер)» в Windows 10, Windows 8 (8.1) и Windows 7. Из самого описания уже понятно, что проблема как-то связана с DNS. Нет связи с DNS-сервером, который прописан (или автоматически присвоен) в свойствах нашего подключения к интернету.
Из-за этих DNS в Windows очень часто перестает работать интернет и происходят разные сбои. Подключение к интернету по Wi-Fi или через сетевой кабель вроде бы работает, соединение установлено, ошибок никаких нет, а сайты в браузере не открываются. Делаем диагностику – получаем ошибку связанную с работой DNS-серверов. При чем это не обязательно должна быть ошибка, о которой речь идет в этой статье. Очень часто можно увидеть ошибку DNS-сервер не отвечает. Можно сказать, что это одинаковые неполадки, и решения будут примерно одинаковые. Чтобы лучше понимать проблему, в двух словах расскажу о DNS-серверах. Они выполняют очень важную задачу – преобразовывают привычные нам адреса сайтов на IP-адреса. После чего браузер уже загружает сайт. Если DNS-сервер не работает, то соответственно браузер не может получить доступ к сайту, так как не может узнать его IP-адрес по которому он расположен. Обычно мы автоматически получаем настройки DNS от интернет-провайдера и используем их сервера. Можно вручную изменить эти настройки. Например, прописать адреса публичных DNS-серверов Google. Это, кстати, одно из самых эффективных решений этой проблемы.
Вот как выглядит ошибка в результате диагностики сетей Windows:
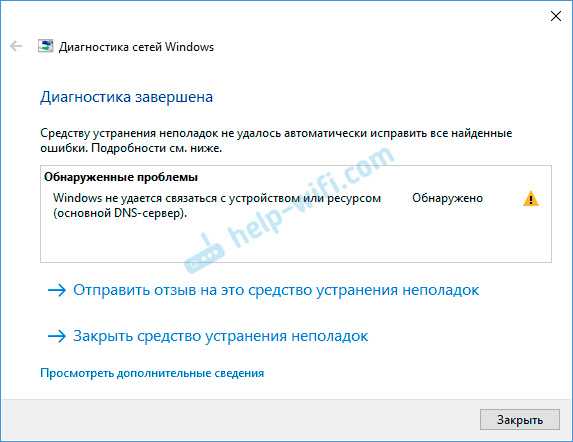
В браузерах будут появляться разные ошибки связанные с DNS, или сообщения, что не удается установить соединение с сайтом, не удалось найти IP-адрес сервера и т. д. В Хроме может быть код ошибки DNS_PROBE_FINISHED_BAD_CONFIG.
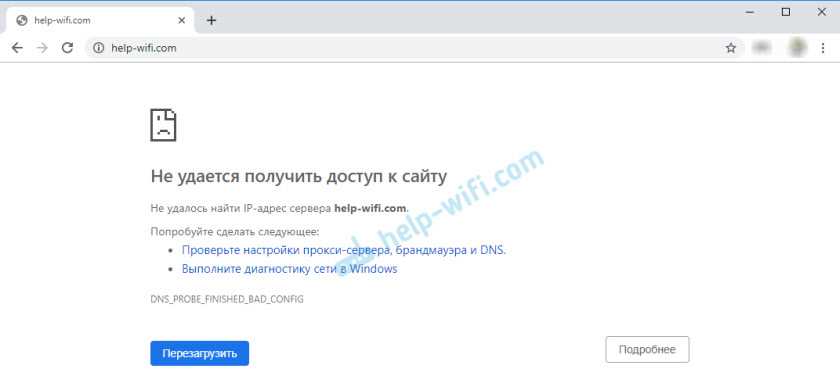
Но это не важно. Проблема понятна, и что с ней делать тоже понятно
Проверка проблем с DNS-сервером
Проверьте следующие журналы, чтобы узнать, есть ли какие-либо записанные ошибки:
-
Приложение
-
Система
-
DNS-сервер
Тестирование с помощью запроса nslookup
Выполните следующую команду и проверьте, доступен ли DNS-сервер с клиентских компьютеров.
-
Если сопоставитель возвращает IP-адрес клиента, сервер не имеет проблем.
-
Если сопоставитель возвращает ответ «Сбой сервера» или «Отказ в запросе», зона, вероятно, приостановлена или возможно, сервер перегружен. Вы можете узнать, приостановлена ли зона, проверив вкладку «Общие» свойств зоны в консоли DNS.
Если сопоставитель возвращает ответ «Время ожидания запроса на сервер» или «Нет ответа от сервера», служба DNS, вероятно, не выполняется. Попробуйте перезапустить службу DNS-сервера, введя следующую команду в командной строке на сервере:
Если проблема возникает при запуске службы, сервер может не прослушивать IP-адрес, используемый в запросе nslookup. На вкладке «Интерфейсы» страницы свойств сервера в консоли DNS администраторы могут ограничить DNS-сервер прослушивать только выбранные адреса. Если DNS-сервер настроен, чтобы ограничить службу определенным списком настроенных IP-адресов, возможно, IP-адрес, используемый для связи с DNS-сервером, отсутствует в списке. Вы можете попробовать другой IP-адрес в списке или добавить IP-адрес в список.
В редких случаях DNS-сервер может иметь расширенную конфигурацию безопасности или брандмауэра. Если сервер находится в другой сети, доступной только через промежуточный узел (например, маршрутизатор фильтрации пакетов или прокси-сервер), DNS-сервер может использовать нестандартный порт для прослушивания и получения клиентских запросов. По умолчанию nslookup отправляет запросы на DNS-серверы на порте UDP 53. Таким образом, если DNS-сервер использует любой другой порт, запросы nslookup завершаются ошибкой. Если вы считаете, что это может быть проблема, проверьте, используется ли промежуточный фильтр намеренно для блокировки трафика на известных DNS-портах. Если это не так, попробуйте изменить фильтры пакетов или правила портов в брандмауэре, чтобы разрешить трафик через UDP/TCP-порт 53.
Установленные ранее программы
Вспомните, не вносили ли вы какие-то настройки в сетевую карту или устанавливали недавно программу. Частенько ПО, которое влияет не сетевое окружение, может поломать доступ в интернет. К таким программам относят приложения, которые могут добавлять виртуальную сетевую карту, которая мешает работе настоящей.
Для проверки можете зайти в «Панель управления», далее «Программы и компоненты». Упорядочите список по дате и просмотрите какие программы были установлены недавно. Особенно такое часто бывает, когда компом пользуется сразу несколько людей. Если вы найдете подозрительное ПО, попробуйте удалить и перезагрузить ПК.
Проверка проблем рекурсии
Для успешной работы рекурсии все DNS-серверы, используемые в пути рекурсивного запроса, должны иметь возможность реагировать и пересылать правильные данные. Если они не могут, рекурсивный запрос может завершиться ошибкой по одной из следующих причин:
-
Время ожидания запроса истекает до того, как запрос будет выполнен.
-
Сервер, используемый во время запроса, не отвечает.
-
Сервер, используемый во время запроса, предоставляет неверные данные.
Начните устранение неполадок на сервере, который использовался в исходном запросе. Проверьте, пересылает ли этот сервер запросы на другой сервер, проверив вкладку «Пересылка» в свойствах сервера в консоли DNS. Если установлен флажок «Включить пересылки», а один или несколько серверов перечислены, этот сервер перенаправит запросы.
Если этот сервер перенаправит запросы на другой сервер, проверьте наличие проблем, влияющих на сервер, на который сервер перенаправит запросы. Чтобы проверить наличие проблем, см. статью DNS-сервера». Когда в этом разделе показано, как выполнить задачу на клиенте, выполните ее на сервере.
Если сервер работоспособен и может пересылать запросы, повторите этот шаг и проверьте сервер, на который этот сервер перенаправит запросы.
Если этот сервер не перенаправит запросы на другой сервер, проверьте, может ли этот сервер запрашивать корневой сервер. Для этого выполните следующую команду:
-
Если сопоставитель возвращает IP-адрес корневого сервера, возможно, у вас есть сломанное делегирование между корневым сервером и именем или IP-адресом, который вы пытаетесь разрешить. , чтобы определить, где у вас неработает делегирование.
-
Если сопоставитель возвращает ответ «Время ожидания запроса на сервер», проверьте, указывают ли корневые подсказки на функционирование корневых серверов. Для этого используйте процедуру . Если корневые подсказки указывают на функционирование корневых серверов, у вас может возникнуть проблема с сетью, или сервер может использовать расширенную конфигурацию брандмауэра, которая не позволяет сопоставителям запрашивать сервер, как описано в DNS-сервера». Также возможно, что рекурсивное время ожидания по умолчанию слишком короткое.
Проверка неработаемого делегирования
Запустите тесты в следующей процедуре, запросив допустимый корневой сервер. Тест проходит через процесс запроса всех DNS-серверов из корневого каталога на сервер, который вы тестируете для неисправного делегирования.
-
В командной строке на сервере, который вы тестируете, введите следующее:
Заметка
Тип записи ресурсов — это тип записи ресурсов, которую вы запрашивали в исходном запросе, а полное доменное имя — полное доменное имя, для которого вы запрашивали (завершались на период).
-
Если ответ содержит список записей ресурсов NS и A для делегированных серверов, повторите шаг 1 для каждого сервера и используйте IP-адрес из записей ресурсов «A» в качестве IP-адреса сервера.
-
Если ответ не содержит запись ресурса NS, у вас неработает делегирование.
-
Если ответ содержит записи ресурсов NS, но нет записей ресурсов «A», введите рекурсию и запрос по отдельности для записей ресурсов «A», перечисленных в записях NS. Если у вас нет хотя бы одного допустимого IP-адреса записи ресурса «A» для каждой записи ресурсов NS в зоне, у вас неработает делегирование.
-
-
Если вы определите, что у вас сломанное делегирование, исправьте его, добавив или обновив запись ресурса «A» в родительской зоне, используя допустимый IP-адрес для правильного DNS-сервера для делегированной зоны.
Просмотр текущих корневых подсказок
-
Запустите консоль DNS.
-
Добавьте или подключитесь к DNS-серверу, который завершился сбоем рекурсивного запроса.
-
Щелкните правой кнопкой мыши сервер и выберите пункт «Свойства».
-
Щелкните корневые подсказки.
Проверьте базовое подключение к корневым серверам.
-
Если корневые подсказки настроены правильно, убедитесь, что DNS-сервер, используемый в разрешении имен с ошибкой, может проверять связь корневых серверов по IP-адресу.
-
Если корневые серверы не отвечают на связь по IP-адресу, ip-адреса для корневых серверов могут измениться. Однако это редко, чтобы увидеть перенастройку корневых серверов.
Причины, влияющие на отсутствие Интернета после обновления Windows 10
- отсутствует кнопка включения Wi-Fi;
- просто пропадает Интернет на “Виндовс” 10;
- подключение отсутствует или ограничено;
- в диспетчере не отображается сетевой адаптер.
Отсутствие драйвера сетевой карты в диспетчере устройств
Отсутствие нужного драйвера – самая распространенная причина того, что компьютер не видит кабель Интернета Windows 10. Можно выполнить откат, этот способ помогает, если обновлялась операционная система.
Блокирование доступа в Интернет антивирусом пользователя
При обнаружении неполадок с подсоединением ко Всемирной паутине нужно отключить антивирус. Именно он блокирует подключение к Сети. Некоторые советуют удалять антивирусную программу перед обновлением и потом заново ее устанавливать.
Временный сбой данных у интернет-провайдера
У поставщика Интернета могут проводиться ремонтные работы или бывают сбои сетевого оборудования, которые не дают пользователю воспользоваться Сетью. В этом случае рекомендуется позвонить поставщику услуг и узнать, когда Сеть будет восстановлена.
Неправильные настройки сети Интернет
Для создания подключения пользователь выставляет настройки Интернета для роутера. Неправильно введенные данные могут привести к блокировке доступа. Поля следует заполнять, опираясь на инструкцию, и корректно вводить информацию, предоставленную провайдером услуг.
Использование вирусных программ типа оптимизаторов, ускорителей
Некоторые программы также влияют на доступ к Сети. Оптимизаторы, чистильщики могут нарушить настройки на компьютере, в результате чего пользователь не сможет выйти в Интернет. Решением проблемы будет удаление установленных программ.
При обновлении загрузились драйверы, не поддерживающиеся сетевой картой
Драйверы нужно подбирать правильно не только по версии обновления, но и по совместимости с устройством. Неверно подобранная программа может не поддерживаться сетевой картой, и пользователь будет ограничен в доступе к Сети.
Проверьте настройки роутера
Перейдите к управлению маршрутизатором через браузер. Для этого введите IP-адрес админки в адресную строку:
- 192.168.0.1 или 192.168.1.1 — подойдёт для большинства маршрутизаторов,
- 192.168.31.1 — для маршрутизаторов Xiaomi.
При переходе на правильный IP откроется страница с авторизацией. Логин и пароль обычно есть на самом роутере или в договоре с провайдером.
В настройках найдите раздел Интернет или WAN и сверьте настройки подключения с теми, которые предоставил провайдер. Если эти настройки вам неизвестны, позвоните на горячую линию интернет-провайдера и попросите помощи с настройкой роутера.
Если вам помогли альтернативные DNS, а у вас несколько устройств, пропишите эти DNS в настройках роутера: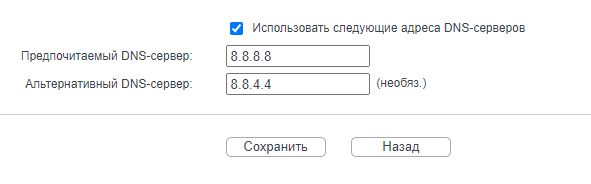
Все устройства, которые к нему подключены, будут автоматически использовать альтернативные серверы.
Сбой работы DNS на компьютере
Если причина появления ошибки «DNS-сервер не отвечает» не на стороне провайдера, тогда её стоит искать на стороне своего оборудования. Для начала надо просто перезагрузить роутер, а затем — компьютер, чтобы исключить простейший глюк в работе сети.
Затем, обязательно проверьте системный диск антивирусом, а затем — программой ADWCleaner на наличие шпионских и рекламных модулей. Очень часто проблемы с доступом в Интернет связаны с деятельностью именно вредоносных программ.
Если Вы пользуетесь только одним веб-браузером — обязательно проверьте доступность сайтов через другой браузер, так как проблема может появится после неудачного обновления приложения или установки какого-либо расширения для него.
Заблокировано антивирусом
Если ничего из предложенного выше не помогло, пробуем отключить систему безопасности. Дело в том, что установленный пакетный фильтр (он же фаервол или брандмауэр) может заблокировать работу DNS-клиента Windows случайно, перепутав с каким-нибудь вредоносом, либо из-за неправильно созданного правила фильтрации. Чтобы это исключить надо временно отключить систему безопасности для проверки доступа к сайту без её участия:
Для большинства антивирусных программ и фаерволов достаточно просто кликнуть правой кнопкой по его значку в области уведомлений и в появившемся меню выбрать пункт, отвечающий за остановку работы приложения.
Внимание: проверку доступа в Интернет необходимо выполнять только на проверенных сайтах типа Яндекса, mail.ru, Вконтакте и т.п., так как в это время Ваш ПК никак не защищён от виртуальной заразы. Очиска кеша DNS
Очиска кеша DNS
Не стоит забывать, что DNS-запросы и ответы на них кешируются операционной системой для ускорения работы. В некоторых случаях (например, кеш может переполнятся или в момент записи случился сбой) возникают различные накладки, результатом чего будет некорректная работы службы DNS-клиент. В этом случае стоит выполнить очистку кеша вручную, не дожидаясь автоматического обновления.
Для этого запустите командную строку с правами Администратора и последовательно введите следующие команды:
После каждой команды нажимайте клавишу Enter. После того, как последняя будет выполнена — перезагрузите компьютер и проверьте доступ в Интернет. Ошибка сервера DNS больше появляться не должна и сайты будут открываться без проблем.
Не удается найти DNS-адрес сайта: что это?
DNS (Domain Name System) — система доменных имён, которая преобразует доменное имя в IP-адрес сервера, на котором находится сайт. Подробнее о принципах работы читайте в статье Что такое DNS простыми словами.
Информация о том, какой IP-адрес принадлежит конкретному доменному имени, хранится на DNS-сервере. Когда вы открываете сайт по доменному имени, браузер узнает IP-адрес сайта у DNS-сервера. Если сервер недоступен или работает неправильно, браузер не сможет узнать IP-адрес и открыть сайт. Вместо него вы увидите ошибку «Не удалось открыть эту страницу» или другую с похожим содержимым.
При ошибке «Не удается получить доступ к сайту» в панели задач на значке подключения будет отображаться уведомление в виде треугольника с восклицательным знаком внутри. При этом в браузере возникнет ошибка «Не удается найти DNS-адрес сайта» или «Не удалось найти IP-адрес сервера». Текст ошибки зависит от браузера. Пример ошибки в Chrome:
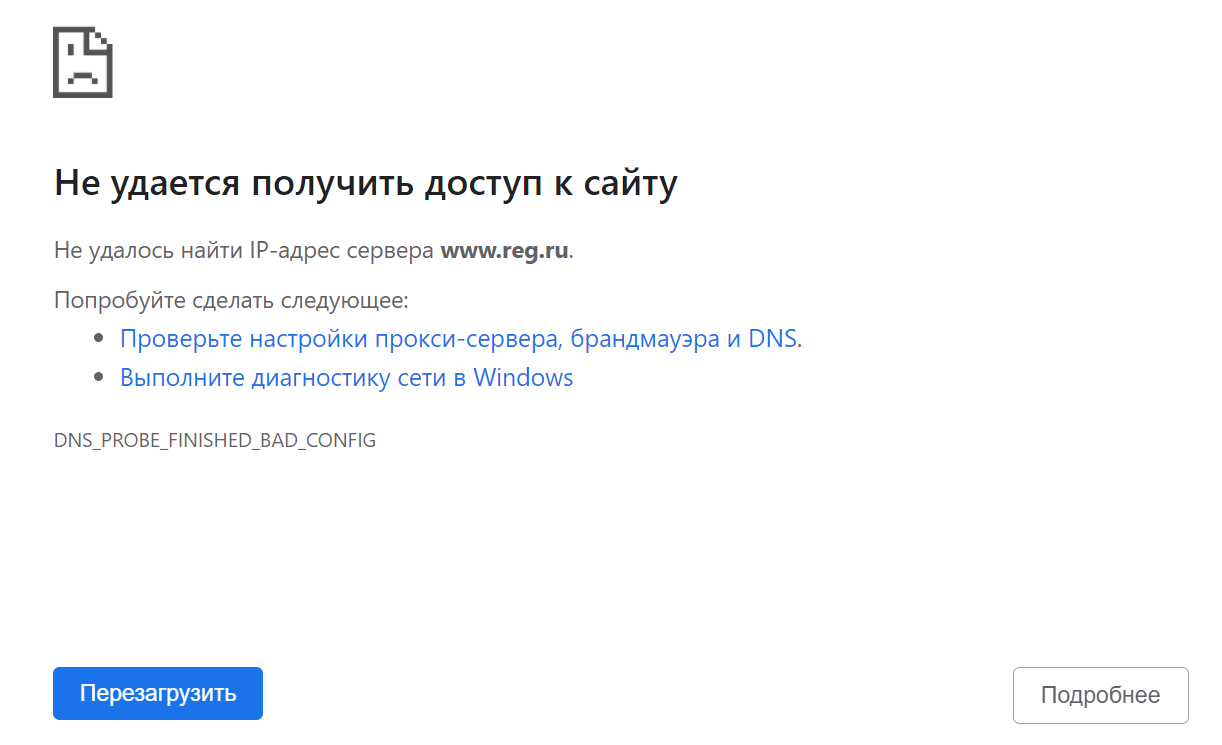
Звоним провайдеру
Очень часто поломка случается именно со стороны поставщика услуг Интернета. Могут проводит тех. роботы или сервер повалился из-за безалаберных сисадминов. Для решения вопроса надо просто позвонить в тех. поддержку.
| Ростелеком | 8 800 100 0 800 |
| МГТС | 8 495 636 0 636 |
| Онлайм | 8 800 707 1212 |
| Билайн | 8 800 700-06-11 |
| МТС | 8 800 250 08 90 |
| ДОМ.РУ | 88003337000 |
| 2КОМ | +7 (495) 727-42-33 |
| Wifire | 74959802400 |
| НЕТБАЙНЕТ | 8 495 980 2400 – для абонентов г. Москвы и МО 8 49624 97 8 97 – для абонентов г. Клин 8 496 219 0494 – для абонентов г. Дубна |
| Мегафон | 500 +7 (800) 550-05-00 |
| Skylink | 8 800 333-6363 |
| ТТК | 8 800 775 07 75 |
Бывает, что проблема подключения касается только одного абонента. Просто попросите, чтобы поддержка проверила канал связи именно до вас. Для этого понадобится номер абонента, он указан в договоре.
Почему возникла ошибка, или Что ещё за DNS-сервер
Коротко расскажем, что такое DNS и зачем ему серверы. Это поможет понять, в чём же кроется проблема.
Если вы и так знакомы с теорией и хотите сразу перейти к готовым решениям, можете смело пролистывать этот раздел.
DNS, или domain name system, — это система, которая помогает браузерам находить сайты в интернете. Можно сказать, что это большая таблица, где напротив IP-адресов записаны соответствующие им названия сайтов. IP-адрес — это числовой указатель, который содержит данные о месте сайта или устройства в Сети.
Дело в том, что браузер не слишком хорошо разбирается в привычных нам адресах вроде ya.ru или vk.com. Поэтому, чтобы найти дорогу от вашего устройства к сайту, он обращается к DNS. Она сообщает ему нужный IP, и только после этого статьи, мемы и прочая информация начинает двигаться по сетям.
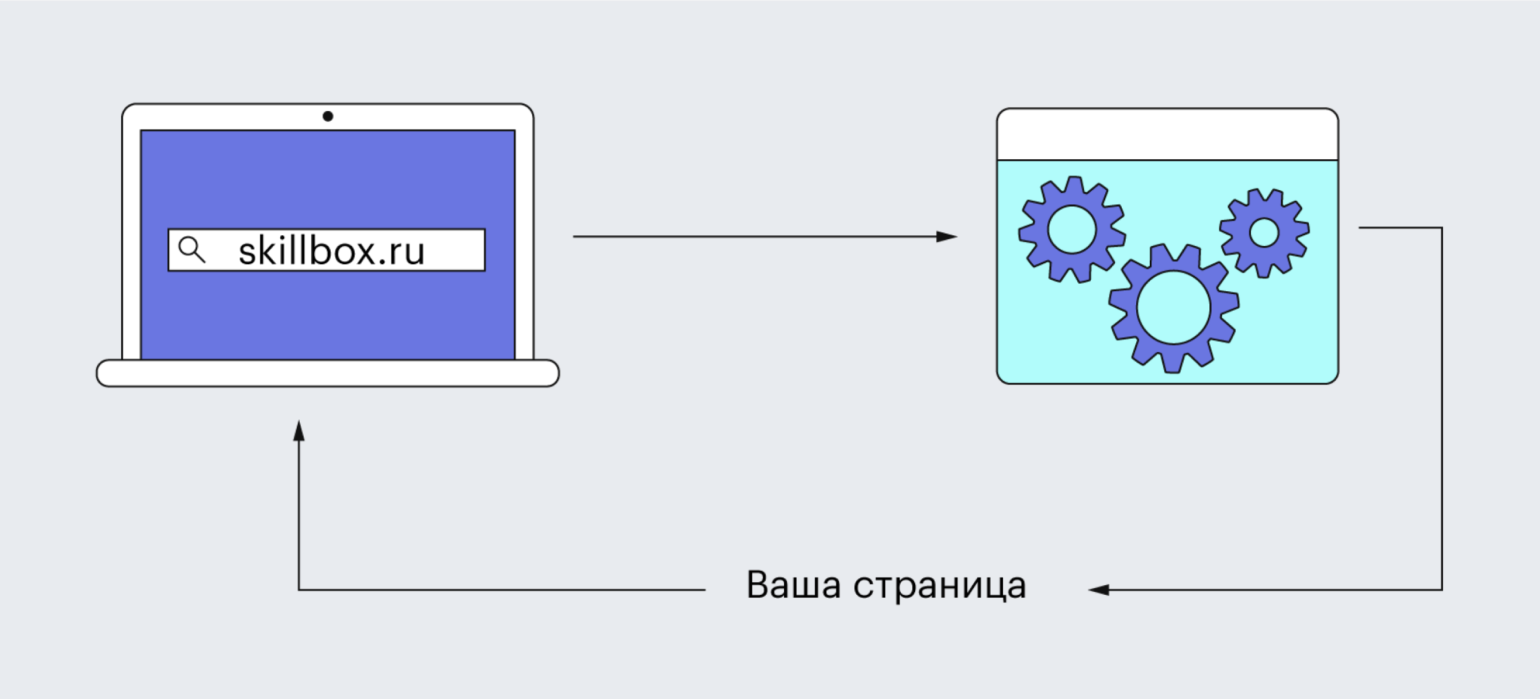
Ввели название сайта, браузер отправил запрос в DNS, а система вернула ему страницуИллюстрация: Polina Vari / Skillbox Media
DNS-серверы — это компьютеры, которые отвечают за то, чтобы вся эта система нормально работала и без сбоев выдавала устройствам IP-адреса. Такие серверы есть у всех провайдеров, операторов связи, поисковых систем и у других больших IT-компаний.
Но иногда проблемы всё же случаются и связаться с DNS-сервером не выходит. У этого может быть две причины: или что-то случилось с самим сервером, или что-то мешает нам к нему подключиться. В первом случае вариант один — ждать, пока всё починят. А со вторым ещё можно поработать.
Вот несколько популярных причин, почему DNS-сервер может не отвечать:
- проблемы с оборудованием — компьютером или роутером;
- неполадки в работе браузера;
- блокировка сайтов антивирусом или брандмауэром;
- неправильные настройки сети;
- неверно выставленные DNS-настройки на компьютере или роутере;
- технические работы на стороне провайдера.
Инструкция для устранения проблемы отсутствия Интернета после обновления Windows 10
Обзор и настройка модема D-Link Dir-320
Если Windows 10 не видит Интернет, хотя он есть, устранить это возможно несколькими способами. К основным методам относятся:
- решение проблемы через средство устранения неполадок;
- удаление антивируса;
- установка драйвера последней версии;
- сброс установленных настроек;
- получение информации от провайдера.
Аварийные ситуации и проблемы, связанные с поломкой аппаратной части, рассмотрены не будут.
Использование утилиты Windows 10 “Диагностика сетей Windows”
Сетевые неполадки можно устранить с помощью диагностики сетей. Для запуска средства устранения неполадок нужно перейти в «Пуск» – «Параметры». Там появится вкладка «Сеть и интернет», на которую нужно кликнуть.
Во вкладке «Состояние» требуется выбрать «Средство устранения сетевых неполадок».
После этого запустится диагностика сетей, в результате которой будут найдены ошибки. Далее будет предложен список проблем, которые могли появиться на компьютере. Нужно выбрать подходящий вариант и дальше следовать инструкции, которая будет появляться на мониторе.
Замена антивирусной программы или удаление вредоносного программного обеспечения
Нередко доступ может быть ограничен антивирусом. Для устранения влияния на сетевое подключение нужно отключить или удалить антивирусную программу, лучше делать это через специальную утилиту.
Вредоносные программы не являются полноценными вирусами, они только ограничивают некоторые функции ПК. О таких приложениях пользователю не сообщают антивирусы и защитные приложения. Удалить вредоносное ПО с компьютера можно с помощью специальных средств. В “Виндовс” 10 есть встроенная утилита для удаления – Microsoft Malicious Software Removal Too, через которую и убираются приложения.
Откат обновления драйвера сетевой карты
Для того чтобы произвести откат драйвера, нужно перейти в «Диспетчер устройств». В сетевых адаптерах указывается подключенное устройство, обеспечивающее доступ, затем выбирается «Откат» в свойствах драйвера. Там же, во вкладке «Сведения», можно произвести обновление до последней версии.
При использовании стационарного ПК с USB-адаптером обновлять и скачивать драйвер нужно с сайта производителя.
Информация у интернет-провайдера об ошибке при подключении к Интернету
Если пропал Интернет на Windows 10 во всем доме у пользователей одного провайдера, вероятная причина – сбои у поставщика услуг или ремонтные работы. Чтобы узнать, когда доступ появится, следует позвонить провайдеру. Потребуется назвать свои Ф.И.О и адрес. Поставщик услуг уточнит, какие проблемы возникли, и сообщит о времени появления сети.
Сброс настройки сети Интернет
Сброс Сети также может вернуть доступ, если на Windows 10 пропадает Интернет. Для этого нужно на ноутбуке открыть «Параметры» – «Сеть и интернет» – «Состояние». Внизу страницы будет пункт «Сброс сети», на который и требуется кликнуть.
При включении через кабель можно установить гугловские DNS. Для этого следует открыть Ethernet и в поле «Предпочитаемый DNS сервер» ввести 8.8.8.8. Требуется кликнуть Ok и перезагрузить компьютер.
Как исправить проблему с Windows 10, которую мы не смогли подключиться к службе обновления
Обновления Windows 10 необходимы для беспроблемного взаимодействия с пользователем, поскольку они играют огромную роль в исправлении различных часто возникающих ошибок. Но когда сам Центр обновления Windows не может получить обновления, это может вызывать беспокойство. Более того, поскольку отсутствие критических обновлений может сделать ваш компьютер уязвимым для лазеек в системе безопасности.
На протяжении многих лет у меня было немало проблем с Центром обновления Windows. Недавно я столкнулся с довольно странной ошибкой «Не удалось подключиться к службе обновлений». Когда я заглянул в интернет, я обнаружил, что многие пользователи сталкиваются с той же проблемой.
К счастью, эта проблема решается навсегда после небольшого устранения неполадок. Давайте проверим исправления, которые сработали для меня — я уверен, что они сработают и для вас.
Отключите стороннее антивирусное приложение.
Если на вашем компьютере установлено стороннее антивирусное приложение, например Avast AVG или McAfee, это может быть причиной появления этой ошибки. Иногда его настройки могут мешать работе вашей сети и вызывать различные ошибки, например, проблемы с DNS.
Чтобы проверить, не является ли это причиной проблемы, приостановите работу стороннего антивирусного приложения и проверьте, есть ли у вас проблема с DNS-сервером. Если ваше интернет-соединение работает нормально, скорее всего, в этом виновато приложение, и вам следует рассмотреть другие способы защиты вашего компьютера.
Вы можете полностью удалить его и использовать встроенное приложение безопасности в Windows 11, Microsoft Defender Или дождитесь нового обновления Windows 11 и посмотрите, решит ли оно эту проблему. Проверять Лучшие бесплатные приложения для защиты от вирусов и безопасности в Интернете.
Сбой работы DNS на компьютере
Если причина появления ошибки «DNS-сервер не отвечает» не на стороне провайдера, тогда её стоит искать на стороне своего оборудования.
Для начала надо просто перезагрузить роутер, а затем — компьютер, чтобы исключить простейший глюк в работе сети.

Затем, обязательно проверьте системный диск антивирусом, а затем — программой ADWCleaner на наличие шпионских и рекламных модулей. Очень часто проблемы с доступом в Интернет связаны с деятельностью именно вредоносных программ.
Если Вы пользуетесь только одним веб-браузером — обязательно проверьте доступность сайтов через другой браузер, так как проблема может появится после неудачного обновления приложения или установки какого-либо расширения для него.
Заблокировано антивирусом
Если ничего из предложенного выше не помогло, пробуем отключить систему безопасности. Дело в том, что установленный пакетный фильтр (он же фаервол или брандмауэр) может заблокировать работу DNS-клиента Windows случайно, перепутав с каким-нибудь вредоносом, либо из-за неправильно созданного правила фильтрации. Чтобы это исключить надо временно отключить систему безопасности для проверки доступа к сайту без её участия:
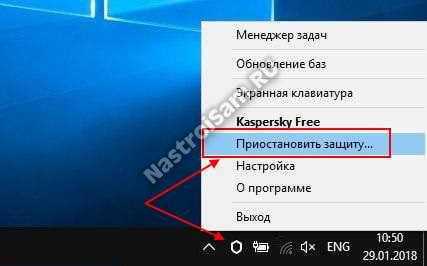
Для большинства антивирусных программ и фаерволов достаточно просто кликнуть правой кнопкой по его значку в области уведомлений и в появившемся меню выбрать пункт, отвечающий за остановку работы приложения.
Внимание: проверку доступа в Интернет необходимо выполнять только на проверенных сайтах типа Яндекса, mail.ru, Вконтакте и т.п., так как в это время Ваш ПК никак не защищён от виртуальной заразы. После проверки обязательно включите антивирус снова
Если он оказался виновником проблем с ДНС, тогда необходимо в настройках искать правило, блокирующее работу клиента, либо закрывающее порты TCP 53 или UDP 53
После проверки обязательно включите антивирус снова. Если он оказался виновником проблем с ДНС, тогда необходимо в настройках искать правило, блокирующее работу клиента, либо закрывающее порты TCP 53 или UDP 53.
Очиска кеша DNS
Не стоит забывать, что DNS-запросы и ответы на них кешируются операционной системой для ускорения работы. В некоторых случаях (например, кеш может переполнятся или в момент записи случился сбой) возникают различные накладки, результатом чего будет некорректная работы службы DNS-клиент. В этом случае стоит выполнить очистку кеша вручную, не дожидаясь автоматического обновления.
![]()
Для этого запустите командную строку с правами Администратора и последовательно введите следующие команды:
ipconfig/flushdns ipconfig /registerdns ipconfig /release ipconfig /renew netsh winsock reset
После каждой команды нажимайте клавишу Enter. После того, как последняя будет выполнена — перезагрузите компьютер и проверьте доступ в Интернет. Ошибка сервера DNS больше появляться не должна и сайты будут открываться без проблем.
P.S.: В заключение хочу обратить внимание что ошибка «ДНС-сервер не отвечает» может появится из-за аппаратных проблем на старом роутере. Он то работает нормально, то его начинает штырить
Проверить это можно либо поставив новый маршрутизатор, либо подключив компьютер напрямую в сеть провайдера и понаблюдав за подключением и доступностью сайтов. Такое, к счастью, случает редко, но исключать подобный вариант развития событий тоже не стоит.
Что означает DNS-сервер недоступен
Если у вас есть проблемы с DNS, понимание того, как работают DNS-серверы, может помочь в устранении неполадок.
У сайта есть имя (домен) и номер (IP-адрес). Имя — это то, что пользователи вводят в браузере для доступа к сайту, например, nic.ru. К этому доменному имени привязан IP-адрес, который сообщает браузеру о местонахождении сайта. IP-адрес состоит из чисел, например, IP-адрес сайта RU-CENTER — 31.177.80.04.
Задача DNS-сервера — связать имя с номером. При вводе домена сайта в поисковую строку браузер запрашивает у DNS-сервера его IP-адрес. DNS-сервер ищет совпадения между доменом и IP-адресом. Когда совпадение обнаружено, в браузере открывается запрашиваемый сайт. В блоге RU-CENTER есть подробная статья о том, что такое DNS.
Если DNS-сервер недоступен, браузер не может получить IP-адрес сайта, поэтому он выдает ошибку.
Заключение
Если ни один из перечисленных способов не устранил проблемы, то вероятнее всего, виновником является не устройство или ресурс, а провайдер интернета. Обычно, компании Ростелеком, Дом.Ру, МТС оповещают потребителей о проведении технических работ и возможных сбоях в работе интернета.
Почему ноутбук не подключается к Wi-Fi — быстро устраняем неполадку
Видео пошаговая инструкция по устранению неисправностей ДНС-сервера:
Попробуйте связаться с технической службой поддержки своего оператора. Квалифицированные специалисты помогут вам в кратчайшие сроки найти решение. Любую проблему можно самостоятельно разрешить, главное разобраться в сути.















![Dns-сервер не отвечает в windows 10 [решено] - gadgetshelp,com](http://mpshes.ru/wp-content/uploads/b/5/0/b50cda2d932c8fc62e6f9ed172036664.png)












