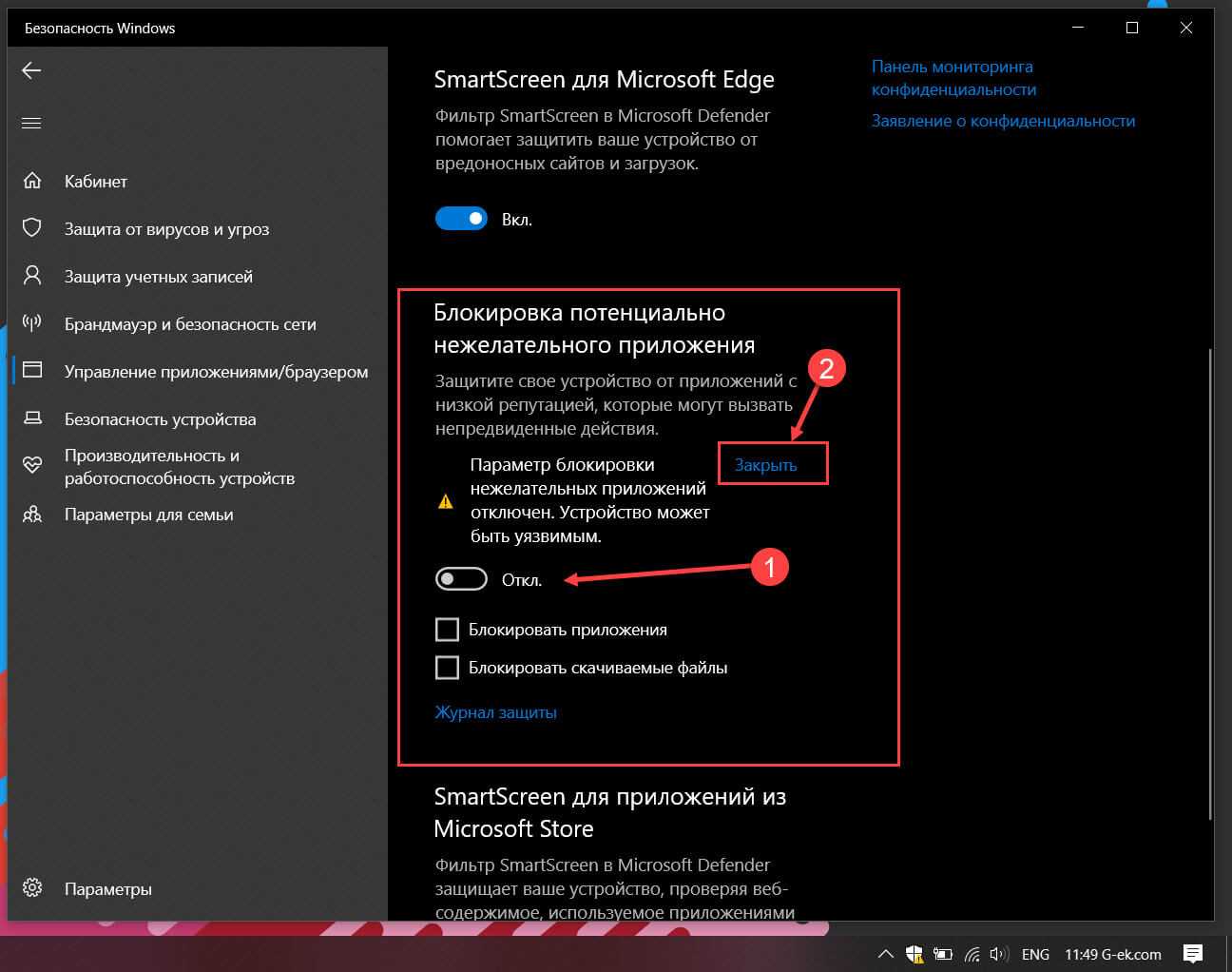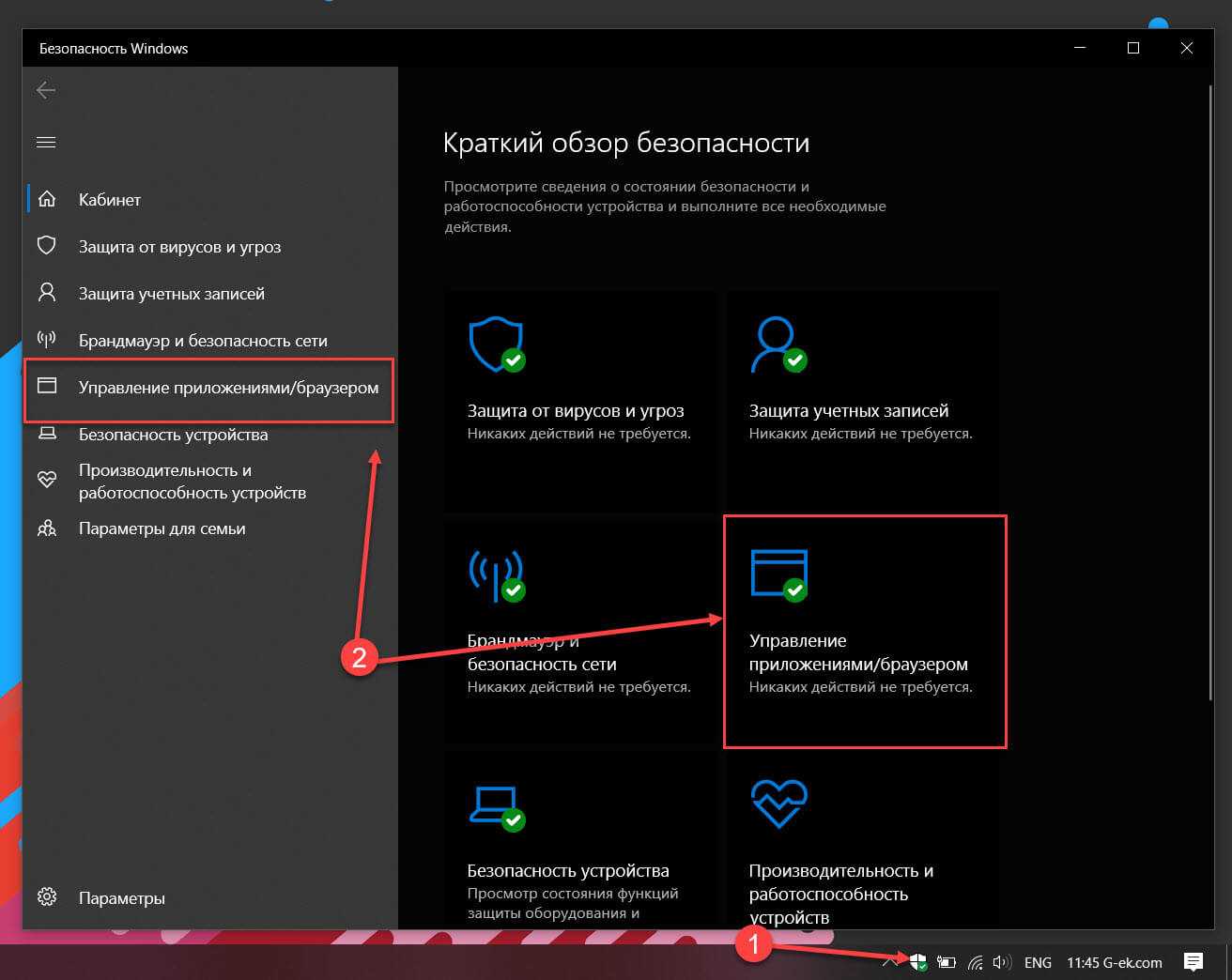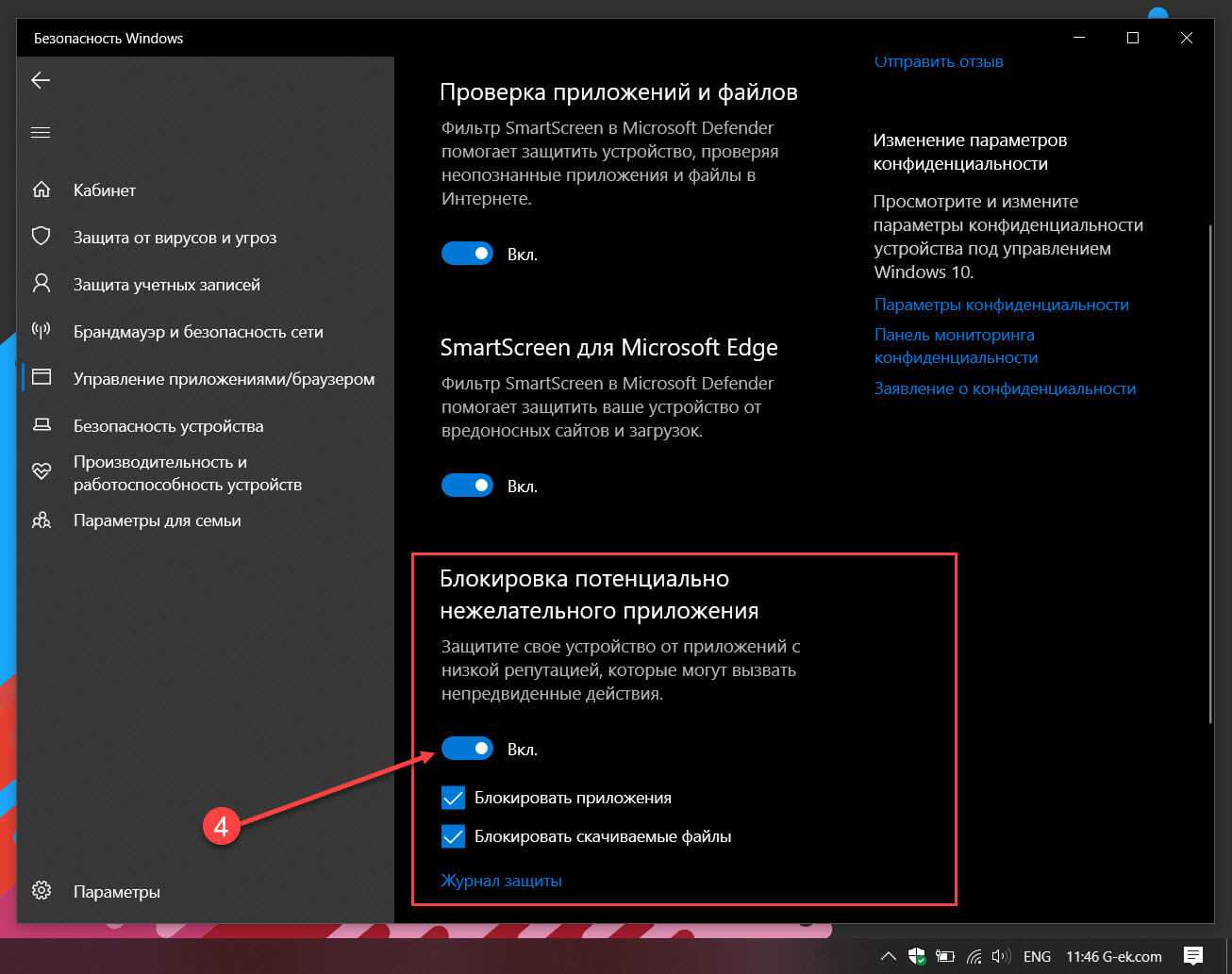DefenderUI: Управление антивирусом Microsoft Defender на основе профилей в Windows 11 и Windows 10
Управлять Microsoft Defender не так просто, потому что Microsoft перенесла множество настроек антивируса в приложение «Параметры». Кроме того, многие параметры и функции недоступны через панель «Безопасность Windows», их нужно настраивать с помощью системного реестра, групповой политики или PowerShell.
DefenderUI предоставляет удобный альтернативный интерфейс конфигурации для всех возможностей Microsoft Defender. Приложение совместимо с Windows 10 и Windows 11 и использует подход на основе профилей безопасности. При первом запуске пользователю становятся доступны готовые профили, которые можно использовать в качестве базовой конфигурации.
На данный момент поддерживается 4 профиля:
Пользователи приложения могут переключаться между профилями в любое время, и все изменения будут мгновенно применяться.
В основном интерфейсе для отображения настроек Защитника Windows используются вкладки.
На домашней вкладке отображаются переключатели нескольких функций, включая защиту в реальном времени, облачную защиту и брандмауэр Windows. Также выводится переключатели для автозапуска DefenderUI при старте Windows и для переключения между темным и светлым режимом.
Здесь же вы можете обновить или сбросить сигнатуры, запустить сканирование, добавить объекты в список исключений и открыть определенные страницы администрирования, например Центр обновления Windows, журнал защиты, карантин и журнал безопасности Defender.
На вкладке Базовые перечислены дополнительные параметры, разделенные на группы Общие, Конфиденциальность и Уведомления.
В секции Общие собраны переключатели для многих функций безопасности Microsoft Defender, включая защиту от потенциально нежелательных программ (ПНП), мониторинг поведения, защиту сети и контролируемый доступ к папкам.
В разделе Конфиденциальность, помимо прочего, вы можете отключить автоматическую отправку образцов.
Для некоторых функций доступны расширенные параметры. Например, защиту от ПНП можно настроить для работы только в режиме аудита, а для отправки образцов можно включить вывод запроса, что дает пользователю расширенный контроль.
На вкладки Расширенные перечислены параметры сканирования и действия для угроз по умолчанию. Параметры сканирования определяют области системы, которые Microsoft Defender будет проверять. Также доступны настройки для изменения интервала обновления сигнатуре и средней загрузки ЦП во время сканирования.
Следующая вкладка Правила ASR предназначена для настройки блокировки потенциально вредоносного поведения в системе. Можно включить или отключить блокировку ненадежных и неподписанных процессов,запускаемых с USB-устройств, блокировку создания дочерних процессов приложениями Adobe Reader и Office или блокировку использования уязвимых подписанных драйверов.
Последняя вкладка DefenderGuard позволяет пользователям контролировать автоматическое повторное включение функций защиты после их временного отключения, в частности защиты в реальном времени, облачной защиты и брандмауэра Windows.
При внесения изменений в конфигурацию создается настраиваемый профиль, который на данный момент нельзя сохранить.
DefenderUI — полезная программа для устройств Windows 10 и Windows 11, которая упрощает настройку и управление Microsoft Defender. Хотелось бы видеть в программе больше информационных подсказок, а также функции для импорта и экспорта настраиваемых профилей.
Еще одно проверенное временем стороннее приложение ConfigureDefender предлагает аналогичные параметры и подход на основе профилей. Интерфейс отображает все опции на одной странице, что дает хорошее представление о текущей конфигурации антивируса.
Обе программы предлагают доступ к настройкам и функциям Microsoft Defender, которые недоступны через приложение «Параметры».
Тем временем, Microsoft работает над новым приложением Microsoft Defender для Windows 11. Может быть, именно в нем разработчики реализуют возможности, которые пока доступны только с помощью сторонних утилит, таких как DefenderUI и ConfigureDefender.
Журнал защиты
Примечание: История защиты сохраняет события только в течение двух недель, после чего они исчезнут с этой страницы.
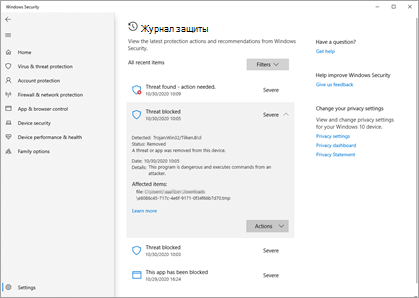
События отображаются как серии карточек в истории защиты
Если вам нужно ваше внимание на карточке, вы увидите один из двух цветных значков на значке карточки
Красный — это серьезный элемент, который требует немедленного внимания.
Желтый — этот элемент не является срочным, но его следует проверять по возможности.
Щелкнув карточку, вы можете развернуть ее и получить дополнительные сведения. Ниже приведены некоторые наиболее распространенные записи, которые могут быть видны.
Управление приложениями и браузером в Windows 10
Управление приложениями и браузером, обновление настроек SmartScreen Защитника Windows для защиты вашего устройства от потенциально опасных приложений, файлов, сайтов и загрузок. У вас будет защита от эксплойтов, и вы сможете настроить параметры защиты для своих устройств.
Здесь вы можете увидеть следующие разделы:
Здесь можно увидеть следующие настройки:
- Блокируйте нераспознанные приложения, файлы, вредоносные сайты, загрузки и веб-контент.
- Настройте предупреждения для нераспознанных приложений, файлов, вредоносных сайтов, загрузок и веб-контента.
- Отключите блокировку и предупреждения совсем.
Область управления приложением и браузером можно скрыть от пользователей. Это может быть полезно, если вы как администратор не хотите, чтобы они видели эту область или имели к ней доступ. Если вы решите скрыть область защиты учетной записи, она больше не будет отображаться на домашней странице Центра безопасности Windows, а ее значок не будет отображаться на панели навигации сбоку от приложения.
Показать или скрыть контроль приложений и браузера в Windows Security через GPEDIT
- Пробег gpedit чтобы открыть редактор групповой политики
- Перейдите к Конфигурация компьютера >Административные шаблоны >Компоненты Windows >Безопасность Windows >Защита приложений и браузера.
- Открой Скрыть область защиты приложений и браузера параметр
- Установите его на Включено.
- Нажмите Ok.
Показать контроль приложений и браузера в Windows Security через реестр
Вы можете кликните сюда для загрузки заархивированных файлов реестра с наших серверов.
Операционная система Windows 10 является одной из самых сложных и запутанных для начинающих пользователей. Прямо «из коробки» она просто работает, но если требуется настроить ее каким-то особым образом, то это может повлечь за собой множество проблем. Оказывается, что во всех компьютерах и прочих устройства, работающих на базе последней сборки этой ОС, есть скрытая от посторонних глаз настройках, которая значительно повышает скорость работы всей системы.
После обновления до Windows 10 Fall Creators Update (1709) все владельцы компьютеров и планшетов должны были заметить, что система стала работать ощутимо медленнее. Особенно сильно это заметно на компьютерах с обычными жесткими дисками (HDD) и слабеньким процессором. Сначала многие подумали, что дело в неправильно работающих драйверах видеокарты, которые после установки апдейта начали работать некорректно, однако эта гипотеза была очень быстро опровергнута.
Пользователи выяснили, что даже самые крутые 3D-игры на максимальных настройках не тормозят, тогда как многие системные программы в Windows 10 очень сильно «тупят». Наиболее сильно это заметно при работе с приложением «Проводник», который позволяет работать с файлами. Зачастую некоторые папки открываются по одной минуте, от чего многие пользователи в бешенстве.
Оказалось, что Microsoft добавила во все компьютеры на базе Windows 10 новую разработку под названием Control Flow Guard. Это своего рода специальная защита, направленная на борьбы с уязвимостями, связанными с повреждениями памяти. Защита защитой, но она в несколько раз снижает скорость работы всей операционной системы, причем отключить ее, на первый взгляд, невозможно.
К счастью, была обнаружена скрытая настройка, которая значительно повышает скорость работы всех компьютеров на Windows 10. Для этого необходимо запустить «Защитник Windows», а затем перейти в раздел «Управление приложениями и браузеров». Потребуется открыть подраздел «Параметры защиты от эксплойт», после чего отключить защиту CFG (Control Flow Guard). Чтобы все начало работать потребуется перезагрузить компьютер.
После выполнения этих действий и перезагрузки компьютера, он начнет работать в разы быстрее, поскольку фирменная система защиты Control Flow Guard перестанет использоваться. Зачем Microsoft принудительно включала эту настройку для всех – неизвестно, однако на форумах компании уже имеются десятки тысяч отзывов от пользователей, которые жалуются на медленную работу операционной системы Windows 10 из-за такого нововведения.
Все пользователи должны знать, что нужно отключить в windows 10, дабы работа стала еще проще и безопаснее. На самом деле человек, работающий с Виндовс, обязательно должен настроить ОС под себя. Давайте поподробнее разберемся с теми службами, которые нужно отключить для более комфортного использования компьютера.
На данный момент операционная система Windows считается наиболее популярной среди пользователей компьютеров. Последней версий ОС является Windows 10, она более практичная и адаптивная, нежели прошлая версия.
Как заблокировать потенциально нежелательные и вредоносные приложения в Windows 10.
Windows 10 Обновление за Май 2020 г. поставляется с новой функцией — защита от потенциально нежелательных приложений, и вот как включить эту функцию.
В Windows 10 в дополнение к Microsoft Defender Antivirus для защиты вашего устройства и файлов от вирусов, вымогателей, шпионских программ и других форм вредоносного ПО, начиная с обновления за май 2020 г. (версия 2004 г.), «Безопасность Windows» представляет новую функцию для защиты системы от нежелательных приложений.
Эта функция известна как блокировка Потенциально нежелательных приложений (PUA), и после ее включения она может обнаруживать и блокировать приложения с низкой репутацией, которые могут вызвать непредвиденное поведение в Windows 10, например плохо разработанные приложения или программы, предназначенные для причинения вреда, в следствии чего система может утратить свою работоспособность.
В этом руководстве мы рассмотрим, как включить (или отключить) защиту от потенциально нежелательных приложений с помощью приложения «Безопасность Windows» в Windows 10.
- Включить блокировку потенциально нежелательных приложений в Windows 10
- Просмотр истории заблокированных потенциально нежелательных приложений в Windows 10
- Отключить блокировку потенциально нежелательных приложений в Windows 10
Включить блокировку потенциально нежелательных приложений в Windows 10
Чтобы заблокировать потенциально нежелательные приложения в Windows 10, выполните следующие действия.
Шаг 1: Откройте «Безопасность Windows».
Шаг 2: Нажмите на «Управление приложениями \ браузером».
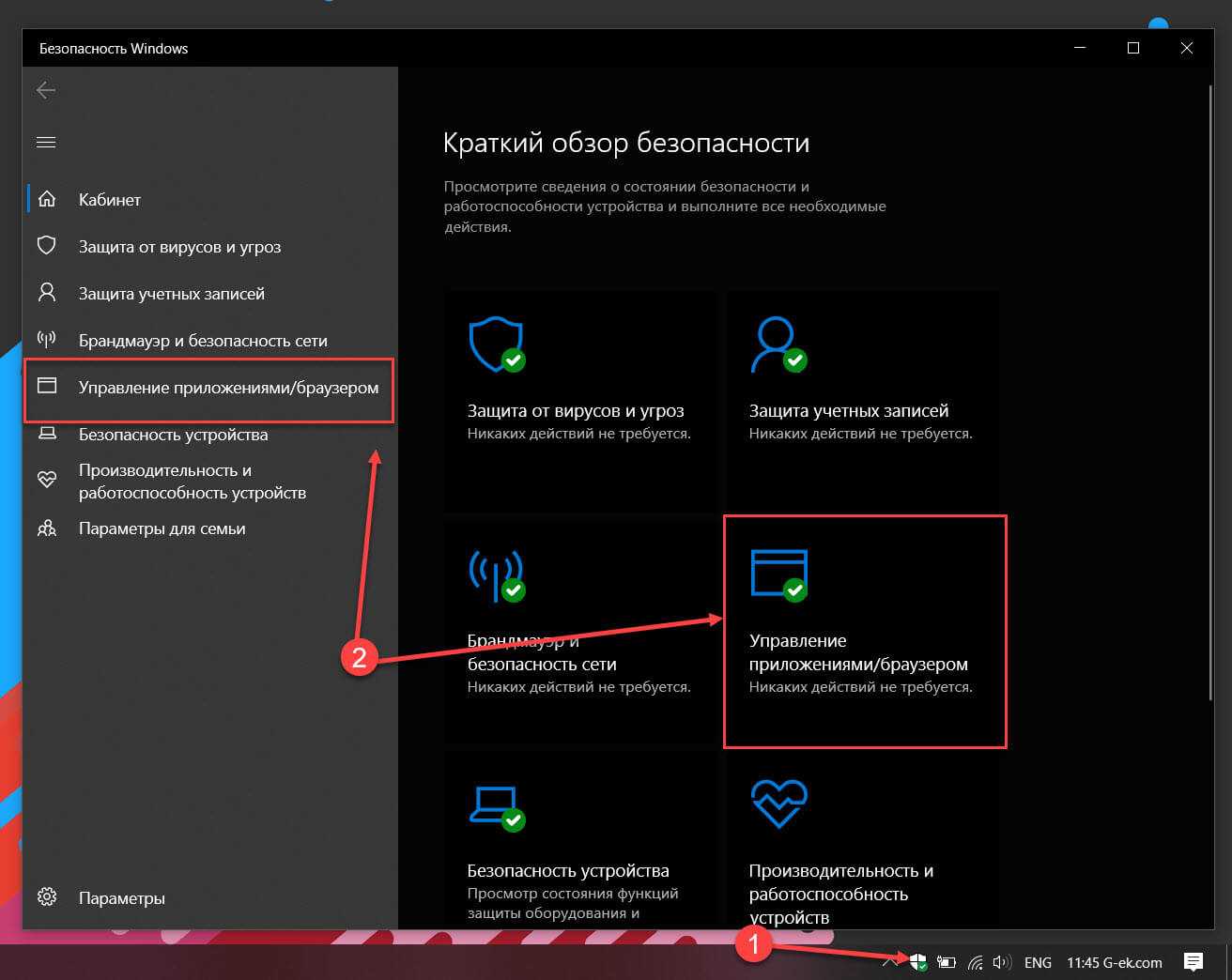
Шаг 3: Выберите «Параметры защиты на основе репутации».
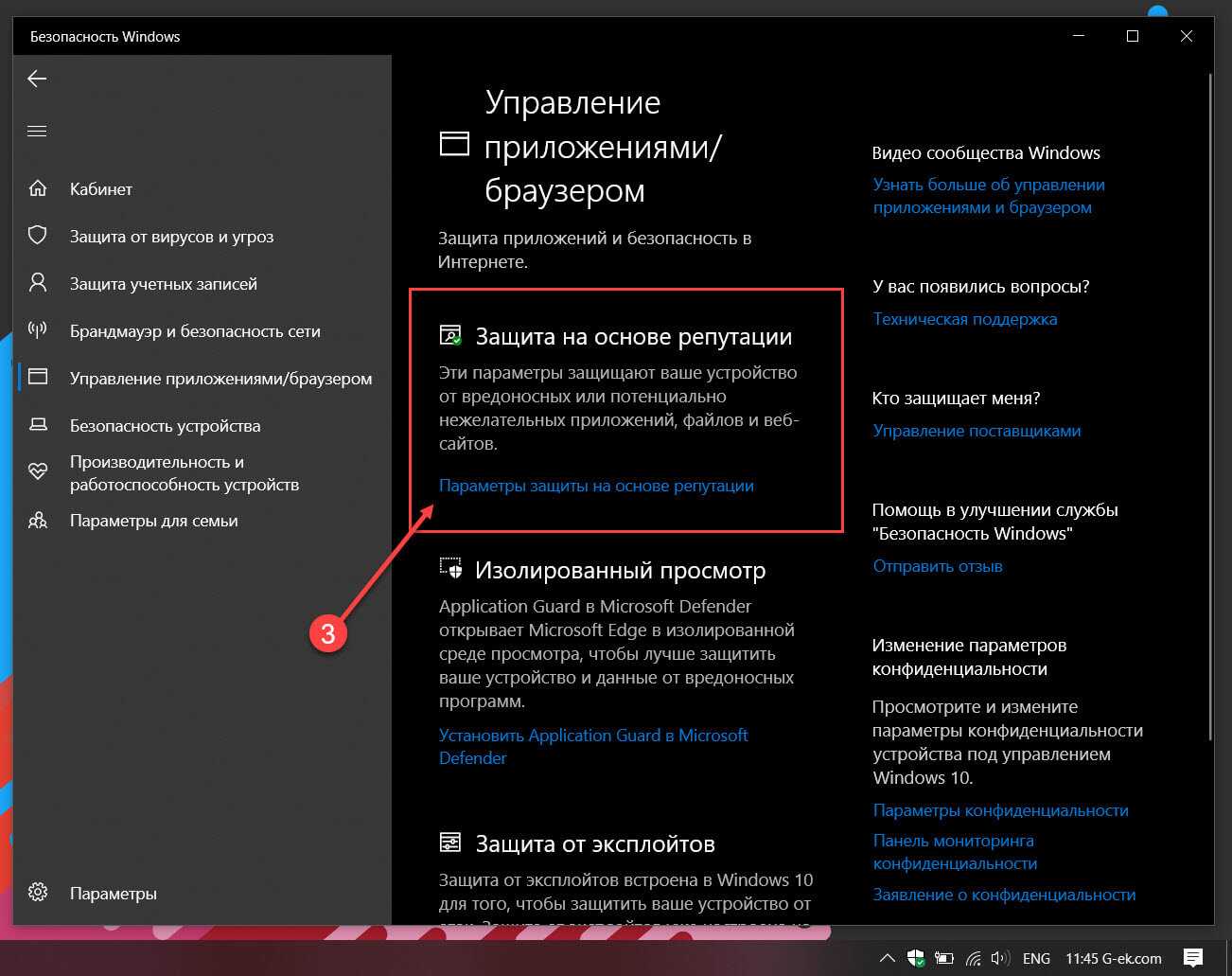
Совет: Вы также можете нажать кнопку «Включить», чтобы включить защиту PUA (если доступна).
Шаг 4: В разделе «Блокировка потенциально нежелательного приложения» передвиньте тумблер в положение «Вкл.».
(Необязательно) Снимите флажок «Блокировать приложения», если вы хотите защитится только от нежелательных загрузок.
(Необязательно) Снимите флажок «Блокировать загрузки», если требуется защита только от установки нежелательных приложений.
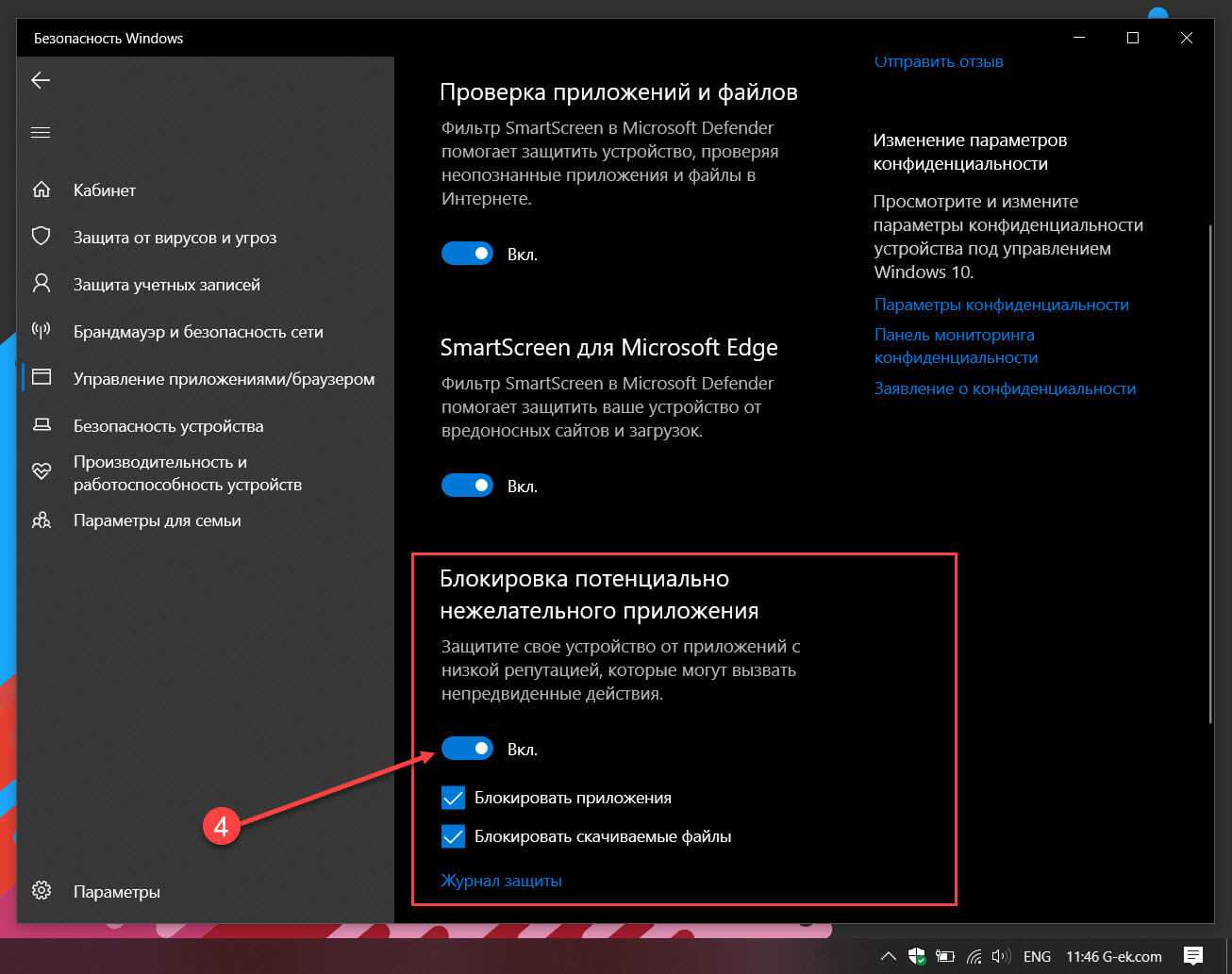
После выполнения этих шагов антивирус Microsoft Defender будет отслеживать и блокировать приложения с плохой репутацией, а также приложения, которые могут вызвать непредвиденное поведение, например приложения с плохим кодом, рекламное ПО, средства майнинга криптовалют и другие.
Просмотр истории заблокированных потенциально нежелательных приложений в Windows 10
Чтобы просмотреть журнал заблокированных вредоносных приложений, выполните следующие действия:
Шаг 1: Откройте «Безопасность Windows».
Шаг 2: Нажмите на «Управление приложениями \ браузером».
Шаг 3: Выберите «Параметры защиты на основе репутации».
Шаг 4: В разделе «Блокировка потенциально нежелательного приложения» нажмите ссылку «Журнал защиты».
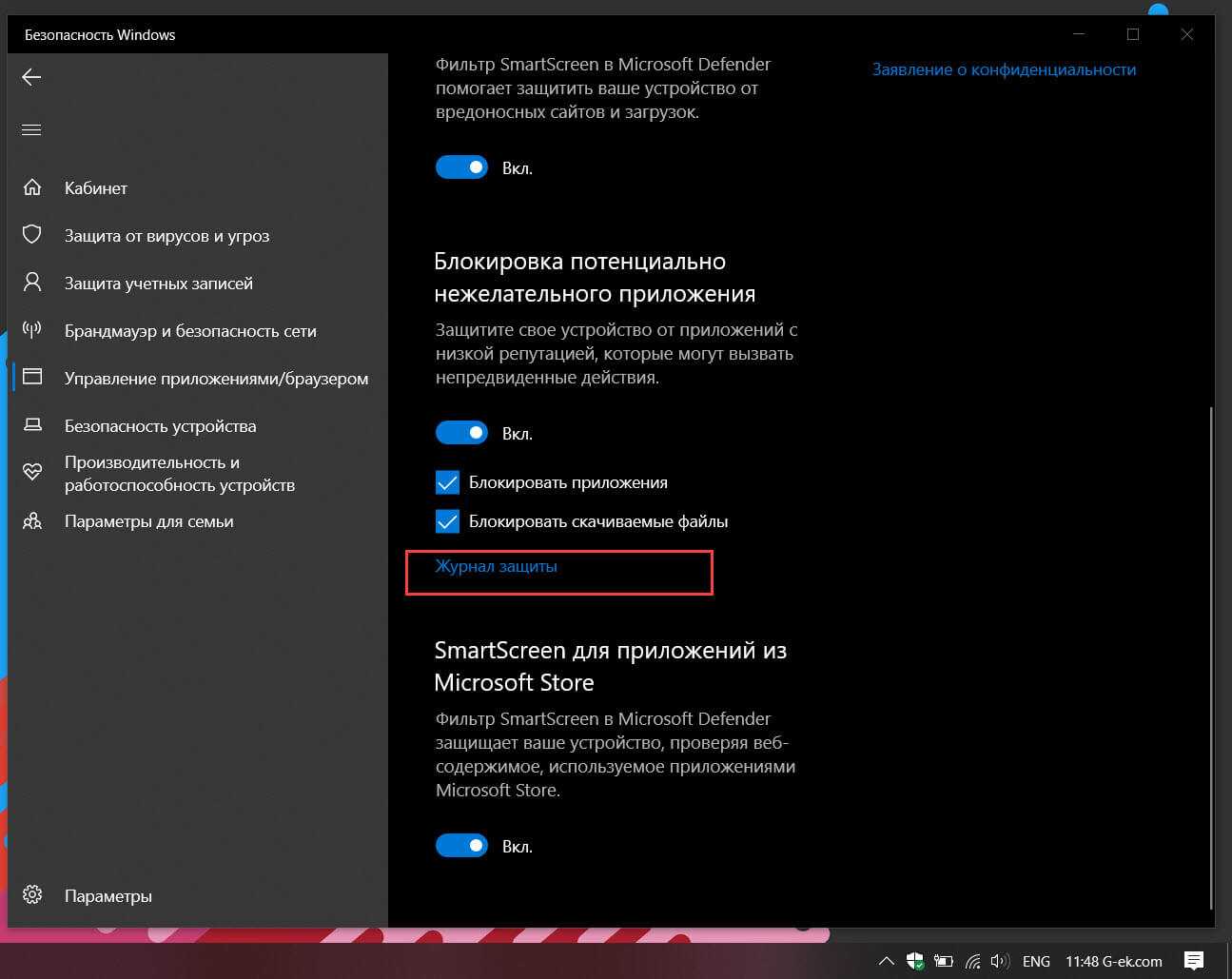
Проверьте приложения, которые были заблокированы защитой PUA.
После выполнения этих шагов вы сможете просматривать приложения, заблокированные антивирусом с помощью данной функции защиты.
Отключить блокировку потенциально нежелательных приложений в Windows 10
Чтобы запретить Windows 10 блокировать потенциально нежелательные приложения, выполните следующие действия.
Шаг 1: Откройте «Безопасность Windows».
Шаг 2: Нажмите на «Управление приложениями \ браузером».
Шаг 3: Выберите «Параметры защиты на основе репутации».
Шаг 4: В разделе «Блокировка потенциально нежелательного приложения» передвиньте ползунок переключателя в положение «Откл.».
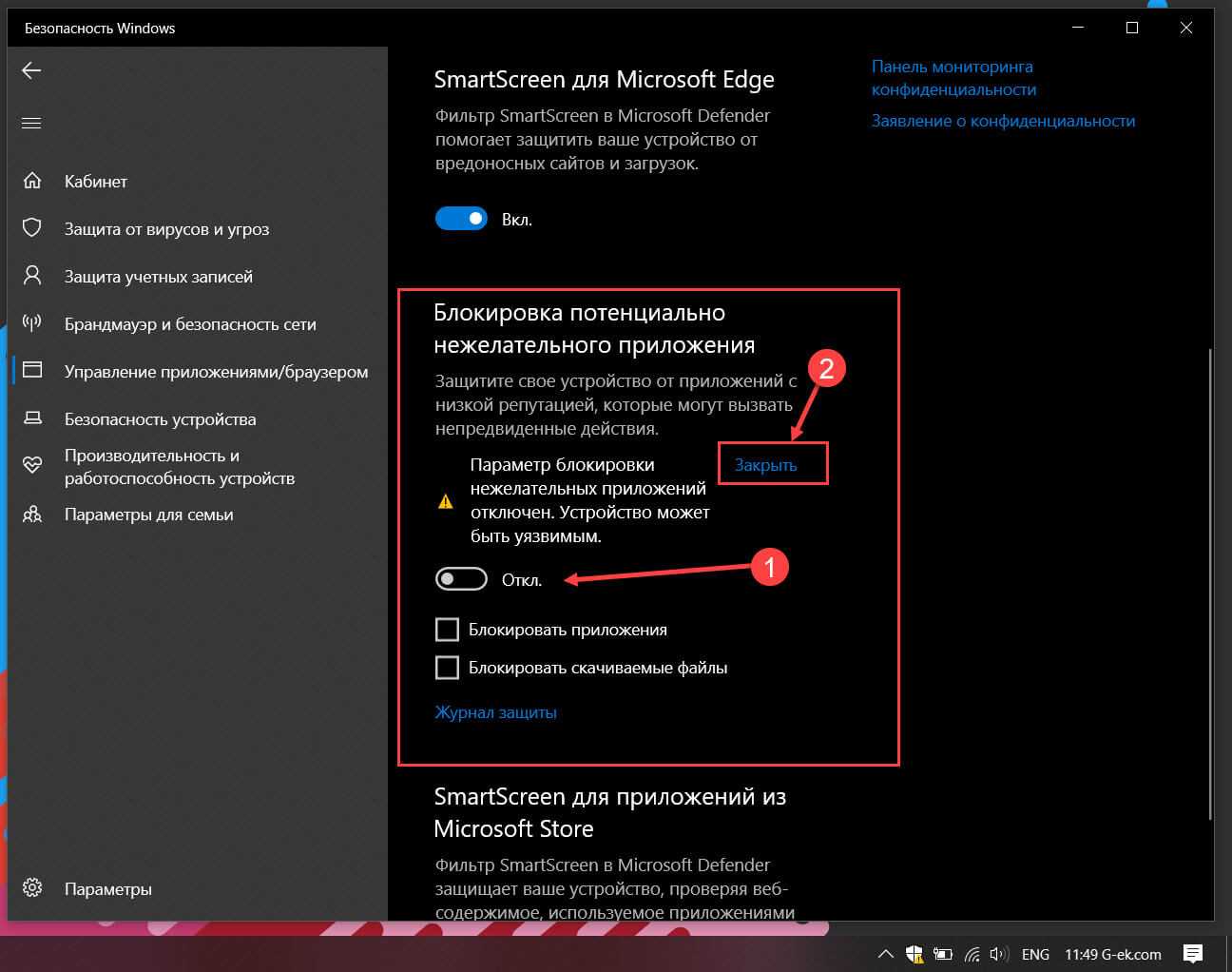
Шаг 5: Нажмите «Закрыть» чтобы убрать желтый треугольник с восклицательным знаком.
После выполнения этих действий защита PUA в Windows 10 будет отключена.
Наряду со способностью блокировать вредоносные и плохо закодированные приложения с помощью «Безопасность Windows», Microsoft Edge также имеет аналогичную функцию, которую вы можете включить в настройках «Конфиденциальность и службы».
Если вы не можете найти эту опцию, скорее всего, потому что вы не используете Windows 10 версии 2004 Обновление за Май 2020 года.
Как запретить запуск программы в Windows 10, 8.1 и Windows 7
Если у вас возникла необходимость запрета запуска определенных программ в Windows, вы можете сделать это с помощью редактора реестра или редактора локальной групповой политики (последнее доступно только в Профессиональной, Корпоративной и Максимальной редакциях).
В этой инструкции подробно о том, как именно заблокировать запуск программы двумя упомянутыми методами. В случае, если цель запрета — ограждение ребенка от использования отдельных приложений, в Windows 10 вы можете использовать родительский контроль. Также существуют следующие методы: Запрет запуска всех программ кроме приложений из Магазина, Режим киоска Windows 10 (разрешение запуска только одного приложения).
Запрет запуска программ в редакторе локальной групповой политики
Первый способ — блокировка запуска определенных программ с использованием редактора локальной групповой политики, доступного в отдельных редакциях Windows 10, 8.1 и Windows 7.
Для установки запрета этим способом, выполните следующие шаги
Нажмите клавиши Win+R на клавиатуре (Win — клавиша с эмблемой Windows), введите gpedit.msc и нажмите Enter. Откроется редактор локальной групповой политики (при его отсутствии, используйте метод с помощью редактора реестра). В редакторе перейдите к разделу Конфигурация пользователя — Административные шаблоны — Система
Обратите внимание на два параметра в правой части окна редактора: «Не запускать указанные приложения Windows» и «Выполнять только указанные приложения Windows». В зависимости от задачи (запретить отдельные программы или разрешить только выбранные программы) можно использовать каждый из них, но рекомендую использовать первый
Дважды кликните мышью по «Не запускать указанные приложения Windows». Установите «Включено», а затем нажмите по кнопке «Показать» в пункте «Список запрещенных программ». Добавьте в список имена .exe файлов тех программ, которые нужно заблокировать. Если вы не знаете имя .exe файла, можно запустить такую программу, найти её в диспетчере задач Windows и посмотреть его. Полный путь к файлу указывать не нужно, при его указании запрет работать не будет. После добавления всех необходимых программ в список запрещенных, нажмите Ок и закройте редактор локальной групповой политики.
Обычно изменения вступают в силу сразу, без перезагрузки компьютера и запуск программы становится невозможным.
Блокировка запуска программ с помощью редактора реестра
Настроить запрет запуска выбранных программ можно и в редакторе реестра, если gpedit.msc недоступен на вашем компьютере.
- Нажмите клавиши Win+R на клавиатуре, введите regedit и нажмите Enter, откроется редактор реестра.
- Перейдите к разделу реестра
- В разделе «Explorer» создайте подраздел с именем DisallowRun (сделать это можно, нажав правой кнопкой мыши по «папке» Explorer и выбрав нужный пункт меню).
- Выберите подраздел DisallowRun и создайте строковый параметр (правый клик в пустом месте правой панели — создать — строковый параметр) с именем 1.
- Дважды нажмите по созданному параметру и в качестве значения укажите имя .exe файла программы, которую нужно запретить запускать.
- Повторите те же действия для блокировки других программ, давая имена строковых параметров по порядку.
На этом весь процесс будет завершен, а запрет вступит в силу без перезагрузки компьютера или выхода из Windows.
В дальнейшем, чтобы отменить запреты, сделанные первым или вторым способом, можно с помощью regedit удалить параметры из указанного раздела реестра, из списка запрещенных программ в редакторе локальной групповой политики или просто отключить (установить «Отключено» или «Не задано») измененную политику в gpedit.
Дополнительная информация
В Windows также доступен запрет запуска программ с помощью Software Restriction Policy, однако настройка политик безопасности SRP выходит за рамки этого руководства. В общем упрощенном виде: вы можете зайти в редактор локальной групповой политики в раздел Конфигурация компьютера — Конфигурация Windows — Параметры безопасности, нажать правой кнопкой мыши по пункту «Политики ограниченного использования программ» и в дальнейшем производить настройку необходимых параметров.
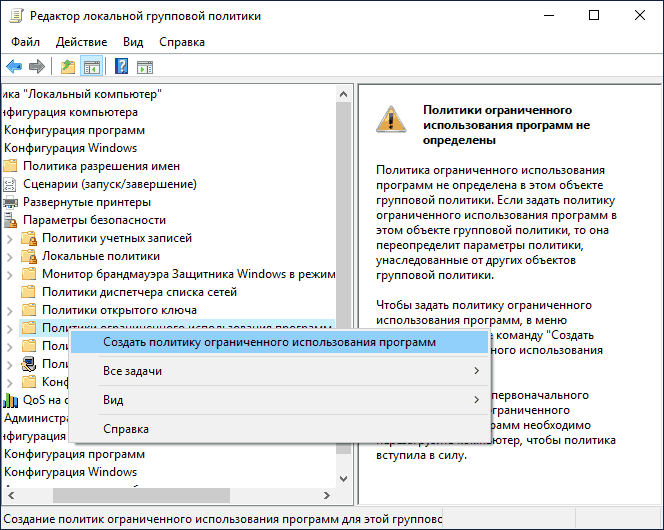
Например, самый простой вариант — создать правило для пути в разделе «Дополнительные правила», запретив запуск всех программ, расположенных в указанной папке, но это лишь очень поверхностное приближение к Software Restriction Policy. А если для настройки использовать редактор реестра, то задача ещё усложняется. Но эту технику используют некоторые сторонние программы, упрощающие процесс, например, можете ознакомиться с инструкцией Блокировка программ и системных элементов в AskAdmin.
Нужно ли отключить защитник Windows 10
В современном компьютерном мире существует множество разных вирусов. Они могут встречаться и в скачанных файлах и на потенциально опасных сайтах. На данный момент существуют программы «Антивирусы», которые способны предупреждать об опасных файлах и сайтах, а так же находить и удалять вирусы на компьютере.
Поэтому хорошенько подумайте, нужно ли отключить защитник windows 10? Ведь без участия антивируса, устройство быстро наполнится различными вирусными файлами, которые смогут вызвать сбой системы. Если все-таки решите отключить, то рекомендуем купить лицензионный антивирус стороннего производителя. Поэтому не рекомендуется отключать защищающие программы, а наоборот установить одну, и постоянно сканировать ПК на наличие вредоносных файлов.
Как отключить предложения для сенсорных и черно-белых Ink дисплеев
С обновлением Windows 10 Creators, Microsoft добавила в систему новую функцию, чтобы расширить охват устройств с сенсорными экранами с поддержкой пера и Ink-дисплеями. После этого операционная система может иногда показывать вам рекомендации по приложениям для девайсов, совместимым с оборудованием Ink, подключенным к вашему ПК. Но в настройках ОС имеется соответствующая опция, позволяющая включать или отключать такие предложения. Если вам нужно отключить ее, то пройдите по следующему пути:
Для ноутбуков с поддержкой пера здесь находится опция «Показать рекомендуемые предложения приложений». В версии для ПК без сенсорного экрана здесь нашлись лишь настройки шрифта для рукописного ввода.
Что делать с подозрительными файлами
Если файл помечен как потенциально нежелательный, у вас будет несколько вариантов, что можно с ним сделать. Выберите одну из предложенных опций, а затем нажмите кнопку «Запуск действий».
Удалить: Если вы выберете этот параметр, файл будет удален из вашей системы и, соответственно, не причинит ей вреда.
Разрешить на устройстве: Если вы выберете эту опцию, файл будет найден в исходном месте, и вы сможете его открыть
Обратите внимание, что выбирать этот параметр стоит только в том случае, если вы абсолютно уверены, что файл безвреден. Чаще всего антивирусные программы не ошибаются
Manual steps required (Требуется удалить файл вручную): в некоторых случаях программа предложит еще один вариант действий с файлом. Эта опция зависит от самого файла, который находится в карантине, и, при необходимости, программа укажет вам путь, как вручную удалить этот файл.
Вмешательство операционной системы Windows 10 в процессы, происходящие на компьютере пользователя, становится все более навязчивым. Компания Microsoft объявила, что теперь во всех актуальных версиях ОС будет происходить принудительная блокировка и удаление нежелательных приложений, которые « делают систему менее стабильной и замедляют ее работу».
Блокировка программ без согласия пользователя — функция не новая, она появилась в «Защитнике Windows» еще с прошлогодним обновлением, но по умолчанию была отключена. Теперь все с точностью до наоборот — блокировка работает сразу, но владелец может от нее отказаться, если функция начнет раздражать. А это наверняка произойдет, ведь в число «нежелательных» Microsoft добавила многие программы, которыми люди пользуются регулярно.
Опытным путем выяснилось, что операционная система нещадно выпиливает приложения для скачивания торрентов, в частности популярнейший uTorrent. То же самое касается утилит для очистки системы вроде CCleaner, программ для майнинга криптовалюты и некоторых криптовалютных кошельков. Обновленной десятке не нравятся программы для автоматической установки новых драйверов, оптимизации ОС, пакетного удаления программ и генераторы ключей для их взлома.
Не позволяйте microsoft шпионить за вами в windows 10
Короче говоря, Microsoft отслеживает и добавляет ваши данные в ваш Рекламный идентификатор . Все, что вы ищете, каждая загружаемая программа, каждое используемое вами приложение и каждый посещаемый вами веб-сайт отслеживаются и отправляются в Bing и Windows Store.
Фактически, если вы вошли в свою учетную запись Microsoft, вы отправляете большую часть своих личных данных на серверы Microsoft, включая список используемых вами устройств. Microsoft Edge даже сохраняет все символы, которые вы вводите, чтобы искать что-либо.
К счастью, вы можете отказаться от сбора данных и персонализированной рекламы от Microsoft на Windows 10, телефонах или мобильных устройствах, в приложениях, веб-браузере и учетной записи Microsoft.
Что Microsoft относит к потенциально нежелательному ПО
Microsoft определяет потенциально нежелательные приложения (Potentially Unwanted Application, PUA) как категорию ПО, установка которого может вызвать замедление работы компьютера, демонстрировать рекламу там, где того не ожидает пользователь, или даже способное «подтянуть» за собой другое, более опасное ПО. Другими словами, PUA хоть и не является по-настоящему вредоносным, но, с большой долей вероятности, пользователю не нужно, а его присутствие в системе грозит дискомфортом.
В документации, размещенной на сайте Microsoft, перечислены семь основных типов PUA, а также указаны критерии, которые позволяют отличить PUA от обычного ПО.
Интересно, что к одному из выделенных корпорацией видов PUA относятся программы для обмена файлами в пиринговых сетях по протоколу Torrent (касается только корпоративной среды).
Торренты по-прежнему остаются одним из самых популярных каналов распространения пиратского софта и контента, которые могут сопровождаться вредоносными программами, например, троянами или скрытыми майнерами криптовалюты. Однако у технологии есть и вполне легитимное применение – с ее помощью пользователи, в частности, обмениваются свободным ПО, например, образами дистрибутивов Linux, тем самым снижая нагрузку на серверы разработчиков.
СУБД от СберТеха: рассматриваем отечественный аналог зарубежных решений
Импортонезависимость

Помимо софта для скачивания торрентов, к категории нежелательного Microsoft относит ПО для добычи (майнинга) криптовалют. Действительно, некоторые виды такого ПО могут доставить массу неприятностей – нагружать процессор и видеокарту, тайно добывая криптовалюту для неизвестного злоумышленника и не ставя владельца вычислительных ресурсов об этом в известность. Тем не менее, существуют сценарии, при которых установка ПО для майнинга – осознанный выбор пользователя.
Кроме того, в числе типов нежелательного ПО: рекламное (Advertising software) – демонстрирует рекламу или навязчиво предлагает пройти опрос; маркетинговое (Marketing software) – собирает и передает третьим лицам данные о действиях пользователя с целью изучения его предпочтений; избегающее обнаружения – подозрительное ПО, активно препятствующее детектированию себя, в частности, ведущее себя в присутствии программных средств защиты иначе, нежели обычно; имеющее плохую репутацию (Poor industry reputation) среди доверенных вендоров ИБ-инструментов; предлагающее установить другое ПО, часто тоже нежелательное (Bundling software).