Как избавиться от брандмауэра Windows 10: самые популярные способы
В первую очередь рекомендуется опробовать методы, которые с минимальным риском нанесут вред ПК. Хотя они могут казаться более сложными, нежели простая установка специальных утилит, даже начинающим лучше обратиться именно к ним.
Через реестр
Этот метод кажется сложным для новичков, но на деле он позволяет быстро и надолго (обычно навсегда) устранить проблему. Чтобы открыть редактор, нужно вызвать окно, которое называется «Выполнить» с помощью сочетания клавиш Win+R, после чего ввести команду «regedit». Далее, используя окно слева, необходимо перейти по пути, который указан на скриншоте ниже:
Справа нужно будет создать новые параметры (изначально их не должно быть). Для этого по свободному пространству следует кликнуть ПКМ и в списке возможных для создания файлов выбрать «Параметр DWORD (32 бита)». Первый должен называться «DisableAntiSpyware». Его также нужно настроить: для этого по пункту требуется дважды нажать ЛКМ. В открывшемся окне в строке «Значение» необходимо поставить 1 вместо 0.
После нужно сделать раздел с названием «Real-Time Protection» (делается также, как и параметр). Внутри новой папки снова придется создавать параметры и настраивать их, выставляя каждому значение 1. Названия всех пунктов:
- DisableBehaviorMonitoring;
- DisableIOAVProtection;
- DisableOnAccessProtection;
- DisableScanOnRealtimeEnable.
Указанные параметры позволяют не только отключить удаление вредоносного ПО, но и сканирование компьютера. Сразу после окончания процедуры рекомендуется осуществить перезагрузку.
С помощью редактора групповой политики
Еще один очень эффективный вариант, который еще более прост в применении. Единственный минус – способ не подходит для редакции Home. Чтобы вызвать редактор, нужно ввести команду «gpedit.msc» в окно «Выполнить» (как его открыть, указывалось в первом варианте). Далее нужно перейти по адресу, который можно увидеть ниже:
Здесь должна быть расположена папка встроенного брандмауэра, однако важно знать, что ее название может сильно разниться. В зависимости от версии она может называться:
- Защитник Windows;
- Endpoint Protection;
- Windows Defender;
- Антивирусная программа «Защитник Windows».
Внутри этой папки следует найти параметр, название которого начинается с «Выключить» (далее указано название программы). Если дважды нажать по нему ЛКМ, то откроются настройки. В левом верхнем углу нужно выбрать «Включено», после чего нажать «Применить».
Чтобы вернуть брандмауэр, достаточно снова зайти в параметр и выбрать «Не задано».
Этим параметром управляет ваш администратор в Защитнике Windows (Microsoft Defender) — почему и что делать?
Некоторые пользователи Windows 10 и Windows 11, зайдя в окно «Безопасность Windows» с целью настроить какие-либо параметры Microsoft Defender (ранее — Защитник Windows) могут обнаружить, что некоторые параметры заблокированы и увидеть надпись «Этим параметром управляет ваш администратор».
Далее в инструкции подробно о том, почему появляется уведомление о том, что этим параметром управляет ваш администратор в параметрах безопасности Windows, как это исправить и нужно ли это делать.
Что значит «Этим параметром управляет ваш администратор» в Microsoft Defender
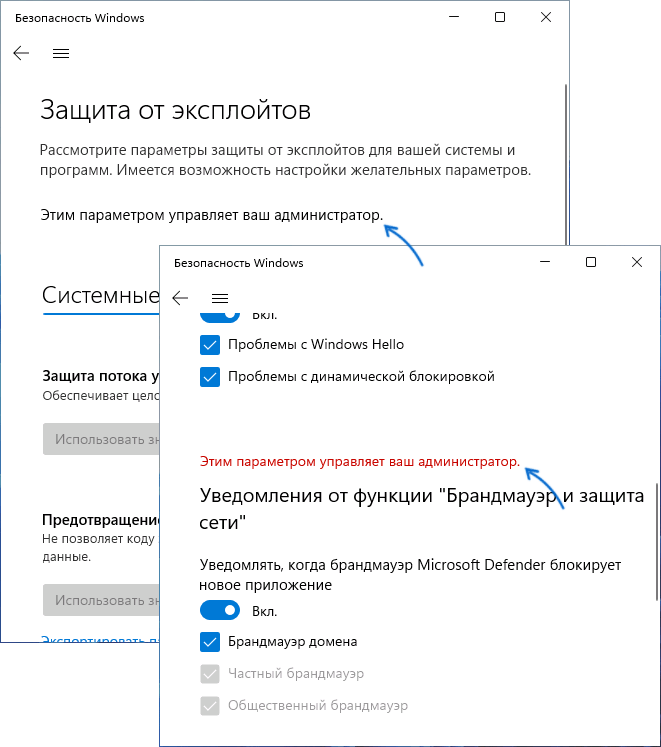
Как правило, непонимание по поводу рассматриваемого уведомления возникает у пользователей, которые сами являются единственным администратором текущего компьютера или ноутбука. Переживать не стоит — никто посторонний компьютером не управляет. За исключением варианта, когда речь идёт о компьютере организации и параметры действительно заданы администратором.
Причина такого уведомления — настройки политик Защитника Windows, которые были выполнены не через интерфейс его настроек в окне «Безопасность Windows», а одним из следующих способов:
- С помощью ручной настройки параметров Microsoft Defender в редакторе локальной групповой политики.
- Путем изменения параметров защиты от вирусов с помощью реестра.
- С помощью сторонних программ для отключения Защитника Windows, оптимизации параметров работы системы, отключения «слежки» Windows, которые также внесли изменения в реестр.
- В редких случаях изменение параметров защиты от вирусов и угроз бывает выполнено вредоносными программами.
Подводя итог, сообщение «Этим параметром управляет ваш администратор» в параметрах защиты и безопасности Windows говорит лишь о том, что некоторые из настроек были выполнены «в обход» интерфейса настроек, доступных в окне «Безопасность Windows».
Что делать и как убрать надпись «Этим параметром управляет ваш администратор»
Если ранее вы целенаправленно меняли настройки встроенного антивируса Windows 10 или Windows 11 с помощью редактора реестра, редактора локальной групповой политики или сторонних программ и результат вас устраивает, то какие-либо действия не требуются: на надпись об управлении параметром вашим администратором можно не обращать внимания.
Если же задача — разблокировать эти параметры, потребуется вернуть политики Microsoft Defender или Защитника Windows к значениям по умолчанию. Сделать это можно с помощью редактора локальной групповой политики или редактора реестра.
Если на вашем компьютере установлена Pro или Enterprise версия Windows, можно использовать редактор локальной групповой политики:
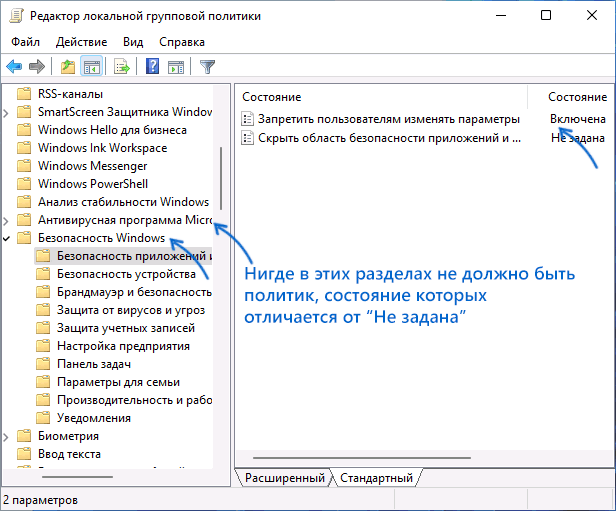
Нажмите правой кнопкой мыши по кнопке «Пуск», выберите пункт «Выполнить», введите gpedit.msc и нажмите Enter.
В редакторе локальной групповой политики перейдите к разделу Конфигурация компьютера — Административные шаблоны — Компоненты Windows — Антивирусная программа Microsoft Defender.
Внутри этого раздела пройдите по всем вложенным подразделам, обращая внимание на значения разных политик в правой панели редактора. По умолчанию все значения равны «Не задана»
Если вы встретили политики с отличающимся значением, дважды нажмите по таким пунктам, изменение значение на «Не задана» и примените настройки.
Повторите те же действия для раздела Конфигурация компьютера — Административные шаблоны — Компоненты Windows — Антивирусная программа Безопасность Windows.
В Windows 11 и Windows 10 домашняя gpedit.msc отсутствует, но удалить настроенные политики можно с помощью редактора реестра:

- Нажмите клавиши Win+R на клавиатуре, введите regedit и нажмите Enter.
- Перейдите к разделу реестра
- По умолчанию в этом разделе в правой панели не должно быть никаких значений, кроме стокового значения «По умолчанию» (если есть другие — их можно удалить), а если раскрыть этот раздел, то в нем может присутствовать пустой подраздел «Policy Manager» без каких-либо значений и никаких других подразделов, иначе их можно удалить (правый клик — удалить).
- Если в реестре присутствует разделего можно удалить целиком вместе со всеми подразделами, по умолчанию в реестре этот раздел отсутствует, так как какие-либо политики центра безопасности Windows не настроены.
Как правило, сделанные изменения начинают действовать сразу, без перезагрузки компьютера, но окно «Безопасность Windows» потребуется закрыть и открыть снова.
В ситуации, когда политики работы защитника Windows появляются снова, можно предположить, что это результат работы какого-то стороннего ПО, не исключено, что вредоносного. Имеет смысл проверить компьютер на вирусы и использовать специальные средства удаления вредоносных программ с компьютера.
Журналы Power Shell
Power Shell — мощный инструмент управления Windows-инфраструктурой, поэтому велики шансы, что атакующий выберет именно его. Для получения данных о событиях Power Shell можно использовать два источника: Windows PowerShell log и Microsoft-WindowsPowerShell / Operational log.
Windows PowerShell log
Загружен поставщик данных (ID события 600). Поставщики PowerShell — это программы, которые служат источником данных для PowerShell для просмотра и управления ими. Например, встроенными поставщиками могут быть переменные среды Windows или системный реестр. За появлением новых поставщиков нужно следить, чтобы вовремя выявить злонамеренную активность. Например, если видите, что среди поставщиков появился WSMan, значит был начат удаленный сеанс PowerShell.
Что делать и как убрать надпись «Этим параметром управляет ваш администратор»
Если ранее вы целенаправленно меняли настройки встроенного антивируса Windows 10 или Windows 11 с помощью редактора реестра, редактора локальной групповой политики или сторонних программ и результат вас устраивает, то какие-либо действия не требуются: на надпись об управлении параметром вашим администратором можно не обращать внимания.
Если же задача — разблокировать эти параметры, потребуется вернуть политики Microsoft Defender или Защитника Windows к значениям по умолчанию. Сделать это можно с помощью редактора локальной групповой политики или редактора реестра.
Если на вашем компьютере установлена Pro или Enterprise версия Windows, можно использовать редактор локальной групповой политики:
Нажмите правой кнопкой мыши по кнопке «Пуск», выберите пункт «Выполнить», введите gpedit.msc и нажмите Enter.
В редакторе локальной групповой политики перейдите к разделу Конфигурация компьютера — Административные шаблоны — Компоненты Windows — Антивирусная программа Microsoft Defender.
Внутри этого раздела пройдите по всем вложенным подразделам, обращая внимание на значения разных политик в правой панели редактора. По умолчанию все значения равны «Не задана»
Если вы встретили политики с отличающимся значением, дважды нажмите по таким пунктам, изменение значение на «Не задана» и примените настройки.
Повторите те же действия для раздела Конфигурация компьютера — Административные шаблоны — Компоненты Windows — Антивирусная программа Безопасность Windows.
Процесс можно и ускорить, подробнее об этом: Как сбросить локальные групповые политики в Windows.
В Windows 11 и Windows 10 домашняя gpedit.msc отсутствует, но удалить настроенные политики можно с помощью редактора реестра:
- Нажмите клавиши Win+R на клавиатуре, введите regedit и нажмите Enter.
- Перейдите к разделу реестра
HKEY_LOCAL_MACHINESOFTWAREPoliciesMicrosoftWindows Defender
- По умолчанию в этом разделе в правой панели не должно быть никаких значений, кроме стокового значения «По умолчанию» (если есть другие — их можно удалить), а если раскрыть этот раздел, то в нем может присутствовать пустой подраздел «Policy Manager» без каких-либо значений и никаких других подразделов, иначе их можно удалить (правый клик — удалить).
- Если в реестре присутствует раздел
HKEY_LOCAL_MACHINESOFTWAREPoliciesMicrosoftWindows Defender Security Center
его можно удалить целиком вместе со всеми подразделами, по умолчанию в реестре этот раздел отсутствует, так как какие-либо политики центра безопасности Windows не настроены.
Как правило, сделанные изменения начинают действовать сразу, без перезагрузки компьютера, но окно «Безопасность Windows» потребуется закрыть и открыть снова.
Безопасность Windows 10: «Защита на основе репутации» и блокировка ПНП в May 2020 Update
Ранее мы рассказывали, что Microsoft переименует встроенный антивирус «Защитник Windows» на Microsoft Defender. Таким образом компания хочет отразить кросс-платформенный подход Microsoft к безопасности конечных точек. Также с точки зрения встроенной защиты, начиная с Windows 10, версия 2004, приложение Безопасность Windows получило новую категорию настроек «Защита на основе репутации».
Защита на основе репутации
На новой странице параметров сгруппированы настройки, которые позволяют включить или отключить отдельные компоненты защиты, основанной на репутации: Проверка приложений и файлов, SmartScreen для Microsoft Edge, SmartScreen для приложений из Microsoft Store, а также новая опция «Блокировка потенциально нежелательного приложения», которая позволяет включить или отключить защиту от потенциально нежелательных программ (ПНП) в Microsoft Defender.
В инсайдерских сборках Windows 10 «Manganese» (20H2) также стали доступны две отдельные опции Блокировать приложения и Блокировать скачиваемые файлы, которые позволяют настроить защиту от ПНП для отдельных категорий.
Защита от ПНП в Microsoft Defender
Функция защиты от потенциально нежелательных программ (ПНП) во встроенном антивирусе Windows 10 позволяет идентифицировать и блокировать загрузку и установку ПНП на компьютерах.
По умолчанию, защита от ПНП отключена, но при желании любой пользователь Windows 10 может включить данный механизм безопасности. Правда, ранее для этого пользователям приходилось проделывать различные манипуляции через системный реестр или Windows PowerShell, как показано в следующей инструкции:
Но теперь, начиная с инсайдерской сборки Windows 10 build 18963 (20H1) включить или отключить защиту от ПНП легко и быстро можно включить в меню настроек «Безопасность Windows»: Управление приложениями/браузером > Защита на основе репутации > Блокировка потенциально нежелательного приложения. При включении функции все действия с ПНП также будут отображаться в Журнале защиты.
Отметим, что опция доступна при использовании встроенного антивируса Microsoft Defender.
Ранее Microsoft критиковали за то, что многие важные параметры встроенного антивируса доступны для изменения только из реестра и групповых политик, что требовало определенных технических знаний, и приводило к появлению сторонних утилит для настройки Защитника Windows, например, ConfigureDefender.
Но теперь, разработчики постепенно переносят все настройки в основной интерфейс приложения «Безопасность Windows», что упрощает управление встроенной защитой Windows 10.
Тем временем, как заявляет Microsoft, доля Защитника Windows на рынке антивирусов достигла 50%. А вы пользуетесь встроенной защитой? Как вы оцениваете последние нововведения?
Как отключить Microsoft Defender в Windows 10
Примечание
Все указанные в статье действия можно выполнить только в учетной записи с правами Администратор.
Инструкции для Windows 10 Домашняя, Pro и Enterprise
Как отключить Защиту от подделки
Компонент Защита от подделки в Microsoft Defender блокирует изменения функций безопасности, чтобы избежать их неправильного использования. Известно, что вредоносные программы могут изменять настройки безопасности, но защита от несанкционированного доступа заблокирует подозрительные попытки изменения важных параметров защиты. Защита также сработает, если вы попытаетесь вручную отключить встроенный антивирус.
Чтобы полностью отключить Microsoft Defender в Windows 10, версия 2004 и выше, необходимо сначала отключить Защиту от подделки.
В любое время, при необходимости, вы можете включить защиту обратно.
Как отключить Microsoft Defender с помощью редактора групповой политики
Редактор групповых политик является компонентом Windows 10 Pro и Enterprise (Корпоративная). Для отключения Microsoft Defender нужно выполнить следующие шаги:
Обратите внимание
После отключения встроенного антивируса Microsoft Defender иконка компонента Безопасность Windows по-прежнему будет отображаться в области уведомлений панели задач. Если вы хотите избавиться от данной иконки, то отключите «Безопасность Windows».
После завершения данных шагов и перезагрузки ПК Microsoft Defender больше не будет сканировать и обнаруживать вредоносные программы.
В любое время вы можете снова включить антивирусную программу Microsoft Defender – для этого выполните предыдущие шаги указав значение “Не задано”.
Как отключить Microsoft Defender с помощью системного реестра
Редактор групповых политик недоступен в Windows 10 Домашняя, но вы можете сделать то же самое с помощью редактора реестра.
Примечание
Некорректное изменение реестра может привести к серьезным проблемам. Рекомендуется создать резервную копию реестра Windows перед тем, как выполнить данные шаги. В меню редактора реестра выберите Файл > Экспорт для сохранения резервной копии.
Обратите внимание
После отключения встроенного антивируса Microsoft Defender иконка компонента Безопасность Windows по-прежнему будет отображаться в области уведомлений панели задач. Если вы хотите избавиться от данной иконки, то отключите «Безопасность Windows».
После завершения данных шагов и перезагрузки ПК Microsoft Defender больше не будет сканировать и обнаруживать вредоносные программы.
В любое время вы можете снова включить антивирусную программу Microsoft Defender. Для этого нужно удалить ключ DisableAntiSpyware. Затем нужно удалить раздел “Real-Time Protection” и все его содержимое, после чего потребуется перезагрузка компьютера.
Как отключить «Безопасность Windows»
Обратите внимание, что после отключения встроенного антивируса https://www.comss.ru/page.php?id=7469 иконка компонента Безопасность Windows по-прежнему будет отображаться в области уведомлений панели задач. Если вы хотите избавиться от данной иконки, то выполните следующие действия:
Как временно отключить Microsoft Defender в Центре безопасности
Если нужно временно отключить Microsoft Defender, можно воспользоваться следующей инструкцией:
После завершения данных шагов Microsoft Defender будет отключен. Тем не менее, это временное решение. Антивирус будет повторно активирован после перезагрузки устройства.
Заключение
Хотя в отдельных случаях действительно может потребоваться отключение встроенного антивируса Windows 10, пользователям не рекомендуется использовать устройство без какой-либо защиты.
Если вы пытаетесь отключить Microsoft Defender, потому что предпочли ему другое антивирусное решение, то должны учитывать, что встроенный антивирус будет автоматически отключен во время установки альтернативного решения.
how to enable / disable tamper protection in windows 10 Pro??
how to enable / disable tamper protection in windows 10 Pro??
4 Answers
Open Windows Security Click on the Virus & threat protection Click on the Manage settings under Virus & threat protection settings Turn off the Tamper Protection toggle option
(please don’t forget to Accept as answer if the reply is helpful)
Disclaimer: This posting is provided «AS IS» with no warranties or guarantees, and confers no rights.
You could change the tamper protection setting as below:
In the search box on the taskbar, type Windows Security and then select Windows Security in the list of results.
In Windows Security, select Virus & threat protection and then under Virus & threat protection settings, select Manage settings.
Change the Tamper Protection setting to On or Off.
Note: Tamper Protection is turned on by default. If you turn off Tamper Protection, you will see a yellow warning in the Windows Security app under Virus & threat protection.Also, If the Tamper Protection setting is On, you won’t be able to turn off the Microsoft Defender Antivirus service by using the DisableAntiSpyware group policy key.
Hope above information can help you.
You can configure it from Windows Security > Virus & threat protection > Virus & threat protection settings > Manage settings > Turn On/Off Tamper Protection.
To configure with registry, go to HKEY_LOCAL_MACHINE\SOFTWARE\Microsoft\Windows Defender\Features.
Take ownership of Features key first.
Create/set TamperProtection DWORD to 0 to disable Tamper Protection or 5 to enable Tamper Protection.
5 means that Tamper Protection is enabled.4 means that Tamper Protection is disabled.
What option in the GUI do I need to change to make the key TamperProtection have the value of 0?
HelloHow do i take ownership of the features key?
Комментарии (14)
Добрый день. Выскакивает эта надпись. Ключ ЕСТЬ. Что делать то?
Та же самая проблема,но после переустановки Виндовс.
Здраствуйте истёк срок лицензии вин10,чем мне это грозит?И можно отложить покупку ключа на 2-3 недели?
Здравствуйте! У меня стояла нормальная активированная версия винды10. Со вчерашнего дня вдруг стало появляться сообщение от истечении срока лицензии. Зашла посмотреть в свойства моего компьютера и там все активировано, но сообщение все же появляется. Почему так? и что можно сделать?
У меня написано, что активация выполнена, но сообщение всё равно появляется
активатор KMA кроме вирусни ничего не сделал
Не умеете — не пользуйтесь. Все отлично работает. То, что антивирус жалуется на программу — норма. Программа же «взламывает» систему. Если это не вирус, то что?
Здравствуйте, недавно отдала ноутбук мастеру, чтобы он поменял мне версию виндос на 10, при этом я отдала почти 8000 рублей с учетом того, что он сказал мне, что установил лицензионную версию (в настройках было написано, что домашняя на одном языке) Но спустя пару дней, у меня начала вылезать эта табличка, причем все, что вы описали выше, я сделала. Как поступить, или неужели мастер меня обманул, и я 8к заплатила ни за что?
8000 стоит коробочная версия с диском и кодом активации. Если мастер вам её не предоставил-значит вас обманули.
Пишет, что неудается найти путь, так как его не существует.
Добрый день. У меня постоянно выскакивает сообщение, что срок действия вашей лицензии Windows 10 истекает, хотя Виндовс активирован. В чем может быть причина.
У меня такая же проблема но ваша команда не помогает!
Сделала все, как написано выше, таблица все равно появляется после перезагрузки

Операционная система Windows 10 даже после финального обновления в 2016 г. по-прежнему остаётся сырой. Оборудование и программы плохо работают с новинкой. Часто «вылетает» синий экран смерти, возникают другие неполадки. А все дело в том, что сама Windows 10 блокирует издателя программ и драйверов, тем самым, препятствуя установке и запуске софта. Разработчики Microsoft сделали такую проверку программного обеспечения с целью повысить безопасность системы. Поэтому, если вы столкнулись с этой ошибкой, способы, как разблокировать издателя в Windows 10 помогут в решении проблемы.
Способы, как разблокировать издателя Windows 10, могут понадобиться в случае, когда система контроля учётных записей блокирует запуск или инсталляцию какой-то программы или драйвера. Также такая неполадка может появиться при проблемах с цифровой подписью драйвера.

Способ решения №1. Отключаем проверку лицензии
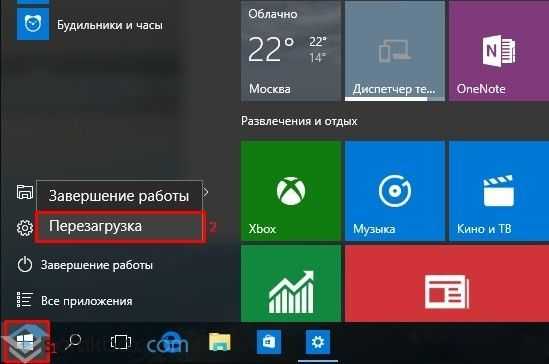

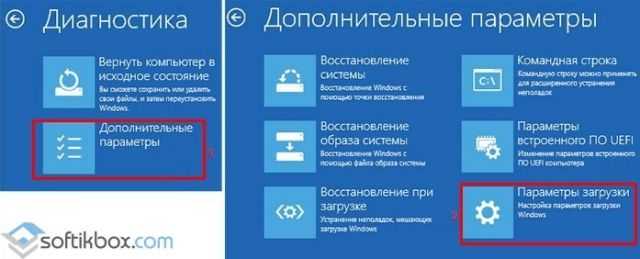

Теперь, издатель будет разблокирован.
Способ решения №2. Отключаем UAC
Поскольку издатель может быть заблокирован из-за службы контроля учётных записей (UAC), стоит её отключить на время. Для этого рекомендуем выполнить следующее:


Способ решения №3. Программный метод
Ранее мы писали о такой программе, как Windows 10 Manager. С её помощью также можно решить проблему с заблокированным издателем.
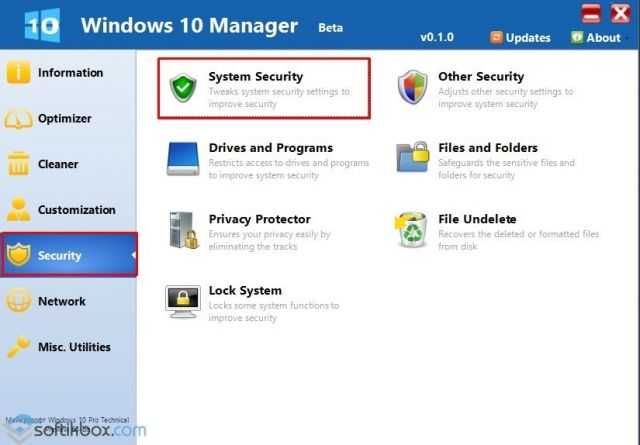
Способ решения №4. Удаление цифровой подписи
О том, как удалить цифровую подпись читайте далее. Отличаться описанный метод будет только отображением конечного результата.
Способ решения №5. Использование командной строки
Корректно установить программу можно через командную строку, в обход данной ошибки. Для этого выполняем следующее:
Важно отметить, что нужно правильно прописать путь к exe.файлу, иначе cmd просто его н найдет. О том, как исправить такую неполадку смотрите в видео:
О том, как исправить такую неполадку смотрите в видео:
Отключение проверки подписи драйвера Windows 10 навсегда
Если три решения, как можно отключить проверку подписей драйверов навсегда.
Отключение через групповую политику.
Отключение проверки подписей через редактор групповой политики возможен только в версии Windows 10 Профессиональная. Если у вас домашняя версия, то вам подойдёт способ, описанный в следующей главе данной статьи.
Запустите редактор локальной групповой политики Windows 10. Для этого нажмите правой кнопкой по меню пуск и кликните левой кнопкой мыши по пункту «Выполнить». Или же просто нажмите комбинацию клавиш Win+R.
Напишите gpedit.msc в открывшемся окне и нажмите OK или Enter.
В открывшемся редакторе групповой политики перейдите по следующим веткам реестра: «Конфигурация пользователя» — «Административные шаблоны» — «Система» — «Установка драйвера». Кликните два раза по строке справа «Цифровая подпись драйверов устройств».
В этой настройке вы можете выбрать два варианта при которых вы решите свою проблему с проверкой подписи драйверов. По-умолчанию настройка в состоянии «не задано». Если вы включите настройку, то выберите поднастройку «пропустить». В этом случае, если Windows обнаружит файл драйвера без цифровой подписи, то он всё равно позволит вам его установку. Также вы можете явно выбрать «отключено» и в таком состоянии проверка будет в принципе отключена.
После того, как вы изменили настройки нажмите «Применить» и «ОК». После перезагрузки компьютера проверка подписи драйверов осуществляться не будет. Если вам потребуется вновь вернуть проверку подписей драйверов, то придётся вернуться к этому меню и выбрать состояние настройки «включено» и «блокировать».
Отключение через командную строку
Отключение проверки подписей драйверов через командную строку имеет ограничение. Эта возможность доступна только при условии, что ваш компьютер работает с BIOS. Если же у вас UEFI, то прежде необходимо отключить Secure Boot.
Порядок действий следующий. Кликните правой кнопкой мыши по меню «Пуск» и откройте командную строку с права администратора.
В открывшейся командной строке введите следующую команду и нажмите Enter.
После того, как отработают команды (как на скриншоте выше), перезагрузите компьютер. Проверка подписей драйверов будет отключена, но в правом нижнем углу экрана постоянно будет висеть табличка о тестовом режиме работы Windows 10.
Чтобы её убрать, вам потребуется открыть командную строку с правами администратора и вбить туда следующую строку:
Отключение через безопасный режим и bcedit
Этот проверенный способ является на мой взгляд самым удобным. Запустите компьютер в безопасном режиме.
Кликните правой кнопкой по меню «Пуск» и запустите командную строку с правами администратора.





























