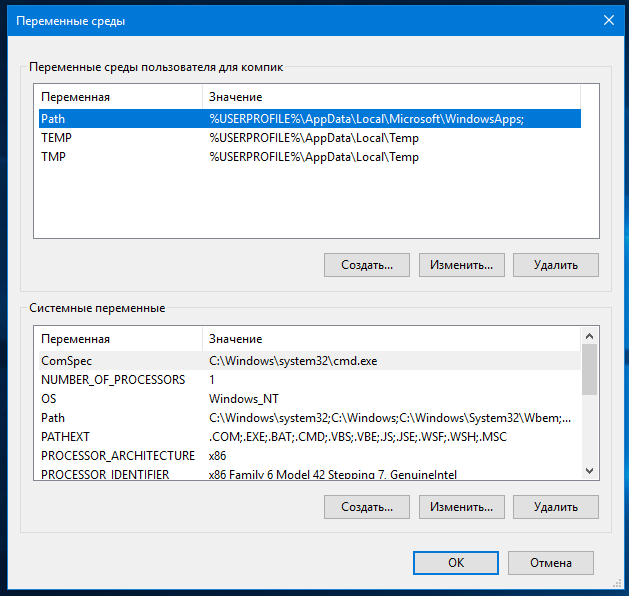Переменные среды Windows 11 и Windows 10 — где находятся, как создать и настроить
Настройка переменных среды Windows может помочь сократить время, необходимое для набора команд в командной строке или, если вы часто пишете скрипты для собственных задач, сделать их более читаемыми. В большинстве случаев обычные пользователи добавляют записи в системную переменную среды PATH, хотя бывают и другие задачи.
В этой пошаговой инструкции базовая информация о том, как открыть переменные среды Windows 11 и Windows 10, создать или отредактировать их.
Что такое переменные среды
Переменные среды в Windows — записи о расположении системных папок, свойствах системы и другие, которые доступны для любой программы или скрипта.
Одна из наиболее часто используемых переменных среды — PATH, указывающая на папки, в которых выполняется поиск файлов, вызываемых в командной строке, терминале Windows, файле bat или из других источников. В качестве примера её назначения:
- Если вы откроете командную строку (или диалоговое окно «Выполнить»), введёте regedit и нажмете Enter — вы сможете запустить редактор реестра, не указывая полный путь к файлу regedit.exe, поскольку путь C:\Windows добавлен в переменную среды Path.
- Если же тем же образом в командной строке написать имя программы, путь к которой не добавлен в Path (chrome.exe, adb.exe, pip и другие), вы получите сообщение «Не является внутренней или внешней командой, исполняемой программой или пакетным файлом».
Если предположить, что вы часто используете команды adb.exe (например, для установки приложений Android в Windows 11), pip install (для установки пакетов Python) или любые другие то для того, чтобы не писать каждый раз полный путь к этим файлам, имеет смысл добавить эти пути в переменные среды.
Также вы можете добавлять и иные переменные среды (не обязательно содержащие пути), а в дальнейшем получать и использовать их значения в сценариях BAT (командной строки) или PowerShell. Пример получения и отображения значения системной переменной PATH для обоих случаев:
Получить список всех переменных среды в командной строке и PowerShell соответственно можно следующими командами:
Редактирование переменных среды Windows 11/10
Прежде чем приступать, учтите: изменение системных переменных среды по умолчанию может привести к проблемам в работе системы, не удаляйте уже имеющиеся переменные среды. Возможно, имеет смысл создать точку восстановления системы, если вы не уверены в своих действиях.
- Чтобы открыть переменные среды Windows вы можете использовать поиск в панели задач (начните вводить «Переменных» и откройте пункт «Изменение системных переменных среды») или нажать клавиши Win+R на клавиатуре, ввести sysdm.cpl и нажать Enter.
- На вкладке «Дополнительно» нажмите кнопку «Переменные среды…»
- В разделе «Переменные среды пользователя» (если требуется изменение только для текущего пользователя) или «Системные переменные» выберите переменную, которую нужно изменить и нажмите «Изменить» (обычно требуется именно это), либо, если необходимо создать новую переменную — нажмите кнопку «Создать». В моем примере — добавляем свои пути в системную переменную Path (выбираем эту переменную и нажимаем «Изменить»).
- Для добавления нового значения (пути) в системную переменную в следующем окне можно нажать кнопку «Создать», либо просто дважды кликнуть по первой пустой строке, затем — ввести нужный путь к папке, содержащей нужные нам исполняемые файлы.
- Также вы можете использовать кнопку «Изменить текст», в этом случае окно изменения системной переменной откроется в ином виде: имя переменной, а ниже — её значение. В случае указания путей значение будет представлять собой все пути, хранящиеся в переменной, разделенные знаком «точка с запятой».
- При создании новой переменной среды окно будет тем же, что и в 5-м шаге: необходимо будет указать имя системной переменной в верхнем поле, а её значение — в нижнем.
После создания или изменения переменной среды и сохранения сделанных настроек, переменная или обновленные значения сразу становятся доступны для текущего пользователя или в системе в целом в зависимости от того, какие именно переменные редактировались или создавались.
Переменные среды Windows
| ALLUSERSPROFILE | Указывает расположение профиля All Users (локальная переменная) |
| APPDATA | Указывает расположение каталога, в котором программы хранят данные по умолчанию (локальная переменная) |
| CD | Указывает имя текущего каталога (локальная переменная) |
| CMDCMDLINE | Указывает параметры командной строки, которые использовались для запуска текущего экземпляра программы CMD.EXE (локальная переменная) |
| CMDEXTVERSION | Указывает номер версии текущего расширения командного процессора (системная переменная) |
| COMPUTERNAME | Указывает имя компьютера (системная переменная) |
| COMSPEC | Указывает точный путь к исполняемому файлу командного интерпретатора (системная переменная) |
| DATE | Указывает текущую дату. Используется тот же формат, что и для команды date /t. Значение генерируется командным интерпретатором (системная переменная) |
| ERRORLEVEL | Указывает код уровня ошибки последней программы. Ненулевое значение, скорее всего, указывает на ошибку (системная переменная) |
| HOMEDRIVE | Указывает букву диска локальной рабочей станции, подключенной к домашнему каталогу. Переменная определяется на основе пути к домашнему каталогу. Домашний каталог пользователя определяется в оснастке Локальные пользователи и группы (Local Users and Groups) (системная переменная) |
| HOMEPATH | Указывает полный путь к домашнему каталогу пользователя. Переменная определяется на основе пути к домашнему каталогу. Домашний каталог пользователя определяется в оснастке Локальные пользователи и группы (Local Users and Groups) (системная переменная) |
| HOMESHARE | Указывает сетевой путь к общему домашнему каталогу пользователя. Переменная определяется на основе пути к домашнему каталогу. Домашний каталог пользователя назначается в оснастке Локальные пользователи и группы (Local Users and Groups) (системная переменная) |
| LOGONSERVER | Указывает имя контроллера домена, на котором авторизован текущий сеанс работы с системой (локальная переменная) |
| NUMBER_OF_PROCESSORS | Указывает количество процессоров, установленных в компьютере (системная переменная) |
| OS | Указывает версию операционной системы. ОС Windows XP/XP обозначаются, как Windows_NT (системная переменная) |
| PATH | Указывает путь поиска исполняемых файлов (системная переменная) |
| PATHEXT | Указывает список расширений, которые распознаются операционной системой, как расширения исполняемых файлов (системная переменная) |
| PROCESSOR_ARCHITECTURE | Указывает тип архитектуры процессора. Возможные значения: x86 и IA64 (системная переменная) |
| PROCESSOR_IDENTIFIER | Указывает описание процессора (системная переменная) |
| PROCESSOR_LEVEL | Указывает номер модели процессора, установленного в компьютере (системная переменная) |
| PROCESSOR_REVISION | Указывает номер версии модели процессора (системная переменная) |
| PROMPT | Указывает параметры приглашения командной строки для текущего интерпретатора. Генерируется интерпретатором CMD.EXE (локальная переменная) |
| RandOM | Указывает случайное десятичное число от 0 до 32767. Генерируется программой CMD.EXE (системная переменная) |
| SYSTEMDRIVE | Указывает букву диска, на котором расположен корневой каталог Windows (системная переменная) |
| SYSTEMROOT | Указывает путь к корневому каталогу Windows (системная переменная) |
| TEMP или TMP | Указывает путь к временным каталогам, принятым по умолчанию. Эти каталоги используются приложениями, доступными зарегистрированному в системе пользователю. Некоторым приложениям требуется значение переменной TEMP, в то время как другим — TMP (системная и пользовательская переменные соответственно) |
| TIME | Указывает текущее время. Используется тот же формат, что и для команды time /t. Генерируется интерпретатором CMD.EXE (системная переменная) |
| USERDOMAIN | Указывает имя домена, в котором хранится учетная запись пользователя (локальная переменная) |
| USERNAME | Указывает имя пользователя, который зарегистрирован в системе в текущий момент времени (локальная переменная) |
| USERPROFILE | Указывает путь к профилю текущего пользователя (локальная переменная) |
| WINDIR | Указывает путь к каталогу операционной системы (системная переменная) |
Для получения доступа к описанным переменным среды необходимо разместить символ процента (%) перед именем переменной и после него. Например, следующая команда указывает тип процессора, установленного в системе.
How to edit an environment variable from Command Prompt
You can create a new environment variable, or edit the value of an existing environment variable (but not its name) from the Command Prompt too. The command you have to enter is:
- setx variable_name “value” if you want to create a user environment variable
- setx variable_name “value” /m if you’re going to create a system environment variable
For example, we typed setx TEST “C:\digitalcitizen” and created a user variable named TEST with the value C:\digitalcitizen.
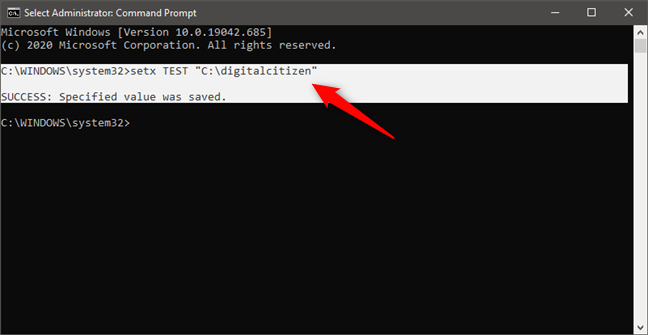
How to set an environment variable using Command Prompt
If we want to change the value of an environment variable, we can run the same setx command but specify a new value for the variable. For instance, executing setx TEST “C:\DC” changes the value of the TEST environment variable to C:\DC.
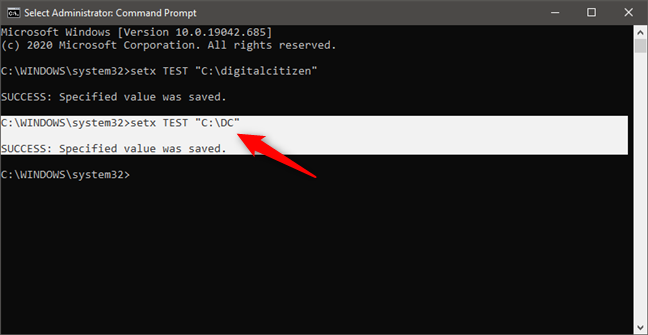
How to change the value of an environment variable in Command Prompt
That works because the setx command rewrites the existing value with the last one you type. Therefore, if you use this command multiple times on the same variable, the variable will keep the last value that you typed.
If you want a variable to have multiple paths in its value, you must write them all, each separated by a semicolon, without spaces, like in the screenshot below. 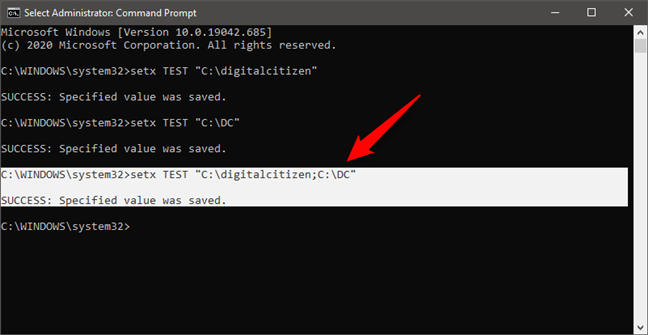
How to add multiple values to an environment variable using Command Prompt
NOTE: You can get a list of all the environment variables available by running the set command in Command Prompt (not setx, and without any parameters). However, if you just created or edited an environment variable, you must close and reopen Command Prompt for the changes to show up.
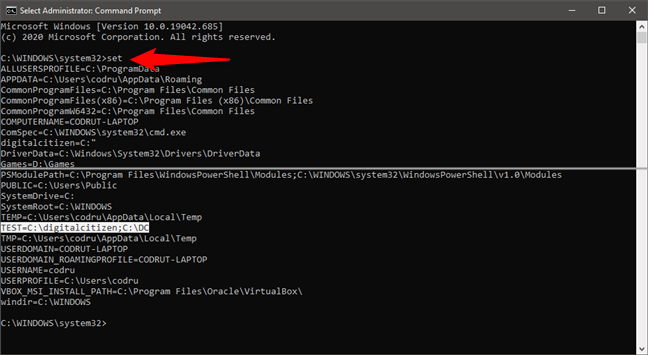
How to see all the environment variables in Command Prompt
Три способа просмотреть имена и значения переменных окружения в Windows 10
П оскольку операционная система Windows ориентирована на самую широкую аудиторию пользователей, большинство её настроек доступны через графический интерфейс, представленный различными кнопками, чекбоксами, переключателями, ползунками и тому подобными элементами управления. Но есть также и такие настройки, которые нужно править вручную, например, параметры реестра и значения переменных окружения.
Переменные окружения или иначе переменные среды в Windows представляют собой своего рода контейнеры, хранящие данные о настройках операционной системы. Так, к примеру, переменная PATH содержит путь поиска исполняемых файлов, а переменная PATHEXT — расширения файлов, которые идентифицируются Windows как исполняемые. Есть переменные, которые возвращают текущую дату и время, архитектуру процессора, путь к профилю текущего пользователя и даже случайные числа от до 32767.
В Windows, в частности в версии 10, есть несколько способов просмотреть список доступных для редактирования переменных. Вот самый простой из них. Перейдите в панель управления, откройте апплет Система, а затем выберите Дополнительные параметры системы -> Переменные среды.
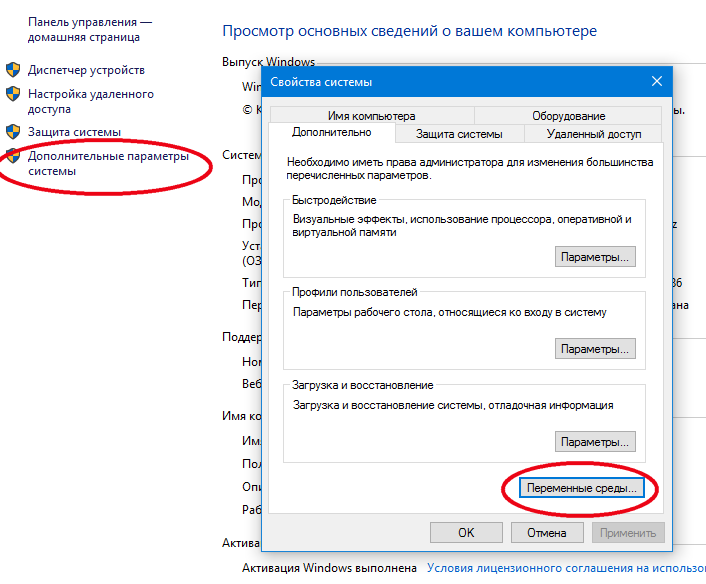
Откроется окошко, содержащее список системных (внизу) и пользовательских (вверху) переменных с их значениями.
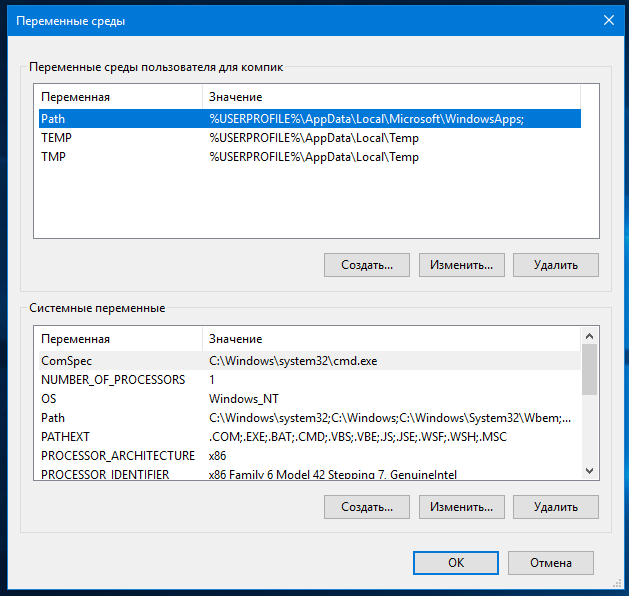
Добраться к ним также можно через реестр.
Открыв командой regedit редактор реестра, разверните в левой колонке ветку:
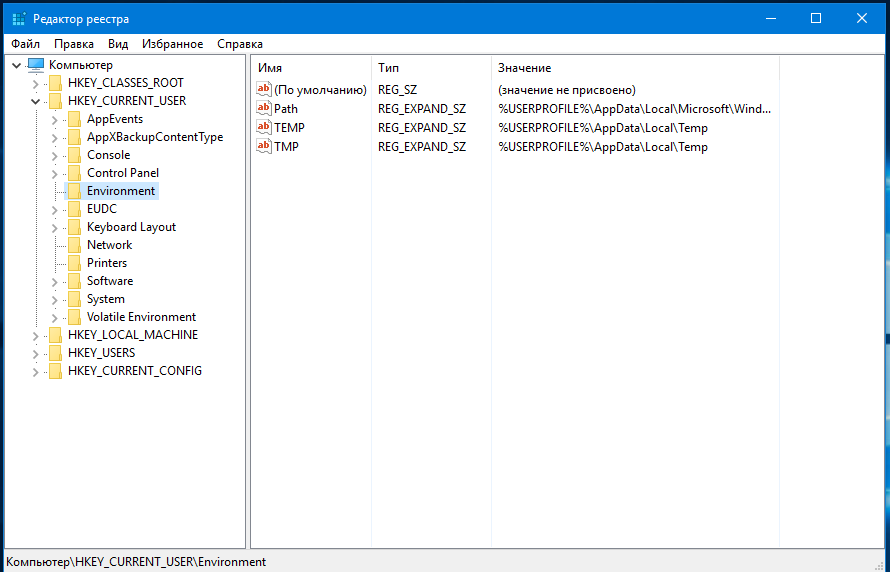
Последний подраздел содержит пользовательские (локальные) переменные, таковыми в Windows 10 являются содержащие пути к временным каталогам, папке с данными универсальных приложений Microsoft, имя активного пользовательского сеанса, словом, всё, что имеет непосредственно отношение к конкретному пользователю.
Чтобы просмотреть список системных переменных окружения, разверните ветку:
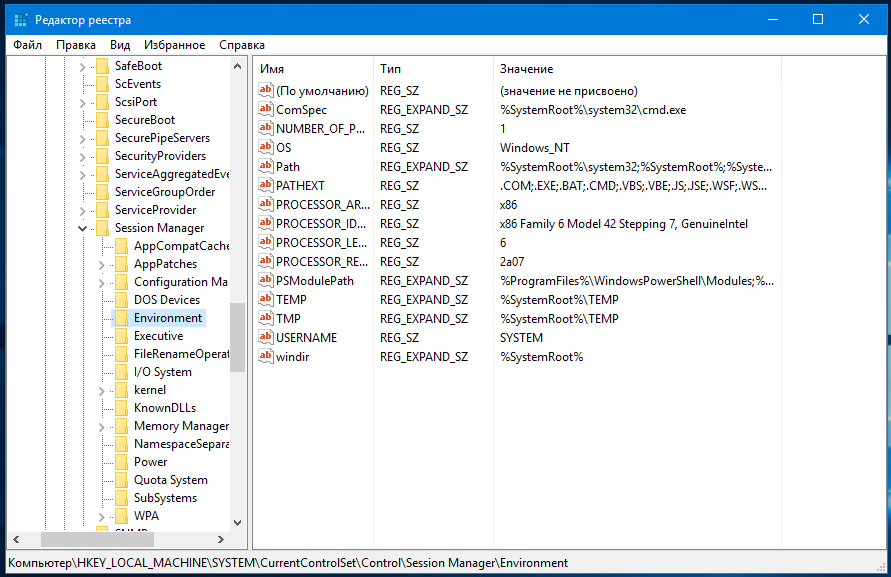
Есть и третий, альтернативный вариант.
Просмотреть список переменных среды можно с помощью обычной командной строки.
Открыв консоль CMD, выполните в ней команду set
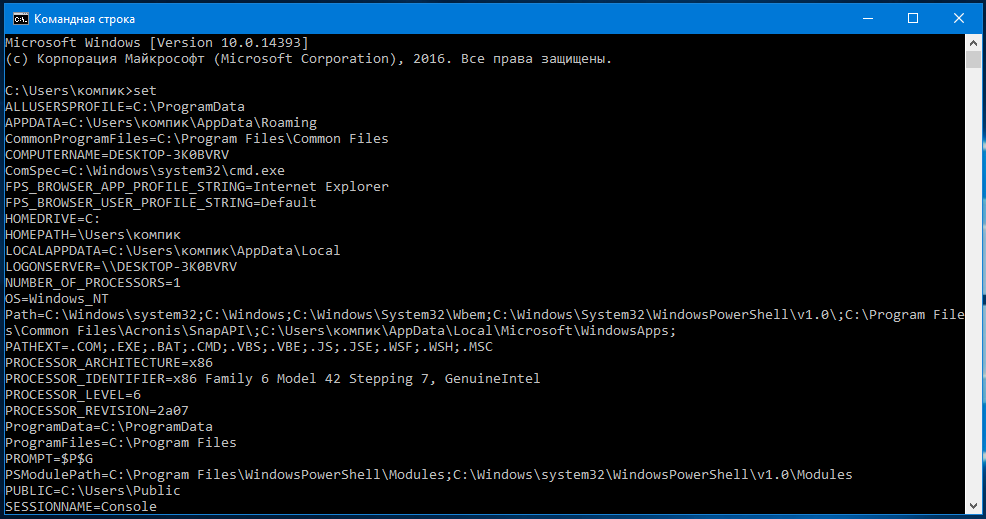
И Windows тут же выведет полный список всех переменных окружения вместе с их значениями.
Переменные среды Windows
Получить информацию о существующих переменных можно в свойствах системы. Для этого кликаем по ярлыку Компьютера на рабочем столе правой кнопкой мыши и выбираем соответствующий пункт.
Переходим в «Дополнительные параметры».
В открывшемся окне с вкладкой «Дополнительно» нажимаем кнопку, указанную на скриншоте ниже.
Здесь мы видим два блока. Первый содержит пользовательские переменные, а второй системные.
Если требуется просмотреть весь перечень, запускаем «Командную строку» от имени администратора и выполняем команду (вводим и нажимаем ENTER).
Подробнее: Как открыть «Командную строку» в Windows 10
На рабочем столе появится файл с названием «set.txt», в котором будут указаны все переменные окружения, имеющиеся в системе.
Все их можно использовать в консоли или скриптах для запуска программ или поиска объектов, заключив имя в знаки процента. Например, в команде выше вместо пути
мы использовали
Переменные PATH и PATHEXT
Если с обычными переменными все понятно (одна ссылка – одно значение), то эти две стоят особняком. При детальном рассмотрении видно, что они ссылаются сразу на несколько объектов. Давайте разберемся, как это работает.
«PATH» позволяет запускать исполняемые файлы и скрипты, «лежащие» в определенных каталогах, без указания их точного местоположения. Например, если ввести в «Командную строку»
система осуществит поиск по папкам, указанным в значении переменной, найдет и запустит соответствующую программу. Этим можно воспользоваться в своих целях двумя способами:
- Поместить необходимый файл в одну из указанных директорий. Полный список можно получить, выделив переменную и нажав «Изменить».
-
Создать свою папку в любом месте и прописать путь к ней. Для этого (после создания директории на диске) жмем «Создать», вводим адрес и ОК.
Затем нажимаем ОК в окнах «Переменные среды» и «Свойства системы».
Для применения настроек, возможно, придется перезапустить «Проводник». Сделать это быстро можно так:
Открываем «Командную строку» и пишем команду
Все папки и «Панель задач» исчезнут. Далее снова запускаем «Проводник».
Еще один момент: если вы работали с «Командной строкой», ее также следует перезапустить, то есть консоль не будет «знать», что настройки изменились. Это же касается и фреймворков, в которых вы отлаживаете свой код. Также можно перезагрузить компьютер или выйти и снова зайти в систему.
Теперь все файлы, помещенные в «C:Script» можно будет открывать (запускать), введя только их название.
«PATHEXT», в свою очередь, дает возможность не указывать даже расширение файла, если оно прописано в ее значениях.
Принцип работы следующий: система перебирает расширения по очереди, пока не будет найден соответствующий объект, причем делает это в директориях, указанных в «PATH».
Создание переменных среды
Создаются переменные просто:
Нажимаем кнопку «Создать». Сделать это можно как в пользовательском разделе, так и в системном.
Вводим имя, например, «desktop»
Обратите внимание на то, чтобы такое название еще не было использовано (просмотрите списки). В поле «Значение» указываем путь до папки «Рабочий стол».
Нажимаем ОК
Повторяем это действие во всех открытых окнах (см. выше).
Перезапускаем «Проводник» и консоль или целиком систему.
Готово, новая переменная создана, увидеть ее можно в соответствующем списке.
Для примера переделаем команду, которую мы использовали для получения списка (самая первая в статье). Теперь нам вместо
потребуется ввести только
Заключение
Использование переменных окружения позволяет значительно сэкономить время при написании скриптов или взаимодействии с системной консолью. Еще одним плюсом является оптимизация создаваемого кода. Имейте в виду, что созданные вами переменные отсутствуют на других компьютерах, и сценарии (скрипты, приложения) с их использованием работать не будут, поэтому перед тем, как передавать файлы другому пользователю, необходимо уведомить его об этом и предложить создать соответствующий элемент в своей системе.
Мы рады, что смогли помочь Вам в решении проблемы.
Опишите, что у вас не получилось.
Помогла ли вам эта статья?
- https://www.white-windows.ru/tri-sposoba-prosmotret-imena-i-znacheniya-peremennyh-okruzheniya-v-windows-10/
- https://profiphp.ru/other/configure_path_windows.html
- https://lumpics.ru/environment-variables-in-windows-10/
Set environment variables from command prompt
You can set environment variables from Windows Command Prompt using the set or setx command. The set command only sets the environment variable for the current session. The setx command sets it permanently, but not for the current session. If you want to set it for current as well as future sessions, use both setx and set.
For example, you can set the PATH environment variable permanently (current and future sessions) as below:
C:\>setx PATH "C:\myfolder;%PATH%" SUCCESS: Specified value was saved. C:\>set PATH=C:\myfolder;%PATH%
To view the current path, run:
C:\>echo %PATH%
Note:
- By default setx sets the variable in the local environment (Under HKEY_Current_User Registry key). If you want to set the system variable (Under HKEY_LOCAL_MACHINE registry key), use the flag /m. Start the command prompt as administrator on Windows 10, right click on Start menu and select Command Prompt(Admin).
C:\>setx /m PATH "C:\myfolder;%PATH%" SUCCESS: Specified value was saved.
- The maximum value allowed for a enviroment variable is 1024 characters. So if your variable is long and you try to append to it with setx, you may get a truncated result.
C:\>setx PATH "C:\myfolder;%PATH%" WARNING: The data being saved is truncated to 1024 characters. SUCCESS: Specified value was saved.
Что такое переменные среды windows
Давайте разберемся в понятии, и так переменная окружения ( environment variable ) это специального рода ссылки уменьшенного размера, на определенные объекты операционной системы Windows, используемые разными программами для хранения информации и взаимодействия с ней. Можно провести аналогию с относительными ссылками на сайтах, где нет явного указания на протокол. Чаще всего это пути до конкретных директорий в ОС.
Где используют переменные среды Windows
Приведу несколько примеров:
В скриптах > когда нужно например каждому пользователю сделать какую-то настройку, для примера положить на рабочий стол новую папку с документами. Так как для каждого пользователя путь до рабочего стола свой, вида C:\Users\lacky\Desktop, а можно обратиться и по относительному пути за счет переменной %HOMEPATH%, если вы в проводнике введете %HOMEPATH%\Desktop, то попадете на рабочий стол текущего пользователя.
- в групповой политике, для настройки пользовательских окружений, например перемещаемые профили.
- Оптимизация кода > если в коде очень часто используются одни и те же пути к файлам или папкам, а так же ключам реестра, вы можете легко назначить короткую переменную для дальнейшего использования. Ниже я вам приведу сводный список по переменным средам windows 10 и предыдущих версий, а так же покажу как их создавать и менять.
Что такое переменные среды windows
Давайте разберемся в понятии, и так переменная окружения () это специального рода ссылки уменьшенного размера, на определенные объекты операционной системы Windows, используемые разными программами для хранения информации и взаимодействия с ней. Можно провести аналогию с относительными ссылками на сайтах, где нет явного указания на протокол. Чаще всего это пути до конкретных директорий в ОС.
Переменная среды — это динамический «объект» на компьютере, содержащий редактируемое значение, которое может использоваться одной или несколькими программами в Windows. Переменные среды помогают программам узнать, в какой каталог устанавливать файлы, где хранить временные файлы и где найти настройки профиля пользователя. Они помогают формировать среду, которую программы на вашем компьютере используют для запуска.
Где используют переменные среды Windows
Приведу несколько примеров:
Все переменные среды Windows 10 и других версий в своем составе имеют специальный оператор %. Он необходим, чтобы операционная система могла обработать поисковый запрос. Простой пример вы ищите папку TEMP и не знаете, где она располагается, вводите %TEMP% и поиск будет на всех локальных дисках и разделах.
Переменные среды передают информацию о вашем сеансе входа в систему на ваш компьютер. Например, когда приложению необходимо определить, где по умолчанию сохранять файл данных, оно обычно вызывает переменную среды HOMEPATH. Вероятно, вы никогда не устанавливали переменную HOMEPATH самостоятельно, и тем не менее она существует, потому что большинство переменных сред управляются вашей операционной системой. Мастер установки, такой как платформа Nullsoft Scriptable Install System (NSIS) с открытым исходным кодом, обновляет переменные среды при установке нового приложения. Иногда, когда вы устанавливаете что-то за пределами предполагаемого набора инструментов вашей операционной системы, вам, возможно, придется самостоятельно управлять переменной среды. Или вы можете добавить переменную среды в соответствии со своими предпочтениями.
Настройка переменных среды Windows может помочь сократить время, необходимое для набора команд в командной строке или, если вы часто пишете скрипты для собственных задач, сделать их более читаемыми. В большинстве случаев обычные пользователи добавляют записи в системную переменную среды PATH, хотя бывают и другие задачи.
В этой пошаговой инструкции базовая информация о том, как открыть переменные среды Windows 11 и Windows 10, создать или отредактировать их.
Переменные среды в Windows — записи о расположении системных папок, свойствах системы и другие, которые доступны для любой программы или скрипта.
Одна из наиболее часто используемых переменных среды — PATH, указывающая на папки, в которых выполняется поиск файлов, вызываемых в командной строке, терминале Windows, файле bat или из других источников. В качестве примера её назначения:
Если предположить, что вы часто используете команды adb.exe (например, для установки приложений Android в Windows 11), pip install (для установки пакетов Python) или любые другие то для того, чтобы не писать каждый раз полный путь к этим файлам, имеет смысл добавить эти пути в переменные среды.
Также вы можете добавлять и иные переменные среды (не обязательно содержащие пути), а в дальнейшем получать и использовать их значения в сценариях BAT (командной строки) или PowerShell. Пример получения и отображения значения системной переменной PATH для обоих случаев:
Получить список всех переменных среды в командной строке и PowerShell соответственно можно следующими командами:
Utilities
The package contains the programs printenv and env. To list the current environmental variables with values:
$ printenv
Note: Some environment variables are user-specific. Check by comparing the outputs of printenv as an unprivileged user and as root.
The env utility can be used to run a command under a modified environment. The following example will launch xterm with the environment variable set to . This will not affect the global environment variable .
$ env EDITOR=vim xterm
Each process stores their environment in the file. This file contains each key value pair delimited by a nul character (). A more human readable format can be obtained with sed, e.g. .
Как создавать и использовать пользовательские переменные среды в Windows 11
Прежде чем приступить к шагам, стоит обсудить один важный момент. Существует два разных типа переменных: системные и пользовательские переменные. Разница между ними? Системная переменная — это глобальная переменная, доступ к которой может получить каждый пользователь, использующий эту систему.
С другой стороны, пользовательская переменная предназначена только для определенного пользователя, поэтому пользователь, который в данный момент вошел в вашу систему, может получить доступ к этой переменной. Теперь, когда это понятно, давайте рассмотрим шаги по созданию пользовательских переменных среды на вашем ПК с Windows 11. Следуйте вместе.
Как создать новую переменную среды в Windows 11
- Используйте сочетания клавиш Windows + I, чтобы открыть меню настроек.
- Вы должны попасть на страницу системы. Прокрутите до конца и нажмите «О программе».
- Затем перейдите в раздел «Характеристики устройства» и нажмите «Дополнительные параметры системы».
- Откроется диалоговое окно «Свойства системы», нажмите кнопку «Переменные среды».
- Теперь решите, хотите ли вы создать системную или пользовательскую переменную среды на своем ПК с Windows 11.
- Что бы вы ни выбрали, нажмите кнопку «Создать», расположенную рядом с этим разделом (что касается этого руководства, я продолжаю использовать переменную пользователя).
- В разделе «Имя переменной» назначьте ему любое имя по вашему выбору, чтобы оно могло легко идентифицировать связанный с ним каталог. Однако убедитесь, что в имени нет пробелов. Для этого руководства давайте сохраним имя переменной ChromeLatest.
- После того, как имя будет сделано, назначьте ему желаемое место в разделе Variable Value. Для этого вы можете использовать кнопку «Обзор каталога» или «Обзор файла».
- Или вы также можете скопировать местоположение из Проводника. Для этого руководства значение (местоположение): C:\Users\Syed Sadique Hassan\AppData\Local\Google\Chrome\Application\92.0.4515.131.
- В любом случае, как только оба значения будут введены, нажмите OK. Теперь вы должны увидеть переменную и связанное с ней значение, введенное в выбранный вами раздел (пользовательская или системная переменная).
Таким образом, вы успешно создали пользовательские переменные среды на своем ПК с Windows 11. Давайте теперь проверим, как его использовать.
Как использовать недавно созданную переменную среды в Windows 11
Вы можете получить доступ к своим созданным переменным среды из разных мест, но давайте обсудим три наиболее важных и частых случая:
Из командной строки
- Перейдите в меню «Пуск», введите CMD и запустите командную строку от имени администратора (рекомендуется).
- Теперь введите приведенную ниже команду, заменив ключевое слово «переменная» в соответствии с именем вашей переменной среды: echo %variable%
- В моем случае приведенная выше команда преобразуется в:echo %ChromeLatest%
Через окно PowerShell
- Перейдите в меню «Пуск», введите PowerShell и запустите окно PowerShell от имени администратора (рекомендуется).
- Затем введите приведенную ниже команду, заменив ключевое слово «переменная» именем вашей переменной окружения: Write-Output $env:variable
- Таким образом, в моем случае приведенная выше команда преобразуется в: Write-Output $ env: ChromeLatest
Из меню «Пуск»
- Откройте меню «Пуск» и введите приведенную ниже команду. Обязательно замените ключевое слово «переменная» на имя вашей переменной окружения:%variable%
- Например, в моем случае приведенная выше команда преобразуется в:%ChromeLatest%
Пример использования переменной среды Windows
Рассмотрим следующий пример: пользователю необходимо открыть системную папку «AppData», которая содержит различные данные от программ, установленных в операционной системе Windows. Скрытая папка «AppData» находится в профиле пользователя, обычно на диске «C:». Данные приложения располагаются по пути:
C:ПользователиИмя пользователяAppDataРоуминг
Для доступа к этой папке нужно выполнить несколько последовательных действий: открыть Проводник, включить отображение скрытых папок и файлов в Windows, а затем пройти весь путь до нужной папки.
С помощью переменной «%APPDATA%» (переменная используется без кавычек) можно сразу открыть нужную директорию в системе, без ввода имени пользователя, включения отображения скрытых папок или указания полного пути. Это экономит много времени.
Чтобы открыть нужный каталог, вам достаточно ввести «%APPDATA%» в поле поиска Windows, в адресной строке проводника или в диалоговом окне «Выполнить», а затем нажать клавишу «Enter».
Переменные среды Windows заключаются в специальный оператор «%», который ставится с обеих сторон от имени переменной. Это необходимо для того, чтобы система обработала запрос.
Пользователь может самостоятельно создавать переменные среды или изменять существующие. В статье мы рассмотрим несколько способов просмотра переменных окружения и создания переменной самостоятельно. В руководстве вы найдете таблицу со списком переменных, используемых в операционных системах Windows 10, Windows 8.1, Windows 8, Windows 7.