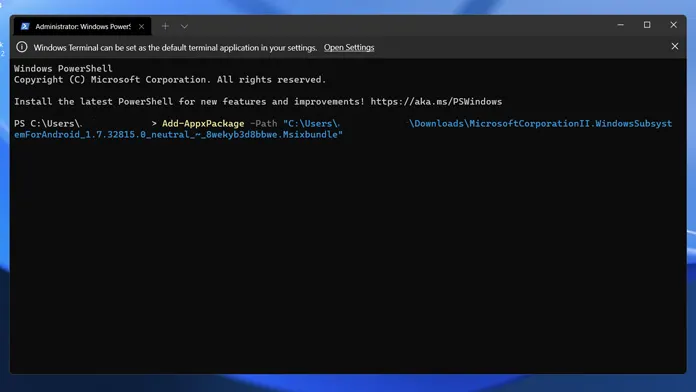Как запускать Android-приложения на ПК через командную строку
Метод считается более сложным в применении, но и число неудач при его использовании на порядок меньше.
Итак, рассмотрим, как открыть приложение для Android на компьютере с помощью командной строки:
как и в предыдущем случае, запускаем Windows Subsystem for Android;
скачиваем с официального сайта разработчиков ОС Android приложение SDK Platform Tools;
распаковываем архив;
в запущенном приложении в параметрах активируем «Режим разработчика» (жмём по тексту «Управление параметрами разработки» и в новом окне устанавливаем переключатель в положение «Включено»);
для параметра IP-адрес жмём кнопку «Обновить»;
запускаем Терминал Windows 11 (неважно, PowerShell установлено по умолчанию или командная строка). В окне терминала вводим(указываем полный путь, с указанием диска с:\), подтверждаем нажатием Enter;
вводим следующую команду(подставляем реальное значение, полученное при обновлении параметра IP-адрес), жмём Enter;
завершаем процедуру вводом команды. В результате иконка готового к запуску Android-приложения появится в контекстном меню кнопки «Пуск»
В результате иконка готового к запуску Android-приложения появится в контекстном меню кнопки «Пуск».
Метод неудобен тем, что все указанные шаги нужно выполнять для каждого нового мобильного приложения, которое вы захотите использовать в Windows 11.
Вопросы, связанные с совместимостью ввода для устройств Windows
Есть несколько уникальных методов ввода, для поддержки которых, вероятно, понадобится обновить код приложения Android, предназначенный для портативных устройств, чтобы обеспечить совместимость при выполнении на настольном устройстве Windows с помощью Amazon Appstore.
Ввод с клавиатуры
При использовании полей ввода текста, обрабатываемых методом ввода с помощью виртуальной экранной клавиатуры (IME), например , приложения должны работать ожидаемым образом. (Класс EditText в документации Android.)
Нажатия клавиш, которые не ожидаются платформой, приложениям придется обрабатывать самостоятельно. Если это уже реализовано в приложении, дополнительные действия не требуются.
Например, некоторые игры наряду с сенсорным входом могут уже поддерживать перемещение с помощью клавиатуры — с использованием клавиш ,, и .
Ниже приведены особенности использования клавиатуры, которые разработчики должны учитывать при обновлении кода для поддержки устройств Windows 11:
- клавиша ВВОД;
- навигация с помощью клавиш со стрелками и клавиши TAB;
- изменение цвета выделения выбранного элемента;
- сочетания клавиш с использованием CTRL.
Дополнительные сведения о том, как оптимизировать эти сценарии ввода с клавиатуры на настольных устройствах, см. в документации Android:
- Руководство по совместимости ввода в документации Android
- Руководство по обработке ввода с клавиатуры в документации Android
- Руководство по использованию сенсорных жестов в документации Android
Входные данные мыши
При создании приложения для устройств Windows разработчикам следует рассмотреть возможность изменения кода, чтобы обеспечить поддержку следующих особенностей ввода данных с помощью мыши:
- Щелчок правой кнопкой мыши
- всплывающие подсказки и текст, отображающийся при наведении указателя мыши;
- эффекты при наведении указателя мыши;
- действия колесика мыши;
- Перетаскивание
Ввод с помощью мыши, аналогично вводу с клавиатуры, следует реализовать согласно официальном рекомендациям по приложениям Android. Это означает, что необходимо использовать класс с константой . Дополнительные сведения о том, как оптимизировать эти сценарии ввода с помощью мыши на настольных устройствах, см. в документации по Android:
- Руководство по совместимости ввода в документации Android
- Справочник по InputDevice в документации Android
Microsoft представила инсайдерам Windows 11 поддержку приложений Android
Предварительный просмотр доступен в выпущенной версии Windows 11 на канале Beta (сборки серии Windows 11 Build 22000.xxx) пользователям из США. На канале Dev доступны сборки из нового цикла разработки, который не соответствует изменениям, доступным широкой публике. Dev-сборки Windows 11 пока не получат предварительную версию поддержки приложений Android, но позже данный функционал будет доступен и инсайдерам на этом канале.
Полезная информация
Как протестировать поддержку приложений Android в Windows 11
В основе поддержки приложений Android в Windows 11 лежит компонент под названием Подсистема Windows для Android (Windows Subsystem for Android). Он будет доступен в меню «Пуск», где вы сможете настроить определенные параметры.
Актуальная версия Windows Subsystem for Android: 1.7.32815.0 (вышла 20 октября 2021 года). Обновления подсистемы Windows для Android будут доставляться автоматически через Microsoft Store. При перезапуске ПК Amazon AppStore автоматически запустится, но вы можете запустить его вручную в меню «Пуск».
Если вы столкнулись с проблемами при тестировании, есть три способа сообщить о них:
Microsoft Store
Amazon Appstore
Windows Subsystem for Android
Установить подсистему Windows для Android в Windows 11
Если вы не хотите ждать, пока WSA станет для вас доступным, вы можете принудительно установить эту функцию вручную. В противном случае вы можете использовать официальный метод, который использует Microsoft Store, когда он станет доступен всем. Давайте рассмотрим оба метода.
Установить подсистему Windows для Android с помощью PowerShell
- Откройте диспетчер задач на вкладке ЦП и проверьте вкладку ЦП в строке «Виртуализация». Если он отсутствует, вам необходимо включить его в BIOS.
- Теперь нажмите Win + R и введите в диалоговом окне «Выполнить».
- Отметьте компонент Virtual Machine Platform и нажмите OK, чтобы установить его. Возможно, вам потребуется перезагрузить ОС, чтобы изменения вступили в силу.
- Затем откройте веб-браузер и укажите на этот .
- Введите следующий URL-адрес в поле поиска: .
- Выберите Slow в выпадающем списке и нажмите кнопку с галочкой, чтобы сгенерировать ссылки.
- Загрузите большой файл MicrosoftCorporationII.WindowsSubsystemForAndroid _ *** _. Msixbundle, где *** — его версия.
- Откройте Терминал Windows от имени администратора с помощью PowerShell в папке «Загрузки» и введите следующую команду, чтобы установить подсистему Windows для Android в Windows 11: . Исправьте имя пользователя и путь к файлу и нажмите Enter.
- Подсистема Windows для Android теперь установлена и доступна в меню «Пуск» вместе с Amazon Store.
Поздравляю! Теперь вы можете войти в магазин приложений Amazon и установить любое из доступных приложений. Если ваше любимое приложение отсутствует, вы можете загрузить его APK-файл вручную.
Если вам повезло и WSA уже доступна без описанных выше шагов, вам будет намного проще. Всё будет работать, как только вы установите Amazon AppStore из Магазина Microsoft. Вот как это сделать.
Установить WSA в Windows 11 из Магазина Microsoft
- Нажмите Win + R и введите в поле Run. Вы также можете найти и запустить инструмент «Включение или отключение компонентов Windows» с помощью Поиска Windows.
- Если это еще не сделано, включите опцию Virtual Machine Platform.
- Откройте Параметры Windows (Win + I) и перейдите в Центр обновления Windows> Программа предварительной оценки Windows. Зарегистрируйте свой компьютер машину в бета-канале. (Смотрите примечание).
- Перейдите в своем веб-браузере , чтобы установить приложение Amazon AppStore.
- Щелкните по кнопке «Получить».
- Перейдите в Магазин Microsoft Store и завершите установку. Эти шаги автоматически установят подсистему Windows для Android на вашем устройстве с Windows 11.
Готово! Теперь откройте Amazon Appstore и выберите приложение для Android для установки. Опять же, вы можете вручную загрузить приложения для Android, которых там нет.
Примечание. Регистрация устройства в бета-канале — временное требование. WSA находится в стадии разработки, поэтому его предварительная версия в настоящее время доступна только инсайдерам Beta Channel в США. Как только Microsoft сделает его доступным для более широкой аудитории, этот шаг станет излишним.
На этом все.
Узнавайте о новых статьях быстрее. Подпишитесь на наши каналы в Telegram и .
Судя по тому, что вы читаете этот текст, вы дочитали эту статью до конца. Если она вам понравилась, поделитесь, пожалуйста, с помощью кнопок ниже. Спасибо за вашу поддержку!
Вы здесь:
Главная страница » Windows » Windows 11 » Как в Windows 11 установить подсистему Windows для Android
Запуск android приложений в windows 11
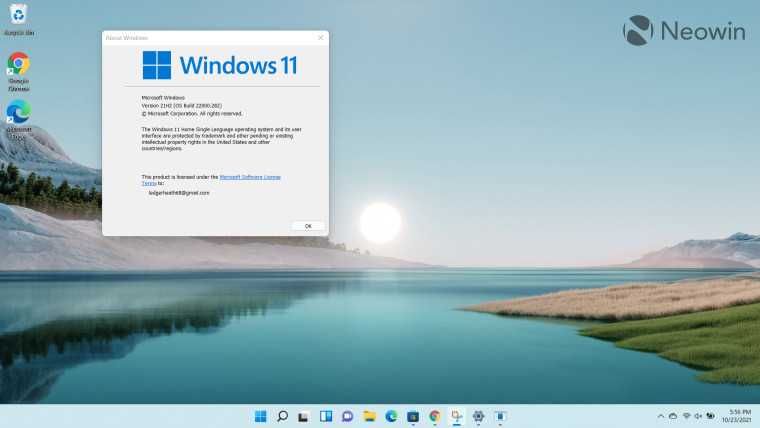
Регион вашего ПК должен быть установлен на США. Убедитесь, что это так, перейдя в Параметры > Время и язык > Язык и регион на вашем ПК с Windows.
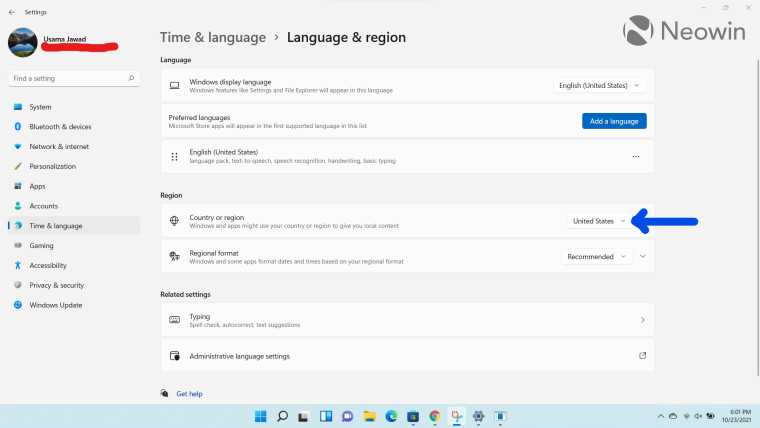
Убедитесь, что на вашем компьютере включена виртуализация. Этот процесс может включать загрузку BIOS вашего ПК, в зависимости от поставщика оборудования, и Microsoft рекомендует пользователям следовать этому руководству. Вы можете проверить, включена ли виртуализация на вашем компьютере, перейдя в Диспетчер задач > Производительность.
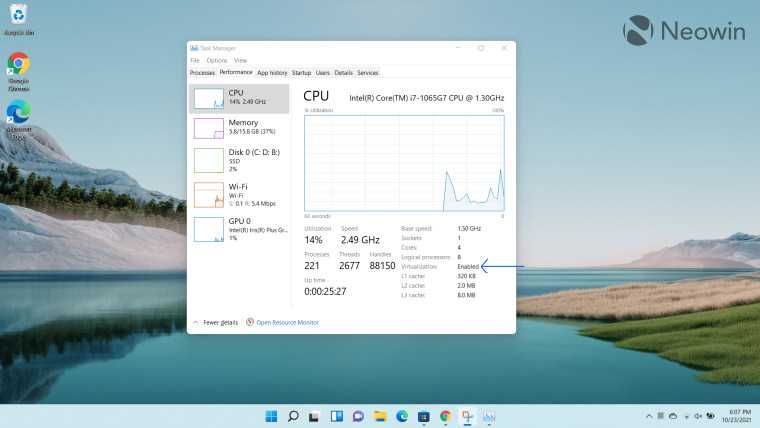
Убедитесь, что вы используете Microsoft Store версии 22110.1402.6.0 или выше. Проверьте, так ли это, перейдя в настройки приложения Microsoft Store, где вы увидите номер версии, указанный внизу. Если она ниже, чем указанная выше версия, перейдите в раздел «Библиотека» > «Получить обновления», чтобы запустить обновление для Microsoft Store.

- Найдите Amazon Appstore в Microsoft Store или перейдите по этой ссылке;
- Нажмите Установить;
- Вам будет предложено предоставить диагностику Microsoft, чтобы она могла улучшить свои продукты, но вы можете отказаться, если хотите; Нажмите Загрузить;
- Дождитесь завершения загрузки, это может занять несколько минут в зависимости от вашего интернет-соединения.
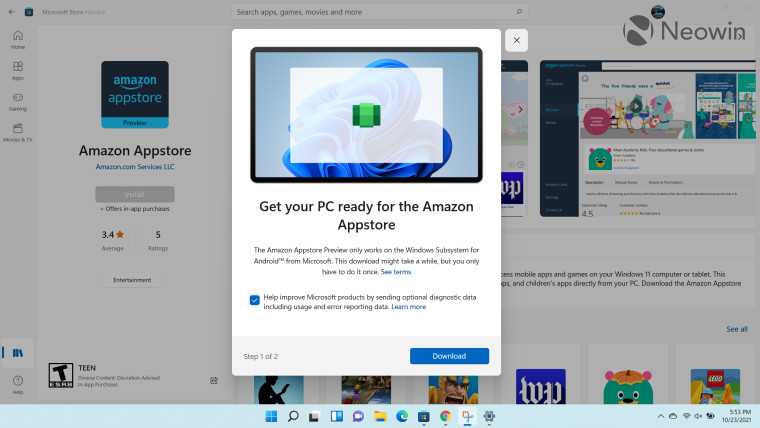
- После завершения загрузки вы увидите кнопку «Открыть магазин приложений» в том же окне;
- Вы увидите небольшое диалоговое окно с сообщением «Запуск подсистемы Windows для Android …», которое исчезнет через пару секунд.

Затем вам будет предложено создать новую учетную запись Amazon или войти в существующую. Убедитесь, что используемая вами учетная запись находится в США. Если вы войдете в систему с учетной записью за пределами США, вам будет показано сообщение «Магазин приложений Amazon в настоящее время недоступен в вашей стране».
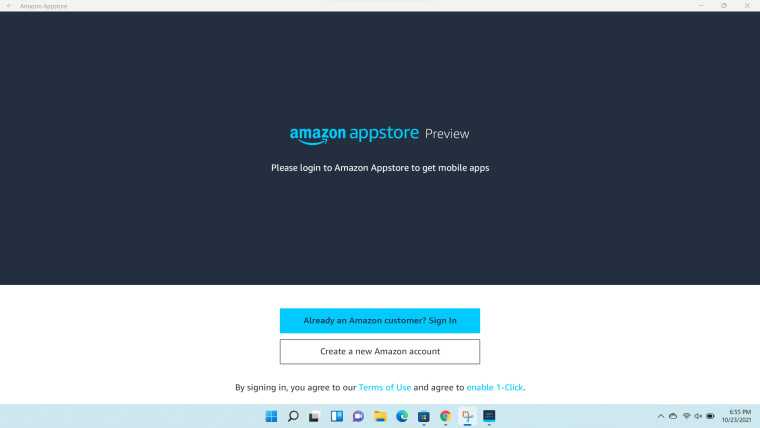
После того, как вы войдете в поддерживаемую учетную запись Amazon, вы увидите целевую страницу. Вам также будет показано несколько приложений и игр, которые вы можете скачать
Важно отметить, что Amazon Appstore в настоящее время поддерживает только несколько десятков приложений, курируемых Microsoft и Amazon
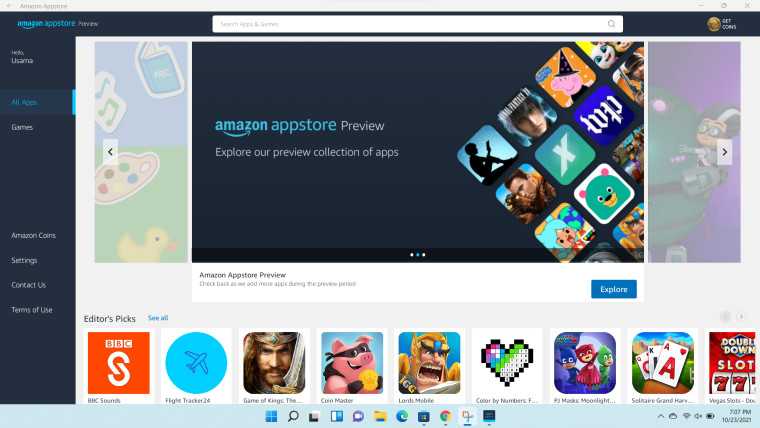
- Нажмите любое приложение, чтобы открыть специальный список магазинов. Нажмите «Получить», чтобы установить приложение.
- Когда приложение завершит загрузку, нажмите «Открыть». Вы также можете открыть его из Поиска Windows, на панели задач или в меню «Пуск», если вы решите закрепить его.
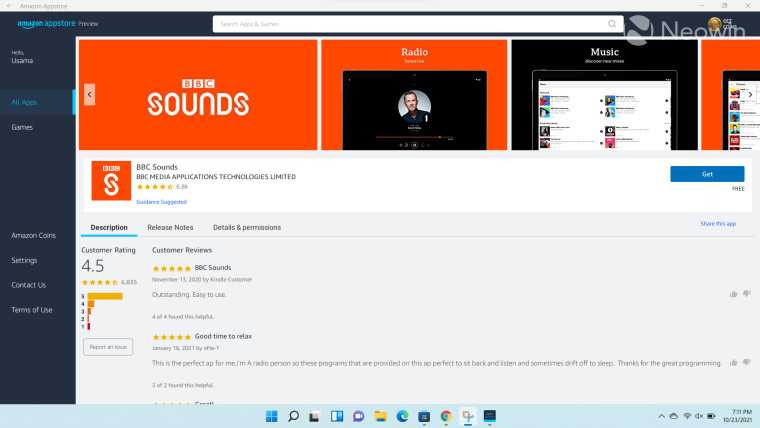
Запущенное вами приложение откроется в специальном окне, как показано на скриншоте выше.

Наконец есть специальное приложение Windows Subsystem для Android, которое автоматически устанавливается в фоновом режиме вместе с Amazon Appstore. Вы можете использовать его для настройки поведения приложений и подсистемы в соответствии с вашими потребностями, а также можете полностью отключить его для экономии системных ресурсов.

Это почти все, что нужно сделать, если вы хотите установить приложения Android на Windows 11. Вы также можете установить Google Play в Windows 11.
Скорее всего, со временем в Appstore появится больше приложений, и Microsoft также опубликовала руководство для разработчиков, чтобы их приложения для Android работали так, как они ожидают, в Windows 11.
Windows Subsystem for Android
Этот способ гораздо сложнее предыдущего, а потому пойдет только для опытных пользователей. Однако, благодаря понятным инструкциям, справиться с задачей смогут и новички, но на это уйдет гораздо больше времени. Утилита из подзаголовка была разработана самой Microsoft. Однако по умолчанию она удален или настроен только с сервисом Amazon AppStore. Чтобы настроить инструмент для работы со всеми apk-приложениями, выполните действия из инструкций ниже.

Установка программы на ПК
Для начала необходимо установить нужные программы на компьютер. Пошаговая инструкция:
Откройте этот сайт, который позволяет скачивать приложения из Microsoft Store в обход самого магазина.
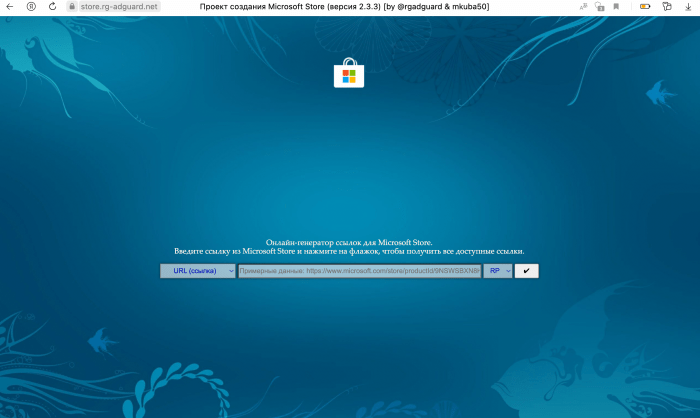
В единственную на странице строку ввода введите этот адрес – https://www.microsoft.com/en-us/p/windows-subsystem-for-android/9p3395vx91nr.
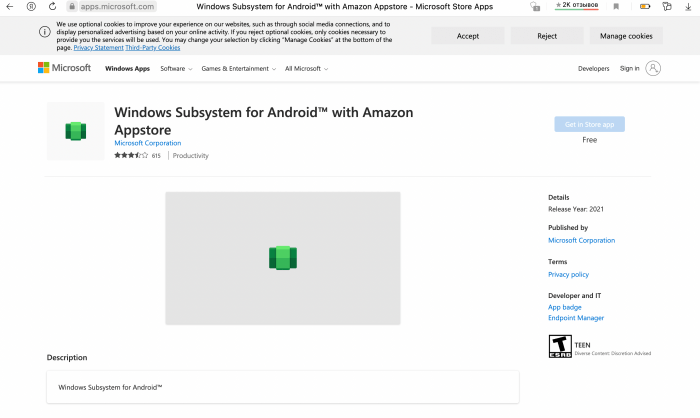
- Появится список найденных файлов. Найдите в нем файл, который оканчивается на «msixbundle». Обычно он находится в самом конце списка. Кликните по этому файлу для загрузки.
- Дождитесь завершения загрузки.
- Откройте терминал в режиме Powershell. В Виндовс 11 этот режим открывается по умолчанию. Для этого зажмите сочетание клавиш Win + X, а после выберите пункт «Терминал (Администратор)». Должна появиться консоль, в которой перед строкой ввода будет отображаться метка «PS». Если этой метки нет, то введите команду «powershell».
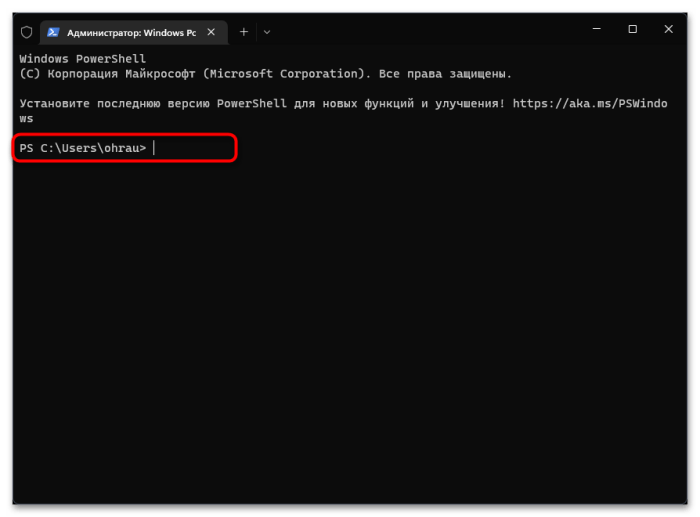
Введите команду «Add-AppxPackage -Path «путь_до_файла»», но при этом текст в кавычках замените на реальный путь до установленного в позапрошлом шаге файла. После ввода команды не забудьте нажать на Enter.
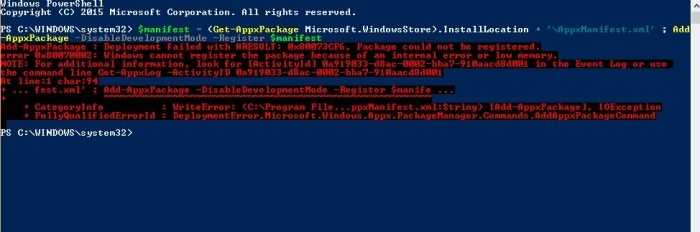
На этом загрузка одного инструмента завершена. Однако для взаимодействия с ним понадобится еще одна утилита, которая называется ADB. Установить утилиту можно по этой ссылке.
Главное не забудьте, в какую папку она будет разархивирована. В будущем это понадобится для установки APK.
Загрузка APK
После загрузки перечисленных выше программ на компьютере появится поддержка мобильных приложений.
Откройте меню пуск и нажмите на появившееся приложение «Windows Subsystems for Android».
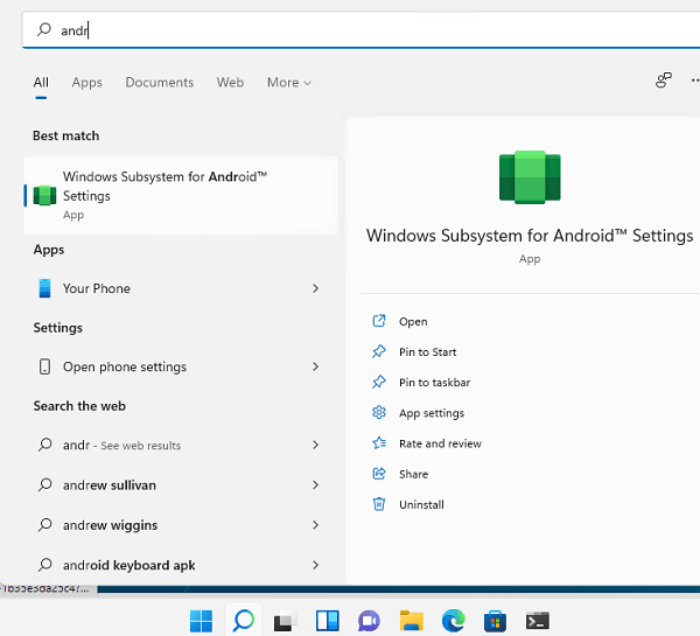
- Не закрывайте приложение.
- Найдите в интернете нужный apk-файл. Обязательно проверьте его на наличие вирусов, например, через сервис VirusTotal.

- Запустите Windows Subsystem for Android и перейдите в «Параметры».
- Включите режим разработчика (поставьте галочку напротив одноименного пункта).
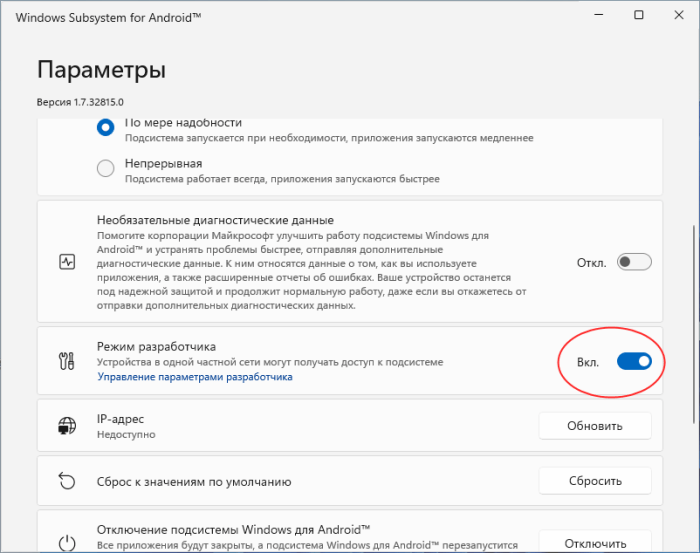
Скопируйте полученный IP-адрес или нажмите «Обновить», если адрес не отобразился.
На этом завершается второй этап настройки подсистемы Андроид для Windows. Теперь осталось загрузить само приложение.
Установка приложения
Хорошая новость – для завершения процедуры осталось ввести пару команд. Алгоритм действий:
Откройте командную строку и перейдите в папку с adb. Для этого введите команду «cd *путь_до_папки*».
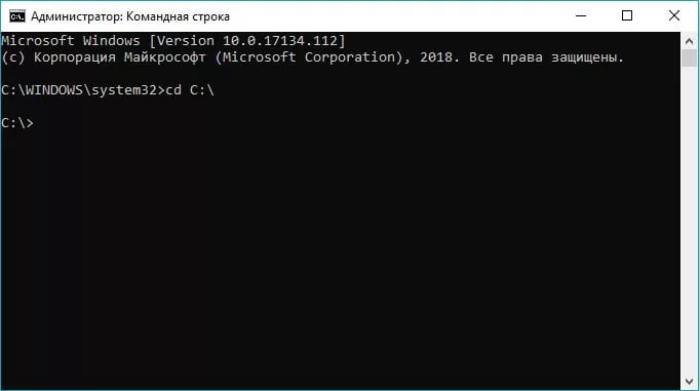
Введите команду «adb connect *IP-адрес, полученный в предыдущей инструкции*.
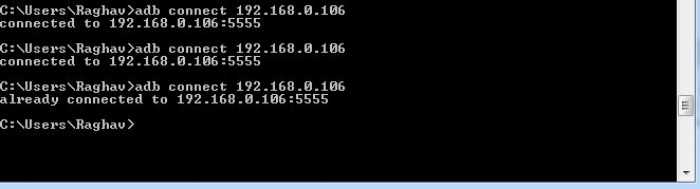
После подключения введите команду «adb install *путь до установленного apk-файла*».
Готово. После проделанных махинаций в списке приложений должна появиться установленная программа. Для того, чтобы запустить установленное приложение, достаточно один раз кликнуть по нему. В случае отсутствия программы проверьте выполнение перечисленных выше инструкций
Возможно, на каком-то этапе на экране появилась ошибка, на которую пользователь не обратил внимание
Убедитесь, что ваш компьютер соответствует системным требованиям
Магазин приложений Amazon — это то, что делает возможной загрузку приложений Android на ваш компьютер. Прежде чем научиться им пользоваться, проверьте, соответствует ли ваш компьютер системным требованиям, необходимым для загрузки этого Android Marketplace.
Обратите внимание, что эти требования немного отличаются от системных требований Windows 11. Поэтому, если вы можете работать с этой операционной системой, это не обязательно означает, что вы также можете запускать приложения для Android
Для загрузки Amazon Appstore ваш компьютер должен соответствовать следующим требованиям:
Если ваш ПК не соответствует этим минимальным системным требованиям, вам не повезло. Вы не сможете использовать магазин приложений Amazon без более серьезного обновления оборудования.
Запуск приложений Android на вашем ПК требует выполнения еще нескольких условий. Однако, если ваш компьютер в настоящее время не соответствует им, вы можете легко изменить это, изменив некоторые настройки.
Эти требования включают:
- Использование Windows 11 22000.0 или более поздняя версия.
- Включение платформы виртуальных машин.
- Находится в США
Как проверить системные требования
Microsoft Store позволяет легко проверить, подходят ли характеристики вашей системы для загрузки Amazon Appstore. Вот что нужно сделать:
- Найти Amazon Appstore в приложении Store.
- Ищите “Требования к системе”
- Проверьте, есть ли зеленая галочка, указывающая, что ваша система соответствует требованиям.
- Если зеленой галочки нет, нажмите “Показать больше”
- Прочитайте список требований и отметьте, в чем ваша система не соответствует требованиям.
К сожалению, если вы не соблюдаете некоторые ключевые системные требования, Amazon Appstore может даже не появиться в Microsoft Store. В этом случае рассмотрите возможность проверки характеристик вашей системы вручную.
Выполните следующие действия, чтобы проверить “Установленное ОЗУ” «Процессор» и “Тип системы” Требования:
- Нажмите кнопку “Пуск”
- Выберите “Настройки”
- Перейдите в раздел “Система”
- Прокрутите вниз до раздела “О программе” раздел.”
- Проверьте соответствующие вкладки в разделе “Технические характеристики устройства. .”
Пока вы находитесь в разделе “О программе” перейдите в раздел “Спецификации Windows” для проверки сборки ОС. Если вы видите “22000.0” или выше, ваш компьютер готов к работе. Если нет, позже в этой статье вы узнаете, как обновить систему.
Чтобы проверить “Тип хранилища” требование, выполните следующие действия:
- Нажмите “Хранилище” как только вы окажетесь в “Системе” окно “Настройки”
- Нажмите “Дополнительно настройки хранилища.”
- Выберите “Диск и тома” ;
- Проверьте, указано ли “SSD” в разделе “Громкость”
Теперь, когда вы сравнили свои спецификации со списком требований, вы можете сделать вывод почему AppStore не отображается. Более того, вы можете предпринять шаги для внесения необходимых изменений.
Как обновить Windows 11
Выбрать более позднюю версию сборки ОС может быть проще всего. Все, что вам нужно сделать, это обновить вашу систему. Вот как это сделать:
- откройте “Настройки”
- Откройте “Центр обновления Windows” tab.
- Нажмите “Проверить наличие обновлений”
- Когда появится доступное обновление, нажмите кнопку “Загрузить &ампер; Установить” кнопка под ним.
Как включить платформу виртуальной машины
Платформа виртуальной машины это функция, которая позволяет вашему ПК эмулировать различные операционные системы. К счастью, на всех компьютерах с Windows 11 эта функция включена по умолчанию.
Однако, если вы обновили свою систему до Windows 11, лучше проверить, включена ли эта функция.
Введите “Панель управления” в строке поиска и нажмите появившийся значок.
Нажмите “Программы и компоненты” icon.
Нажмите “Включить или отключить функции Windows&rdquo ; вариант.
Найдите “Платформа виртуальной машины” во всплывающем окне.
Установите флажок рядом с ним если это еще не сделано.
Нажмите “ОК” ;
Как изменить настройки страны
Amazon Appstore будет работать только в том случае, если ваш компьютер находится в США. Если вы не живете в Соединенных Штатах, вам пока не нужно переезжать. Вы можете просто изменить настройки своей страны.
- Перейдите в раздел “Настройки”
- Нажмите на значок “Время и время& Язык” icon.
- Выберите “Язык & Регион.”
- Нажмите “Страна или регион” в разделе “Регион” tab.
- Выберите “США” из раскрывающегося меню.
Если вы по-прежнему получаете сообщение об ошибке при попытке использовать магазин, рассмотрите возможность использования VPN.
1. Ensure Your Hardware Can Run It

You must meet some minimum requirements before you can install the Amazon Appstore. If your computer does not have these specifications, you won’t be able to download it from the Microsoft Store.
These requirements are different from Windows 11’s system requirements, so even if you can run the OS, you may not have the hardware to run Android apps. These are the app store requirements:
- Processor: 8th-generation Intel Core i3 or above / AMD Ryzen 3000 series or above / Qualcomm Snapdragon 8c or above
- Installed RAM: 8GB (minimum) / 16GB (recommended)
- System Type: x64 / ARM64
- OS build: Windows 11 version 22000.0 or higher
- Storage: SSD
- Country or region: United States
- Virtual Machine Platform: Enabled
- Microsoft Store: Version 22110.1402.6.0 or higher
If you don’t meet any hardware requirements, you’ll have to upgrade your device first. But if you don’t have the correct Virtual Machine Platform or you’re not in the right country, you can easily change that on your computer.
To check your hardware specifications, press the Start Button, then click on Settings. Under System, scroll down until you find About. You should see your processor, installed RAM, system type under Device specifications. Meanwhile, you can find OS build under Windows specifications.
If your OS build isn’t the latest version, you can update it by going to Windows Update in the settings window. Once you’re there, click on Check for updates and your computer will automatically update itself.
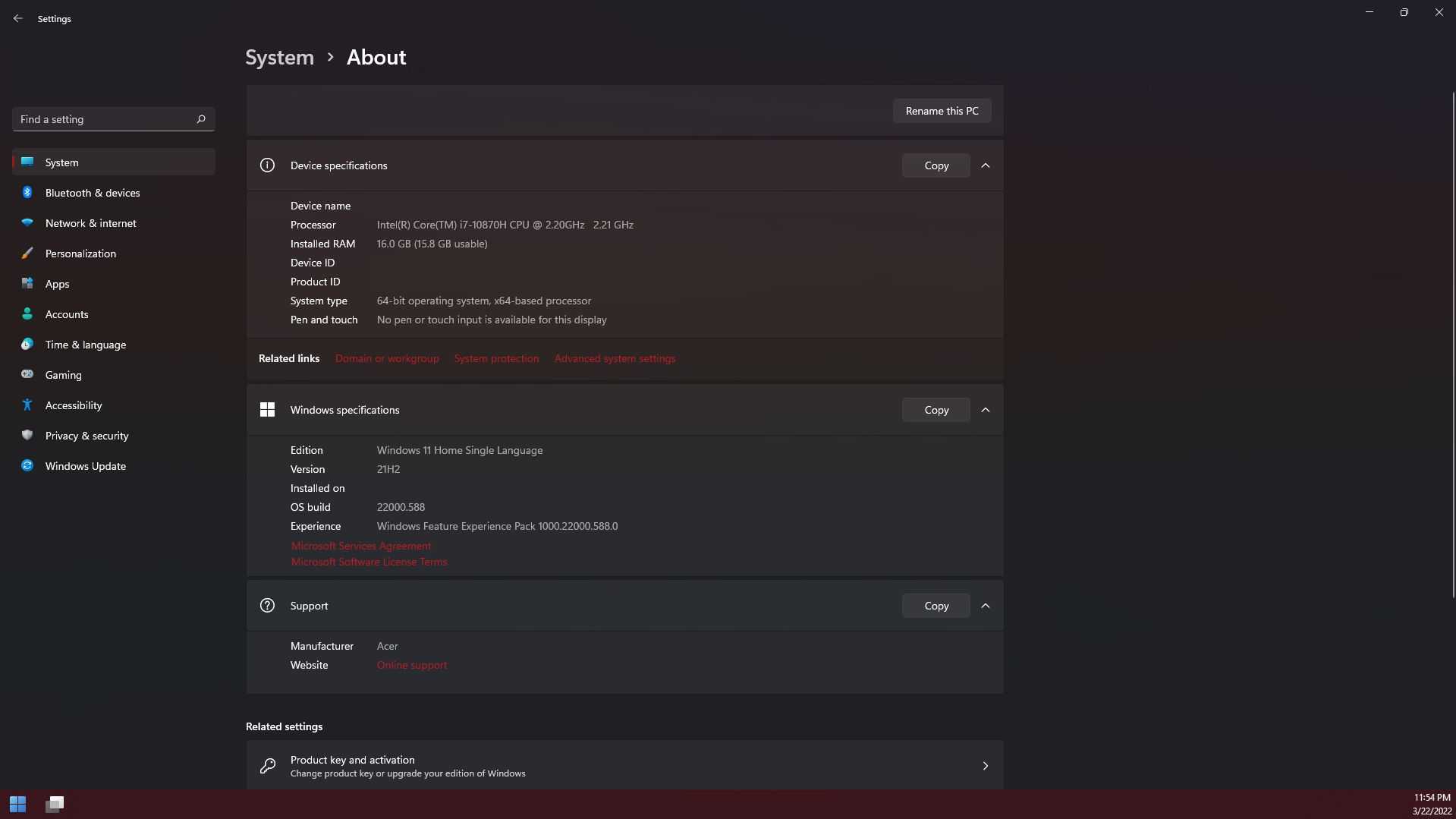
To check if you have an SSD, go back to System. From there, click on Storage > Advanced storage settings. In the menu that will appear, choose Disks & volumes. Look at your available disks and see if there is one marked as SSD.
After that, you need to go back to the Settings window, then choose Time & Language > Language & region. Under Region, select Country or region and choose United States in the dropdown menu. After completing this, you must ensure Virtual Machine Platform is enabled.
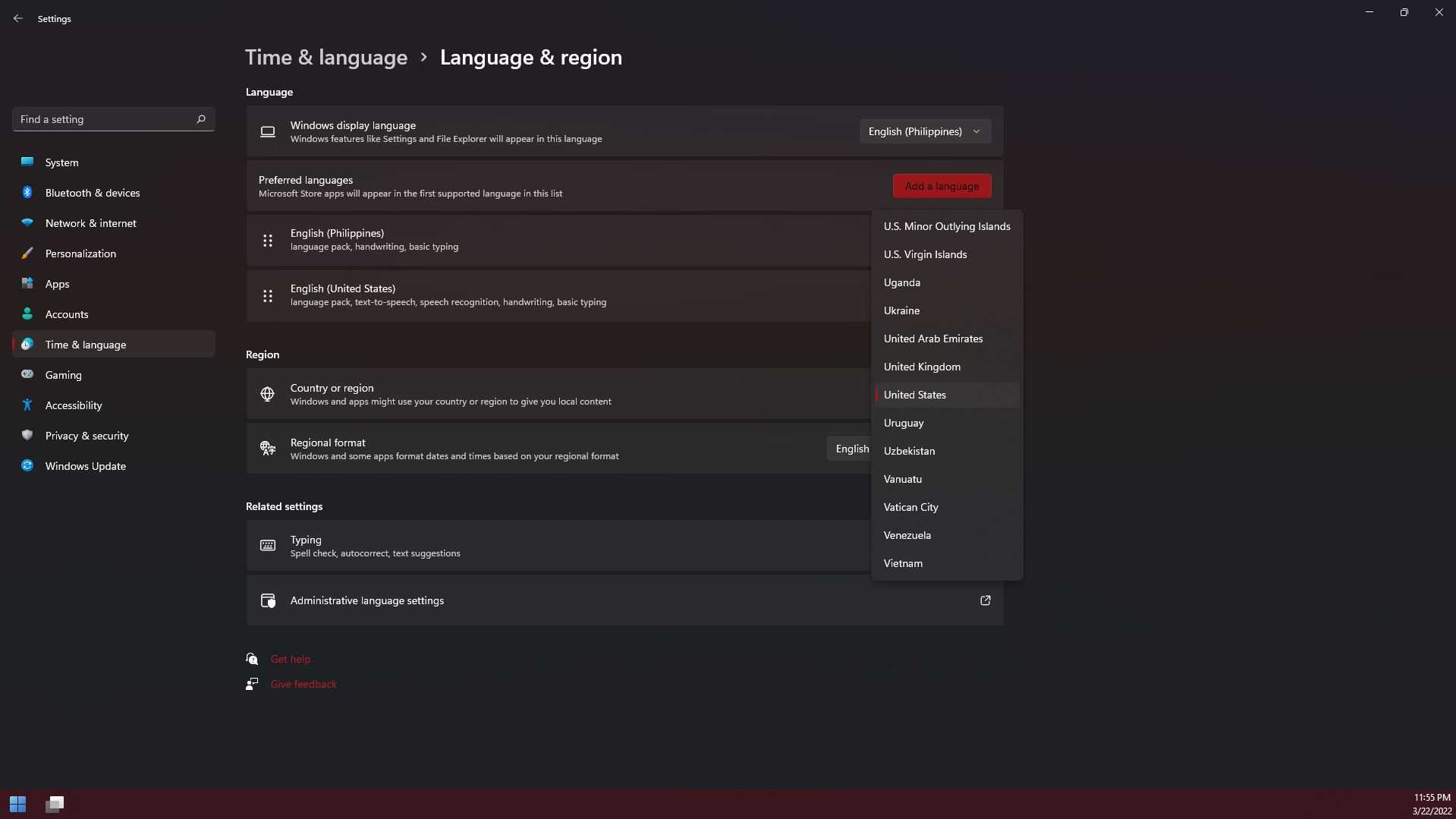
To do so, press the Windows Key and type Control Panel. Click on the icon that will appear. In the Control Panel window, open Programs and Features. In the next window, click on Turn Windows features on or off. The Windows Features will then appear. Scroll down until you see Virtual Machine Platform. Ensure that there’s a checkmark beside it, and then press OK.
If you can’t see the Virtual Machine Platform option, check out Microsoft’s detailed instructions on enabling this.
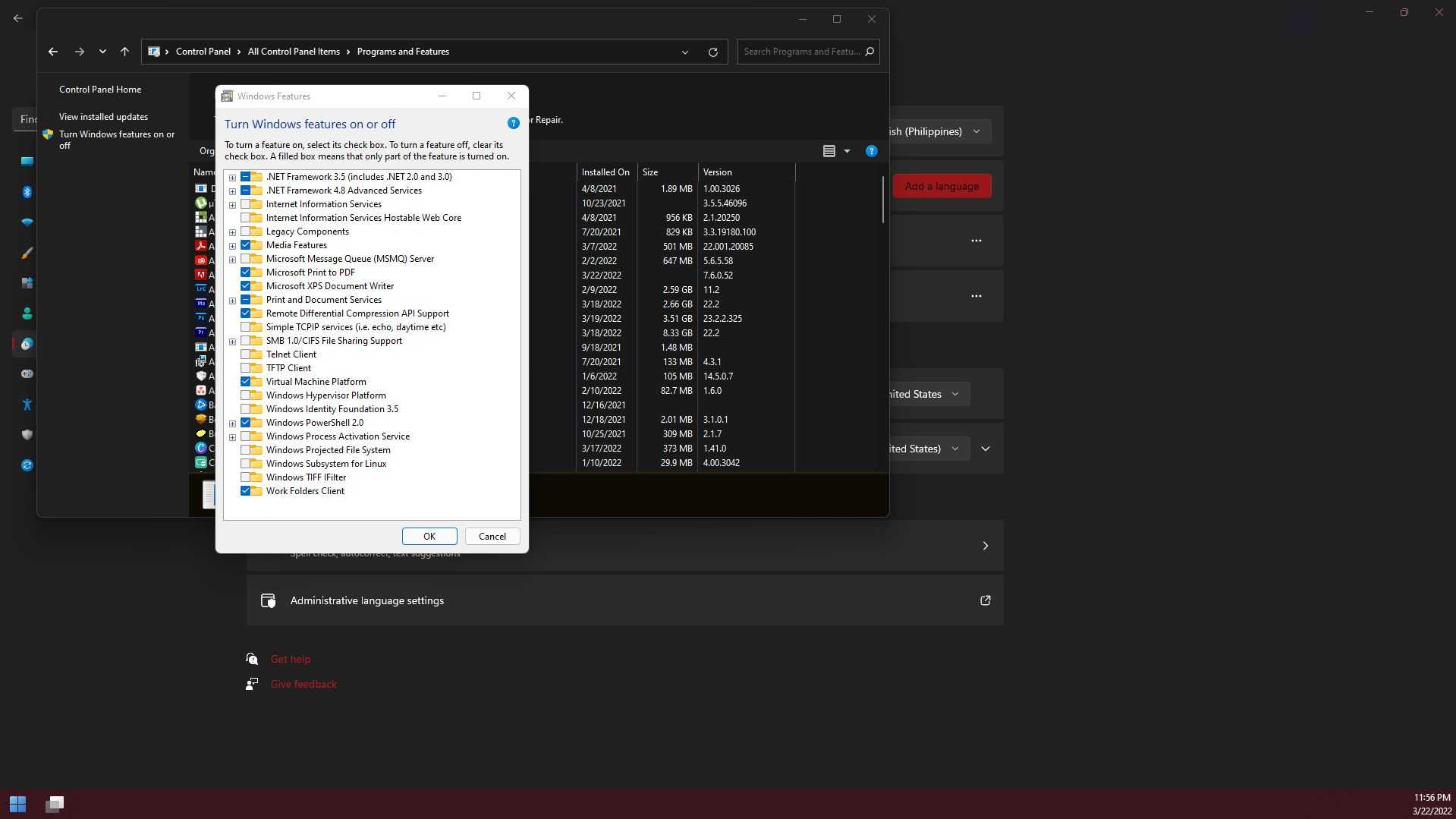
Lastly, check the app version of the Microsoft Store. You can see your app’s version by clicking on your Profile Icon then choosing App Settings. In the App Settings window, look for About this app and check the version number. If it’s not updated, go to the Library icon on the left column and click the Get updates button on the upper right-hand corner.
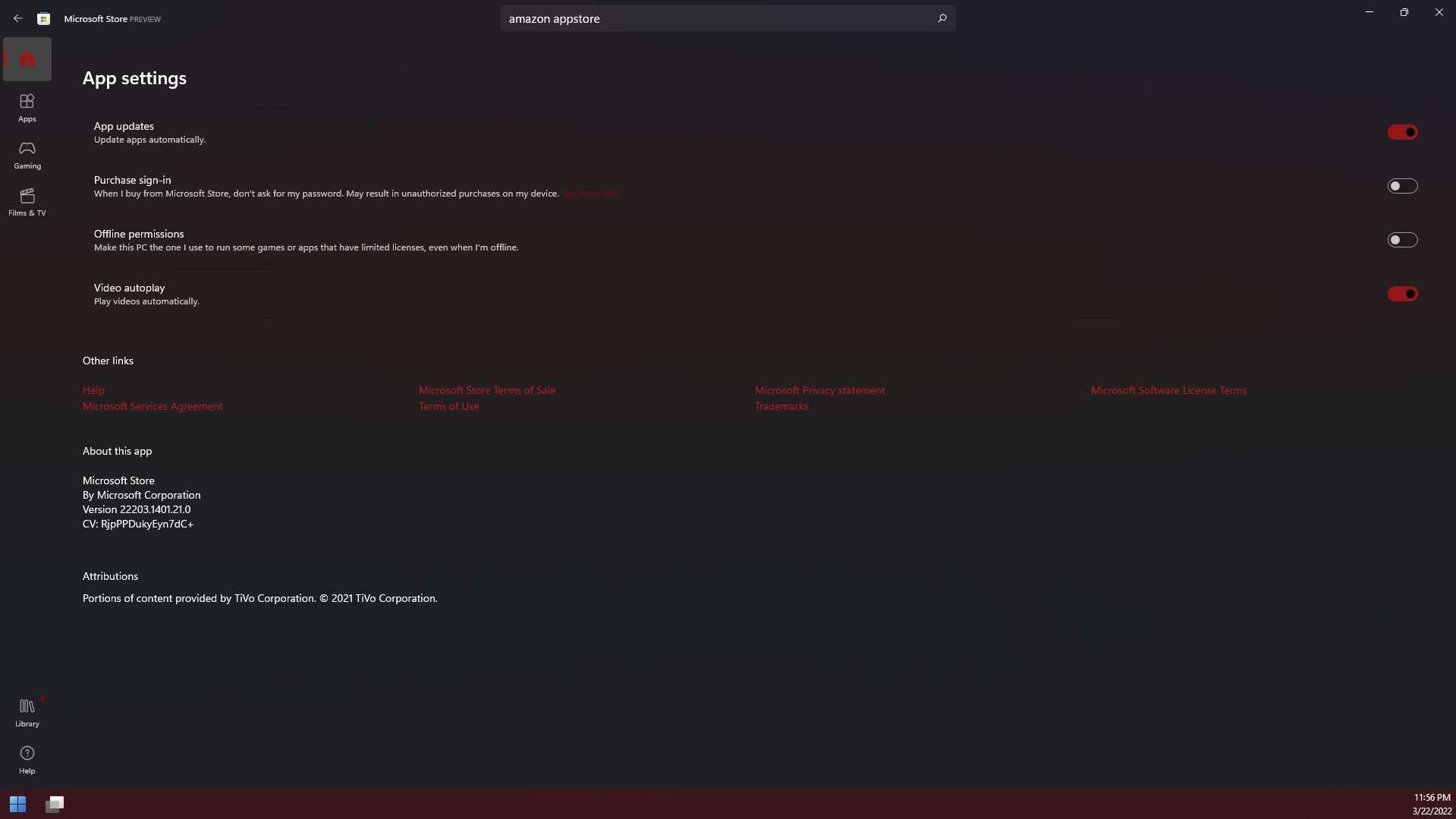
Как запускать Android-приложения в Windows 11 через специальную утилиту
Теперь, когда пакет Windows Subsystem for Android загружен в операционную систему, можно устанавливать приложения двумя способами.
Более простой и быстрый позволяет устанавливать Android-приложения через специальную утилиту. Она доступна прямо в Microsoft Store и делает все в автоматическом режиме.
Загрузите утилиту WSATools из магазина приложений.
Запустите программу и следуйте указаниям мастера установки.
Если установщик экстренно завершил работу или проще говоря “вылетел”, нужно повторно запустить его из магазина. При следующем запуске на шаге выбора папки для распаковки нужно указать директорию с утилитой WSATools.
Здесь начинается то, за что я всегда “любил” операционную систему от Microsoft. Сначала нужно перейти по пути “C:\Program Files\WindowsApps” (последняя папка скрыта, нужно включить отображение скрытых файлов и папок в системе).
Далее потребуется предоставить своей учетной записи права на чтение и запись для папки WindowsApps, очень скучал по этой процедуре во время работы в macOS (нет, не скучал). А затем найти последнюю созданную папку по времени, она и будет директорией установки WSATools.
При загрузки дополнений ADB в данную папку программа установится, все файлы с расширением *.apk будут ассоциированы с ней.
Останется лишь скачать нужный установщик приложений для Android и запустить через приложение WSATools.
Стандартного магазина Google Play в Windows 11 пока нет, есть только американский Amazon Store. Не думаю, что у большинства читателей есть учётка в этом магазине и возможность загружать программы или игры от туда. Придется искать *.apk-файлы на просторах сети для установки.
Если данный способ по каким-то причинам не сработал (судя по отзывам в Windows Store, утилита WSATools работает не у всех), придется произвести установку при помощи командной строки.
Как установить приложения и игры для Android на Windows 11: пошаговое руководство
Единственное требование для следования этому руководству по установке приложений и игр для Android — иметь компьютер или ноутбук с Windows 11 . Ты понял? Так что давайте не будем больше терять время и приступим к работе.
Настройте Windows 11 для установки приложений Android
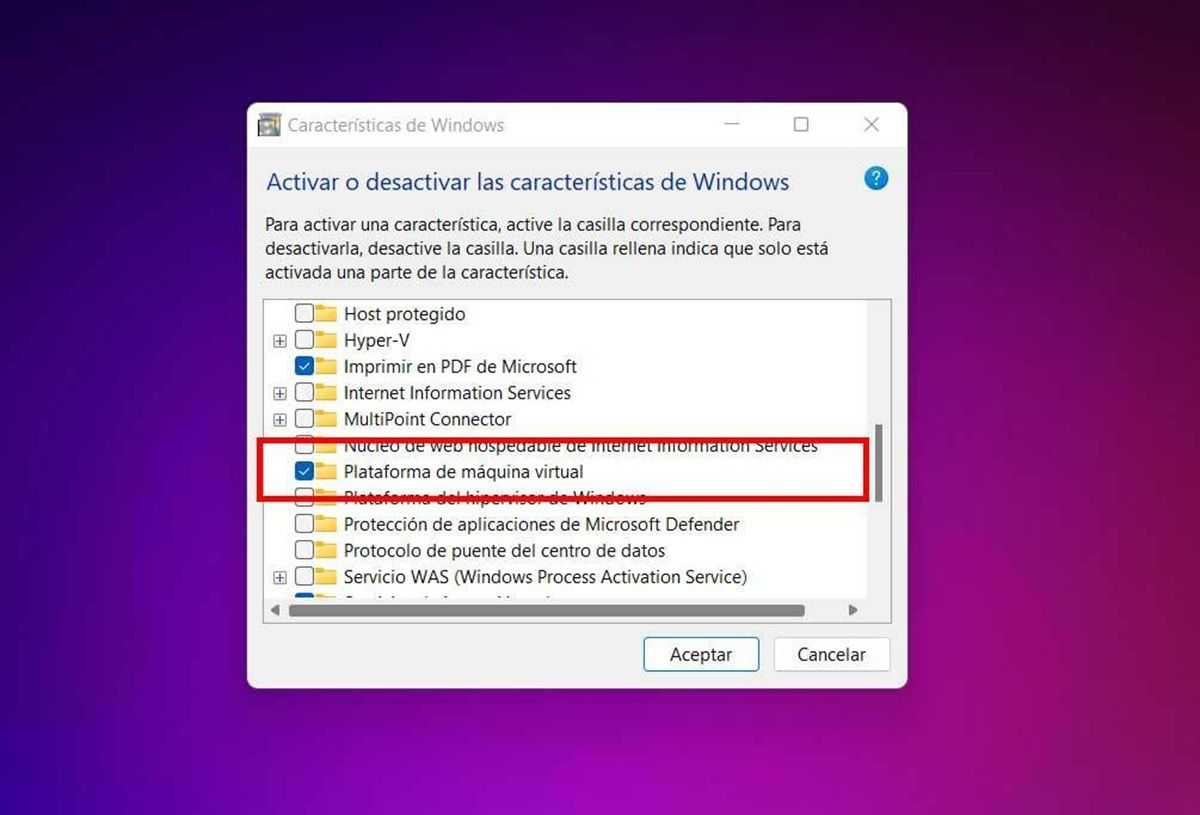
- Откройте приложение Компоненты Windows окно. Вы можете найти его с помощью кнопки увеличительного стекла в Windows 11.
- Оказавшись там, убедитесь, что у вас есть Платформа виртуальных машин опция активна. Если у вас его не было, вам придется перезагрузить ПК, чтобы он полностью активировался.
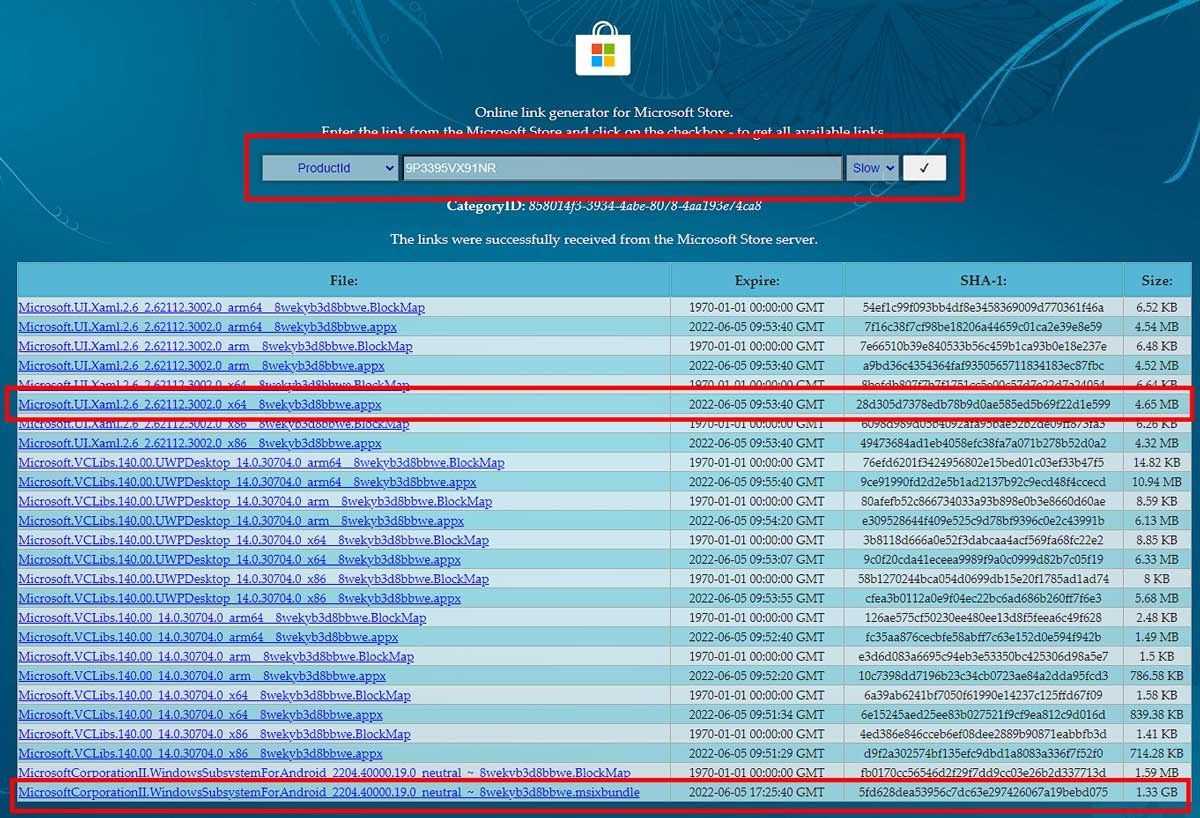
-
Скачать подсистему Windows для Android (WSA) . Для этого посетите это веб-сайт и сделайте следующее:
- В первом поле выберите Идантификационный номер продукта .
- В текстовое поле вставьте этот код: 9П3395ВС91НР .
- И в последнем поле выберите Замедлять .
- После небольшого ожидания появится список файлов. Просто нажмите на тот, который имеет наибольший вес для загрузки. это (обычно оно появляется в конце списка).
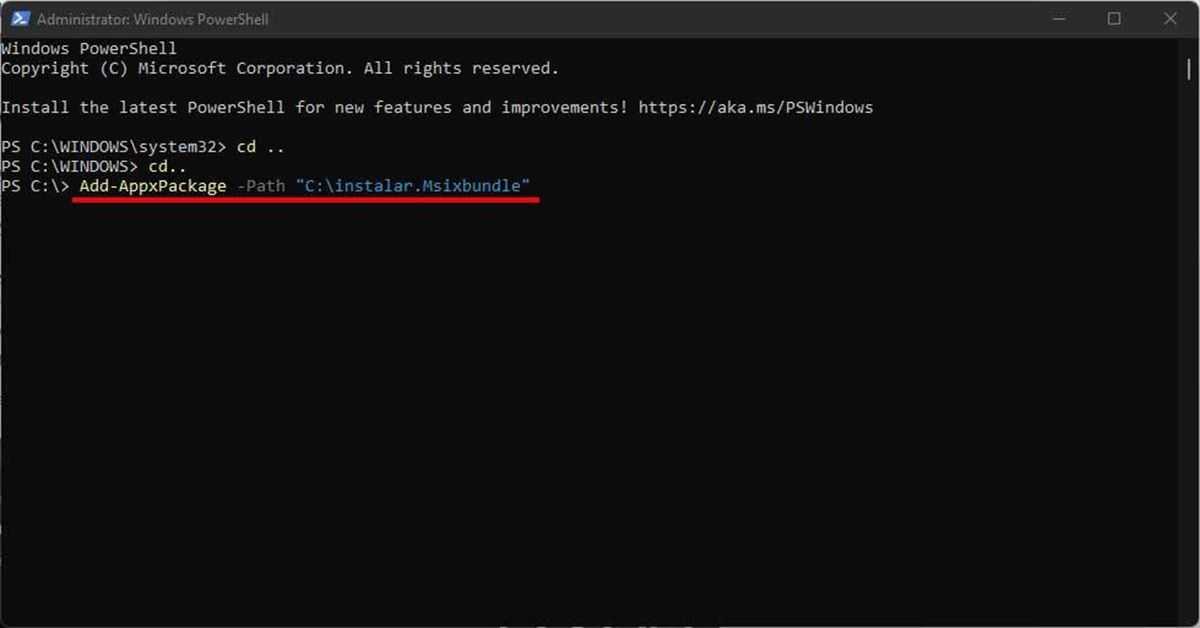
-
Установите WSA следующим образом. :
- Переименуйте только что загруженный файл в «install» и переместите его в основной каталог «C» на вашем ПК.
- Один раз сделать, открыть PowerShell от имени администратора (найдите его с помощью кнопки увеличительного стекла).
- Тип » CD .. (без кавычек) и нажмите Enter. Сделайте это дважды, чтобы попасть в каталог C:/>. Затем вставьте следующий код и нажмите Enter:
Add-AppxPackage -Path "C:/install.Msixbundle"
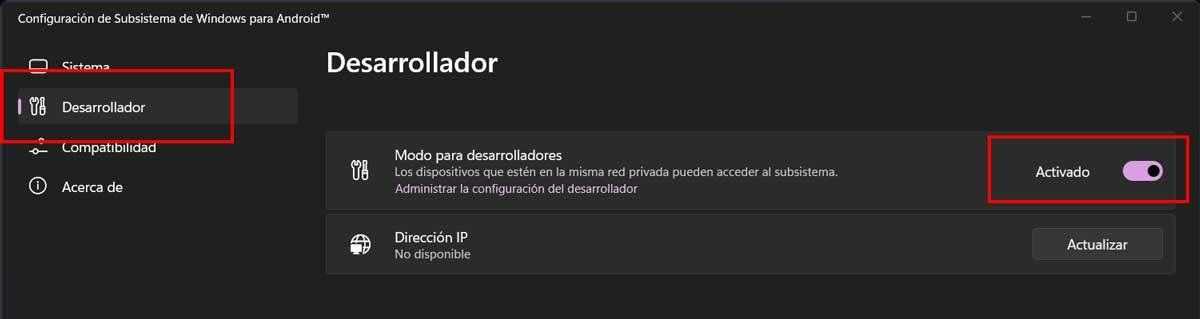
- Откройте ВСА (ищите его как другое приложение на вашем ПК: оно появится под названием Конфигурация подсистемы Windows для Android).
- Перейдите в раздел Разработчик и убедитесь, что у вас есть Режим разработчика включен .
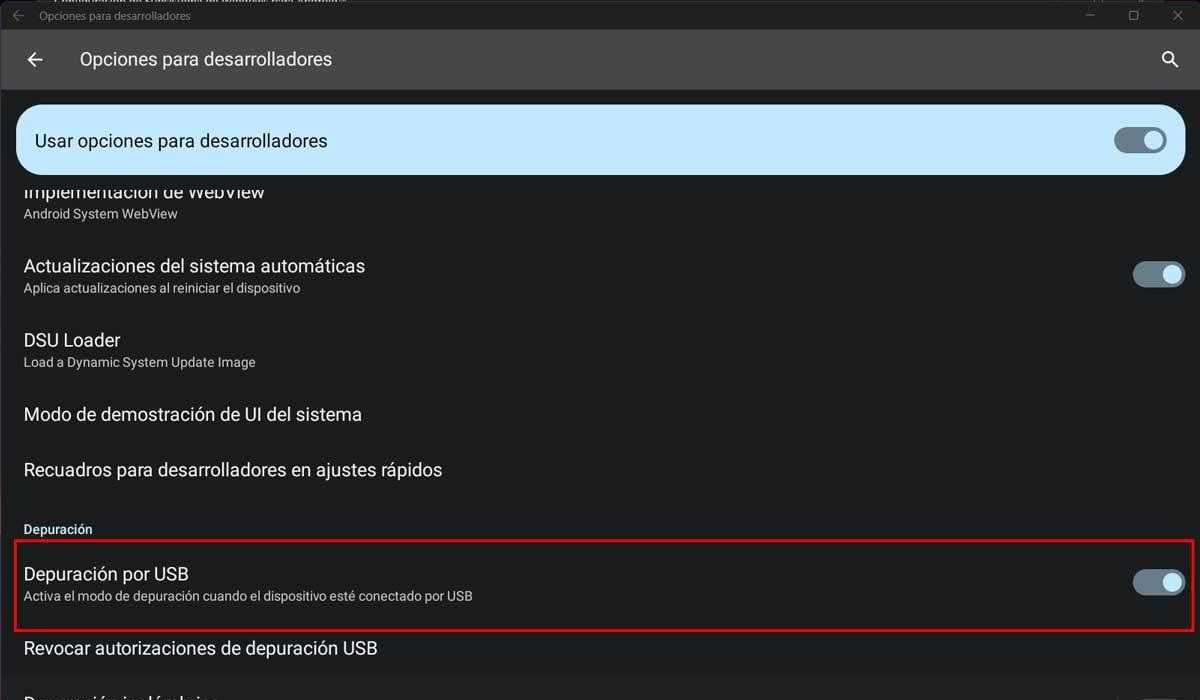
- Нажмите «Управление настройками разработчика» и проверьте USB отладки опцию.
- Загрузите интерфейс для установки приложений Android и управления ими. из этого Ссылка на GitHub . Вы можете скачать версию в формате EXE (устанавливаемая) или ZIP (портативная).
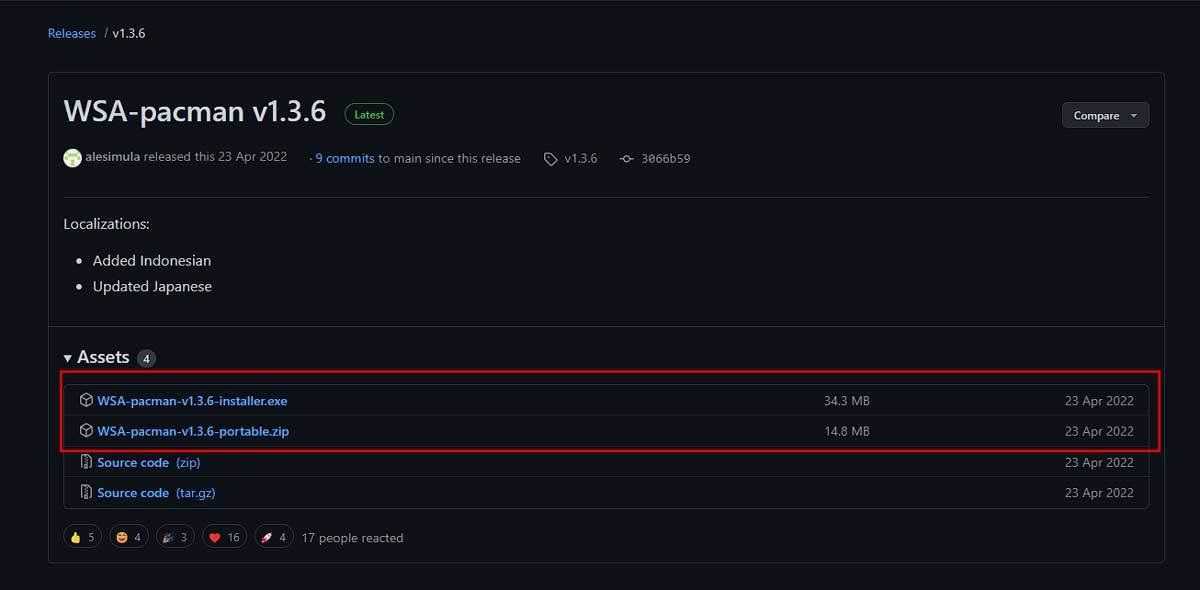
Установите ранее загруженную программу WSA PacMan и откройте его. Если вы до сих пор все сделали правильно, то должны увидеть в программе такое сообщение: «Успешно подключено к WSA, все в порядке».
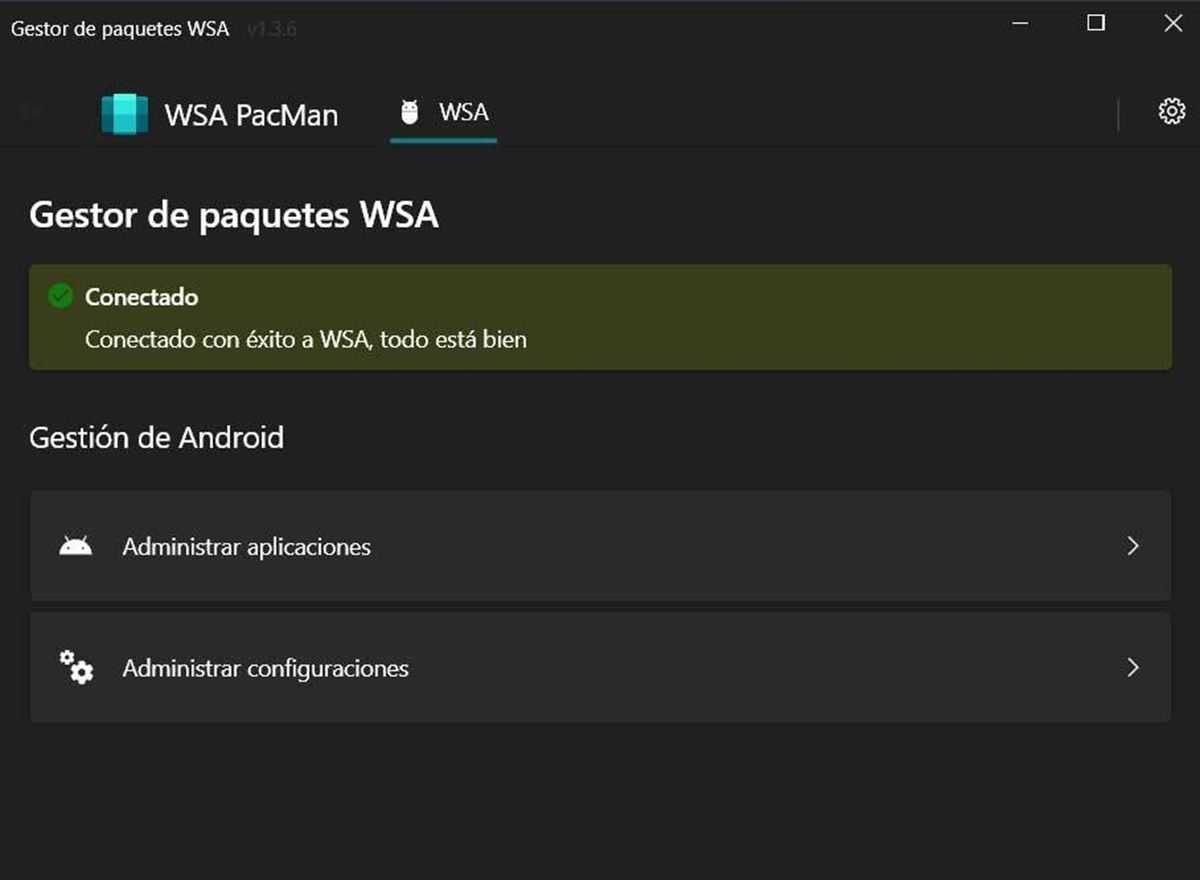
Установите приложения и игры для Android в Windows 11.
- Теперь вы можете устанавливать приложения и игры для Android на свой компьютер. Вы должны скачать их в виде APK с надежных сайтов, таких как APKMirror.
- Чтобы установить приложение, щелкните правой кнопкой мыши загруженный APK и Открыть с. Наконец, выберите программу «WSA PacMan», чтобы она позаботилась об ее установке. Это даст вам возможность создать ярлык приложения.
- Вот и все! Теперь вы можете открыть установленное приложение или игру для Android в Windows 11.
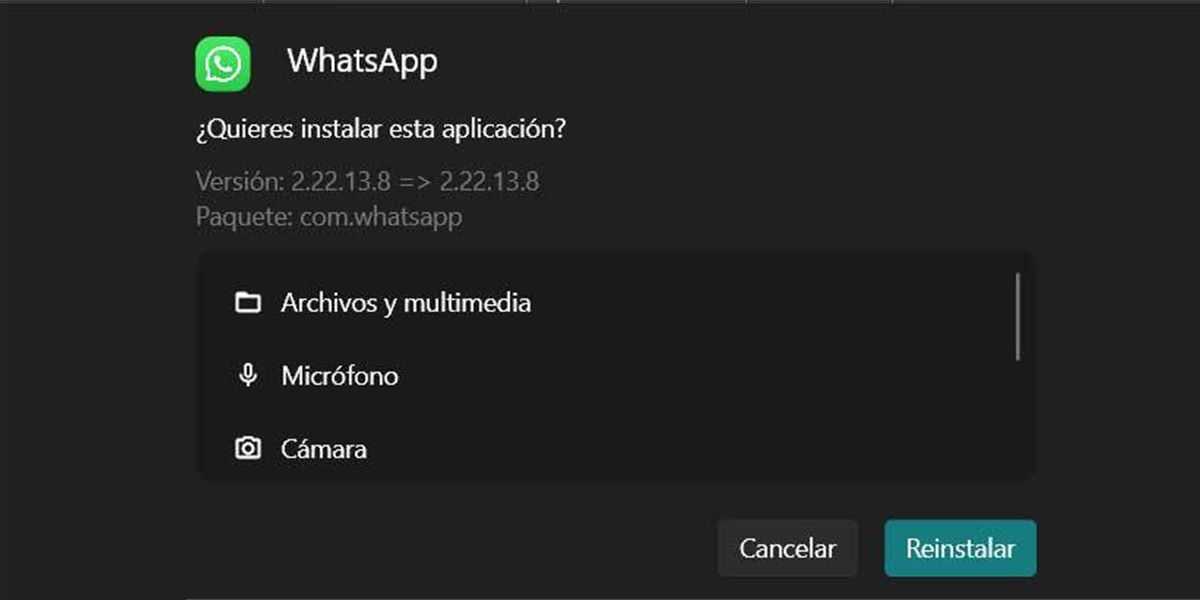
Как удалить приложения и игры для Android в Windows 11
- Больше не хотите устанавливать приложение Android на ПК с Windows 11? Чтобы удалить его, откройте программу WSA PacMan .
- Выберите Управление приложениями .
- Коснитесь приложения, которое хотите удалить.
- Наконец, нажмите Удалить и затем ОК.
Сделано! Это так просто установить приложения для Android в Windows 11 . Если у вас есть какие-либо вопросы или возникли какие-либо проблемы после этого руководства, сообщите нам, чтобы мы могли вам помочь.
How to Download and Install Amazon App Store Windows 11?
Microsoft has tried its best to make it easy to download android apps on Windows 11. They have partnered with Amazon for their apps store. You can easily download the apps from the Amazon app store. Apart from that, this support is only available on the latest Windows 11 insiders beta build.
So, let’s see how it works…
1. First, Open this Amazon App Store link.
2. After that, Microsoft Store will open up so click on Install button. Now click on the Download button and then wait for some time.
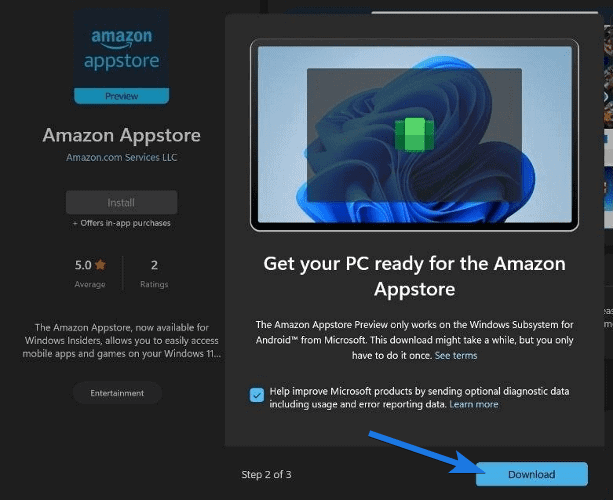
3. Once the download is finished, follow the on-screen instruction and then click on the Restart button.

4. Now, open the Amazon AppStore and then log in with your Amazon account or you can also create a new Amazon account.
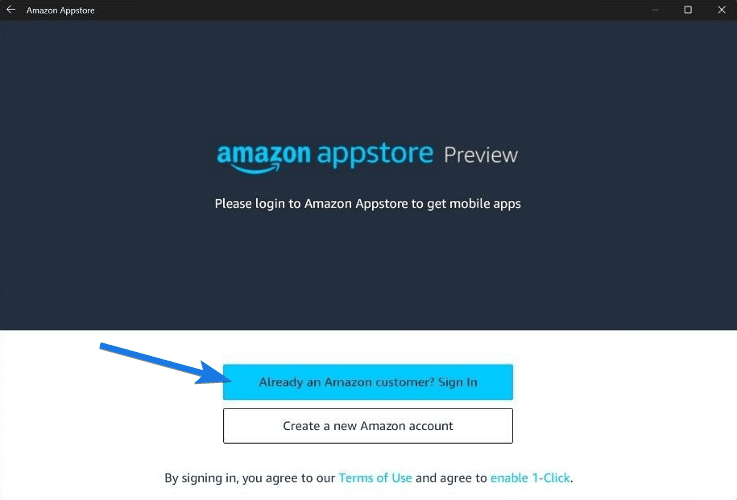
Note:- Please make sure, you have selected the US ( United States ) as your country region in Windows 11 settings.
5. At last, you will see lots of apps on your screen. So, click on it to download and install the application on your PC.
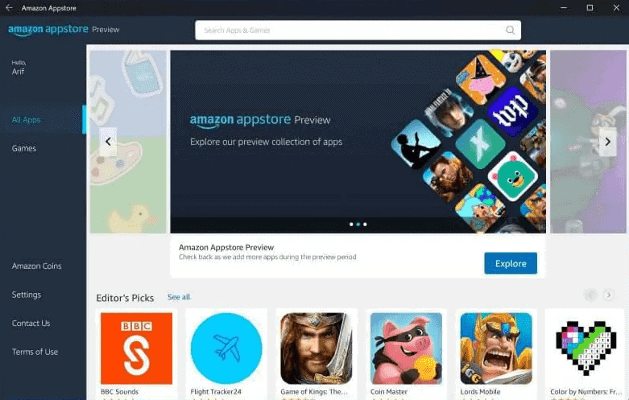
And Done! But if this quick guide doesn’t work for you then you can check out this detailed guide on how to run Android Apps using Amazon AppStore in Windows 11 computer.
Now let’s move further…
Как установить приложения Android на любой ПК с Windows 11
Прежде чем мы продолжим процесс, вам необходимо понять, что будет несколько ошибок и проблем с производительностью, а до конечного продукта довольно далеко, следовательно, он доступен на бета-канале. Итак, ожидайте некоторых проблем при использовании программы.
Шаг 1. Загрузите неопубликованную подсистему Windows для приложений Android на любой ПК
Теперь вы сможете установить приложение, только если вы участвуете в программе бета-тестирования Windows Insider. Потому что, если вы этого не сделаете, вы увидите, что приложение не может быть загружено из Магазина. Тем не менее, вы можете загрузить программное обеспечение неопубликованным способом. Просто перейдите к этому генератору ссылок Microsoft Store, который был создан @rgadguard.
- Откройте веб-сайт, щелкнув здесь.
- Как только он откроется, просто скопируйте и вставьте эту ссылку в поле поиска https://www.microsoft.com/en-us/p/windows-subsystem-for-android/9p3395vx91nr

- Рядом с полем поиска справа будет поле с надписью RP. Нажмите на нее и измените на Медленно.
- Вы увидите поле с галочкой. Нажмите здесь.
- Примерно через несколько секунд вы увидите список различных файлов.
- Прокрутите до конца и щелкните ссылку с самым большим размером файла, это будет около 1,2 ГБ.
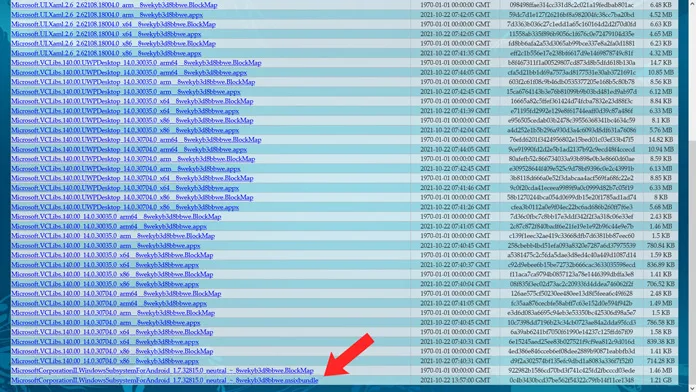
- Щелкните ссылку, чтобы загрузить файл MSIXBUNDLE.
- Вот и все.
Шаг 2. Установите подсистему Windows для Android.
Теперь, когда вы загрузили файл, вы не можете просто дважды щелкнуть и запустить программу, так как это файл BUNDLE. В этом случае для его установки мы будем использовать Терминал Windows.
- Нажмите на клавиатуре клавиши Windows и X. Это вызывает контекстное меню из кнопки «Пуск».
- Выберите и откройте опцию Windows Terminal (Admin).
- Теперь вам нужно ввести следующее в Windows Terminal Add-AppxPackage -Path (вставьте сюда путь к загруженному файлу).
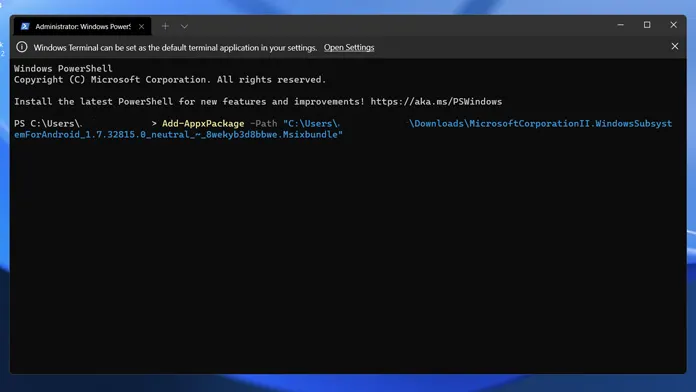
- Чтобы получить путь к файлу, просто удерживайте клавишу Shift и затем щелкните файл правой кнопкой мыши. Вы увидите копию как вариант пути.
- Когда все это будет сделано, просто нажмите клавишу Enter.
- Теперь приложение должно быть установлено на вашем компьютере, и вы сразу же найдете его в меню «Пуск».
Шаг 3. Загрузка неопубликованных приложений Android
Теперь, когда у вас установлена подсистема Windows для приложения Android, вы можете сразу же приступить к загрузке неопубликованных APK. Чтобы узнать, как загружать неопубликованные приложения Android в Windows 11, вы можете ознакомиться с этим руководством, в котором рассказывается и объясняется, как можно легко загружать неопубликованные приложения Android.
Заключение
И именно так вы можете легко установить Android-приложения практически на любой ПК с Windows 11. Но вам необходимо убедиться, что виртуализация включена в меню BIOS, а также включена виртуальная платформа. Вы можете найти все эти подробности в нашем руководстве по загрузке неопубликованных приложений Android на ПК с Windows 11.