Как установить Google Play Маркет на Windows 11
Как обсуждалось ранее, вы можете загружать и запускать приложения Android в Windows 11. Однако поиск APK и их установка через командную строку обременительны. Вам также необходимо настроить Android Debug Bridge (ADB) для установки приложений Android.
Вы можете установить полнофункциональный магазин Google Play, чтобы решить эту проблему. Кроме того, это позволяет запускать приложения, зависящие от сервисов Google Play.
Однако это сложный процесс, который включает в себя загрузку нескольких небольших пакетов и их последующее перемещение. К счастью, разработчик (Yujinchang08) на GitHub упростил этот процесс с помощью специального установщика WSA.
Установщик WSA состоит из модифицированного пакета WSA с интеграцией Magisk и Open GApps. Magisk — это утилита корневого доступа, в которой Open GApps предлагает актуальные пакеты Google Apps.
В этом руководстве мы сосредоточимся на втором способе установки Google Play Store в Windows 11. Итак, начнем.
Обратите внимание, что этот процесс требует установки сторонних модифицированных файлов и пакетов и сопряжен с потенциальными рисками. Прежде чем продолжить, создайте точку восстановления в Windows 11 или на диске восстановления
Эти варианты восстановления могут помочь вам отменить изменения или восстановить систему, если что-то пойдет не так.
Step 3: Enable Virtual Machine to Run Android Apps
You need to enable and configure Virtual Machine Platform and Windows Hypervisor Platform to run Windows Subsystem for Android on Windows 11. Skip this step if you have installed WSA previously.
To configure the Virtual Machine:
- Press Win + S to open the search bar.
- Type Windows Features and then click on Turn Windows features on or off from the search results.
- In the Windows Features window, select Virtual Machine Platform and Windows Hypervisor Platform.
- Click OK to save the changes and Windows will install the selected features. Restart your PC to apply the changes.
If successful, you will see an update status message during restart.
Как установить Play Store в Windows 11
Да, вы можете заставить игровой магазин работать на ПК с Windows 11. Спасибо популярному разработчику @ADeltaXForce, которому удалось наладить работу сервиса Google Play. Это означает, что вы можете использовать другие приложения Google, такие как Play Store, Games и т. Д. Он также поделился подробным руководством на Github. Но руководство не подходит для новичков. К счастью, один из его последователей и разработчик Rageman666 подготовил пакет, который разрезает все сложные части. Итак, здесь вы узнаете, как легко настроить Play Store на Windows 11.
Пакет включает в себя GApps, поэтому вам не нужно устанавливать его вручную. Теперь перейдем к шагам.
Шаг 1. Удалите подсистему Windows для Android.
Если вы установили подсистему Windows для Android на свой компьютер с Windows 11, удалите ее. Вы можете удалить его, выбрав « Настройки»> «Приложения»> «Приложения и функции». Удаление подсистемы Windows для Android также приведет к удалению всех приложений Android, которые вы устанавливаете путем загрузки неопубликованных приложений или любого магазина приложений Android.
Шаг 2. Включите виртуализацию и функции
Для запуска приложений Android в Windows 11 требуется, чтобы была включена виртуализация. Вы можете включить его в настройках BIOS, здесь. Как правило, он включен на большинстве устройств.
Найдите строку « Включить или выключить функции Windows» в строке поиска Windows и откройте ее. Теперь проверьте виртуальной машины платформы и ОС Windows гипервизора Platform и нажмите на кнопку OK. Если он запрашивает перезагрузку, перезагрузите компьютер.
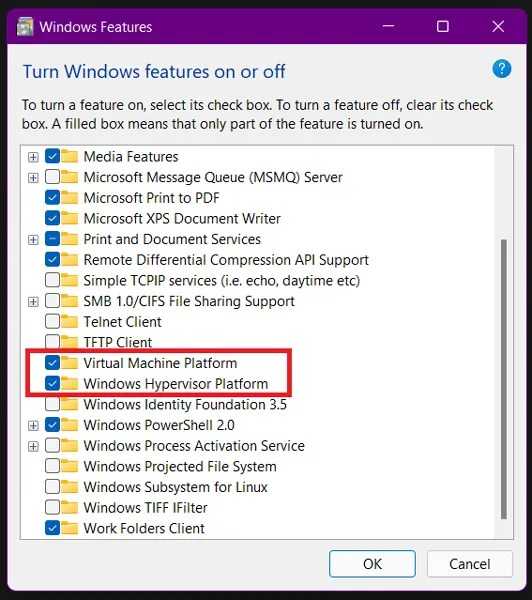
Шаг 3: Загрузите пользовательский пакет WSA
Rageman666 подготовил пакет, который вы можете загрузить, чтобы получить подсистему Windows для Android с сервисами Google Play. Вы можете скачать пакет WSA, используя ссылку для скачивания.
Скачать пакет WSA
Шаг 4. Установите подсистему Windows для пакета Android.
Теперь вам нужно установить WSA из загруженного пакета. Следуйте приведенным ниже инструкциям.
- Откройте «Настройки» и найдите «Настройки разработчика». Откройте его и включите режим разработчика.
- Распакуйте загруженный пакет WSA на свой компьютер с Windows 11.
- Щелкните значок Windows или меню «Пуск» и найдите PowerShell.
- Откройте PowerShell от имени администратора.
- Теперь с помощью команды cd перейдите к извлеченной папке. В моем случае файл находится в C: Users ashub Downloads Compressed WsaPackage WsaPackage, поэтому я буду использовать команду cd C: Users ashub Downloads Compressed WsaPackage WsaPackage.
- Теперь запустите другую команду, чтобы установить WSA.
- После ввода команды дождитесь ее установки. После этого вы увидите подсистему Windows для Android в меню «Пуск».
- Откройте подсистему и включите режим разработчика. Нажмите на Настройки разработчика Диспетчера и дождитесь, пока он откроется. Не закрывайте подсистему.
Шаги 5. Войдите в Play Маркет в Windows 11
Теперь, если вы откроете Play Store и попытаетесь войти в систему, будет выдана ошибка. Так что не открывайте его, пока не выполните эти несколько шагов.
- Загрузите SDK Platform Tool на свой компьютер с Windows 11.
- Распакуйте папку на вашем ПК и откройте извлеченную папку.
- Теперь запустите CMD из этого места. Для этого вы можете ввести CMD в адресную строку и выполнить горячий ввод, или вы также можете нажать Shift + щелчок правой кнопкой мыши в пустой области и открыть командное окно.
- Теперь введите данную команду. Адрес после подключения adb будет доступен в режиме разработчика в подсистеме (если сейчас, нажмите «Обновить» рядом с IP-адресом). Если адрес на вашем компьютере отличается, введите этот адрес.
- Если это не удается, введите ту же команду еще раз, и она покажет, что она уже подключена.
- Теперь войдите в режим оболочки, используя эту команду:
- Введите еще две команды в режиме оболочки одну за другой.
- Вот и все, теперь вы можете без проблем войти в Play Store.
Вы можете использовать свой идентификатор Gmail для доступа к Play Store. И как только у вас появится доступ к Play Store на вашем ПК с Windows 11, вы сможете установить любые приложения для Android. Мы протестировали, и он работает без задержек и проблем. Сообщите нам, какие приложения для Android вы сначала попробуете на своем ПК, как только получите Play Store.
Step 7: Install Windows Subsystem for Android
Once done, you’ll need to install WSA on Windows 11. To install WSA, you’ll need to copy the contents of the MagiskonWSALocal folder, which contains the image file, to your installation drive and then execute a command.
To install WSA, you need to enable Developer Mode on Windows 11. Once enabled, follow the below steps to install WSA.
To install WSA on Windows 11:
- Open File Explorer and go to the Linux\Ubuntu tab.
- Next, depending on where you had installed MagiskOnWSA, go to:
- Next, open the WSA_2302.40000.9.0_x64_Release-Nightly-MindTheGapps-13.0-RemovedAmazon folder.
- Copy all the files and folders inside the WSA folder.
- Next, go to your installation drive C:\ and create a new folder named WSA.
- Paste the copied files into the WSA folder.
- Close File Explorer.
- Press the Win key and type cmd. Right-click on Command Prompt and select Run as administrator.
- In the Command Prompt window, type the following command to change the directory to the WSA folder:
- Next, run the following command to execute the following command to install the WSA package:
- The script will install the modified Windows subsystem for Android with Play Store support. Wait for the installation to complete and ignore any errors in the PowerShell console.
- Once done, you’ll see the Magisk and Play Store windows. However, you’ll need to enable Developer mode on Windows Subsystem for Android to use Play Store.
To enable Developer mode on Windows Subsystem for Android:
- Press the Win key, type Windows Subsystem for Android, and open the app from the search results.
- Next, open the Developer tab in the left pane.
- Toggle the Developer mode switch to turn it On.
- Next, open the Play Store App and sign in with your Google account. You may need to authenticate and sign in on your Android device.
After signing in, you can download and install all the Play Store apps just like on an Android phone. Also, you can open the installed apps from the Start menu, Windows search, and apps list.
Now you can install Android apps on Windows 11 from Google Play Store. That said, some apps may still not work properly due to the region and licensing restrictions.
Подготовьте свой ПК с Windows 11 для работы в Google Play Store
Прежде чем вы сможете установить Play Store, вам необходимо включить на вашем устройстве функции «Подсистема Windows для Linux (WSL)» и «Платформа виртуальных машин».
Для этого перейдите в приложение «Настройки» из меню «Пуск» на компьютере или нажмите две клавиши. Windows+ i вместе на клавиатуре.

Как установить Google Play Store на Windows 11
Затем щелкните вкладку «Приложения», расположенную на левой боковой панели окна «Настройки».
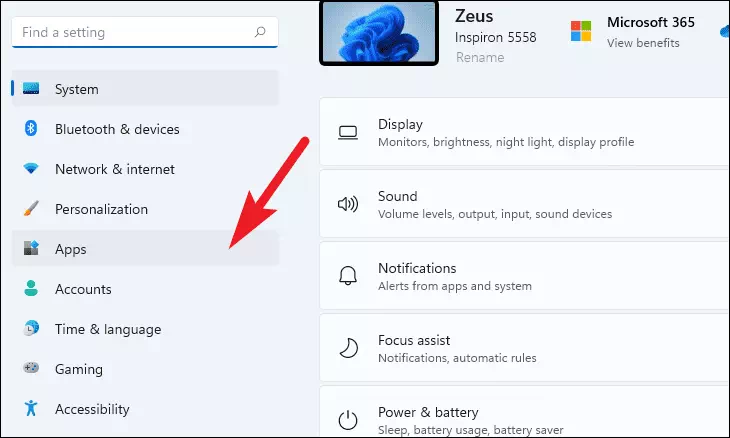
Как установить Google Play Store на Windows 11
Затем щелкните панель «Дополнительные функции» в левом разделе «Настройки приложений».

Как установить Google Play Store на Windows 11
Затем прокрутите вниз, найдите раздел «Связанные настройки» и щелкните панель «Дополнительные возможности Windows». На вашем экране откроется отдельное окно.
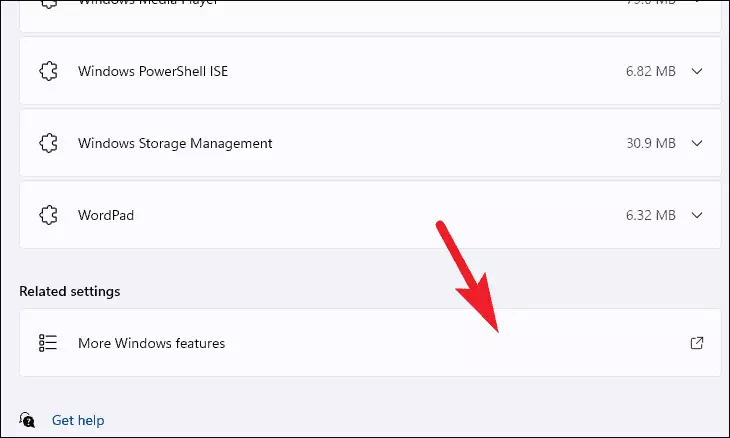
Как установить Google Play Store на Windows 11
В окне «Компоненты Windows» прокрутите вниз и выберите параметр «Подсистема Windows для Linux» и установите флажок перед ним, чтобы выбрать его.
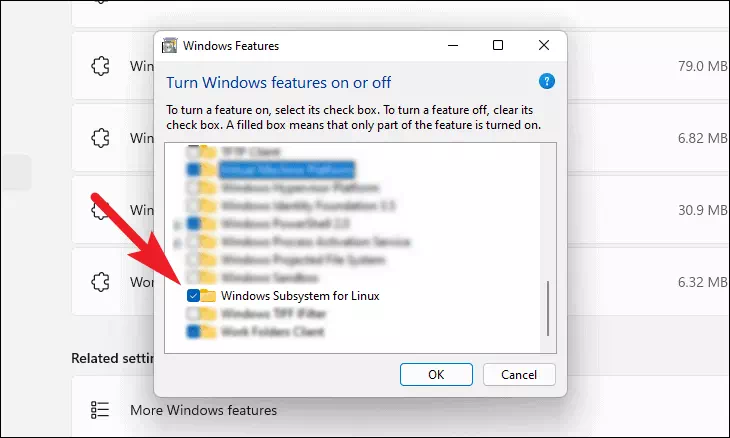
Как установить Google Play Store на Windows 11
Затем выберите параметр «Платформа виртуальной машины» в том же окне и установите флажок перед параметром, чтобы выбрать его. Затем нажмите кнопку ОК, чтобы установить эти две функции в вашей системе.

Как установить Google Play Store на Windows 11
Windows может потребоваться некоторое время для установки этих функций на ваш компьютер. Подождите, пока процесс выполняется в фоновом режиме.
После установки функций откройте Microsoft Store на своем компьютере либо в разделе «Установленные приложения» меню «Пуск», либо выполнив поиск в Windows Search.
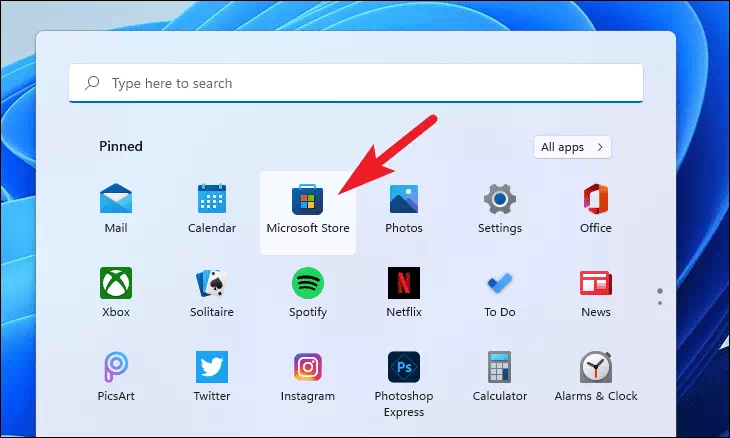
Как установить Google Play Store на Windows 11
В окне Microsoft Store щелкните строку поиска в верхней части окна, введите Ubuntu и щелкните Enter.
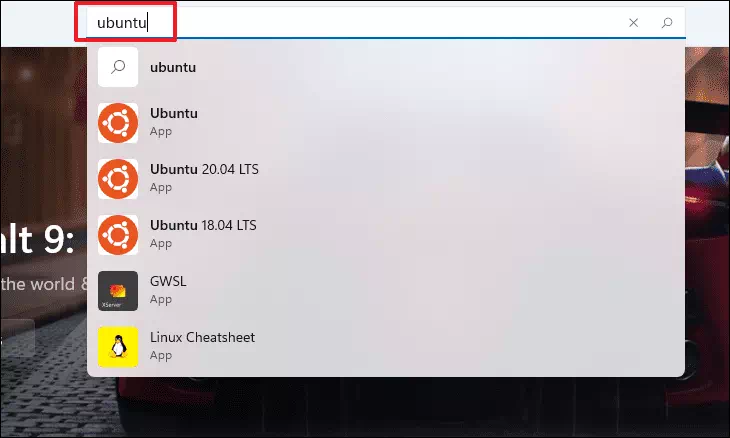
Google Play в Windows 11
Затем нажмите кнопку «Получить» на панели Ubuntu в результатах поиска, чтобы установить его в своей системе.
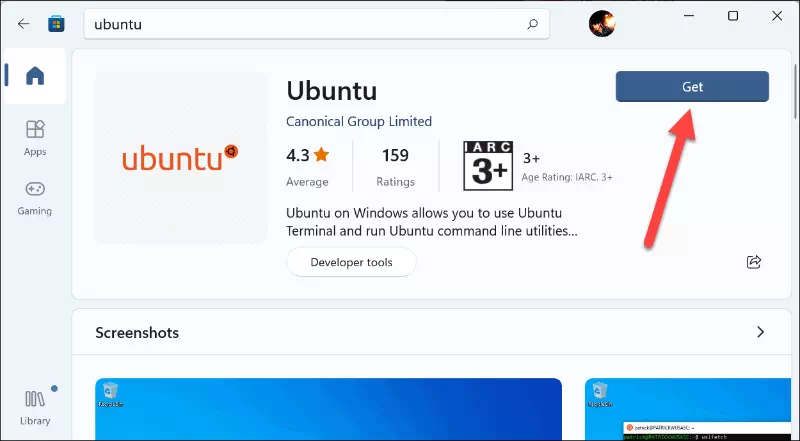
Google Play в Windows 11
После установки всех функций вам может потребоваться перезагрузить компьютер, чтобы изменения вступили в силу. Сделайте это в меню «Пуск», щелкнув значок «Питание» и выбрав параметр «Перезагрузка».
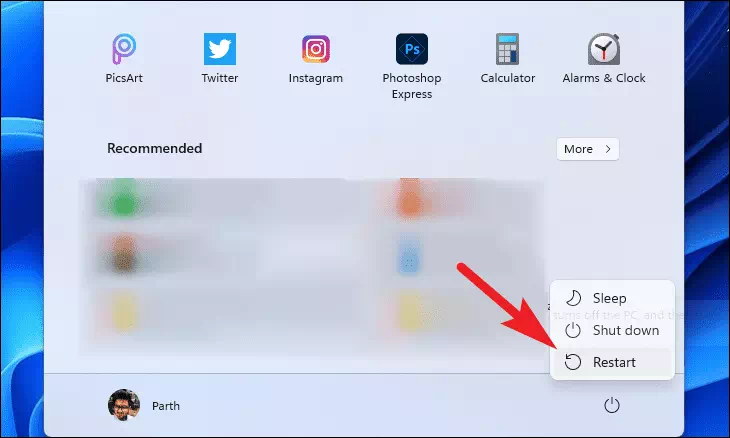
Установите Google Play Маркет в Windows 11.
How to Install Google Play Store on Windows 11
As discussed earlier, you can sideload and run Android apps on Windows 11. However, finding APKs and installing them via the Command Prompt is cumbersome. You also need to configure Android Debug Bridge (ADB) to install Android apps.
You can install a fully functional Google Play Store to remedy this problem. Also, this allows you to run Google Play Services-dependent apps.
However, it is a complicated process and involves downloading several small packages and then moving them around. Fortunately, a developer (Yujinchang08) on GitHub has simplified this process with a custom WSA installer.
The WSA installer consists of a modified WSA package with Magisk and Open GApps integration. Magisk is a root access utility wherein Open GApps offers up-to-date Google Apps packages.
For this guide, we will focus on the second method to install Google Play Store on Windows 11. So, let’s begin.
Note that this process requires installing third-party modified files and packages and involves potential risks. Before proceeding, create a restore point in Windows 11 or recovery drive. These recovery options can help you undo the changes or repair the system if something goes wrong.
Чем руководствовалась Microsoft
На момент публикации материала не было доподлинно известно, что именно побудило Microsoft расправиться с репозиторием MagiskOnWSA. Пользователи Сети рассматривают несколько вариантов. К примеру, некоторые полагают, что владелец репозитория нарушил какие-либо правила GitHub.
Судьба профиля MagiskOnWSA неизвестна. На момент публикации материала существовала вероятность, что он удален не полностью и пока еще подлежит восстановлению. Подобное на GitHub случалось ранее, притом не раз.
Демонстрация работы WSA с магазином Amazon
Яркий пример – в конце октября 2020 г. портал удалил репозиторий проекта YouTube-dl, позволявший скачивать ролики с YouTube, а также 17 его форков. На них нажаловались правообладатели, однако уже в середине ноября все они были восстановлены. Разработчики внесли в них крошечные изменения, не повлиявшие на их работоспособность, но лишившие правообладателей возможности вновь надавить на руководство GitHub с требованием повторного их удаления.
Как получить Магазин Google Play для Windows?
Прежде чем начать, имейте в виду, что этот метод работает только на 86-разрядных машинах x64. Ниже приведена альтернативная ссылка для устройств на базе ARM, хотя она не будет работать на 32-разрядном оборудовании.
Также необходимо убедиться, что виртуализация включена.
- Перейдите в Панель управления > Программы > Компоненты Windows и включите или выключите их.
- Для подтверждения установите флажки рядом с «Платформа виртуальной машины» и «Подсистема Windows для Linux», затем нажмите «ОК».
Вы должны удалить подсистему Windows для Android (WSA), если она была установлена ранее. Найдите его в «Настройки» > «Приложения» > «Приложения и функции». Он не установлен, если ничего не отображается.
Есть еще один пункт, который вы должны сделать перед продвижением. Введите «Powershell» в строке поиска рядом с меню «Пуск», затем щелкните правой кнопкой мыши Windows PowerShell и выберите «Запуск от имени администратора». Вы можете сразу закрыть окно, но это гарантирует.
Магазин Google Play в Windows 11: Следующие шаги выполняются правильно:
1. Чтобы начать работу, перейдите в «Настройки» > «Конфиденциальность и безопасность» > «Для разработчиков».
2. Включите режим разработчика в разделе «Режим разработчика», затем подтвердите, нажав «Да».
3. Если вы еще этого не сделали, перейдите на GitHub и создайте учетную запись. Вы должны подтвердить свой адрес электронной почты.
4. Затем на странице LSPosed / MagiskOnWSA нажмите «Разветвление» в правом верхнем углу, затем «Создать разветвление» для подтверждения.
5. Щелкните свой символ в правом верхнем углу и выберите «Ваши репозитории» в раскрывающемся меню.
6. На верхних вкладках выберите «MagiskonWSA», затем «Действия».
7. «Рабочие процессы не выполняются в этом разветвленном репозитории», вы получите предупреждение. Для подтверждения нажмите «Вы понимаете свои рабочие процессы, продолжайте и включите их».
8. Выберите «Построить WSA» в левом окне.
9. Для подтверждения выберите «Запустить рабочий процесс» в раскрывающемся меню, затем нажмите зеленую кнопку «Запустить рабочий процесс».
10. Эта процедура займет несколько минут, после чего оранжевый маркер станет зеленым.
11. Сборка WSA представляет собой заголовок с гиперссылкой.
12. Прокрутите вниз до подзаголовка «Артефакты» и выберите вариант с надписью «x64». Вместо этого выберите версию «arm64», если вы используете устройство на базе ARM, такое как Surface Pro X.
13. Хотя реальные файлы меньше указанного размера, они начнут загружаться автоматически. После завершения перейдите в проводник и «Извлечь все» в новый каталог. Это займет всего несколько минут.
14. Найдите файл «Установить» в извлеченной папке, затем щелкните его правой кнопкой мыши и выберите «Запустить с PowerShell».
15. Если отображается предупреждение системы безопасности, нажмите «Открыть» или «Выполнить», если PowerShell требуется разрешение.
16. В течение нескольких секунд должно появиться сообщение «Процесс выполнен успешно». Прежде чем вы увидите уведомление «Все готово», еще несколько процессов будут завершены в течение следующей минуты или двух.
В Windows 11 Play Store будет установлен как отдельная программа. Просто откройте его и войдите в систему, используя свою учетную запись Google, затем выберите любую программу, которую хотите загрузить. Некоторые из них будут работать лучше, чем другие, но все они могут быть закреплены на панели задач и совместимы с многозадачностью Windows 11.
Step 5: Setup Magisk and Windows Subsystem for Android
The next set of steps involve downloading a Gitbub repository, MagiskOnWSALocal, to integrate Magisk root and Google Apps into WSA.
- Go to the MagiskOnWSALocal page on GitHub.
- Click the Code drop-down in the top right corner.
- Copy the GitHub URL under the HTTPS tab.
- Open the Ubuntu terminal and type the following command followed by the GitHub URL:
- Press Enter to close the GitHub repository to the Linux user account on your computer.
- Next, type the following command to move to the scripts folder. This will change the directory to the specified folder.
- Next, type the following command to run the script and download the necessary files to install all the necessary files for Magisk, Play Store, and Windows Subsystem for Android:
- Depending on your Internet speed, downloading may take some time. So, wait till the process is complete.
- As the process completes, you’ll see a command line installer open up.
Install Google Play Store on Windows 11 WSA
The procedure involves several steps covered in detail below. First of all, you need to uninstall the existing Windows Subsystem for Android component if you have one installed. After that, you need to create a custom WSA instance which uses the Android kernel from Google Apps (GAPS). You will need WSL to complete this portion of the tutorial. Once this will be done, you will be able to run Google Play Store and install the apps from there.
Firstly, uninstall WSA. If you don’t have it installed, go to the Step 2 directly.
Step 1. Uninstall existing Windows Subsystem for Android
- Open the Settings app (Win + I), and click the Apps item on the left.
- On the right, click on Apps & features.
- In the list of apps, find the Amazon Store app, and click the three dot menu button to the right of its name.
- Select Uninstall.
- Now, look for the Windows Subsystem for Android entry.
- If it is present, similarly uninstall it from Windows 11.
Wait for the removal to finish, and go to the Step 2.
Step 2. Enable Windows Subsystem for Linux and Virtual Machine Platform
- Open Windows Search (Win + S) and enter Turn Windows features on or off. Press Enter.
- In the new window, place a checkmark for Virtual Machine Platform.
- Next, place a checkmark next to Windows Subsystem for Linux.
- Click OK and wait for Windows to download the required components.
- Restart your computer.
You are done at this point. Next, you need to modify the Windows Subsystem for Android component, so it will become compatible with GApps. This will allow you to Install Google Play Store on Windows 11 in Windows Subsystem for Android. Here we go.
Step 3. Add GApps to Windows Subsystem for Android
- Go to and select ProductID in the first drop-down list.
- Paste 9P3395VX91NR into the Sample Data field.
- Select Slow from the following drop-down list, then click the button with a checkmark.
- Scroll down the list and find the largest MSIXBundle file (approximately 1.2GB). Download it.
- Also, download the Microsoft.UI.Xaml.2.6_2.62112.3002.0_x64__8wekyb3d8bbwe.appx file. It may be required if Windows 11 fails to register the modified WSA package we will create later.
- Go to the . Select the x86_64 platform, Android 11, and the Pico variant. Click the big red button to download Gapps.
- While you wait for your browser to download Android Subsystem and Gapps, go to the Microsoft Store using and install Ubuntu. Skip this step if you have already installed Ubuntu on WSL2.
At this step, you have all the files required to combine GApps and WSA. Now, you need to unpack both packages and selectively combine their components.
Extract the files
- Now open the previously downloaded msixbundle file (the one with 1.2GB size) in any archiver you prefer. You can use or other free alternatives.
- Inside the file, locate the file. It weighs approximately 700MB.
- Open File Explorer (Win + E) and go to the drive C:\. Create a new folder and rename it to WindowsSubsystemAndroid.
- Copy to the WindowsSubsystemAndroid folder all files from the open msix file.
- After pasting the files, delete the following: the AppxMetadata folder, AppxBlockMap.xml, AppxSignature.p7x, and .xml.
- In the root of the drive C:, create another folder and rename it to GAppsWSA.
- Go to the GitHub repository and click .
- Open the downloaded archive, then open the folder inside it. Copy everything from that folder into the GAppsWSA folder.
- Copy the downloaded ZIP archive with Gapps and paste it into GAppsWSA > #GAPPS.
- Go to the WindowsSubsystemAndroid folder and copy the following files: , , , .
- Paste those files into .
Now, in WSL/Ubuntu, you need to launch the downloaded script that will further process files and prepare the modified kernel. Here’s how it works.
Create the custom WSA kernel
- Launch Ubuntu and type to get root privileges.
- Now change directory to GAppsWSA. Type and press Enter.
- Now you need to install lzip and unzip. Use the following command: . Press Y to confirm the installation.
- Install dos2unix. Use the following command: .
- Now run the following commands one after another:
- ,
- ,
- ,
- .
- For more convenience, clear the console using the clear command.
- Enter the following command: . Press Enter and wait for the terminal to return the Gapps Folder Ready message.
- Enter the command. Press Enter and wait for the terminal to return the Images Mounted text.
- Enter the command and press Enter. The terminal should return the Apply completed message.
- Finally, enter the command and press Enter.
Everything is done. You just built the custom kernel with GApps intergrated. Now, we are on the finish line. We can now install Google Play Store on Windows 11.
Установите Google Play Store
Мы будем использовать инструмент под названием «Панель инструментов Windows PowerShell». Он содержит ряд функций, в том числе возможность установки Google Play Store в Windows 11. Этот инструмент обеспечивает довольно простую установку в один клик, не требующую дополнительного программного обеспечения
На ПК с Windows 11 перейдите на страницу GitHub в веб-браузере и прокрутите до раздела «Как использовать». Скопируйте код, указанный в заголовке «Команда Easy Start».

Затем запустите Windows PowerShell от имени администратора.
Для этого откройте меню «Пуск» и выполните поиск «PowerShell». Нажмите «Запуск от имени администратора» или щелкните правой кнопкой мыши «Windows PowerShell» в списке и выберите «Запуск от имени администратора».

Вставьте код, скопированный со страницы GitHub в PowerShell, и нажмите Enter. Если изображение зависло, подождите несколько секунд.
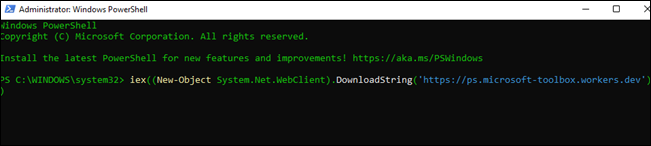
Откроется окно «Панель инструментов Windows». Все, что нам нужно сделать, это нажать «Установить Google Play Store для Windows 11». Прокрутите вниз, если не видите.
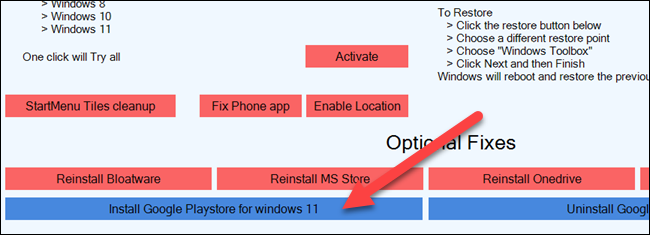
Далее, в окне PowerShell, вам может понадобиться включить платформу виртуальной машины, если она была отключена. Введите «Да», чтобы продолжить.
Теперь подсистема Windows для Android будет заменена новым пакетом. Введите «P», чтобы продолжить.

Теперь нам нужно загрузить новую подсистему Windows для Android. Будет создана ссылка bit.ly, которую вы можете выделить, скопировать и вставить в браузер, чтобы загрузить ZIP-файл.
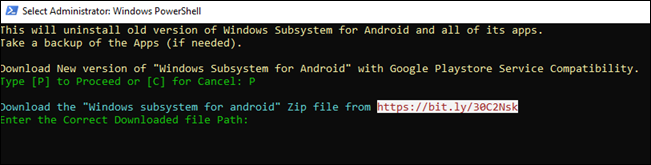
После загрузки файла вам потребуется ввести путь к файлу в PowerShell. Если хотите, переместите файл в папку с простым путем к файлу.
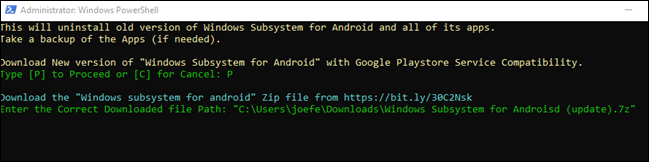
Старая подсистема Windows для Android будет удалена, а на ее место будет установлена новая версия.

Несколько всплывающих окон, связанных с подсистемой Windows для Android, потребуют вашего участия. Обязательно оставьте окно настроек открытым, пока скрипт не завершит работу. Когда это будет сделано, вы сможете найти Google Play Store в меню «Пуск» вместе с другими вашими приложениями.
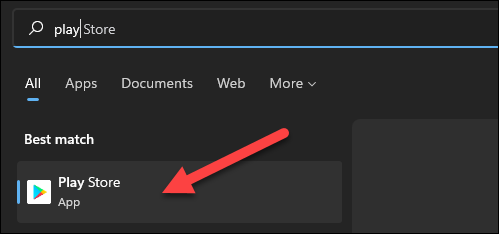
Теперь вы можете войти в Play Маркет с помощью своей учетной записи Google. Теперь вы готовы устанавливать приложения для Android из Play Маркета!
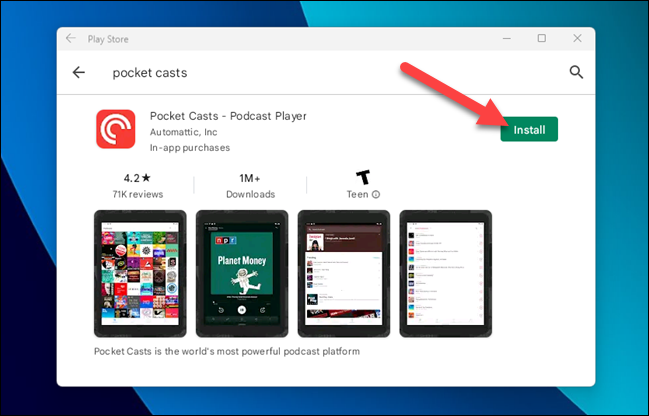
Приложения для Android из Play Store отображаются в меню «Пуск» вместе с приложениями из Amazon Appstore и приложениями для Windows. Если вы по-прежнему не можете найти все нужные приложения для Android, есть возможность загрузки неопубликованных файлов.






![Google play store скачать для pc [windows 7/10/11]](http://mpshes.ru/wp-content/uploads/1/1/8/1187139b05f8c6e3919ad0fd0627fb1b.jpeg)






















