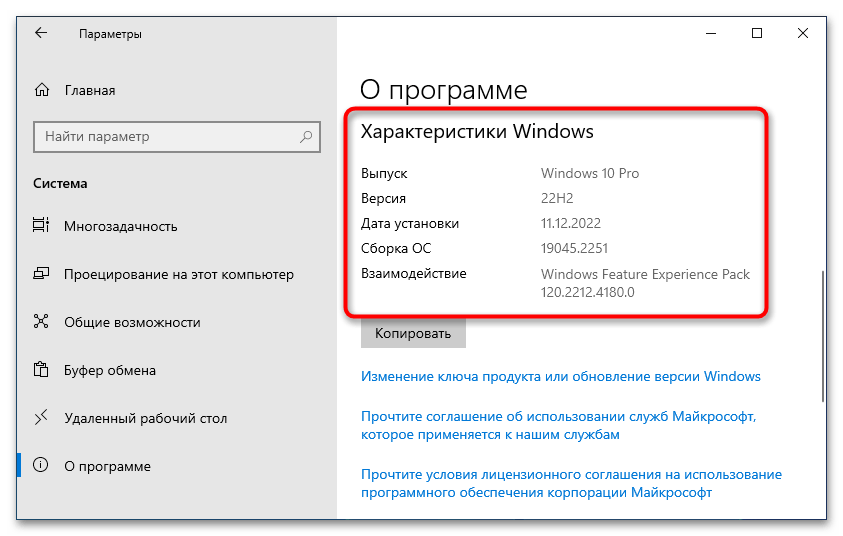Prerequisites
In order to follow along with this guide, you’ll need:
Personal Computer with Windows 10 installed: The Windows Subsystem for
Linux 2 requires Windows 10 version 1903 or higher with build 18362 or higher. For ARM64 systems, version 2004 or higher with build 19041 is required. Builds lower than this will not support the WSL 2.
Warning: If you are installing the WSL on a virtual machine you will need to expose CPU virtualizations flags to the virtual machine. For example, if you are installing the WSL on a virtualized Windows 10 that is running in Hyper-V named MyWSL you will need to run the following command on the virtualization host, not the virtual machine. This is a Windows command so you will need an elevated PowerShell prompt to do this. Replace with the name of your VM in Hyper-V:
If you are not installing the WSL on a virtual machine, you can skip this warning entirely.
Install support for Linux GUI apps
Prerequisites
-
You will need to be on Windows 10 Build 19044+ or Windows 11 to access this feature.
-
Installed driver for vGPU
To run Linux GUI apps, you should first install the driver matching your system below. This will enable you to use a virtual GPU (vGPU) so you can benefit from hardware accelerated OpenGL rendering.
- Intel GPU driver
- AMD GPU driver
- NVIDIA GPU driver
Fresh install — No prior WSL installation
You can now install everything you need to run Windows Subsystem for Linux (WSL) by entering this command in an administrator PowerShell or Windows Command Prompt and then restarting your machine.
Once your machine has finished rebooting, installation will continue and you will be asked to enter a username and password. This will be your Linux credential for the Ubuntu distribution.
You’re now ready to begin using Linux GUI apps on WSL!
For more info check install WSL.
Existing WSL install
If you already have WSL installed on your machine, you can update to the latest version that includes Linux GUI support by running the update command from an elevated command prompt.
-
Select Start, type PowerShell, right-click Windows PowerShell, and then select Run as administrator.
-
Enter the WSL update command:
-
You will need to restart WSL for the update to take effect. You can restart WSL by running the shutdown command in PowerShell.
Note
Linux GUI apps are only supported with WSL 2 and will not work with a Linux distribution configured for WSL 1. Read about .
Как установить подсистему Linux с рабочим столом в Windows 10
В последних версиях Windows 10, Microsoft разрешила пользователям устанавливать бета-версию оболочки bash через Ubuntu. С обновлением Fall Creators Update 1709, пользователи теперь могут установить подсистему Windows для Linux (WSL). С WSL вы можете запускать мощные команды оболочки через настоящую оболочку bash, управлять несколькими дистрибутивами и даже устанавливать пакеты и приложения командной строки Linux apt-get.
Вы получаете самую мощную и полезную часть Linux: интерфейс командной строки. С помощью этого инструмента вы можете управлять глубокими функциональными возможностями вашей системы, используя команды bash и приложения командной строки из Linux. Windows Subsystem для Linux позволяет пользователям запускать bash команды, как grep, sed и awk, а также bash сценариев и Linux приложений командной строки, как Vim, Emacs и tmux. Вы также получите доступ к таким языкам, как Javascript и node.js, Ruby, Python и C/C+, и сервисы, такие как sshd, MySQL, Apache и lighttpd. И если установка не идет по умолчанию с тем, что вы хотите, вы можете установить пакеты Linux с помощью apt-get диспетчера пакетов.
Запуск приложений с графическим пользовательским интерфейсом Linux
Вы можете выполнить следующие команды в терминале Linux, чтобы скачать и установить эти популярные приложения Linux. Если вы используете дистрибутив, отличный от Ubuntu, он может использовать диспетчер пакетов, отличный от apt. После установки приложения Linux его можно найти в меню Пуск под именем дистрибутива. Например: .
Примечание
Поддержка графических приложений в WSL не обеспечивает полноценное взаимодействие с рабочим столом. В нем используется настольный компьютер Windows, поэтому установка средств или приложений, ориентированных на настольные компьютеры, может не поддерживаться. Чтобы запросить дополнительную поддержку, вы можете отправить ошибку в репозиторий WSLg на GitHub.
Установка текстового редактора Gnome
Текстовый редактор Gnome — это текстовый редактор по умолчанию в среде рабочего стола GNOME.
Чтобы запустить файл bashrc в редакторе, введите:
Примечание
Текстовый редактор GNOME заменяет gedit текстовым редактором ПО умолчанию для GNOME/Ubuntu в Ubuntu 22.10. Если вы используете более раннюю версию Ubuntu и хотите использовать gedit, предыдущий текстовый редактор по умолчанию, используйте .
Установка GIMP
GIMP — это бесплатный редактор растровых графических изображений с открытым кодом, используемый для обработки изображений и редактирования изображений, рисования в свободной форме, перекодирования различных форматов файлов изображений и более специализированных задач.
Чтобы запустить, введите:
Установка Nautilus
Nautilus, также известный как ФАЙЛЫ GNOME, является диспетчером файлов для рабочего стола GNOME. (Аналогично Windows проводник).
Чтобы запустить, введите:
Установка VLC
VLC — это бесплатный и открытый код кроссплатформенный мультимедийный проигрыватель и платформа, которая воспроизводит большинство мультимедийных файлов.
Чтобы запустить, введите:
Установка приложений X11
X11 — это система управления окнами Linux, и это разное семейство приложений и средств, которые поставляются вместе с ней, такие как xclock, калькулятор xcalc, xclipboard для вырезания и вставки, xev для тестирования событий и т. д. Дополнительные сведения см. в документации по x.org .
Чтобы запустить, введите имя средства, который вы хотите использовать. Пример:
xcalc, xclock, xeyes
Установка Google Chrome для Linux
Чтобы установить Google Chrome для Linux, выполните следующие действия.
- Измените каталоги во временную папку:
- Используйте wget, чтобы скачать его:
- Получите текущую стабильную версию:
- Исправьте пакет:
- Настройте пакет:
Чтобы запустить, введите:
Установка браузера Microsoft Edge для Linux
Сведения об установке браузера Microsoft Edge для Linux с помощью командной строки см. на сайте программы предварительной оценки Edge. Выберите Получить инструкции в разделе Установка из командной строки страницы.
Чтобы запустить, введите:
Установка Ubuntu, OpenSUSE или SUSE Linux Enterprise Server на Windows 10
Начиная с Windows 10 Fall Creators Update (версия 1709), установка подсистемы Linux для Windows немного изменилась по сравнению с тем, что было в предыдущих версиях (для предыдущих версий, начиная с 1607, когда функция была представлена в бета-версии, инструкции находятся во второй части этой статьи)
Также обратите внимание, что вы можете установить Kali Linux с графическим интерфейсом на Windows 10 2004
Теперь необходимо выполнить следующие действия:
- Прежде всего, необходимо включить компонент «Windows Subsystem for Linux» в «Панель управления» — «Программы и возможности» — «Включить или выключить компоненты Windows».
- После установки компонентов и перезагрузки компьютера перейдите в магазин приложений Windows 10 и загрузите оттуда Ubuntu, OpenSUSE или SUSE Linux ES (да, теперь доступны три дистрибутива). При загрузке могут возникнуть некоторые нюансы, которые будут описаны далее в заметках.
- Запустите загруженный дистрибутив как обычное приложение Windows 10 и выполните начальную настройку (имя пользователя и пароль).
Вы можете использовать команду PowerShell для включения компонента «Подсистема Windows для Linux» (первый шаг):
Enable-WindowsOptionalFeature -Online -FeatureName Microsoft-Windows-Subsystem-Linux
Теперь несколько заметок, которые могут быть полезны при установке:
- Вы можете установить сразу несколько дистрибутивов Linux.
- При загрузке дистрибутивов Ubuntu, OpenSUSE и SUSE Linux Enterprise Server в русскоязычном магазине Windows 10 заметил следующий нюанс: если просто ввести название и нажать Enter, то нужные результаты в поиске не появляются, но если начать набирать текст, а затем нажать на появившуюся подсказку, то автоматически попадаешь на нужную страницу. На всякий случай, прямые ссылки на дистрибутивы в магазине: Ubuntu, OpenSUSE, SUSE LES.
- Также можно запустить Linux из командной строки (не только из плитки меню Пуск): ubuntu, opensuse-42 или sles-12
Что такое Ubuntu WSL
Для начала кратко поясню, что такое WSL на практике. Это некий слой абстракции, который позволяет запускать linux приложения в среде windows. И это не виртуальная машина. И Linux, и Windows приложения работают в рамках одной операционной системы с совместным доступом к данным на дисках. Вы прозрачно можете запустить приложение на ubuntu и открыть им файл в директории windows.
Для примера, расскажу, где ubuntu под wsl версии 1 хранит свои файлы — C:\Users\user1\AppData\Local\lxss.
Тут и корень системы, и директории пользователей. Посмотреть содержимое можно из-под windows. Только не рекомендуется их редактировать. Работа linux системы может быть нарушена. На примере доступа к файлам видно, что это не виртуальная машина
Важно понимать это отличие
А вот то же самое можно сделать из-под ubuntu, открыв файлы из директории windows.
С помощью данной технологии, вы условно сможете запустить полноценный Ubuntu Server на своем компьютере. Читайте мой обзор на Ubuntu, чтобы иметь представление о том, чем он отличается от остальных linux дистрибутивов.
Install WSL command
You can now install everything you need to run WSL with a single command. Open PowerShell or Windows Command Prompt in administrator mode by right-clicking and selecting «Run as administrator», enter the wsl —install command, then restart your machine.
This command will enable the features necessary to run WSL and install the Ubuntu distribution of Linux. ().
If you’re running an older build, or just prefer not to use the install command and would like step-by-step directions, see WSL manual installation steps for older versions.
The first time you launch a newly installed Linux distribution, a console window will open and you’ll be asked to wait for files to de-compress and be stored on your machine. All future launches should take less than a second.
Note
The above command only works if WSL is not installed at all, if you run and see the WSL help text, please try running to see a list of available distros and run to install a distro.
To uninstall WSL, see or .
Установить
Установка WSL или подсистемы Windows для Linux проста и занимает всего несколько секунд. Вам не нужно быть экспертом, и мы избегать процессов, связанных с виртуальной машиной. Сначала мы должны установить его из функций, а затем мы должны выбрать дистрибутивы, которые нас интересуют, для тестирования на компьютере.
активировать
Первое, что мы говорим, — это активировать его. Есть несколько способов сделать это на компьютере, и мы объясним все из них, чтобы вы могли выбрать тот, который вас больше всего убеждает, или тот, который вы считать самым простым. Все они позволят нам использовать его позже
Из функций Windows
Просто иди к панель поиска на панели задач и введите Компоненты Windows . Окно, которое приведет нас к панели управления, откроется, и мы увидим список, который позволяет нам активировать или деактивировать функции, такие как та, которую вы видите на изображении ниже. Здесь мы используем полосу спускаться, пока не найдем Hyper-V . Отметьте соответствующий вариант и подтвердите, нажав «принять». Возможно, вам потребуется перезагрузить компьютер, чтобы изменения вступили в силу. После перезагрузки вы можете начать загрузку дистрибутивов на свой компьютер.
Из команды
Другой вариант — сделать это с помощью команды CMD. Для этого первое, что вы должны активировать или открыть, — это консоль. Заходим в строку поиска компьютера и набираем «Cmd». Мы нажимаем на результат, чтобы открыть командную строку.
После открытия нам просто нужно написать команду :
wsl-установить
Скачать
После того, как мы его активировали, у нас есть возможность загрузки дистрибутивов. Активировать его бесполезно и Linux автоматически заработает, но надо скачать из Microsoft Store различные доступные дистрибутивы Linux, в соответствии с которыми мы хотим протестировать и использовать. Мы можем искать прямо в поисковой системе, но мы также можем перейти к категориям и фильтрам …
Найдите Linux в Microsoft Store и появятся разные варианты. После того, как вы выбрали тот, который вам нужен, просто нажмите «получить», чтобы начать загрузку. Когда он у вас есть, следуйте инструкциям и используйте каждый из дистрибутивов.
Ниже у вас есть прямой доступ к некоторым из варианты, которые мы можем скачать из Microsoft Store протестировать подсистему Linux в Windows и применить на практике все ее преимущества.
- Ubuntu LTS 16.04
- Ubuntu LTS 18.04
- Ubuntu LTS 20.04
- OpenSUSE скачок 15.1
- SUSE Linux Enterprise Server 12 с пакетом обновления 5 (SPXNUMX)
- SUSE Linux Enterprise Server 15 с пакетом обновления 1 (SPXNUMX)
- Kali Linux
- Дебиан GNU/Linux
- Ремикс Fedora для WSL
- Пингвин
- Пенгвин Энтерпрайз
- Альпийский WSL
Configure Ubuntu
Congratulations, you now have an Ubuntu terminal running on your Windows machine!
If Ubuntu returns an error during this initial installation, then the most common issue is that virtualisation is disabled in your device’s BIOS menu. You will need to turn this on during your device’s boot sequence. The location of this option varies by manufacturer, so you will need to refer to their documentation to find it.
Once Ubuntu has finished its initial setup you will need to create a username and password (this does not need to match your Windows user credentials).
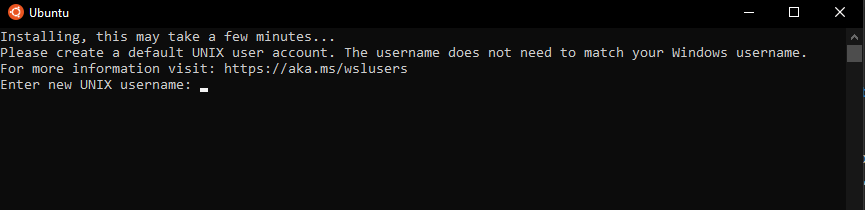
Finally, it’s always good practice to install the latest updates with the following commands, entering your password when prompted.
Then
Press Y when prompted.
Basic WSL commands
The Linux distributions that you install via WSL are best managed using PowerShell or Windows Command Prompt (CMD). See the WSL command reference guide for a list of basic commands to be familiar with when using WSL.
In addition, many commands are interoperable between Windows and Linux. Here are a couple of examples:
-
: Open PowerShell and display the directory contents of using the Linux command by entering:
-
: In this example, the Linux command is used to list files in the directory, then the PowerShell command is used to filter the results for words containing «git»: . This could also be done mixing the Windows command with the Linux command: .
-
:
For example, to open your .bashrc file (the shell script that runs whenever your Linux command line is started), enter: -
:
This example demonstrates the ipconfig tool on the Windows file system being used to display the current TCP/IP network configuration values and then being filtered to only the IPv4 result with grep, a Linux tool.
1: Включение служб Windows
Для запуска WSL нужно включить службы Windows. Эти службы идут вместе с Windows, но по умолчанию они выключены. Откройте меню “Пуск” и найдите PowerShell. Теперь нажмите правой кнопкой мыши на PowerShell и выберите “Run as Administrator”.
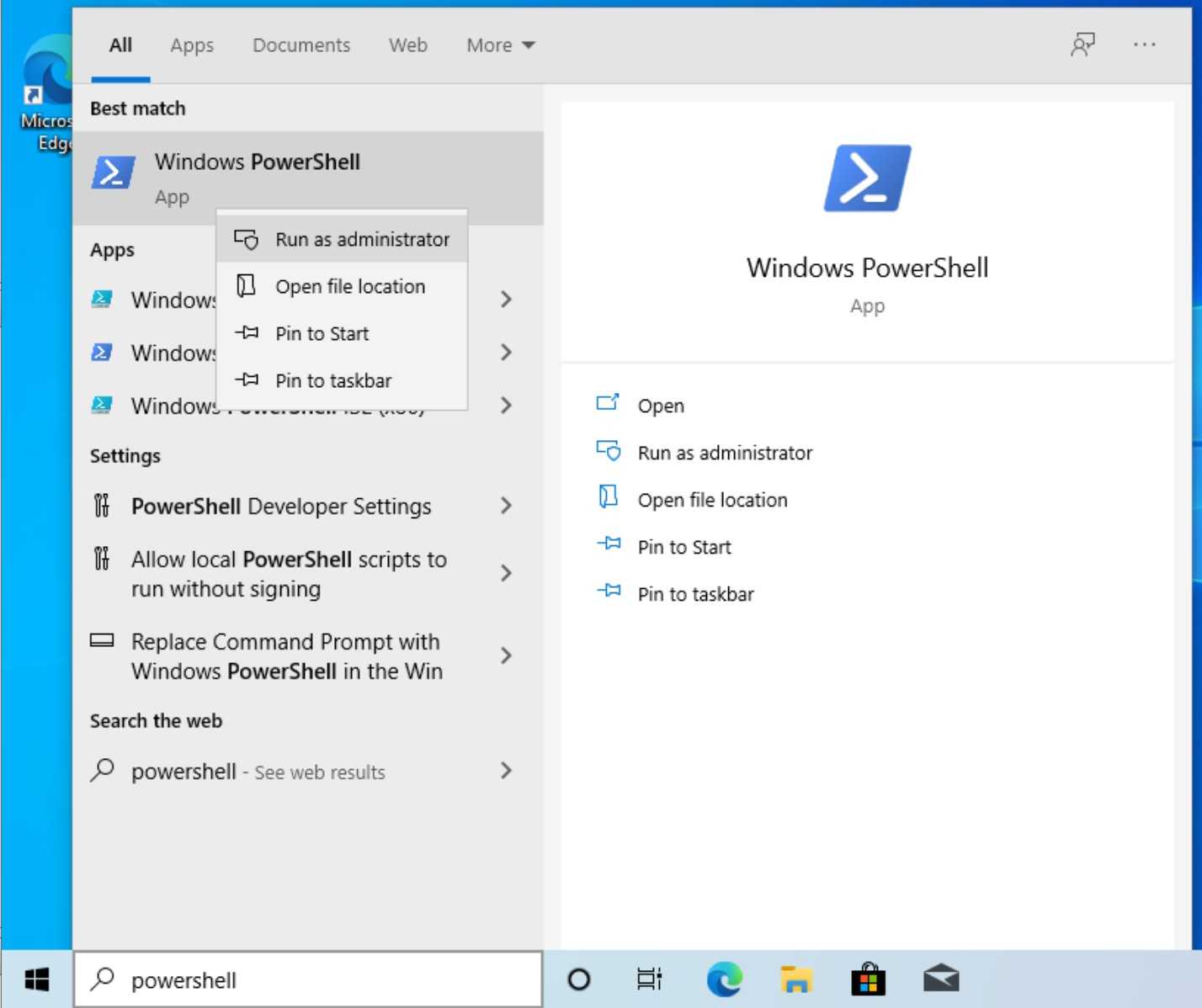
Откроется окно PowerShell. С помощью инструмента Deployment Image Servicing and Management включим дополнительные функции Windows, которые отключены по умолчанию. Чтобы включить WSL, выполните команду:
Получим такой вывод:
Deployment Image Servicing and Management tool Version: 10.0.19041.844 Image Version: 10.0.19042.985 Enabling feature(s) The operation completed successfully.
Затем, чтобы включить платформу виртуальных машин Windows, выполните следующую команду в PowerShell. Эта команда разрешит использовать второе поколение WSL, что даст возможность Windows установить Linux с помощью Hyper-V.
После выполнения команды получим вывод:
Deployment Image Servicing and Management tool Version: 10.0.19041.844 Image Version: 10.0.19042.985 Enabling feature(s) The operation completed successfully.
Теперь нужно перезагрузить Windows, чтобы изменения вступили в силу.
После перезагрузки войдите в систему.
Далее нужно загрузить и установить последний пакет обновления ядра Linux от Microsoft.
Чтобы установить этот пакет, нажмите кнопку для загрузки wsl_update_x64.msi. После загрузки запустите приложение и следуйте подсказкам для установки.
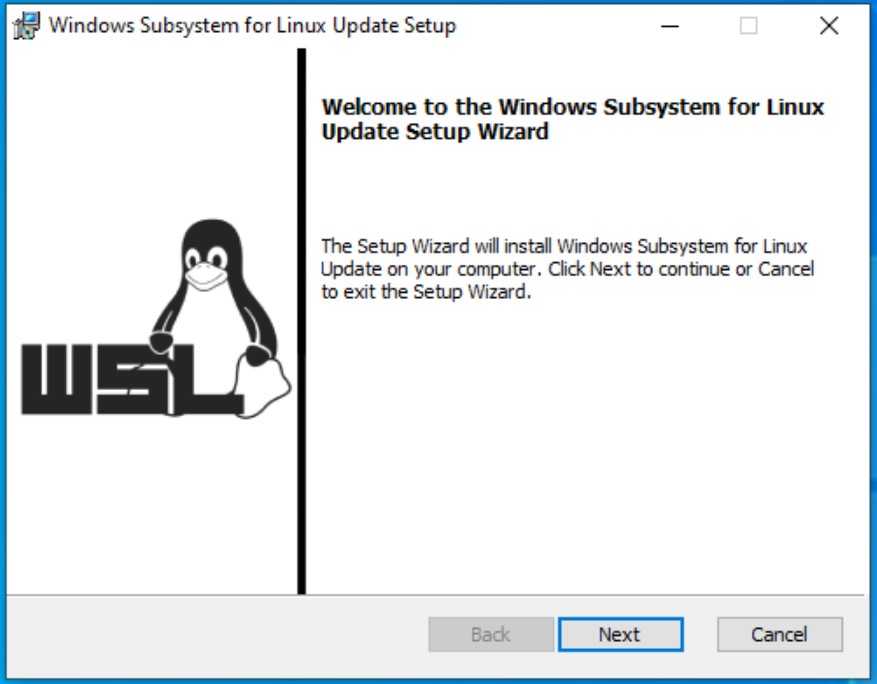
Теперь нужно сделать WSL 2 версией по умолчанию. Откройте терминал PowerShell от имени администратора и выполните команду:
Получаем следующий вывод:
For information on key differences with WSL 2 please visit https://aka.ms/wsl2
Сейчас WSL 2 включен и готов к работе. Дальше установим операционную систему на базе Linux с помощью WSL 2.
Как смонтировать сетевые папки
Вы также можете монтировать сетевые местоположения (папки, шары). Любое сетевое расположение, доступное из Windows, можно смонтировать из оболочки Linux.
Дополнительный материал: Руководство по SMB и Samba
Сетевые локации можно смонтировать одним из двух способов. Если вы сопоставите сетевой диск с буквой диска, вы можете подключить его, используя те же параметры, что и выше. Это даст вам возможность легко войти в общий сетевой ресурс и ввести свои учётные данные в проводнике. Например, если ваш сетевой диск подключён с буквой F:, вы можете запустить следующие команды, чтобы подключить его:
Подсистема Windows для среды Linux не предоставляет никакого способа указать учётные данные, которые вы хотите использовать. Вы можете указать учётные данные, перейдя к папке в проводнике Windows, введя их через диспетчер учётных данных или используя команду net use.
Команду net use можно запустить из среды Linux, поскольку подсистема Windows для Linux позволяет запускать программное обеспечение Windows из командной строки Linux. Просто запустите команду так:
Например, следующая команда подключится к \\СЕРВЕР\ПАПКА с именем пользователя Bob и паролем LetMeIn и назначит ему букву диска F:. Вот команда, которую вы должны выполнить:
После того, как вы подключитесь один раз, Windows запомнит это имя пользователя и пароль и автоматически использует их, даже если вы используете команду mount в среде Linux.
Чтобы отключить сетевое расположение, вы можете снова использовать стандартную команду umount:
DrvFs неточно устанавливает разрешения Linux при подключении сетевого хранилища. Вместо этого все файлы в сетевой файловой системе имеют разрешение на полный доступ (0777), и вы можете увидеть, есть ли у вас доступ к файлу, только попытавшись его открыть. В файловой системе также не будет учитываться регистр, и вы не сможете создавать на них символические ссылки.
Установка поддержки для приложений с графическим интерфейсом Linux
Предварительные требования
Установленный драйвер для GPU
Чтобы запустить приложения для графического пользовательского интерфейса Linux, сначала необходимо установить драйвер предварительной версии, соответствующий вашей системе. Это позволит использовать виртуальный графический процессор (GPU), чтобы можно было воспользоваться преимуществами визуализации OpenGL с аппаратным ускорением.
Новая установка — нет предыдущей установки WSL
Установите WSL и настройте имя пользователя и пароль для дистрибутива Linux, если вы еще этого не сделали.
Откройте окно командной строки с правами администратора.
нажмите кнопку пуск, введите PowerShell, щелкните правой кнопкой мыши Windows PowerShell, а затем выберите запуск от имени администратора.
Выполните эту команду и перезагрузите компьютер при появлении запроса:
После завершения перезагрузки компьютера установка продолжится, и вам будет предложено ввести имя пользователя и пароль. Это будут учетные данные Linux для дистрибутива Ubuntu.
Теперь вы готовы приступить к использованию приложений с графическим интерфейсом Linux на WSL!
Существующая установка WSL
Если на компьютере уже установлен WSL, можно выполнить обновление до последней версии, которая включает поддержку графического пользовательского интерфейса Linux, выполнив команду Update из командной строки с повышенными привилегиями.
нажмите кнопку пуск, введите PowerShell, щелкните правой кнопкой мыши Windows PowerShell, а затем выберите запуск от имени администратора.
Введите команду WSL Update:
Чтобы обновление вступило в силу, необходимо перезапустить WSL. Вы можете перезапустить WSL, выполнив команду shutdown в PowerShell.
Запуск графической оболочки Linux Bash в Windows 10
В первую очередь необходимо установить Linux Bash в Windows 10. Инструкция по установке Linux Bash описана в следующей статье:
Для установки Ubuntu из Microsoft Store предлагаем выбрать версию Ubuntu 18.04 LTS в операционной системе Windows 10 May 2019 Update (версия 1903).
Параметры установленного дистрибутива Linux расположены в меню Windows Параметры > Приложения > Приложения и возможности. Из списка установленных программ выберите Ubuntu 18.04 и нажмите на Дополнительные параметры.
Так же открыть параметры Ubuntu 18.04 можно нажав правой кнопкой мыши по значку Ubuntu 18.04 в меню Пуск, в открывшемся меню выбираем Дополнительно > Параметры приложения.
Параметры установленного Линукс дистрибутива в Windows 10 (версия 1903):
Расположена файловая система Ubuntu на локальном диске С по следующему адресу:
Таким образом можно получить доступ к нужным файлам и папкам Linux.
После установки и первоначальной настройки системы нужно обновить систему и установить рабочее окружение.
Обновление системы и установленных пакетов:
Установка рабочего окружения и пакета программ Ubuntu (Gnome):
Меняем права доступа к папке кэша:
Далее в систему Windows 10 нам нужно установить приложение для обеспечения оконной системы Linux, которая отвечает за построение и отображение графического интерфейса.
VcXsrv Windows X Server
Таких программ несколько. Предлагаем выбрать активно развивающуюся программу VcXsrv Windows X Server. Устанавливаем с настройками по умолчанию.
После запуска программы VcXsrv Windows X Server в окне Display Settings есть выбор отображения интерфейса оконной системы Linux. В нашем случае отлично работал вариант с большим оконным режимом (One large window). Там же в настройках Display number выставляем значение (если возникнут проблем с запуском интерфейса, то значение нужно изменить, кроме того нужно будет изменить и значение в команде запуска).
Далее оставляем настройки по умолчанию. По окончанию настройки у нас запустится пустое окно.
Переходим в запущенную Linux систему, у нас она открыта в виде командной строки и вводим следующие команды:
Для дальнейших запусков графического окружения нужно вводить команду выше, при этом программа VcXsrv Windows X Server должна быть предварительно открыта.
Также создайте сценарий оболочки start-ubuntu (имя файла необязательно):
Сделайте скрипт оболочки исполняемым:
Запустить скрипт оболочки:
Известные проблемы и их решения
Теперь нам будут доступны ранее неработающие функции системы, например, русификация и работа некоторых расширений Gnome.
Система установится на английском языке, установка другого языка доступна только под системой с правами администратора (sudo su). Установить русский язык в систему можно следующими командами:
После этого в настройках системы Ubuntu нужно выбрать и активировать установленный русский язык.
Install and use a GUI package
WSL2 comes with WSLg enabled by default. WSLg allows you to run graphical linux applications.
To check that you have the latest package lists, type:
Then, start with some basic X11 applications:
To run the xeyes, a “follow the mouse” application, type:
The & at the end of the line will execute the command asynchronously. In other words, the shell will run the command in the background and return to the command prompt immediately.
The first launch of a GUI application takes a few seconds while WSL is initializing the graphics stack. Next executions of GUI applications are much faster.
Leave xeyes opened and run the calculator xcalc with:
When you move the cursor over the calculator, xeyes follows the cursor. This shows that several GUI applications can interact together.
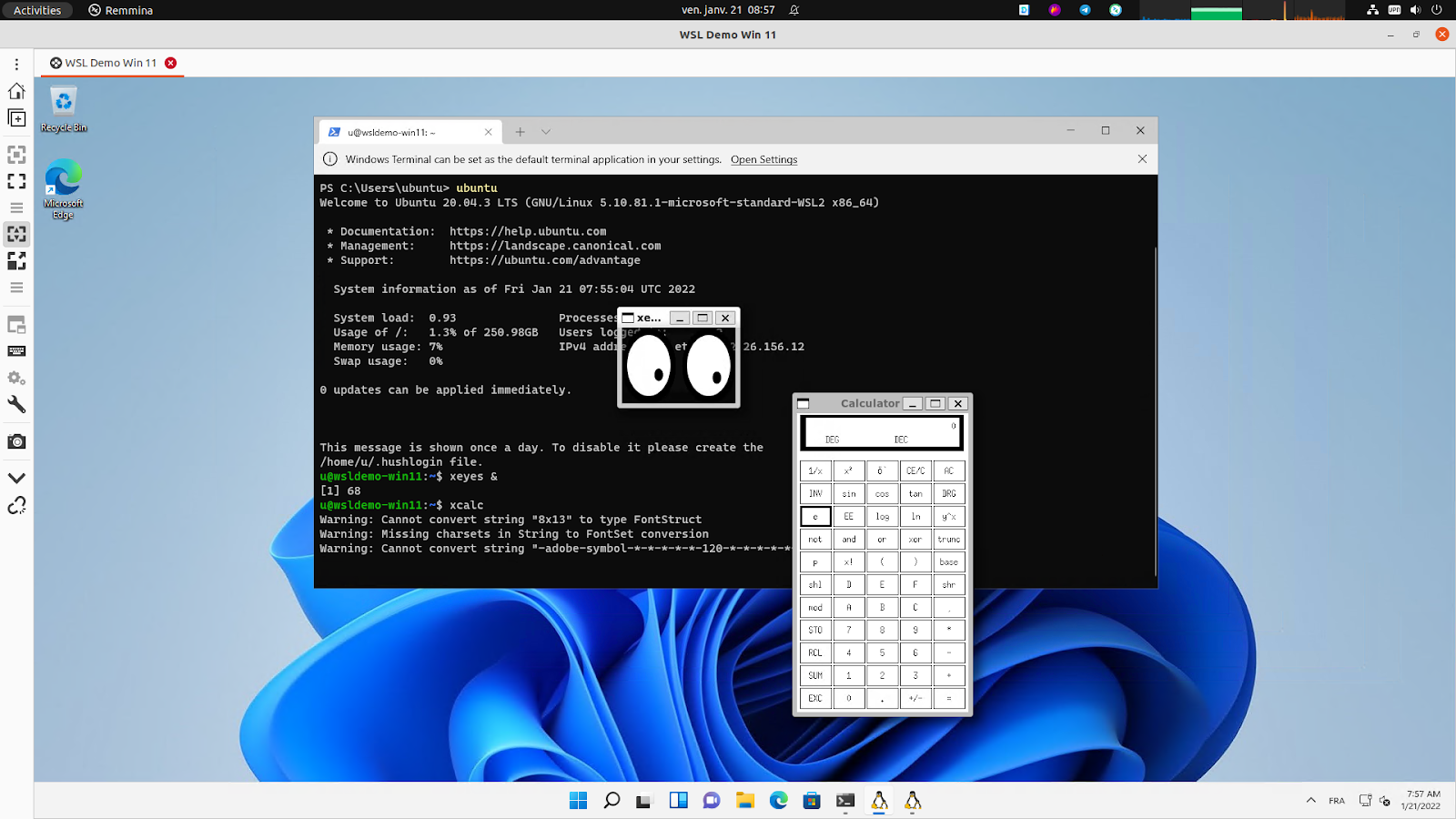
Note that applications running under WSLg display a little penguin at the bottom right corner of their icons in the Windows taskbar. That’s one way you can distinguish applications running on Windows or Ubuntu (besides the window decoration and styling).
Close xeyes and xcalc by pressing the cross icon on the top right corner of each X application window.
Xcalc and xeyes are very basic X Windows applications but there are plenty of choices in the Linux ecosystem corresponding to your needs and available out of the box on Ubuntu.
In the following example, we will use GNU Octave to perform numerical computation.
We will use it to calculate and draw a beautiful Julia fractal. The goal here is to use Octave to demonstrate how WSLg works, not to go through the theory of fractals.
First thing is to install the software like we did for x11-apps, from the terminal prompt run:
Then start the application:
Do not forget the ampersand & at the end of the line, so the application is started in the background and we can continue using the same terminal window.
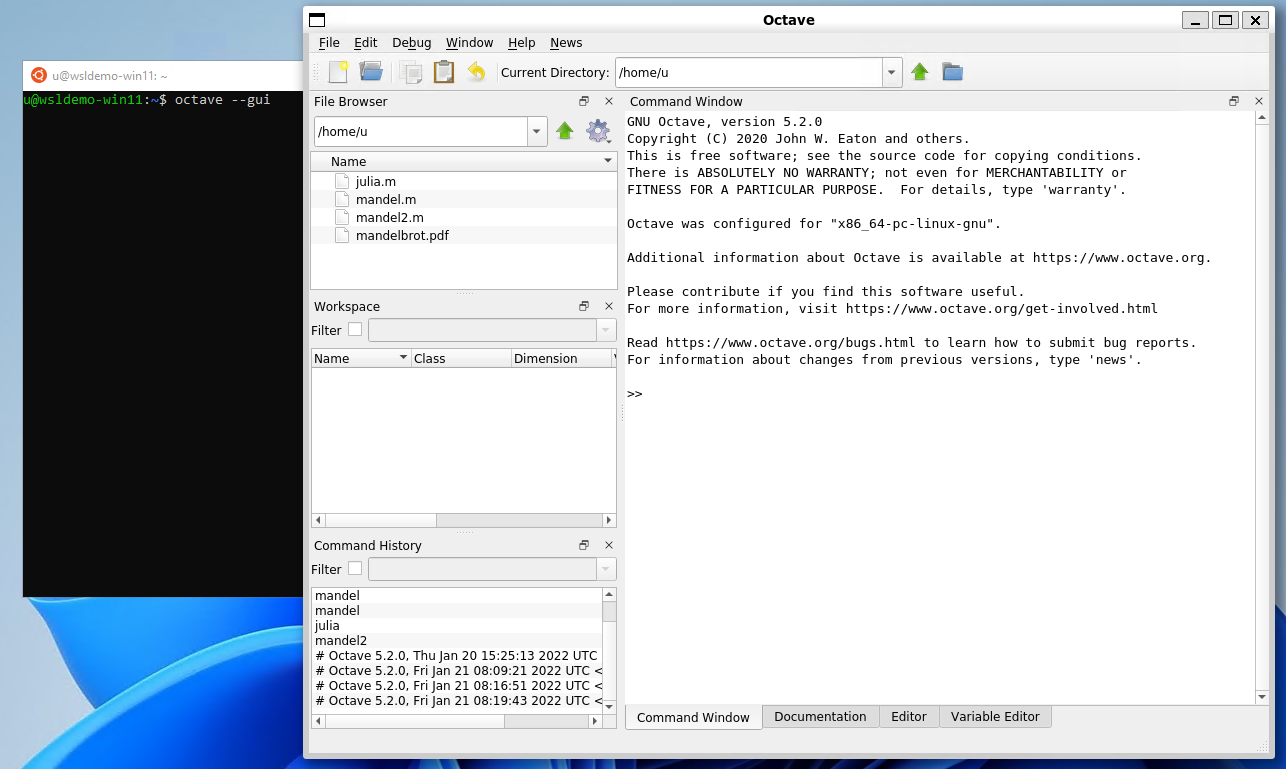
In Octave, click on the New script icon to open a new editor window and copy/paste the following code:
This code is the function that will calculate the Julia set.
Save it to a file named julia.m. Since it is a function definition, the name of the file must match the name of the function.
Open a second editor window with the New Script button and copy and paste the following code:
This code calls the function defined in julia.m. You can later change the parameters if you want to explore the Julia fractal.
Save it to a file named juliatest.m.
And finally, press the button Save File and Run.
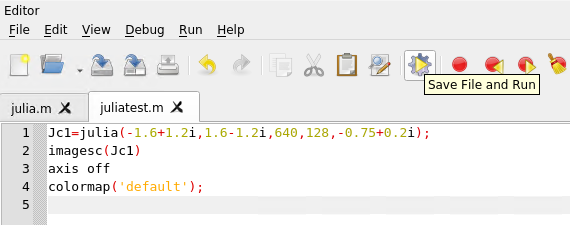
After a few seconds, depending on your hardware and the parameters, a Julia fractal is displayed.
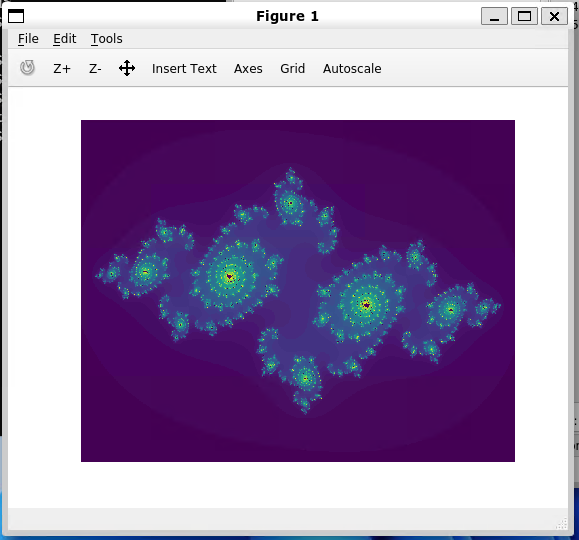
Like Octave, this window is displayed using WSLg completely transparently to the user.
Enjoy!
Вариант 1: Установка в полуавтоматическом режиме
Установка WSL в операционной системе Windows осуществляется посредством выполнения специальных команд в консоли. Для этого потребуется предварительно определиться с дистрибутивом Linux, а затем запустить процесс его инсталляции.
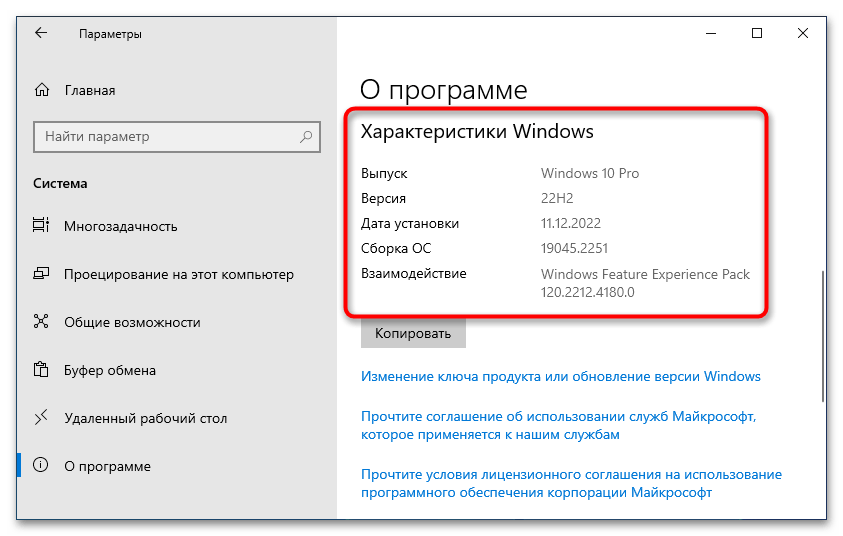
Шаг 1: Выбор доступных дистрибутивов Linux
Каждому пользователю актуальной версии Windows 10 предоставляется возможность вручную выбрать дистрибутив Linux, который будет использоваться в WSL2. Для просмотра списка доступных систем необходимо ввести специальную команду в консоль, поэтому предварительно запустите «Командную строку» с правами администратора. Сделать это можно множеством способов, например посредством поискового запроса, как показано на изображении ниже.
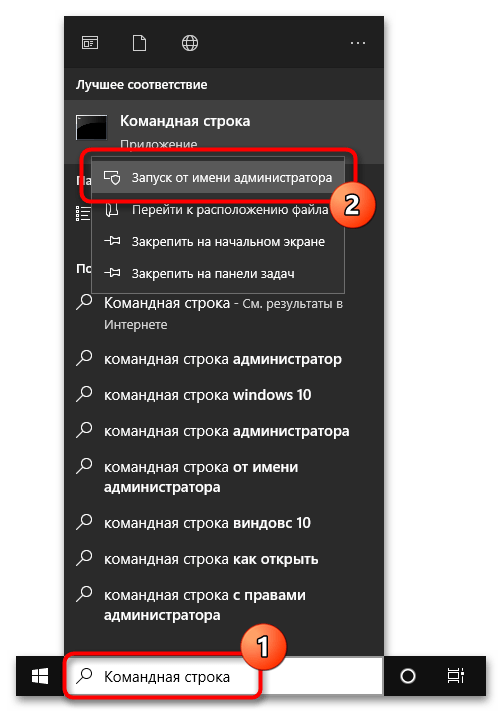
После того как окно консоли будет открыто, впишите или вставьте в него одну из нижеприведенных команд, после чего нажмите клавишу Enter:
или
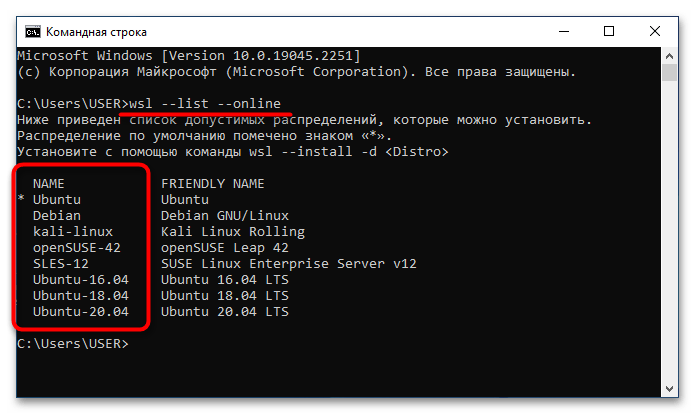
В результатах выдачи будет приведен список всех доступных дистрибутивов Linux. На этом этапе вам необходимо запомнить или скопировать в буфер обмена название, которое находится в столбце «NAME».
Шаг 2: Запуск инсталляции
После того как версия дистрибутива Linux для WSL2 была выбрана, можно переходить непосредственно к ее инсталляции. Делается это тоже в «Командной строке», для чего нужно воспользоваться приведенной ниже командой. Не забудьте после ее ввода нажать клавишу Enter.
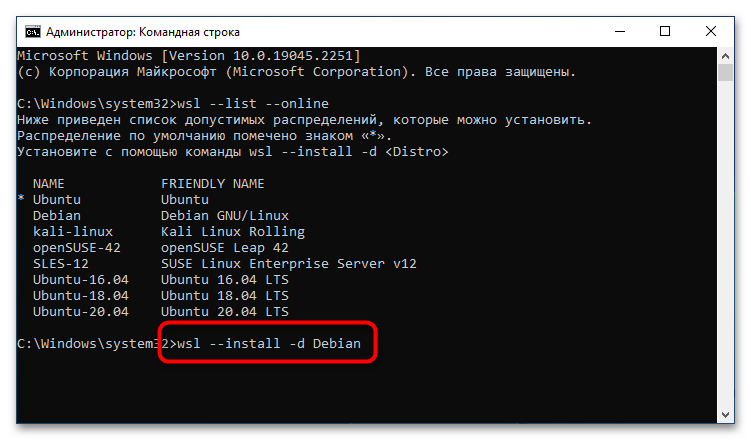
Сразу после этого начнется процесс установки платформы виртуальной машины, затем инсталлируется «Подсистема Windows для Linux», а в завершение будет выполнена загрузка ядра WSL2.

После всех этих процедур можно будет воспользоваться WSL2 для вызова подсистемы Linux. Для этого достаточно будет запустить установленный дистрибутив через меню «Пуск».
Enjoy Ubuntu on WSL!
That’s it! In this tutorial, we’ve shown you how to install WSL and Ubuntu on Windows 11, set up your profile, install a few packages, and run a graphical application.
We hope you enjoy working with Ubuntu inside WSL. Don’t forget to check out our blog for the latest news on all things Ubuntu.
Further Reading
- Enabling GPU acceleration on Ubuntu on WSL2 with the NVIDIA CUDA Platform
- Setting up WSL for Data Science
- Working with Visual Studio Code on Ubuntu on WSL2
- Microsoft WSL Documentation
- Whitepaper: Ubuntu WSL for Data Scientists
- WSL on Ubuntu Wiki
- Ask Ubuntu
Was this tutorial useful?
Thank you for your feedback.
Регистрация сведений о проблеме, отчета об ошибке, запроса на функцию
Функция обработки проблем в репозитории продуктов WSL позволяет:
Выполнять поиск сведений о существующих проблемах, чтобы найти информацию, связанную с возникшей проблемой
Обратите внимание, что в строке поиска можно удалить is:open, чтобы включить в результаты поиска проблемы, которые уже были решены. Рассмотрите возможность комментирования или одобрения любых открытых проблем, чтобы выразить свою заинтересованность в их продвижении в качестве приоритетных.
Регистрировать сведения о новых проблемах
Если вы обнаружили проблему с WSL, о которой нет упоминаний, вы можете нажать зеленую кнопку New issue (Новая проблема), а затем выбрать элемент WSL — Bug Report (WSL — отчет об ошибках). Вам нужно будет включить название проблемы, номер сборки Windows (выполните , чтобы узнать номер текущей сборки), независимо от того, используете ли вы WSL 1 или WSL 2, текущую версию ядра Linux (выполните или ), номер версии дистрибутива (выполните ), а также любые другие версии используемого программного обеспечения, сведения о действиях для воспроизведения, ожидаемом поведении, фактическом поведении, а также журналы диагностики, если они доступны и применимы. Дополнительные сведения см. в разделе, посвященном вкладу в WSL.
Отправить запрос на функцию, нажав зеленую кнопку New issue (Новая проблема) и выбрав Feature request (Запрос на функцию). Вам нужно будет ответить на несколько вопросов, описывающих ваш запрос.
Кроме того, вы можете сделать следующее:
- Зарегистрировать сведения о проблеме с документацией, используя репозиторий документов WSL. Чтобы внести изменения в документацию по WSL, ознакомьтесь с руководством для участников разработки портала «Документация» Майкрософт.
- Зарегистрировать сведения о проблеме с Терминалом Windows, используя репозиторий продуктов Терминала Windows, если проблема связана с Терминалом Windows, консолью Windows или пользовательским интерфейсом командной строки.
Upgrade version from WSL 1 to WSL 2
New Linux installations, installed using the command, will be set to WSL 2 by default.
The command can be used to downgrade from WSL 2 to WSL 1 or to update previously installed Linux distributions from WSL 1 to WSL 2.
To see whether your Linux distribution is set to WSL 1 or WSL 2, use the command: .
To change versions, use the command: replacing with the name of the Linux distribution that you want to update. For example, will set your Ubuntu 20.04 distribution to use WSL 2.
If you manually installed WSL prior to the command being available, you may also need to used by WSL 2 and if you haven’t already done so.
To learn more, see the Command reference for WSL for a list of WSL commands, Comparing WSL 1 and WSL 2 for guidance on which to use for your work scenario, or Best practices for setting up a WSL development environment for general guidance on setting up a good development workflow with WSL.