Увеличение системного кэша
Лучший способ, как увеличить системный кэш заключается в редактировании реестра. Стоит заранее предупредить, что работы с реестром потенциально опасны и могут привести к системным сбоям, поэтому менять и удалять сторонние параметры точно не рекомендуем.
Как увеличить кэш память компьютера :
После проведения процедуры, вместо предустановленного объема памяти, система сможет использовать неограниченное пространство хранилища (до момента, пока останется 4 Мб). Если системный кэш забивается на 100 %, это должно помочь.
Важно! Кэш обычно представляет собой небольшой фрагмент самой быстрой памяти в устройстве. Его увеличение в небольших пределах – полезно, но при значительном расширении эффект обратный
Обилие данных в кэше заставляет компьютер долго искать нужную информацию, что сказывается на быстродействии системы в целом.
Как еще ускорить работу компьютера
В Windows есть дополнительные настройки, которые помогут увеличить быстродействие. Изменив или отключив их, вы сможете добиться значительного прироста в производительности.
Отключение визуальных эффектов
Windows 10 отличается своим красочным внешним видом, плавными переходами и отображением теней. Но вся эта красота влияет на производительность, и если у вас слабый компьютер, это будет заметно.
Для отключения визуальных эффектов нажмите правой клавишей мышки на значке «Этот компьютер» и выберите пункт «Свойства».

Перейдите в пункт «Дополнительные параметры системы».
Во вкладке «Дополнительно», в части «Быстродействие», нажмите кнопку «Параметры».
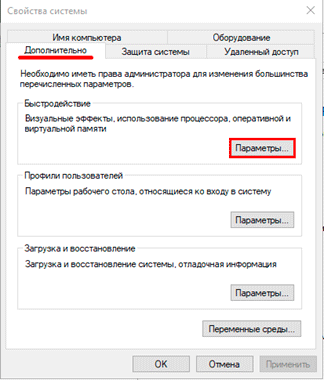
Во вкладке «Визуальные эффекты» выберите пункт «Обеспечить наилучшее быстродействие» и нажмите «ОК».
Внешний вид изменится на упрощенный, но увеличится прирост производительности.
Увеличение файла подкачки
Если в вашем компьютере мало оперативной памяти (от 1 до 4 Гб), можно увеличить файл подкачки. Он будет подгружать файлы с оперативной памяти на жесткий диск.
1. Нажмите правой клавишей мышки на значке «Этот компьютер», выберите пункт «Свойства».
2. Перейдите в пункт «Дополнительные параметры системы».
3. Во вкладке «Дополнительно», в части «Быстродействие», нажмите кнопку «Параметры».
4. Перейдите во вкладку «Дополнительно». В пункте «Виртуальная память» нажмите «Изменить».
5. Снимите галочку с пункта «Автоматически выбирать объем файла подкачки». В части «Указать размер» напечатайте, сколько памяти в МБ вы хотите выделить. Затем нажмите «Задать» и «ОК».

Вот и всё – файл подкачки увеличен. Перезагрузите компьютер, чтобы изменения вступили в силу.
Отключение служб
Службы — это процессы, которые запускаются вместе с системой для моментального реагирования на то или иное действие. Пример тому антивирус, который запускает несколько служб для выявления вирусов еще до их активации.
В Windows 10 по умолчанию заложено много лишних служб – они замедляют работу компьютера. Покажу, как отключить некоторые из них.
Windows Search. Эта служба индексируем файлы для быстрого поиска. Для отключения выполните следующие действия:
1. Нажмите правой клавишей мышки на значке «Этот компьютер». Выберите пункт «Управление».

2. Перейдите в пункт «Службы и приложения», выберите «Службы». В списке найдите «Windows Search».
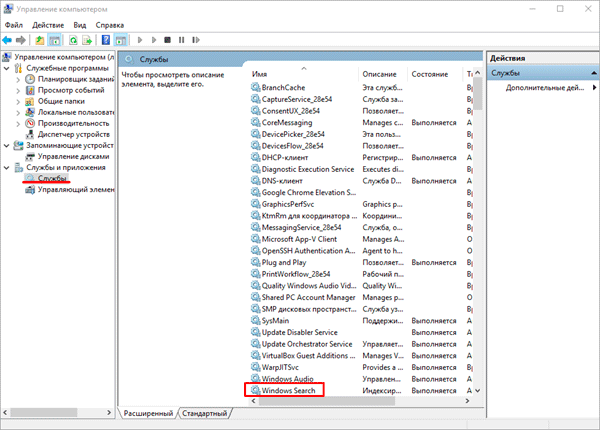
3. Щелкните правой кнопкой мыши, выберите «Свойства» и нажмите «Остановить». В поле «Тип запуска» выберите «Отключена». Нажмите «Применить» и «ОК».
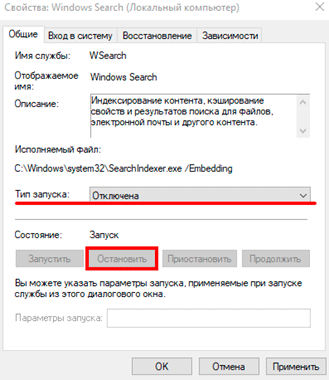
Superfetch. Отвечает за оперативный отклик программ. Самые активные приложения служба подгружает в оперативную память, что дополнительно нагружает компьютер. Для отключения проделайте аналогичные выше действия, только в списке служб найдите «Superfetch».
Службы защиты. Если на компьютер установлена хорошая антивирусная программ, то можно отключить встроенную защиту Windows.
Для этого нужно отключить три службы:
- Антивирусная программа «Защитника Windows»
- Брандмауэр Защитника Windows
- Центр обеспечения безопасности
Делается это так же, как отключение Windows Search (см. ).
Одна из лучших антивирусных программ – антивирус Касперского. Хоть он и тормозит систему, но отлично справляется с защитой. Также хорошо себя зарекомендовала линия защиты от Eset, которая не тормозит компьютер, но не так эффективна.
Антивирусы Касперский и Eset платные. Из бесплатных: AVG, Avira и 360 total security, но они без фаервола.
Планировщик задач
Планировщик задач служит для запуска в назначенные дни и часы определенных программ и файлов. По умолчанию система помещает туда свои файлы и задачи. Для их удаления выполните следующие действия.
- Откройте «Этот компьютер» – Локальный диск C – папку «Windows» – папку «Tasks».
- Удалите все файлы в этой папке.

Восстановление системы
Восстановление системы работает по принципу программы Wise Registry Cleaner, которую мы рассмотрели . Эта функция создает точки восстановления, которые в случае сбоя или заражения вирусами помогут откатить систему.
Такие точки, по большому счету, восстанавливают только ключи реестра. Поврежденные программы зачастую не работают после восстановления, поэтому сервис можно отключить.
1. Нажмите правой клавишей мышки на значке «Этот компьютер» и выберите «Свойства».
2. Нажмите на пункт «Защита системы» слева и в окошке кнопку «Настроить». Затем выберите диск, на котором нужно отключить защиту, и выберите «Отключить защиту системы».

3. В пункте «Удаление всех точек восстановления для этого диска» нажмите кнопку «Удалить» и «ОК».
Удаление старых обновлений
Если дело дошло до удаления неактуальных обновлений — у пользователя есть целый спектр возможностей провернуть процедуру деинсталляции. Можно ни в чём себе не отказывать: это и командная строка, и старый добрый журнал обновлений, и даже редко используемый инструмент очистки диска. Сам процесс удаления проходит аналогично деинсталляции простой программы, за одним лишь исключением — после необходимо перезагружать компьютер.
Удаление через «Панель управления»
Интерфейс элемента «Панель управления» (ПУ) с каждым обновлением Windows 10 все урезается в возможностях. Однако полностью его заменить «Параметрами» компьютера невозможно, и большинство апплетов по прежнему в полном рабочем состоянии. Удаление программ и обновлений не является исключением.
- Открываем окно «Этот компьютер», в адресной строке нажимаем на стрелочку вниз и в выпавшем окне выбираем «Панель управления».Через проводник открываем «Панель управления»
- В графе «Программы» нажимаем ссылку «Удаление программы».В графе «Программы» нажимаем ссылку «Удаление программы»
- В графе слева щёлкаем на «Просмотр установленных обновлений».Открываем список обновлений через «Просмотр установленных обновлений»
- Далее кликом мыши выбираем обновление, которое нужно удалить и нажимаем одноимённую кнопку, что появляется рядом с «Упорядочить».Выбираем обновление, нажимаем «Удалить» для начала деинсталляции
- Дальше просто: соглашаемся с удалением и ожидаем, когда процесс завершится. После рекомендуется сразу перезагрузить компьютер.
Удаление через «Параметры» Windows 10
Среда «Параметров» также предполагает возможность удаления программ, компонентов и обновлений системы.
- Нажимаем комбинацию клавиш Ctrl+I, в открывшемся окне выбираем элемент «Обновление и безопасность».Выбираем апплет «Обновление и безопасность»
- Во вкладке «Центр обновления Windows» щёлкаем на ссылку «Просмотреть журнал установленных обновлений».Открываем список обновлений кнопкой «Просмотреть журнал установленных обновлений»
- Далее нажимаем кнопку «Удалить обновления», что откроет элемент с интерфейсом «Панели управления», как показано выше в пункте 4. Удаление происходит аналогичным образом.
Удаление через командную строку
Инструмент «Командная строка» позволяет делать с операционной системой практически все — от перезапуска процессов и системы вцелом, до удаления программ и обновлений.
- Щёлкаем правой кнопкой мыши по значку Windows, что в левом нижнем углу экрана. В выпавшем меню выбираем «Командная строка (администратор)».В выпавшем меню выбираем «Командная строка (администратор)»
- В терминале прописываем команду wmic qfe list brief /format:table и запускаем в действие клавишей Enter. Команда покажет список всех установленных обновлений с индексами.Команда wmic qfe list brief /format:table выводит список установленных обновлений
- Далее вводим команду wusa /uninstall /kb:, где вместо вписываем цифры после KB из второй колонки таблицы выведенной в командной строке.
- Перезагружаем компьютер.
Удаление через стороннюю программу
Современный рынок программ предлагает практически полный спектр «заменителей» стандартных утилит от Microsoft. Удаление программ и компонентов не является исключением. Подобные продукты зачастую более удобны в плане интерфейса и функциональности, по сравнению с утилитами Windows. Одна из подобных программ — Revo Uninstaller.
Revo Uninstaller — это программа, которая заменяет инструмент «Удаление программ»
- Скачиваем и устанавливаем программу.
- Запускаем выполняющий файл. Во вкладке «Все программы» находим необходимое обновление, щёлкаем по нему правой кнопкой и выбираем пункт «Удалить» для начала деинсталляции.Щелкаем правой кнопкой по обновлению и выбираем «Удалить»
- После завершения удаления перезагружаем компьютер.
Через очистку системного диска
Единственный «верный» способ удаления действительно старых старых и ненужных обновлений — это системная утилита очистки диска. В этом случае система сама, в автоматическом режиме определит какие обновления можно удалить.
- Открываем «Панель управления», щёлкаем по графе «Система и безопасность».Открываем «Панель управления», щёлкаем по графе «Система и безопасность»
- В апплете «Администрирование» щёлкаем по кнопке «Освобождение места на диске».В графе «Администрирование» выбираем «Освобождение места на диске»
- Ожидаем, пока программа соберёт все данные по системе. Затем проверяем галочки у групп файлов, которые необходимо удалить и запускаем процесс очистки кнопкой OK.Ставим галочку у пункта «Очистка обновлений Windows» и нажимаем OK
Как очистить кеш в Windows 11
Есть несколько способов, которыми вы можете воспользоваться для очистки кеша вашего ПК с Windows 11. Все эти методы просты и не займут у вас больше 2 минут. Так что продолжайте и узнайте, как легко очистить файлы кеша.
Очистить временные файлы Windows
- Откройте диалоговое окно «Выполнить», одновременно нажав клавиши Windows + R.
- В текстовом поле введите% temp% и нажмите Enter.
- Теперь вы попадете в папку, которая покажет вам список файлов и папок, которые были созданы несколькими приложениями на вашем ПК.
- Чтобы удалить файлы, просто нажмите клавишу Control и букву A, чтобы выбрать все содержимое папки.
- Теперь нажмите клавишу Delete на клавиатуре. Система спросит вас, хотите ли вы удалить содержимое, выберите «Да».
- Он может даже запросить доступ администратора, который вы можете разрешить.
- И таким образом можно очистить кеш из папки% Temp%.
- Вы также можете повторить этот процесс, заменив% Temp% в поле Run, введя Temp или Prefetch.
- Всего у вас будет три папки, в которых вы сможете очистить файлы кеша
Очистить кеш с помощью очистки диска
Утилита очистки диска – отличный способ удалить временные файлы и файлы кеша с ваших накопителей. Самое приятное в этом то, что это инструмент очистки Windows, встроенный прямо в операционную систему. Это означает, что вам не нужно загружать некоторые отрывочные сторонние инструменты очистки кеша для вашей системы.
- Откройте меню «Пуск» и введите «Очистка диска». Когда вы заметите приложение в результатах, либо щелкните его, либо просто нажмите клавишу ввода.
- Когда откроются окна «Очистка диска», нажмите кнопку «Очистить системные файлы».
- Теперь инструмент будет искать файлы и папки, а затем отображать список с указанием количества места, которое занимает каждый контент.
- Вы можете выбрать все или удалить то, что хотите.
- Вы можете выбрать файлы оптимизации доставки. Кэш шейдеров DirectX, сведения о пакете драйверов, временные файлы и эскизы.
- После того, как вы выбрали, что нужно удалить, просто нажмите кнопку ОК.
- Теперь должен начаться процесс очистки, и теперь он удалит файлы кеша с вашего ПК с Windows 11.
Очистить кеш Магазина Windows
Магазин Windows – отличное место, где вы можете получить свои приложения, игры, обои и шрифты. Теперь могут быть случаи, когда ваш Магазин Windows 11 может работать некорректно. Это когда очистка кеша должна исправить это идеально. Для этого откройте диалоговое окно «Запуск от имени», нажав клавиши Windows + R. Теперь введите WSReset.exe и нажмите клавишу ввода.
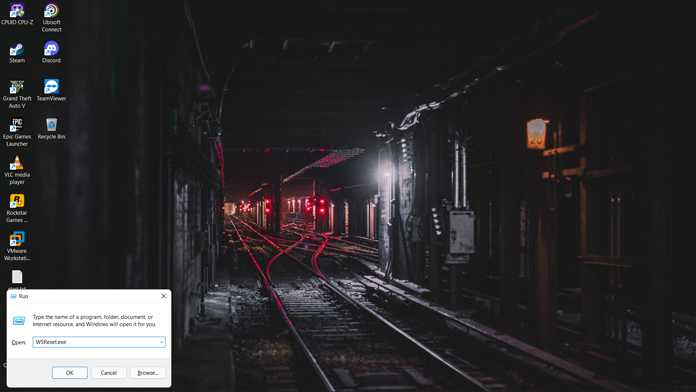
Черное окно должно появиться и исчезнуть. Ваш кеш Магазина Windows был очищен, и Магазин должен работать нормально.
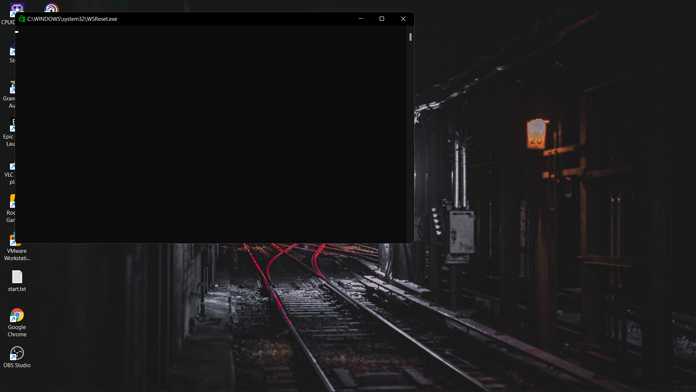
Очистить данные о местоположении
Когда нескольким приложениям, требующим доступа к местоположению, предоставляется разрешение, они сохраняют небольшую часть данных о местоположении в вашей системе по многим известным причинам. Иногда вы можете столкнуться с несколькими ошибками или ошибками, связанными с местоположением, и именно здесь вам следует очистить кеш. Вот ты сможешь это сделать.
- Откройте меню «Пуск» и выберите приложение «Настройки».
- Слева прокрутите и выберите параметр Конфиденциальность и безопасность.
- Прокрутите правую панель, пока не найдете параметр «Местоположение» и выберите его.
- Теперь вы можете прокрутить немного вниз, пока не найдете Историю местоположений.
- Нажмите на кнопку с надписью Очистить. Щелкнув по нему, вы очистите все данные о местоположении, хранящиеся в вашей системе.
- После очистки данных о местоположении у вас не должно возникнуть никаких проблем с доступом к вашему местоположению.
Способ 7: Использование сторонних программ
Если говорить о функциях полной очистки кешированной оперативной памяти без перезагрузки и выполнения множества действий вручную, то реализовать это можно исключительно при помощи сторонних программ. Далее будут рассмотрены два варианта, взаимодействие с которыми максимально простое и, грубо говоря, очистка происходит нажатием всего одной кнопки. Вы можете выбрать любую из предложенных бесплатных программ и повторить описанные действия, чтобы достичь желаемого результата.
RAMMap
RAMMap — официальная программа, распространяемая Microsoft, которая имеет необходимые функции для отслеживания потребляемой оперативной памяти и выполнения основных действий с ней. Есть и кнопки для очистки кешированной памяти, после чего вся она будет освобождена и начнет заполняться повторно при дальнейшей работе с ОС. Выполняется очистка при помощи RAMMap следующим образом:
ATM
ATM — более профессиональное решение для мониторинга и диагностики оперативной памяти. В ней есть множество функций, о которых мы сейчас не будем говорить, поэтому не пугайтесь сложности интерфейса данного софта. Сейчас воспользуемся только одной кнопкой, которая запустит процесс очистки кешированной оперативной памяти, освобождая все возможное пространство.
Как почистить кэш на компьютере Windows 11 с помощью приложения «Очистка диска»
Для удаления ненужной информации можно использовать классический способ с помощью утилиты «Очистка диска». Это функция панели управления, которая по-прежнему доступна для пользователей вместе с приложением «Параметры».
Пройдите шаги:
- Откройте меню «Пуск», а в списке установленных программ выберите «Инструменты Windows».
- Запустите оттуда программу «Очистка диска».
- В окне «Очистка диска: выбор устройства» по умолчанию предлагается системный диск «С:», нажмите «ОК».
- После определения высвобождаемого пространства откроется окно приложения «Очистка диска».
- Вы можете удалить все или только предложенные категории файлов или продолжить работу с программой.
- Чтобы удалить дополнительные данные, нажмите «Очистить системные файлы».
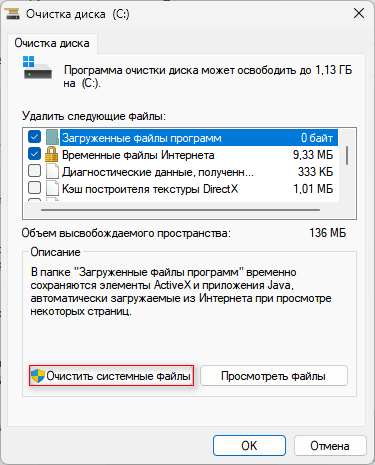
- Снова выберите диск, а затем происходит оценка занимаемого места.
- Выберите типы файлов, которые вы хотите удалить. В этом случае вам не нужно беспокоиться об удалении папки «Загрузки», поскольку эта возможность здесь недоступна.
- Нажмите «OK», чтобы удалить выбранные файлы.
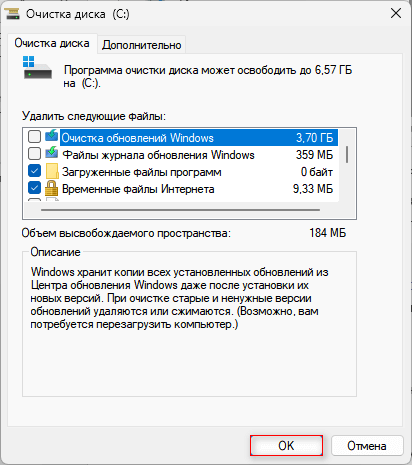
- В открывшемся окне подтвердите свои действия по очистке данных.
Где находится кэш память?
Если говорить о системном кэше, то его данные разбросаны по системе. В одном месте хранится временная информация для одного сервиса, в другом месте – код для использования какой-то службой и т. п. Найти его, а тем более посмотреть – нельзя. Данные в кэше хранятся в состоянии, удобном для чтения машиной, а не человеком. Программный кэш обычно находится в основной папке с утилитой или в одноименной папке в разделе C:\Users\User\AppData\Local. Использовать эту информацию в целях ручной очистки кэша не рекомендуем, ведь есть специальные программы для чистки мусора и временных данных, вроде CCleaner.
Как очистить кэш на компьютере Windows
У разных устройств могут быть разные способы очистки кэша. Однако нет никакой разницы между ответами на вопросы «Как очистить кэш на ноутбуке?» или «Как очистить кэш на ПК?». Самое главное – это понимать с какой системой вы работаете.
Ниже приведены инструкции, которые будут полезны вам в зависимости от типа кэшированных данных, требующих очистки.
Важно: создайте резервную копию на случай, если вы случайно удалите что-то важное для себя. Так, по крайней мере, будет возможность вернуть систему и данные к их изначальному состоянию
Способ 1. Очистить кэш вручную
- Откройте меню Пуск.
- Наберите слово «хранилище» и когда в списке появится пункт Параметры хранилища, выберите его.
- В открывшемся окне нажмите на Временные файлы.
- В конце выберите Удалить файлы.
Способ 2. Очистить кэш через утилиту очистки диска
Очистка диска – это встроенная функция Windows 10. Вы также можете использовать этот инструмент для очистки различных типов системного кэша и других ненужных файлов. Это широко используемый метод удаления кэша для пользователей Windows.
- Откройте вкладку Этот компьютер, а затем кликните правой кнопкой мыши на диск, где установлена система. Чаще всего, это диск С.
- В появившемся меню выберите Свойства.
- Новое окно предложит вам опцию Очистка диска. Нажмите на неё.
- Установите галочки рядом с пунктом Временные файлы и другими пунктами, которые вы хотите очистить.
- Убедитесь, что не отметили ничего лишнего и нажмите ОК.
После этого терпеливо дождитесь окончания процесса очистки. Это не просто эффективный способ удалить различные кэши, но также и возможность освободить немного места на диске.
Способ 3. Очистить кэш Windows Store
При загрузке приложений Microsoft Store создаёт временные файлы, поэтому иногда вы можете столкнуться с определенными проблемами при его использовании.
Если это происходит, то вполне вероятно, что кэшированные файлы повреждены и нуждаются в очистке.
- Откройте командное окно Выполнить. Для того чтобы очистить кэш понадобятся клавиши Windows+R.
- В нем введите wsreset.exe и нажмите ОК.
- Далее на черном окне не будет никакого текста, поэтому может показаться, что ничего не происходит. Однако на самом деле в этот момент очищается кэш. Как только это закончится, Windows Store автоматически запустится, а окно командная строка само закроется.
Способ 4. Очистить DNS-кэш
Если у вас возникают определенные проблемы во время работы в интернете, очистка кэша DNS – это отличное решение. Такие ошибки, как «404 (страница не найдена)» или «Не удается найти DNS-адрес сервера», можно исправить, очистив этот вид кэша.
- Нажмите Пуск, а затем в поиске введите cmd.
- Щелкните правой кнопкой мыши по программе «Командная строка» и выберите Запуск от имени администратора в контекстном меню.
- В появившемся окне введите команду ipconfig /flushdns.
- Через время командная строка сообщит вам, что кэш был успешно очищен.
Способ 5. С помощью программ
В интернете можно найти множество программ, которые очистят кэш вашего компьютера всего за несколько минут. К таким относится и программа CCleaner, которая проста в использовании и имеет бесплатную версию.
- Скачайте и установите программу CCleaner.
- В разделе Стандартная чистка найдите вкладку Windows. В ней можно выбрать тот мусор, от которого вы хотите очистить свой компьютер.
- Подтвердите выбор, нажав Очистка.
Используйте Storage Sense для автоматической очистки памяти
Если вы не хотите выполнять ручную работу каждый раз, когда хотите очистить часть памяти из вашей системы, чтобы поддерживать максимальную производительность вашего ПК; включение Storage Sense на ПК с Windows 11 может оказаться очень разумным решением.
По сути, Storage Sense автоматически очищает ваши накопители, когда на вашем ПК не хватает места, более того, он также может очищать временные системные файлы и файлы приложений. Кроме того, вы также можете установить расписание для периодического запуска Storage Sense на вашем ПК с Windows 11. Однако, прежде чем вы сможете установить расписание, вам сначала нужно включить его на своем устройстве.
Чтобы включить контроль памяти, перейдите в меню «Пуск» и щелкните плитку «Настройки», представленную в разделе «Закрепленные приложения». В противном случае вы также можете ввести «Настройки» в меню, чтобы выполнить его поиск.

После этого в окне «Настройки» убедитесь, что вы выбрали вкладку «Система» на левой боковой панели окна, чтобы продолжить.
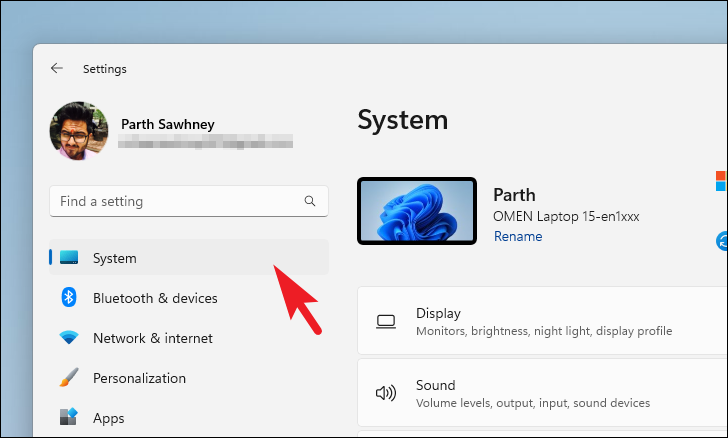
Затем в правой части окна найдите и щелкните плитку «Хранилище», чтобы продолжить.

На следующем экране найдите раздел «Управление хранилищем» и нажмите на тумблер на правом краю плитки, чтобы перевести его в положение «Вкл.». Теперь, если вы хотите настроить параметры Storage Sense, нажмите на плитку, чтобы продолжить.

Затем на следующем экране установите флажок перед единственной опцией в разделе «Очистить временные файлы», чтобы автоматически очистить временные системные файлы и файлы приложений.

Затем, если вы хотите создать периодическое расписание для контроля памяти, перейдите в раздел «Настройка расписаний очистки». Затем щелкните раскрывающееся меню под опцией «Запустить контроль памяти».
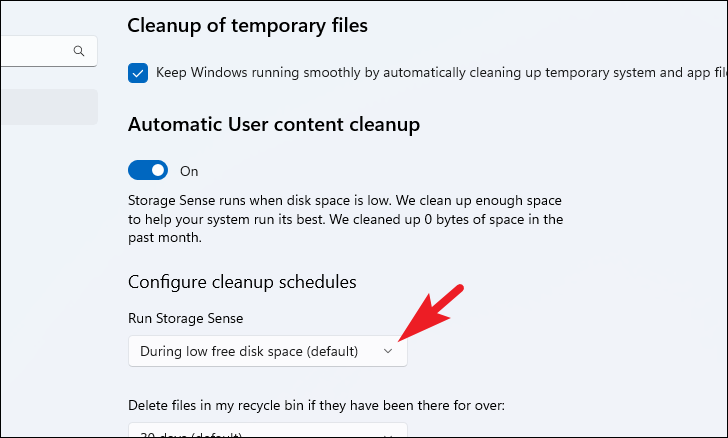
После этого нажмите, чтобы выбрать предпочтительную частоту. Если вы постоянно храните кучу данных и у вас всегда мало памяти для хранения, рекомендуется выбрать частоту «Еженедельно».
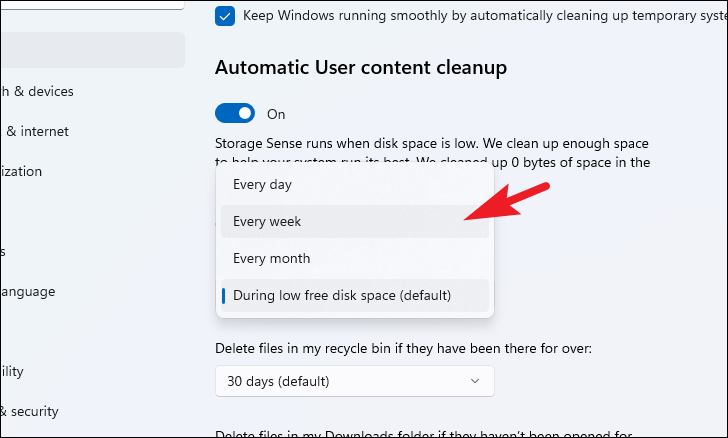
Затем щелкните раскрывающееся меню, доступное под опцией «Удалить мои файлы в корзине, если они были там больше», и выберите период дней, который вам удобен, чтобы окончательно удалить ваши файлы из системы.

Теперь, если вы хотите удалить файлы в папке «Загрузки», которые вы не открывали в течение достаточно долгого времени, щелкните раскрывающееся меню в разделе «Удалить файлы в папке «Мои загрузки», если они не открывались более чем’ вариант.

Затем нажмите, чтобы выбрать количество дней, в течение которых вам удобно удалять загруженные файлы.
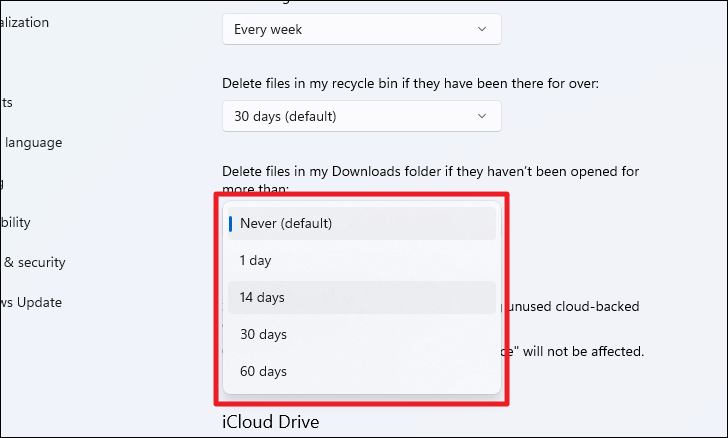
После того, как вы настроили параметры в соответствии со своими предпочтениями, нажмите кнопку «Запустить контроль памяти сейчас» в нижней части страницы, чтобы немедленно запустить мастер, чтобы запустить контроль памяти на вашем компьютере и освободить память на вашем компьютере.
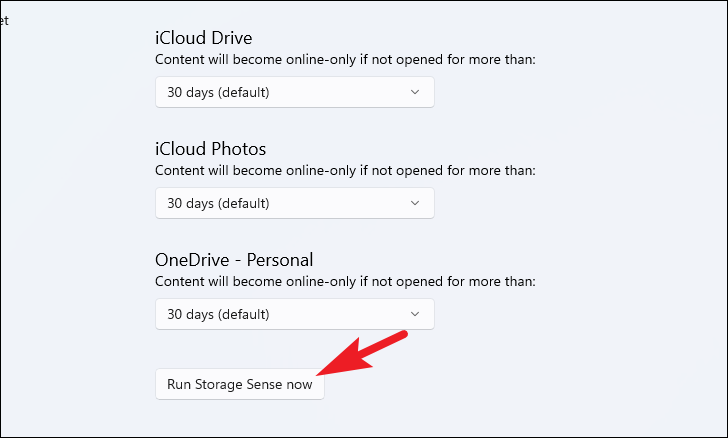
Итак, ребята, надеюсь, это руководство поможет вам очистить память вашей системы, чтобы повысить производительность, а также решить проблему нехватки памяти на вашем устройстве с Windows 11.
Как очистить кэш на телефоне
В конце урока я покажу вам как можно заметно освободить место на телефоне и ускорить его работу почистив кэш в мобильных браузерах и настройках приложений ОС Android.
В популярных мобильных браузерах
Google Chrome
1. Запустите браузер, в правом углу нажмите на значок «три точки», выберите «История».

2. В меню истории нажмите на пункт «Очистить историю».
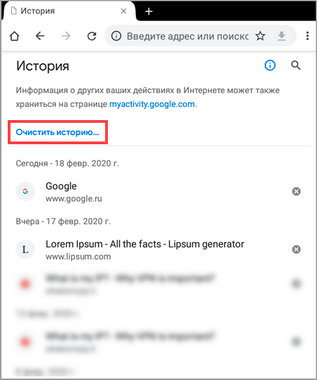
3. Во временном диапазоне укажите «Всё время», и установите галочку в чекбокс «Изображения и другие файлы».

4. Нажмите на кнопку «Удалить данные», и подтвердите удаление коснувшись пункта «Удалить».
Яндекс.Браузер
1. В главном окне программы, нажмите на значок «три точки» и откройте «Настройки».

2. Во вкладке «Конфиденциальность» выберите пункт «Очистить данные».
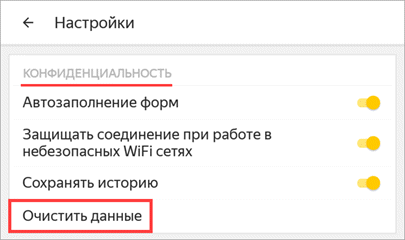
3. Отметьте галочкой пункт «Кэш» и нажмите кнопку «Очистить данные».
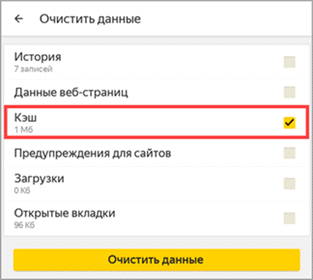
4. На запрос подтверждения очистки, выберите «Да».
Mozilla Firefox
1. В окне браузера нажмите на значок «три точки» и откройте пункт «Параметры».
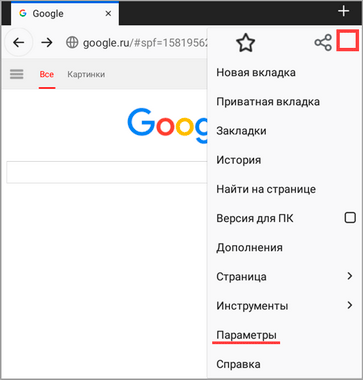
2. В меню настроек откройте пункт «Удалить мои данные».
3. Отметьте галочкой пункт «Кэш» и нажмите «Удалить данные».

Как очистить кэш в настройках
Мобильные приложения, особенно популярные соц. сети и мессенджеры, сохраняют в свой кэш большое количество данных, для быстрого доступа к ним в момент открытия. Для телефонов с ограниченной памятью чистка кэша приложений может стать спасением.
Способ 1: Конкретного приложения
1. В меню телефона откройте «Настройки».
2. Перейдите в раздел «Приложения».
3. Выберите из списка приложение, кэш которого хотите очистить.
4. Нажмите кнопку «Очистить кеш».
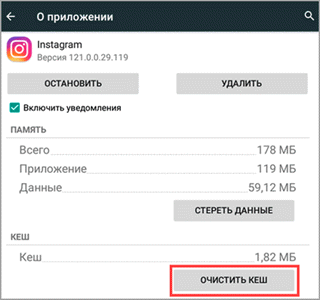
Способ 2: Удаление всего кэша
1. В настройках телефона откройте раздел «Память».
2. Выберите пункт «данные кеша».
3. На запрос «Очистить кеш?» нажмите «Ок».
Очистка кэша с помощью приложений
Рассмотренные приложения можно загрузить в магазине Google Play в строке поиска по названию.
Clean Master
1. Откройте приложение и нажмите значок «Мусор».
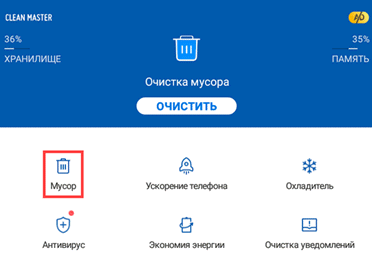
2. Приложение автоматически просканирует телефон и покажет остаточные файлы. Отметьте галочкой вкладку «Ненужный кэш» (для более глубокой очистки можете открыть и выбрать пункты для очистки в остальных вкладках).
3. Для старта очистки нажмите кнопку «Очистить мусор».
CCleaner
1. После запуска приложения нажмите на вкладку «Быстрая очистка».
2. После сканирования, отметьте галочкой пункты очистки кэша и завершите чистку.
Таким образом всего в пару действий можно быстро и эффективно очистить память телефона и ускорить его работу.





















![Как очистить кеш в windows 11 [4 простых способа]](http://mpshes.ru/wp-content/uploads/7/4/6/746f2e885759d9d19533daebe4b5678e.jpeg)




