Вариант 2: Установка в ручном режиме
Если версия вашей операционной системы Windows 10 ниже 2004 (19041), тогда воспользоваться вышеприведенной инструкцией не получится и большинство действий придется выполнять вручную.
Шаг 1: Предварительная настройка системы
Первостепенно необходимо проверить, поддерживает ли установленная версия операционной системы обновление WSL до второй версии. Сделать это можно посредством вызова окна «Windows: сведения». Для этого нажмите сочетание горячих клавиш Win + R, впишите в поле запроса команду и нажмите клавишу Enter.

Появится соответствующее окно, в котором будет указана версия операционной системы и ее сборка. Убедитесь, что она выше 1903 (18362). Если это так, можете продолжить выполнение этой инструкции, в противном случае попробуйте прежде обновить Windows 10 до актуальной версии.

После того как вы удостоверились в актуальности версии операционной системы, необходимо произвести ее предварительную настройку, а именно — включить «Подсистему Windows для Linux» и компонент виртуальных машин. Делается это в оболочке PowerShell, поэтому предварительно запустите ее с правами администратора. Проще всего сделать это через контекстное меню кнопки «Пуск», как показано на изображении ниже. Но это не единственный способ.
Подробнее: Как открыть PowerShell в Windows 10
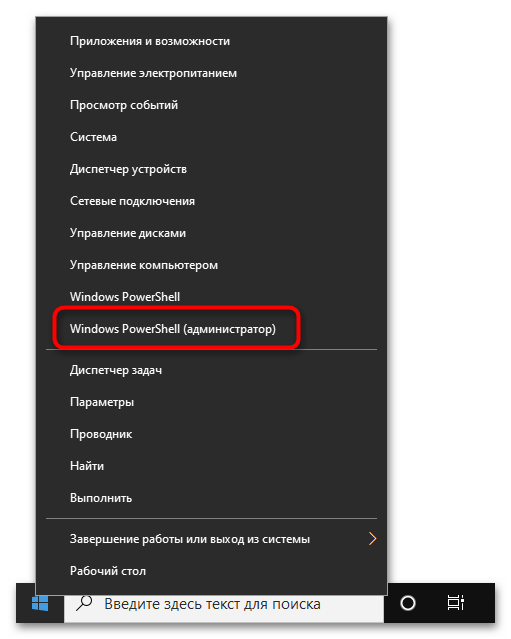
Теперь необходимо включить компонент «Подсистема Windows для Linux». Для этого скопируйте и вставьте в окно консоли PowerShell следующую команду, после чего нажмите Enter:
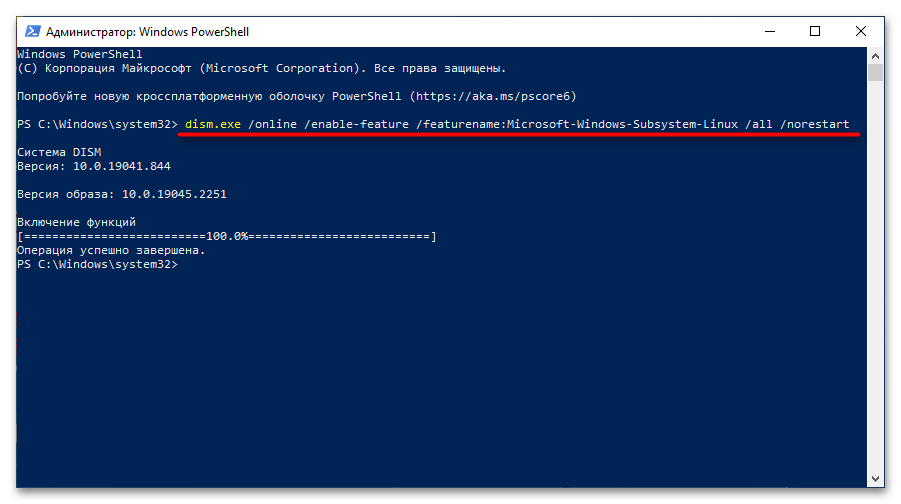
Ожидайте завершения процедуры, когда на экране появится приглашение к вводу новой команды. После этого включите компонент виртуальных машин. Это делается посредством нижепредставленной команды:
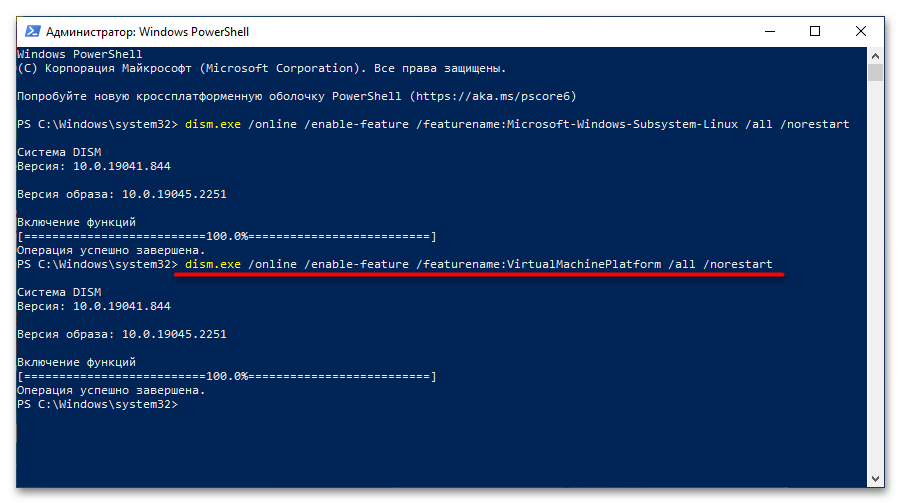

После того как компонент виртуальных машин будет установлен, потребуется перезагрузить компьютер.
Шаг 2: Загрузка и настройка ядра WSL2
Следующим шагом будет загрузка и установка ядра второй версии WSL, но изначально нужно определить архитектуру процессора, на которой работает операционная система. Для этого вызовите окно «Командной строки», в котором выполните следующую команду:
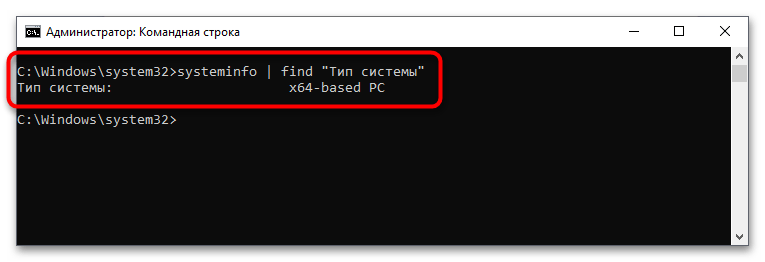
В результатах выдачи будет указана архитектура процессора. Если упоминается x64, скачайте пакет обновления ядра Linux в WSL2 для 64-разрядных компьютеров на базе процессора x86. Если в результатах выдачи есть упоминание ARM64, загрузите пакет обновлений по этой ссылке. Сохраните файл в любое удобное место, после чего запустите его, дважды кликнув по названию. Далее следуйте инструкции инсталлятора, пока не будет произведена установка.
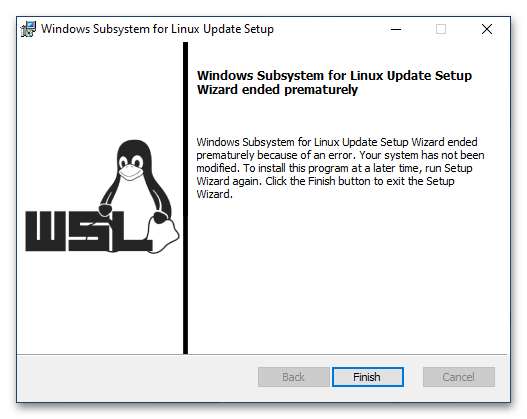
Теперь необходимо выбрать WSL2 версией по умолчанию, чтобы при установке дистрибутивов Linux они инсталлировались в этом окружении. Для этого достаточно в окне PowerShell выполнить представленную ниже команду:

Шаг 3: Выбор и инсталляция дистрибутива Linux
Как только все необходимые компоненты будут установлены, можно переходить к выбору дистрибутива Linux для инсталляции в окружении WSL2. В отличие от первого способа, представленного в этой статье, все действия будут выполняться не в «Командной строке», а в Microsoft Store. Для удобства ниже приведен список доступных систем со ссылками на них:
- Ubuntu 18.04 LTS
- Ubuntu 20.04 LTS
- Ubuntu 22.04 LTS
- openSUSE Leap 15.1
- SUSE Linux Enterprise Server 12 SP5
- SUSE Linux Enterprise Server 15 SP1
- Kali Linux
- Debian GNU/Linux
- Fedora Remix for WSL
- Pengwin
- Pengwin Enterprise
- Alpine WSL
- Raft (пробная версия)
Воспользуйтесь нужной ссылкой, чтобы перейти в магазин приложений от Microsoft. Находясь на странице нужного дистрибутива, щелкните по кнопке «Получить», расположенной рядом с его названием.
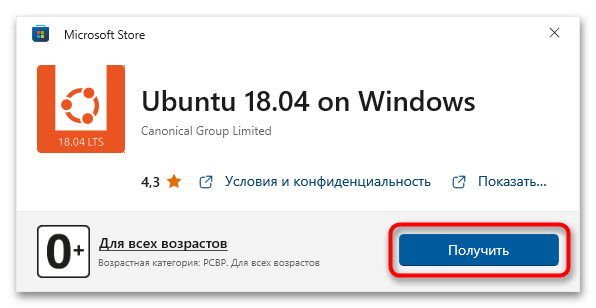
Дождитесь завершения загрузки, после чего кликните по появившейся кнопке «Открыть». Запустится окно консоли, в котором будет предложено подождать несколько минут, пока идет распаковка дистрибутива. В дальнейшем процедура инициализации ядра Linux будет занимать считанные секунды.
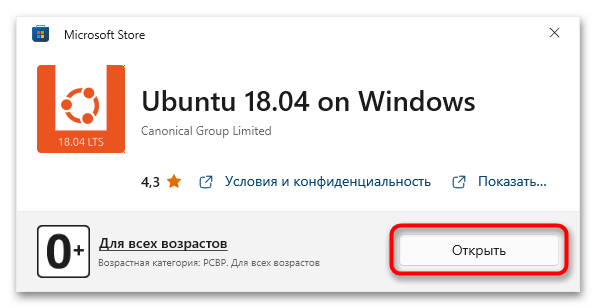
Как запустить Linux с виртуальной машиной в Windows 11
Если вы предпочитаете использовать более традиционную виртуальную машину с доступом к интерфейсу рабочего стола Linux, вам потребуется включить приложение Hyper-V Manager, создать виртуальную машину и установить нужный дистрибутив.
Включить Hyper-V в Windows 11
Чтобы включить Hyper-V в Windows 11, выполните следующие действия:
- Открыть настройки.
- Нажмите Приложения.
- Нажмите на страницу «Дополнительные функции» справа.
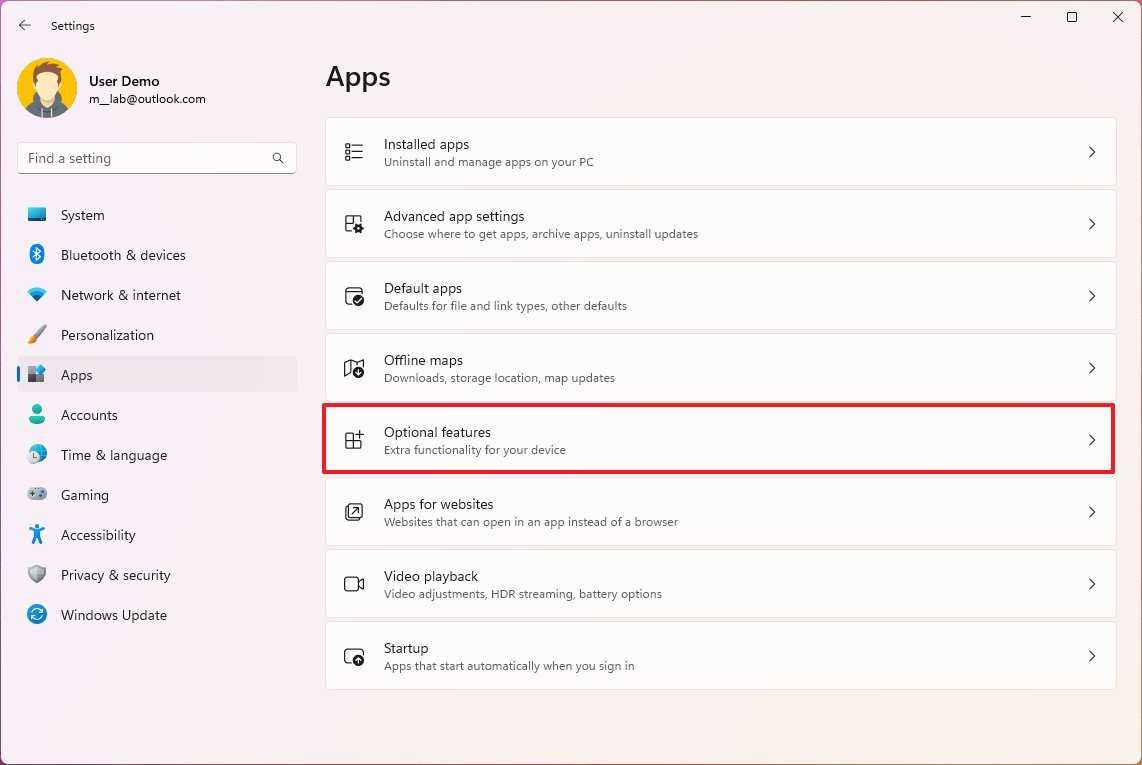
- В разделе «Связанные параметры» щелкните параметр «Дополнительные функции Windows».
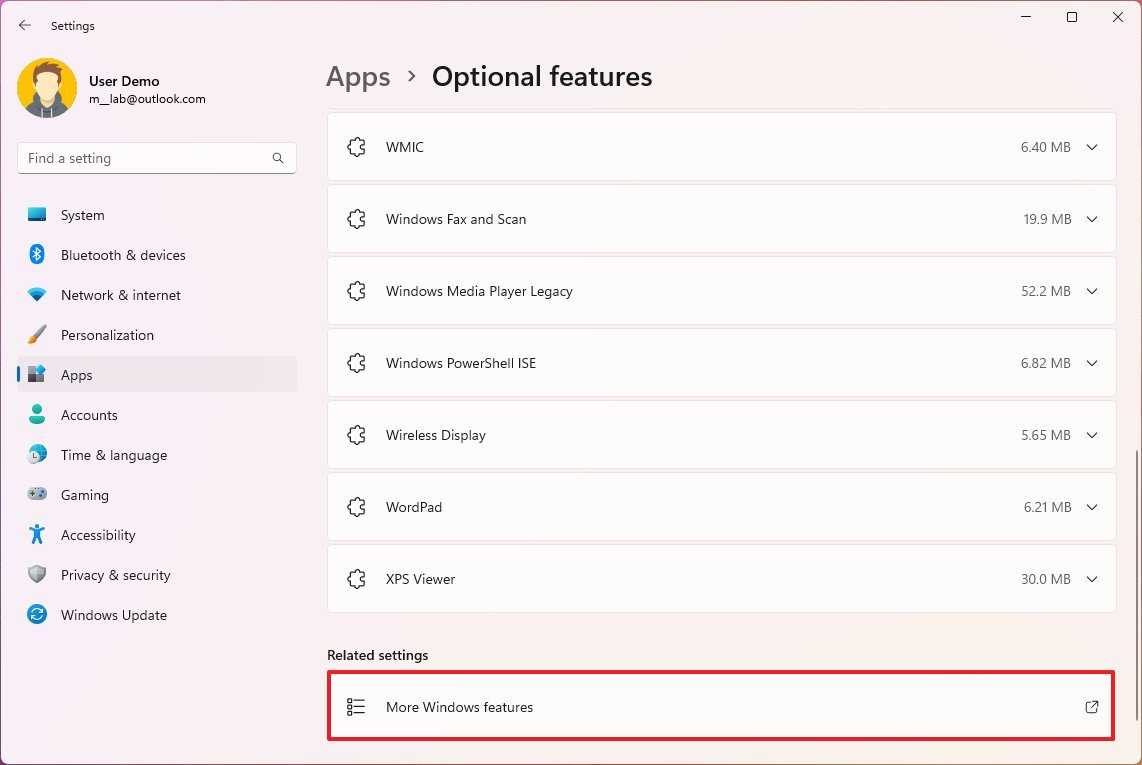
- Проверьте параметр Hyper-V.
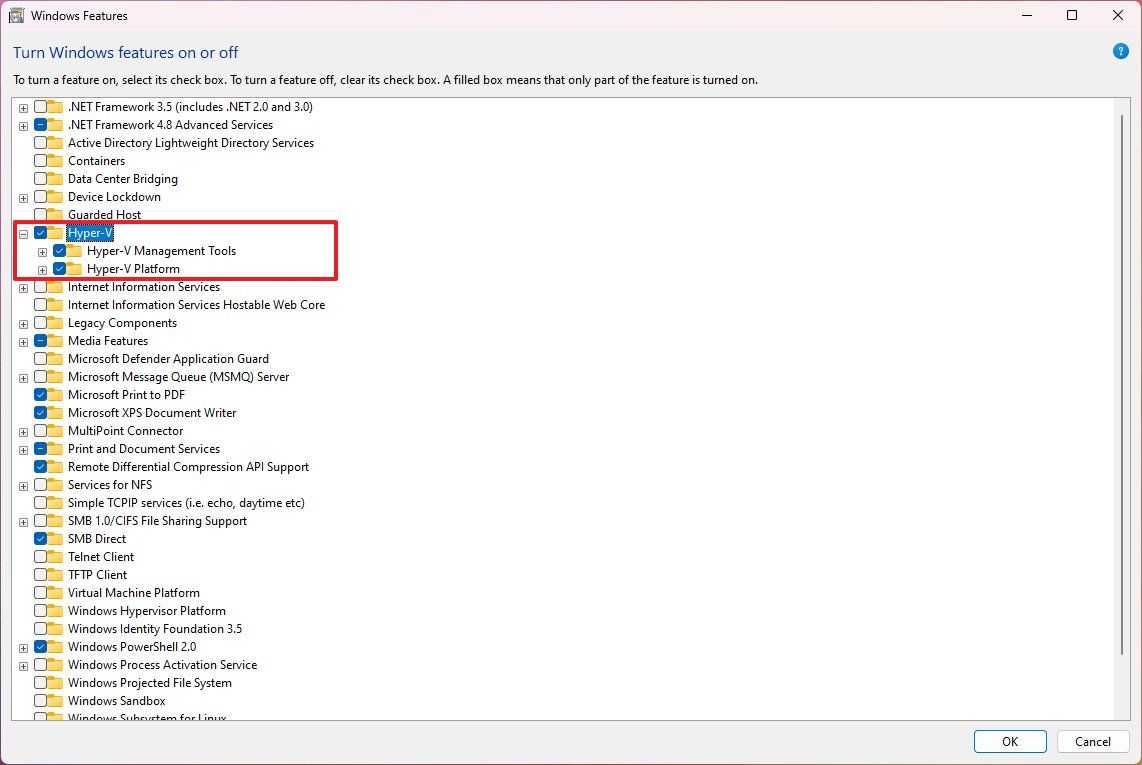
- Нажмите кнопку ОК.
- Нажмите кнопку «Перезагрузить сейчас».
После того, как вы выполните шаги, вы можете приступить к созданию виртуальной машины.
Создать виртуальную машину Linux (быстро)
В Windows 11 у вас есть два способа создать виртуальную машину. Вы можете использовать быстрый метод, который загружает одну из доступных версий Ubuntu и автоматически настраивает виртуальную машину. Или вы можете вручную создать виртуальную машину, которая позволит вам установить любой дистрибутив Linux.
Чтобы использовать функцию «Быстрое создание» в Hyper-V для настройки виртуальной машины Linux, выполните следующие действия:
- Откройте Пуск.
- Найдите Hyper-V и выберите верхний результат, чтобы открыть приложение.
- Нажмите «Действия» в верхней части навигации и выберите параметр «Быстрое создание».
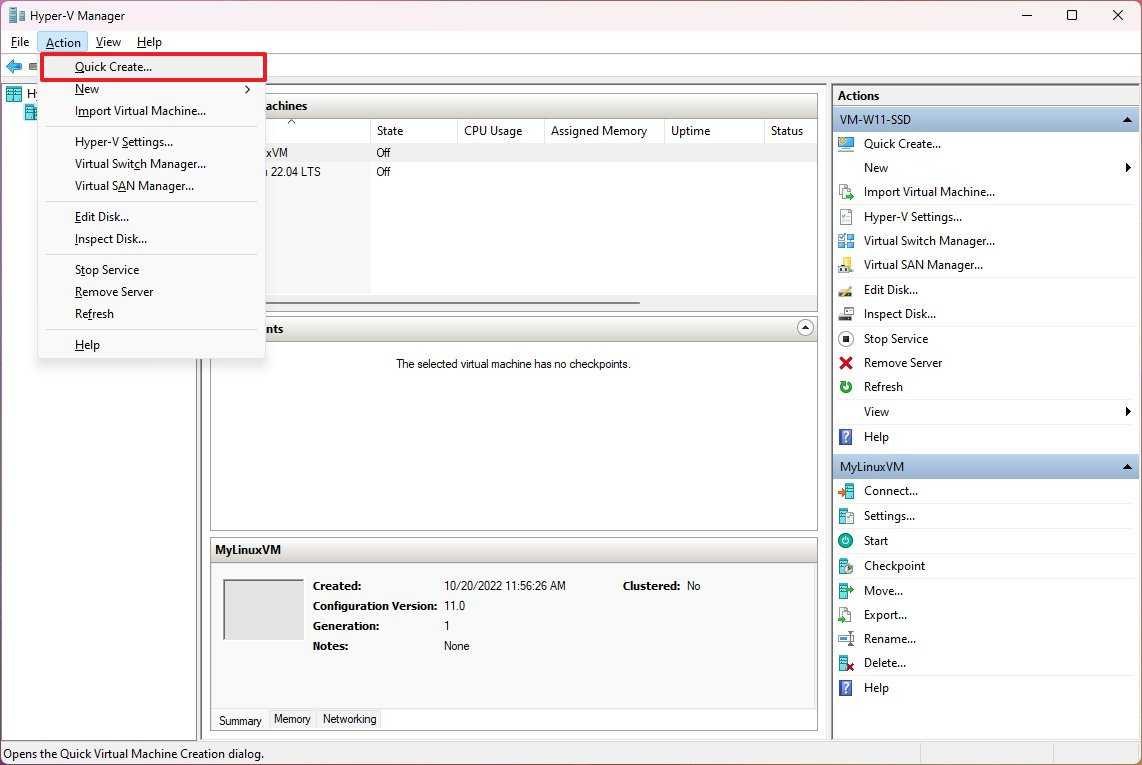
- Выберите версию Ubuntu для установки в Windows 11.
- Нажмите кнопку «Создать виртуальную машину».
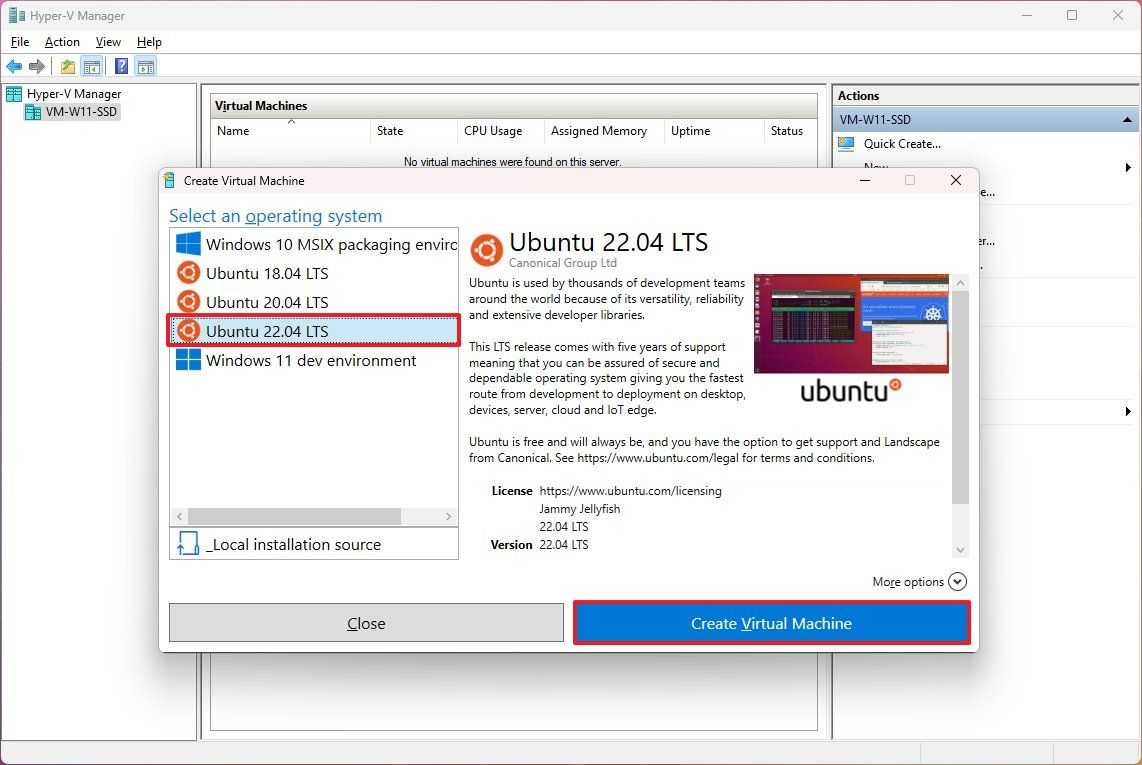
- Нажмите кнопку Подключить.
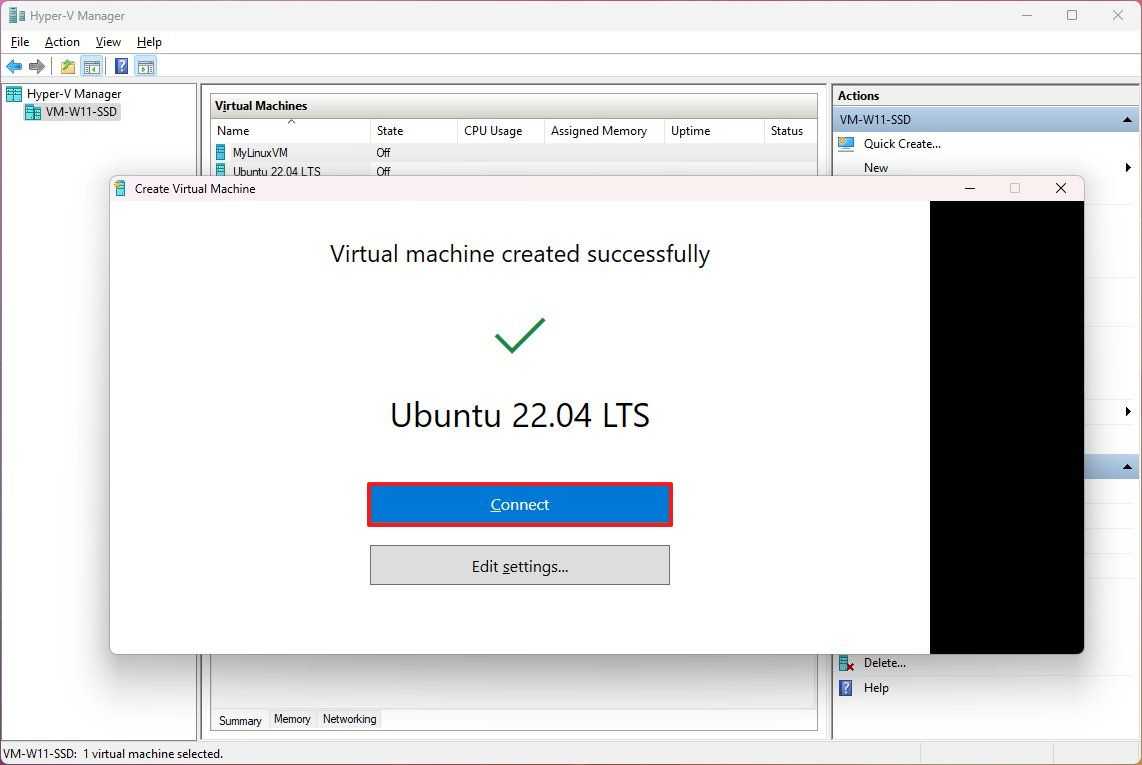
- Нажмите кнопку «Пуск».
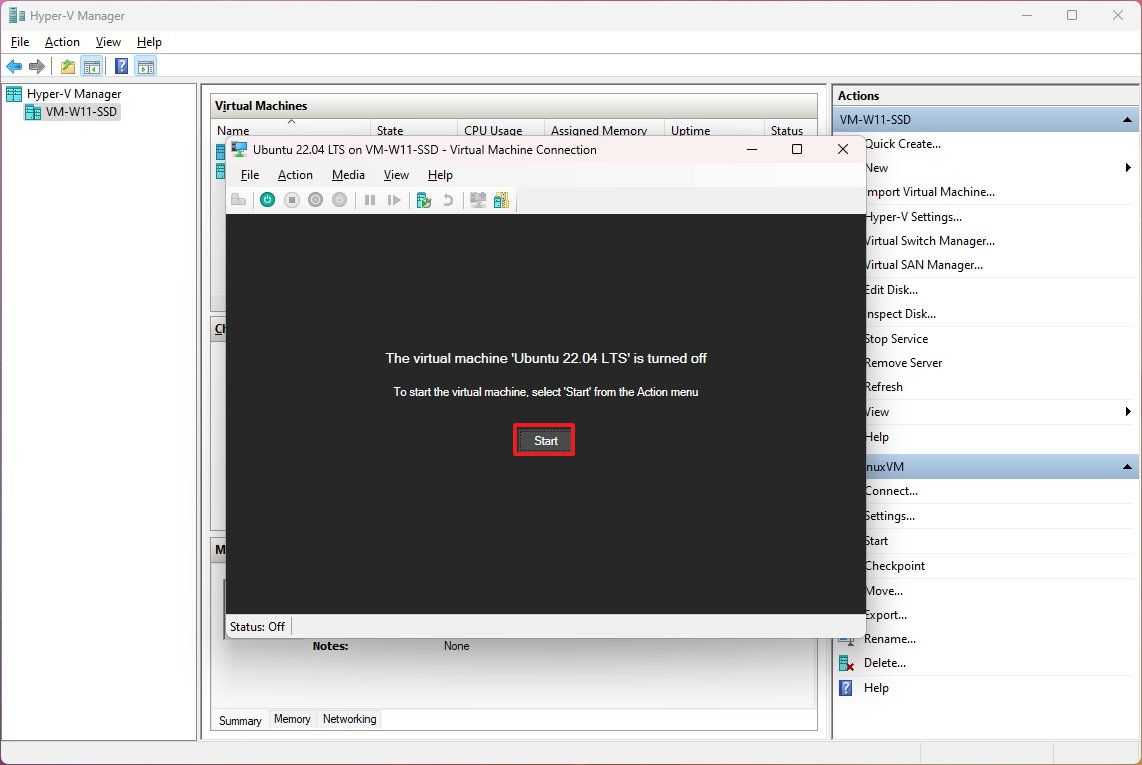
- Выберите свой язык.
- Нажмите кнопку «Продолжить».
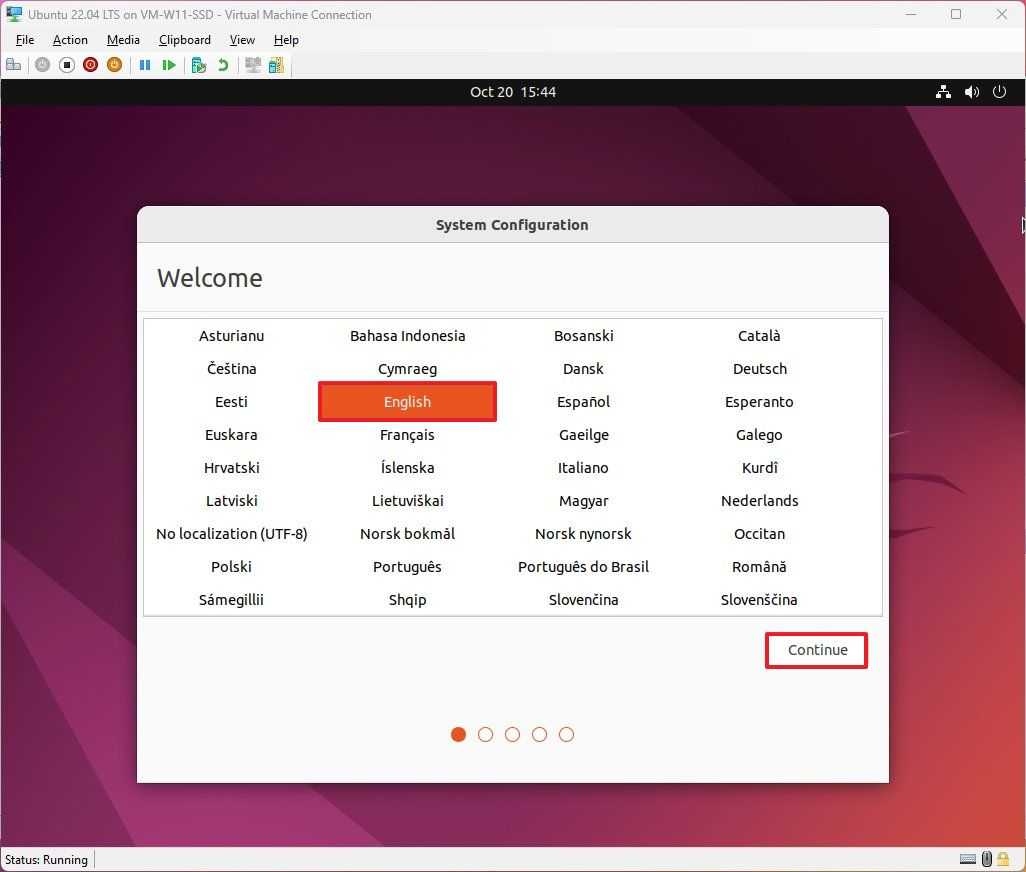
- Выберите раскладку клавиатуры.
- Нажмите кнопку «Продолжить».
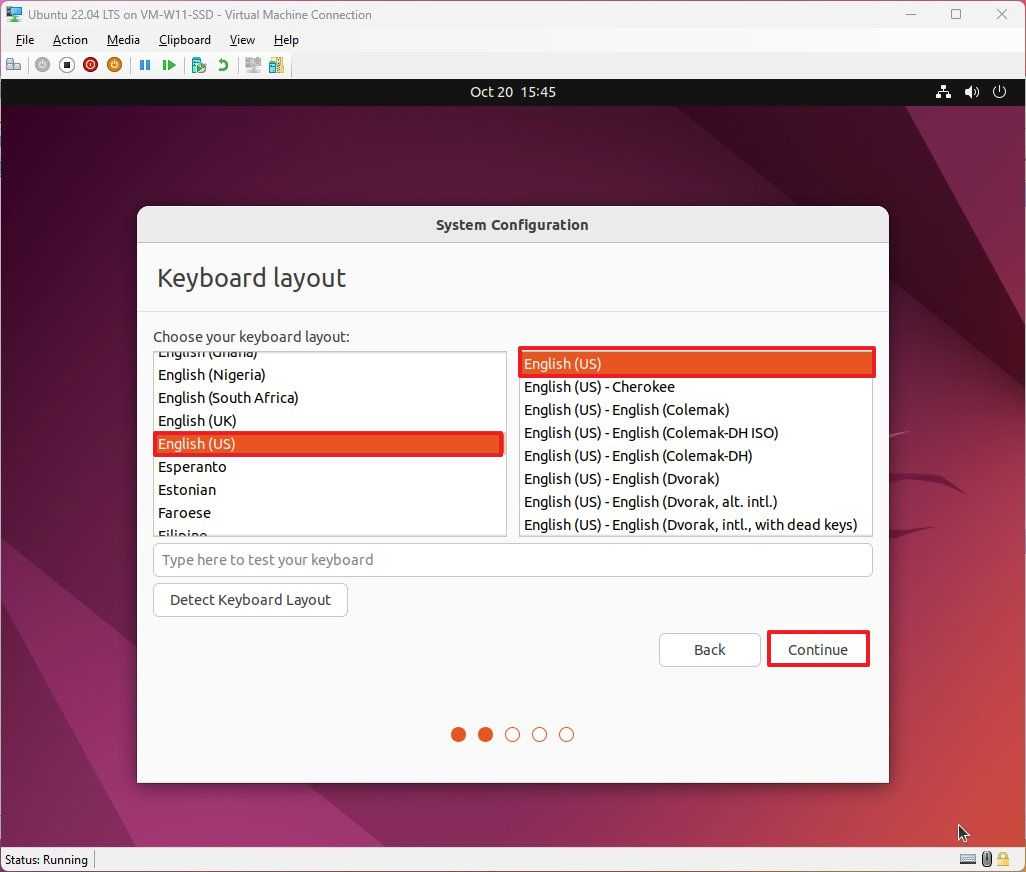
- Выберите ваше местоположение.
- Нажмите кнопку «Продолжить».
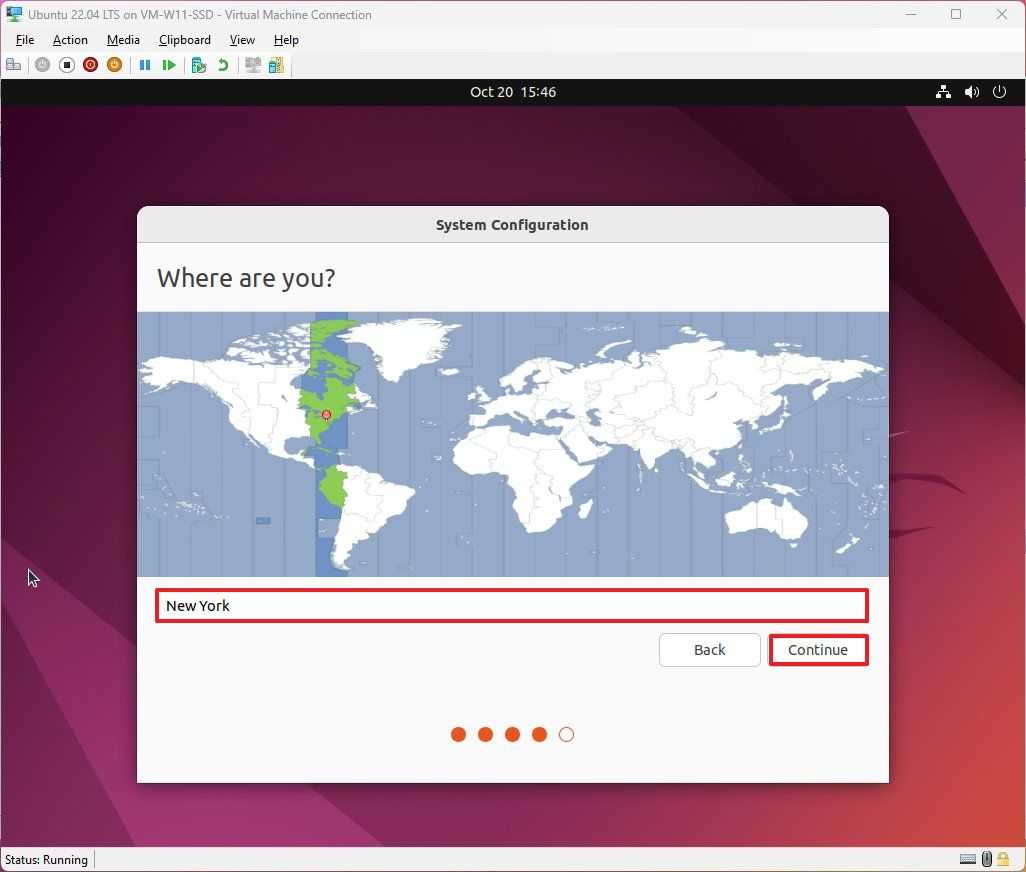
- Создайте учетную запись пользователя и пароль.
- Нажмите кнопку «Продолжить».
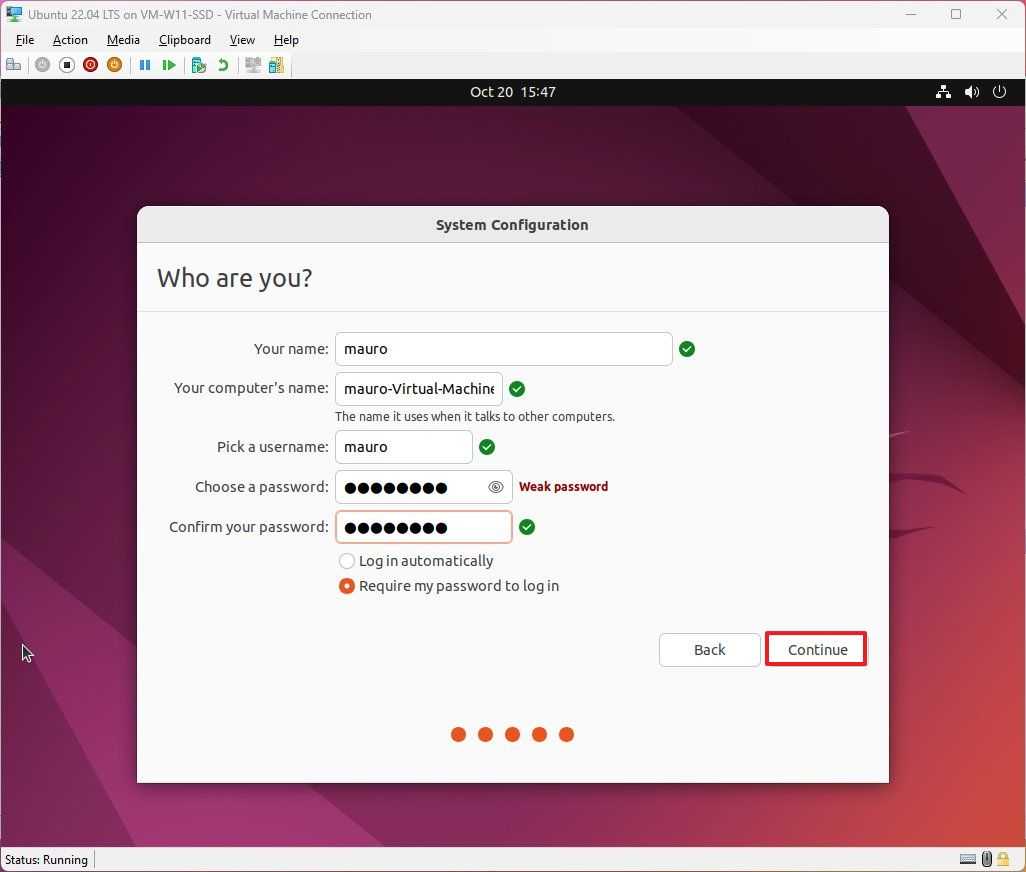
После выполнения этих шагов вы можете начать использовать Ubuntu Linux вместе с Windows 11 с графическим интерфейсом рабочего стола.
Создать виртуальную машину Linux (вручную)
Кроме того, вы можете создать виртуальную машину вручную, используя файл ISO вашего любимого дистрибутива Linux.
Чтобы создать виртуальную машину Linux Hyper-V в Windows 11, выполните следующие действия:
- Откройте Пуск.
- Найдите Hyper-V и выберите верхний результат, чтобы открыть приложение.
- Нажмите «Действия» в верхней части навигации, выберите «Создать» и выберите параметр «Виртуальная машина».
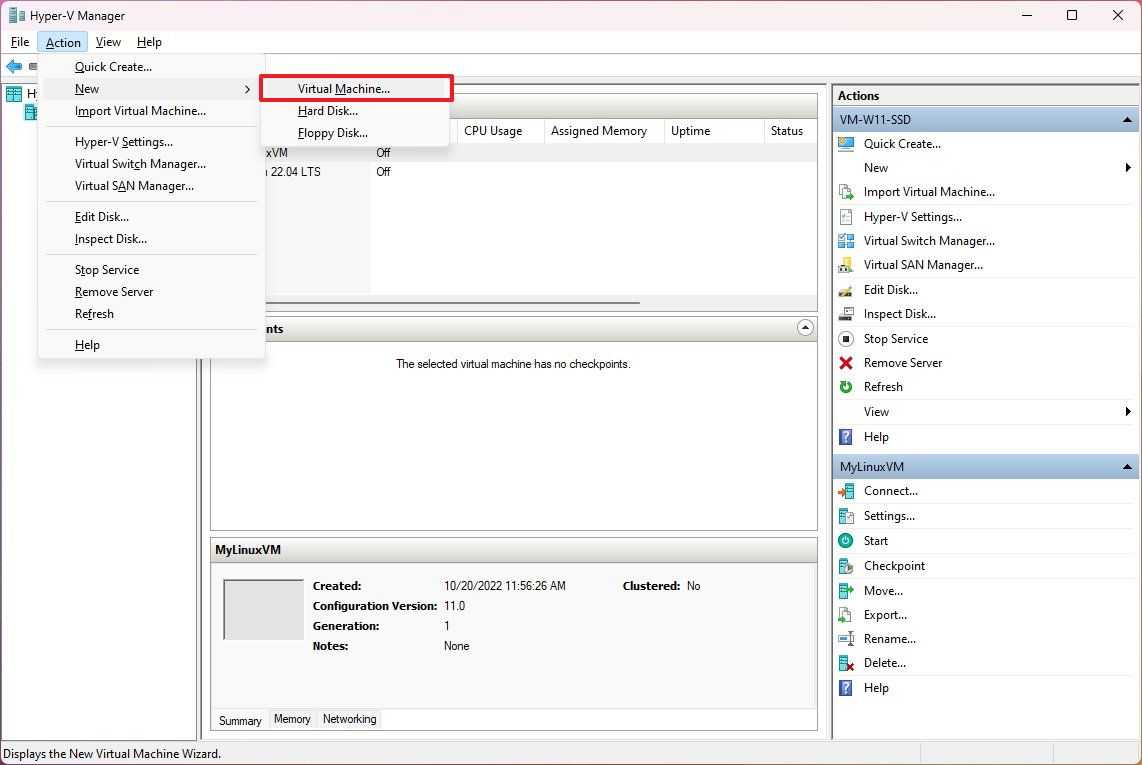
- Подтвердите имя машины.
- (Необязательно) Установите флажок «Сохранить виртуальную машину в другом месте» и укажите место для хранения машины Linux.
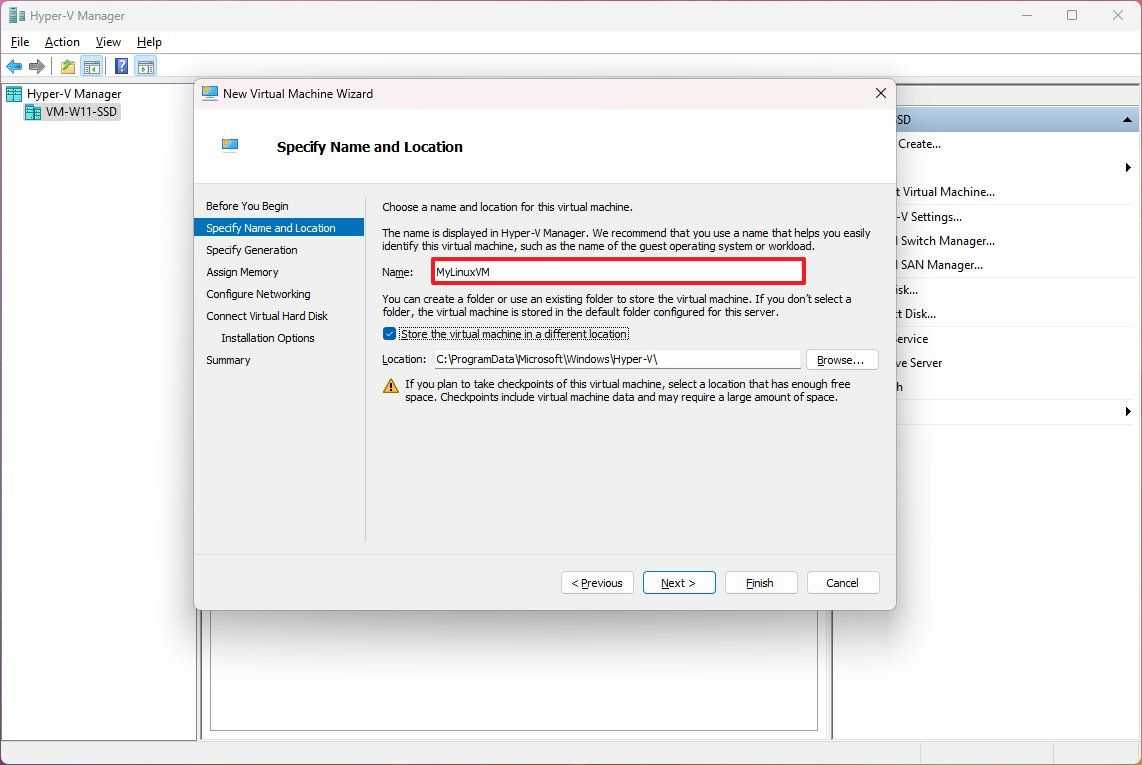
- Нажмите кнопку «Далее».
- Выберите вариант «Поколение 1».
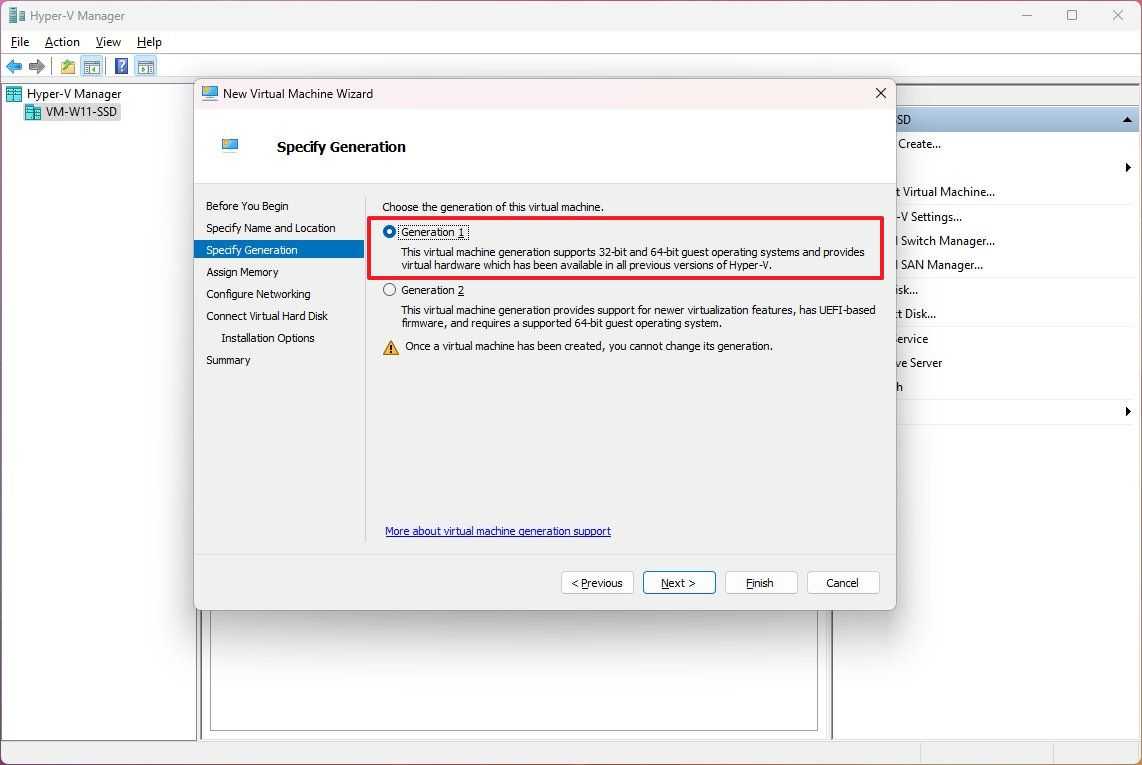
Краткое примечание: этот параметр будет зависеть от операционной системы, которую вы хотите установить. Вы можете проверить это Сайт документации Майкрософт (откроется в новой вкладке), чтобы помочь вам сделать выбор. Обычно вариант «Поколение 1» будет лучшим вариантом при использовании Linux.
- Нажмите кнопку «Далее».
- Укажите объем памяти, который необходимо зарезервировать для виртуальной машины.
- Установите флажок «Использовать динамическую память для этой виртуальной машины».

- Нажмите кнопку «Далее».
- Выберите переключатель по умолчанию для настройки «Соединение».
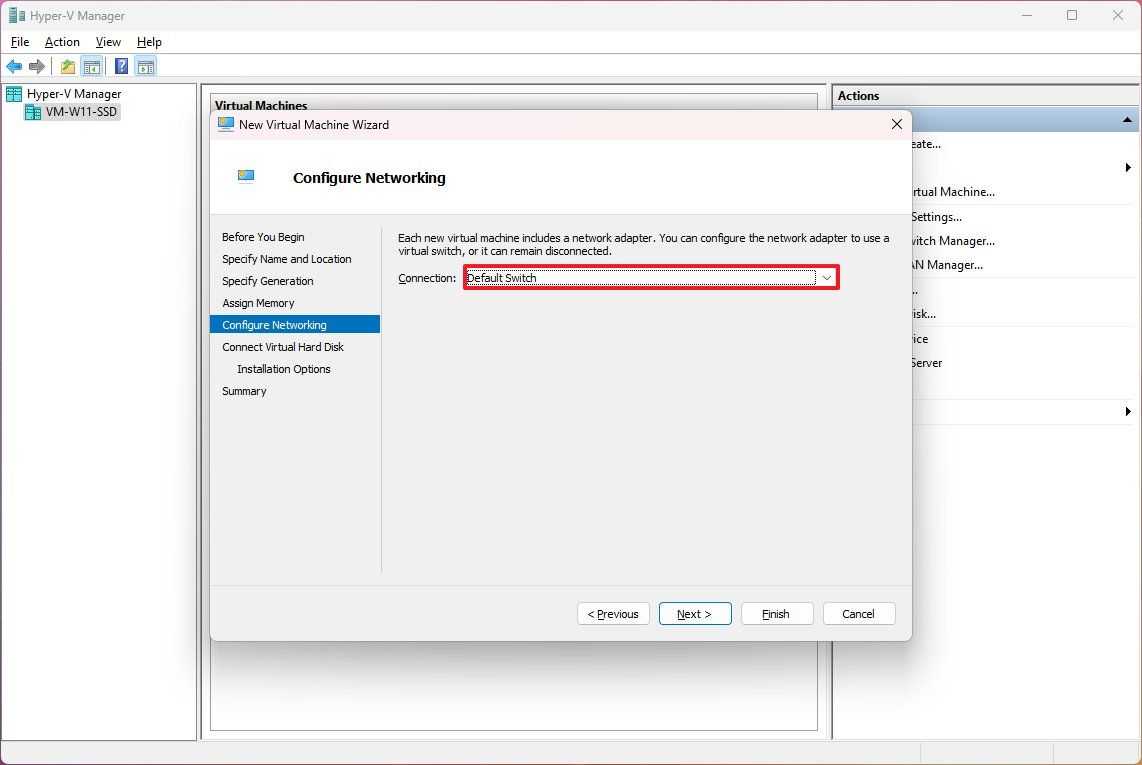
- Нажмите кнопку «Далее».
- Выберите опцию «Создать виртуальный жесткий диск».
- Укажите имя виртуального диска.
- Укажите размер виртуального диска для установки дистрибутива Linux.
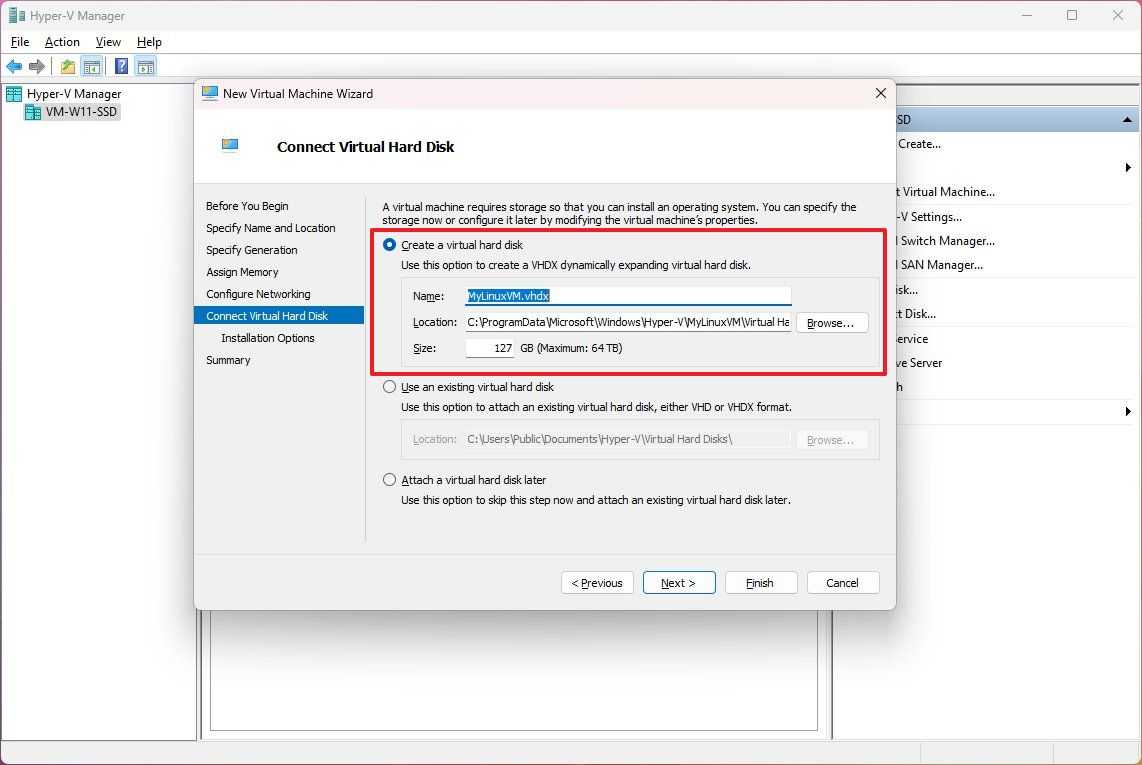
- Нажмите кнопку «Далее».
- Выберите опцию «Установить операционную систему из файла загрузочного образа».
- Нажмите кнопку Обзор.
- Выберите ISO-файл дистрибутива Linux.
- Нажмите кнопку Открыть.

- Нажмите кнопку «Далее».
- Нажмите кнопку Готово.
- Выберите виртуальную машину в диспетчере Hyper-V и нажмите кнопку «Пуск».
- Нажмите кнопку Подключить.
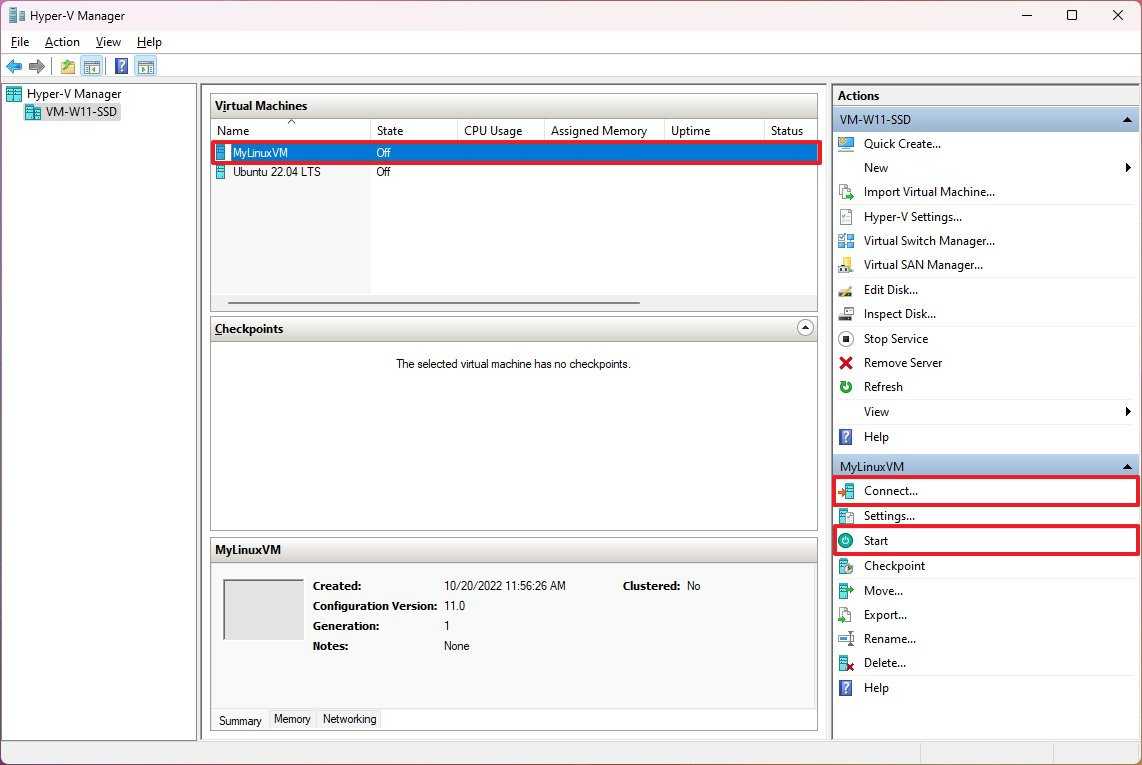
- Следуйте инструкциям на экране, чтобы установить дистрибутив Linux.
После того, как вы выполните эти шаги, дистрибутив Linux будет установлен на виртуальной машине с графическим или командным интерфейсом, в зависимости от установленного вами дистрибутива.
Независимо от того, решите ли вы использовать подсистему Windows для Linux или виртуальную машину Microsoft Hyper-V, вы можете установить и запустить столько дистрибутивов, сколько позволяет аппаратное обеспечение вашего компьютера.
Настройка дистрибутива
Можно создать файл /etc/wsl.conf для настройки дополнительных параметров внутри конкретного дистрибутива.
Под Linux я запускал VPN, поэтому мне понадобилось отключить управление файлом /etc/resolv.conf
Почему так происходит и какие подводные камни.
Открыл терминал, запустил VPN, который прописал DNS для использования внутреннего корпоративного домена.
И это работает до момента, когда открываешь еще один терминал или выполняешь команду через wsl, например даже такую
wsl ls
В этот момент WSL актуализирует resolv.conf и перетирает его, точнее это символическая ссылка, а сам файл расположен тут:
/etc/resolv.conf -> ../run/resolvconf/resolv.conf
Нужно создать конфиг
/etc/wsl.conf
generateResolvConf = false
Перезагрузить
wsl --shutdown
Зайти в терминал Linux удалить ссылку, т.к. она уже будет ссылаться на несуществующий файл и создать новый файл
rm /etc/resolv.conf
ip -4 route show default | awk '{print "nameserver",$3}' > /etc/resolv.conf
Однако IP адрес в WSL не статический и поменяется после перезагрузки Windows, что же делать в таком случае.
Все зависит от вашего сценария использования, например можно добавить задачу в Планировщик заданий (Task Scheduler) , что бы выполняла настройку после загрузки Windows.
Параметр , для выполнения команд при первой загрузке доступен только в Windows 11.
Часть 3. Как монтировать EXT4 на Windows 11/10/8/7
В этой части вы узнаете: Как смонтировать раздел EXT4 в Windows, получить доступ к файлам EXT4 из Windows с помощью стороннего ПО.
Если вы собираетесь сохранить Linux с Windows на компьютере, получая доступ к файлам EXT4 из Windows, вы можете попробовать смонтировать раздел EXT4 в Windows 11/10/8/7. Но как смонтировать диск Linux в Windows 10?
Если у вас на уме тот же вопрос, оставайтесь здесь. В этой части мы познакомим вас с 3 надежными ридерами Linux, которые помогут вам смонтировать EXT4 в Windows 11/10/8/7:
Возьмите один инструмент и следуйте приведенным ниже инструкциям, чтобы смонтировать EXT4 на вашем компьютере с Windows прямо сейчас:
#1. Монтирование EXT4 на Windows при помощи Ext2Fsd
Вот шаги:
Шаг 1. Инсталлируйте и запустите Ext2Fsd драйвер на вашем Windows ПК.
Шаг 2. Откройте Tools > Service Management > Запустите службу Ext2Fsd перед доступом к файлам Linux.
Шаг 3. Отметьте чек-боксы «Mount all volumes in read-only mode» и «Assign drive letter automatically» и нажмите «Apply».
После этого вы сможете найти разделы EXT4 с собственными буквами дисков в Проводнике Windows. Вы даже можете получить прямой доступ к файлам в разделе EXT4.
#2. Монтирование EXT4 раздела на Windows 10 с DiskInternals Linux Reader
Шаг 1. Инсталлируйте и запустите DiskInternals Linux Reader на вашем ПК с Windows.
Шаг 2. Выберите EXT4 раздел в этом приложении.
Шаг 3. Дважды щелкните, чтобы открыть раздел EXT4, просмотреть и проверить сохраненные в разделе данные.
Шаг 4. Чтобы использовать файлы в разделе EXT4, выберите файлы и нажмите «Сохранить», чтобы сохранить их в другом безопасном месте на вашем ПК с Windows.
#3. Монтирование EXT4 на Windows при помощи Ext2explore
Вот шаги, как вы можете получить доступ к EXT4 из Windows, используя Ext2explore:
Шаг 1. Скачайте Ext2explore.ext и запустите программу на вашем ПК с Windows.
Шаг 2. Запустите, нажмите правой клавишей и выберите «Запустить от имени администратора» («Run as administrator».)
Кроме этого вы можете нажать правым кликом на ext2explore.exe и выбрать «Свойства» («Properties») > Совместимость (Совместимость) > отметьте «Запустить эту программу как администратор» («Run this program as an administrator») > «OK».
Шаг 3. После этого вы можете просматривать раздел Linux EXT4 и его содержимое.
Чтобы использовать файлы, щелкните правой кнопкой мыши файлы и выберите «Сохранить» > Перейдите в другое безопасное место, чтобы сохранить файлы на компьютере с Windows.
Как удалить WSL в Windows 11?
- Нажмите Windows +I одновременно, затем выберите « Приложения », а затем « Приложения и функции ».
- В поле поиска введите Ubuntu , затем щелкните меню из трех точек и выберите « Удалить » .
- Теперь введите Linux и щелкните меню из трех точек рядом с Подсистема Windows для Linux WSLg Preview, а затем Удалить.
- Повторите шаг для обновления подсистемы Windows для Linux .
- Теперь вернитесь и получите доступ к дополнительным функциям в разделе « Приложения ».
- Нажмите « Дополнительные функции Windows » в разделе « Связанные настройки ».
- Теперь снимите флажок Платформа виртуальной машины , а также Подсистема Windows для Linux . Вот и все! Перезагрузите компьютер, чтобы применить сделанные изменения.
В этот момент WSL будет полностью удален с вашего компьютера, как вы и хотели.
Каковы преимущества использования WSL?
Поскольку у большинства разработчиков нет доступа к нескольким компьютерам, обычно программы разрабатываются на многих платформах.
Благодаря функциям подсистемы Windows для Linux (WSL), предоставляемым Microsoft, теперь довольно просто настроить среду разработки Linux на машине, на которой работает операционная система Windows.
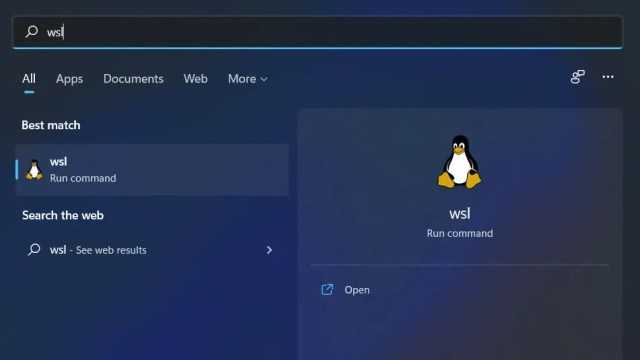
До тех пор, пока Microsoft не выпустила WSL (подсистему Windows для Linux) в 2016 году, единственным способом разработки приложений Linux на компьютерах с Windows были удаленные подключения к хосту или виртуальные машины.
При использовании WSL вы можете устанавливать и запускать дистрибутивы Linux на 64-разрядных компьютерах с Windows 10 (начиная с версии 1607). Первоначально он поддерживал только дистрибутив Ubuntu Linux, но в настоящее время поддерживает большое количество дополнительных дистрибутивов Linux.
Используя WSL, можно запускать приложения и инструменты Windows вместе с инструментами командной строки Linux, используя меньше ресурсов (таких как ЦП, память и хранилище), чем запуск полной виртуальной машины на том же компьютере.
Он предлагает значительные преимущества в производительности по сравнению с виртуальными машинами (ВМ) для разработчиков, использующих компьютеры Windows для разработки приложений Linux.
Было ли это руководство полезным? Дайте нам знать в разделе комментариев ниже. Спасибо за прочтение!
How to backup, restore, move, install or rename your WSL installation?
Now that we have the WSL installed and we already started to create some Machine Learning projects, or whatever else kind of projects in my Jupyter Lab or notebook, how about the backup of this environment ? and maybe a restore to another computer ?
If you have the windows 10 version above 1903 you can use the embedded tool wsl.exe — export and — import to do the job.
If you are bellow this versions or have any restriction from your company there are some free tools that can do the job for you.
In this article we will use lxRunOffline from the Chinese citizen code name DDoSolitary on his Github project LxRunOffline.
This is a tool that runs on Windows and we should download and expand in an appropriate directory like c:\wsl.
we will use the powershell to run our commands. So just open it clicking with the right button on the windows start icon.
Just move to the installed directory and run
To get all installed WSL instances.
Now we are ready to run the backup process.
The WSL must be stopped so no open shells for that specific WSL that we will backup.
You should inform the WSL name and the tar file name for the backup.
When the backup is finished you can copy, move or do whatever you want with your backup file.
Lets imagine that we will use this in another machine. So we should copy to a usb drive, or the cloud (google drive, onedrive, Amazon, or any other cloud service).
In the new machine or even the same one we can restore the full WSL using this simple command.
Подсистема Linux для Windows: экспорт и импорт операционной системы
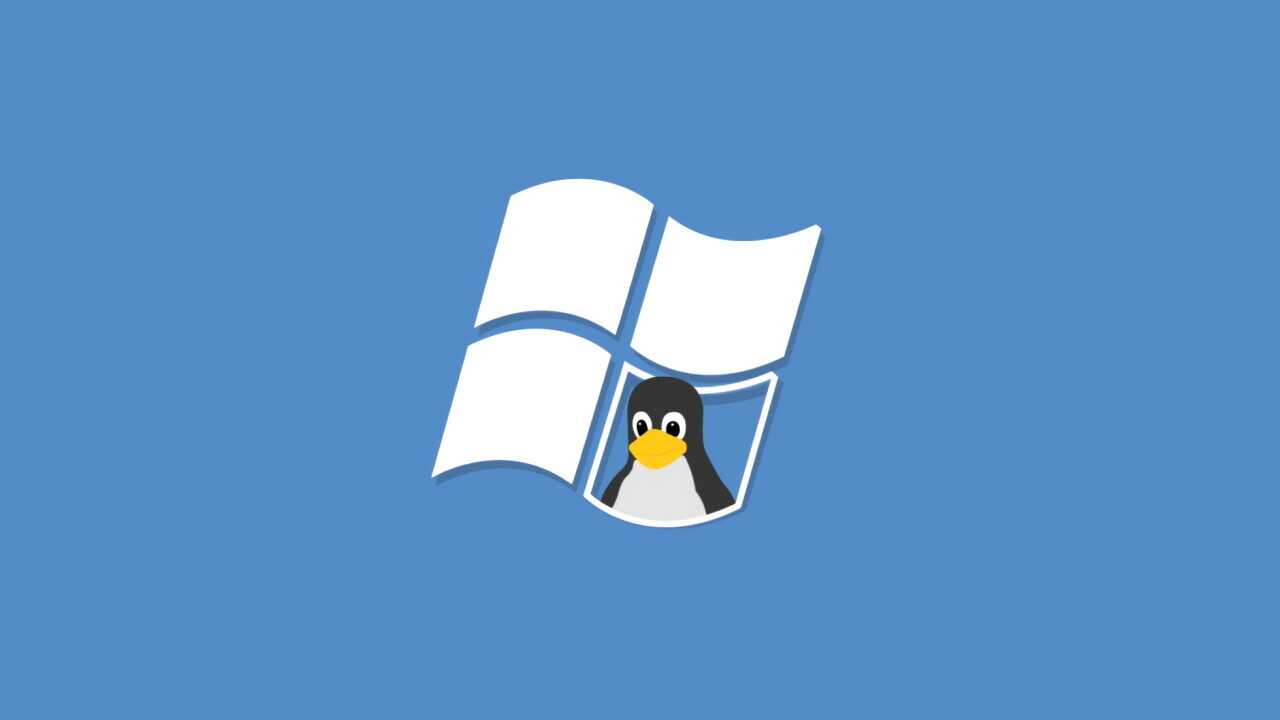
В этом посте показаны шаги для студентов и новых пользователей по резервному копированию и восстановлению дистрибутива Linux в подсистеме Windows для Linux (WSL). При использовании WSL вы можете легко создавать резервные копии (экспортировать) или восстанавливать (импортировать) Linux в другую систему WSL, используя параметры команды wsl.exe —export и —import .
Для тех, кто не знает о WSL, вот обзор: Подсистема Windows для Linux, которая позволяет разработчикам запускать среду GNU/Linux, включая большинство инструментов командной строки, утилит и приложений, непосредственно в Windows без настройки виртуальной машины или двойной -ботинок.
Вы можете использовать WSL для запуска Linux в Windows без необходимости в дополнительном оборудовании или выделенной виртуальной машине. Использование его функции экспорта и импорта позволяет безопасно хранить вашу машину Linux и восстанавливать ее в случае, если оригинал поврежден или не работает должным образом.
Одно предостережение при использовании метода экспорта и импорта заключается в том, что компьютер с Linux потеряет свою интеграцию с меню «Пуск» и больше не будет отображаться как элемент в настройках «Приложения и функции» после его импорта. Но все остальные функции останутся.
Ниже показано, как использовать функцию экспорта и импорта с WSL.
Как сделать резервную копию и восстановить машину Linux на WSL
Как упоминалось выше, при использовании WSL вы можете легко создавать резервные копии (экспортировать) Linux или восстанавливать (вводить) в другую систему WSL, используя параметры команды wsl.exe —export и —import .
Чтобы создать резервную копию Linux в WSL, перейдите в меню «Пуск» в Windows, затем найдите и откройте командную строку от имени администратора.
Когда откроется командная строка, вы сможете перечислить все доступные ОС Linux в вашей среде WSL.
Теперь для резервного копирования ОС Linux с именем ( Ubuntu-20.04 ) используйте следующий формат команды:
Измените имя компьютера с Linux на имя в вашей среде, а также измените путь назначения, где вы хотите сохранить файл резервной копии.
В приведенном выше примере место назначения резервной копии находится в папке C:\Windows.
После резервного копирования файла вы можете восстановить машину на том же хосте WSL или на другом хосте Windows, на котором работает WSL. Для восстановления используйте формат команды ниже.
Измените имя машины Linux, а также место для восстановления машины Linux. По умолчанию Windows хранит машины Linux в следующем месте:
C:\Users\<имя пользователя>\AppData\Local\Packages
Если вы хотите восстановить машину в местоположении по умолчанию, просто используйте вместо этого расположение по умолчанию.
Это должно сделать это! Однако при экспорте и восстановлении компьютера с Linux с помощью описанных выше шагов интеграция не будет такой же, как при установке дистрибутивов из Магазина Microsoft. Оно не регистрируется в меню «Пуск» и не отображается как приложение на странице настроек «Приложения и функции».
Вывод:
В этом посте показано, как выполнять резервное копирование и восстановление машины Linux, работающей в среде WSL на хосте Windows. Если вы нашли какую-либо ошибку выше или хотите что-то добавить, пожалуйста, используйте форму комментария ниже.
Differences in WSL2 vs WSL
There are many differences between between WSL2 and WSL. WSL2 is a major overhaul of WSL and provides many benefits when compared to WSL. Now with WSL2, it uses Hyper-V virtualization behind the scense as well as a full Linux kernel. However, don’t cringe when you hear a VM is used, thinking this is a new piece that you will have to manage. This is done for you behind the scenes. You really don’t even realize that WSL2 is ran in a VM as this is done transparently without the need for management. It provides the same user experience as WSL.
Microsoft still recommends using WSL in the following scenarios:
- Your files live on the Windows file system. WSL 1 offers faster access to files mounted from Windows.
- A project which requires cross-compilation using both Windows and Linux tools on the same files.
Learn how to install Windows Subsystem for Linux (WSL2) here:
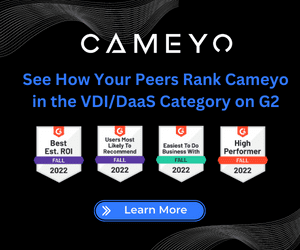
Install Windows Subsystem for Linux (WSL) on Windows 10 | Microsoft Docs
Как импортировать или экспортировать WSL Linux в Windows 10
Вы узнаете, как импортировать или экспортировать дистрибутив WSL Linux в Windows 10. Это позволит вам создать резервную копию, или даже переместить настроенный Linux с Windows 10 на другой компьютер.
Windows 10 по умолчанию включает в себя подсистему Linux — WSL, с помощью которой пользователи, энтузиасты или разработчики могут запускать дистрибутивы и приложения Linux прямо внутри Windows. В одном из обновлений операционной системы Microsoft добавила замечательную возможность просматривать файлы WSL (Windows Subsystem for Linux) прямо в Проводнике, а также экспортировать или импортировать дистрибутив целиком в TAR-файл. О последнем подробнее в этой статье. Вы узнаете, как импортировать или экспортировать дистрибутив Linux в Windows 10.
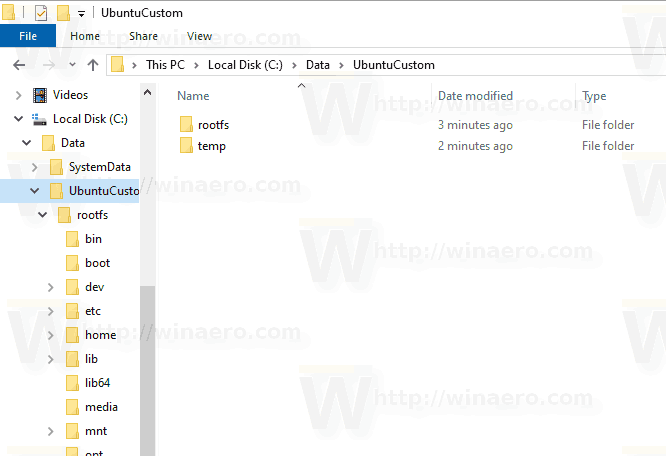
Прежде чем скопировать дистрибутив Linux в Windows 10, вам надо включить WSL, а затем установить один или несколько дистрибутивов из Microsoft Store. В магазине доступны Ubuntu , openSUSE Leap , Kali Linux, Debian GNU и многие другие. Если ранее Windows позволяла работать только с Ubuntu, сейчас можно работать сразу с несколькими разными дистрибутивами.
Функция экспорта-импорта дистрибутивов отлично подойдет вам в случае, когда надо перенести подсистему на другой компьютер или поделиться с другим пользователем. Все эти действия выполняются с помощью утилиты wsl.exe через командную строку Windows.
Обратите внимание: экспорт и импорт дистрибутивов Linux доступен в Windows 10 сборки 18836 и новее. Вы можете проверить сборку системы на своем компьютере с помощью команды Win + R – winver
Чтобы экспортировать дистрибутив Linux в файл, сделайте следующее.
Как экспортировать WSL Linux в Windows 10
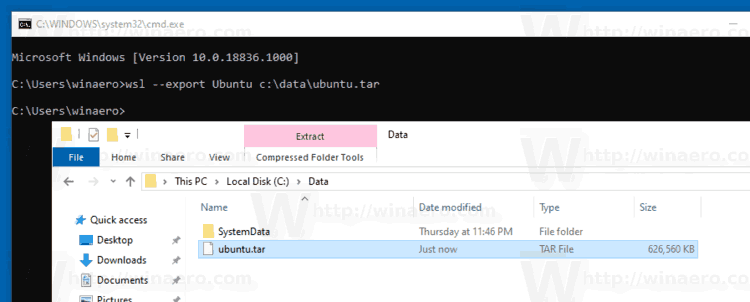
- Включите подсистему Linux на своем компьютере, скачайте нужный дистрибутив, настройте его и установите нужные приложения.
- Закройте WSL, а затем запустите Командную строку.
- Выполните следующую команду: wsl —export Имя дистрибутива Имя файла . Вместо « Имя дистрибутива » и « Имя файла » подставьте соответствующие значения. Вот пример команды: wsl —export Ubuntu C:\Users\User\Desktop\Ubuntu.tar .
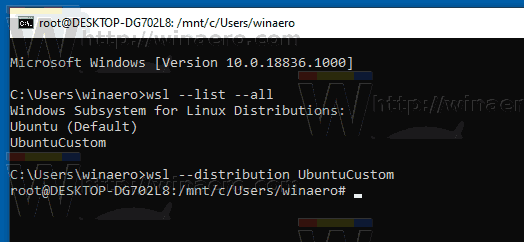
Для справки: если вы не знаете точное имя нужного вам дистрибутива, воспользуйтесь командой wsl —list —all . Эта команда выведет на экран список всех установленных в вашем компьютере дистрибутивов.
Для импорта дистрибутива вам нужен ранее созданный TAR-файл с корнем файловой системы Linux. Поместить импортированный файл можно в любую удобную вам папку с любым удобным вам именем. У вас должна быть включена подсистема Linux.
Как импортировать WSL Linux в Windows 10

- Запустите командную строку .
- Введите следующую команду: wsl —import Имя дистрибутива Путь установки Имя файла . Вместо « Имя дистрибутива » укажите любое удобное имя. « Путь установки » — это место, куда подсистема распакует содержимое TAR файла, а « Имя файла » — путь к TAR файлу. Вот пример команды: wsl —import UbuntuCustom C:\Users\Users\Documents\WSL C:\Users\User\Downloads\Ubuntu.tar .
- После выполнения импорта запустите распакованный дистрибутив с помощью команды wsl —distribution Имя дистрибутива . Вместо « Имя дистрибутива » надо указать имя, которое вы указали при импорте. Вот пример: wsl —distribution UbuntuWinreviewer .
- Если в импортированном дистрибутиве больше нет необходимости и вы хотите удалить его, просто запустите командную строку и введите команду wsl —unregister Имя дистрибутива . Опять же, это должно быть заданное вами имя. Например, wsl —unregister UbuntuWinreviewer . Нажмите Enter, и Windows удалит дистрибутив.
Узнавайте о новых статьях быстрее. Подпишитесь на наши каналы в Telegram и Twitter.
Судя по тому, что вы читаете этот текст, вы дочитали эту статью до конца. Если она вам понравилась, поделитесь, пожалуйста, с помощью кнопок ниже. Спасибо за вашу поддержку!
Вы здесь: Главная страница » Windows » Windows 10 » Как импортировать или экспортировать WSL Linux в Windows 10
Публикации по теме
























![Как получить доступ к разделу и данным linux ext4 в windows 11/10/8/7 [обновлено в 2021 году] - easeus](http://mpshes.ru/wp-content/uploads/1/3/c/13c851e4a0bc4f85ea62570ecbb1889f.jpeg)



