Введение
Для управления запущенными процессами, контроля за своевременным исполнением всех операций, успешной организации общего взаимодействия и совокупного безошибочного использования потребителями возможностей компьютеров в понятной и доступной высокоскоростной форме используется продвинутое программное обеспечение.
Одним из наиболее востребованных и полноценно представленном на подавляющем множестве моделей персональных компьютеров и ноутбуков программных решений, значительно превосходящим по уровню популярности схожие продукты других известных разработчиков, является операционная система «Windows» производства корпорации «Microsoft» . Система была представлена пользователям еще в 1985 году и с тех пор претерпела множественные изменения, позволившие ей значительно увеличить собственный функционал, за счет внедрения дополнительного количества новейших системных решений, существенно повысить скорость обработки данных, улучшить элементы общего контроля и управления, объединенные в приятном, удобном и дружественном для конечных пользователей интерфейсе.
Однако постоянно возрастающие требования к возможностям компьютеров и использование более требовательных и ресурсоемких приложений вынуждает пользователей регулярно проводить разнообразное комплексное или точечное аппаратное обновление своих устройств, заменяя устаревшие элементы современными и более производительными комплектующими.
Но несмотря на универсальность операционной системы «Windows 10» нередко происходит ситуация, когда после установки нового оборудования с целью обновления аппаратных элементов до лучших, по своим заложенным характеристикам, компонентов, «Windows 10» просто не распознает пользовательский компьютер. Поэтому в данном руководстве мы рассмотрим доступные способы повторной активации операционной системы «Windows 10» после замены оборудования.
Системные способы узнать характеристики своего компьютера
В этой части статьи мы в основном поговорим о пяти способах получения желаемой нами информации о персональном компьютере или ноутбуке.
Сведения о системе
Довольно подробную информацию о компьютере дает встроенная в Windows утилита «Сведения о системе». Благодаря ей вы можете узнать параметры операционной системы, процессора, материнской платы, оперативной памяти, жесткого диска, системных драйверов, служб и многих других составляющих компьютера.
Для открытия окна «Сведения о системе» нажмите комбинацию клавиш Win+R и в поле «Открыть» введите «msinfo32». Затем ОК.
Также эту утилиту можно открыть, введя её название в поиск Windows.
Свойства системы
Чтобы быстро увидеть информацию о процессоре, оперативной памяти, операционной системе и типе системы, можно воспользоваться окном Система.
Чтобы открыть это окно просто нажмите сочетание клавиш Win+Pause или нажмите правой кнопкой мыши по значку «Мой компьютер» на рабочем столе и из предложенного списка выберите «Свойства».
Диспетчер устройств
Если вам нужно лишь узнать название или модель оборудования и его драйвера, то для этих целей отлично подойдет утилита Диспетчер устройств.
Для её открытия нажмите комбинацию клавиш Win+Pause, и в открывшемся окне «Свойства системы», в левом верхнем углу, кликните на «Диспетчер устройств».
Средство диагностики DirectX
Немало информации о компьютере можно получить, используя окно «Средство диагностики DirectX».
Для открытия этого окна нажмите горячие клавиши Win+R и в появившемся окошке введите «dxdiag». Затем ОК.
Командная строка
Также довольно обширную информацию о компьютере можно получить с помощью командной строки.
Затем нажмите Enter, и спустя несколько секунд перед вами появится информация о вашем компьютере или ноутбуке.
Другие способы
Существует еще множество методов узнать характеристики компьютера. Например, посмотреть при загрузке компьютера, глянуть в BIOS, использовать множество команд в командной строке. Говорить о них не будем, так как они более узконаправленные и дают мало обширной информации.
Как использовать средство устранения неполадок для повторной активации Windows 10
После связывания вашей учетной записи Microsoft с цифровой лицензией вы можете использовать новый инструмент устранения неполадок при активации для повторной активации Windows, после внесения изменений на вашем компьютере.
- Используйте комбинацию клавиш вашей клавиатуры Windows+I, чтобы открыть приложение «Настройки».
- Нажмите «Обновления и Безопасность».
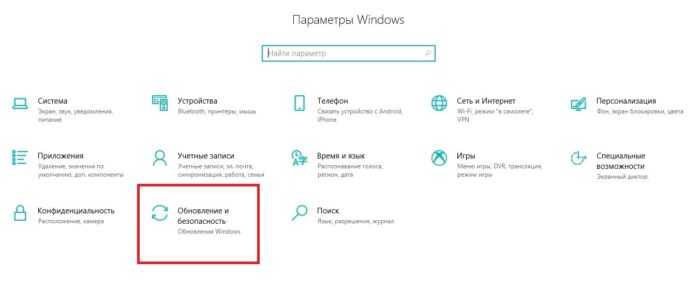
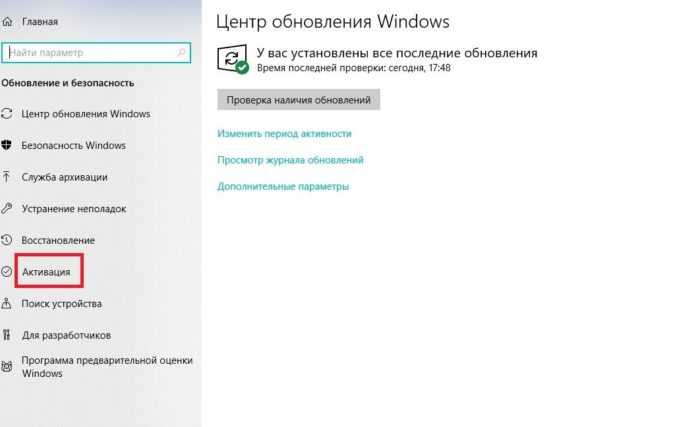
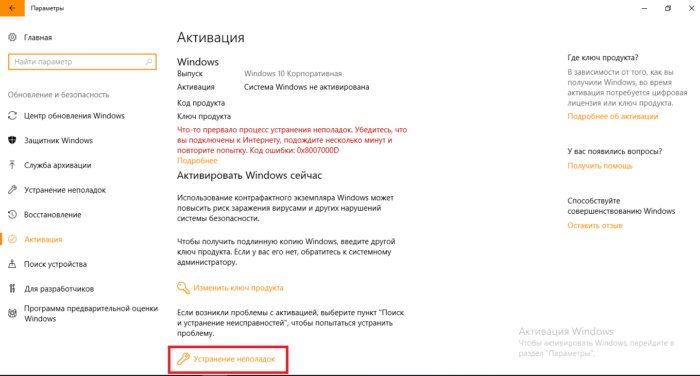
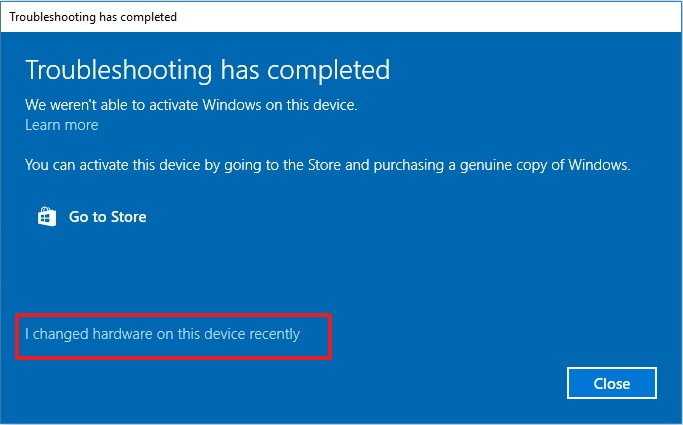
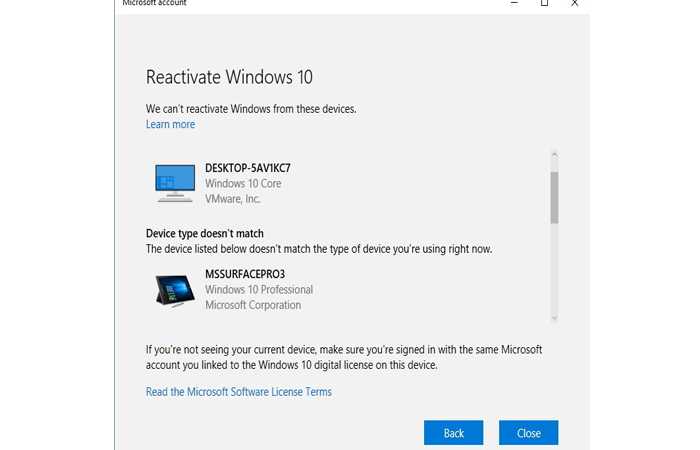
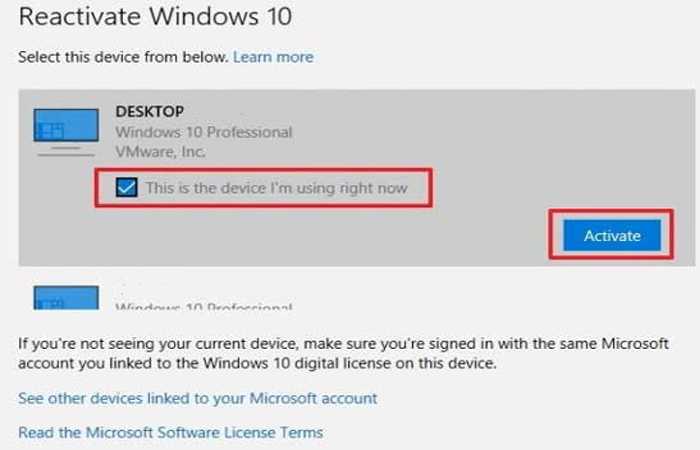
Примечание! Если вы хотите увидеть другие устройства, связанные с вашей учетной записью, вы можете нажать ссылку «Просмотреть другие устройства, связанные с вашей учетной записью Microsoft». На этой странице вы увидите список устройств, разделенных на три категории.
Дополнительные шаги по устранению неполадок
В случае, если ваше устройство не отображается в списке, нижеуказанные советы помогут вам.
Во-первых, убедитесь, что вы вошли в систему с учетной записью Microsoft, которую вы ранее связали с цифровой лицензией Windows 10.
Если вы используете правильную учетную запись Microsoft, вам придется исследовать причину, по которой вы не можете активировать.
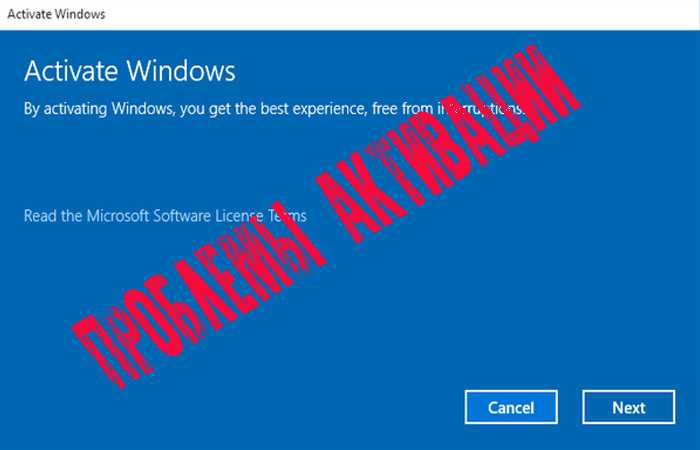
Вот список возможных проблем:
- Windows 10 никогда не активировалась на вашем компьютере;
- на вашем компьютере не установлена подлинная версия операционной системы;
- издание Windows 10 не соответствует выпуску операционной системы, связанной с вашей цифровой лицензией;
- устройство, которое вы пытаетесь активировать, не соответствует типу устройства, которое вы связали с вашей цифровой лицензией;
- существует определенное количество раз, которое вы можете повторно активировать копию Windows. Если вы достигнете этого предела, вы не сможете активировать Windows 10;
- версия операционной системы, установленной на вашем компьютере, не Windows 10 Pro или Windows 10 Home;
- ваш компьютер является управляемым устройством вашей организации, и в этом случае инструмент повторной активации недоступен. Если это ваш случай, вам нужно связаться с вашим системным администратором.
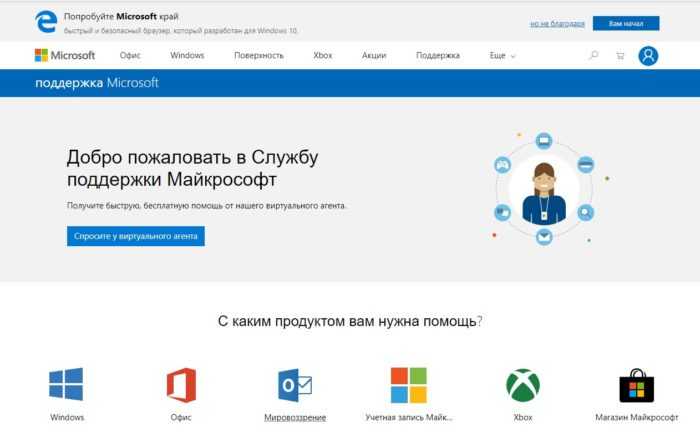
Важно! Если после использования средства устранения неполадок активации вы не можете активировать Windows 10, вам, возможно, придется обратиться за помощью в центр поддержки клиентов Microsoft. Активация Windows 10 по телефону
Активация Windows 10 по телефону.
Нажмите клавиши Win+R, чтобы открыть «Выполнить», затем введите: SLUI 4, затем нажмите OK
Обратите внимание, что между SLUI и 4 есть пробел


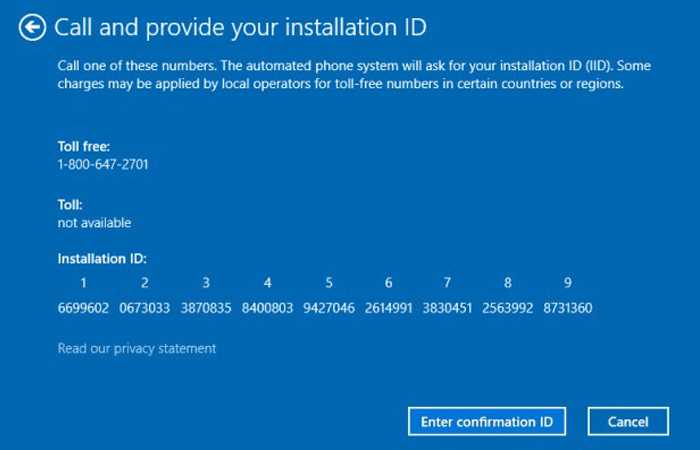
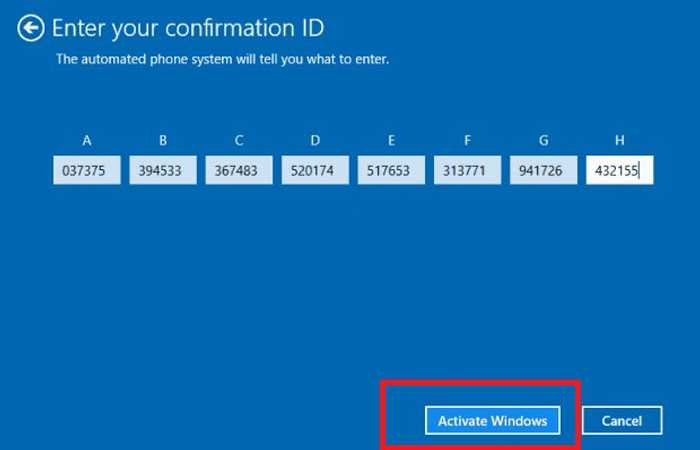
Кто и как должен модернизировать компьютер и ноутбук (что меняется в железе)
Опытные пользователи говорят, что стационарный компьютер (десктоп) устроен, как детский конструктор. Просто заменяя старые модули на новые, можно повысить производительность, увеличить объем памяти жесткого диска, нарастить оперативку.
Однако специалисты говорят и то, что некомпетентное вмешательство в сложную технику похоже на поведение «обезьяны с гранатой».
Достаточно ошибиться в подключении всего одного кабеля и компьютер может быть испорчен так, что дешевле купить новый, нежели ремонтировать старый.

В отношении ноутбуков дела обстоят еще хуже. Электроника переносного компьютера имеет унитарную компоновку. То есть, почти вся электронная начинка ноутбука смонтирована на одной плате, плюс небольшое число отдельных модулей.
Замена процессора (или иных комплектующих) на ноутбуке требует компетентного вмешательства и серьезных навыков в пайке микроэлементов. Да еще необходим комплект специальных инструментов и приборов.
Для разовой работы покупать все эти инструменты и приборы едва ли рентабельно.
Да и с модернизацией устаревших типов системных блоков не все просто. Современные жесткие диски имеют иного типа коммуникаторы, чем старые. Это касается и других модулей. Плюс форм-фактор современных системников изменился. Новые модули могут просто не вписаться в старый корпус.
Оптимизация дисков
Обслуживание жёсткого диска состоит из проверки кластеров, выполнение дефрагментации, осуществление сжатия тома, и другие операции. Выполнить проверку жёсткого диска на присутствие ошибок и нечитаемых секторов возможно следующим образом. Чтобы проверить диск или любой другой информационный носитель, нужно открыть свойства этого носителя (жёсткого диска, Flash накопителя), найти пункт «сервис» и запустить проверку, поставив предварительно галочки в меню «Автоматически исправлять системные ошибки» и «проверять и восстанавливать повреждённые сектора.
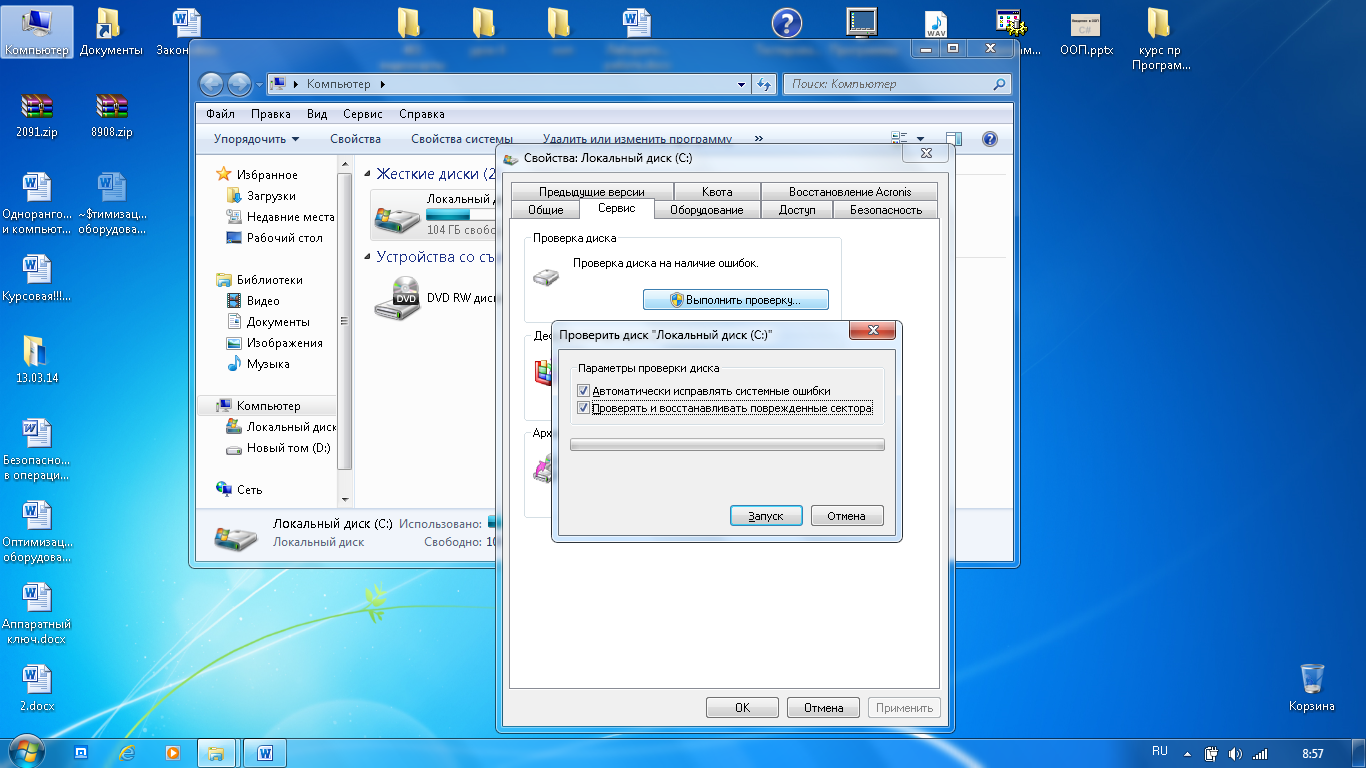 Рисунок 1. Работа с диском. Автор24 — интернет-биржа студенческих работ
Рисунок 1. Работа с диском. Автор24 — интернет-биржа студенческих работ
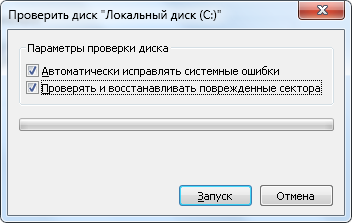 Рисунок 2. Проверка диска. Автор24 — интернет-биржа студенческих работ
Рисунок 2. Проверка диска. Автор24 — интернет-биржа студенческих работ
В случае обнаружения ошибки на диске, Windows будет пытаться их устранить. Когда обнаружены сектора с повреждениями, запускается системная утилита chkdsk, которая попытается исправить все ошибки и, если это возможно, восстановит испорченные сектора. В противном случае она их блокирует.
Если нет возможности входа в систему, то исправить ошибки на диске и разобраться с повреждёнными секторами можно так:
- Использовать диск мульти загрузки.
- Использовать диск установки Windows, с помощью которого нужно осуществить загрузку и использовать стандартные средства восстановления системы и проверки диска.
Ключи продукта при индивидуальной сборке компьютерных систем
Сборщики компьютерных устройств приобретают «ключи продукта» для активации операционной системы «Windows 10» напрямую у розничных продавцов, включая «Amazon» , «Microsoft» , «Newegg» и другие. Данный способ лицензирования подразумевает использование так называемой коробочной версии «Windows 10» , когда ключ напечатан внутри приобретаемого изделия, или применение электронного ключа, получаемого по электронной почте либо сохраненного в онлайн-аккаунте.
Клиенты вводят значение лицензионного ключа в соответствующее поле во время процесса установки операционной системы «Windows 10» . Как и в случае с ключами для «OEM-версий» , в данном способе ключи также привязаны к пользовательским учетным записям «Microsoft» .
Основная разница заключается в том, что повторная активация менее проблематична, поскольку ключ продукта не встроен в конкретную материнскую плату, и последующая ее замена не вызовет таких сложностей, как в случае использования готовой корпусной сборки компьютерного устройства. А так как «Microsoft» не полностью объясняет термин «существенное изменение оборудования» , то пользователям трудно быть уверенными, что какая-либо замена оборудования не повлечет за собой сброс активации «Windows 10» .
Замена одного встроенного компонента, такого как карта памяти или обновление дискретного графического процессора, как правило, не приведет к блокировке «Windows 10» на пользовательском устройстве. Но капитальное изменение, затрагивающее масштабное обновление внутреннего аппаратного обеспечения компьютера и включающее единовременную замену сразу нескольких компонентов, может сделать компьютер безлицензионным.
Хорошая новость при использовании данного метода лицензирования «Windows 10» заключается в том, что можно запустить средство устранения неполадок обновления «Windows 10» , чтобы отменить назначение ключа продукта из предыдущей конфигурации персонального компьютера и переназначить ключ для новой сборки. Но количество таких активаций ограничено. Иными словами, пользователи могут перенести свою лицензию на другой компьютер, не привязываясь к одной, возможно устаревшей или вышедшей из строя, модели, но количество таких переходов лимитировано.
Реактивация «Windows 10» с помощью службы поддержки «Microsoft»
Данный вариант нельзя назвать идеальным решением, но если у пользователей возникли проблемы с повторной активацией операционной системы «Windows 10» и применение описанных методов не помогло, то стоит использовать любые доступные способы и попробовать связаться со службой поддержки корпорации «Microsoft» , чтобы объяснить сложившуюся ситуацию (прямая ссылка на сторонний ресурс: https://partner.support.services.microsoft.com/ru-ru/contactus/ ). Пользователи могут получить консультацию «Советника Windows» ( «Windows Advisor» ), запланировать телефонный разговор или запросить обратный звонок.
Связь по линии службы поддержки «Microsoft» часто очень полезна. Сотрудники службы могут активировать пользовательскую лицензию «Windows» , даже если не удается активировать ее автоматически.
В настоящее время специалисты по устранению неполадок «Microsoft» перевели прямое обращение в службу поддержки в категорию менее привлекательных и действенных вариантов решения возникающих проблем, стараясь заменить общение другими доступными инструментами. Однако, в любом случае, данный способ традиционно использовался для решения многих проблем активации, и, при соответствующей потребности, способен помочь пользователям реактивировать свою систему.
Активация Windows 10 после замены материнской платы
После замены или апгрейда комплектующих ПК, таких как материнская плата, жесткий диск или процессор Windows 10 не сможет правильно определить ваш компьютер, и в результате операционная система не активируется.
Раньше, если ваша установка Windows 10 потеряла свою активацию из-за аппаратного изменения, вам приходилось проходить утомительный процесс обращения в службу поддержки Microsoft для повторной активации, что не является идеальным решением.

Однако теперь Microsoft упростила процесс. Начиная с обновления Windows 10 Anniversary Update, появилась возможность связать свою учетную запись Microsoft с цифровой лицензией Windows 10 на своем устройстве. Новая функция позволяет быстро активировать средство устранения неполадок активации, чтобы повторно активировать копию обновления Windows 10.
В этом руководстве вы узнаете весь процесс активации (и варианты активации) для того, чтобы связать вашу учетную запись Microsoft и цифровую лицензию, также шаги по использованию средства устранения неполадок при активации для повторной активации операционной системы.
Что это такое
Под этим термином принято понимать обновление, модернизацию или усовершенствование. Чаще всего это понятие используется в области электроники или техники. В качестве примера стоит привести персональный компьютер, который обладает конкретными техническими параметрами и определенным набором компонентов внутри.
Со временем они устаревают и не справляются с новыми программами, видеокарта не подходит для современных игр, а объем оперативной памяти замедляет работу устройства. В этом случае требуется проводить модернизацию компьютера. Она представляет собой обновление конкретных компонентов устройства в зависимости от приоритетных задач. К примеру, геймерам потребуется приобретение новой видеокарты или процессора.
Если говорить о ПК, апгрейдом называют замену компонентов, которая приводит к повышению производительности. Также этим словом иногда называют полную смену системного блока на новый, который отличается дорогими и продуктивными элементами.
В таком контексте люди часто применяют этот термин. Однако он постепенно вышел за рамки компьютерной техники. Потому понятие часто стали использовать для обозначения других ситуаций. В качестве примеров стоит привести повышение на работе, пересадку на комфортное место в самолете или переселение в новый номер в отеле. В любом случае суть понятия сводится к тому, что оно обозначает замену или полное обновление.
Разграничение адаптации и модификации ПО
Представляется также полезным отметить важность тщательного отграничения действий по адаптации программы для ЭВМ от действий по модификации ПО. При этом следует отметить, что модификация и адаптация — это разновидности (частные случаи) изменения ПО, то есть внесение изменений в ПО является обязательным признаком как модификации, так и адаптации
Также объем понятия «модификация» определяется путем исключения «адаптации» из понятия «изменения». Таким образом, анализ логической структуры, реализованной в норме закона, показывает, что это два равноуровневых понятия.
К признакам, отличающим адаптацию от модификации программного обеспечения, можно отнести следующие:
- Во-первых, цель изменений при осуществлении адаптации является единственным критерием, указанным в законе для разграничения модификации и адаптации. При этом если закон указывает цель изменений для адаптации, то такое указание отсутствует для модификации. Из этого следует, что для модификации цель изменений может быть любой, за исключением целей, привязанных к адаптации. Соответственно, целью модификации может быть и создание нового произведения.
- Во-вторых, для разграничения адаптации и модификации, помимо цели изменений, важным критерием также является конечный результат изменений, причем создание нового произведения может не являться обязательным для модификации, но наличие нового произведения в качестве цели изменений программы исключает возможность признания таких изменений адаптацией.
- В-третьих, основные признаки адаптации ПО связаны с действиями, которые осуществляются исключительно с целью обеспечения работоспособности и функционирования ПО на конкретных технических средствах пользователя и/или под управлением конкретных программ пользователя и не преследует каких-либо иных целей.
При этом можно согласиться с тезисами статьи А. А. Шмаревой, что «…именно правообладатель может и должен устанавливать пределы допустимых изменений в программу для ЭВМ на основании договора с пользователем, поскольку только правообладатель может достоверно определить природу и последствия вносимых в программу для ЭВМ изменений, а именно отличить модификацию от иных изменений, вносимых в программное обеспечение».
Как представлена информация о ПК?
Так как компьютер является сложной вычислительной системой, его характеристики зависят от комплектующих устройств, установленных в системном блоке, и операционной системы.
Следовательно, общая характеристика ПК представлена технической информацией его составляющих:
Например: AMD Ryzen 5 2600X 3.6GHz/16MB – процессор от AMD модель Ryzen 5 2600X с базовой частотой каждого ядра 3.6GHz и объемом кэша L3 16MB.
Например: Asus Rog Maximus X Hero (s1151, Intel Z370, PCI-Ex16) – мат.плата от Asus модель Maximus X Hero с сокетом s1151, чипсетом Intel Z370 и наличием слотов PCI-E x16 под видеокарты.
Например: Kingston DDR4-2400 4096MB PC4-19200 HyperX Fury Black – модуль от Kingston стандарта DDR4 с рабочей частотой 2400 MHz и объемом памяти 4096MB (4Гб).
Например: Palit PCI-Ex GeForce GTX 1060 Jetstream 6GB GDDR5 (192bit) (1506/8000) (DVI, HDMI, 3 x DisplayPort) – видеоадаптер от Palit модель GeForce GTX 1060 с 6 гигабайтами видеопамяти стандарта GDDR5, работающей на реальной частоте 1506MHz. Обмен информации ГП-память идет по шине «шириной» 192bit. Есть порты DVI, HDMI, 3 x DisplayPort.
Например: Western Digital Blue 1TB 7200rpm 64MB 3.5 SATA III – 3.5-дюймовый диск от Western Digital модель Blue со скоростью 7200 об/мин, кэшем 64MB и портом стандарта SATA III.
Например: Kingston SSDNow A400 240GB 2.5″ SATAIII TLC – твердотельник стандарта TLC.
Например: Microsoft Windows 10 Pro – ОС от Microsoft поколения Windows 10. Версия Professional.
Как активировать Windows 10 после апгрейда компьютера?
Сейчас пользователь может приобрести ключ активации Windows 10 в Windows Store или же купить его вместе с новой ОС, записанной на флешке, в обычном магазине. Стоимость «десятки» составляет 119, 99 и 199,99 долларов (7 900 и 13 900 рублей) за Home или Pro версию. Помимо этого, юзер может обновиться до нее с Windows 7 или 8.x. Но сама система активации ОС в «десятке» претерпела изменений.
Если после замены комплектующих у вас пропала активация Windows 10, выполните следующие действия.
- Меню Пуск → приложение Параметры → Обновление и безопасность → Активация → Устранение неполадок (Troubleshoot).
Если повторная активация не удалось с первого раза, Microsoft советует обратить внимание на причины, из-за которых это могло случиться:
- активируется не тот выпуск Windows 10, который был привязан к устройству до апгрейда;
- ранее Windows 10 не была активирована;
- тип устройства, на котором выполняется процесс восстановления цифровой лицензии, не соответствует тому, на котором она ранее применялась (юзер использует совершенно другой ПК);
- достигнуто предельное количество попыток активации Windows 10 на ПК;
- устройство имеет несколько учетных записей администратора, и под одной из них ранее уже была восстановлена цифровая лицензия;
- компьютером управляет организация, поэтому повторная активация недоступна.
При возникновении этих проблем нужно обратиться в техподдержку Microsoft в своей стране по телефону или написав письмо на электронную почту.
Командная строка и PowerShell
Утилита System Information вызывается и через командную строку.
Спустя пару секунд, необходимых на анализ, вы увидите часть информации, которую отображает приложение MSInfo32. Её можно скопировать в буфер обмена, для этого кликните правой клавишей мыши по шапке окна и выберите соответствующую команду: в первый раз «Выделить всё» (альтернатива Ctrl + A ), во второй – «Копировать».
Средство, как и остальные системные инструменты, не отобразит количества установленных планок оперативной памяти, только ее суммарный объём. Про видеокарту не расскажет ничего. Эта же утилита работает и с PowerShell.
Инструментальное
Инструментальное ПО (системы программирования) предназначено для использования разработчиками в процессе проектирования и создания программ.
Элементами системы программирования являются:
- Текстовые редакторы помогают создавать, редактировать и объединять тексты.
- Транслятор преобразовывает алгоритмический язык программы в машинный (двоичные коды), создавая при этом объектный модуль. Интерпретатор осуществляет перевод построчно, не создавая объектный модуль.
- Средства отладки (отладчик) обеспечивают пошаговое выполнение программ с предоставлением данных о результатах исполнения.
- Библиотеки подпрограмм.
Устранение ошибки «Windows остановила это устройство код 43»
Пользователи устройств на операционной системе Windows периодически сталкиваются с разного рода ошибками, которые сопровождаются вкратце поясняющим их природу текстом. Среди них нередкое явление и системный сбой «Windows остановила это устройство, так как оно сообщило о возникновении неполадок (Код 43)» или другое подобное сообщение с тем же кодом в зависимости от версии ОС. Ошибка может относиться к видеокартам NVIDIA GeForce, AMD Radeon, подключаемому USB оборудованию (флешки, внешние HDD, мышь, клавиатура и т. д.), сетевым адаптерам и прочему оборудованию. Под кодом 43 может возникать и другой сбой, оповещающий о неисправности дескриптора устройств. Не всегда причина кроется в поломке аппаратной части и хотя факт выхода из строя оборудования также вполне вероятен, нередко удаётся исправить ошибку программным способом. Рассмотрим, чем может быть спровоцирована проблема и методы её решения.
Решение ошибки «Windows остановила это устройство код 43».
Что такое апгрейд?
Апгрейд — это обновление или замена оборудования или программного обеспечения на более функциональное или более современное, что не всегда является тождественным. Говоря простым языком — это процесс выбора, оценки и принятия решения в подборе оборудования или программного обеспечения (ПО), которое не только будет подходить вам по своим аппаратным требованиям и характеристикам, но и по функциональному назначению и цене. Он часто занимает много времени, так как неправильно подобранное программное или аппаратное обеспечение не только может дестабилизировать работу системы, для которой осуществляется апгрейд, но и сделать невозможной или усложнить работу пользователя. К сожалению, при самостоятельном проведении этой процедуры очень часто именно так и происходит. Поэтому многие люди доверяют проведение этого процесса профессионалам, которые смогут подобрать оптимальное по совместимости оборудование и ПО в соответствии с вашими желаниями.
Почему так происходит?
В старых версиях Windows активация происходила следующим образом. При покупке лицензии на использование ОС или же нового компьютера с установленной Windows юзер получал ключ, который ее активировал. Причем, если он был задействован на одном компьютере, который со временем сломался, или же юзер полностью менял комплектующие, можно было заново использовать этот ключ, предварительно отозвав лицензию со старого ПК.
При использовании Windows 10 лицензия «привязывается» к конкретному устройству, которое получает уникальный идентификационный номер при активации ОС, и аккаунту Microsoft. Если юзер проводит апгрейд устройства, идентификационный номер может измениться, в результате чего активация Windows 10 «слетит».
В зависимости от важности комплектующего различается и его «вес», влияющий на необходимость повторной активации «десятки». Так, если были заменены винчестер, клавиатура или мышь, ничего не произойдет
Но в случае с установкой нового процессора, RAM или материнской платы активация наверняка пропадет.
Замена комплектующих – это особенность платформы стационарного ПК и прерогатива пользователя. Но он не должен терять активацию, если меняет комплектующие и получил Windows 10, перейдя на нее с более ранних версий ОС. В Microsoft это прекрасно понимают, поэтому сделали все, чтобы упростить процедуру повторного лицензирования.
Если ранее пользователю приходилось звонить в техподдержу Microsoft, где он объяснял сложившуюся ситуацию в подробностях, пытаясь доказать, что не собирается устанавливать Windows 10 на новый компьютер, сейчас такая проверка выполняется автоматически.
Ключи продукта при индивидуальной сборке компьютерных систем
Сборщики компьютерных устройств приобретают «ключи продукта» для активации операционной системы «Windows 10» напрямую у розничных продавцов, включая «Amazon» , «Microsoft» , «Newegg» и другие. Данный способ лицензирования подразумевает использование так называемой коробочной версии «Windows 10» , когда ключ напечатан внутри приобретаемого изделия, или применение электронного ключа, получаемого по электронной почте либо сохраненного в онлайн-аккаунте.
Клиенты вводят значение лицензионного ключа в соответствующее поле во время процесса установки операционной системы «Windows 10» . Как и в случае с ключами для «OEM-версий» , в данном способе ключи также привязаны к пользовательским учетным записям «Microsoft» .
Основная разница заключается в том, что повторная активация менее проблематична, поскольку ключ продукта не встроен в конкретную материнскую плату, и последующая ее замена не вызовет таких сложностей, как в случае использования готовой корпусной сборки компьютерного устройства. А так как «Microsoft» не полностью объясняет термин «существенное изменение оборудования» , то пользователям трудно быть уверенными, что какая-либо замена оборудования не повлечет за собой сброс активации «Windows 10» .
Замена одного встроенного компонента, такого как карта памяти или обновление дискретного графического процессора, как правило, не приведет к блокировке «Windows 10» на пользовательском устройстве. Но капитальное изменение, затрагивающее масштабное обновление внутреннего аппаратного обеспечения компьютера и включающее единовременную замену сразу нескольких компонентов, может сделать компьютер безлицензионным.
Хорошая новость при использовании данного метода лицензирования «Windows 10» заключается в том, что можно запустить средство устранения неполадок обновления «Windows 10» , чтобы отменить назначение ключа продукта из предыдущей конфигурации персонального компьютера и переназначить ключ для новой сборки. Но количество таких активаций ограничено. Иными словами, пользователи могут перенести свою лицензию на другой компьютер, не привязываясь к одной, возможно устаревшей или вышедшей из строя, модели, но количество таких переходов лимитировано.
Заключение
Чаще всего вышеперечисленные способы справляются с задачей по устранению ошибки с кодом 43, конечно, если речь не идёт о физических неисправностях оборудования, которые уже будут исправлены (или нет) в сервисном центре. Самостоятельно чинить компоненты можно лишь при наличии нужных навыков и знаний, иначе велика вероятность ещё большего ущерба. В некоторых случаях виновниками появления ошибок выступают вирусы, поэтому не стоит пренебрегать периодическим сканированием дисков антивирусной программой, а регулярная очистка системы от мусора убережёт от снижения производительности и конфликта ПО, вследствие чего тоже вероятно возникновение ошибки 43.




























