3 варианта блокировки сайта вебмастерами
- Когда вы копируете текст с сайта, он вставляется в текстовый редактор без абзацев, одним сплошным текстом (такая блокировка устраивается определёнными плагинами на сайте). В этом случае скопированный текст читать становится трудно и неудобно. В добавок ко всему, в конце подобного текста появляется ссылка на источник, притом довольно большая. Данная проблема решается довольно быстро. Как именно, расскажу ниже;
- На определённом сайте у вас отказывается работать правая клавиша мышки. В итоге, вам становится довольно трудно в выделенном фрагменте правой клавишей вызвать ниспадающее меню, а в ней вкладку «Копировать». Решить данную задачу довольно просто. Выделяем нужны участок, нажимаем CTRL+C, а затем в нужной части текста нажимаем CTRL+V. Нужный контент вставлен;
- Весь контент на сайте нет возможности выделить. Поэтому, его нельзя скопировать. Самый сложный метод. Но, как его обойти, я расскажу в самом первом варианте разблокировке, и ниже в других методах.
Я не собираюсь искать защищённые сайты, на которых буду проводить опыты по копированию текста, а поставлю временно подобную защиту на свой, с помощью плагина WP Copy Protect. Он создаёт самую жесткую защиту, третьего уровня, когда выделить текст не получается.
Как найти буфер обмена в windows 10
Давайте немного с вами поиграем в исследователей и попробуем найти буфер обмена в windows 10. В Windows для хранения буфера отвечает обычный файл, в задачи которого входит управление и взаимодействие буфера с оперативной памятью, именно он хранит последние данные помещенные в него (данный файл дублирует содержимое оперативной памяти на случаи сбоя). С натяжкой этот файл можно назвать базой данных clipboard. Давайте я покажу, где физически располагается данный файл буфера обмена.
Раньше в операционных системах до Windows 8.1 файл буфера обмена под названием clipbrd.exe лежал по пути:
C:\Windows\System32
Сейчас там его уже нет, а так файл по мнению Microsoft устарел и сейчас этот процесс организован немного иначе. Но никто вам не мешает скачать clipbrd.exe с предыдущих версий Windows, например, с семерки и перенести его в Windows 10, как в моем примере. Сам файл clipbrd свободно запуститься, и если вы что-то скопируете в буфер, то оно там отобразиться.
Скачать clipbrd.exe для Windows 8.1 и Windows 10
От него если честно толку ноль, так как я и писал выше буфер обмена windows 10, заменяет все старые значения на новые, как только вы их скопируете. Связанно это исключительно с безопасностью и только с ней, всегда за удобство приходится расплачиваться, так как увеличив количество хранимых записей в буфере Windows, хакерам будет легче перехватить информацию.
Логичным следующим вопросом у большинства пользователей возникает, какие есть утилиты, расширяющие буфер обмена windows 10 и как в случае необходимости его быстро очищать.
Как копировать и вставлять на iPhone и iPad с помощью жестов
Последние версии iOS и iPadOS предлагают новые жесты для манипулирования данными, их довольно просто использовать.
В этом пошаговом руководстве мы обсудим, как можно копировать и вставлять на iPhone и iPad с помощью жестов, а не с помощью сочетаний клавиш.
Жесты, которые мы будем обсуждать здесь, предназначены исключительно для iPhone и iPad под управлением iOS 13 / iPadOS 13 и более поздних версий. Они будут работать в любом месте на вашем устройстве, где разрешено вводить данные, будь то текст, изображение или видеоинформация. Убедитесь, что ваше устройство обновлено, прежде чем приступить к выполнению этой процедуры. Не забудьте подписаться на канал нашего техноблога в Telegram https://t.me/appdatemedia .
Откройте приложение, в котором вы можете выбрать данные, например приложение «Заметки» (Notes) на iPhone или iPad (хотя вы можете попробовать это в любом приложении, мы будем использовать приложение Notes для демонстрации в этой статье)
Введите что-нибудь в пустую заметку. Чтобы выбрать текст, который вы только что ввели, просто дважды нажмите на экран, если это одно слово, трижды нажмите, если это предложение, и четыре раза, если это абзац. Текст теперь будет выделен, как показано ниже.
Зажмите экран тремя пальцами одновременно, чтобы скопировать текст. Если действие было успешным, оно будет обозначено значком «Копировать» в верхней части экрана или чем-то похожим на то, что показано ниже.
Переходя к следующему шагу, если вы хотите вставить скопированный контент, который хранится в буфере обмена, просто удерживайте его тремя пальцами и убедитесь, что в верхней части вы получите подтверждение «Вставить», подтверждающее ваши действия.
Это все, что нужно сделать, теперь вы можете быстро копировать и вставлять тексты на iPhone и iPad.
Теперь все, что вам нужно, это пара секунд, чтобы скопировать информацию из одного приложения и вставить ее в другое. Это особенно удобно, когда вы пытаетесь поделиться ссылками на различные веб-страницы со своими друзьями. Как вы могли заметить, этот жест очень похож на то, как вы используете масштабирование при просмотре веб-страниц или навигации по картам, за исключением того, что вы используете здесь три пальца, а не два. Потребуется некоторое время, чтобы привыкнуть к жесту, особенно если вы используете его на маленьком экране iPhone. Вполне возможно, что Apple разработал этот жест с учетом больших экранов iPad. Однако, как только вы это освоите, скорее всего вы не захотите возвращаться к старому способу копирования / вставки текстов на своём устройства с помощью нажатия и удержания.
Подобно жестам, которые используются для быстрого копирования и вставки, iOS предлагает множество других жестов для повышения удобства использования вашего iPhone или iPad. Например, вы можете быстро выбрать несколько фотографий в приложении «Фото» с помощью перетаскивания и жеста, или вы можете увеличивать и уменьшать масштаб видео с помощью действия «щепок-масштаб». В iOS и iPadOS доступны даже новые жесты отмены и повтора.
Жесты были неотъемлемой частью iOS с момента запуска первого iPhone. Все началось с возможности масштабирования с помощью мультитача и с годами управление жестами развивалось. С каждой новой версией iOS Apple иногда добавляет несколько новых жестов, которые можно использовать в линейке своих устройств, и с iOS 13 и iPadOS 13 и выше у вас появляется больше доступных жестов, чем когда-либо прежде.
Работа с Буфером обмена
В повседневной работе пользователи постоянно сталкиваются с системным инструментом, предназначенным для обмена данными на компьютере. Например, пользователь копирует изображение или фрагмент текста, а затем вставляет скопированное в другой документ или в папку.
В других случаях, объект полностью перемещается в буфер обмена из прежнего расположения, а затем он появляется на новом месте после вставки.
Для этого в контекстном меню Проводника или в прикладных программах имеются команды «Копировать», «Вырезать», «Отправить», «Вставить» и т. д.
В результате, данные свободно перемещаются между совершенно различными приложениями. Для перемещения файлов используется не только контекстное меню, но и сочетания горячих клавиш Windows.
| Сочетания клавиш | Действие |
|---|---|
| Ctrl + A | выделение объектов в активном окне |
| Ctrl + C | копирование объекта |
| Ctrl + X | вырезание объекта |
| Ctrl + V | вставка объекта |
За один раз можно поместить в буфер обмена не только один файл или фрагмент текста, но и целые папки или группы предварительно выделенных файлов и папок.
Вся скопированная информация, пока она не перемещена в другое место, занимает место в памяти ПК. Эти данные удаляются после добавления нового файла в буфер обмена.
Полезные сочетания клавиш Windows
А теперь самые полезные сочетания клавиш Windows, которые я рекомендую запомнить. Все эти сочетания используют «клавиши-модификаторы» (Ctrl, Alt, Shift и клавиша Windows):
Это должен знать каждый пользователь компьютера!
Эти сочетания клавиш Windows должны знать все пользователи ПК, действуют они как с папками и файлами, так и с текстом.
«Копировать», «Вырезать», «Вставить» клавишами:
- Ctrl + C – копировать в буфер обмена (файл, папка или текст останется в текущем месте).
- Ctrl + X – вырезать в буфер обмена (файл, папка или текст удалится из текущего места).
- Ctrl + V – вставить из буфера обмена (скопированные или вырезанные файлы, папки или текст появятся в текущем месте).
Сочетания клавиш для копирования, вырезания, вставки
«Выделить всё» и «Отменить»:
Чтобы выделить всё содержимое текущей папки или всё содержимое открытого документа:
Ctrl + A – выделить всё.
Надеюсь, Вы уже знаете про эти горячие клавиши, но повторить лишним не будет.
А вот эти сочетания уже знают не все:
- Ctrl + Z – отменить предыдущее действие (в том числе и копирование/перемещение файлов).
- Ctrl + Y – повторить отмененное действие (т.е. противоположно предыдущему сочетанию клавиш).
Работа с документами, открытыми в программе
Горячие клавиши, которые сэкономят вам и время и нервы. Зачем тянуть мышку к меню «Файл», после нажатия искать пункт «Создать» или «Новый документ» (в большинстве программ расположение и название пунктов разное), когда можно зажать две клавиши:
Ctrl + N – создание нового документа в программе.
Когда вы набираете текст в «Ворде», сохранять документ нужно часто, чтобы не потерять его в случае разных сбоев. Но бывает лень лишний раз брать мышку, искать значок на панели задач, или пункт в меню, есть простая замена:
Ctrl + S – сохранить открытый документ.
Горячие клавиши для создания и сохранения документа
Эти комбинации клавиш работают и в офисных программах, и в браузерах, и в графических редакторах; и в «Виндовсе» и в Линуксе.
Горячие клавиши для работы с окнами программ
Когда у Вас открыто много программ, а в каждой программе еще и не один документ, то запутаться не сложно. Но эти горячие клавиши помогут быстро переключаться между программами.
- Alt + Tab — переключение между окнами запущенных программ. Держите Alt и продолжайте нажимать Tab, чтобы перейти к другим программам (смотрите прошлый урок).
- Alt + Shift + Tab — пролистать открытые программы в обратном порядке (тот же Alt+Tab, но назад) при большом списке открытых программ может быть очень удобно.
- Ctrl + Tab – переключение между закладками открытого окна, переключение между документами, открытыми в программе (например, можно быстро переключится между двумя открытыми файлами в Ворде).
- Win + 1, Win + 2 … Win + 0– переключение между открытыми программами по номеру на панели задач. Запуск программ закрепленных на панели задач (подробнее мы уже обсуждали здесь).
Эти сочетания клавиш помогут быстро закрыть ненужные документы.
- Alt + F4 – закрытие активной программы.
- Ctrl + F4 – закрытие одного документа в программе или вкладки (сама программа продолжает работать).
Отрыто много программ, но нужно быстро увидеть рабочий стол? Пожалуйста:
Win + D – свернуть все окна и показать рабочий стол (повторное нажатие возвращает все окна на место!).
Как скопировать и вставить простой текст
Как мы уже отмечали ранее, общая проблема, которую мы можем найти при копировании и вырезании, заключается в том, что прилагаемый к нему формат также копируется вместе с выделенным текстом. Эта небольшая проблема может стать довольно утомительной, когда мы хотим скопировать или вырезать основную часть большого текста.
Часто бывает необходимо вставить простой текст, потому что, как правило, нам нужно будет только вставить текст, чтобы впоследствии его можно было отформатировать как остальной текст, являющийся частью документа. К счастью, у нас могут быть разные возможности вставки текста без включения исходного формата.
Специальная вставка слова для вставки текста
MicrosoftПопулярный текстовый процессор также позволяет нам вставлять только простой текст. От Microsoft Word документ, у нас есть несколько вариантов вставки, чтобы облегчить задачу вырезания, копирования.
Для этого нужно будет только открыть документ в Word, куда мы хотим вставить текст. После открытия мы нажимаем на опцию «Вставить», которую находим в верхней левой части панели инструментов, а затем выбираем опцию «Специальная вставка», которая появится в раскрывающемся меню. Затем откроется окно, в котором мы должны выбрать «Обычный текст» и нажать кнопку «ОК».
Блокнот, текстовый редактор Windows
В Windows 10 есть собственный текстовый редактор, популярный Блокнот, с помощью которого мы можем создавать новые документы и сохранять их в виде обычного текста без какого-либо форматирования. Нужно будет только открыть приложение, и вставить в него выделенный текст что мы хотим получить, если отформатировать. Весь текст, который мы вставляем, будет отражен без форматирования, поэтому нам нужно только скопировать или снова вырезать и вставить в желаемое место назначения либо с помощью сочетаний клавиш, либо из контекстного меню.
Браузер Chrome, вставьте простой текст с помощью сочетания клавиш
Google Chrome — самый популярный браузер, которым пользуются миллионы людей по всему миру. Одна из его скрытых функций — возможность вставлять простой текст прямо в браузер. Это то, что мы можем сделать простым способом, используя сочетание клавиш или Ctrl + Shift + V что надо нажимать во время оклейки. Таким образом, Chrome позаботится об удалении всего форматирования из содержимого буфера обмена и вставит в текстовое поле только простой текст.
Как посмотреть буфер обмена Windows 10
Так как теперь пользователи Windows 10 не могут воспользоваться встроенным приложением буфера обмена, то нам придется скачать небольшую утилиту. Мы предлагаем две утилиты просмотра буфера обмена CLCL и Clipdiary. А также Вы можете воспользоваться дополнительными возможностями пакета офисных программ.
Windows 10 версии 1809 и новее
В операционной системе Windows 10 версии 1809 есть возможность использовать встроенный журнал буфера обмена. Теперь есть возможность сохранить несколько элементов в буфер обмена для использования в дальнейшем. Достаточно всего лишь нажать комбинацию клавиш Win+V, чтобы посмотреть журнал буфера обмена и вставить элемент из него.
А также появилась возможность не только зайти в буфер обмена и вставить ранее скопированный элемент, но и включить синхронизацию между устройствами. Если эта функция включена, корпорация Майкрософт будет получать данные буфера обмена для синхронизации с другими устройствами.
Clipdiary — просмотр истории буфера обмена
Здесь минусом этой утилиты есть необходимость активировать программу и пробный период на 30 дней. А плюсом есть наличие более удобного интерфейса и возможности бесплатной активации программы.
Microsoft Office Word
Хоть и мало кто знает, но в Microsoft Word есть возможность смотреть в буфер обмена и смотреть, что было в нем до последнего. Для этого Вам нужно:
- Нажать на кнопку Буфер обмена.
- И в списке ниже можно посмотреть все что есть в нем.
- При необходимости можете все вставить или очистить буфер.
Урок 4 Кворк
Этот урок посвящен Кворку — это фриланс биржа проектов и заданий. Можно зайти на нее и посмотреть пользуется ли эта услуга спросом. Вы можете сами зайти и посмотреть есть услуги по озвучки аудиозаписей. В момент написания статьи было 5 заданий и стоимость их была от 500 рублей. Задания добавляются каждый день, так что с заказами проблем не будет. Разберем для примера заказ:
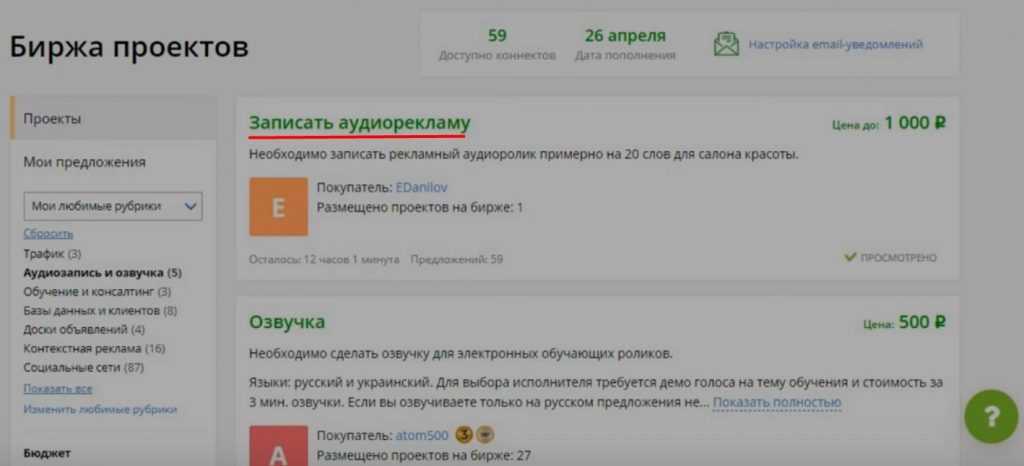
Нам необходимо записать рекламный видеоролик примерно на 20 – 30 слов для салона красоты. Что здесь надо будет сделать. Вы берете готовый текст заказчика и идете на сервис озвучки вставляете туда текст и получаете готовую запись, которую отдаете заказчику. Буквально за 5 минут вы можете получить 1000 рублей.
Вот пример второго заказа:
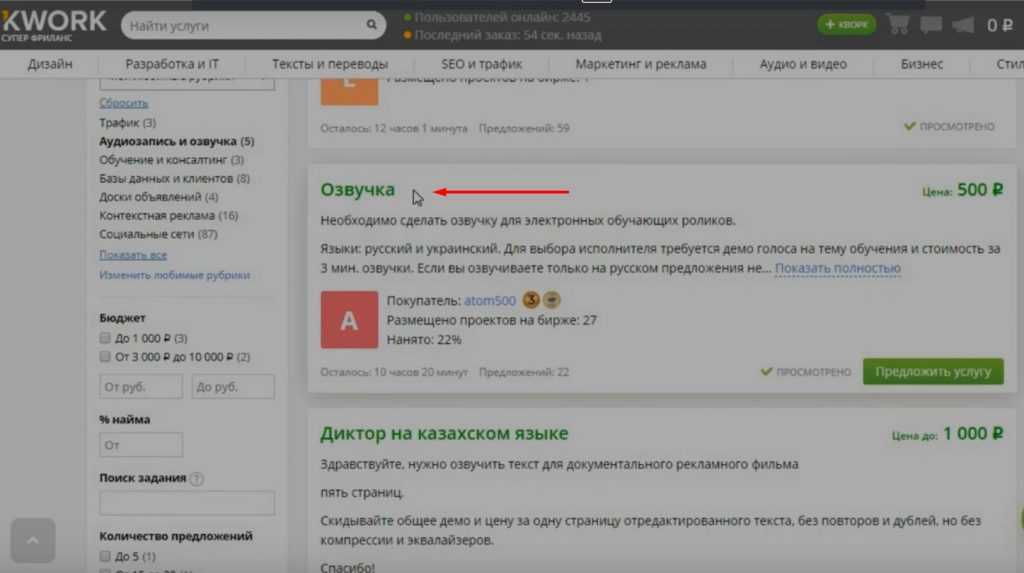
Озвучка
Необходимо сделать озвучку для электронных обучающих роликов. Условия даны такие: стоимость за три минуты озвучки 500 рублей. Делаете аналогично 1 заданию.
Вот еще один пример работы:
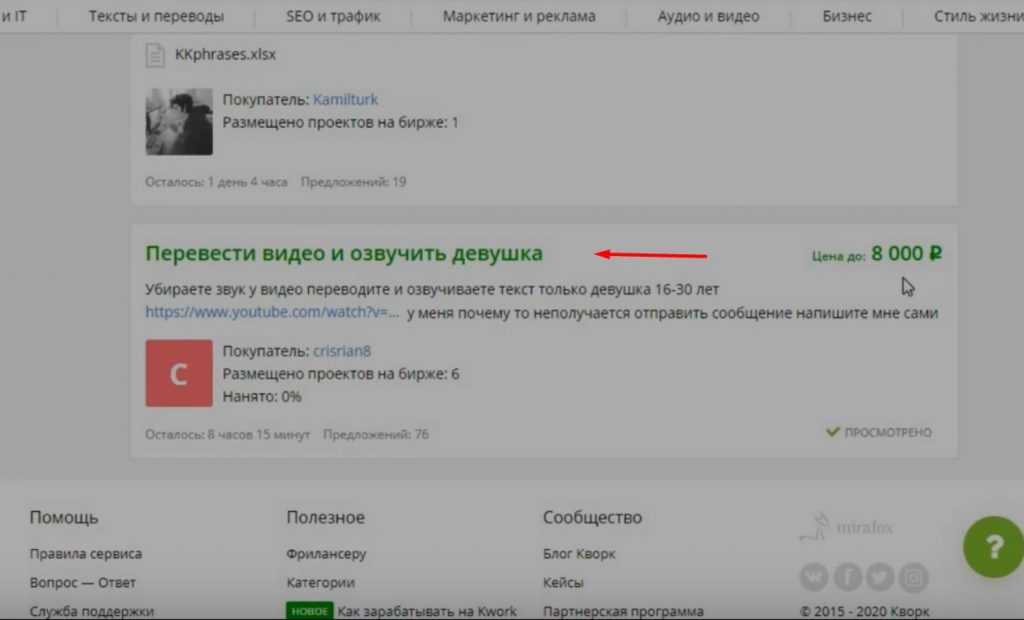
Нужно перевести видео и озвучить голосом девушки. Цена 8000 рублей. Дан какой-то видео ролик на youtube, который нужно перевести. Это немножко посложнее задание, но тем не менее тут его тоже можно очень просто выполнить. Через переводчик его переводите и вставляете текст на сервисе озвучки и получаете готовую озвучку, которую потом накладывайте на видео. Время займет на выполнение этого задания где-то порядка 2 часов и можно получить 8 тысяч рублей. Я даже возможно предложу свою услугу потому что я знаю, как это сделать.
Давайте в поиске наберем «озвучка мужской голос». Мы сразу видим, что есть множество заказов, значит эта услуга востребована!
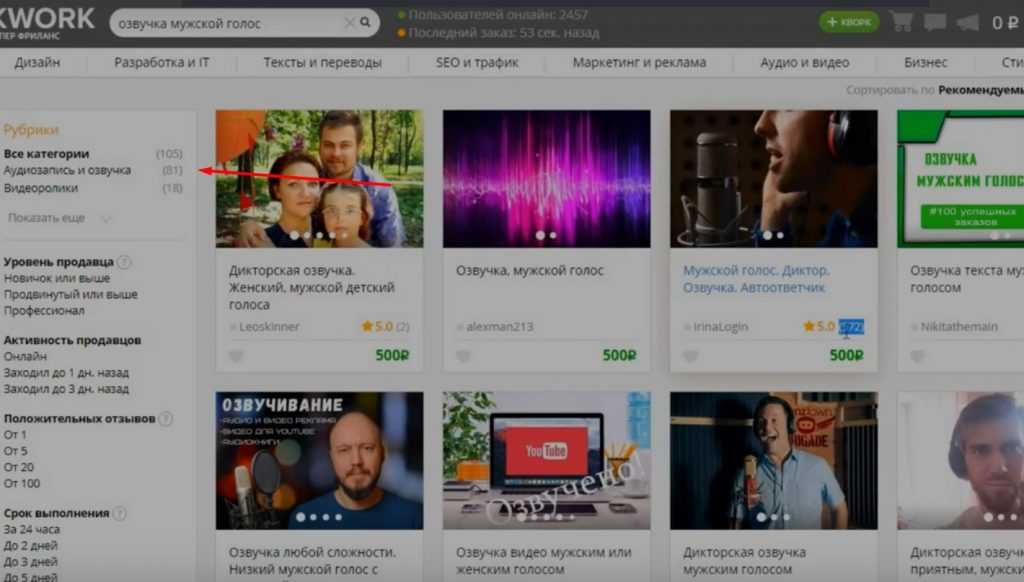
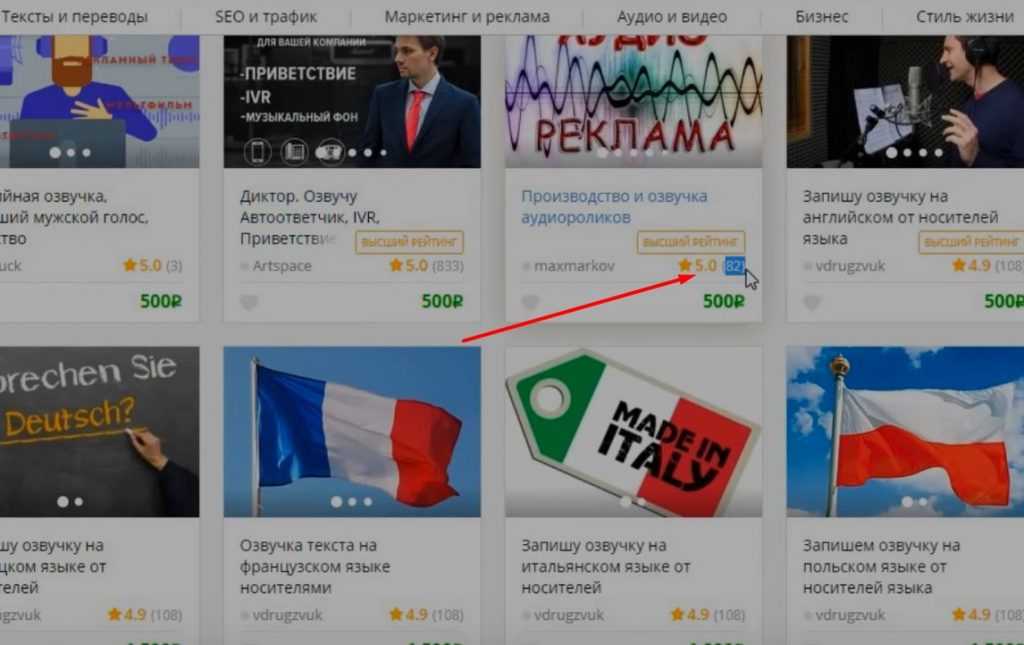
Мы видим, что услуга это востребована и люди выполняют заказы и на этом зарабатывают. Вот смотрите «Производство озвучка аудиороликов» человек выполнил 82 заказа, а другой 833, то есть вы видите что действительно на этом заработать можно.
Как скрещивать картинки в Midjourney
В обновленной версии алгоритма Midjourney v4 сильно улучшили функцию «скрещивания» картинок-референсов в новое изображение. Как это работает: не нужно даже формулировать запрос к нейросети, достаточно ввести команду /imagine в «Дискорде» и в поле Prompt вставить ссылки на две картинки в формате JPG. После этого нейросеть сгенерирует изображение, которое возьмет что-то от обоих источников.
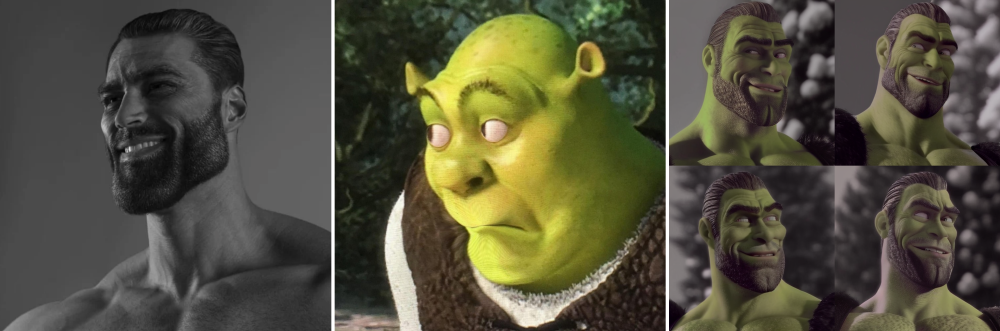 Тут уже не до корги на мотоцикле
Тут уже не до корги на мотоцикле


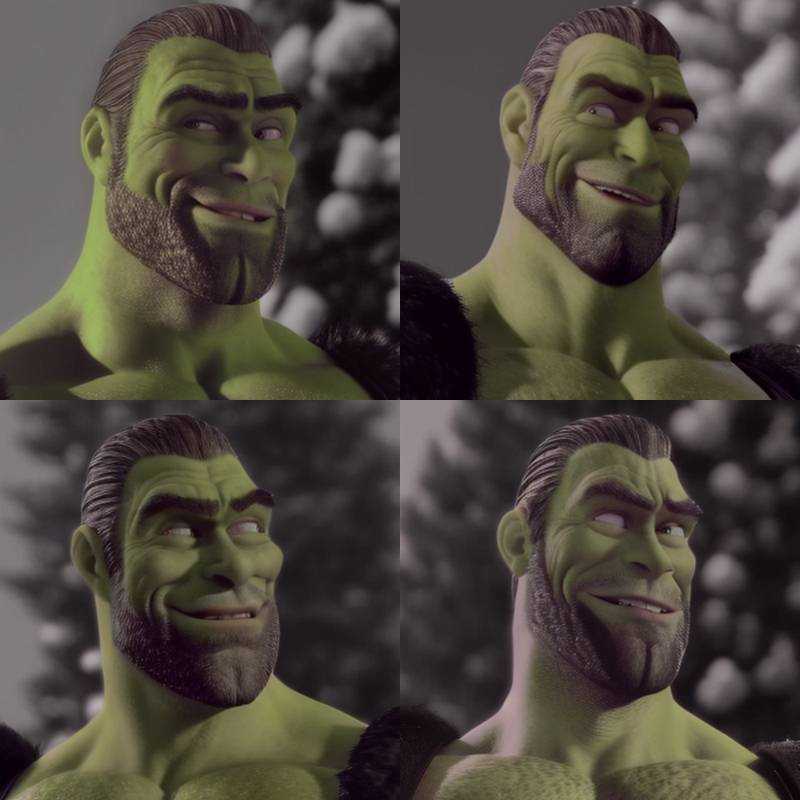
Можно скрестить двух персонажей или использовать комбинацию «персонаж + картинка с атмосферой». У авторов работ различается мнение, влияет ли очередность ссылок на результат: одни говорят, что первый референс выступает базой для нейросети, другие — что в любом случае заимствование идет в пропорции 50 на 50.
При желании к ссылкам можно добавить и текстовые уточнения.
clipbrd.exe
Способ использовался в ранних версиях Виндовс (до «восьмерки») и находился в папке Windows/system32. Некоторые пользователи «десятки» до сих пор пытаются найти этот файл в системных папках и запустить менеджер. Его там нет! В целях безопасности разработчики нивелировали этот способ просмотра.
Скачать «Папку обмена» можно отдельно. Лучше искать версии для Windows 7 или 8, а не XP. Файл clipbrd.exe легко запускается на «десятке». Скопированный в буфер текст (или текстовый путь к скопированному файлу) отобразится в интерфейсе. Буфер можно очистить, кликнув по указанной иконке.
Программа также предлагает сохранить содержимое отдельным файлом. Переходим во вкладку «Файл», далее «Сохранить как…», прописываем имя и сохраняем в качестве файла буфера обмена с соответствующим расширением (.clp).
Работа с Буфером обмена
В повседневной работе пользователи постоянно сталкиваются с системным инструментом, предназначенным для обмена данными на компьютере. Например, пользователь копирует изображение или фрагмент текста, а затем вставляет скопированное в другой документ или в папку.
В других случаях, объект полностью перемещается в буфер обмена из прежнего расположения, а затем он появляется на новом месте после вставки.
Для этого в контекстном меню Проводника или в прикладных программах имеются команды «Копировать», «Вырезать», «Отправить», «Вставить» и т. д.
В результате, данные свободно перемещаются между совершенно различными приложениями. Для перемещения файлов используется не только контекстное меню, но и сочетания горячих клавиш Windows.
| Сочетания клавиш | Действие |
|---|---|
| Ctrl + A | выделение объектов в активном окне |
| Ctrl + C | копирование объекта |
| Ctrl + X | вырезание объекта |
| Ctrl + V | вставка объекта |
За один раз можно поместить в буфер обмена не только один файл или фрагмент текста, но и целые папки или группы предварительно выделенных файлов и папок.
Вся скопированная информация, пока она не перемещена в другое место, занимает место в памяти ПК. Эти данные удаляются после добавления нового файла в буфер обмена.
Как посмотреть буфер обмена на Windows 10 и убрать оттуда данные
Рассмотрим встроенный и сторонний инструмент для отображения содержимого буфера обмена.
Можно ли сделать это встроенными ресурсами системы
В «Виндовс» 10 появилась штатная возможность просматривать то, что вы ранее скопировали на компьютере. Она есть только в версиях «десятки» 1809 и выше. По умолчанию функция активна в настройках. Как запустить встроенное приложение для просмотра буфера и что в нём можно сделать:
Если у вас не появляется окно с буфером, возможно, у вас неактуальная версия ОС — обновите систему. Если у вас сборка 1809 или выше, включите опцию просмотра буфера:
- Зайдите в «Параметры Виндовс» с помощью комбинации клавиш «Виндовс» и I либо через «Пуск» (значок шестерни). Перейдите в раздел для системы.
Кликните по плитке «Система»
- Откройте вкладку «Буфер обмена». Активируйте пункт для журнала буфера.
Включите журнал буфера в меню
- Проверьте, открывается ли буфер. В этих же настройках вы можете включить синхронизацию буфера на разных девайсах с «Виндовс» 10. Содержимое буфера будет автоматически сохраняться в облаке вашей учётной записи «Майкрософт». Если вы, например, скопируете элемент на ПК с «десяткой», вы потом сможете вставить этот элемент на телефоне с той же версией ОС.
Какие утилиты можно использовать
Если оказалось, что сборка вашей «десятки» ниже либо если вас не устраивает встроенный функционал для просмотра буфера, вы всегда можете загрузить сторонний инструмент. К примеру, можно взять CLCL, Clipdiary, Office Word или Free Clipboard Viewer.
Мы рассмотрим работу в сторонней программе на примере Clipdiary. В ней вы можете создавать целые папки важных скопированных элементов, разные шаблоны, восстанавливать случайно удалённые элементы. Утилита платная, но разработчик предоставляет бесплатный период использования (целых два месяца):
- Переходим на сайт разработчика и скачиваем программу. Устанавливаем её на ПК.
- Запускаем утилиту и щёлкаем по «Далее» для первичной настройки.
Нажмите сразу на «Продолжить»
- Сначала поставим главное сочетание клавиш, которое будет открывать программу.
Выберите комбинацию и кликните по «Далее»
- Читаем инструкцию по работе с приложением на следующей странице и жмём на «Далее».
Ознакомьтесь с принципом работы программы
- Теперь потренируемся: с помощью большой кнопки скопируйте что-то в буфер, потом поставьте курсор в поле ниже, зажмите Ctrl + D либо другую комбинацию, которую поставили на запуск программы. Выберите в меню нужный клип.
Сделайте упражнение на странице
- Поставьте галочку рядом с пунктом о том, что вы поняли, как работать в программе и щёлкните по «Далее». Выберите комбинации для быстрой вставки и щёлкните по «Далее».
- При необходимости ещё раз потренируйтесь.
- Нажмите на «Завершить».
- Зажмите Ctrl + D, чтобы вызвать окно программы. В истории буфера обмена будут списком отмечены все скопированные элементы.
Для просмотра буфера обмена в «десятке» вы можете использовать встроенный инструмент, если у вас сборка 1809 или выше. Если ниже, скачивайте дополнительную программу, к примеру, Clipdiary. У этой программы больше возможностей, чем у встроенной: создание шаблонов, папок с важными скопированными элементами и прочее.
Буфер обмена – выделенная область оперативной памяти, где хранятся временные действия пользователя. Скопированные файлы или текст находятся в буфере неограниченное время, пока не будут скопированы новые. Сегодня разберемся, как увидеть весь буфер обмена на Windows 10.
Что такое история буфера обмена?
Буфер обмена — это временное хранилище данных, куда вы копируете элементы и вставляете их. В документ можно скопировать или вставить до 25 элементов, таких как текст, данные и графика. Однако в буфер обмена можно одновременно скопировать только один фрагмент содержимого, а просмотреть скопированное содержимое невозможно. Чтобы преодолеть эти ограничения, в обновлении Windows 10 October 2018 Update была представлена история буфера обмена.
Историю буфера обмена теперь можно просматривать и вставлять, а также копировать в буфер обмена несколько элементов. Кроме того, элементы, скопированные в «Историю буфера обмена», можно синхронизировать между устройствами Windows 10 и Windows 11.

Что такое буфер обмена на Windows 10: зачем нужен, где находится
Буфер обмена — это участок системной памяти ПК, в которую попадают все ранее скопированные элементы. Копировать можно не только текст, но и изображения. Потом последний скопированный элемент вы можете вставить в какую-либо программу (в текстовое поле приложения, в редактор фотографий, если это изображение, и т. д.). Информация в буфере хранится до того, как вы закончите текущий рабочий сеанс на ПК (пока вы его не выключите — с отключением буфер автоматически очищается).
В «Виндовс» XP была программа, отвечающая за просмотр буфера обмена. Она называлась clipbrd.exe. Этот исполняемый файл находился в папке с директорией C:Windowssystem32. Файл можно было запустить двойным щелчком, чтобы открыть содержимое буфера. В «Виндовс» 7, как и в «десятке» этого приложения уже нет. Хоть и информация хранится в той же системной памяти. Зато в недавнем обновлении «Виндовс» 10 появилась другая встроенная возможность просмотра скопированных элементов.
Копировать Вставить как профессионал
</h2>
Для большинства копирование и вставка подобны мышечной памяти. Вы видите фрагмент текста, и пальцы сразу переходят в комбинацию Ctrl + X и Ctrl + V. Следовательно, это может быть действительно раздражающим, когда система запоминает только последние комбинации и забывает старые.
Надеемся, что вышеописанные методы сработали для вас так же, как и для нас.
Следующий шаг: есть планшет с Windows 10? Получите максимум от этого, пройдя через советы и хитрости ниже.
</ul></p>22 января 2018
Подобная проблема возможна и встречается чаще на более старых версиях операционной системы «Windows» (XP, 7, Vista), но не теряет своей актуальности и при использовании последней версии ОС «Windows 10».
Причин возникновения подобных ситуаций множество, и в подавляющем большинстве они связаны с вмешательством в работу процессов сторонних программ или вирусов.
История буфера обмена Windows не работает (Windows 11/10)
История буфера обмена — одна из самых используемых функций в Windows 11/10, поскольку она позволяет пользователям копировать и вставлять изображения или текст из одного приложения в другое. Несмотря на это, некоторые пользователи Windows жалуются на проблемы, с которыми они сталкиваются при использовании этой функции. Следуйте этим простым методам, чтобы история буфера обмена заработала в кратчайшие сроки:
- Включите историю буфера обмена
- Перезапустить File Explorer
- Синхронизация через учетную запись Microsoft
- Включить через редактор реестра
- Включить через редактор групповой политики
- Очистить данные буфера обмена
Давайте обсудим эти методы подробнее.
1] Включить историю буфера обмена
Первым шагом для включения истории буфера обмена является проверка того, что она не была отключена ранее. Если вы не включили ее, выполните следующие действия:
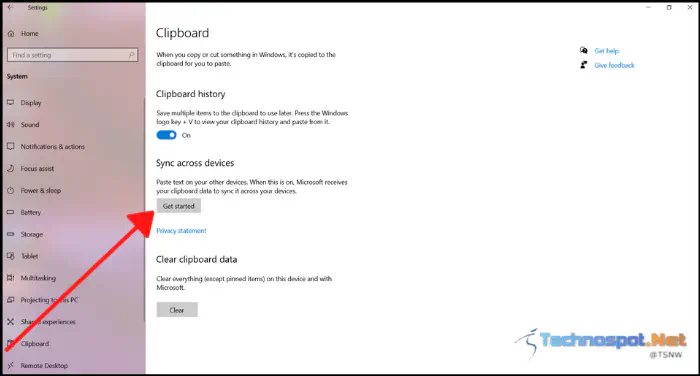
-
Нажмите клавишу Windows+I , чтобы открыть
-
Нажмите на System > Выберите Clipboard на левой панели.
-
Включите параметр История буфера обмена ВКЛ .
Далее, если вы обратитесь к нему на любом другом устройстве, вы увидите те же сохраненные данные буфера обмена на всех устройствах. Теперь проверьте, отображается ли история буфера обмена при нажатии Windows + V горячей клавиши.
2] Перезапуск File Explorer
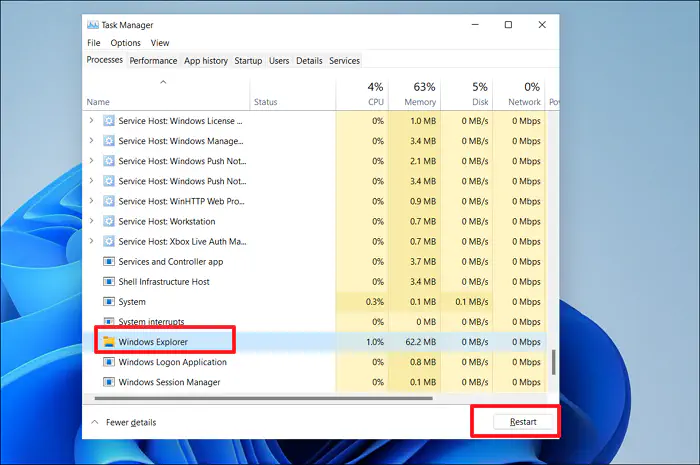
Перезапуск File Explorer — это еще один простой метод устранения непоявления истории буфера обмена. Для этого выполните следующие действия:
-
Щелкните правой кнопкой мыши по Панели задач > Выберите Диспетчер задач из контекстного меню. Вы также можете использовать клавиши Ctrl + Shift + Esc для запуска Диспетчера задач.
-
Перейдите на вкладку Процессы > Выберите Проводник Windows.
-
Нажмите кнопку Перезапустить внизу справа.
Проверьте, решило ли это вашу проблему.
3]Синхронизация через учетную запись Microsoft
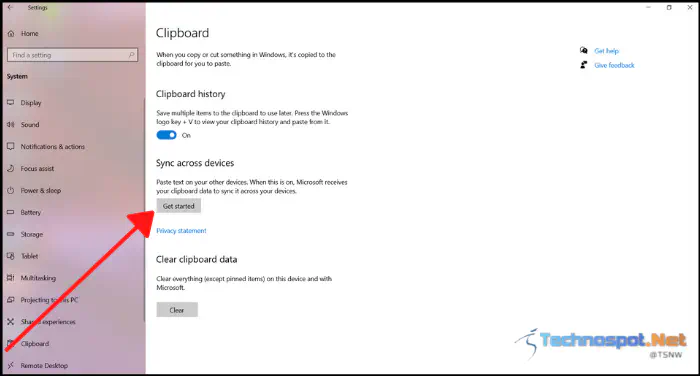
Вход в Windows 11/10 с учетной записью Microsoft также является одним из решений. Это позволит синхронизировать буфер обмена на разных устройствах. Выполните следующие действия:
-
Откройте Настройки > Перейдите в раздел Система > Буфер обмена
-
Нажмите на кнопку Начать в разделе Синхронизация на устройствах.
-
Выберите Автоматически синхронизировать текст, который я копирую
Проверьте, решена ли проблема.
4] Включить историю буфера обмена через редактор реестра
Сделайте резервную копию текущего состояния реестра, так как редактирование реестра может повредить вашу систему. Историю буфера обмена можно включить с помощью приложения «Редактор реестра» и посмотреть, решит ли это проблему. Для этого выполните следующие действия:

- Нажмите клавиши Windows+R , чтобы открыть окно Выполнить.
- В окне выполнения введите regedit > Нажмите Enter , чтобы открыть Редактор реестра.
- Перейдите в это место:
-
В правой части щелкните правой кнопкой мыши на пробеле, а затем нажмите Новый > Нажмите DWORD (32-bit) Value .
-
Назовите новый ключ как AllowClipboardHistory, дважды щелкните на нем и установите значение
-
Аналогично создайте AllowCrossClipboardHistory DWORD и введите значение
-
Нажмите на Apply > OK .
Выйдите из приложения «Редактор реестра» и перезагрузите компьютер. Проверьте, работает ли история буфера обмена.
5] Включите через редактор групповой политики

Функция синхронизации буфера обмена также является частой проблемой. Вы должны иметь возможность синхронизировать элементы буфера обмена между двумя устройствами, если вы используете одну и ту же учетную запись на обоих (например, на планшете и ПК). Однако такое случается редко.
Поэтому, если вышеописанный трюк не помог решить вашу проблему, пришло время немного углубиться в расширенные параметры групповой политики. Для этого выполните следующие действия:
- Нажмите клавиши Windows+R , чтобы открыть окно Выполнить.
- В окне выполнения введите msc > Нажмите OK для запуска Редактора локальной групповой политики .
- Перейдите по следующему пути:
-
На правой стороне дважды щелкните на Разрешить историю буфера обмена
-
Во всплывающем окне выберите Включить
-
Нажмите Применить > OK .
-
Аналогично, с правой стороны дважды щелкните на Разрешить синхронизацию буфера обмена между устройствами.
-
Включить это > Нажмите Применить > OK.
Закройте окно редактора локальной групповой политики и проверьте, исправили ли вы свою проблему.
6] Очистить данные буфера обмена
Иногда очистка данных буфера обмена может решить проблему. Для этого выполните следующие действия:
-
Нажмите Windows key+I чтобы открыть
-
Нажмите на System > Clipboard
-
С правой стороны, прокрутите вниз и под Clear clipboard data settings. Нажмите на нее.
Проверьте, решена ли проблема.
Надеюсь, эта статья поможет вам исправить неработающую историю буфера обмена Windows в Windows 11/10.
Как и зачем пользоваться Midjourney v5
С марта 2023 года это поколение нейросети находится в стадии тестирования, но уже доступно пользователям официального «Дискорда». Главная фишка пятой версии — фотореализм. К четвертой версии Midjourney научилась очень хорошо генерировать арты и довольно сносно — фото. Но для последнего приходилось экспериментировать с промптами: добавлять пометки «уличная фотография» или прописывать конкретного фотографа.
Теперь же фотореализм — стиль по умолчанию в v5. Если вы хотите рисунок, то это придется прописывать отдельно. Вот и мой корги на байке в пятом поколении нейросети получился вполне настоящим.
Главное — не забудьте активировать версию нейросети v5. Сделать это можно двумя способами: дописать в запросе «—v 5» или ввести в чате команду /settings, а затем выбрать версию движка.
В целом можно выбрать первые версии Midjourney и посмотреть, чего достигли технологии всего за год.





Как очистить буфер обмена windows 10
- Скопировать что-то другое
- Очистить буфер через командную строку Windows
- Через специальную утилиту
Самый простой способ, это конечно скопировать в буфер, что то другое и поменьше, например, текст, это в итоге перезаменит предшественника.
Если вы захотите воспользоваться командной строкой, то ее нужно запустить с правами администратора и ввести вот такую команду
echo off | clip
Чтобы постоянно не открывать все вручную, то создайте либо ярлык выполняющий команду, либо командный файл, ниже покажу оба варианта.
В итоге у вас появится вот такой файл. Теперь вы можете его спокойно запускать, и он очистит содержимое
Еще можно сделать удобный ярлык, для этого щелкните правым кликом и выберите пункт создать > ярлык.
и вставьте вот такой текст и нажмите далее.
cmd /c «echo off | clip»
На следующем шаге вы можете указать любой удобное для вас имя.
Если вам самим лень делать эти файлы, то я все создал за вас, вам нужно лишь их скачать.
Скачать файлы очистки буфера в памяти Windows
Но к сожалению, данным методом вы очистите текущую запись в буфере, а если вы используете различные утилиты по типу Clipdiary, то вам уже нужно будет очищать всю базу данных. Например, в Clipdiary есть для этого специальная кнопка в настройках, под названием очистить базу данных.
Вот теперь точно можно сказать, что очистка буфера обмена windows 10 завершена.
Мар 31, 2017 09:00
Буфер обмена упрощает работу за компьютером. Вместо того чтобы перепечатывать текст, вы можете просто скопировать его с одного места, а потом вставить эти же данные в поле в другой программе. Скопированная информация временно хранится в буфере. Как открыть его в «Виндовс» 10 и посмотреть, что там сейчас находится?
Буфер обмена Windows 10 Redstone
Добрый день уважаемые читатели блога pyatilistnik.org, сегодня я хочу вам показать очень полезную утилиту, которая очень сильно сможет упростить, а главное ускорить жизнь любого копирайтера, вебмастера, да и просто рядового офисного сотрудника, кто частенько работает с буфером обмена. Именно он отвечает за, то чтобы вы могли двумя клавишами перенести нужную информацию в нужное место. Сегодня мы будем говорить про буфер обмена Windows 10 Redstone и как его оптимизировать, и чистить.
Что такое буфер обмена windows 10
Прежде чем, что-то менять или чистить, нужно понять, что это такое, давайте разберем понятие буфер обмена windows 10 — это часть оперативной памяти, которая выделяется для временного хранения необходимой информации в операционной системе, для того, чтобы ее куда-то переместить или скопировать. Его принцип очень простой, любое новое копирование вытесняет предыдущее. Вы наверняка видели, что, когда вы скопировали файл, а потом скопировали в буфер кусок текста, файл вы уже не вставите, пока заново его не скопируете в буфер Windows, согласитесь, что это не совсем удобно, хочется же, чтобы эта область помнила побольше значений, я покажу как увеличить историю буфера обмена.
Комбинации клавиш буфера обмена
Давайте напомню, кто не в курсе, какие сочетания клавиш используются для работы с буфером Windows:
- CTRL+C > скопировать в буфер Windows
- CTRL+V > вставить из буфера Windows
- CTRL+A > выделить все
- CTRL+X > вырезать и положить в буфер Windows



























