Как удалить объект из комбинированного документа?
Чтобы удалить объект из комбинированного документа, надо его выбрать. а затем дать команду Правка > Очистить или же просто нажать клавиш} DELETE,
Работать с текстовым редактором WordPad
Как и Блокнот, WordPad присутствует во всех версиях Windows, начиная с Windows 95. Программа WordPad имеет более широкие возможности, чем Блокнот, но в то же время значительно уступает многофункциональным пакетам обработки текста, подобным Microsoft Word. WordPad обладает более широким набором инструментов, чем Блокнот (Notepad), и предназначен для подготовки документов с простым форматированием.
Что такое WordPad?
Что такое WordPad?
В отличие от Блокнота, документы, созданные в WordPad, могут содержать различные шрифты, размеры и цветовое форматирование текста. В документы WordPad также можно вставлять различные
объекты: рисунки, чертежи, диаграммы, видеоклипы, музыку и даже звуковые эффекты. В разных версиях Windows открытый документ программы WordPad выглядит по разному, но возможности одинаковые. На этой странице мы рассмотрим открытый документ WordPad в Windows Vista и Windows 7.
WordPad — это текстовый редактор, входящий в состав стандартных программ операционных систем Microsoft Windows, начиная с Windows 95. Он обладает более широким набором инструментов, чем Блокнот (Notepad), и предназначен для подготовки документов с простым форматированием. В отличие от Блокнота, документы, созданные в WordPad, могут содержать различные шрифты, размеры и цветовое форматирование текста. В документы WordPad также можно вставлять различные объекты: рисунки, чертежи, диаграммы, видеоклипы, музыку и даже звуковые эффекты. На протяжении большого промежутка времени в текстовом редакторе WordPad не было никаких изменений (начиная с операционной системы Windows 95 и заканчивая Windows Vista), но в Windows 7 интерфейс приложения был полностью переработан. Отныне стандартное приложение WordPad имеет ленточный интерфейс, подобный Microsoft Office 2007.
В этой статье я расскажу о большинстве новшеств стандартного приложения операционной системы Windows 7 — текстового редактора WordPad.
Удалить и переустановить WordPad
Теперь, чтобы удалить или установить WordPad на вашем устройстве с Windows 10, вы должны сначала убедиться, что вы используете последнюю версию Windows 10. Это будет работать в Windows v 2004 и новее. Чтобы выполнить задачу удаления или переустановки, вы можете использовать два метода:
Обязательно перезагрузите систему после выполнения любого из следующих методов.
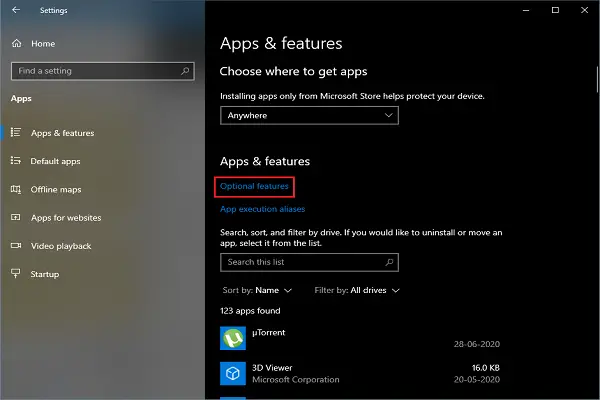
Вышеупомянутые шаги удалят WordPad из вашей системы в кратчайшие сроки.
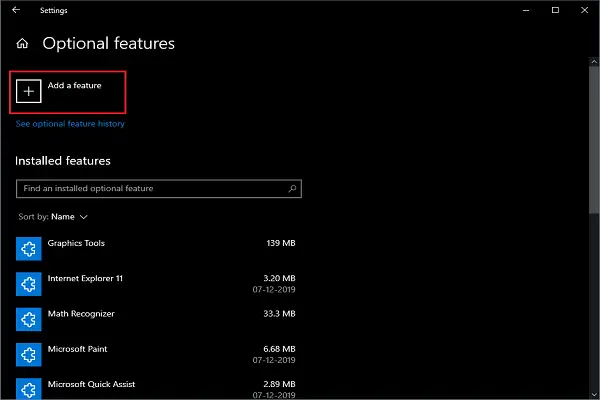
Подождите некоторое время, и вы найдете WordPad в меню «Пуск».
2]Удалить / переустановить с помощью команды DISM
Командная строка — лучший способ удалить / переустановить WordPad из вашей системы.
Откройте командную строку от имени администратора.
Чтобы удалить WordPad, введите следующую команду и нажмите Enter:
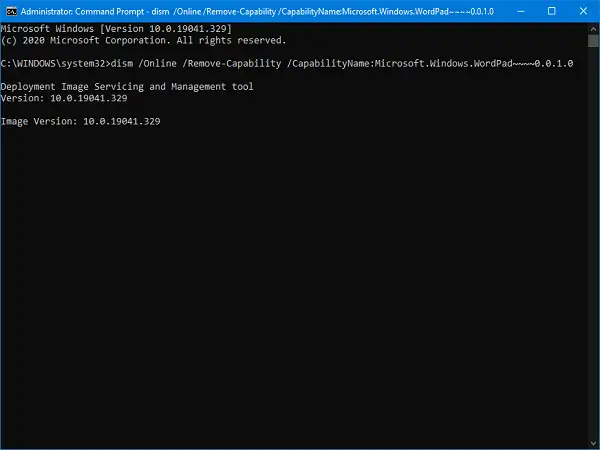
Чтобы переустановить WordPad, введите следующую команду и нажмите Enter:
Если вы предпочитаете команды ручной работе, дайте вашей системе определенное время, чтобы завершить свою работу. Это два метода удаления или повторной установки WordPad из вашей системы.
WordPad довольно прост в использовании. Сообщите нам, когда вы в последний раз пользовались им?
Обзор разделов
Интерфейс имеет несколько разделов:
- Меню «Файл» прежде всего даёт возможность выбрать определённый шаблон для нового файла или открыть уже существующий на компьютере файл. Также здесь можно сохранить или напечатать какой-либо документ, настроить размеры страниц. В разных версиях Windows алгоритм работы схож.
- Вкладка под названием «Главная» отвечает за несколько разных задач и предлагает выполнять определённые действия.
- Секция «Буфер обмена» даёт пользователю возможность копировать, вырезать и вставлять элементы текста с помощью кнопок. Здесь же находятся важные секции под названиями «Шрифт» и «Абзац», которые отвечают за изменения размера, шрифта, цвета текста, выравнивание.
- Раздел «Вставка» располагается после «Главной», предлагает варианты вставок изображения, времени и даты, других объектов.
- Заключительная секция «Правка» подразумевает функции — поиск, возможность выделить всё, замену.
- Категория «Вид» ответственна за отображение документа на экране, здесь можно поменять масштаб, сделать перенос, добавить измерительные единицы, показать или скрыть определённые элементы.
Форматируется текст с помощью ленты, состав которой описан выше.
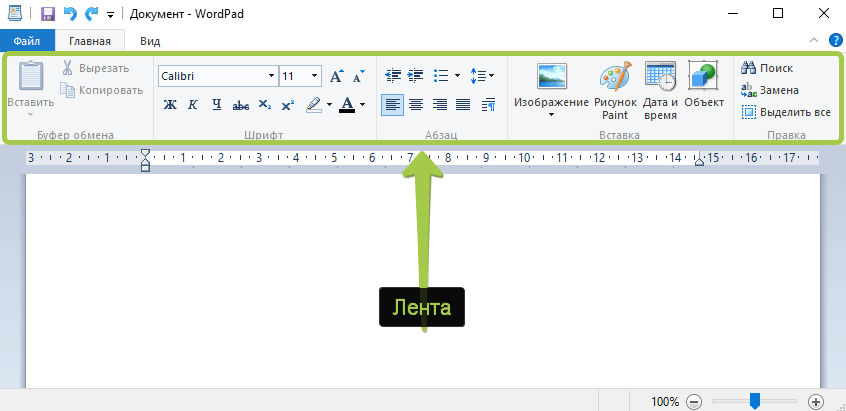
Как только документ готов, его можно сохранить через меню «Файл». Здесь нужно выбрать кнопку «Сохранить как», назначить формат.
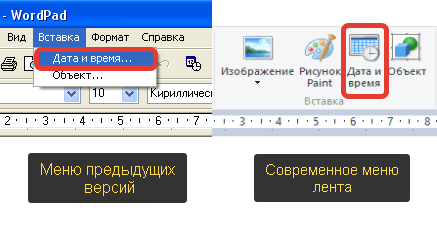
Далее остаётся указать путь, по которому и сохранится файл. После клика на «Сохранить» процесс завершится.
Если требуется открыть уже созданный документ WordPad, это делается через меню «Файл» –«Открыть». В появившемся окне выбирается нужный. Чтобы открыть файл, который использовался недавно, надо снова воспользоваться меню «Файл». Справа отобразится перечень последних документов.
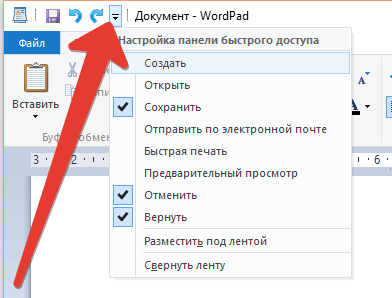
Комп на Windows 10
Чтобы использовать Wordpad в Windows 10, введите ‘WordPad’на панели задач и щелкните результат. Откроется WordPad.
Чтобы открыть Wordpad, вы также можете использовать Run write.exe команда. Нажмите WinKey + R, введите write.exe or wordpad.exe и нажмите Enter.
Имя файла Wordpad wordpad.exe и находится в следующем месте:
Его аббревиатура находится в следующем месте:
Используйте Wordpad для создания, редактирования, сохранения, открытия, просмотра и печати текстовых документов. Вы можете форматировать полужирный шрифт, подчеркивание и курсив, изменять цвет и размер шрифта, создавать маркированные списки, центрировать абзацы или выравнивать по левому и правому краям, вставлять изображения и многое другое. Просто играйте с простым в использовании меню ленты, пока не поймете, что оно может предложить.
WordPad, а также другие интегрированные инструменты, такие как Символьная карта, Windows Fax и Scan, теперь перенесены на Windows Store как универсальные приложения. Теперь вы можете скачать приложение Wordpad из магазина Windows.
Что такое расширение файла для Wordpad
Обновление за сентябрь 2023 г .:
Теперь вы можете предотвратить проблемы с ПК с помощью этого инструмента, например, защитить вас от потери файлов и вредоносных программ. Кроме того, это отличный способ оптимизировать ваш компьютер для достижения максимальной производительности. Программа с легкостью исправляет типичные ошибки, которые могут возникнуть в системах Windows — нет необходимости часами искать и устранять неполадки, если у вас под рукой есть идеальное решение:
- Шаг 1: (Windows 10, 8, 7, XP, Vista — Microsoft Gold Certified).
- Шаг 2: Нажмите «Начать сканирование”, Чтобы найти проблемы реестра Windows, которые могут вызывать проблемы с ПК.
- Шаг 3: Нажмите «Починить все», Чтобы исправить все проблемы.

Wordpad использует расширение файла . Rtf or Формат Rich Text сохранить файлы по умолчанию. Но он также может сохранять документы в формате .docx (Office Open XML), ODT (открытый документ),. Txt (текст).
Сброс настроек WordPad по умолчанию
Мы видели, как сбросить настройки Блокнота — теперь мы увидим, как сбросить настройки WordPad до настроек по умолчанию в Windows 10. Но перед тем, как начать, вы можете создать точку восстановления системы или сделать резервную копию своего реестра.
Чтобы сбросить настройки Wordpad к настройкам по умолчанию, закройте Wordpad и запустите regeditit, чтобы открыть редактор реестра и перейти к следующему ключу:
В левой части вы видите Опции, Удалить эту функциональную клавишу.
Если вы откроете Wordpad сейчас, вы увидите его с настройками по умолчанию.
Сообщите нам, используете ли вы Wordpad или нет — и почему вы предпочитаете его или нет.
Связанные видео
Сообщение Просмотров: 1,194
Как установить ПО
Как было упомянуто во вступлении, скачивать WordPad не нужно. Он является предустановленной программой, начиная с Windows XP. Чтобы его открыть:
- Щелкните по поисковой строке в «Панели задач» в Win 10/11.
- Введите WordPad. Выберите в выдаче программу, в панели справа щелкните по «Открыть от имени администратора».
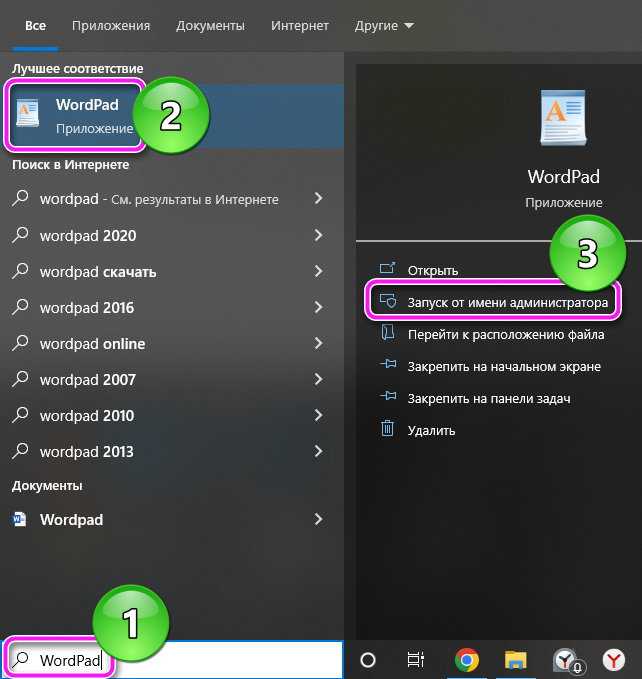
Если в выдаче на компьютере программа не появляется, попробуйте:
- Открыть «Пуск» и выбрать «Параметры».
- В открывшемся окне зайдите в «Приложения».
- Щелкните по «Дополнительные компоненты».
- Теперь выберите «Дополнительный компонент».
- Появится список, где нужно найти программу, поставить напротив ее названия галочку и щелкнуть по «Установить».
- Начнется процесс установки, после чего ПО получится найти через поисковую строку.
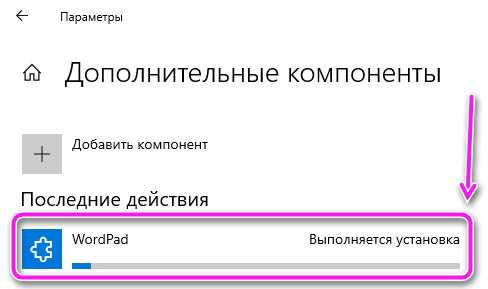
Когда программу не получается найти вовсе, можно бесплатно скачать Ворд Пад из интернета. Сделать это с официального сайта не получится, поскольку такового нет. Пользоваться торрентами тоже не придется – установщик весит около 5 МБ.
Процесс инсталляции отличается в зависимости от установщика, но всегда выглядит похоже:
- Запустите установку со скачанного exe-файла.
- Укажите путь инсталляции. Если необходимо, разрешите добавить ярлык на рабочем столе и в панели пуска.
- Дождитесь завершения процесса.
Системные требования
Запустить софт получится даже на слабых ПК с:
- ОС: Windows XP и новее;
- Оперативная память: от 1 ГБ;
- Место на жестком диске: 10 – 20 МБ.
Как создать маркированный список?
Каждый абзац маркированного списка помечается по левому краю маркером, который показывает, что все эти абзацы тематически связаны. Чтобы преобразовать текущий абзац в маркированный список, следует щелкнуть па кнопке Маркеры на панели форматирования или дать команду Формат > Маркер. Отменить режим маркированного списка можно этой же командой. Если вы производите ввод текста, то после включения маркированного списка в каждом абзаце, создаваемом нажатием клавиши ENTER, автоматически появляется маркер. Чтобы прекратить создание списка, придется снова воспользоваться той же самой комантюй.
Как удалить WordPad в Windows 10?
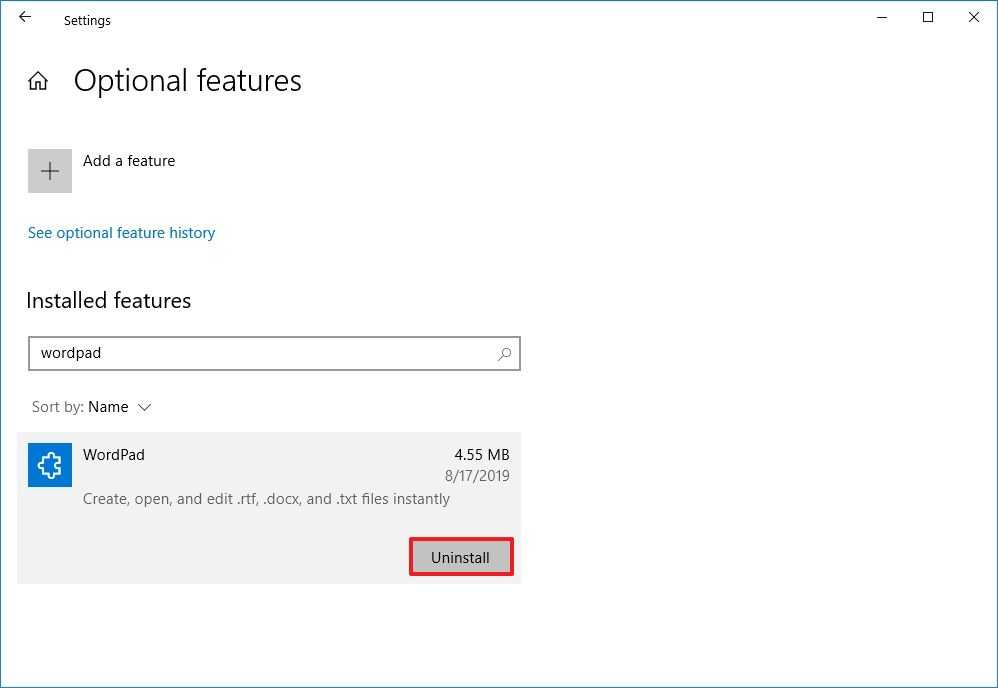
к удалить Microsoft WordPad из настроек, используйте эти шаги:
- Откройте настройки Windows 10.
- Щелкните Приложения.
- Щелкните Приложения и функции.
- В разделе «Приложения и функции» щелкните «Дополнительные функции».
- Выберите пункт WordPad.
- Щелкните кнопку Удалить.
- Перезагрузите компьютер.
Обновление за сентябрь 2023 г .:
Теперь вы можете предотвратить проблемы с ПК с помощью этого инструмента, например, защитить вас от потери файлов и вредоносных программ. Кроме того, это отличный способ оптимизировать ваш компьютер для достижения максимальной производительности. Программа с легкостью исправляет типичные ошибки, которые могут возникнуть в системах Windows — нет необходимости часами искать и устранять неполадки, если у вас под рукой есть идеальное решение:
- Шаг 1: (Windows 10, 8, 7, XP, Vista — Microsoft Gold Certified).
- Шаг 2: Нажмите «Начать сканирование”, Чтобы найти проблемы реестра Windows, которые могут вызывать проблемы с ПК.
- Шаг 3: Нажмите «Починить все», Чтобы исправить все проблемы.

После того, как вы выполните эти шаги, основной текстовый редактор будет удален с вашего компьютера.
Установка Microsoft WordPad в Windows 10
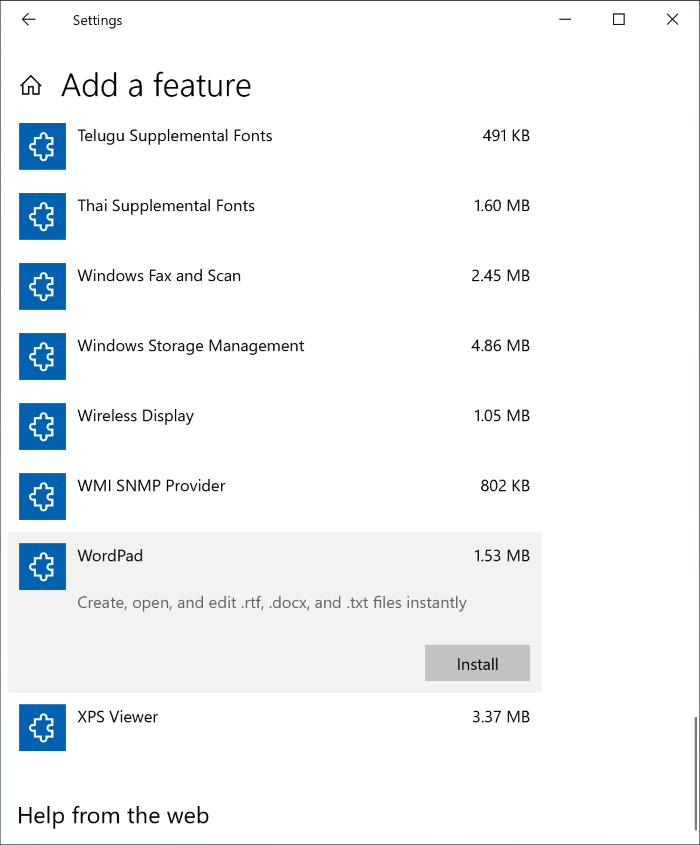
- Откройте приложение «Настройки». Перейдите в Приложения> Приложения и функции. Щелкните ссылку «Дополнительные функции».
- На странице «Дополнительные возможности» нажмите «Добавить функцию».
- Прокрутите список вниз, чтобы увидеть запись WordPad. Щелкните запись, чтобы отобразить кнопку «Установить». Нажмите кнопку «Установить», чтобы установить программу WordPad.
Заключение
Microsoft WordPad — это базовый редактор форматированного текста, который с тех пор впервые появился в Microsoft Windows 95 и всех версиях Windows. Он более продвинутый, чем Microsoft Notepad, но проще, чем Microsoft Word.
Начиная с Windows 10 Build 18980, Microsoft преобразовала WordPad в дополнительную функцию, которая позволяет при необходимости удалить или переустановить WordPad для экономии места на диске.
Совет эксперта:

Эд Мойес
CCNA, веб-разработчик, ПК для устранения неполадок
Я компьютерный энтузиаст и практикующий ИТ-специалист. У меня за плечами многолетний опыт работы в области компьютерного программирования, устранения неисправностей и ремонта оборудования. Я специализируюсь на веб-разработке и дизайне баз данных. У меня также есть сертификат CCNA для проектирования сетей и устранения неполадок.
Сообщение Просмотров: 1,409
Как исправить ошибку WordPad в Windows 10
- Сканирование на наличие вредоносных программ и запуск SFC
- Попробуйте запустить WordPad из папки установки
- Используйте альтернативу
1: Сканирование на наличие вредоносных программ и запуск SFC
Как мы уже говорили, текстовый процессор WordPad является встроенным настольным приложением. Воспоминание о прошлых итерациях Windows. Он хранится вместе с другими установленными программами в папке WindowsNT. Это означает, что он в некоторой степени и по сравнению с системными файлами уязвим для заражения вредоносным ПО или неправильного использования. Даже некоторые приложения для очистки системы могут удалить один из ее файлов, и это редко бывает. Вирус, с другой стороны, может повлиять на него.
Вот почему мы нуждаемся в вас, чтобы выполнить глубокое сканирование и найти возможные вредоносные программы. Это можно сделать с помощью любого стороннего антивируса. Мы покажем вам, как это сделать с предустановленным Защитником Windows , поэтому выполните следующие действия:
- Закройте все приложения, над которыми вы работали.
- открыто Защитник Windows из области уведомлений.
- выбирать Защита от вирусов и угроз .
- Нажмите « Запустить новое расширенное сканирование ».
- Выберите « Автономное сканирование Защитника Windows ».
Также мы рекомендуем запускать утилиту проверки системных файлов в командной строке. Этот инструмент довольно эффективно справляется с системными ошибками, и вот как его запустить:
- Откройте командную строку от имени администратора. Найдите командную строку и запустите ее от имени администратора.
- В командной строке введите ПФС / SCANNOW и нажмите Enter.
2. Попробуйте запустить WordPad из папки установки
Если WordPad не запускается или не открывает файлы при выборе из контекстного меню, вы можете попробовать запустить его прямо из того места, где он установлен. Если вам удастся открыть WordPad, он может быть восстановлен (в случае неправильной настройки некоторых входов в реестр).
Исполняемый файл, который мы ищем, находится по следующему пути:
C: программный файл windows ntAccessoriesWordPad.exe
Дважды щелкните WordPad.exe и запустите его. Вы также можете попробовать запустить WordPad от имени администратора. Просто щелкните правой кнопкой мыши на WordPad.exe и выберите «Запуск от имени администратора» из контекстного меню. Если вы все еще не можете открыть его, перейдите к шагу 3.
3: использовать альтернативу
Теперь мы знаем, что это не решение, а просто обходной путь. Но, если вам крайне необходим текстовый процессор, но вы не хотите переустанавливать вашу систему до заводских значений , мы рекомендуем поискать альтернативы. У нас есть личный список лучших инструментов для работы, поэтому обязательно ознакомьтесь с ним здесь . Вы также можете попробовать бесплатный текстовый редактор с открытым исходным кодом, такой как Open Office, или даже использовать Microsoft Online .
Если у вас есть альтернативное решение или рекомендация, не стесняйтесь сообщить нам в разделе комментариев ниже.
СВЯЗАННЫЕ ИСТОРИИ, КОТОРЫЕ ВЫ ДОЛЖНЫ УЗНАТЬ:
- 5 лучших программ для преобразования текста в тексты для повышения производительности
- Как изменить загрузку документа со значения по умолчанию на формат WordPad в Windows 8.1
- WordPad в Windows 8, 10 становится классным с функциями проверки орфографии
Внешний вид и стандартные операции с текстовым редактором WordPad
Чтобы открыть текстовый редактор WordPad нужно сделать следующее:
- Нажать на кнопку меню «Пуск»
, открыть пункт «Все программы»
, после чего открыть папку «Стандартные»
и выбрать «WordPad»
; - Нажать на кнопку меню «Пуск»
и в поле поиска ввести wordpad.exe
, после чего в найденных результатах нажать левой кнопкой на найденном объекте.
На следующем скриншоте можно увидеть внешний вид текстового редактора WordPad:
Операции с созданием, открытием и сохранением документов в текстовом редакторе WordPad
Чтобы выполнить действия, о которых будет написано ниже, нужно нажать на кнопку WordPad в левом верхнем углу окна приложения.
Создание нового документа
По умолчанию имя создаваемого файла — Документ. Сразу после запуска WordPad его окно готово к созданию нового документа. Текст в этом редакторе набирается так же, как и в любом другом текстовом редакторе. Для создания документа нужно сделать следующее:
- Нажать кнопку меню WordPad
- Выбрать пункт «Создать»
Первое сохранение документа
- «Сохранить»
(или воспользоваться комбинацией клавиш Ctrl+S
). - В появившемся диалоге «Сохранить как»
следует выбрать папку, в которую должен быть сохранен файл. Если требуется сохранить файл в новой папке, то ее можно создать непосредственно из этого диалога используя контекстное меню или кнопку «Новая папка»
на панели действий. В поле «Тип файла»
нужно выбрать желаемый формат файла. По умолчанию это «Файл RTF»
. - В поле «Имя файла»
введите имя и нажмите на кнопку «Сохранить»
. Для отмены сохранения нужно нажать на кнопку «Отмена»
.
При последующих сохранениях этого файла команда «Сохранить»
будет записывать изменённый файл поверх старого, а чтобы сохранить документ как новый файл нужно в меню WordPad выбрать команду «Сохранить как»
, которая откроет диалоговое окно для сохранения новой редакции под другим именем и, при необходимости, в другой папке.
Текстовый редактор WordPad позволяет сохранять документы в следующих форматах:
| Тип файла | Расширение | Описание |
| Файл RTF | *.rtf | Сохранение документа в формате RTF |
| Документ Office Open XML | *.docx | Сохранение документа в формате Office Open XML (формат Microsoft Word 2007) |
| Текст Open Document | *.odt | Сохранение документа в формате Open Document (формат Open Office) |
| Обычный текст | *.txt | Сохранение документа в виде обычного текста без применения разрывов строк и форматирования |
| Текстовый документ MS-DOS | *.txt | Сохранение документа в виде обычного текста без применения разрывов строк и форматирования в DOS-кодировке |
| Текстовый документ в Юникоде | *.txt | Сохранение документа в виде обычного текста без применения разрывов строк и форматирования в кодировке Юникод |
Открытие документа
Вместо создания нового документа в программе WordPad можно открыть существующий и внести в него изменения. Чтобы просмотреть или отредактировать документ, его нужно открыть. Для этого используется команда «Открыть»
. Сделайте следующее:
- Нажмите на кнопку WordPad, а затем выберите команду «Открыть»
(можно воспользоваться комбинацией клавиш Ctrl+O
). - В диалоговом окне «Открыть»
, передвигаясь по дереву каталогов, следует открыть папку, содержащую нужный файл. По умолчанию в диалоговом окне будут выведены файлы с расширениями *.rtf, *.docx, *.odt
и *.txt
. Если же искомый файл имеет другое расширение, то следует выбрать этот тип в выпадающем списке «Тип файлов»
или просто выбрать все документы *.*
. После того, как нужный документ будет найден, нужно его выделить, щелкнув на нем левой кнопкой мыши, что поместит его имя в строку для ввода имени файла и нажать на кнопку «Открыть»
.
Отправка документа по электронной почте
Если на компьютере установлена и настроена программа электронной почты, документ можно вложить в почтовое сообщение и отправить его другим пользователям по электронной почте. Для того, чтобы отправить документ по электронной почте нужно выполнить следующие действия:
- Сохранить документ, как описывалось выше.
- Нажать на кнопку WordPad и выбрать команду «Отправить по электронной почте»
. - В почтовом клиенте, установленном по умолчанию, нужно указать адрес электронной почты получателя, тему письма и ввести какой-либо текст с описанием вложения. Теперь можно отправить сообщение со вложенным документом.
На следующем скриншоте можно увидеть меню, которое открывается по нажатию на кнопку WordPad.
Поддерживаемые форматы документов
В WordPad можно открывать и сохранять простые текстовые документы (TXT-файлы
), текстовые документы с форматированием (Rich Text Format — RTF-файлы)
, документы в формате Word (DOCX-файлы
) и документы в формате OpenDocument Text (ODT-файлы
). Документы других форматов открываются в виде обычного текста и могут отображаться неправильно.
Что такое форматирование документа?
Форматирование документа — это настройка его оформления. При форматировании документа определяется, как он должен выглядеть при просмотре на экране или при выдаче на печать. В первую очередь, текстовые процессоры предназначены именно для подготовки бумажных документов, позволяя с абсолютной точностью определить, в каком месте страницы располагается информация. С помощью команд форматирования можно изменить начертание отдельных символов, а также определить способ отображения целых абзацев. По сравнению с наиболее мощными текстовыми процессорами программа WordPad обладает ограниченными возможностями форматирования.
Как вернуть настройки WordPad по умолчанию?
Теперь давайте посмотрим, как сбросить настройки по умолчанию для WordPad в ОС Windows 10. Но прежде чем начать, вы можете создать точку восстановления системы или резервную копию реестра.
Сброс настроек WordPad с помощью реестра Windows
Нажмите сочетание клавиш Win+R
и в окне Выполнить
введите Regedit
, чтобы открыть редактор реестра.
Перейдите к следующему разделу:
HKEY_CURRENT_USER\SOFTWARE\Microsoft\Windows\CurrentVersion\Applets\Wordpad
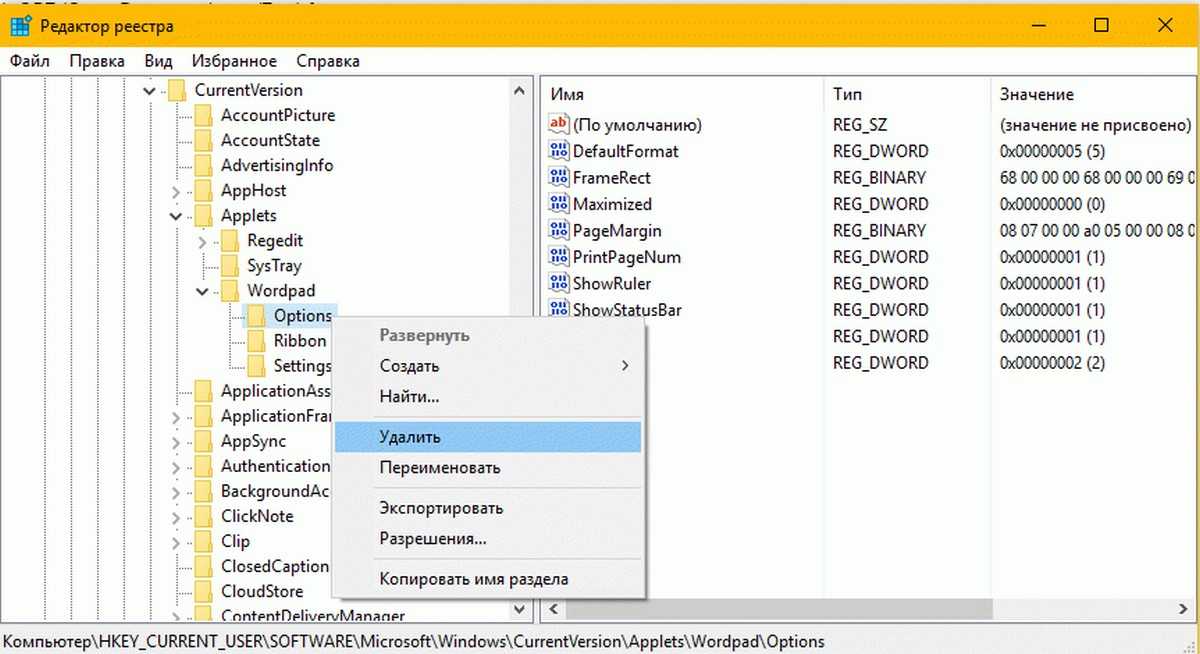
В левой панели, найдите раздел Options
, и Удалите его.
Теперь, когда вы открываете Wordpad, вы увидите его с настройками по умолчанию.
Делаем альбомный лист сами
Если вы знаете, как ворде сделать альбомный лист, прочтите простые рекомендации, указанные ниже. Все знают, что программный пакет Microsoft Word имеет несколько вариантов листов. Под листом следует понимать определенное место, куда каждый из нас может впечатывать слова и буквы.
Некоторые люди знакомы лишь со стандартным книжным листом, но бывают случаи, когда для работы вам требуется именно альбомный вариант. К примеру, для создания сборника, либо для других целей. Мы научим вас, как ворде сделать альбомный лист. Иногда листы этого типа позволяет произвести вставку документов и широких таблиц. Создать лист такого типа не так сложно как кажется.
Вам потребуется совершить несколько последовательных действий. Существует стандартный способ, который отвечает на вопрос — как ворде сделать альбомный лист? В самом верху документа, вы без труда найдете ориентацию типа «альбомная». Ее стоит выбрать. После этого нажмите «ок». Вы сразу увидите, что вся страница произвела поворот. Если вам потребуется вернуться к стандартному книжному листу, достаточно просто выбрать «Книжный».
Следует отметить, что в данных настройках вы сможете найти, как изменить ширину, размер рамки и отступы. Альбомный лист – это лист расположенный горизонтально. Мы рассказали вам самый простой способ решения поставленной задачи. Ниже прилагается изображение для наглядного примера.
Как изменить вставленный объект?
Не все объекты лгожно редактировать (изменять). Если щелкнуть на области объекта один раз, объект выделяется рамкой и маркерами изменения размеров (маленькими квадратиками по сторонам и углам области). С помощью этих маркеров можно изменить перетаскиванием размер области, выделенной объекту. При этом обычно происходит перемасштабирование изображения объекта. Чтобы изменить не изображение объекта, а сам объект, следует дважды щелкнуть на области объекта. Если изменение объекта возможно, то либо возникнет возможность редактирования в рамках документа, либо откроется окно родительского приложения для объекта. Для связанного объекта можно также отредактировать файл оригинала, а затем произвести обновление с использованием диалогового окна свойств объекта (Правка > Свойства объекта).
Могу ли я удалить или удалить WORDPAD.EXE?
Не следует удалять безопасный исполняемый файл без уважительной причины, так как это может повлиять на производительность любых связанных программ, использующих этот файл. Не забывайте регулярно обновлять программное обеспечение и программы, чтобы избежать будущих проблем, вызванных поврежденными файлами. Что касается проблем с функциональностью программного обеспечения, проверяйте обновления драйверов и программного обеспечения чаще, чтобы избежать или вообще не возникало таких проблем.
Лучшая диагностика для этих подозрительных файлов — полный системный анализ с ASR Pro or это антивирус и средство для удаления вредоносных программ, Если файл классифицируется как вредоносный, эти приложения также удаляют WORDPAD.EXE и избавляются от связанных вредоносных программ.
Однако, если это не вирус, и вам нужно удалить WORDPAD.EXE, вы можете удалить MSDN Disc 0601 со своего компьютера, используя его деинсталлятор. Если вы не можете найти его деинсталлятор, то вам может понадобиться удалить MSDN Disc 0601, чтобы полностью удалить WORDPAD.EXE. Вы можете использовать функцию «Установка и удаление программ» на панели управления Windows.
1. в Меню Пуск (для Windows 8 щелкните правой кнопкой мыши в нижнем левом углу экрана), нажмите Панель управления, а затем под Программы: o Windows Vista / 7 / 8.1 / 10: нажмите Удаление программы. o Windows XP: нажмите Установка и удаление программ.
2. Когда вы найдете программу MSDN Disc 0601щелкните по нему, а затем: o Windows Vista / 7 / 8.1 / 10: нажмите Удалить. o Windows XP: нажмите Удалить or Изменить / Удалить вкладка (справа от программы).
3. Следуйте инструкциям по удалению MSDN Disc 0601.
Наиболее распространенные ошибки WORDPAD.EXE, которые могут возникнуть:
• «Ошибка приложения WORDPAD.EXE». • «Ошибка WORDPAD.EXE». • «WORDPAD.EXE — столкнулся с проблемой и должен быть закрыт. Приносим извинения за неудобства». • «WORDPAD.EXE не является допустимым приложением Win32». • «WORDPAD.EXE не запущен». • «WORDPAD.EXE не найден». • «Не удается найти WORDPAD.EXE». • «Ошибка запуска программы: WORDPAD.EXE.» • «Неверный путь к приложению: WORDPAD.EXE.»
Аккуратный и опрятный компьютер — это один из лучших способов избежать проблем с WORDPAD.EXE. Это означает выполнение сканирования на наличие вредоносных программ, очистку жесткого диска cleanmgr и ПФС / SCANNOWудаление ненужных программ, мониторинг любых автозапускаемых программ (с помощью msconfig) и включение автоматических обновлений Windows. Не забывайте всегда делать регулярные резервные копии или хотя бы определять точки восстановления.
Если у вас возникла более серьезная проблема, постарайтесь запомнить последнее, что вы сделали, или последнее, что вы установили перед проблемой. Использовать resmon Команда для определения процессов, вызывающих вашу проблему. Даже в случае серьезных проблем вместо переустановки Windows вы должны попытаться восстановить вашу установку или, в случае Windows 8, выполнив команду DISM.exe / Online / Очистка-изображение / Восстановить здоровье, Это позволяет восстановить операционную систему без потери данных.
Чтобы помочь вам проанализировать процесс WORDPAD.EXE на вашем компьютере, вам могут пригодиться следующие программы: Менеджер задач безопасности отображает все запущенные задачи Windows, включая встроенные скрытые процессы, такие как мониторинг клавиатуры и браузера или записи автозапуска. Единый рейтинг риска безопасности указывает на вероятность того, что это шпионское ПО, вредоносное ПО или потенциальный троянский конь. Это антивирус обнаруживает и удаляет со своего жесткого диска шпионское и рекламное ПО, трояны, кейлоггеры, вредоносное ПО и трекеры.





























