Режим Internet Explorer: два в одном
Режим Internet Explorer позволяет ограничить просмотр веб-страниц Microsoft Edge. Вы сможете использовать его даже после того, как Microsoft прекратит выпуск Internet Explorer в середине 2022 года. Однако вы должны воздерживаться от использования функций для страниц, которые хорошо работают в движке Edge Chromium по умолчанию. Компромисс между производительностью и безопасностью не стоит того.
Тем не менее, если вы работаете в организационной среде, ознакомьтесь с Руководство по началу работы в режиме Internet Explorer для получения подробной информации о настройке политик, необходимых для развертывания и активации функций для внутренних и внешних сайтов.
Программы для Windows, мобильные приложения, игры — ВСЁ БЕСПЛАТНО, в нашем закрытом телеграмм канале — Подписывайтесь:)
Как удалить Edge в Windows 10
Вы можете использовать любой из способов для полного удаления или полного удаления Edge из Windows 10. Администратор должен удалить его, если он был установлен им или ею.
- Стандартный метод удаления
- Программы и особенности
- Через проводник
- Команда PowerShell
- Используя командную строку.
Вы всегда можете переустановить с веб-сайта Microsoft Edge, если передумаете. Кроме того, не забудьте выйти из своей учетной записи Microsoft перед удалением браузера.
ОБНОВИТЬ: Прежде чем продолжить, вы должны знать, что новый браузер Microsoft Edge Chromium, установленный через Центр обновления Windows, не предлагает вам возможность удалить его через пользовательский интерфейс. Так что, возможно, вам могут помочь 3-й или 4-й методы.
Говорит Microsoft:
1]Удалите браузер Microsoft Edge Chromium через меню «Пуск».
- Щелкните меню «Пуск» и введите «Microsoft Edge» в поле поиска.
- Как только вы увидите Microsoft Edge (зеленый значок) в результате, щелкните его правой кнопкой мыши.
- Выберите «Удалить» в меню и позвольте программе удаления выполнить свою работу.
Тот же параметр доступен в правой части меню «Пуск», где отображается быстрый вариант. Возможно, вам придется развернуть его, чтобы отобразить все параметры, включая Запуск от имени администратора, расположение открытого файла и т. Д.
2]Удалите Microsoft Edge с помощью панели управления
- Введите «Control» в строке «Выполнить» (Win + R) и нажмите клавишу ввода.
- Откроется классическая панель управления. Найдите программы или программы и компоненты в зависимости от вида
- Нажмите Удалить программу, чтобы открыть список программ, установленных на компьютере.
- Отсортируйте список по имени и найдите Microsoft Edge.
- Выберите его и нажмите кнопку Удалить.
По завершении процесса все файлы будут удалены.
3]Через проводник
Откройте проводник и перейдите по следующему пути:
C:Program Files (x86)MicrosoftEdgeApplication84.0.522.59Installer
Здесь число «84 .0,522,59» может отличаться в вашем случае.
Щелкните, чтобы открыть папку установщика.
Теперь перейдите на вкладку Файл и выберите Открыть Windows PowerShell от имени администратора. Теперь выполните следующую команду.
.setup.exe -uninstall -system-level -verbose-logging -force-uninstall
Браузер Edge должен быть удален.
4]Удалите браузер Edge с помощью команды PowerShell.
Вы можете использовать команду PowerShell Get package для удаления приложений. Следуйте инструкциям ниже
- Введите PowerShell в командной строке (Win + R) и нажмите клавишу Enter.
- Выполните следующую команду
Get-AppxPackage | Select Name, PackageFullName
Найдите Microsoft Edge и название его пакета. Он должен быть похож на то, что указано ниже.
Microsoft.MicrosoftEdge Microsoft.MicrosoftEdge_44.18362.449.0_neutral__8wekyb3d8bbwe
- В списке найдите Microsoft Edge и название его пакета. Он должен быть похож на то, что указано ниже.
- Теперь выполните следующую команду, чтобы удалить Edge из Windows.
Get-AppxPackage -allusers Microsoft.MicrosoftEdge_44.18362.449.0_neutral__8wekyb3d8bbwe | Remove-AppxPackage
После завершения процесса он удалит Microsoft Edge из Windows для всех пользователей. Если вы хотите удалить только свою учетную запись, вы можете пропустить -все пользователи переключитесь в приведенной выше команде.
5]Использование командной строки
Откройте окно CMD с повышенными правами.
Скопируйте и вставьте следующую команду и нажмите Enter по очереди.
cd C:Program Files (x86)MicrosoftEdgeApplication84.0.522.63Installer setup.exe –uninstall –system-level –verbose-logging –force-uninstall
Здесь 84.0.522.63 должен быть номером версии на вашем ПК.
Я надеюсь, что за публикацией было легко следить, и вы смогли удалить Microsoft Edge Chromium с ПК с Windows 10.
Обязательно удалите всю историю просмотров из учетной записи Microsoft в Интернете, если вы не хотите использовать ее в будущем.
Как отключить браузер с помощью сторонних приложений
Также вы можете самостоятельно отключить это приложение при помощи стороннего софта, либо через настройки осуществить полноценное удаление утилиты. Рассмотрим основной порядок действий:
Следует понимать, что такой формат действий не позволяет удалить Эдж со своего компьютера, но полностью блокирует ее возможности для вашего устройства. По этой причине, использование стороннего софта не всегда эффективно.
Далеко не всех устраивает предустановленный в Виндовс 10 интернет-обозреватель. По этой причине многим пользователям будет полезно знать, как деинсталлировать этот плагин со своего рабочего устройства. Однако, рекомендуется понимать, что не всегда подобные действия будут рациональными, из-за чего, рекомендуется попросту блокировать для обозревателя доступ к сети, что существенно облегчит процесс, и не повлечет за собой сбои в работе системы.
Как удалить каналы Microsoft Edge Beta, Dev и Canary из Windows 10
На самом деле существует один простой способ удалить Microsoft Edge из Windows 10, если вы используете сборки Beta, Dev или Canary. Ни один из них не поставляется с Windows 10, вам придется загрузить его специально с сайта Microsoft, поэтому, если это не похоже на вас, вы можете перейти к следующему разделу.
Если вы установили одну из этих сборок, вы можете удалить ее, сначала открыв приложение «Настройки» на ПК с Windows 10. Затем нажмите «Приложения» и найдите версию Microsoft Edge в списке приложений.
Выберите его и нажмите кнопку «Удалить», и он будет удален с вашего ПК. Чего этот метод не сделает, так это удалит версию по умолчанию, предустановленную в Windows 10.
Как настроить сайты для постоянной загрузки в режиме Internet Explorer
Если вы регулярно взаимодействуете со старыми веб-сайтами и приложениями, вы можете указать Microsoft Edge загружать их в режиме Internet Explorer по умолчанию. У вас есть несколько способов сделать это.
Если вы вручную активировали режим Internet Explorer для сайта, просто выберите логотип Internet Explorer в адресной строке, включите переключатель рядом с «Открыть эту страницу в режиме Internet Explorer в следующий раз» и выберите «Готово».
Кроме того, вы можете добавить URL-адреса веб-страниц через страницу настроек Microsoft Edge.
1. Откройте меню «Настройки и прочее» и выберите «Настройки».
2. Выберите Браузер по умолчанию на боковой панели.
3. Нажмите кнопку «Добавить» рядом со страницами режима Internet Explorer.
4. Введите URL-адрес страницы, которую вы хотите загрузить в режиме Internet Explorer по умолчанию.
5. Выберите Добавить.
6. Повторите шаги 3–5 для любых других страниц, которые вы, возможно, захотите добавить.
Как включить и отключить режим Internet Explorer в Edge
Когда в Microsoft Edge активен режим Internet Explorer, вы можете вручную загрузить веб-страницу или приложение с помощью движка Trident MSHTML в любое время.
1. Загрузите веб-страницу или приложение в Edge.
2. Откройте меню «Настройки и прочее».
3. Выберите перезагрузить в режиме Internet Explorer.
Сайт перезагрузится в режиме Internet Explorer. Вы увидите знакомый логотип Internet Explorer слева от адресной строки Microsoft Edge, подтверждающий это. Ссылки, которые вы нажимаете, также загружаются в режиме Internet Explorer, если они загружают страницы, принадлежащие тому же домену.
Если у вас есть другие вкладки с устаревшим содержимым, необходимо вручную включить для них режим Internet Explorer.
Если вы хотите вернуться к использованию Хром двигатель, просто повторно откройте меню «Настройки и прочее» и выберите «Выйти из режима Internet Explorer». Или просто оставьте вкладку.
Примечание. Если у вас возникли проблемы с включением режима Internet Explorer, возможно, вам придется установить на свой компьютер Internet Explorer или модуль режима Internet Explorer. Прокрутите ниже для получения инструкций.
Измените браузер по умолчанию.
Первое, что вам следует сделать, это сменить браузер Windows по умолчанию на другой. Это поможет сохранить функциональность при удалении разрешения Microsoft Edge из Windows как основного приложения. Давайте посмотрим, как вы можете изменить браузер по умолчанию в Windows.
Связанный: Почему Internet Explorer мертв? Лучшие альтернативы IE, которым вы можете доверять!
Примечание: Прежде чем продолжить, убедитесь, что у вас есть новый браузер, который вы хотите использовать вместо Edge, уже установленного на вашем устройстве.
Откройте «Настройки» на вашем устройстве с Windows и нажмите «Приложения».
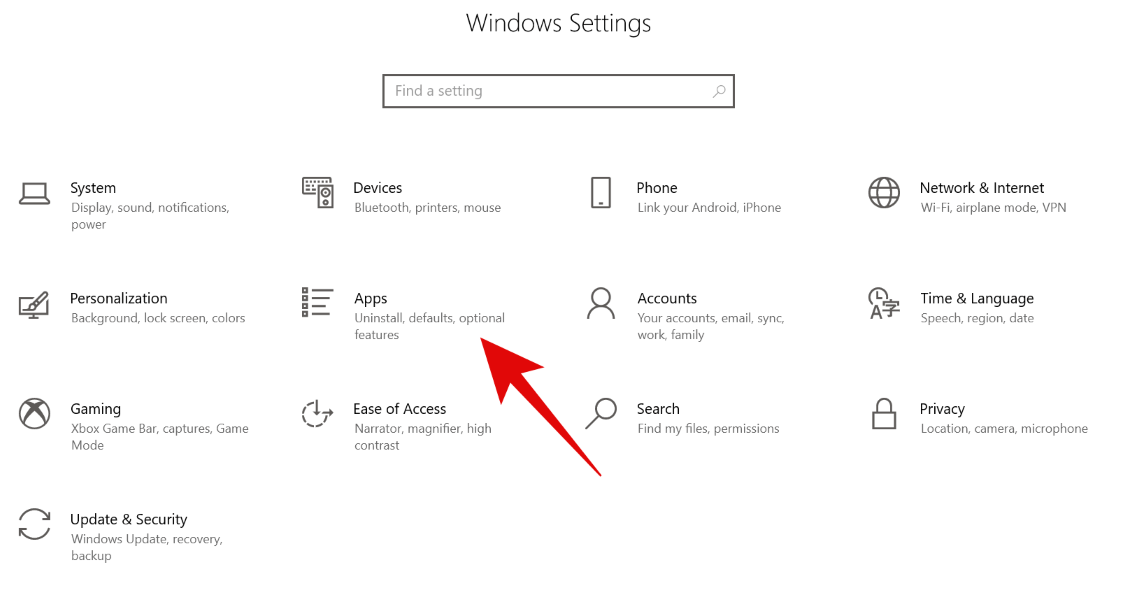
Теперь нажмите «Приложения по умолчанию» на левой боковой панели.
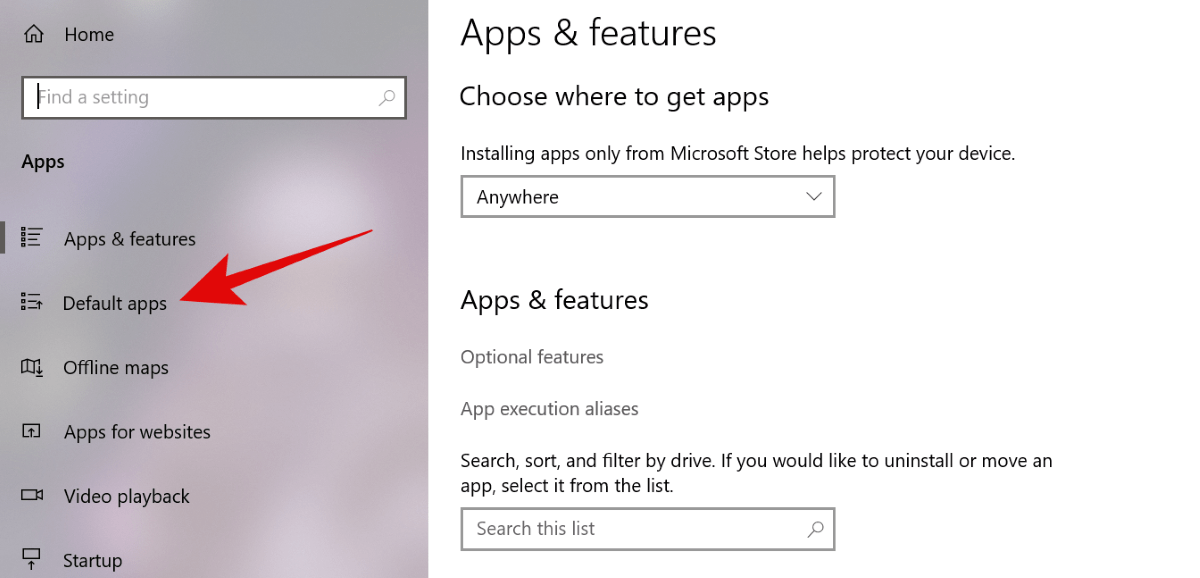
В разделе «Веб-браузер» выберите новый браузер, который вы хотите использовать в качестве браузера по умолчанию. (Да, вам необходимо установить другой браузер, например Google Chrome, перед этим, как упоминалось выше.)
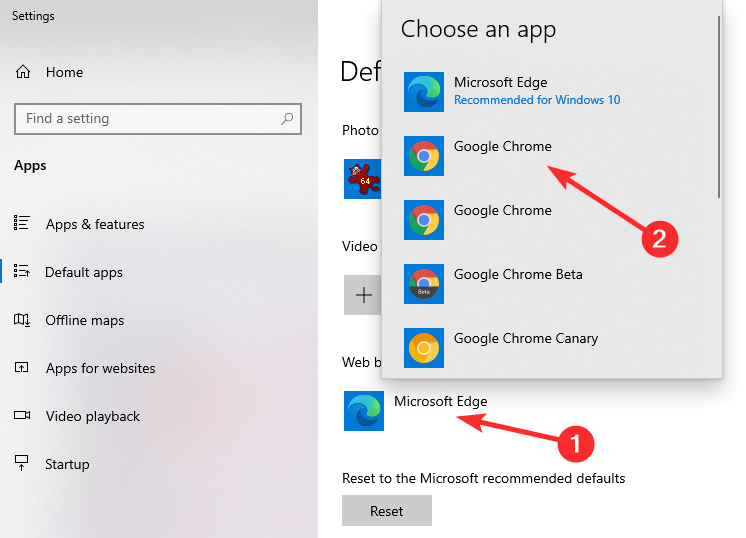
Теперь необходимо изменить браузер по умолчанию для вашего устройства Windows.
Связанный: Лучшие браузеры Android с адресной строкой внизу
Поможет удаление папки?
Существует определенная категория пользователей, которые считают, что удалить утилиту с компьютера можно путем зачистки каталога с файлами. Но это лишь часть работы, поскольку много «следов» остается в реестре, временных хранилищах и т.д.
Правильный подход – либо воспользоваться утилитой «Программы и компоненты» (посредством панели управления), либо через параметры отыскать «Приложения и возможности» с перечнем установленного программного обеспечения. К сожалению, нужный нам объект не отображается ни там, ни там. Ситуация поправима – реально использовать сторонний софт, к примеру, оптимизатор Wise Care 365 – он отображает все Metro-элементы и позволяет запросто от них избавиться.
Но давайте попробуем обойтись стандартными инструментами. Вот инструкция, как удалить Edge быстро начинающим:
Открываем «Этот компьютер» (он же – Проводник) и переходим по следующему пути:
C | Windows | SystemApps
Обратите внимание, если у Вас системным является не диск С, а какой-то другой (на котором установлена Виндовс), тогда в вышеуказанном расположение следует изменить букву в начале на подходящую. Находим в указанном расположении каталог, в названии которого содержится слово «Edge» и куча цифр/букв после него
Вот, как это выглядит на практике:
Находим в указанном расположении каталог, в названии которого содержится слово «Edge» и куча цифр/букв после него. Вот, как это выглядит на практике:
Кликаем по нему правой клавишей мышки, в отобразившемся меню выбираем «Свойства», в новом окне на общей вкладке следует поставить отметку напротив атрибута «Только чтение» (вдруг он неактивен) и нажать ОК для сохранения изменений:
Теперь открываем папку и внутри видим несколько файлов, но нас интересует лишь парочка – «MicrosoftEdge.exe» и «MicrosoftEdgeCP.exe»:
Их необходимо переименовать, присвоив любые названия. Для этого поочередно выделяем их и жмём F2 на клавиатуре, после чего пишем что-то своё и кнопкой Enter подтверждаем сохранение;
После того, как ВЫ переименуете указанные выше элементы, операционная система не сможет производить запуск встроенного браузера, так как пути расположения не соответствуют стандартным.
Как результат, Эдж не удаляется полностью, а лишь блокируется доступ к нему. Но теперь он вообще не должен Вас беспокоить. Кстати, всю папку после этого удалять не советую, поскольку могут возникать ошибки.
Как удалить Microsoft Edge, полученный через Центр обновления Windows
Microsoft начала поставлять новый Microsoft Edge на Chromium через Центр обновления Windows на устройства Windows 10 и Windows 7, Windows 8.1. Компания приняла решение доставлять новый браузер поэтапно, чтобы следить за процедурой развертывания.
Новый Microsoft Edge будет принудительно доставляться на устройства, если Microsoft не обнаружил его установку в системе. Заинтересованные пользователи и администраторы могут установить новый Microsoft Edge на Chromium вручную перед тем, как обновление Edge появится в Центре обновления Windows.
Некоторые обновления Windows, а именно KB4576754, KB4541301 и KB4541302, KB4567409 заменяют классическую версию Microsoft Edge на новую версию. Хотя существуют способы предотвратить установку этих обновлений, в большинстве систем новый Edge на Chromium будет установлен автоматически, причем даже в неподдерживаемых системах Windows 7.
Новый Edge поставляется с большим количеством улучшений по сравнению с классической версией браузера. Тем не менее, некоторые пользователи могут предпочитать использовать старый Microsoft Edge на движке рендеринга EdgeHTML. Многие пользователи равнодушны к Edge и используют браузеры других компаний-разработчиков.
Если Microsoft Edge установлен через Центр обновления Windows, то удалить его со страницы «Приложения и возможности» приложения Параметры или из панели управления не получится. Непонятно, почему Microsoft реализовала подобное поведение. По всей видимости, компания не хочет, чтобы пользователи Windows 10 оставались совсем без Edge, ведь при установке Edge на Chromium классическая версия автоматически удаляется.
Как удалить Microsoft Edge, полученный через Центр обновления Windows
Часть пользователей захочет удалить принудительно установленный Microsoft Edge из системы. Данную операцию невозможно сделать с помощью стандартных параметров удаления, поэтому придется обратиться к командной строке или PowerShell.
После выполнения данной операции в вашей системе Windows 10 не будет нового Edge, останется только классический Edge на EdgeHTML. Вы всегда можете скачать Edge на Chromium с официального сайта загрузки. В этом случае вы сможете удалять его, как и любой другой установленный в системе браузер (за исключением Internet Explorer). Еще одним преимуществом установки вручную является возможность выбор канала для установки, например Beta, Dev или Canary вместо Stable. С другой стороны, вы также можете установить другие ветки браузера, если получили стабильную версию Edge через Центр обновления Windows.
А вы используете новый Microsoft Edge на Chromium?
Как удалить Microsoft Edge через папку с файлами браузера
Рассматривая, как удалить Microsoft Edge в операционной системе Windows 10, нужно знать свойства браузера Microsoft Edge, и выделить два возможных пути, а именно полноценное удаление утилиты через папку с файлами программы, либо отключение данного программного обеспечения. Отвечая на вопрос, как отключить этот плагин, предстоит выделить следующие этапы:
После этих манипуляций браузер будет полностью отключен. Чтобы восстановить доступ, потребуется вернуть настройки на прежние значения. Если же вы хотите просто деинсталлировать утилиту, предстоит зайти в соответствующую папку, и выбрав вложение приложения, создать команду на удаление софта.
Среда взаимодействия с пользователем
Запустившись, Microsoft Edge отображает канал пользовательских новостей с поисковой строкой (omnibank — объединение адресной и поисковой строки) в центре окна. Новости располагаются исходя из истории просмотров, но клавиша «Настроить» поможет подобрать более интересные темы для отображения на стартовой странице.
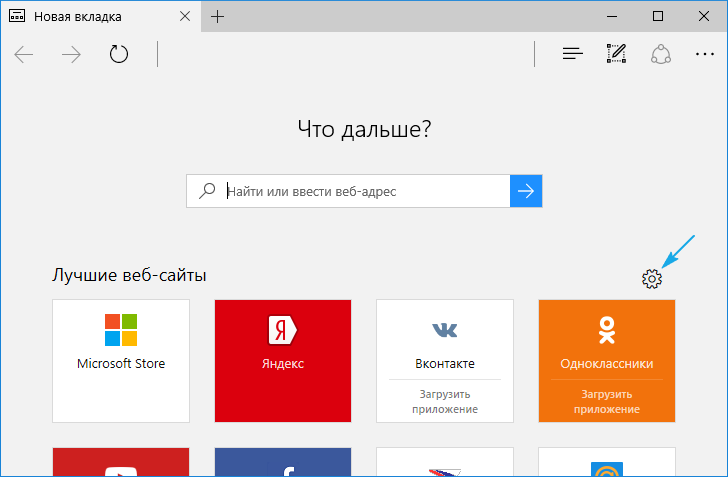
Вверху расположена панель инструментов, состоящая из следующих кнопок:
- для перехода вперед-назад;
- обновление содержимого страницы;
- отображение журнала;
- открытие панели закладок;
- доступ к текущим загрузкам и их истории;
- загрузка списка чтения;
- добавление записок, созданных от руки;
- поделиться ссылкой по почте или в соцсети;
- доступ к настройкам программы.
Интересной является функция «чтение», активировать которую можно на любой странице (об этом далее). Посредством параметров конфигурации на панель инструментов можно добавить пиктограмму «Домой».
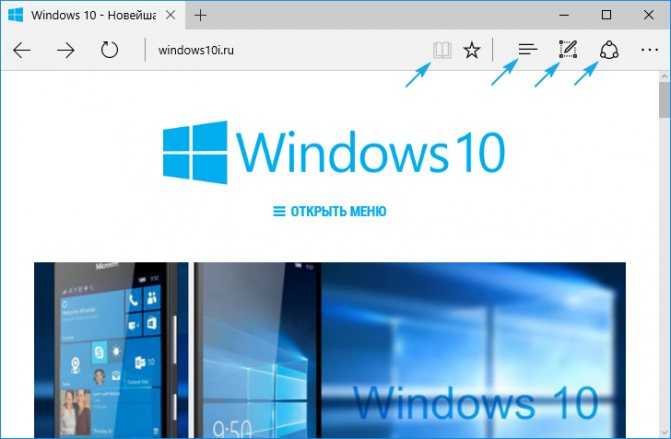
В шапке окна находится панель вкладок, не представляющая собой ничего нового. Работают функции открытия, закрытия, перемещения вкладок, открытия закрытых и создания новых вкладок точно так же, как и в других web-обозревателях. В новой вкладке отображаются самые посещаемые страницы. Перемещение отдельной вкладки в сторону откроет ее в новом окне. В общем, ничего особенного.
Расширение возможностей браузера
Если новый браузер вас устраивает и не хотите его удалить, то есть возможность расширить его функциональность с введением обновления Windows 10 Build 14291.
На данный момент их перечень довольно бедный. Во-первых, потому что опция дополнений появилась пока в так называемом канале Fast Ring для пользователей программы Windows Insider – бета-тестеров системы. Тем не менее, если у вас установлен бесплатный Windows без собственного ключа продукта, то вполне возможно воспользоваться этой функцией.
Во-вторых, проблема в самых расширениях для Microsoft Edge, или вернее в их … отсутствии. С введением функции поддержки расширений в новом браузере компания из Редмонда выпустила «всего лишь» 3 инструмента:
- Mouse Gesutres – жесты мишки;
- Microsoft Translator – переводчик;
- Reddit Enhancement Suite – дополнение для Reddit.
Даже в Apple, в котором браузером Safari редко кто пользуется, когда ввели расширения пару лет тому, то в начале он имел достаточно большой пул доступных инструментов. Майкрософт уверяет, что в ближайшее время появится больше инструментов. К сожалению, пока ещё нет подтверждения сообщению, что проще будет импортировать расширения из Google Chrome в Edge.
Что также интересно, по словам Microsoft дополнения скоро появятся в магазине Windows 10.
Удаление Microsoft Edge в Windows 10
Вместе с появлением Windows 10 пользователи операционной системы получили возможность протестировать новый браузер – Microsoft Edge. Разработанный «с нуля» обозреватель должен стать своеобразной заменой Internet Explorer, который частенько подвергается критике и по-прежнему не может войти в число ведущих инструментов для интернет-серфинга. Браузеру Microsoft Edge понадобится немало времени, чтобы завоевать доверие аудитории. Разработчикам же придется повышать стабильность работы программы, а также выявлять и исправлять существующие недочеты. Пока же пользователи Windows 10 зачастую стараются сразу же удалить Microsoft Edge, отдавая предпочтение проверенным приложениям вроде Mozilla Firefox и Google Chrome. В данной статье приведем несколько алгоритмов избавления от браузера Майкрософт.
Блокировка браузера при помощи EdgeBlocker
EdgeBlocker блокирует любую активность браузера Microsoft Edge. Последняя версия программы — Edge Blocker v1.4. Программа бесплатная, как и все остальные решения от этой команды.
- Загрузить EdgeBlocker v1.4 с сайта разработчика (https://www.sordum.org/9312/edge-blocker-v1-4/).
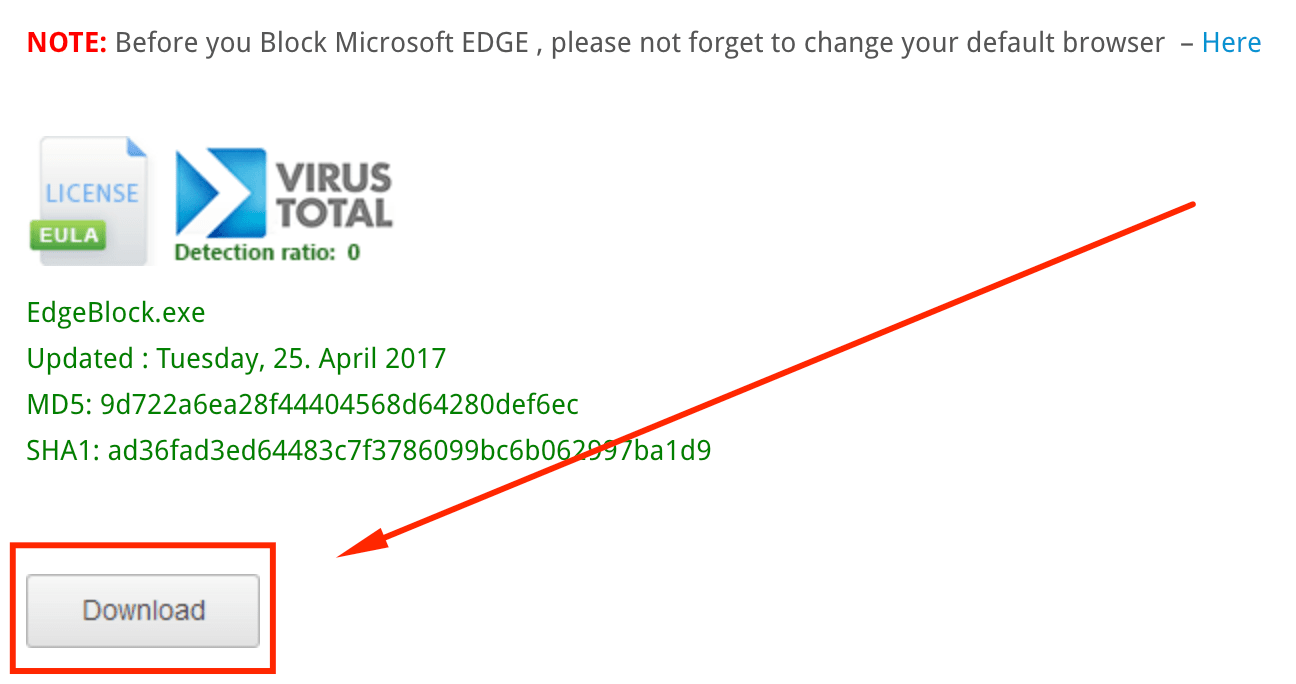
Разработчик предупреждает, что перед использованием программы нужно сделать браузером по-умолчанию какой-нибудь другой браузер. В противном случае Windows будет пытаться по-старому запустить Edge, но сделать этого не сможет, что приведет к системным конфликтам.
Запустить загруженную программу — это один EXE-файл, установка не нужна.
Нажать кнопку Block — работа браузера будет остановлена, программу можно закрывать.
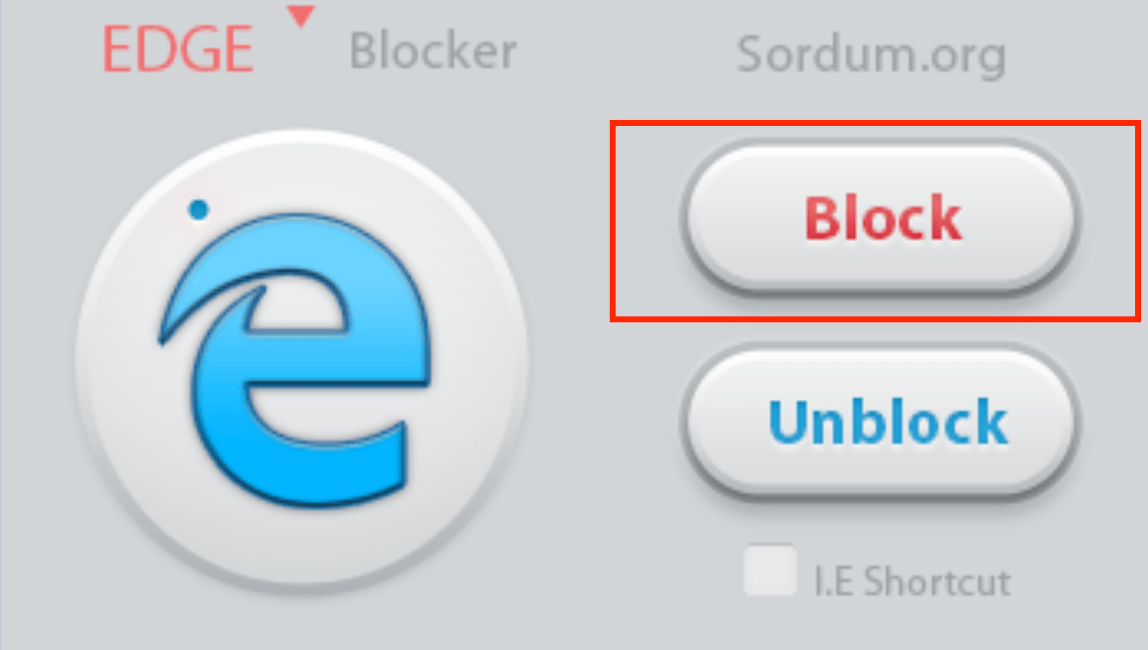
При необходимости можно заново открыть EdgeBlocker и нажать Unblock для снятия блокировки.
Программа не удаляет файлы браузера, а лишь блокирует действие приложения. Включить Edge обратно можно в любое время, открыв Edge Blocker и нажав на кнопку Unblock.
Как удалить Microsoft Edge в Windows 10
Инструкция удаления Microsoft Edge с компьютера На днях появилась новость, что в ближайших апдейтах Windows 10 для Украины и стран СНГ в броузере Microsoft Edge появится поиск Yandex по умолчанию вместо Bing. Две корпорации решили почему-то сотрудничать стратегически, поэтому договорились интегрировать поиск Яндекса в ОС Windows 10. Это значит, что Яндекс станет стартовой страницей и поиском по умолчанию в Microsoft Edge и Internet Explorer. Неожиданное новшество зацепит пользователей таких стран, как Украина, Россия, Беларусь, Казахстан, Турция и других. Противникам этих изменений наверняка станет интересно, каким образом можно удалить или деактивировать браузер Microsoft Edge в Windows 10. Предлагаем подробную инструкцию, как это сделать.
Изменяем поисковик Edge на Google, предварительно добавив его в список поисковых машин
При посещении настроек нового браузера пользователи с ужасом обнаруживают, что в пункте, отвечающем за поисковую строку отсутствует Google, являющийся самой популярной и качественной поисковой службой. Зато его место занимает Bing.
Но печалиться не стоит, ведь проблема решается очень просто: переходим на сайт корпорации Google и опять посещаем «Дополнительные настройки». Фича сработала — Google появился в списке доступных поисковых машин. Изучив возможности нового браузера, многие пользователи делают вывод, что такая программа им ни к чему, и переходить на Edge не собираются. А мало того, данный web-обозреватель им не нужен вообще, что очень часто бывало с непрактичным IE.
Ниже рассмотрим, как удалить Microsoft Edge в Windows 10 всеми возможными путями, а также изолировать программу от системы, не прибегая к деинсталляции.
Часто задаваемые вопросы
Заменит ли режим IE браузер Internet Explorer 11?
Да, настольное приложение Internet Explorer 11 будет отправлено в отставку и не будет поддерживаться 15 июня 2022 г. (список того, что имеется в области, lifecycle FAQ — Internet Explorer. Те же приложения и сайты IE11, которые вы используете сегодня, могут открываться в Microsoft Edge режиме Internet Explorer. Более подробную информацию см. здесь.
Как отлаживания моего устаревшего приложения при использовании режима IE на Microsoft Edge?
Вы можете использовать IEChooser для запуска devTools Internet Explorer для отладки содержимого вкладок режима IE. Чтобы использовать IEChooser, выполните следующие действия.
Рекомендуемые альтернативы функции без слияния в Microsoft Edge должны —
, но с разными путями для каждого сеанса. При необходимости вы можете создать служебную программу, запускаемую пользователем, которая будет запускать Microsoft Edge и изменять путь для сеанса.
Если ни один из этих вариантов не работает для вашего сценария, начиная с Microsoft Edge версии 93, режим IE на Microsoft Edge будет поддерживать отсутствие слияния. Для конечных пользователей при запуске нового окна браузера из приложения режима IE оно будет в отдельном сеансе, как и поведение без слияния в IE11.
За кулисами для каждого окна Microsoft Edge, при первом посещении вкладки режима IE в этом окне, если это один из назначенных сайтов без слияния, это окно блокируется в другой сеанс IE без слияния со всеми другими окнами Microsoft Edge по крайней мере до закрытия последней вкладки режима IE в этом окне. ** Это соответствует предыдущему поведению, когда пользователи могли запускать IE с использованием режима «без слияния», а также запускать Microsoft Edge без режима «без слияния» с помощью других механизмов. Все сайты, открываемые в новом окне (через window.open), будут соблюдать характер слияния родительского процесса
Обратите внимание, что переключение сеанса не поддерживается; навигации в одной вкладке режима IE будут использовать один и тот же сеанс
Вы можете проверить поведение в Microsoft Edge версии 93 или более поздней версии, следуя следующим шагам:
Убедитесь, что режим IE включен Microsoft Edge версии 93 или более поздней версии.
Можно настроить сайты, необходимые для предотвращения общего доступа к сеансам в списке Enterprise mode Site List, установив значение атрибута типа слияния с «no-merge». Этот атрибут не применяется только в том случае, если элемент open-in заданной Microsoft Edge. По умолчанию все сайты имеют значение слияния типа слияния. (Примечание. Интегрированный инструмент управления списком сайтов, доступный в edge://compat/sitelistmanager, включает в себя почтовый ящик слияния aNo при добавлении или редактировании сайта)
Перейдите на любой сайт, настроенный как не-слияние. Сайт должен быть в своем собственном сеансе IE
Если вы откроете Microsoft Edge экземпляр или окно и перейдите на тот же сайт, он должен быть в собственном сеансе IE (обратите внимание на несколько iexplore.exe процессов в диспетчере задач)
Если у вас есть какие-либо отзывы, обратитесь к одному из наших каналов обратной связи: microsoft support или TechCommunity forum.
Можно ли сохранять ссылки как веб-страницы в режиме Internet Explorer?
Да, вы можете включить параметр «Сохранить объект как» в контекстном меню для режима Internet Explorer в Microsoft Edge. Для этого настройте групповую политику «Разрешить использование параметра «Сохранить объект как» в режиме Internet Explorer» в разделе Конфигурация компьютера > Административные шаблоны > Компоненты Windows > Internet Explorer. Механизм сохранения работает так же, как и в Internet Explorer. Если объект сохранен как HTML-файл, при повторном открытии файла страница отобразится в Microsoft Edge.
Решение
Сброс internet Explorer в соответствии со следующими ниже примерами:
Для Windows 8.1 и Windows 10
Проведите пальцем по правому краю экрана (если вы используете мышь, нажмите клавиши Windows+C), а затем нажмите кнопку Или выберите Поиск. Введите параметры Интернета в поле поиска, а затем нажмите кнопку или выберите Параметры.
В результатах поиска нажмите кнопку или выберите Параметры Интернета. Нажмите или выберите вкладку Advanced, а затем нажмите кнопку «Сброс» или выберите «Сброс».
Выберите поле Удаление личных параметров, если вы также хотите удалить историю просмотра, поставщиков поиска, ускорителей, домашних страниц, отслеживание защиты и ActiveX фильтрации данных.
В окне Reset Internet Explorer Параметры нажмите кнопку или выберите Сброс.
Чтобы удалить все личные параметры, нажмите кнопку или выберите почтовый ящик для удаления личных параметров.
Закройте и перезапустите Internet Explorer, чтобы изменения вступили в силу.
Для Windows XP Windows Vista и Windows 7
Выход из всех программ, включая Internet Explorer.
Если вы используете Windows XP, выберите Запуск > запуска. Введите inetcpl.cpl в поле Open и нажмите кнопку Ввод.
Если используется Windows или Windows Vista, выберите кнопку Начните. Введите inetcpl.cpl в поле Поиск и нажмите кнопку Ввод. Появится диалоговое окно Параметры Интернета.
Выберите вкладку Дополнительно.
В параметрах Reset Internet Explorer выберите Сброс. Затем снова выберите Сброс.
Выберите поле Удаление личных параметров, если вы также хотите удалить историю просмотра, поставщиков поиска, ускорителей, домашних страниц, отслеживание защиты и ActiveX фильтрации данных.
Когда Internet Explorer завершает сброс параметров, выберите Закрыть в диалоговом окне Reset Internet Explorer Параметры.
Снова запустите Internet Explorer.
Если вы по-прежнему не можете получить доступ к некоторым веб-сайтам, получите помощь от Microsoft Community Интернете.
Дополнительные сведения о том, как сбросить параметры в Internet Explorer, см. в следующем видео.
Как установить дополнения в Microsoft Edge
Вернемся к установке. Если вы используете выпуск 14291, то у вас не должно возникнуть каких-либо затруднений. Если нет, проверьте в Параметрах вкладку Windows Update на наличие обновлений. Нужно установить последний выпуск Windows 10, а затем перезапустите компьютер.
После выполнения описанных выше действий, можете приступать к установке инструментов. Запустите браузер на компьютере и кликните на иконке Настройки – три горизонтальные линии по правой стороне панели инструментов. В выпадающем меню перейдите на вкладку «Расширения». Кликните на кнопку «Скачать расширения, предназначение для загрузки расширений Microsoft Edge». Откроется страница загрузки расширений для нового браузера – «Get Extensions». Здесь вы сможете скачать на компьютер интересующие вас дополнения. Все 3 инструмента доступны как программы в файлах EXE. Это значит, что мы скачиваем на компьютер программы, а затем стандартно их устанавливаем – так как будто это обычная программа Windows.
После установки программ, снова входим в браузер во вкладку «Расширения» и кликаем на кнопку «Загрузить расширение». После этого нужно вручную выбрать папку, в которую вы распаковали содержимое файла EXE. Каждое дополнение добавляем в браузер вручную – иначе оно не будет работать.
Как видите процесс установки немного муторный, хотя Microsoft заявляет, что в скором времени эта процедура будет упрощена.
instcomputer.ru
Как отключить Microsoft Edge путем удаления папки
Убрать Microsoft Edge можно еще одним способом. Сначала заходим в «Панель управления» – «Параметры проводника» и на вкладке «Вид» снимаем галочку с пункта «Скрывать защищенные системы файлы (рекомендуется)».
Затем переходим в папку Packages, находящуюся по адресу C:\Users\имя пользователя\AppData\Local\Packages. Здесь находим каталог с примерно таким наименованием Microsoft.MicrosoftEdge_8wekyb3d8bbwe (последовательность букв и цифр после нижнего подчеркивания может быть другая).
Архивируем директорию и копируем архив на любой другой носитель. После этого саму папку удаляем и перезагружаем компьютер. Браузер должен исчезнуть. Для восстановления Microsoft Edge надо просто вернуть папку из архива на место.
Как деинсталлировать Microsoft Edge через “Параметры” Windows 10?
Важно! Этот способ не всегда может помочь, потому что кнопка удаления может оказаться недоступной… В таком случае, нужно обратиться к следующему способу
- На клавиатуре одновременно зажимаем клавиши “Win+I”.
- Выбираем раздел “Приложения”.
- Теперь находим необходимую программу в представленном списке. Для удобства все утилиты отсортированы в алфавитном порядке.
- Кликаем по найденном пункту ЛКМ и нажимаем “Удалить”.
Не забываем поставить галочку напротив вопрос об удалении данных браузера. Ещё раз повторим, что способ работает не в 100% случаях. Переходим к следующей инструкции.
Переустановка internet Explorer в Windows
Windows 8.1 и Windows 10
Вы можете использовать средство проверки системных файлов для восстановления отсутствующих или поврежденных системных файлов для проверки соответствующих системных файлов.
Windows 7, Windows 2008 R2, Windows Vista и Windows Server 2008 SP2
Шаг 1: Скачайте Internet Explorer, который можно установить в операционной системе с помощью следующей таблицы в качестве руководства.
| Версия Windows | Версия Internet Explorer, которую можно установить |
|---|---|
| Windows 7, Windows Server 2008 R2 | Скачайте Internet Explorer 11 (автономный установщик) |
| Windows Vista, Windows Server 2008 SP2 | — Windows Internet Explorer 9 (64 bit)— Windows Internet Explorer 9 (32 bit) |
Шаг 2: Удалить версию Internet Explorer, которую вы, возможно, установили в верхней части Internet Explorer 8.0 (для Windows Vista это Internet Explorer 7.0), которая в основном будет работать с операционной системой и установлена.
Internet Explorer 8.0 (или Internet Explorer 7.0 на Vista) будет продолжать существовать даже после съехав новые версии.
Чтобы удалить Internet Explorer, используйте следующую процедуру:
На странице Начните выбрать панель управления, а затем выбрать программы и функции.
В статье Программы и функции выберите просмотр установленных обновлений на левой области.
В списке удалить список обновлений выберите применимую версию Internet Explorer из списка (Internet Explorer 11 или Windows Internet Explorer 9) и выберите Да, чтобы подтвердить деинсталлацию и перезапустить систему для завершения процесса.
Шаг 3: Установите версию Internet Explorer, скачаемую в шаге 1, и перезапустите систему после установки.
После переустановки Internet Explorer запустите Windows update, чтобы применить любые доступные обновления для Internet Explorer.



![3 способа принудительного удаления или отключения microsoft edge в windows 10 [it works!]](http://mpshes.ru/wp-content/uploads/d/b/8/db8009106bbfa38eeac1ccb8b7f63321.png)














![3 способа принудительного удаления или отключения microsoft edge в windows 10 [it works!] - xaer.ru](http://mpshes.ru/wp-content/uploads/7/0/b/70b8d286b55e3f58da31ae43aed9cd1d.jpeg)








