Раздел Main
Настройка БИОСА на компьютере начинается с раздела Main, открываемого системой по умолчанию. В нем получится выставить дату и время, задать параметры жесткого диска и просмотреть информацию о системе.
Выбрав один из представленных дисков, нажатием клавиши Enter, пользователь увидит следующие варианты настроек:
В пункте «System Information» предоставляются сведения о версии BIOS и дате создания прошивки, процессоре (скорость работы, количество ядер), оперативной памяти (объем установленный и доступный).
Некоторые пользователи на вкладке «Main» находят в БИОСЕ параметр Quiet Boot. Что это за настройка, знают далеко не все. Дословно название опции переводится как «тихая загрузка», и подразумевает запуск ОС без вывода сообщений о тестировании оборудования. Вместо информации с процедуры POST, будет отображаться заставка материнской платы или логотип компьютера.
Перейдя в пункт «Storage Configuration», можно встретить следующие настройки:
Часто задаваемые вопросы по восстановлению загрузки Windows 11/10
Следующие четыре вопроса очень важны для восстановления загрузки UEFI. Прочитайте ответы, чтобы больше узнать об этом.
1. Как восстановить Windows 11/10, если она не загружается?
Для восстановления загрузки Windows 11/10 UEFI вы можете выполнить автоматическое восстановление при запуске или использовать «Командную строку» . Пошаговые инструкции даны для каждой части, внимательно ознакомьтесь с руководствами.
2. Как восстановить Windows 11/10?
Чтобы восстановить загрузку Windows 11/10, используйте инструмент восстановления при загрузке. Чтобы получить доступ к среде восстановления Windows 11/10, включите и выключите компьютер три раза. Во время загрузки выключайте компьютер, когда увидите логотип Windows. После третьего раза Windows 10 загрузится в режиме диагностики. Нажмите «Дополнительные параметры», когда появится экран восстановления. Затем выберите «Восстановление при загрузке» и следуйте инструкциям на экране.
3. Как восстановить загрузчик UEFI Windows 11/10?
Чтобы решить проблему с загрузкой Windows 11/10 UEFI:
- Вставьте носитель (DVD/USB) в компьютер и перезагрузите ПК
- Загрузитесь с носителя
- Выберите «Восстановление системы»
- Выберите «Поиск и устранение неисправностей» в «Дополнительных параметрах»
- Выберите в меню «Командная строка» и используйте командные строки diskpart. Введите и выполните команду: sel disk 0. Введите и выполните команду: list vol
4. Как решить проблему с запуском загрузки?
Существует множество эффективных решений для устранения проблемы с запуском Windows 11/10 и восстановления загрузчика EFI. Ты сможешь:
- Воспользоваться средством восстановления при загрузке
- Использовать Diskpart в «Командной строке»
- Исправить ошибки BCD
- Добавить элемент запуска
- Изменить настройки BIOS
- Добавить драйвер диска
- Изменить режим SATA
- Исправить MBR
- Восстановить и исправить системные разделы
- и т.п. решения
Способ 2. Используйте Diskpart для исправления ошибки загрузки UEFI в Windows 11/10
Если вы являетесь пользователем Windows 11/10 или 8 и предпочитаете бесплатные методы исправления ошибки загрузки UEFI, вы можете воспользоваться двумя нижеприведёнными решениями, чтобы сразу решить эту проблему:
1. Войдите в «Командную строку» из «Дополнительных параметров»
Шаг 1. Вставьте установочный диск Windows 11/10/8/7 или установочный USB-накопитель в ПК > загрузитесь с диска или USB.
Шаг 2. Нажмите «Восстановление системы» или нажмите F8 на экране «Установить сейчас».
Шаг 3. Нажмите «Поиск и устранение неисправностей» > «Дополнительные параметры» > «Командная строка».
2. Запустите Diskpart, чтобы установить идентификатор раздела и назначить букву диска
Шаг 1. Вводите команды, которые написаны ниже, и каждый раз нажимайте Enter:
- diskpart
- list disk
- sel disk 0
Шаг 2. Когда появится сообщение «Disk 0 is now the selected disk» («Выбран диск 0»), введите list vol и нажмите Enter.
Diskpart теперь покажет полный список томов на вашем ПК, найдите том UEFI в списке: раздел UEFI будет на томе 2.
Шаг 3. Вводите команды, которые написаны ниже, и каждый раз нажимайте Enter:
- sel vol 2
- set id=c12a7328-f81f-11d2-ba4b-00a0c93ec93b
- Or SET ID=ebd0a0a2-b9e5-4433-87c0-68b6b72699c7
Шаг 4. Назначьте букву диска, введя команду, которая написана ниже, и нажмите Enter:
assign letter=G: (Примечание: где G — это уникальная буква диска, которая ещё не была использована.)
3. Восстановите загрузочную запись
- Шаг 1. Откройте «Командную строку» от имени администратора, введите следующую команду:
cd /d G:\EFI\Microsoft\Boot\ (Примечание: где G — это буква диска, которую вы назначили для раздела UEFI, не забудьте заменить G в этой команде на букву раздела UEFI)
Введите exit, когда процесс завершится.
- Шаг 2. Чтобы восстановить загрузочную запись, откройте CMD и введите следующую команду:
bootrec /fixboot
Введите exit, когда процесс восстановления полностью завершится.
4. Восстановите хранилище BCD заново
Шаг 1. Введите коммандные строки, которые написаны ниже, и каждый раз нажимайте Enter:
- ren BCD BCD.old
- bcdboot C:\Windows /1 en-us /s G: /f ALL (Примечание: c:\ — это диск, на котором установлена Windows 11/10/8.1/8.)
Шаг 2. Введите exit в «Командной строке», когда процесс завершится, а затем перезагрузите компьютер.
Загрузка UEFI исправлена, и Windows 11/10/8/7 снова может загружаться на вашем ПК.
Раздел Tools и Exit
Вкладка «Tools» необходима для обновления BIOS с дискеты или флешки (пункт «ASUS EZ Flash»), а также просмотра информации о подключенном кабеле к сетевой карте (пункт «AI NET»).
Во вкладке «Exit» производится выход из настроек. При этом возможны следующие варианты:
Выйти из BIOS можно, находясь в любом разделе, для этого используются клавиши F10(сохранение и выход) и Esc(выход).
Как уже было сказано выше – это новый вариант всем известного BIOS. UEFI способен работать с дисками большего объема, имеет больше настроек и сильнее защищен от взлома. Также отличия заключаются в более приятном графическом интерфейсе и поддержке управления мышью.
Внешне UEFI таких производителей как ASUS, MSI, Gigabyte, ASRock будет отличаться. Однако в большинстве случаев параметры идентичны, более того – они повторяют описанные выше. Стоит отметить интересную функцию, которая появилась в новом БИОСЕ – это Network Boot. Ее активация заставляет систему сначала выполнить попытку загрузки операционной системы с сервера, и только если это не удастся – с жесткого диска.
Рядовому пользователю опция не пригодится, поэтому ее следует отключить. Это позволит ускорить запуск компьютера и уберет ненужную процедуру при старте.
Network Stack – это та же функция в БИОСЕ, что и озвученная выше, только имеет измененное название. С ней связана настройка – Network Boot Priority, позволяющая определить сетевую карту, через которую будет выполняться загрузка ОС с удаленного ПК или сервера.
Изложенная в статье информация даст представление о базовых настройках BIOS. Большинство из них не рекомендуется изменять, чтобы избежать появления проблем в работе компьютера. Некоторые параметры позволят переключить режим для взаимодействия с современными операционными системами и повысить скорость передачи данных.
Завершение
На завершающем этапе происходит перезагрузка ПК и инсталляция продолжается уже с жесткого диска, где установлены и настроены компоненты операционной среды.
Не получив результата, BIOS продолжит опрос и обнаружит новую запись на жестком диске, поэтому продолжит загрузку с нее.
Некоторое время придется подождать, пока Windows 10 подготовит и настроит подключенные устройства.
После очередной перезагрузки, появятся экраны с помощью которых пользователь может настроить среду под свои желания.
После завершения всех этих этапов, система начнет настройку аккаунта пользователя, стандартных приложений, рабочего стола.
Установку можно считать завершенной, когда появляется готовый рабочий стол. Теперь система готова для установки драйверов и нужного программного обеспечения.
Настройка биос — остальные разделы
BOOT — управление параметрами непосредственной загрузки. Состоит из:
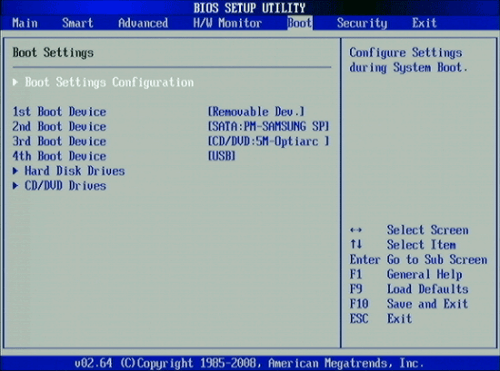
Раздел Boot необходим для указания загрузочных устройств и соответствующих им приоритетов загрузки
TOOLS — служит для обновления БИОС.
EXIT — выход из BIOS. Имеет 4 режима:
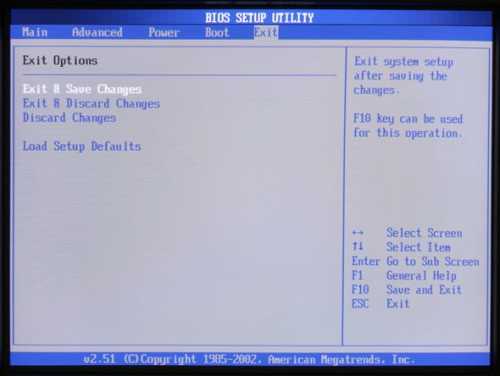
В меню Exit можно сохранить измененные настройки, а также сбросить БИОС на настройки по-умолчанию
Как правильно настроить bios в картинках по умолчанию, знает почти каждый пользователь. Но если вы начинающий пользователь, войдите в интернет. В сети существует множество ресурсов, в которых есть страницы «настройка системы bios в картинках».
Настройки прошивки UEFI отсутствуют в Windows 10
Если параметры встроенного ПО UEFI отсутствуют в расширенных параметрах, в этом посте будет показано, как устранить неполадки, включить и получить доступ к параметрам встроенного ПО UEFI в Windows 10, используя следующие методы:
1] Проверьте, поддерживает ли ваш компьютер UEFI
Если материнская плата вашего компьютера не поддерживает UEFI, нет смысла искать параметр «em> Настройки прошивки UEFI внутри дополнительных параметров. Вы можете попробовать проверить, поддерживает ли ваш компьютер UEFI.
2] Отключить быстрый запуск
Чтобы отключить быстрый запуск, загрузите компьютер в безопасном режиме.
Перезагрузите компьютер, чтобы проверить, устранена ли проблема.
3] Обход функции сверхбыстрого запуска
Он загрузит ваш компьютер с загрузкой UEFI с самого начала, а затем вы можете использовать горячую клавишу для вашей материнской платы для загрузки в UEFI Setup.
4] Используйте загрузку для ярлыка UEFI
Нажмите правой кнопкой мыши в любом месте на рабочем столе и выберите Создать> Ярлык.
Введите следующее в текстовом поле мини-окна, которое открывается:
Нажмите Далее.
Назовите ярлык на рабочем столе и нажмите Готово.
Теперь, когда вы выполняете этот ярлык, вы автоматически загружаете настройки прошивки UEFI.
5] Проверьте батарею CMOS
Вы можете физически проверить батарею CMOS на материнской плате и убедиться, что ее замена решит ваши проблемы.
6] Переключить с Legacy на UEFI
Вы также можете попробовать перейти с Legacy на UEFI, если это применимо, чтобы проверить, устраняет ли это ваши проблемы.
Повреждение BIOS, как это исправить в Windows 10?
Исправлено – повреждение BIOS в Windows 10
Решение 1. Перепрограммируйте свой BIOS
Если у вас есть проблемы с поврежденным BIOS, вы можете решить эту проблему, просто обновив BIOS. Обновление BIOS является сложным и потенциально опасным процессом, поэтому обязательно ознакомьтесь с руководством по материнской плате для получения подробных инструкций по прошивке BIOS. Мы также написали статью о том, как прошить BIOS в Windows 10, поэтому обязательно ознакомьтесь с некоторыми инструкциями.
По словам пользователей, вы можете решить проблему с поврежденным BIOS, просто удалив батарею материнской платы. После извлечения батареи ваш BIOS вернется к значению по умолчанию, и, надеюсь, вы сможете решить эту проблему. Чтобы извлечь аккумулятор материнской платы, вам необходимо открыть корпус компьютера, и в большинстве случаев это нарушит гарантию вашего компьютера, так что имейте это в виду. Если ваш компьютер находится на гарантии, лучше обратиться в официальный ремонтный центр и попросить их устранить проблему.
Если вы решите выполнить этот процесс самостоятельно, просто извлеките аккумулятор и подождите 5-10 минут, чтобы аккумулятор полностью разрядился. После того, как батарея разрядится, вставьте ее обратно в материнскую плату и проверьте, устранена ли проблема. Некоторые пользователи предлагают заменить вашу батарею на новую, так что вы можете попробовать это.
Если вы используете ноутбук, обязательно удалите аккумулятор ноутбука и материнской платы для сброса BIOS. Некоторые пользователи также сообщают, что вам нужно установить режим жесткого диска в BIOS на AHCI после сброса BIOS, поэтому обязательно сделайте это.
Решение 3. Перезагрузите BIOS
По словам пользователей, вы можете решить эту проблему, просто перезагрузив BIOS. Есть несколько различных способов сделать это, и, возможно, самый простой из них – войти в BIOS и восстановить его значения по умолчанию. Для этого выполните следующие действия:
Другой способ перезагрузить BIOS – изменить положение перемычек на материнской плате. Большинство материнских плат имеют перемычку рядом с микросхемой BIOS, которая позволяет сбросить ее. Для этого выполните следующие действия:
Имейте в виду, что вам необходимо установить перемычку в соответствующее положение, чтобы перезагрузить BIOS. Если вы разместите его неправильно, вы можете нанести непоправимый вред вашему компьютеру, поэтому будьте особенно осторожны. Чтобы избежать нанесения ущерба, мы настоятельно рекомендуем вам проверить руководство по материнской плате для получения подробных инструкций о том, как изменить конфигурацию перемычки. Еще один способ перезагрузить BIOS – удалить аккумулятор материнской платы. Мы уже объясняли этот процесс в нашем предыдущем решении, поэтому обязательно ознакомьтесь с ним.
Решение 4. Снимите графическую карту
Многие ПК имеют как встроенную, так и выделенную графическую карту, и пользователи сообщают, что вы можете решить проблему с поврежденным BIOS, просто вынув графическую карту и подключив монитор к встроенной графической карте. Имейте в виду, что, удалив выделенную графическую карту, вы можете нарушить гарантию на компьютер.
Решение 5. Используйте комбинацию клавиш Windows + B
По словам пользователей, вы можете решить эту проблему на компьютерах HP, просто нажав комбинацию клавиш Windows + B во время загрузки компьютера. Для этого выполните следующие действия:
По словам пользователей, вы можете решить эту проблему на компьютерах HP с помощью утилиты HP System BIOS Update Utility. Для этого перейдите на веб-сайт HP и загрузите последнюю версию BIOS для своего компьютера. Возможно, вам придется ввести номер модели вашего ПК или номер продукта, чтобы загрузить BIOS, так что имейте это в виду. После загрузки новой версии BIOS необходимо создать USB-накопитель для восстановления, выполнив следующие действия:
После создания загрузочного USB-накопителя подключите его к проблемному ПК и следуйте инструкциям предыдущего решения.
Если проблема не устранена, возможно, ваш чип BIOS поврежден, и единственный способ решить эту проблему – заменить материнскую плату. Если ваш ПК все еще находится на гарантии, обязательно отнесите его в ремонтный центр и спросите, могут ли они решить проблему.
Поврежденный BIOS может быть серьезной проблемой, но мы надеемся, что вам удалось исправить это с помощью одного из наших решений.
Способы входа
Вход в простой БИОС выполнялся нажатием одной кнопочки (F2 или DEL) при загрузке. Зайти в uefi на windows 10 так не выйдет. Всему виной быстрая загрузка системы, если она активирована, попасть в БИОС УЕФИ с горячей клавиши не получится. Воспользуйтесь одним из описанных ниже методов.
Обычный
Зайти в bios на windows 10 из запущенной ОС не выйдет, поэтому придется завершить ее работу:
Кликаете по значку «Параметры» (выглядит шестеренкой);
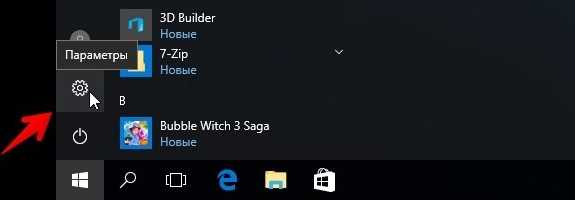
Переходите оттуда в «Обновление Ибезопасность»;

- Выбираете подпункт «Восстановление»;
- Там находите «ОсобыеВариантыЗагрузки»;
- Кликаете по «ПерезагрузитьСейчас», перед этим сохранитесь.
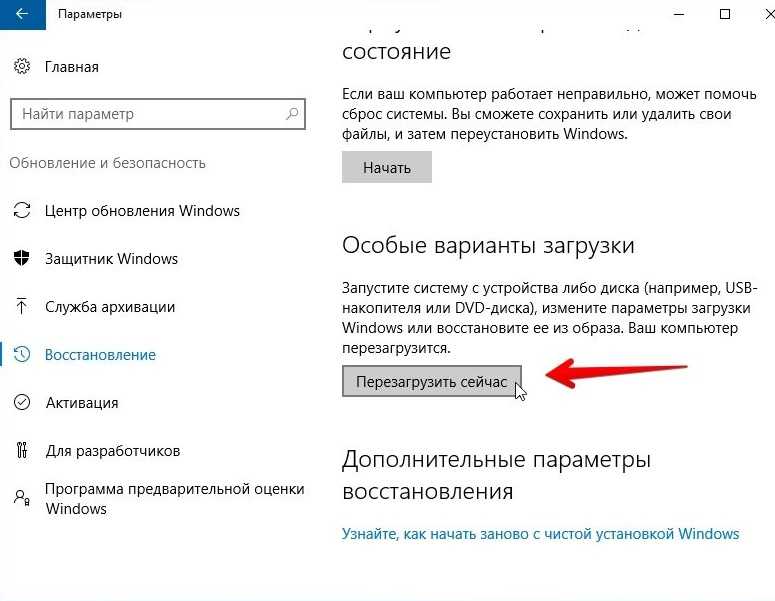
- Закройте все программы, с которыми вы работали;
- Перезагрузка откроет меню синего цвета, в котором следует выбрать подраздел «Диагностика»;

Оттуда перейти в «ДополнительныеПараметры»;
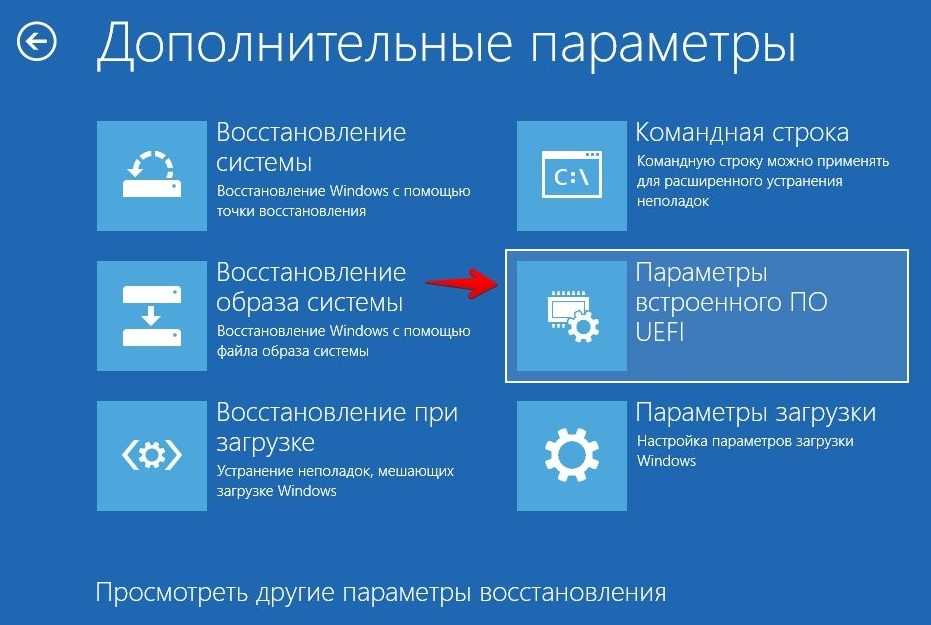
- Кликнуть «ПараметрыВстроенногоПО UEFI»;
- Выбрать «Перезагрузить»;
- Эти действия приведут к попаданию в УЕФИ (который еще долго будут по привычке называть БИОСом);
Через экран приветствия когда вход в систему заблокирован
Может случиться так, что войти в систему не получается (далее экрана где обычно требуется пароль). Это происходит иногда после установки программ либо драйверов, которые конфликтуют с приложениями системы. Или вы позабыли свой пароль. Зайти в биос на виндовс 10 в такой ситуации можно:
- Кликаете «Питание»;
- Зажимаете «Shift» и выбираете «Перезагрузка» не отпуская шифта;

- Далее вы попадете в «ВыборДействия»;
- Перейдите в «Диагностику»;
- Оттуда к «ДополнительныеПараметры»;
- Выберите «ПараметрыВстроенногоПО UEFI»;
- Затем «Перезагрузить»;
При загрузке системы
Чтобы зайти в uefi на windows 10 как привыкли, нажатием кнопки в начале процесса загрузки, следует отменить режим быстрого запуска системы. Для этого:
- Зайдите в «Пуск»;
- Оттуда в «ПанельУправления»;

- Найдите подраздел «Электропитание»;
- Выберите «ДействияКнопокПитания»;
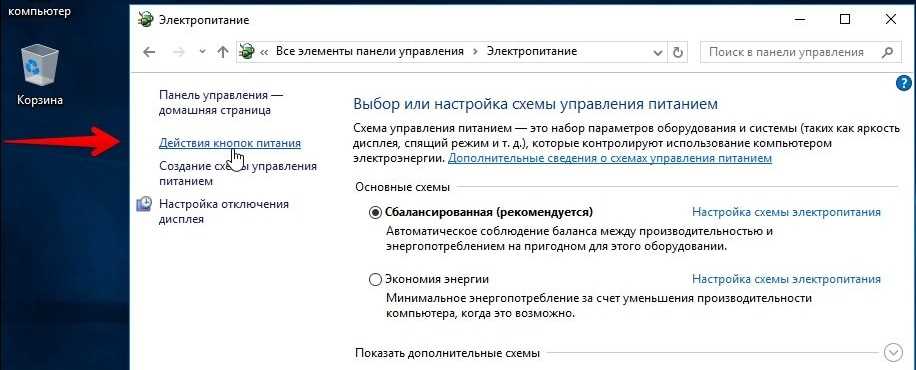
Перейдите в новом подменю к строчке «ИзменениеПараметров, КоторыеСейчасНедоступны»;
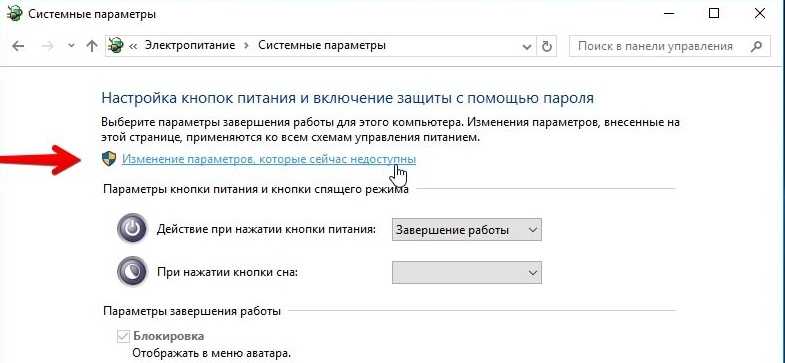
Снимите галочку около подпункта«ВключитьБыстрыйЗапуск»;
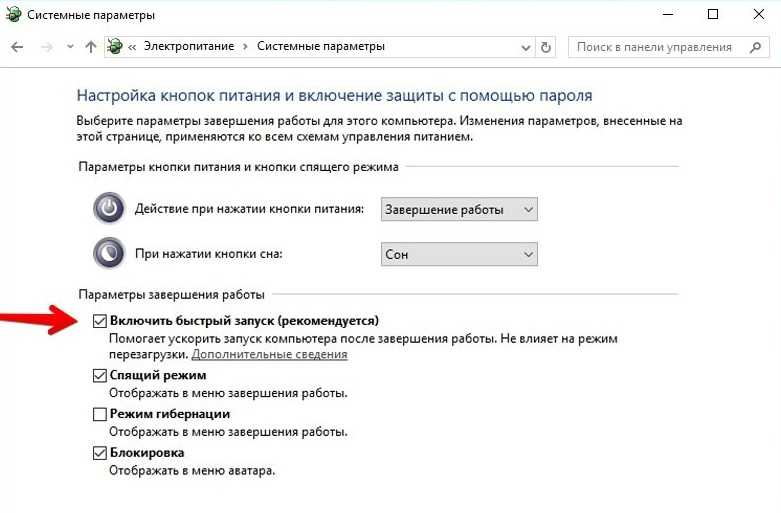
После таких манипуляций войти в БИОС вы сможете с горячей кнопки в самом начале загрузки.
Используя строчку команд
Метод зайти в биос на виндовс 10 через строку команд пригодится, если ОС невозможно перезагрузить стандартным способом. Шаги такие:
- Открываем «Пуск» и пишем CMD в строчке для поиска;
- Кликаем ПКМ по иконке файла строки команд и выбираем запуск с правом администратора;

- Вот еще способы открыть командную строку виндовс 10;
- В раскрывшемся черном окне вписываем «shutdown.exe /r /o»;
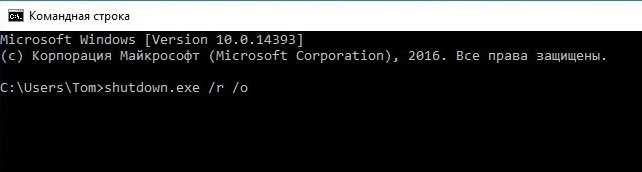
- Это приводит в окошко «ВыборДействий»;
- Теперь следуете по пути «Диагностика»;
- Потом «ДополнительныеПараметры»;
- После этого «ПараметрыВстроенногоПО UEFI»;
- И в завершение «Перезагрузить»;
Вход в запароленый БИОС
В ноутбуке не советуем использовать такой метод зайти в bios на windows 10, когда установлен пароль. Тут вам поможет мастерская (не бесплатно) или Интернет – возможно есть фирменный код доступа. Для ПК все проще, возможно самому легко сбросить пароль и настройки УЕФИ одним действием:
- Выключите питание и шнурок ПК из розетки;
- Вскройте блок и получите доступ к материнке;
- Отыщите там перемычечку CMOS;

- Достаточно будет переустановить ее на контакты рядышком (из варианта 1-2 к варианту 2-3) и выждать 15-20 секунд;
- Вернуть перемычку обратно:
- Сброс настроек можно осуществить так же отыскав и вынув батарейку БИОСа на материнке, через 1-2 минуты вернуть ее обратно;
- С батарейкой действуйте аккуратно, контакты там нежнее, можно сломать;
Для загрузки с UEFI или BIOS:
Откройте меню встроенного по. Можно использовать любой из следующих методов.
Загрузите компьютер и нажмите клавишу изготовителя, чтобы открыть меню. Используются общие ключи: ESC, DELETE, F1, F2, F10, F11 или F12. На планшетных ПК распространенные кнопки — это громкое уменьшение или громкость (Поиск более общих ключей и кнопок). Во время запуска часто возникает экран, в котором упоминается ключ. Если это не так или если экран слишком быстро отображается, проверьте сайт изготовителя.
если Windows уже установлен, на экране входа или меню выберите Power ( ) > удерживайте клавишу Shift во время выбора перезапуска. Выберите Устранение неполадок > дополнительные параметры > параметры встроенного по UEFI.
В меню встроенного по выполните загрузку на диск или сеть в режиме UEFI или BIOS:
В меню загрузочное устройство выберите команду, определяющую режим микропрограммы и устройство. Например, выберите UEFI: USB-диск или BIOS: сеть/сеть.
Для одного устройства могут отображаться отдельные команды. Например, вы можете увидеть USB-накопитель UEFI и USB-накопитель в BIOS. Каждая команда использует одно и то же устройство и носитель, но загружает компьютер в другом режиме микропрограммы.
Некоторые устройства поддерживают только один режим (UEFI или BIOS). Другие устройства позволяют загружаться в режиме BIOS только путем отключения функций безопасности UEFI вручную. Чтобы отключить функции безопасности, перейдите в раздел безопасность > безопасная загрузка и отключите эту функцию.
некоторые старые пк (Windows 7-эры или более ранней версии) поддерживают UEFI, но для этого требуется перейти к файлу загрузки. В меню встроенного по найдите параметр: «Загрузка из файла», а затем перейдите к \EFI\BOOT\BOOTX64.. EFI на Windows PE или программа установки Windows носителе.
Как зайти в BIOS компьютера или ноутбука?
Для простоты чтения в блоге под BIOS иногда будет подразумеваться и UEFI.
Первая проблема, с которой можно столкнуться — это сам вход в BIOS. На большинстве стационарных компьютеров это сделать легко, нажав кнопку Delete при включении. Иногда пользователи сталкиваются с тем, что не успевают нажать клавишу вовремя. Чтобы гарантированно войти в BIOS, нужно нажимать кнопку Delete циклически, несколько раз в секунду, пока компьютер включается.
А вот с ноутбуками ситуация уже сложнее. По нажатию на кнопку Delete не всякий ноутбук войдет в BIOS, обычно надо нажимать F2.
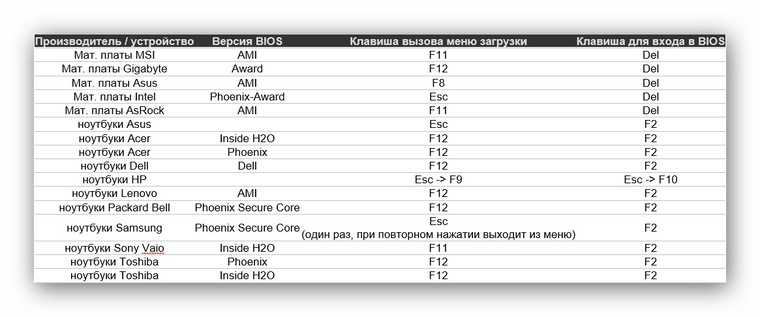
Некоторые модели могут потребовать нажатия F1, F3 или F10. А старые или редкие модели ноутбуков Dell или Lenovo иногда требуют совсем редкие клавиатурные сочетания — Ctrl+Alt+Enter, Ctrl+Alt+F3 или Ctrl+Alt+Ins.
Многие клавиатуры ноутбуков не имеют отдельных F-кнопок, поэтому нужно будет нажимать дополнительную кнопку Fn. Например, Fn+F2.
Модели SONY VAIO имеют специальную кнопку ASSIST, с помощью которой можно войти в BIOS.

Иногда подобная кнопка имеется и на ноутбуках Lenovo.

Обычно подсказка по кнопкам будет видна при загрузке, внизу экрана, но очень непродолжительное время.
Если вам не удается зайти в BIOS на ноутбуке по сочетанию Fn+F2, то начнется загрузка операционной системы, которая в случае устаревшего железа может занять одну-две минуты, и ждать возможности перезагрузки ноутбука бывает очень утомительно.
Поэтому проще поступать так: нажимаете Fn+F2 и, если вход в BIOS не произошел, быстро нажимаете сочетания кнопок Ctrl+Alt+Del и пробуете еще раз или другое сочетание кнопок. Лучше заранее почитать руководство по эксплуатации ноутбука, если оно имеется, или скачать его из интернета.
Однако бывают ситуации, когда и интернета под рукой нет, а ноутбук очень экзотический, и подсказка по сочетаниям клавиш появляется на долю секунды. В таком случае выручит смартфон — включайте запись видео экрана ноутбука при загрузке и потом рассмотрите подсказку по клавишам на видео, поставленном на паузу.
Вообще, смартфон часто выручает и опытных пользователей при работе с BIOS, ведь им очень удобно сфотографировать настройки, которые трудно запомнить.

Требования к системе
Windows 10 — требовательная к «железу» система. Разработчики предъявляют не только минимальные требования для комфортной работы. Отсутствие поддержки определенных технологий не позволит запустить установку.
Поэтому надо удостовериться, что все требования учтены.
Это основные требования для создания минимально комфортной среды для Windows 10. Если компьютерное «железо» немного не удовлетворяет этим требованиям, то «десятка» работать сможет, но будет жутко «тормозить».
Более того, учитывая встроенные ресурсоемкие технологии (SuperFetch), лучше собирать ПК ориентированным на более производительные компоненты.
Поддержка WDDM была включена еще в Висте, а для нормального функционирования драйвера WDDM необходим пакет не ниже DirectX 9 версии.
Эти требования выносятся разработчиками в разряд обязательных. Поэтому если 32-битный процессор не поддерживает технологию PAE, установка системы будет блокирована.
Блокируется инсталляция при отсутствии поддержки NX, SSE2.
Подготовка к преобразованию устаревшей BIOS в UEFI
Прежде чем мы поговорим об изменении BIOS с Legacy на UEFI, вам необходимо привести несколько вещей в порядок.
Убедитесь, что вы используете устаревшую версию BIOS. Вы не хотите проходить весь процесс только для того, чтобы обнаружить, что вы все время используете UEFI.
Откройте приложение «Управление дисками», чтобы проверить, какая версия BIOS у вас установлена. Найдите в меню «Пуск» пункт «Создать и отформатировать разделы жесткого диска» и откройте «Лучшее совпадение». Вы попадете в приложение «Управление дисками».
В приложении щелкните правой кнопкой мыши диск, на котором установлена Windows, и выберите «Свойства».
Затем вы хотите проверить стиль разделов вашего диска, чтобы убедиться, что вы используете Legacy BIOS или UEFI. Если вы используете BIOS, стиль раздела вашего диска будет MBR. Если вы уже используете UEFI, стиль раздела диска будет GPT.
Вы можете проверить стиль раздела диска на вкладке «Тома» в окне «Свойства». Найдите Стиль раздела в разделе Информация о диске.
Проверьте свою версию Windows
Инструмент MBR2GPT доступен в Windows 10 версии 1703 и более поздних. Перед запуском процесса убедитесь, что у вас правильная версия, выполнив поиск winver в меню «Пуск» и открыв «Лучшее совпадение». В новом открывшемся окне во второй строке будет отображена версия.
Предварительные требования для преобразования устаревшей BIOS в UEFI
Предполагая, что вы подтвердили, что используете устаревшую версию BIOS, есть еще несколько вещей, которые вам нужно проверить, а в некоторых случаях изменить.
Способ 1. Используйте восстановление при запуске для восстановления загрузки Windows 11/10
Автоматическое восстановление Windows — это встроенный инструмент, который пользователи могут применять, чтобы попытаться исправить некоторые обычные ошибки на ПК с Windows. И вы также можете попробовать этот способ для устранения ошибки загрузки Windows 11, 10, 8 или 7 UEFI / EFI:
1. Загрузите Windows с установочного носителя
Шаг 1. Вставьте установочный диск Windows 11/10/8/7 или USB в свой ПК.
Шаг 2. Перезагрузите компьютер и загрузитесь с диска или USB.
2. Включите опцию автоматического восстановления
Шаг 1. Нажмите «Восстановить ваш компьютер» на экране «Установить сейчас».
Шаг 2. Нажмите «Поиск и устранение неисправностей» на экране выбора действий > нажмите «Автоматическое восстановление».
Шаг 3. Выберите учётную запись из списка, чтобы продолжить «Автоматическое восстановление», и дождитесь завершения процесса.
Когда процесс завершится, вы сможете перезагрузить ПК, и тогда вы снова сможете без проблем использовать свой компьютер.
Какие проблемы мешают зайти в БИОС
Существует ряд стандартных проблем, которые мешают вам попасть в меню БИОС:
- После недавнего обновления БИОС или его перепрошивки на UEFI. При этом возникла несовместимость с вашей «Десяткой». Возможно обновленная версия БИОСа требует слишком много ресурсов и ПЗУ вашего устройства не может справиться. Решить проблему поможет сервисный центр – там могут откатить БИОС до версии, с которой ваше железо может работать;
- Поломка микросхемы ПЗУ, которая хранит в себе БИОС и его настройки. В ПК решение может быть простой сменой ПЗУ, чаще всего она не припаяна к материнке, а просто установлена в разъеме. Если придется выпаивать – обращайтесь в сервис ремонта ПК/ноутбуков. Простым паяльником вы угробите материнскую плату;
- Клавиатура не работает полностью или не срабатывают отдельные кнопочки. Это может случиться в процессе эксплуатации. Как правило, летят наиболее часто нажимаемые кнопки и наиболее редко используемые. Варианта у вас два: заменить клавиатуру (ремонт не целесообразен) либо использовать без кнопочный вариант вхождения в БИОС;
Как настроить биос — основные разделы
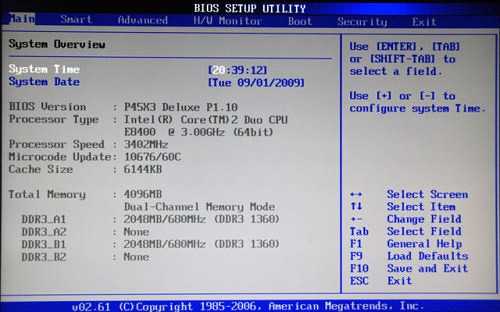
В меню Main BIOS Setup вы попадаете сразу, как зайдете в БИОС
Если вы хотите перестроить режимы винчестера, то после нажатия кнопки «Ввод» вы попадете в его меню по умолчанию. Для нормальной работы необходимо выставить «стрелками» и кнопкой «Ввод» в пунктах:
ADVANCED — раздел непосредственных настроек основных узлов компьютера. Рисунок 2. Он состоит из подразделов:

Раздел Advanced зачастую содержит детальные настройки процессора, чипсета, устройств, опции по разгону и т.д.
POWER — смена настроек питания. Для нормальной работы необходимо выставить «стрелками» и кнопкой «Ввод» в пунктах:
Раздел Boot
На этой вкладке изменяются настройки загрузки компьютера. В подразделе «Boot Device Priority» выставляется последовательность загрузки накопителей. Иногда последовательность приходится менять во время установки Windows, когда не получается выбрать загрузочный диск через специальное окно при старте ПК. В остальных случаях параметры можно не трогать, либо выставить приоритет для диска, на котором располагается операционная система.
«Hard Disk Drivers» – в подразделе выбирается диск, с которого следует в первую очередь пытаться загрузить ОС. Настраивается, если в системном блоке установлено несколько накопителей.
В подразделе «Boot Setting Configuration» присутствуют следующие настройки:
Иногда в описанном выше подразделе можно встретить опцию «Fast Boot». Это параметр в BIOS, который аналогичен «Quick Boot», позволяющему ускорить загрузку ОС.
Настройки «Security Setting»:




























