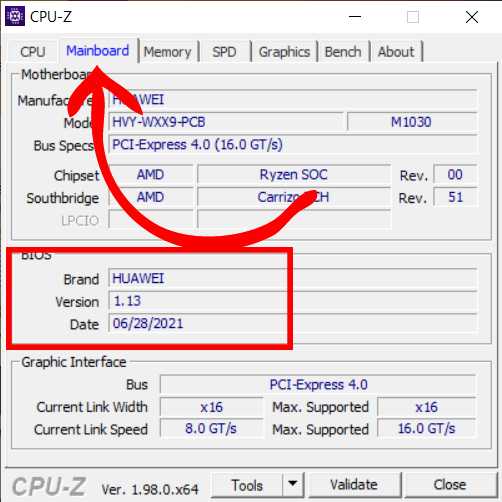Как проверить, использует ли ваш компьютер UEFI или BIOS
Краткое описание: быстрое руководство, которые рассказывает о том, как проверить, использует ли ваш компьютер UEFI или BIOS. Мы сделали инструкции как для Windows, так и для Linux.
Когда вы пытаетесь выполнить двойную загрузку Linux с Windows, вам нужно знать, есть ли в вашей системе режим загрузки UEFI или BIOS. Это поможет вам решить, какой раздел нужно выбрать для установки Linux.
Я не буду обсуждать, что такое BIOS здесь. Однако я хотел бы сказать вам несколько преимуществ UEFI над BIOS.
Интерфейс UEFI или Unified Extensible Firmware Interface был разработан для преодоления некоторых ограничений BIOS. Он добавил возможность использовать диски более 2 ТБ и имел независимую от процессора архитектуру и драйверы. Благодаря модульной конструкции он поддерживает удаленную диагностику и ремонт даже без установленной операционной системы и гибкой среды без ОС, включая сетевые возможности.
Преимущество UEFI над BIOS
Если вы пытаетесь выяснить, работает ли ваша система UEFI или BIOS, это не так сложно. Позвольте мне сначала начать с Windows и потом, посмотрим, как проверить UEFI или BIOS на системах Linux.
Посмотреть версию BIOS или UEFI в PowerShell
1.Откройте PowerShell : один из способов – в строке поиска напишите PowerShell и выберите его из найденных результатов.
2. Чтобы посмотреть версию BIOS или UEFI на своем компьютере введите команду Get-WmiObject win32_bios и нажмите клавишу Enter. Чтобы посмотреть на удаленном компьютере введите команду Get-WmiObject win32_bios -computername имя удаленного компьютера и нажмите клавишу Enter (к примеру мне нужно посмотреть на удаленном компьютере с именем KR2801 версию BIOS – нужно ввести в PowerShell команду Get-WmiObject win32_bios -computername KR2801 и нажать клавишу Enter).
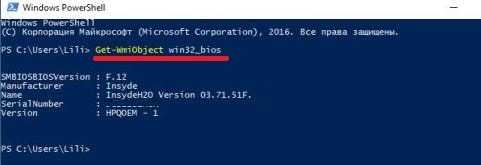
Почему BIOS устарел
BIOS – это очень старая система, которая существовала еще в 1980 году (а разработана была и того раньше), на момент запуска MS-DOS. Конечно, со временем BIOS развивалась и улучшалась, но концепция и основные принципы работы остались прежними. Развитие BIOS фактически нулевое, если сравнивать его с развитием компьютеров и технологий в целом.
Традиционный BIOS имеет много серьезных ограничений. К примеру, он может запустить систему только из раздела объемом не больше 2.1 Тб (максимум 4 раздела) или меньше. В современных реалиях пользователи покупают очень емкие накопители, объем которых часто превышает 4 и даже 8 Тб. BIOS не сможет работать с таковыми носителями. Это обусловлено тем, как работает MBR (главная загрузочная запись использует 32-битные элементы). Кроме того, BIOS работает в 16-битном режиме (так как был разработано еще в 70-х годах) и имеет всего лишь 1 Мб адресуемого пространства для операции. У BIOS также проблемы с инициализацией большого количества компонентов за раз, что приводит к замедленному старту компьютера.
BIOS нуждается в замене уже на протяжении большого периода времени. Intel начала разработку EFI (Extensible Firmware Interface) еще в 1998 году и Apple перешла на использование EFI в 2006 году, когда состоялся переход на архитектуру Intel. В 2007 году Intel, AMD, Microsoft и различные производители компьютеров одобрили спецификацию UEFI – «Unified Extensible Firmware Interface» или «объединенный расширяемый интерфейс встроенного программного обеспечения». Windows получила поддержку UEFI в Windows Vista SP1 и Windows 7. Сегодня почти все компьютеры используют UEFI вместо BIOS.
Как узнать версию BIOS компьютера или ноутбука
Если у вас возникли какие-либо проблемы с компьютером, и вы решили устранить их путем обновления BIOS, то перед выполнением этой процедуры нужно узнать версию биоса вашего компьютера. Для выполнения этой задачи существует несколько способов.
Перед тем как приступить к прошивке, необходимо знать, что обновление биос – это очень ответственная процедура и если вы неопытный пользователь, то подумайте, нужно ли вам это делать. Дело в том, что необходимо четко понимать, что вам даст перепрошивка BIOS. Если компьютер работает без проблем, то лучше отказаться от этой процедуры. В других ситуациях, если компьютер работает нестабильно или вам нужна поддержка новых видеокарт, процессоров и т.д., то обновление будет оправдано. В некоторых случаях обновление позволяет добавить поддержку виртуализации или даже снизить шум от вентилятора
И так. Вернемся непосредственно к теме статьи. Как узнать версию биоса? Давайте рассмотрим несколько способов.
Что такое BIOS?
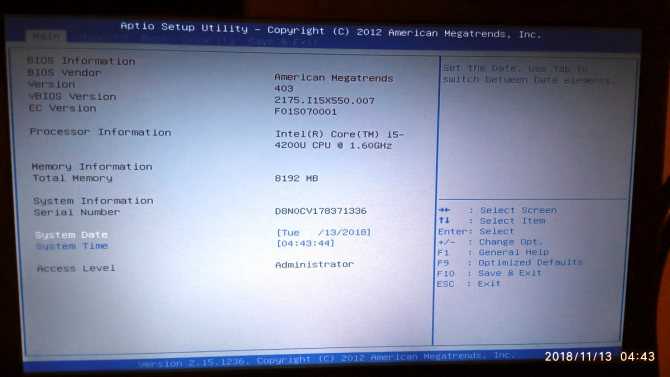
Другими словами, BIOS является важнейшим компонентом любого компьютера. Если параметры BIOS выставлены неправильно, то производительность вашего ПК может быть уменьшена вплоть до 40%. К сожалению, по мере выхода новых процессоров и материнских плат опции BIOS продолжают становиться всё более запутанными. В итоге многие пользователи просто не понимают смысла многих опций современных BIOS.
На экране настройки BIOS вы можете изменять множество параметров. Аппаратная конфигурация компьютера, системное время, порядок загрузки. Этот экран можно вызвать в начале загрузки компьютера по нажатию определённой клавиши – на разных компьютерах она разная, но часто используются клавиши Esc, F2, F10, Delete. Сохраняя настройку, вы сохраняете её в памяти материнской платы. При загрузке компьютера BIOS настроит его так, как указано в сохранённых настройках.
Во всех современных компьютерах BIOS хранится в микросхеме на основе flash-памяти (Flash Memory). Такая микросхема может быть перезаписана с помощью специальных программ прямо на компьютере. Запись новой версии BIOS обычно называется перепрошивкой. Эта операция может понадобиться, чтобы добавить в код BIOS новые функции, исправить ошибки или заменить поврежденные версии.
При загрузке компьютера по окончанию POST BIOS ищет Master Boot Record, или MBR — главную загрузочную запись. Она хранится на загрузочном устройстве и используется для запуска загрузчика ОС.
Как проверить, использует ли ваш компьютер UEFI или BIOS в Windows
В Windows «Сведения о системе» в панели «Пуск» и в режиме BIOS вы можете найти режим загрузки. Если он говорит Legacy, ваша система имеет BIOS. Если это говорит UEFI, то это UEFI.
Альтернатива: если вы используете Windows 10, вы можете проверить, используете ли вы UEFI или BIOS, открыв проводник и перейдите в C: \ Windows \ Panther. Откройте файл setupact.log и найдите строку ниже.
… Detected boot environment … Я бы посоветовал открыть этот файл в блокноте Notepad++, поскольку его огромный текстовый файл и блокнот могут зависать (по крайней мере, для меня с 6 ГБ ОЗУ).
Вы найдете пару строк, которые предоставят вам информацию.
… 2017-11-27 09:11:31, Info IBS Callback_BootEnvironmentDetect:FirmwareType 1. 2017-11-27 09:11:31, Info IBS Callback_BootEnvironmentDetect: Detected boot environment: BIOS …
Посмотреть версию BIOS или UEFI при включении компьютера
Вы можете посмотреть версию BIOS в самом BIOSе и версию UEFI в самом UEFI. Чтобы зайти в BIOS вам нужно перезагрузить компьютер и при включении нажимать одну из клавиш F2 , F10 , F12 , или Del (на разных устройствах нужно нажимать разные клавиши, более подробно в руководстве как войти в BIOS). В первой же вкладке должна быть информация о вашей версии. Чтобы зайти в UEFI – нужно удерживая нажатой клавишу Shift на клавиатуре нажать левой клавишей мыши на перезагрузку компьютера (для входа в дополнительные параметры запуска вы можете использовать любые другие способы) => выберите “Поиск и устранение неисправностей” => Дополнительные параметры => Настройки UEFI => Перезагрузка => ваше устройство загрузит настройки UEFI, в первой же вкладке написана версия UEFI.
На сегодня всё, если вы знаете другие способы или у вас есть дополнения – пишите комментарии! Удачи Вам
Метод 4: перезагрузив компьютер
Вы можете попробовать этот метод, если вам удобно проверять результаты публикации после перезагрузки. Это обычный метод определения версии BIOS вашего ПК с Windows 11. Вот как это проверить:
Шаг 1. Просто перейдите в меню «Пуск» и перезагрузите компьютер в обычном режиме.
Шаг 2: Теперь терпеливо наблюдайте, как компьютер перезагружается и отображает версию BIOS.
Но если вместо этого вы видите логотип бренда ПК (как показано большинством производителей), нажмите клавишу Esc или Tab на клавиатуре, и он покажет детали POST, скрытые за логотипом.
Детали POST содержат версию BIOS.
* Примечание. Если страница результатов POST отключается до того, как вы сможете проверить информацию, просто нажмите кнопку Pause на клавиатуре, и у вас будет достаточно времени, чтобы проверить результаты POST, включая версию BIOS.
Запишите сведения о версии BIOS. Убедитесь, что вы записали полную информацию, поскольку неясно, какая именно версия BIOS.
Теперь вы можете использовать его для устранения неполадок Windows.
Загрузка средства обновления BIOS – еще один хороший вариант, так как интерфейс инструмента показывает все подробности, включая версию BIOS. Для этого вам нужно будет найти онлайн-поддержку для вашего ПК или производителя материнской платы, а затем посетить их официальную страницу, чтобы загрузить инструмент и затем запустить его.
В качестве альтернативы вы можете загрузить инструмент стороннего производителя, который покажет вам все подробности BIOS вашей системы, включая версию BIOS.
Программы для Windows, мобильные приложения, игры — ВСЁ БЕСПЛАТНО, в нашем закрытом телеграмм канале — Подписывайтесь:)
Как посмотреть версию БИОС в Windows 10
Большинство способов просмотра характеристик компьютера позволяют также посмотреть версию БИОС материнской платы в Windows 10. Пользователю не нужно обязательно загружать стороннее программное обеспечение, можно воспользоваться средствами самой операционной системы.
Важно! Процесс обновления БИОС на старых материнских платах является потенциально небезопасным и требует конкретных знаний пользователя. В более новых материнских платах все делается в автоматическом режиме, пользователю будет нужно только перейти в нужный раздел UEFI
Если все и так отлично работает, не рекомендуется обновлять версию БИОС материнской платы. Но сравнить текущую версию с актуальной на сайте производителя материнской платы не помешает.
Сведения о системе
Открыть окно сведений о системе можно используя множество доступных способов. Быстрее всего будет воспользоваться обновленным поиском или просто вызвать классическое приложение выполнив буквально одну команду. Приложения сведений о системе при необходимости позволяет узнать полностью все характеристики компьютера.
- Запустите окно сведений о системе выполнив команду msinfo32 в окне Win+R.
- Посмотрите значение пункта Версия BIOS, дополнительно устаревший Режим BIOS заставляет задуматься.
Командная строка
Запустите командную строку от имени администратора (вместо командной строки можно использовать обновленную оболочку Windows PowerShell), и выполните команду: wmic bios get smbiosbiosversion.
В результатах выполнения команды будет выведена только версия БИОС материнской платы. А также можно вывести наименование и модель системной платы используя дополнительные команды. Более подробно смотрите в инструкции: Как посмотреть какая материнская плата стоит на компьютере.
Редактор реестра
Все данные об устройствах компьютерах и настройках пользователя сохраняются в реестре операционной системы. Пользователю только нужно знать расположение параметра в котором содержатся необходимые данные. Согласитесь, текущий способ подходит только опытным пользователям и занимает значительно больше времени.
- Откройте редактор реестра выполнив команду regedit в окне Win+R.
- Перейдите в раздел реестра: HKEY_LOCAL_MACHINE HARDWARE DESCRIPTION System BIOS.
- В текущем расположении найдите параметр BIOSversion и посмотрите его значение.
Если же говорить о программах сторонних разработчиков позволяющих узнать версию БИОС материнской платы, то сейчас их существует действительно огромное количество. Некоторые из них мы уже использовали для просмотра характеристик компьютера.
CPU-Z
Достаточно запустить требующую установки или портативную версию программы CPU-Z скачанную с официального сайта производителя. После первого запуска программы во вкладке Mainboard можно посмотреть не только, какая материнская плата установлена, но и узнать версию БИОС. В пункте BIOS можно узнать бренд, версию и дату выпуска БИОС.
<><im>
Заключение
В большинстве случаев на материнской плате компьютера установлена старая версия БИОС материнской платы. Вы самостоятельно можете узнать нуждается ли Ваша материнская плата в обновлении БИОС или нет. Пользователям нужно будет всего сравнить текущую версию с последней доступной для скачивания на сайте производителя материнской платы.
Если же обновление просто необходимо можно обратиться к специалистам в случае наличия древней материнской платы или на свой страх и риск одеть плащ супермена и попробовать все сделать самостоятельно.
- https://compconfig.ru/oborudovanie/kak-uznat-versiyu-biosa-6-sposobov.html
- https://gold-nm.biz/blog/how-do-i-find-the-bios-version-in-windows-10
- https://windd.ru/kak-uznat-versiyu-bios-v-windows-10/
Посмотреть в самой оболочке BIOS
Рассмотрим самый очевидный способ разрешения проблемы – попробуем посмотреть в самом BIOS или UEFI.
Как попасть в оболочку
На старых компьютерах, которые ещё не обзавелись Unified Extensible Firmware Interface (UEFI), существует десяток способов перехода в подпрограммный интерфейс. Для этого используют различные сочетания клавиш Ctrl, Shift, Esc и Delete. Их нужно энергично нажимать сразу после перезапуска устройства и до появления нужного окна.
Чтобы узнать конкретное сочетание кнопок, обратите внимание на содержание первого экрана самотестирования. Он появляется сразу же после перезагрузки системы
Если это не помогло, воспользуйтесь поисковыми системами. Чтобы упростить задачу узнайте модель материнской платы или ноутбука. Например, для носимых устройств Asus, информацию лучше искать на www.asus.com.
Если компьютер или ноутбук поновее, то добраться до нужных разделов проще. Для этого:
- Кликните по кнопке меню Пуск.
- Откройте раздел, предназначенный для отключения устройства.
- Зажмите клавишу Shift.
- Выберите «Перезагрузить».
- Отпустите клавишу Shift. Компьютер перезагрузится.
- Раскройте нижний левый пункт списка.
- Выберите второй пункт списка.
- Откройте средний правый элемент.
- Перезагрузитесь с помощью соответствующей кнопки.
- Дождитесь запуска нужного ПО.
Где найти информацию
Данные номера версии Биоса, как правило, располагают в верхней части первой страницы. Если не видите ничего подходящего в главном разделе, поищите вкладку или область с системной информацией – её, как правило, обозначают заголовком «System Information».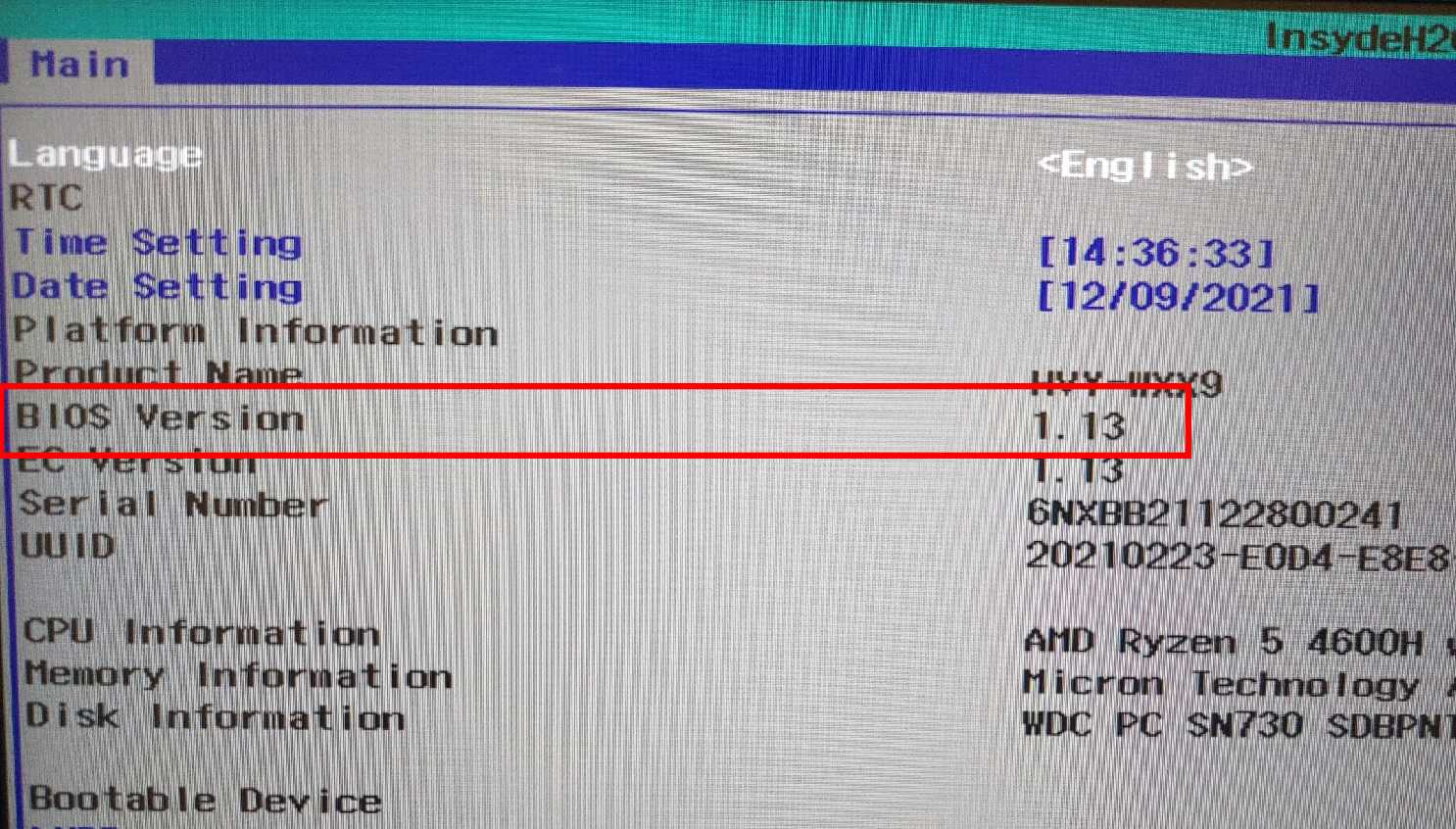
Единого места хранения атрибута version не существует, местоположение может меняться даже в зависимости от модели ноутбука.
Незачем лезть вглубь, когда всё необходимое есть на уровне операционной системы. Версия BIOS спряталась среди системных сведений, доступ к которым открыт, как через интерфейс самой ОС, так и через предустановленное ПО – редактор реестра и командную строку.
В сведениях о системе
Интерфейсные способы проверки наиболее просты. Чтобы выведать какой Биос стоит на компьютере:
Нажмите Win+R, чтобы запустить пункт Выполнить.
Вбейте команду «msinfo32».
Чтобы найти определенные цифры, обратите внимание на два раздела– «Версия BIOS» и «Версия встроенного контроллера».
Через Диспетчер устройств
Заветный набор цифр можно проверить через раздел, описывающий аппаратную часть:
- Кликните правой кнопкой мыши по клавише меню Пуск.
- Выберите «Диспетчер устройств».
- Раскройте раздел «Встроенное ПО».
- Откройте единственный элемент раздела.
- Выберите вкладку «Встроенное ПО» и прочтите нужный набор символов.
Здесь информация представлена в ином виде, нежели при использовании остальных способов поиска номера версии. На своем примере мы видим «10013» вместо «1.13». Проведите нехитрое преобразование и получите результат в подходящем формате.
В реестре Windows
Для начала откроем редактор реестра Windows для передвижения по строкам реестра:
- Зажмите сочетание клавиш Win R.
- Введите текст «regedit» и нажмите Enter.
- Предоставьте запрошенные разрешения.
Необходимая информация находится в директории «BIOS», чтобы в неё попасть пошагово раскрывайте ветку директорий в окне слева – HKEY_LOCAL_MACHINEHARDWAREDESCRIPTIONSystemBIOS
Остается запустить элемент «BIOSVersion» из правой части окна и узнать значение поля. Также можно взглянуть на дату релиза в одноименной графе. Кроме BIOSVersion и BIOSReleaseDate получится разузнать о людях, разрабатывающих подпрограмму, производителе и наименовании системной платы.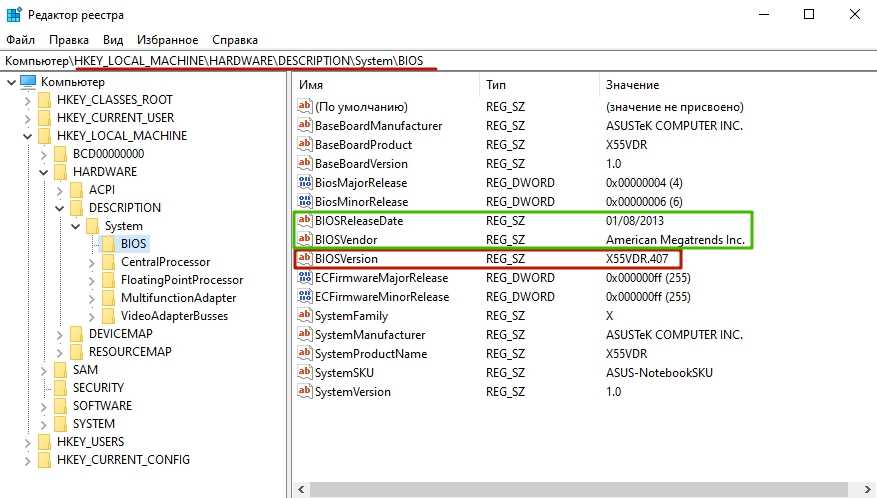
Через командную строку
Использование командной строки расширяет возможности пользователя. Чтобы определить версию UEFI или BIOS есть отдельная команда:
- Зажмите сочетание клавиш Win+R.
- Вбейте «cmd» и нажмите клавишу Ввода.
- Вводим команду «wmic bios get smbiosbiosversion» и нажимаем Enter.
Проверить версию BIOS в Windows 10
BIOS (базовая система ввода-вывода) – это небольшая программа, которая находится в микросхеме памяти на материнской плате вашего компьютера.
Основная функция BIOS – выполнить проверку при запуске аппаратных компонентов компьютера и загрузить операционную систему по умолчанию.
В отличие от операционной системы, BIOS не получает регулярных обновлений, но производители выпускают обновления для исправления ошибок, добавления новых функций и повышения стабильности системы.
В случае проблем, связанных с оборудованием, рекомендуется проверить версию BIOS и убедиться, что версия BIOS, установленная на вашем компьютере, не устарела.
Ниже вы найдете различные методы проверки версии BIOS в Windows 10.
1. Проверьте версию BIOS с помощью командной строки
1. Щелкните правой кнопкой мыши Начинать кнопку и нажмите на Командная строка Админ.
Примечание: Вы также можете ввести cmd в строке поиска и нажмите «Командная строка» в результатах поиска.
2. В окне командной строки введите wmic bios получить биосверсию и нажмите клавишу ввода на клавиатуре вашего компьютера.
3. После выполнения команды версия BIOS будет указана в окне командной строки.
2. Проверьте версию BIOS с помощью команды запуска
Выполните следующие действия, чтобы найти версию BIOS с помощью команды «Выполнить».
1. Щелкните правой кнопкой мыши Начинать кнопку и нажмите на БЕГАТЬ.
Примечание: Вы также можете нажать Окна + р клавиши, чтобы открыть диалоговое окно «Выполнить команду».
2. В окне “Выполнить команду” введите msinfo32 и нажмите на В ПОРЯДКЕ.
3. На экране «Информация о системе» вы сможете проверить версию BIOS, установленную на вашем компьютере.
3. Проверьте версию BIOS с помощью приложения с системной информацией.
Вместо использования команды RUN вы можете напрямую открыть информацию о системе и проверить версию BIOS, установленную на вашем компьютере.
1. Тип “Системная информация»В строке поиска и дважды щелкните Приложение с системной информацией.
2. На экране «Информация о системе» прокрутите вниз до записи BIOS, и вы сможете проверить версию BIOS, установленную на вашем компьютере.
4. Проверьте версию BIOS с помощью средства диагностики DirectX.
1. Щелкните правой кнопкой мыши Начинать кнопку и нажмите на Бегать.
2. В окне “Выполнить команду” введите dxdiag и нажмите на В ПОРЯДКЕ.
3. В окне средства диагностики DirectX вы увидите Версия BIOS в разделе «Системная информация».
Найдя версию BIOS, вы можете перейти на веб-сайт производителя (DELL, HP и т. Д.), Чтобы проверить последнюю версию BIOS, доступную для загрузки.
Важный: Обновляйте BIOS только в том случае, если на вашем компьютере возникают проблемы с оборудованием.
- Как войти и изменить настройки BIOS
- Как включить загрузку с USB-накопителя в BIOS
Проверьте версию BIOS
Обновление за сентябрь 2023 г .:
Теперь вы можете предотвратить проблемы с ПК с помощью этого инструмента, например, защитить вас от потери файлов и вредоносных программ. Кроме того, это отличный способ оптимизировать ваш компьютер для достижения максимальной производительности. Программа с легкостью исправляет типичные ошибки, которые могут возникнуть в системах Windows — нет необходимости часами искать и устранять неполадки, если у вас под рукой есть идеальное решение:
- Шаг 1: (Windows 10, 8, 7, XP, Vista — Microsoft Gold Certified).
- Шаг 2: Нажмите «Начать сканирование”, Чтобы найти проблемы реестра Windows, которые могут вызывать проблемы с ПК.
- Шаг 3: Нажмите «Починить все», Чтобы исправить все проблемы.

Вам может потребоваться проверить версию BIOS, если вы планируете обновить BIOS. Конечно, это другой вопрос, хочешь ли ты это делать или тебе стоит. Однако есть несколько способов сделать это. Посмотрим на нее.
1] Использование WMI
Вы можете использовать Инструментарий управления Windows, чтобы узнать подробности вашего BIOS. Для этого откройте подсказку высокого уровня, введите и нажмите Enter:
2] Использование MSINFO32
(2) 3] Использование редактора реестра
Когда Windows загружается, информация BIOS и другие данные хранятся в следующем разделе реестра. Когда Windows загружается, информация BIOS и другие данные хранятся в следующем разделе реестра:
Здесь вы видите детали под Система
4] Использование DXDiag
Диагностический инструмент DirectX или DXDiag. EXE должен помочь вам решить проблемы DirectX. Но если ты
Помимо этого, вы, конечно, можете использовать некоторую стороннюю системную информацию, такую как Speccy, для просмотра вашей версии BIOD или если вы вызываете конфигурацию BIOS вашего компьютера, нажимая клавиши F10 / F12 во время процесса загрузки.
Установите этот флажок, если вы хотите найти ОЗУ вашего компьютера, видеокарту / видеопамять вашего ПК с Windows.
Связанные видео
Сообщение Просмотров: 566
Что такое BIOS и UEFI
Вы наверняка не раз слышали, что для того, чтобы установить операционную систему, необходимо войти в BIOS (UEFI) и изменить параметры загрузки. А что такое BIOS?
BIOS (UEFI)(«Basic Input-Output System — базовая система ввода- вывода» ) – это программное обеспечение, встроенное в материнскую плату в виде чипа-микросхемы, которое управляет начальной загрузкой компьютера, а так же работой всех устройств из которых он состоит. BIOS работает даже при выключенном компьютере от батарейки в виде монетки.
Если батарейка села, то его настройки сбиваются, и компьютер может даже не загрузится.
Технология BIOS была разработана ещё в 1981 году и практически не изменялась. Менялся только его интерфейс, и то незначительно. В этой системе можно было работать только при помощи клавиатуры.
И лишь только через 10 лет начала прорабатываться идея UEFI (Unified Extensible Firmware Interface). Здесь уже более дружественный графический интерфейс и есть возможность работать с мышкой. Большинство UEFI систем имеют встроенный режим BIOS, позволяющий работать со старыми операционными системами и оборудованием.
UEFI обеспечивает более быструю загрузку компьютера или ноутбука и добавлена поддержка жестких дисков и массивов размером более 2-х терабайт. Кроме того UEFI поддерживает удаленную диагностику и устранение неполадок, включая поддержку подключения к интернету, даже если на компьютере не установлена операционная система.
Не будем сейчас рассматривать преимущества или недостатки той или иной системы, а перейдем к нашей теме.
Как узнать, BIOS или UEFI используется на моем компьютере
Узнать тип программного обеспечения начальной загрузки можно как до загрузки операционной системы, так и во время работы на компьютере.
1 способ: Внесистемные средства
Как только вы включили компьютер, необходимо нажать на клавиатуре клавишу Delete или F2 (зависит от производителя материнской платы) и не отпускать её пока не откроется окно BIOS/UEFI.
В UEFI графика более интересная и насыщенная и можно работать как при помощи клавиатуры, так и при помощи мыши.
В BIOS все намного скромнее и все оформление сводится только к записям по разделам, по которым можно перемещаться только при помощи клавиатуры.
2 способ: При помощи средств системы
Во всех операционных системах Windows есть встроенные средства, при помощи которых можно узнать интересующую нас информацию. Одной из них является утилита «Сведения о системе».
Для того чтобы открыть это средство, необходимо нажать на клавиатуре клавиши Win + R.
Откроется окно оснастки «Выполнить». Введите в текстовое поле команду msinfo32 и нажмите кнопку «ОК».
Откроется окно «Сведения о системе». В правой части окна находим «Режим BIOS».
В новых системах в этой строчке будет прописан UEFI. Если там указано «Устаревший» или «Legacy», значит, на этом компьютере стоит микросхема BIOS.
Вариант 1: Проверка средствами системы
Во всех операционных системах, независимо от семейства, есть встроенные средства, с помощью которых можно получить сведения о типе микропрограммы.
Способ 1: «Сведения о системе»
Необходимая информация практически всегда есть в штатном приложении «Сведения о системе». Однако стоит отметить, что обладатели некоторых ноутбуков могут не найти там искомой информации — в таком случае рекомендуем им обратиться к одному из двух следующих методов.
- Воспользуйтесь сочетанием клавиш Win + R для вызова оснастки «Выполнить». После её открытия впишите в текстовое поле название и нажмите «ОК».
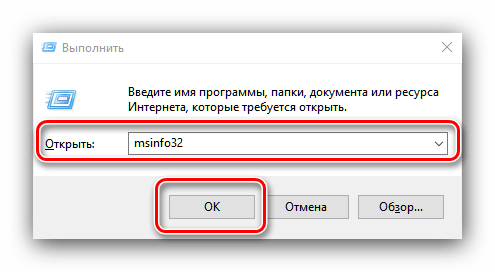
Запустится средство «Сведения о системе». Перейдите к разделу с таким же названием с помощью меню слева.
Затем обратите внимание на правую часть окна – нужный нам пункт называется «Режим BIOS». Если там указано «Устаревший» («Legacy»), то это именно BIOS
Если же UEFI, то в указанной строчке это будет соответствующе обозначено.
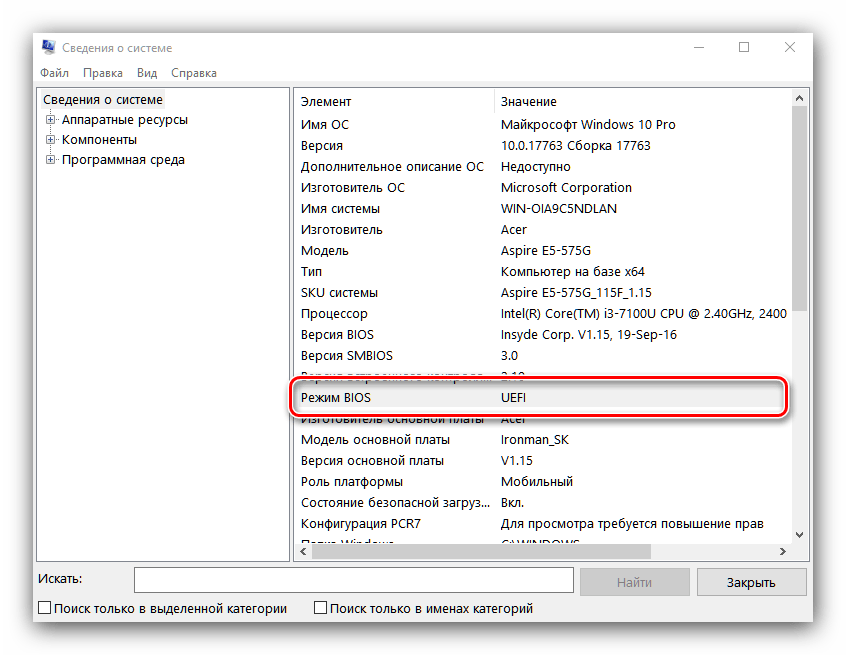
Способ 2: «Командная строка / «Windows PowerShell»
Через консоль в Windows также можно определить, устаревший или современный режим BIOS используется на ПК.
- Запустите либо «Командную строку», либо «Windows PowerShell» с правами администратора. Для этого введите название программы в поисковое поле «Пуска».
Обладатели «десятки» так же могут вызвать приложение через альтернативное меню «Пуск».
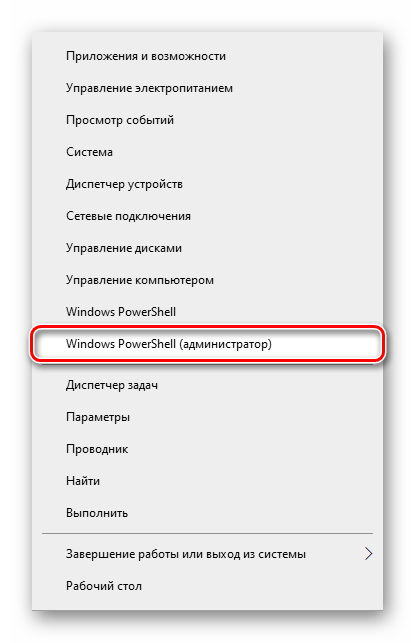
Впишите туда команду и нажмите Enter. В разделе «Загрузка Windows» найдите строку «path», напротив которой будет написан путь. Если вы видите там адрес , значит, используется UEFI, а если — устаревший BIOS.
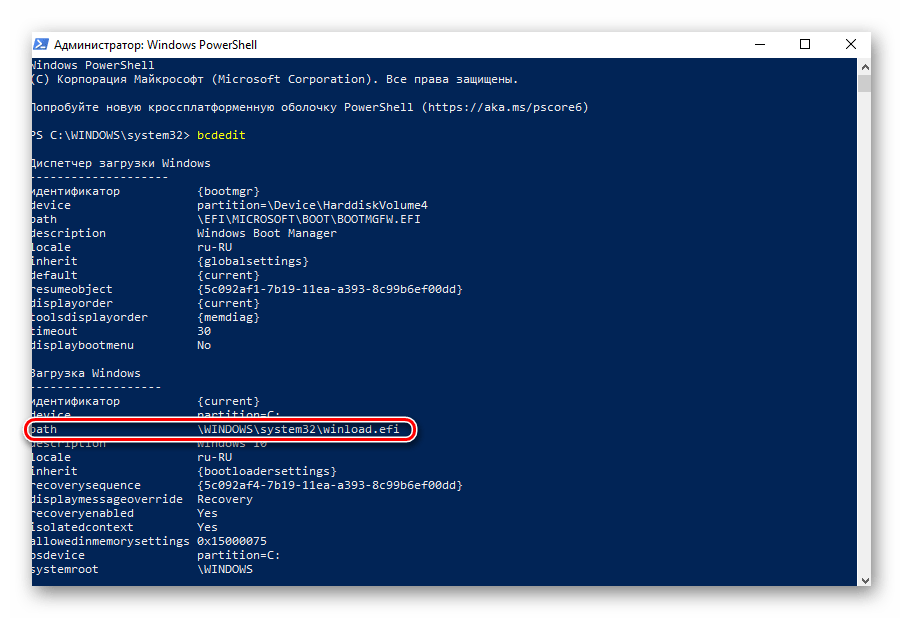
Способ 3: «Управление дисками
Еще одно системное приложение, позволяющее определить режим BIOS.
-
В поиске по «Пуску» начните набирать команду , после чего откройте оснастку «Управление дисками».
В Windows 10 то же самое можно сделать, кликнув правой кнопкой мыши по кнопке «Пуск» и выбрав нужный пункт.
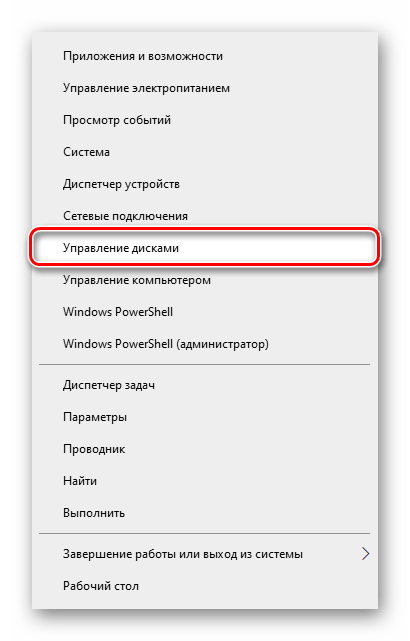
Поищите наличие раздела с названием «Шифрованный EFI» на системном диске (это один из разделов восстановления, создающихся системой автоматически). Название раздела отображается при наведении на него курсором или в столбце «Состояние», если тот раздвинуть. Если вы нашли такой раздел, значит, на ПК используется режим UEFI. При наличии раздела «Зарезервировано системой» и отсутствии раздела EFI не составляет труда сделать вывод о том, что у вас Legacy BIOS.
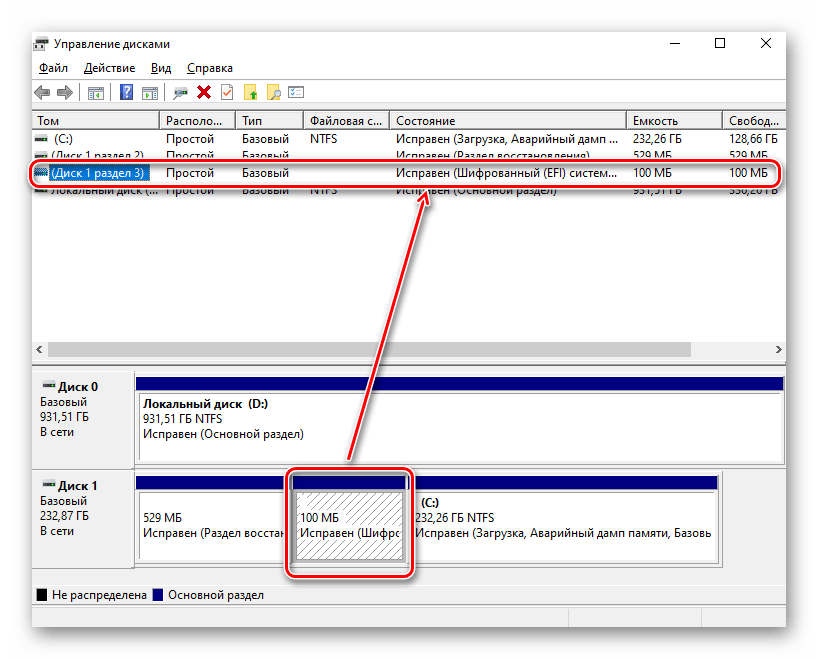
Способ 4: «Терминал» (только Linux)
В операционных системах, основанных на ядре Linux, получить нужную информацию можно с помощью терминала. Запустите его и введите команду поиска следующего вида:
Этой командой мы определяем, существует ли в файловой системе Linux каталог, размещённый по адресу sys/firmware/efi. Если эта директория присутствует, материнская плата использует именно UEFI. Соответственно, если этот каталог не найден, то на «материнке» присутствует исключительно BIOS.
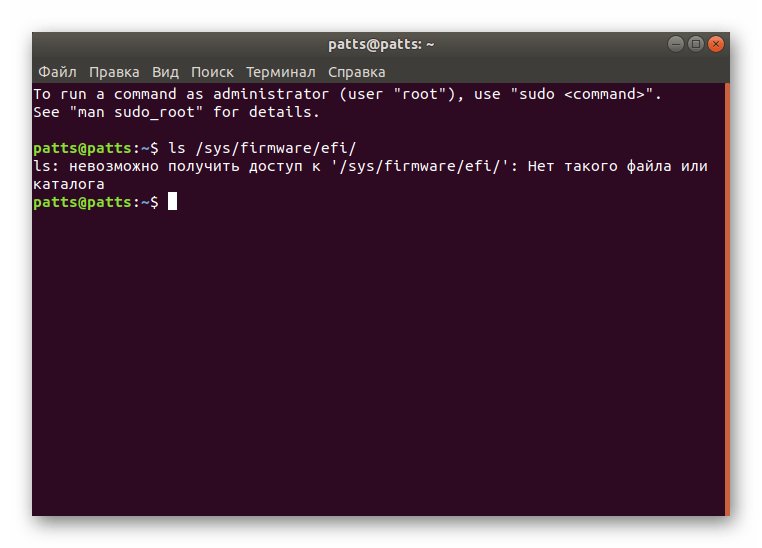
Проверить версию Биос дополнительными программами
Если вышеперечисленные способы вас не устроили, для определения версии Bios воспользуйтесь сторонним программным обеспечением. Подойдет ПО, предназначенное для анализа программно-аппаратных параметров устройства. Мы предлагаем 3 проверенных варианта – Speccy, CPU-Z и Aida.
Программы по умолчанию Windows дают похожий инструментарий, но в вышеуказанных экземплярах функционал шире и удобнее.
Speccy
Speccy – утилита от создателей CCleaner. Она бесплатна для некоммерческого использования. Скачайте и установите Speccy с официального сайта производителя.
Процесс скачивания неадекватно затянут – вас несколько раз перенаправят на другие страницы. Итоговый вес Speccy к концу 2021 года не превышает 8 МБ.
Запустите Speccy и откройте раздел с информацией о материнской плате – Motherboard. Там в области «BIOS» вы найдете заветный параметр version. Раскройте подраздел, если он свёрнут.
Aida64
Запускаем Аиду и ищем раздел про материнскую плату. В нем раскрываем поддиректорию «BIOS», внутри расположен заветный номер.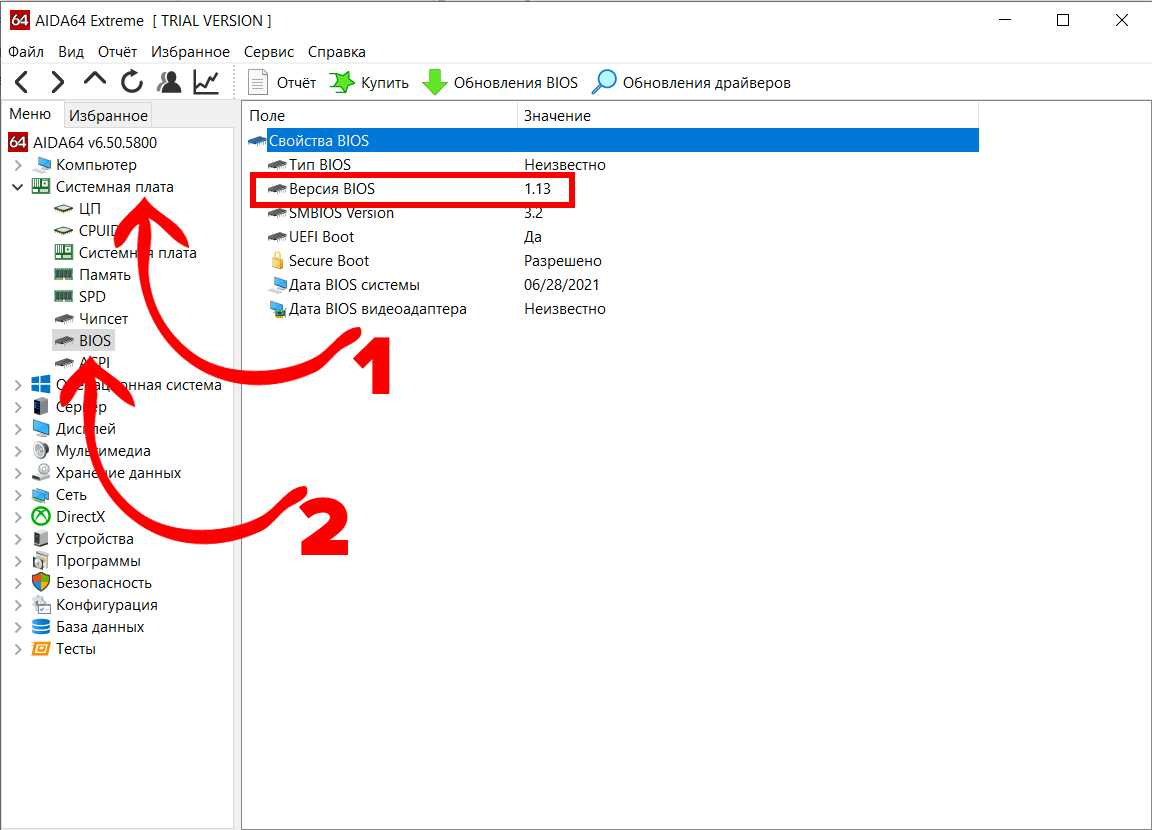
CPU-Z
Старинная программа поддерживала ещё ОС Windows 95 и работает с 7 и 10 поколениями системы. Сегодня CPU-Z подходит даже для Android. Инсталлятор доступен по URL. Интерфейс сайта очень перегружен, ищите раздел с именем «Classic Versions». Он находится слева.
Далее качайте инсталлятор напрямую или архивом. Русской версии программы нет.
Действия после запуска утилиты полностью повторяют алгоритмы, описанные для предыдущих программ, нужно пройти по маршруту «Motherboard»-«BIOS». Отличие лишь в том, что описанные заголовки находятся не внутри меню слева, а в составе вкладок сверху.