Программы для управления дисками
Для управления дисками, кроме стандартной утилиты «Управление дисками», существует несколько программ. Они получили широкое распространение благодаря понятному и удобному интерфейсу. К таким программам относятся:
Обеспечивает управление логическими дисками и отвечает за обслуживание «винчестеров»
Эта утилита устарела и не поддерживается большинством производителей, но входит в комплект программного обеспечения на старых загрузочных дисках
Одно из преимуществ этой программы — способность преобразовывать главную загрузочную запись из формата MBR в формат GPT без потери информации
Кроме указанных утилит, в интернете можно найти и другие разработки, предназначенные для работы с разделами жёсткого диска.
Несмотря на всё разнообразие утилит для работы с жёсткими дисками, лучше остановить свой выбор на одной, изучить её и использовать в работе, так как неправильное использование программ может привести к удалению важных данных, накопленных за долгие годы работы. Восстановление потерянной информации займёт много времени и сил, но может и не привести к желаемому результату.
Обзор управления дисками в Windows 11
Управление дисками, утилита Microsoft Windows, изначально была представлена в Windows XP в качестве замены команды fdisk. Он доступен в большинстве версий Microsoft Windows, включая Windows 2000/XP/Vista/7/8/10/11.
Эта утилита позволяет пользователям просматривать и управлять дисками на компьютере и разделами, связанными с этими дисками. Кроме того, он также может управлять дисками, в том числе внутренними и внешними, такими как оптические диски и флэш-накопители.
Утилита управления дисками также входит в состав системы Windows 11. Другими словами, Windows 11 Disk Management — это менеджер разделов Windows. В разделе «Управление дисками» будут отображаться макет, тип, файловая система, состояние, емкость и свободное место тома.
Что такое Windows USB/DVD Download Tool и как его использовать? Есть ли другие способы установки Windows? Вы можете получить ответы из этого поста.
Часто задаваемые вопросы о разделении внешнего жёсткого диска
Если у вас есть дополнительные вопросы по управлению внешними жёсткими дисками, прочитайте ответы ниже:
1. Как удалить раздел на внешнем жёстком диске Windows 10?
Чтобы удалить раздел на внешнем диске в Windows 10, вы можете воспользоваться одним из трёх инструментов: 1. EaseUS Partition Master; 2. «Управление дисками» Windows 10; 3. Командная строка Windows 10.
В качестве бесплатного инструмента вы можете попробовать «Управление дисками»:
- В Windows 10 вы можете легко открыть консоль управления дисками, щёлкнув правой кнопкой мыши по кнопке «Пуск» и выбрав «Управление дисками» в меню.
- В «Управление дисками» найдите внешний жёсткий диск и раздел, который вы хотите удалить.
- Щёлкните правой кнопкой мыши по разделу и выберите «Удалить том» в контекстном меню.
Для получения более подробной информации вы можете прочитать инструкцию Как удалить раздел на внешнем жёстком диске в Windows 10 на нашем сайте.
2. Как отформатировать внешний жёсткий диск?
- Чтобы отформатировать новый внешний жёсткий диск: выполните действия, описанные на этой странице. Нужно сначала разбить диск на разделы, а в процессе отформатировать его.
- Чтобы отформатировать используемый внешний жесткий диск: Откройте «Проводник», щёлкните правой кнопкой мыши по внешнему жёсткому диску, выберите «Форматировать» и установите файловую систему NTFS, затем нажмите «Начать».
Для получения более подробной информации вы можете прочитать инструкцию Как отформатировать (внешний) жёсткий диск в Windows 10 на нашем сайте.
3. Как исправить нераспределённый внешний жёсткий диск?
Если ваш внешний жёсткий диск внезапно стал отображаться как нераспределённый на ПК с Windows 10/8/7, вы можете попробовать выполнить следующие два шага:
Шаг 1. Восстановите данные из нераспределённого пространства на внешнем жёстком диске.
Шаг 2. Создайте новый раздел на незанятом диске.
Вы можете прочитать пошаговое руководство Восстановление нераспределённого внешнего жёсткого диска без потери данных на нашем сайте.
Управление томами
«Управление дисками», помимо прочего, также позволяет удобно управлять томами накопителя, менять их размер, добавлять или удалять.
Чтобы создать новый раздел, достаточно прямо в программе выбрать неразмеченную область на диске и щёлкнуть по ней правой кнопкой мыши. В контекстном меню выбирается пункт «Создать простой том…». Далее указывается размер нового раздела и его буквенное обозначение. Используемый символ не должен совпадать с названиями других существующих на компьютере дисков.
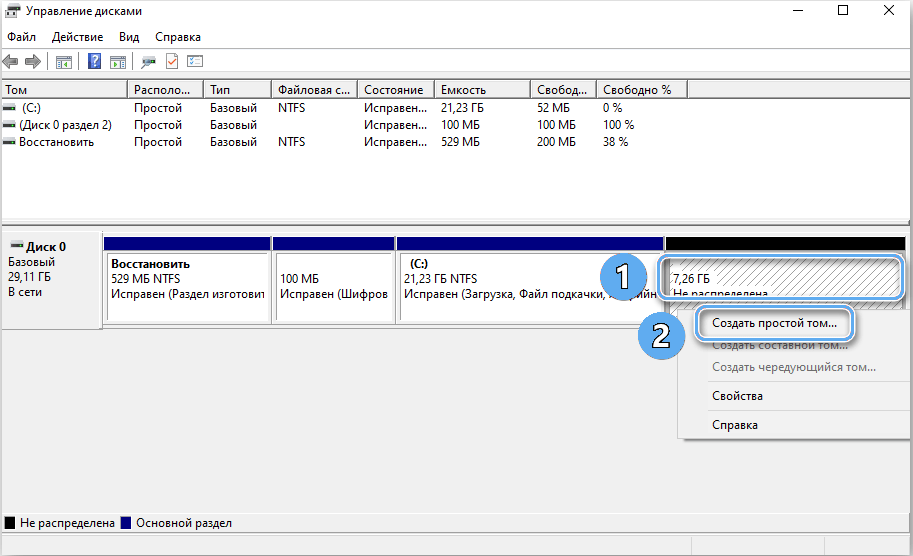
Сейчас чаще всего используют файловую систему NTFS, поскольку она не имеет ограничений на размер файлов. Все остальные настройки можно оставить стандартными. Далее нужно подтвердить операцию и дождаться создания нового тома.
Также в программе можно расширить и сжать имеющиеся разделы. Расширение возможно только в том случае, если на диске осталась неразмеченная область. За изменение размеров отвечают соответствующие команды «Расширить том…» и «Сжать том…».
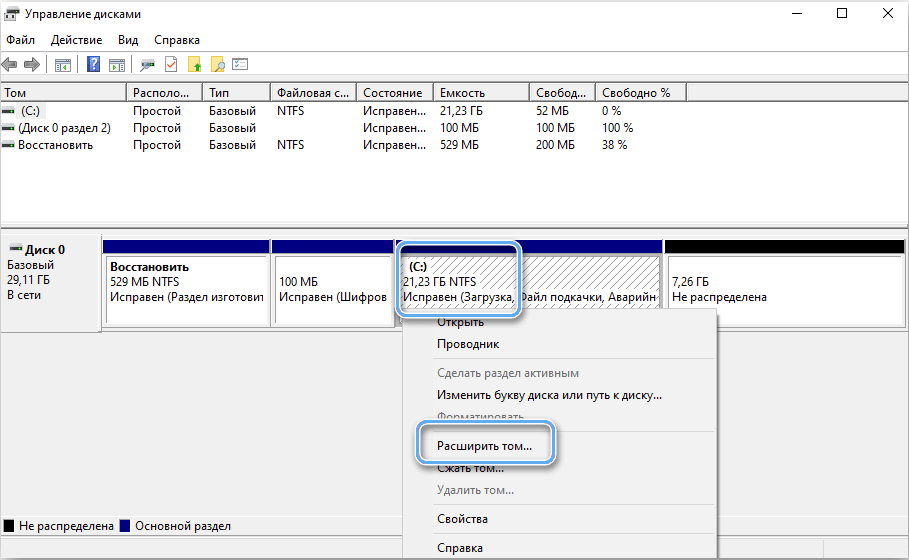
Программа «Управление дисками» в операционной системе Windows 10 предоставляет пользователям весь необходимый функционал для отладки накопителей и обеспечения максимально подходящих условий эксплуатации. Она имеет вполне понятный интерфейс и доступна даже начинающим. К ней легко можно получить доступ в любое время, воспользовавшись одним из множества способов.
Как разделить диск в Windows 11 во время установки?
Для начала нужно упомянуть способ разбить хранилище во время установки совершенно чистой операционной системы с помощью флеш-накопителя или же диска. Для этого нужно будет сделать следующие шаги:
- Для начала пользователю необходимо будет выбрать тип установки операционной системы. То есть подойдет вариант «Выборочная: только установка Windows (для опытных пользователей)». Далее система Windows откроет новое окно, где будут расположены локальные диски, а также их разделы.
- Самый легкий способ создать разные разделы хранилища, пользователю необходимо будет выбрать физический диск и выбрать клавишу «Удалить». Нужно отметить, что в таком случае абсолютно все данные, которые находились на жестком диске будут удалены.
- Теперь необходимо будет в списке выбрать вариант «Незанятое пространство на диске» и снизу кликнуть на клавишу «Создать». Теперь нужно будет указать значение в мегабайтах около строчки «Размер». Остается только сохранить изменения с помощью клавиши «Применить».
- Теперь пользователю необходимо будет повторить все проделанные действия с остальными дополнительными разделами на незанятом пространстве. В поле «Размер» нужно будет использовать все оставшееся место. Нужно отметить, что весь размер должен будет учитываться и указываться самостоятельно.
- Теперь нужно будет отформатировать все созданные разделы с помощью соответствующей клавиши в интерфейсе.
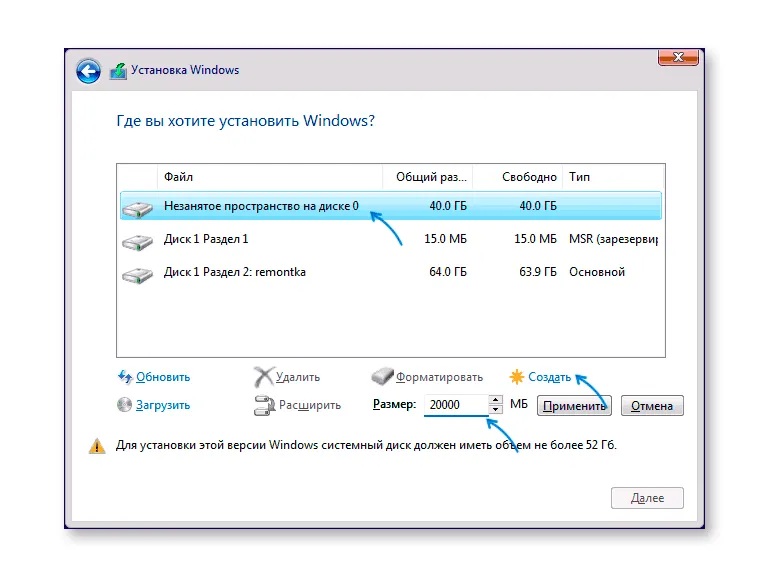
Обычно никаких проблем и сложностей управление в таком случае не доставляет. Если на диске хранятся очень важные данные, то нужно будет создать отдельный том, поместить туда информацию, а потом не форматировать определенный раздел.
Лучшие способы открыть Управление дисками в Windows 11
В этой статье будут перечислены несколько лучших способов откройте Управление дисками в Windows 11. Итак, давайте проверим.
Программы для Windows, мобильные приложения, игры — ВСЁ БЕСПЛАТНО, в нашем закрытом телеграмм канале — Подписывайтесь:)
1) Доступ к управлению дисками из поиска Windows 11
В этом методе мы будем использовать функцию поиска Windows 11 для доступа к инструменту управления дисками. Затем выполните несколько простых шагов, которые мы описали ниже.
1. Сначала нажмите на поиск Windows 11 и введите Управление диском.
2. Нажмите на Создание и форматирование разделов жесткого диска вариант из списка вариантов.
3. Это откроет Инструмент управления дисками в Windows 11.
Вот и все! Вы сделали. Вот как вы можете открыть утилиту «Управление дисками» в Windows 11 через поиск.
Что ж, Windows 11 включает в себя дополнительное меню «Пуск», известное как меню питания. Вы можете использовать меню питания для прямого доступа к утилите управления дисками. Чтобы получить доступ к меню питания в Windows 11, нажмите кнопку Клавиша Windows + X кнопка.
Кроме того, вы можете щелкните правой кнопкой мыши кнопку «Пуск» Windows 11 чтобы открыть меню питания. Затем нажмите «Управление дисками» в меню «Питание», чтобы открыть инструмент.
Еще один простой способ получить доступ к управлению дисками — использовать инструмент управления компьютером. Инструмент управления компьютером в Windows 11 предоставляет вам доступ к различным инструментам в одном месте. Вот как вы можете получить доступ к управлению дисками через меню управления компьютером.
1. Сначала нажмите «Поиск Windows 11» и введите «Управление компьютером». Далее откройте Компьютерное управление средство из списка.
2. Справа разверните раздел Хранилище и нажмите Управление диском.
Вот и все! Вы сделали. Теперь вы увидите инструмент «Управление дисками» в утилите «Управление компьютером».
4) Доступ к управлению дисками с помощью команды RUN
В этом методе мы будем использовать диалоговое окно RUN для доступа к утилите управления дисками. Вот несколько простых шагов, которые вам необходимо выполнить.
1. Нажмите кнопку Windows Key + R, чтобы открыть диалоговое окно ЗАПУСК.
2. В диалоговом окне RUN введите diskmgmt.msc и нажмите кнопку Enter.
3. Это откроет утилиту управления дисками в Windows 11.
Вот и все! Вы сделали. Вот как вы можете получить доступ к утилите «Управление дисками» в Windows 11 через диалоговое окно «Выполнить».
5) Доступ к управлению дисками через командную строку
Как и в меню RUN, вы также можете использовать утилиту командной строки для доступа к инструменту управления дисками. Вот несколько простых шагов, которые вам необходимо выполнить.
1. Откройте поиск Windows 11 и введите командную строку. Щелкните правой кнопкой мыши командную строку и выберите Запустить от имени администратора.
2. В окне командной строки введите diskmgmt.msc и ударил Входить кнопка.
Вот и все! Вы сделали. Это немедленно откроет утилиту управления дисками в вашей операционной системе Windows 11.
6) Создайте и откройте Управление дисками с рабочего стола
Если вы находите все методы сложными, есть более простой вариант доступа к инструменту управления дисками. Вы можете создать ярлык «Управление дисками» на рабочем столе и получать к нему доступ, когда это возможно. Вот как создать ярлык управления дисками на рабочем столе.
1. Щелкните правой кнопкой мыши пустое место на рабочем столе и выберите Создать > Ярлык.
3. При вводе имени ярлыка, назовите ярлык все, что вы хотите, например Управление дискоми нажмите на Заканчивать кнопка.
4. Ярлык будет добавлен на рабочий стол. Всякий раз, когда вы хотите получить доступ к инструменту управления дисками, дважды щелкните ярлык вы создали.
Вот и все! Вот как легко создать ярлык на рабочем столе для доступа к инструменту управления дисками в Windows.
Существуют различные способы доступа к утилите «Управление дисками» в Windows 11. Надеюсь, эта статья вам помогла! Пожалуйста, поделитесь им и с друзьями. Если у вас есть какие-либо сомнения, сообщите нам об этом в поле для комментариев ниже.
Программы для Windows, мобильные приложения, игры — ВСЁ БЕСПЛАТНО, в нашем закрытом телеграмм канале — Подписывайтесь:)
Как зайти в управление дисками в Windows 11
Как и любую системную утилиту, диспетчер дисков в Windows 11 (disk manager) можно открыть несколькими способами на выбор пользователя.
В меню быстрого доступа
Самый быстрый способ открыть эту программу – нажать правой кнопкой мыши на «Пуск» и выбрать в меню строку «Управление дисками» или вызвать ее комбинацией клавиш Windows+X.
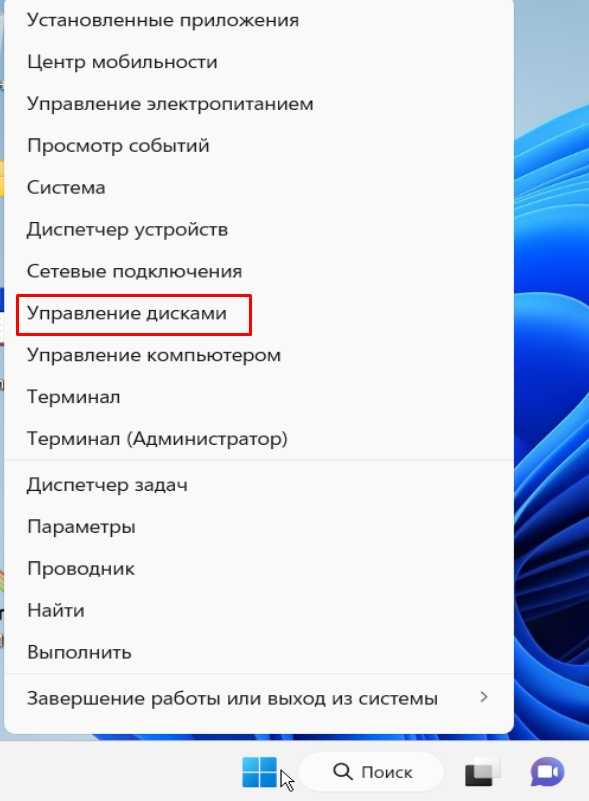
Через поиск
Окно поиска можно запустить из меню быстрого доступа или кнопками Windows+S. В строке начните вводить фразу «Создание и форматирование разделов жесткого диска» и внизу появится ссылка на нужный инструмент. Обычно это происходит после ввода первого слова, всю фразу вводить необязательно.
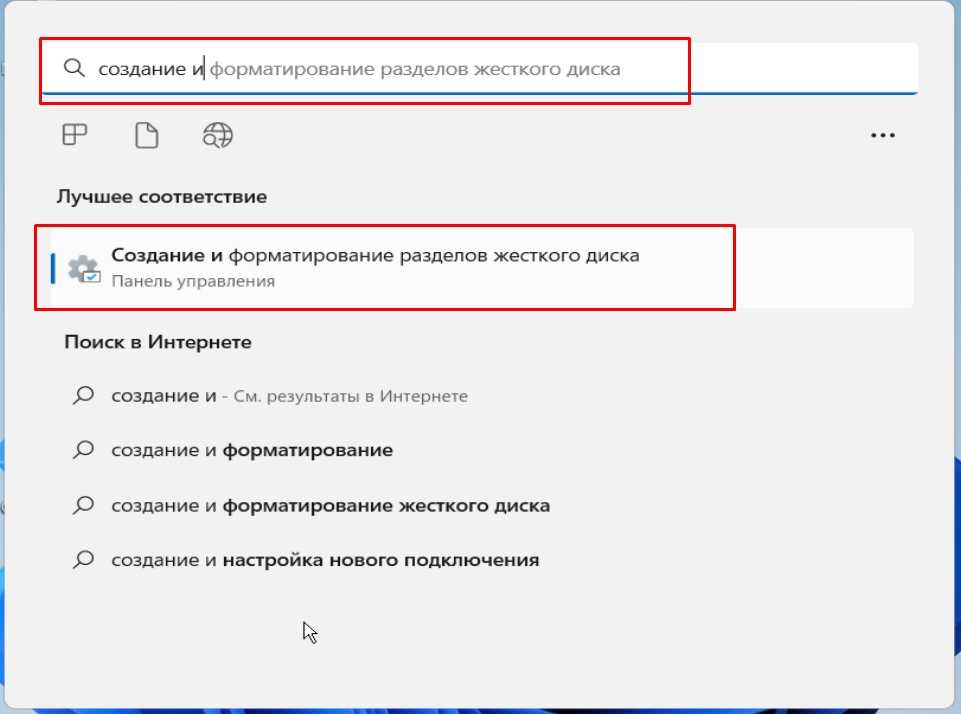
Через проводник
Открыть управление дисками в Windows 11 можно еще из какой-нибудь папки. Откройте проводник: мой компьютер, из панели быстрого доступа или клавишами Windows+E. В адресной строке, где обычно находится местоположение текущей папки, напишите «diskmgmt.msc» (сокращение от disk management) и нажмите Enter, в строке на секунду появится путь до этого файла. Появится оснастка управления томами.
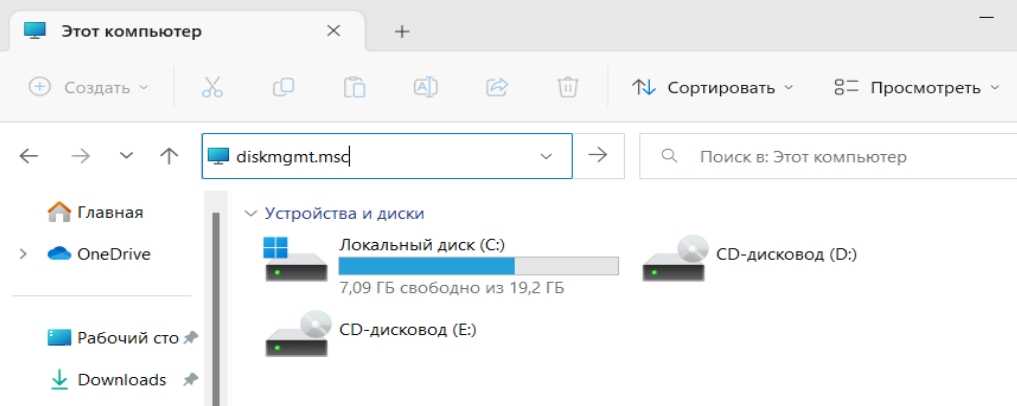
Через диалоговое окно «Выполнить»
Это тоже один из простых способов: клавишами Windows+R запустите окно для ввода команд, наберите в нем «diskmgmt.msc» и нажмите ОК или Enter.

Через командную строку
Командную строку можно запустить через окно «Выполнить», введя в нем команду «cmd» или набрав в поиске Windows «Командная строка». В ней нужно ввести «diskmgmt» без указания расширения оснастки и нажать Enter. Эта же команда есть в PowerShell, который запускается аналогично.
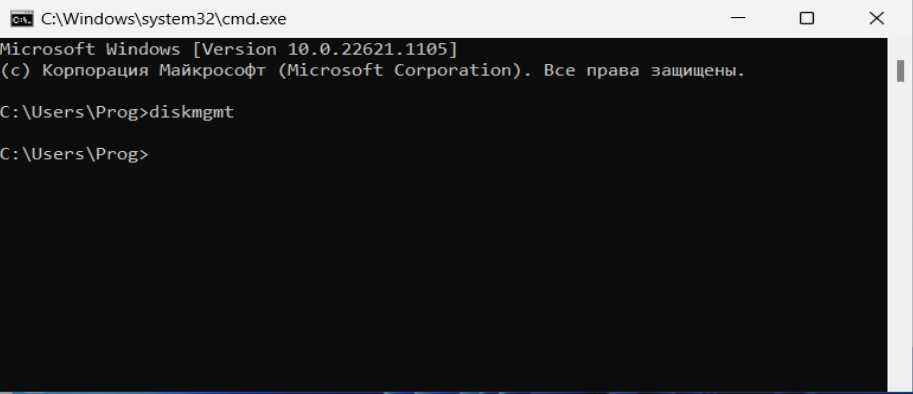
Через диспетчер задач
В нем нам понадобится функция запуска процессов. Для открытия диспетчера нужно нажать правой кнопкой мыши на панели задач и выбрать строку с именем этого приложения или открыть его комбинацией CTRL+SHIFT+ESC.
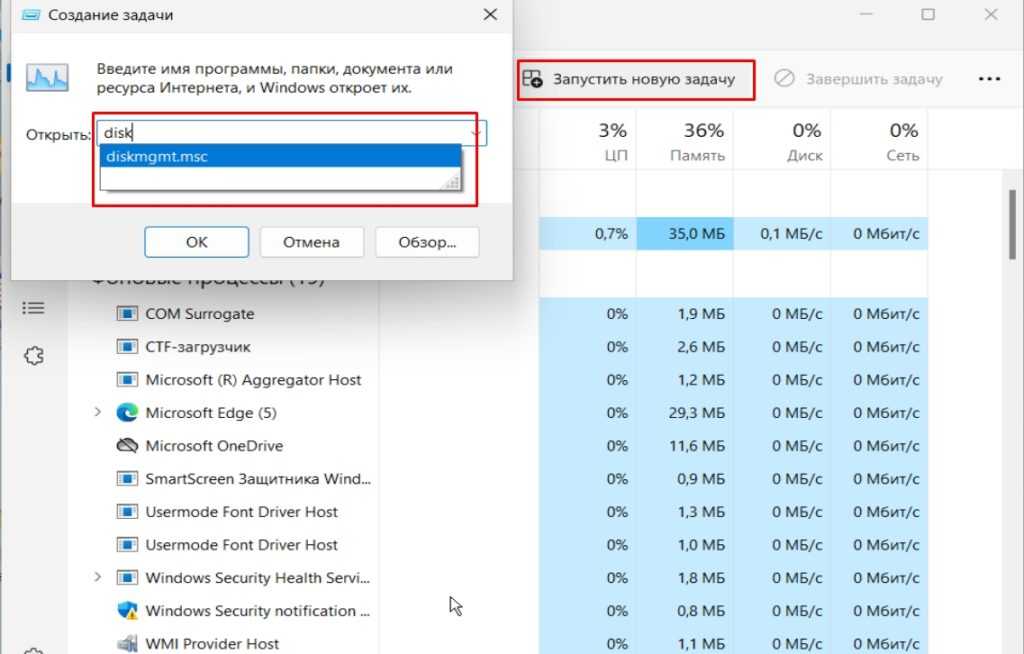
В диспетчере задач на верхней панели есть кнопка Файл, в нем найдите строку «Запустить новую задачу». Или выберите соответствующую команду на верхней панели. В появившемся окне наберите «diskmgmt.msc» и нажмите Enter.
Через панель управления
Панель управления открывается в поиске или в «Пуск». В ней переходите в «Система и безопасность». Там в самом низу есть графа «Инструменты Windows», нажимайте на «Создание и форматирование разделов жесткого диска».
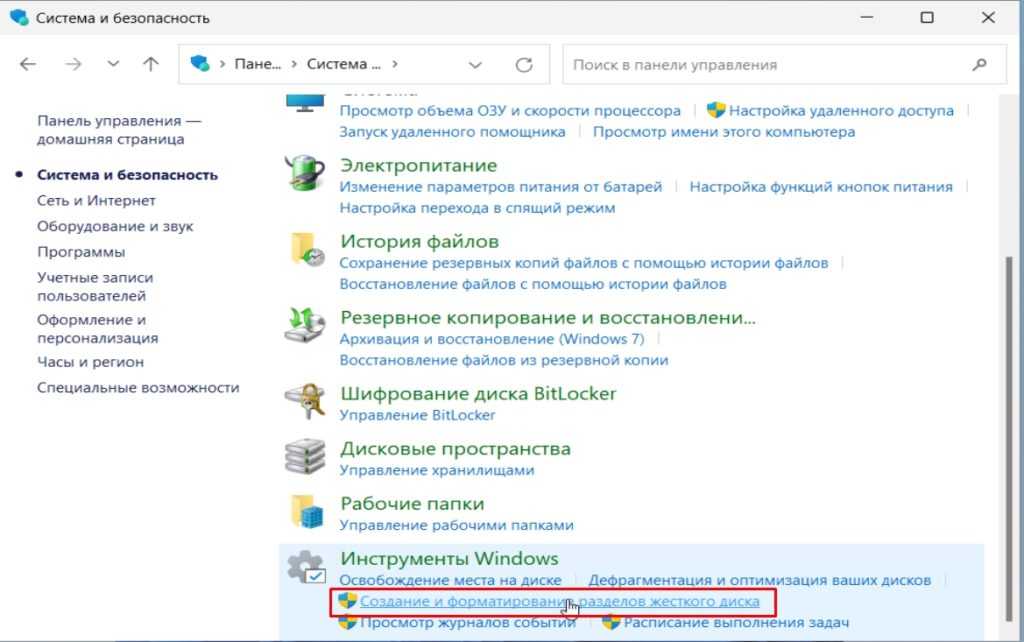
Если этой строки нет в этом разделе, в правом верхнем углу, где надпись «просмотр», в выпадающем меню нажмите на «Категория». Вид зависит от версии операционной системы.
Через приложение «Управление компьютером»
В этом разделе находятся все инструменты для настройки системы и работы с дисками. Чтобы запустить эту оснастку, нажмите на кнопку пуск правой кнопкой мыши и откройте раздел с этим названием. Можно также найти через Поиск, но через Пуск быстрее.
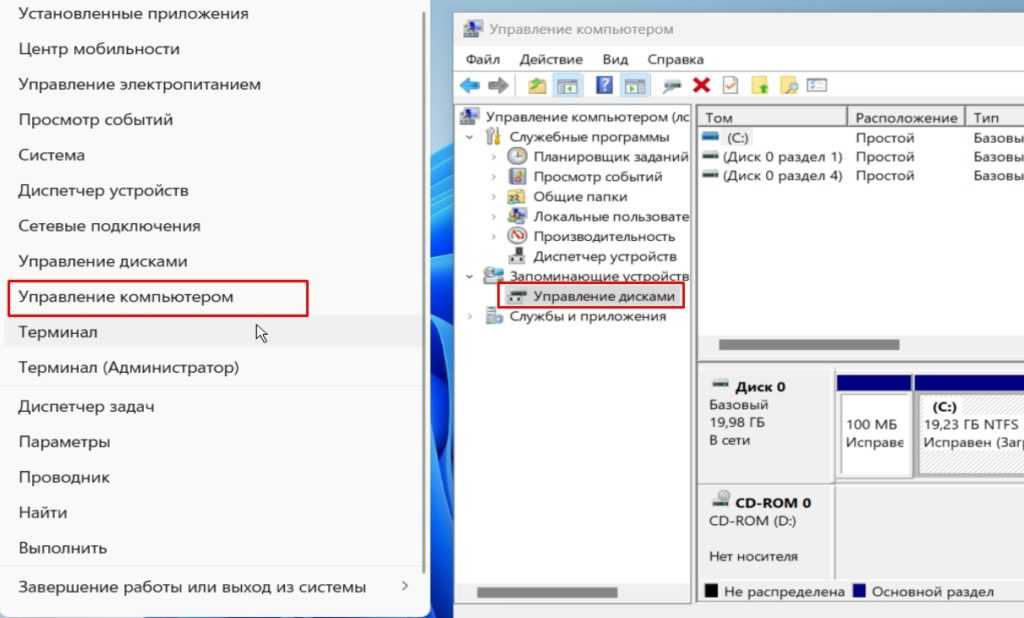
Откроется программа с раскрывающимися разделами слева, в подразделе «Запоминающие устройства» выбирайте «Управление дисками». Этот способ мы привели для примера, так как в меню, открывающемся по правой кнопке, ссылка на управление дисками находится над ссылкой на управление компьютером.
Есть еще один способ быстрого открытия этого приложения – найти исполняемый файл «diskmgmt.msc» в системной папке, поместить его ярлык на рабочий стол и открывать, когда нужно. В свойствах ярлыка можно назначить комбинацию клавиш для его запуска: во вкладке «Ярлык» в поле «Быстрый вызов» нужно нажать любую клавишу или цифру – тогда в этом поле появится комбинация клавиш с этой цифрой.
Проблемы с управлением дисками в Windows 11
Управление дисками работает хорошо в большинстве случаев, но иногда оно может дать сбой. Например, вы можете столкнуться с такими проблемами, как «Управление дисками» не может подключиться к службе виртуального диска, на съемном диске нет носителя, возникла непредвиденная ошибка и т. д.
Кроме того, в «Управлении дисками» есть ограничения на некоторые операции. Если быть точным, вы не можете создать раздел FAT32 размером более 32 ГБ. Более того, доступные файловые системы для формата разделов ограничены. Чем больше раздел, тем меньше файловых систем доступно.
Иногда вы будете получать такие сообщения об ошибках, как «Управление дисками не может расширить загрузочный раздел», изменить букву диска и пути, выделенные серым цветом, удалить том, выделенный серым цветом, создать новый простой том, выделенный серым цветом, и т. д.
В этих обстоятельствах вы можете задаться вопросом, есть ли альтернатива управлению дисками. Ответ абсолютно «Да». MiniTool Partition Wizard — эксперт по управлению дисками и разделами. Вы можете использовать его как замену Управление дисками Windows 11.
Вы можете столкнуться с ошибкой черного экрана Windows 11 при работе с этой ОС. Как это решить? Итак, вот несколько доступных исправлений для вас.
Как открыть управление дисками Windows 11 и Windows 10
Многие инструкции, имеющие отношение к работе с дисками и разделами на них, среди прочего предлагают использовать «Управление дисками» Windows, однако не все пользователи знают, как запустить указанную системную утилиту.
В этой пошаговой инструкции несколько способов открыть управление дисками Windows 11 и Windows 10, большинство из предложенных методов подойдут и для предыдущих версий системы.
Управление дисками в контекстном меню кнопки Пуск (Win+X)
Если вы хотите запустить «Управление дисками» максимально быстро, достаточно выполнить следующие шаги:
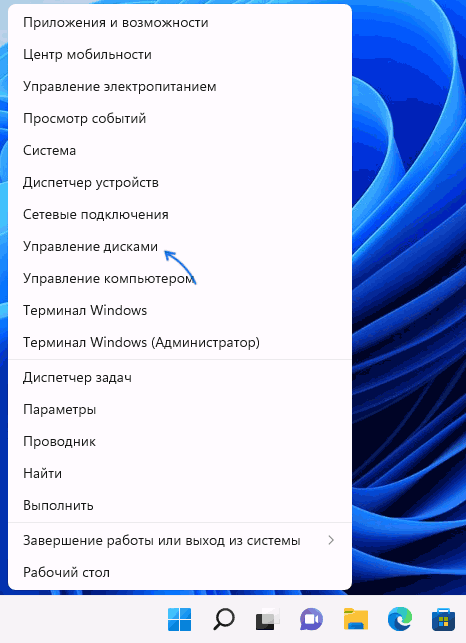
- Нажмите правой кнопкой мыши по кнопке «Пуск» или используйте сочетание клавиш Win+X
- Выберите пункт «Управление дисками» в открывшемся контекстном меню.
Это — самый быстрый способ открыть рассматриваемую системную утилиту, которого, в большинстве случаев, оказывается достаточно.
При необходимости или в случае, если предложенный вариант по какой-то причине не подходит, вы можете использовать одну из следующих возможностей для запуска: окно Win+R («Выполнить»), поиск Windows, или «Управление компьютером», но, как правило, уже первого способа оказывается достаточно, чтобы попасть в это окно:

Запуск управления дисками в окне «Выполнить»
Один из наиболее часто используемых способов открыть Управление дисками — использовать диалоговое окно «Выполнить». Шаги будут следующими:
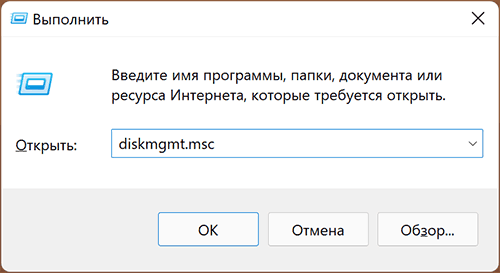
- Нажмите правой кнопкой мыши по кнопке «Пуск» и выберите пункт «Выполнить» в контекстном меню, или нажмите сочетание клавиш Win+R на клавиатуре.
- Введите diskmgmt.msc в окно «Выполнить».
- Нажмите кнопку Ок или клавишу Enter на клавиатуре.
В результате будет открыто окно «Управление дисками».
Поиск Windows 11 и Windows 10
Если вы не знаете, как запустить тот или иной инструмент в Windows 11 или 10, всегда помните о поиске в панели задач: большинство системных утилит можно быстро найти и запустить с его помощью, и я всегда стараюсь об этом напоминать.
К сожалению, это не вполне применимо в случае «Управление дисками», поскольку для этого запроса результаты поиска не те, что требуется. Тем не менее, запуск через поиск возможен:
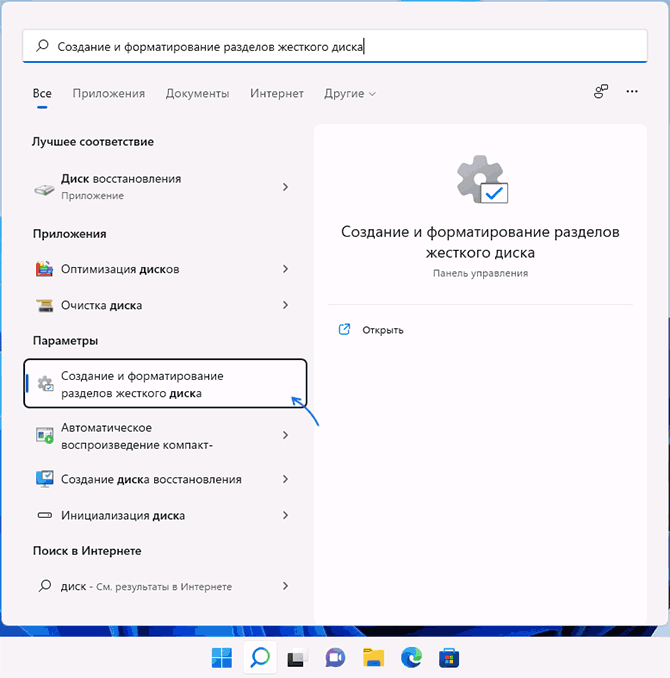
- Нажмите по кнопке поиска на панели задач Windows 11 и введите «диск» в поле поиска. В случае Windows 10 ввод можно начать сразу в поле поиска на панели задач.
- Откройте пункт «Создание и форматирование разделов жесткого диска».
- Откроется именно то, что требуется — «Управление дисками».
Управление дисками в окне «Управление компьютером»
Ещё одна возможность — использовать окно «Управление компьютером», которое содержит набор системных инструментов, включая необходимый:
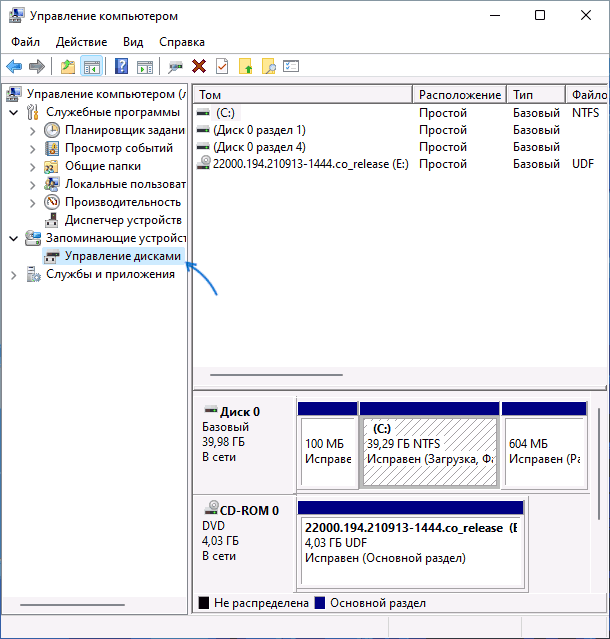
- Откройте «Управление компьютером» через поиск Windows, либо через диалоговое окно «Выполнить», используя compmgmt.msc в качестве команды.
- В открывшемся окне выберите пункт «Управление дисками» в разделе «Запоминающие устройства».
Шаг 4: Указать размер нового раздела

1. Выбор размера
После определения типа нового раздела необходимо указать его размер. Для этого нужно ввести нужное значение в поле «Размер» либо использовать ползунок для настройки размера. Размер указывается в мегабайтах (МБ).
Важно учитывать, что после создания нового раздела память сократится на указанный размер. В то же время, размер первоначального раздела может быть уменьшен или увеличен в зависимости от этого
2. Дополнительные настройки
При желании можно настроить некоторые параметры для нового раздела. Например, выбрать букву диска (если она не указана по умолчанию) или выбрать файловую систему NTFS, если нужно работать с файлами, размер которых превышает 4 ГБ.
В данном шаге все детали указываются в счетчике, представленном под полем «Размер». После завершения настройки размера нового раздела и указывая нужные настройки, необходимо нажать кнопку «Создать».
Способ 2. Автоматическая очистка «только для чтения» с помощью сторонней программы для удаления защиты от записи
Если вы не считаете себя профессиональным пользователем компьютера и не знакомы с «Командной строкой», не беспокойтесь. Существуют графические решения, которые помогут снять защиту от записи с жёстких дисков, USB-накопителей и даже SD-карт.
EaseUS CleanGenius — один из этих инструментов, который поможет вам исправить вышеупомянутые проблемы на ваших дисках, без специальных знаний о «Командной строке».
Вот простое руководство о том, как использовать данный инструмент для решения ваших проблем:
EaseUS CleanGenius — один из этих инструментов, который поможет вам исправить вышеупомянутые проблемы на ваших дисках, ничего не зная о командной строке.
Вот простое руководство о том, как использовать этот инструмент для решения ваших проблем.:
загрузить
Шаг 1: ЗАГРУЗИТЕ и установите EaseUS CleanGenius (бесплатно) на свой компьютер.
Шаг 2: Запустите EaseUS CleanGenius на своем ПК, выберите «Оптимизация» и выберите режим «Защита от записи».
Шаг 3: Выберите устройство, защищенное от записи, и нажмите «Отключить», чтобы снять защиту.
Способы запуска «Управления дисками»
В операционной системе Windows 10 практически все программы могут запускаться несколькими способами. Это касается и утилиты «Управление дисками», вызвать окно которой можно при помощи нескольких алгоритмов. Пользователь может рассмотреть все методы и подобрать для себя наиболее подходящий.
Поиск
Windows 10, в отличие от более ранних версий операционной системы от Microsoft, имеет крайне полезную встроенную функцию поиска. С её помощью можно отыскать практически любую программу или утилиту, установленную в системе.
Необходимо нажать кнопку с лупой на панели задач или использовать комбинацию клавиш «WIN+S». В открывшемся окне вводится название утилиты или специальная команда diskmgmt.msc.
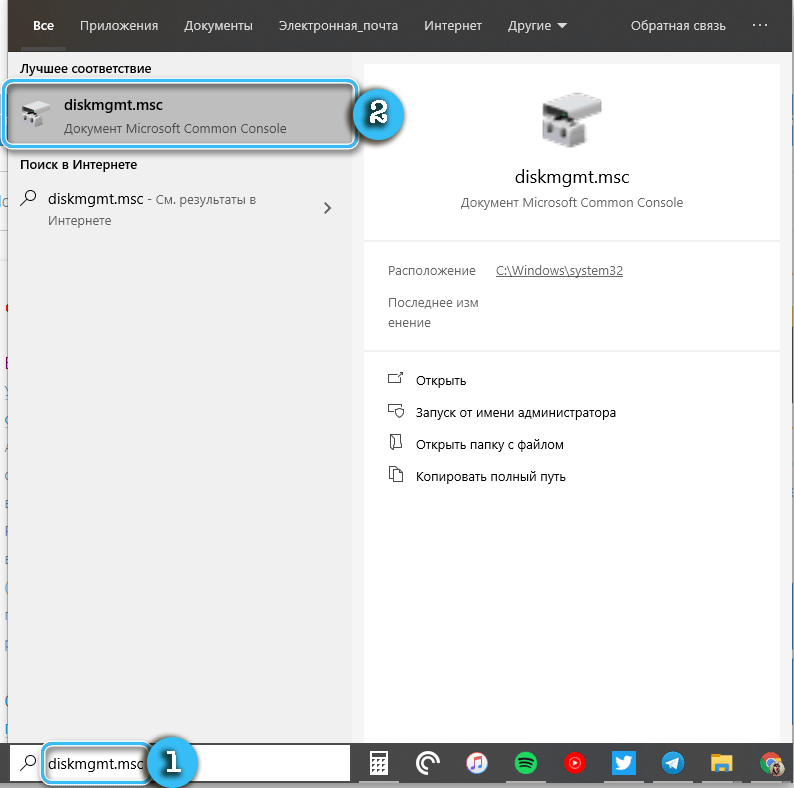
Результат поиска сразу же появится в окне. Чтобы запустить приложение, достаточно просто нажать на него левой кнопкой мыши.
Использование команд «Выполнить»
При использовании встроенного поиска в операционной системе используется указанная выше команда. Также она поможет, если требуется запустить интересующую процедуру через окно «Выполнить».
Порядок действий:
- Нажать кнопки WIN+R на клавиатуре, чтобы вызвать окно «Выполнить».
- В открывшемся окне ввести команду diskmgmt.msc.
- Нажать клавишу ENTER для открытия интересующей утилиты.
В результате удастся достаточно быстро получить доступ к интересующим настройкам в обход стандартных ярлыков, ссылок и тому подобных элементов.
Через Командную строку
Командная строка в операционной системе Windows 10 чаще всего используется для запуска достаточно сложных процессов, которые рядовому пользователю не требуются. Однако, функционал этой программы подойдёт и для открытия интересующих разделов настроек.
Алгоритм:
- Открыть окно «Выполнить» при помощи клавиш WIN+R.
- В окне ввести команду cmd и подтвердить запрос клавишей ENTER.
- В открывшейся Командной строке ввести стандартную команду diskmgmt.msc и снова нажать ENTER.
Утилита PowerShell
PowerShell — несколько более технологичная и продвинутая утилита, представляющая собой аналог стандартной Командной строки в операционной системе Windows. Тут предусмотрена поддержка практически всех консольных команд, так что процесс мало чем отличается от описанных выше.
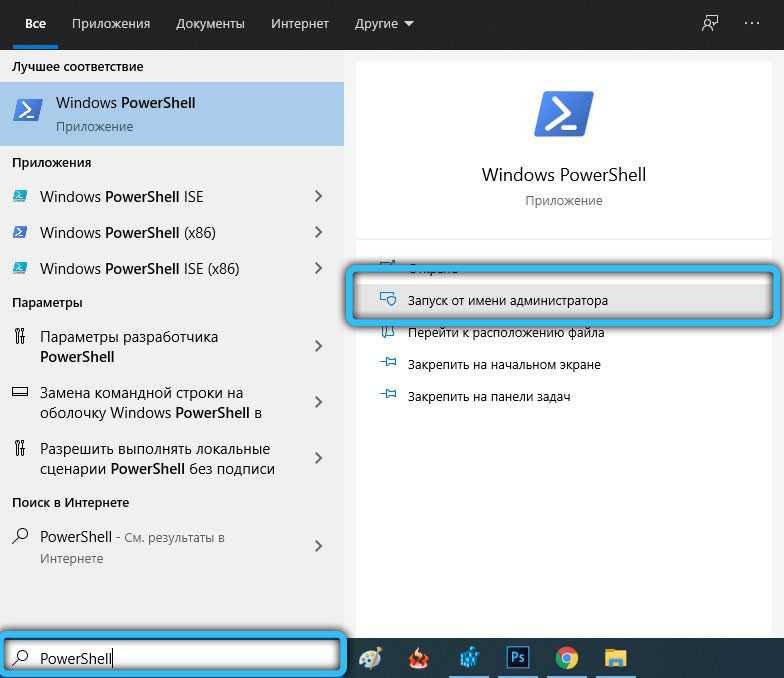
Необходимо запустить приложение PowerShell, отыскав его при помощи встроенного поиска. Далее вводится команда diskmgmt.msc, а действия подтверждаются клавишей ENTER.

Через меню «Этот компьютер»
В операционной системе Windows 10 за доступ к «Проводнику» и списку установленных дисков отвечает ярлык «Этот компьютер». Обычно он у всех вынесен на рабочий стол для удобства работы.
Надо щёлкнуть по этому ярлыку правой кнопкой мыши, а затем в контекстном меню выбрать пункт «Управление». Данное действие запустить специальную оболочку «Управление компьютером», внутри которого удастся отыскать необходимую утилиту для настройки дисков. Надо лишь выбрать его на расположенной сбоку панели и щёлкнуть мышкой.
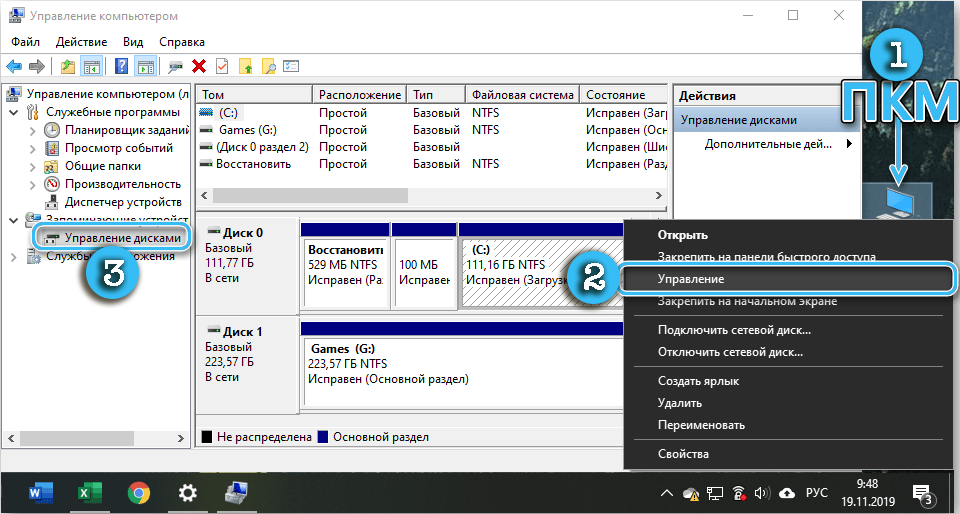
Стоит отметить, что настройки по умолчанию не предполагают ярлык «Этот компьютер» на рабочем столе. Это может вызвать некоторые затруднения. В таком случае нужно открыть «Проводник» (WIN+E) и в нём перейти в раздел «Этот компьютер». Далее останется просто повторить операцию с контекстным меню, но уже для пункта в «проводнике».
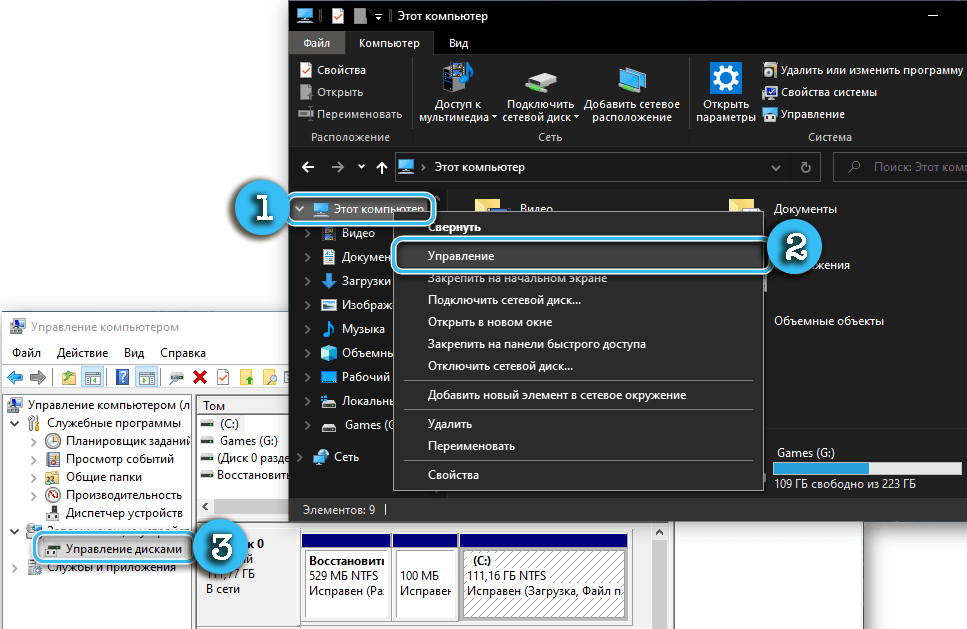
Настройки «Управление компьютером»
Программу для настройки дисков без проблем можно найти в общей панели настроек «Управление компьютером». Для этого нужно сделать следующее:
- Нажать на клавиши Win + X для вызова соответствующего меню.
- Осмотреть окно и найти в нём пункт «Управление дисками».
- Щёлкнуть по нему левой кнопкой мыши.
Должна появиться программа, отвечающая за настройку установленных накопителей, управление томами и форматирование.
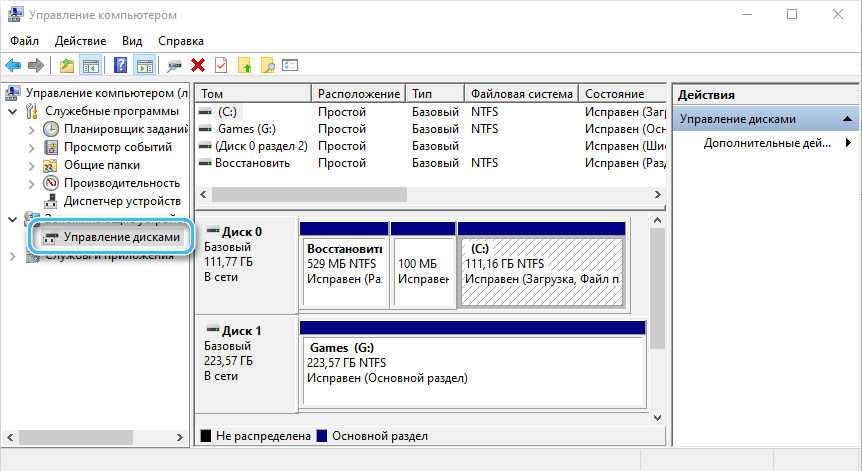
Меню «Управление компьютером» также можно найти в контекстном меню правой кнопки мыши при нажатии на кнопку «Пуск».
Кнопка «Пуск»
Кнопка «Пуск» в операционной системе отвечает за очень много функций и позволяет получить доступ практически ко всем инструментам без лишних манипуляций. Нажав на неё правой кнопкой мыши, можно увидеть в контекстном меню пункт «Управление дисками». Остаётся только щёлкнуть по нему и открыть интересующую оснастку.
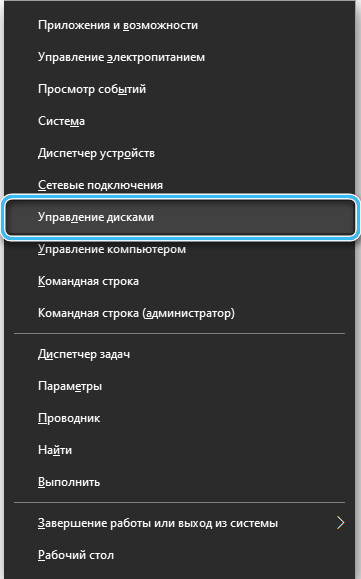
Проверка дисков на ошибки
Важнейшая опция программы — инструмент для проверки установленных дисков и разделов на предмет ошибок. Так удаётся предотвратить очень серьёзные повреждения и избежать потери ценных данных.
Как проверить накопитель в «Управлении дисками»:
- Открыть утилиту и подождать, пока она автоматически проведёт быструю проверку дисков на предмет серьёзных ошибок.
- Выбрать нужный раздел и нажать на «Повторить проверку диска».
- Дождаться результатов более тщательного анализа.
На основе полученных результатов пользователь может контролировать «здоровье» своих накопителей и планировать их замену в зависимости от износа или возможных дефектов.
Зачем мне делить жесткий диск?
Windows 11 не поставляется с разбитым на разделы жестким диском. Диск представляет собой один большой блок пространства, в котором вы можете создать несколько разделов.
Вы можете разделить свой жесткий диск в Windows по множеству разных причин; это не только о создании большего пространства.
Наиболее распространенная причина для этого заключается в том, что вы хотите, чтобы разные части вашего компьютера были отделены друг от друга. Однако есть еще одна причина — безопасность.
Каждый раздел рассматривается операционной системой как отдельный физический жесткий диск, поэтому он помогает логически организовать данные и оптимально использовать доступное пространство.
Вы можете задаться вопросом, сколько разделов достаточно для вашего жесткого диска. Рекомендуется организовать пространство с точки зрения файлов ОС, программного обеспечения и программ и, наконец, файлов и папок.
Быстрая подсказка:
Для тех из вас, кто хочет получить быстрые результаты и более подробные возможности управления, мы предлагаем использовать стороннее программное обеспечение для работы с разделами.
Tenorshare Partition Manager упрощает этот процесс. Он имеет простой пользовательский интерфейс с простыми функциями, которые позволяют эффективно распределять пространство на жестком диске.
С помощью этого инструмента вы можете создавать разделы и управлять ими. Выберите их размер, установите метку тома и измените букву диска и пути.
Управляйте уже созданными разделами, не рискуя потерять данные. Вы можете изменять размер, преобразовывать и разделять свои разделы, чтобы дисковое пространство распределялось именно так, как вам нужно.





























